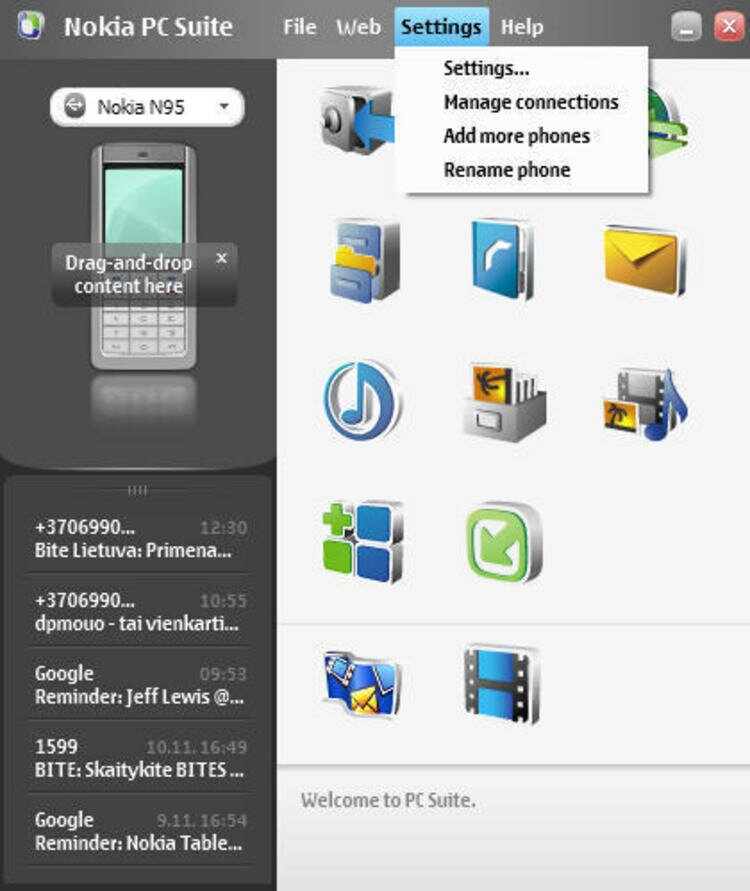

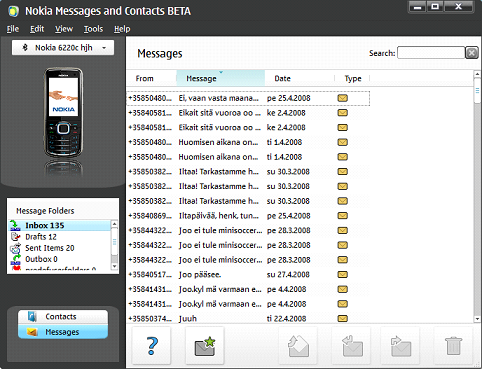






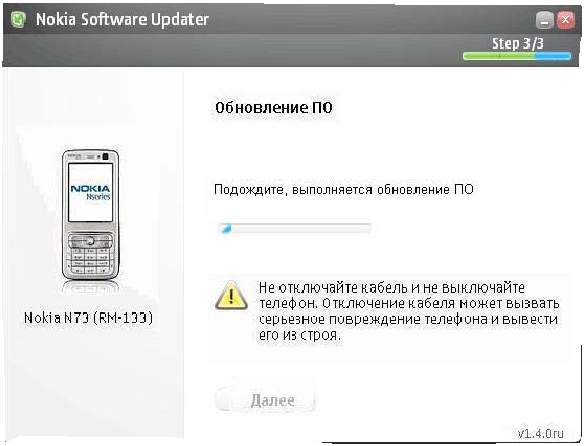
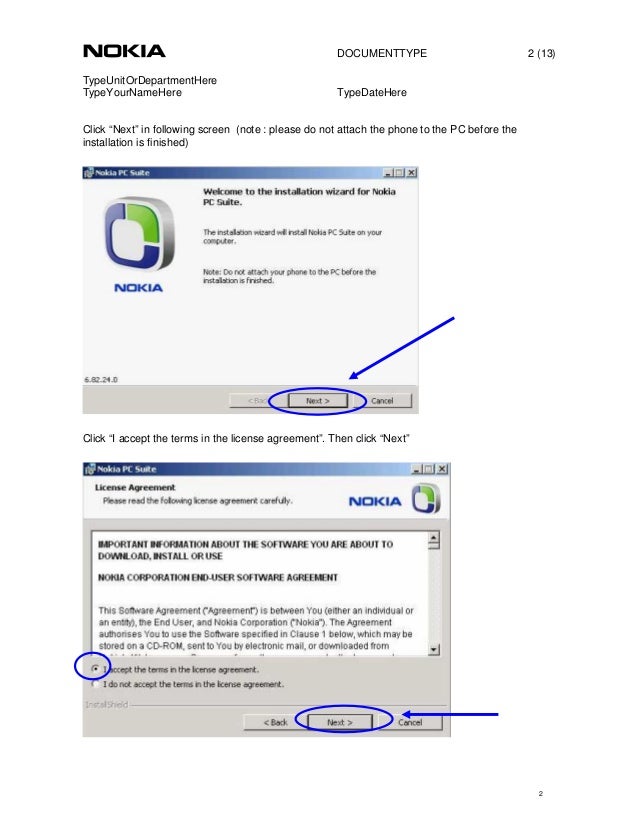
 Рейтинг: 4.7/5.0 (1744 проголосовавших)
Рейтинг: 4.7/5.0 (1744 проголосовавших)Категория: Инструкции
На нашем веб-сайте Вы найдете и можите сохранить самые разные практические руководства.
Загрузить инструкцию с нашего ресурса - значит сэкономить время, денежки и обучиться чему-то новому. На нашем веб-сайте Вы отыщите и можите загрузить самые разные инструкции, схемы, сервисные руководства, учебник по ремонту, описание устройства и принципов работы принтеров, сканеров, факсов и функциональных аппаратов, а так же практические руководства по заправке картриджей к ним. Так же в нашем архиве представлены схемы для ремонта домашней электроники - телевизоров, DVD-плееров, видео, мелодических центров и прочего. Для владельцев и приверженцев компьютеров здесь есть схемы и сервисные описания для ремонта, опции и использованию как десктопных ПК, так и ноутбуков. Особый отдел предназначен устройствам мобильной связи - описания и схемы практически к каждым современным сотовым мобильным телефонам Nokia, Sony, Pantech, Philips, Alkatel, Siemens и других известных брендов.
Загрузил: Мешалкин Р.С.
Nokia Suite – новое лицо проги Nokia PC Suite. Чуть раньше называлась Nokia Ovi Suite. Как и предшествующая прога, Nokia Suite является менеджером мобильных телефонов одноименной компании и служит для управления этим самым мобильным телефоном. Точнее – для управления данными на нем. Т.е. записями в телефонной книге, СМС и MMS-ками, фотками, аудио и видеозаписями, рингтонами и т.д. Точно так же, как и Nokia PC Suite, позволяет синхронизировать данные между телефоном и компьютером. Тоже мультиязычная (свыше 30-ти языков, включая русский), полностью бесплатная. Весь спектр различных способов подключения к ПК сохранен. Т.е. через кабель, ИК-порт, Bluetooth. Естественно, присутствует поддержка новых версий ОС Windows.
Добавились и новые функции. Выход в Интернет, работа с интерактивным модулем Ovi, который позволяет загрузить всякое вкусное-полезное-интересное на телефон из сети. К примеру – карты (не игральные, конечно, а географические), музыкальные треки и тому подобное. К тому же, теперь при помощи Nokia Suite можно апдейтить и патчить ПО самого телефона, а не только ставить на него всякие игрушки и развлекалки. Похожее решение присутствует, например, в Sony PC Companion .
Основные функции Nokia Suite:
– Управление и менеджмент данных на мобилке. Т.е. музыку, видео, фотки и т.п. можно заливать с телефона на ПК и наоборот.
– Синхронизация данных с компьютером или ноутбуком.
– Резервное копирование важной информации. Например – контактов и сообщений, календарных записей и т.п.
– Инсталляция прог и игрушек на телефон (Symbian и Java).
– Просмотр и редактирование сообщений SMS и MMS.
– Возможность использовать мобилку, как модем для выхода в Интернет (имеется ввиду, что телефон позволяет ПК установить подключение к Интернет). Естественно, если это предусмотрено конкретной моделью телефона.
Новые функции Nokia Suite:
– Выход в Интернет теперь осуществляется легко и просто (имеется в виду – с самого телефона).
– Синхронизировать данные на телефоне теперь можно не только с ПК, но и с онлайн-сервисом Ovi.
– Загружать на телефон мультимедийные данные через сервис Ovi из Интернета.
– Обновлять служебные программы на самом телефоне (т.е. делать то, что по сути раньше называлось "перепрошивка" и требовало специальных знаний и навыков).
– Скачивать и устанавливать карты (навигационные) для весьма любопытного сервиса Nokia Maps.
В общем и целом, можно сказать, что новое лицо Nokia Suite стало дружелюбнее по отношению к пользователю. Компания Nokia всегда отличалась "креативным" подходом к созданию своего ПО. Как в анекдоте "А это-то нафига? – Чтоб отличаться". В новом же программном продукте некоторые путаные решения заменены более интуитивно-понятными. Так что Nokia Suite отличается от предыдущих версий в лучшую, как ни странно, сторону, хотя некоторые источники небезосновательно утверждают, что нокиевские разработчики "вдохновлялись" чем-то вроде iTunes. точнее - некоторыми решениями оттуда.
Похожие новости Комментарии (3)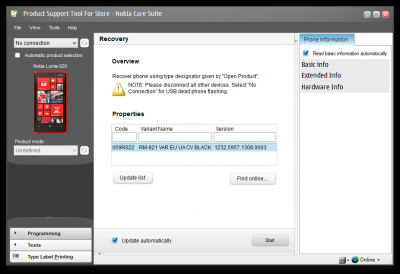
Сообщение отредактировал Uncle - 15.08.2016, 20:07
Установка официальных прошивок с помощью NSS Pro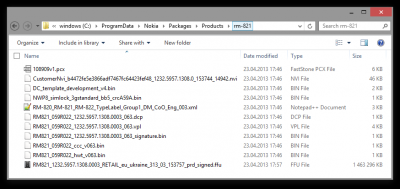
Сообщение отредактировал saintonotole - 10.04.2013, 05:59
Установка Quallcomm загрузчика с помощью NSS Pro
Если же там появляется только надпись Window
закройте NSS Pro, откройте Care Suite, дождитесь, пока он переключат телефон в правильный режим, закройте их, и не отключая телефон от ПК, возвращайтесь к NSS Pro. Теперь детект телефона пройдет нормально.
Сообщение отредактировал saintonotole - 24.12.2013, 20:15
Прошивка кастомов с помощью NSS Pro версии 0.47.1 и выше (альтернативный вариант)
Минус этого способа по сравнению с Lumia Downloader в том, что он перезаписывает ту часть памяти телефона, в которой хранится серийник для активации Live сервисов, в результате чего становится невозможным использование hotmail аккаунта, и как следствие-невозможность использовать Marketplace. Поэтому вам придется получать новый ключ в техподдержке microsoft (Получение ключа )
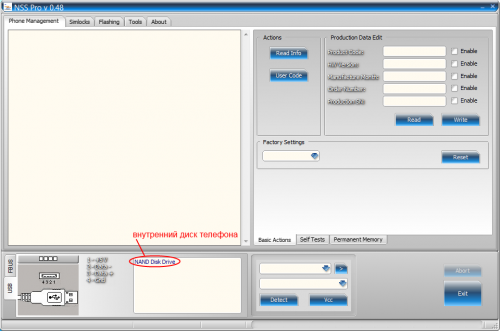
Если видите в логе эти строки:
Verifying data. Done.
-- Restart power so changes can take effect --
If press and hold of power for 10 sec doesn't help, please remove the battery.
значит прошивка успешно скопирована на телефон, нужно выйти из режима бутлоадера (на Lumia 710 нужно вытащить и вставить аккумулятор, а на Lumia 800 подержать кнопку выключения 10 секунд)
Сообщение отредактировал kovalDN - 12.03.2015, 10:15
Причина редактирования: Зеркала
Установка официальных прошивок на Quallcomm загрузчик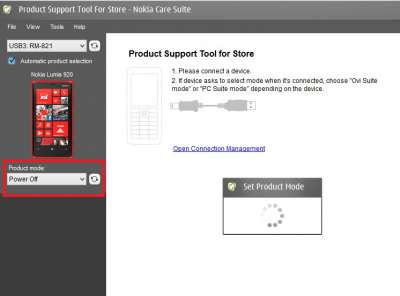

Сообщение отредактировал saintonotole - 24.12.2013, 20:35
Причина редактирования: обновлена ссылка на инсталлер
Мастер настройки подключения проверяет поддерживает ваша модель телефона все функции Nokia PC Suite или нет. Если нет, на ваш мобильный телефон будет установлена программа поддержки PC Suite. После этого вы сможете использовать приложение обмена сообщениями в Nokia PC Suite для отправки SMS и MMS сообщений с вашего компьютера, а также управлять группами контактов на вашем телефоне (если модель телефона поддерживает такую возможность).
Установка программы поддержки PC Suite с помощью мастера настройки подключенияНеобходимые условия: На вашем компьютере установлена программа Nokia PC Suite. ВЫ подключили мобильное устройство к компьютеру с помощью мастера настройки подключения.
Если модель вашего телефона поддерживает не все функции PC Suite, мастер настройки подключения установит необходимые программы поддержки на ваш телефон.
Завершите установку на дисплее телефона. Для этого нажмите OK в ответ на каждый вопрос, отображаемый на дисплее телефона.
После завершения установки вы сможете использовать все функции Nokia PC Suite.
Примечание.В зависимости от используемого типа подключения поддержку PC Suite также можно установить с помощью Nokia Communication Centre.
Переустановка поддержки PC SuiteНе удаляйте поддержку PC Suite из телефона. Если поддержка отсутствует в телефоне, невозможно полностью использовать все функции Nokia PC Suite. Например может быть не доступен просмотр сообщений, хранящихся в телефоне, или резервное копирование сообщений в телефоне. При получении сообщения об отсутствии поддержки PC Suite в телефоне необходимо переустановить ее. Для этого примите запрос на установку и следуйте инструкциям на экране компьютера для завершения установки поддержки PC Suite.
Установка поддержки PC SuiteЛидия Черных Профи (863), закрыт 5 лет назад
Evgenii Просветленный (26655) 5 лет назад
Nokia PC Suite - сборник фирменных приложений, в состав которого входят различные программы для использования их совместно с мобильными телефонами Nokia. В зависимости от модели вашего телефона вместе с Nokia PC Suite вы сможете легко и просто синхронизировать данные с ПК, редактировать их, создавать резервные копии файлов с телефона, устанавливать Java-приложения, воспроизводить мультимедиа сообщения или отсылать сообщения прямо с ПК. Поддерживается работа как с ИК-портами, так и по обычным кабелям.
Traurender Мастер (1664) 5 лет назад
для синхронизации телефона с компом. и не спрашивай че за синхронизация.
Сергей Веселов Ученик (141) 5 лет назад
Обеспечивая полное управление содержимым устройства Нокия посредством ПК, пакет значительно упрощает доступ к данным устройства и их использование. Вы можете создавать резервные копии фотографий и видеофайлов на компьютере, а также обеспечивать обновление записей календаря, заметок и списков контактов путем синхронизации устройства и ПК.
Олег Медведев Мудрец (16697) 5 лет назад
Это что бы комп с телефоном объединять как бы. Синхронизировать контакты, сообщения, создавать резервную копию телефона и т. д.
Находится здесь: http://www.nokia.ru/
Даниил Фархулин Мастер (2248) 5 лет назад
синхронизировать контакты, смски, создавать резервную копию всей инфы на мобиле и т. д.
У каждого современного человека хоть раз в жизни возникала необходимость, обменяться контактами одного коммуникатора с другим, но не все удачно с этим справлялись.
Одним из лидеров производителей мобильных аппаратов является компания Nokia, которую не так давно выкупила другая популярная корпорация Microsoft. Поэтому ниже мы рассмотрим самые распространённые методы синхронизации данных между их мобильными гаджетами.
Зачем переносить
От чего вообще возникает необходимость переноса визитных карточек?
Причиной может быть замена старого мобильного на новый, передача сохраненных абонентов другому человеку (например, обмен данными клиентов между сотрудниками), да и просто необходимость наличия резервной копии номеров на случай утери сотового или его неисправного состояния.
Методы перемещенияКогда только появились первые мобильные, то, чтобы передать записную книгу с одного аппарата на другой, требовалось тратить не мало времени, а сделать это можно было лишь вручную записывая ранее сохраненные номера или методом сохранения на сим-карточку.
Теперь же доступно множество способов копирования записной книжки как между моделями одного производителя, так и между разными.
Основными методами перемещения для владельцев мобильных гаджетов Нокия являются:

Фото: интерфейс Nokia PC Suit
Программное обеспечение Nokia PC Suit позволяет синхронизировать записную книгу между разными моделями бренда, при условии, что установленная в аппарате OS позволяет работать с PC Suit.
Найти данную программу не составляет труда. Обычно она идет в комплекте с телефоном. Если диск отсутствует, вы покупаете не новый сотовый либо давно существующий образец, то программное обеспечение можно бесплатно скачать с официального сайта Нокии.

Фото: перенос даных через Nokia PC Suit
Установочный файл весит не много, около 23 Mb, после установки папка с программой займет на жестком диске примерно 150 Mb, также имеется русский интерфейс. Что касается операционной системы ПК, то подойдет Windows 2000, ХР, Vista, 7 и более поздние версии.
Процесс установки очень прост, каждый шаг подробно расписан со всеми необходимыми указаниями. По времени он займет минут 10-20. После чего потребуется перезагрузка ПК.
После таких несложных действий можно начинать работу с приложением. Для этого следует нажать на иконку PC Suit и подключить аппарат к компьютеру.

Фото: перенос контактов
Если коротко, то копирование данных с помощью PC Suit происходит путем подключения старого гаджета к ПК, копирования записной книги, подключения нового устройства и обратного переноса.
Сам же процесс перемещения можно осуществить несколькими способами:

Фото: выберем пункт Контакты

Фото: меню «Резервное копирование»
Важно! Файл копий сохраняется в формате .nbu, поэтому редакции, перенесенные таким образом данные, не подлежат. Их можно лишь восстановить из резервной копии в тот же аппарат или новый;

Фото: меню «Синхронизация»
Результат синхронизации сохраняется в файле программного об обеспечения MS Outlook, данные из которого можно скопировать в новый коммуникатор.
Сохранение контактов на сим картеПожалуй, одним из распространённых вариантов обмена списком базы абонентов не только среди владельцев мобильных гаджетов Нокия, но и других брендов, является метод сохранения номеров на сим-карте.
Инструкция по раздаче wifi с ноутбука. Находится тут .
Для выполнения данной операции необходимо:
Плюсом данного способа является то, что нет ни каких препятствий для переноса между моделями Нокиа разного года выпуска.

Фото: копирование контактов на сим карту
К минусам следует отнести:
Microsoft Outlook – универсальная программа, созданная для перемещения и хранения данных, содержащих номера, на модели сотовых телефонов различного года выпуска и типа.

Фото: приложение Outlook
Данная программа предусматривает стандартное заполнение полей телефонной карточки:
Порядок действий для перемещения данных следующий:

Фото: перенос контактов
Плюсом использования программного обеспечения Microsoft Outlook бесспорно является то, что в любой момент удобно заняться редактированием визитной карточки номера.
КомпьютерЕсли вы хотите переместить справочник на компьютер Apple Mac, то следует воспользоваться программным обеспечением Contacts Transfer. В современных смартфонах Нокия эта программа уже установлена. Если же у вас нет установленной, то можно ее скачать с интернет-магазина бренда. Более раннее название – Marketplace.

Фото: Contacts Transfer — транспортировка контактов
Для перемещения данных на компьютер, планшет или ноутбук с операционной системой Windows достаточно иметь программу Microsoft Outlook, входящую в пакет программного обеспечения Microsoft Office (об этом варианте подробнее упомянуто выше).
Важно! Не стоит забывать, что программное обеспечение – это лишь часть из необходимых средств для осуществления перемещения данных с использованием ПК. Ведь аппарат для начала необходимо соединить с компьютером. Для подключения можно использовать USB-кабель (подходящий к конкретному телефону), WiFi адаптер, ИК-порт, Bluetooth.
Если вам требуется перенести записную книгу из смартфона, то кроме MS Outlook существует еще один способ – перетаскивание списка номеров напрямую из файловой системы смартфона.
Фото: файл контактов contact.cdb
В папке смартфона, которая называется «DATA», находится файл со всеми данными абонентов — contact.cdb. Для начала процесса перемещения данных, следует подключить смартфон к персональному компьютеру, загрузив коммуникатор в безопасном режиме, так как, в случае невыполнения данного действия, велика вероятность дальнейшей неработоспособности устройства.
Чтобы выполнить загрузку смартфона в безопасном режиме достаточно при включении аппарата удерживать кнопку ABC далее:
Копирование полученного файла с телефонной книгой обратно на сотовый осуществляется таким же способом.
Видео: Настройка службы контактов ИнтернетВ наше время одним из способов перемещения и хранения данных между устройствами является использование интернет-сервисы. Это могут быть, к примеру, Google Account, Microsoft Exchange, Facebook или Twitter. Для этого необходимо настроить в своем коммуникаторе соответствующую учетную запись (аккаунт), и записная книжка будет импортирована автоматически. Кстати, помимо записной книжки таким образом можно переносить и календарные записи.

Фото: перенос через Яндекс-диск
Минусом данного способа является то, что он подходит лишь для современных телефонов, а для устаревших и недорогих моделей — нет.
Перенос контактов с Nokia на Nokia по bluetoothСпособ передачи данных между коммуникаторами с использованием bluetooth довольно прост. Тут главное, чтобы заполненные поля одной модели совпадали с доступными полями другой.
Чтобы начать процесс переноса, включите на обоих устройствах bluetooth.

Фото: подключение Блютуз
Далее зайдите на том устройстве, с которого будет осуществлено копирование, в один из разделов меню (зависит от модели мобильного):

Фото: перенос контактов
Как убрать рекламу в Яндекс браузере. Описано здесь .
Рекомендации по дефрагментации диска. Тут .
Данная инструкция создавалась специально с целью описания наиболее возможных и популярных способом переноса записной книги с одного телефона Нокия на другой.
Успешного вам переноса записной книги!
Все права защищены 2016
Элементы сайта (текст, дизайн, фотографии, графика) в соответствии с частью 4 Гражданского Кодекса РФ являются объектами авторских прав и охраняются согласно Закону РФ «Об авторском праве и смежных правах».
Статья 146 Уголовного кодекса РФ предусматривает штраф в размере от двухсот до восьмисот минимальных размеров оплаты труда или лишение свободы на срок до пяти лет за незаконное использование объектов авторского права.
PRO ремонт ПК © 2016 · Войти · Все права защищены Наверх
 Апрель 8, 2013 0
Апрель 8, 2013 0
Nokia Suite (ранее Nokia Ovi Suite) — бесплатное программное обеспечение для персонального компьютера на базе операционной системы Microsoft Windows, предназначенное для синхронизации мобильных устройств Nokia с сервисом Ovi и персональным компьютером. Является заменой для Nokia PC Suite .
Программа Nokia Suite позволяет синхронизировать и редактировать (через беспроводное соединение или по кабелю) практически любые имеющиеся в мобильнике данные — контакты, рингтоны, сообщения, музыку, рисунки, а также сохранять их копии на компьютере.
Кроме того, с помощью программы Nokia Suite можно (используя поддерживаемую модель мобильного телефона) легко соединить компьютер с Интернетом, и воспользоваться интерактивными услугами Ovi (например, загрузить музыку или карты).
Также программа Nokia Suite позволяет производить резервное копирование данных с последующим восстановлением, осуществлять обновление программного обеспечения и многое другое.
Возможности Nokia Suite
Позволяет делать следующие операции:
Основные характеристики Nokia Suite

pPasha, судя по скриншоту, имеет место ошибка при подключении TA через. ИК-порт,при выборе типа подключения указать "Подключение с помощью кабеля" не пробовали?
на скриншоте видно что нет возможности выбрать с помощью чего подключать (то есть сразу ошибку кидает мол не могу ИК подключить)
---------- Сообщение добавлено в 11:02 ---------- Предыдущее сообщение было от в 11:02 ----------
pPasha, перед закрытием темы внимательно изучите инструкцию Nokia_PC_Suite_UG_rus .Основное в Вашем случае-
"4.2 Подключение телефона через кабель
1. В мастере настройки выберите Подключение с помощью кабеля в качестве
типа подключения.
2. Подключите кабель к ПК, когда мастер настройки подключения выдаст
соответствующий запрос, а затем подключите другой конец кабеля к телефону.
3. При первом использовании подключения с помощью кабеля необходимо
подождать, пока мастер настройки подключения завершит установку
необходимых драйверов."
Проще говоря, сначала выбрать тип подключения(Подключение с помощью кабеля) и только после этого при соответствующем запросе подключите TA к ПК.
Спасибо за инструкцию но я это все читал и при входе мне сразу ошибку дает! требует ИК порт. то есть не дает запрос через что подключить!