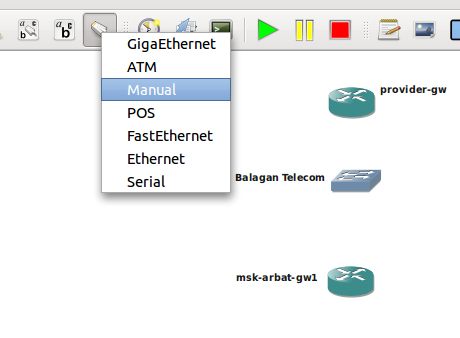

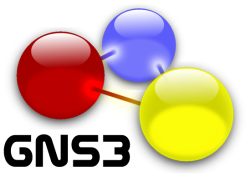


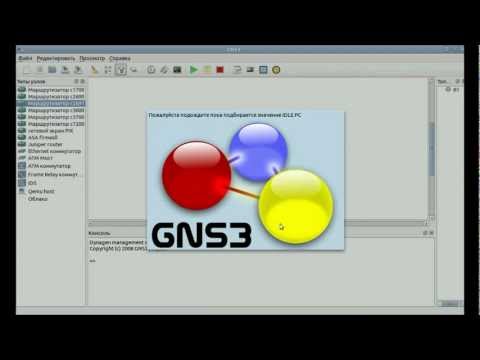

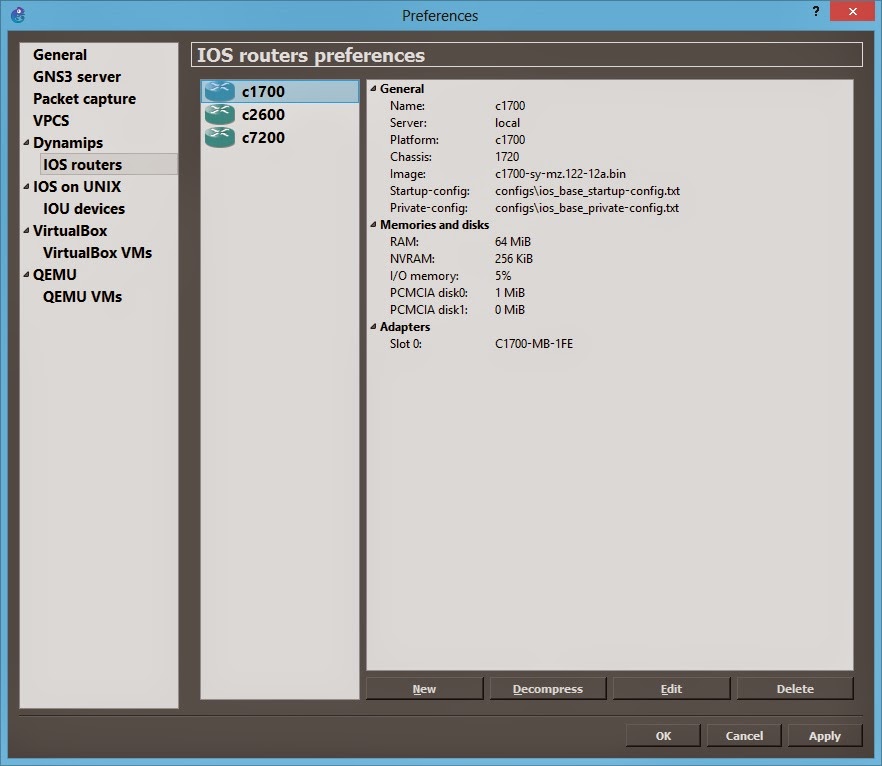

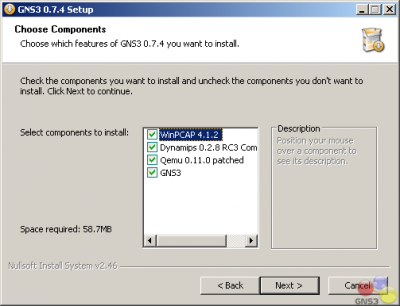
 Рейтинг: 4.7/5.0 (1728 проголосовавших)
Рейтинг: 4.7/5.0 (1728 проголосовавших)Категория: Инструкции
1. Графический сетевой симулятор GNS3
Графический сетевой симулятор GNS3 предназначен для виртуализации работы операционных систем различного назначения, в
основном для операционных систем маршрутизаиторов/коммуторов Cisco IOS (internetwork operation system – межсетевая операционная система) и JunOS (juniper operation system – операционная система фирмы juniper) с
целью моделирования работы сетевых протоколов и технологий. Так же графический симулятор позволят подключать и другие операционные системы, используя виртуальные машины Qemu и VirtualBox.
1.1 Инсталляция GNS3
Для инсталляции GNS3 зайдите на официальный сайт http://www.gns3.net/download/ и скачайте последнюю версию программы в зависимости от типа операционной системы и ее разрядности. В данном примере показана установка GNS3-all-in-one для 32 битной операционной системы Windows XP.
Запустив программу, следуйте инструкциям мастера установки,
одновременно с установкой самой программы GNS3, мастер предложит вам установить также Wireshark и winPCAP, процесс инсталляции необходимых компонентов показан на рисунке 1. По окончанию работы мастера установки,
запустите GNS3, он запустится автоматически, если не будет снята галочка
«Start GNS3», после нажатия на клавишу finish в последнем окне мастера.

Рисунок 1. – Процедура инсталляция GNS3
Перед вами откроется два окна, одно «Setup wizard» другое GNS3, окно
«Setup wizard» нужно для предварительных настроек программы GNS. При последующих запусках оно открываться не будет, поэтому просто нажмите кнопу «ОК» в низу окна, как показано на рисунке 2.

Рисунок 2 – окно Setup Wizard
Для запуска программы необходимо проверит работу нескольких компонентов программы GNS3, такие как: dynamips, qemuwrapper, vboxwrapper, данные компоненты позволяют запускать различные операционные системы, но для работы операционных систем коммутаторов и маршрутизаторов Cisco IOS, необходима корректная работа только dymamips. Перед проверкой основных компонентов программы можно произвести русификацию интерфейса. Для этого в строке меню окна GNS3
зайдите в меню Edit => Preferences, в открывшемся окне «Preferences» в
строке Language из списка выберите русский язык, как показано на рисунке 3
и нажмите кнопку «Apply» в нижнем левом углу окна.
Рисунок 3 – Изменение языка интерфейса

Проверка работоспособности основных компонентов также осуществляется из окна «Preferences». Для проверки Dymamips в окне
«Preferences» выберете меню Dymamips и нажмите кнопку «Test Settings»,
как показано на рисунке 4.
Рисунок 4 – окно «Preferences» меню Dynamips
Если в ходе установки GNS3 не возникало никаких ошибок, то после нажатия этой кнопки вы должны увидеть сообщение зеленого цвета:

Если сообщение будет красного цвета, это свидетельствует о некорректной установке программы или наличия ошибок в операционной системе.
1.2 Подключение образов операционных систем в GNS3
После проверки всех компонент GNS3 необходимо подключить образы маршрутизаторов и пользовательских операционных систем. Файлы операционных систем маршрутизаторов возьмите у преподавателя и сохраните их в каталог, путь. к которому будет содержать только
латинские буквы, в противном случае образы нельзя будет подключить. Для подключения образов Cisco IOS зайдите в меню «Редактировать»=> «Образы
IOS и гипервизоры», после чего откроется окно «Образы IOS и
гипервизоры», рисунок 5.
Рисунок 5 – Окно Образы IOS и гипервизоры

Процесс подключения операционной системы показан на рисунке 6, в
данном примере показан пример подключения Cisco IOS для маршрутизатора
Рисунок 6 – Процедура подключения образа операционной системы Cisco IOS

Пункты с 1 по 3, не требуют пояснения, на четвертом этапе после нажатия кнопки «ДА» программа GNS3 распаковывает образ операционной системы и создает файл с расширением *.image в той же директории, где находился исходный файл, в данном случае был создан c3640-jk9s-mz.124- 16.image. Данная процедура нужна для того чтобы загрузка операционной системы происходила быстрее. Если же нажать кнопку «Нет», то загрузка операционной системы начнет с ее распаковки в оперативную память компьютера. Обязательно нажмите кнопу «Сохранить» (пункт 5 на рисунке
6), после чего появится строчка в поле образы (пункт 6), также проверьте, что платформа и модель соответствуют подключенному образу, если это не так выберите из списка соответствующую модель и платформу. По окончанию нажмите кнопку «Закрыть».
1.3 Графический интерфейс GNS3
После подключения образа Cisco IOS можно перейти к непосредственной работе с графическим интерфейсом рисунок 7.
Рисунок 7 – Графический интерфейс GNS3
В прошлых постах мы установили и настроили нашу программу. Сегодня я предлагаю вам добавить первые устройства в GNS3, включить их и сделать простые настройки, чтобы организовать между ними связь.
Итак, приглашаю под кат…
Запускаем нашу программку. Перед нами откроется основное рабочее окно:
Здесь, в первой графе придумываем имя нашему проекту, во второй строке должен сразу прописаться путь сохранения нашего проекта (если все правильно было настроено, то папка проекта сама создастся в папке Project). Отмечем все галки (нужно для автоматического сохранения файла конфигурации и NVRAM при нажатии на Save). Нажимаем OK.
Чтобы добавить устройство, просто выберите его из списка слева и, удерживая левую кнопку мыши, перетащите его на рабочую область и отпустите кнопку. Для первого примера я выбрал две cisco 3640 (из платформы 3600). (Если у вас не привязаны IOS к устройствам, то прочитайте мой предыдущий пост «Настройка GNS3 на Windows 7», там я рассказывал об этом.)
Теперь, перед запуском, нам надо их немного настроить. Для этого нажимаем правой кнопкой мыши на одном из устройств и выбираем в выпадающем меню пункт Configure. Должно открыться вот такое окно:
Здесь выбираем наше устройство (R1) и в появившемся окне (справа) выбираем пункт Slots.
Напротив Slot 0, в выпадающем меню, выбираем NM-1FE-TX (это один порт FastEthernet). Для первого раза, думаю, пока хватит . Нажимаем Apply и затем OK. Проделываем все тоже для второго устройства.
Если вы хотите поменять имя устройства, то перед запуском, кликните правой кнопкой мыши по нему и, в выпадающем меню, выберете пункт «Change the hostname».
Запускаем наши устройства. Для этого можно воспользоваться кнопкой на верхней панели инструментов (зеленый треугольник), тогда запустятся все устройства сразу, либо на каждом устройстве нажимаем правой кнопкой мыши и, в выпадающем меню, выбираем все тот же зеленый треугольник. Индикатором запуска будет зеленый цвет устройств в правом углу экрана (поле «Topology Summary»).
Когда устройства запущены, нужно определить для каждого из них параметр Idle PC. Это позволит сэкономить оперативную память нашего компьютера. Для этого снова кликнем правой кнопкой мыши на устройство и выбираем пункт Idle PC. Если выскочит окошко о том, что параметр уже установлен, то этого делать не надо.
В появившемся окошке из выпадающего меню выбираем значение, помеченное *. (Бывают случаи, когда такого параметра нет, тогда просто выбираем любое значение). Нажимаем Apply и затем OK. Проделываем те же действия с остальными устройствами.
Теперь соединим наши устройства.
Для этого активируем режим добавления соединений, как показано на рисунке выше. После этого, наводим курсор на первое устройство, нажимаем на него, выбираем нужный нам интерфейс (в нашем случае он будет один), и тянем линию до следующего устройства. Кликнем по нему и из списка интерфейсов выбираем нужное. Всё, наши устройства соединены между собой. Выключаем режим добавления соединений. В итоге у вас должно получиться следующее:
Сохраняем наш проект. (File --> Save, либо соответствующая кнопка на панели инструментов).
Теперь настало время зайти на наши устройства. Для этого необходимо снова, правой кнопкой мыши, кликнуть по нему и выбрать пункт Console. Появится знакомое окно консольного соединения через Putty:
Как видно, все работает, наши устройства успешно соединились. Даже отработал и протокол CDP:
Теперь делаем команду wr на всех устройствах, закрываем окна консолей, останавливаем устройства (красный квадрат на панели инструментов, либо правой кнопкой мыши на каждом устройстве), сохраняем весь проект, выходим из программы (File --> Quit) и отдыхаем :).
Поздравляю вас. Сегодня мы добавили устройства в программу GNS3, настроили их, соединили и протестировали связь.
Надеюсь, мой пост стал полезным :).
Если возникли вопросы или комментарии, то смело пишите. С радостью отвечу.
С уважением, Ant0ni0n.

Как уже говорилось ранее. GNS3 не поддерживает эмуляцию коммутаторов 2-го уровня. В тоже время наличие в некоторых моделях маршрутизаторов Cisco модуля NM-16ESW позволяет в некоторых случаях обойти этот недостаток GNS3 . Одним из таких случаев и являются лабораторные работы по VTP. Для того, чтобы в GNS3 построить радующую глаз топологию, состоящую из свитчей понадобится образ IOS Cisco 3640 и новый тип объекта добавленный к имеющимся уже в GNS3 .
Для начала необходимо зарегистрировать в GNS3образ IOS Cisco 3640 через пункт меню "IOS Images and hypervisors " (Рис. 1 ).
Рисунок 1. Окно GNS3 - IOS Images and hypervisors
Далее переходим в Symbol Manager. и выполняем следующую последовательность действий(Рис.2):
Рисунок 2 GNS3 - Symbol manager
После этого в списке доступных для добавления в топологию GNS3 объектов появится новый объект, созданный на базе маршрутизатора Cisco 3600 с иконкой от "ethernet_switch". При его добавлении, GNS3 будет автоматически давать ему имя, раскрывающие его истинную природу (R# ), которое можно поменять на другое, более соответствующие его назначению (SW# ). Также нужно не забыть добавить модуль NM-16ESW. Теперь можно приступать к выполнению лабораторной работы по VTP.
GNS3 - эмулятор устройств Cisco, в отличии от Packet Tracer он требует наличие IOS образов и более требователен к ресурсам компьютера, но в месте с тем позволяет создавать лабораторную среду максимально приближенную к настоящей. Скачать последнюю версию всегда можно здесь.
После установки заходим в меню "Редактировать" - "Образы IOS и гипервизоры", добавляем те образы которые будем использовать. Далее важно настроить параметр IDLE PC, так чтобы GNS3 не выбирал все процессорное время нашего компьютера и позволял комфортно работать. Самый удобный способ сделать это в автоматическом режиме, для этого необходимо:
Если Вам нужны IOS - скачайте их с моего ЯндексДиска. (если ссылка битая, напишите в комментариях)
Опубликовал litladmin - October 30th, 2012 03:42 PM | Cisco
Материал просмотрен 5,362 раз(а)
Установка эмулятора GNS3Альтернативой Cisco Packet Tracer-у, возможно, в чём-то даже более удачной, является проект GNS (Графический Симулятор Сети). Программа позволяет работать непосредственно с образом Cisco IOS, что открывает доступ к полному списку поддерживаемых команд. Только представьте себе – целая лаборатория с дорогостоящим оборудованием – на домашнем компьютере. Впрочем, в наше время возможно всё. $SAPE$
Итак, скачиваем пакет с раздела “Файлы” нашего сайта. Установка проста и весьма тривиальна. Компонентов там несколько – Wireshark, Winpcap. Соглашаемся с установкой всех по-умолчанию. Запускаем пакет.
После первого запуска нам будет предложено выполнить три простых шага для подготовки нашего проекта к работе.
Проверить рабочие директории и проверить работу Динамипса, Выделить директорию под IOS-ы устройств, добавить расжатые образы и расчитать значение IDLE PC. Скажу сразу, GNS кушает ресурсы намного активнее, чем Packet Tracer, но его аппетиты можно умерить подбором правильного значения Idle PC. Как это сделать – я обязательно расскажу в последующих статьях. А пока – двигаемся дальше.
Лучше всего завести отдельную “рабочую” директорию, в которой и будет всё храниться – образы, конфиги и проч. Я такую сделал в корне диска C:.
Добавил образы для работы. Посмотрите внимательно, здесь нет ничего сложного, но обязательно проверяйте соответствие платформы и имени образа (у меня один раз неправильно подставилось). Образы для работы я выложу здесь .
Работа с GNS3Запустили, наконец-таки, проект. Перетащим на рабочий стол несколько роутеров. Для каждого из них, после их запуска (Play) нужно будет расчитать Idle pc, чтобы процессор меньше тупил. Для сравнения можете открыть диспетчер задач, вкладку быстродействия и сравнить. Итак, контекстное меню на роутере, пункт Idle PC. Расчёт занимает некоторое время, после чего нам будет предложено определённое значение.
Потенциально лучшее значение отмечено звёздочкой. Применяем лучшее значение к роутеру. Да, кстати, забыл сказать. Значения эти придётся рассчитывать каждый раз. Это – обратная сторона функциональности и возможностям. Чтож, придётся это потерпеть.
Соединяем роутеры между собой – обратите внимание, какие здесь есть пункты. Всё-таки Packet Tracer более для визуализации подходит.
Правый клик на свиче может также открыть консоль. Запускается терминал Putty, в котором мы видим… О да-а-а! Полнофункциональный IOS. Все-все-все команды доступны!
Различные фишки будем испытывать уже в других статьях, а пока – поразбираюсь сам ещё в этом отличном инструменте! Теперь у нас их уже два!
P.S. Начал разработку раздела тестов и заданий для GNS3 и CPT.
Установка GNS3 на Windows 7

Graphical Network Simulator 3
Как было сказано в предыдущей статье — программа Graphical Network Simulator 3 предназначена для моделирования сетей, предварительного тестирования и планирования. Также это отличная возможность построить тестовую лабораторию для улучшения своих знаний и подготовке к экзаменам Cisco. Программа доступна для загрузки с официального сайта — gsn.net. В данной заметке рассмотрим сам процесс установки данного ПО на операционную систему Windiws 7 :



















Установка программы GSN3 завершена. Как вы заметили вместе с ней предлагается установить дополнительные программы- SuperPutty, Wireshark, WinPcap (соглашаемся на условия и устанавливаем).
Перейдем к рассмотрению нюансов работы и настройки данного ПО. Сейчас, как говорится «из коробки» нам доступен базовый функционал — routing с помощью Dynamips. Поддерживать работу в режиме switching GNS3 будет после подключения специальных модулей/образов Cisco IOU. Стоит отметить, что они доступны для использования (загрузки с официального сайта Cisco) только для сотрудников компании. Тем не менее в сети достаточно ресурсов, где данное ПО можно скачать бесплатно (и это — незаконно).
Итак, для расширения базового функционала программы GSN3 нам потребуется:
Добавляем в вVirtualBox заранее подготовленную виртуальную машину OVA — Файл-Импорт конфигураций. Затем указываем путь к расположению VM:

Выключаем последовательный порт — Свойства виртуальной машины-COM-port-включить последовательный порт (снять галочку). Стоит заметить — у виртуальной машины (и на хосте) должна быть включена сетевая карта в режиме «Виртуальный адаптер хоста». Включаем виртуальную машину, логин и пароль такие — root cisco.
Если настройки сети не менялись, то заходим в браузер (на хосте ВМ) на адресу http://192.168.56.101/upload здесь добавляем образы IOU и копируем путь, например,/home/gns3/GNS3/images/i86bi_linux-adventerprisek9-ms.152-2.15.T:

После этого заходим в программу GNS3 и добавляем адрес удаленного сервера (нашей ВМ) на вкладке Remote servers:

Теперь добавляем образ IOU нашу программу (так делается для каждого образа):

После этого вводим в меню IOS onUNIX в поле IOURC файл с лицензией.
Настройка полного функционала программы GSN3 на Windows 7 завершена. Стоит отметить, что производительность Linux систем выше (при прочих равных условиях), хотя на любой из платформ возможна медленная работа — все зависит от мощности ПК, используемого для построения виртуальной сетевой лаборатории. Следующий способ на любой из ОС поможет сократить нагрузку на CPU, а следовательно повысить скорость работы программы:
1. Кликаем правой кнопкой мыши и в контекстном меню выбираем IDLE PC.
2. После обработки вылезет всплывающее окно.
3. Выбираем результат.
UPD. Описание подключения/взаимодействия виртуального оборудования из программы GNS3 будет представлено позже, сейчас выкладываю скрипт для подключения физических интерфейсов хоста к сети IOU: https://github.com/jlgaddis/iou2net
Добрый день дорогие друзья. Извиняюсь что так долго не писал, только на прошлой недели выписался из больницы после почти трехнедельного пребывания в ней, но слава богу это заточение закончилось и сегодня мы с вами познакомимся с еще одним симулятором сетей – а именно с GNS 3.
Наверное, у вас может появиться резонный вопрос: а зачем нам вообще с ним знакомиться, ведь у нас есть всеми нами любимый Packet Tracer. Вполне обоснованный вопрос, ведь Packet Tracer позволяет воспроизвести примерно 80, а то и больше процентов функционала реальных устройств фирмы Cisco. Но как говорится 80 не 100, и именно симулятор GNS 3 позволит нам поковыряться практически во всех оставшихся 20%. Столь близкое приближение симулятора GNS 3 к реальным устройствам Cisco происходит из за одной ключевой особенности – данный симулятор способен работать с реальными IOS ами от маршрутизаторов фирмы Cisco ( GNS 3 не предназначен для симуляции коммутаторов фирмы Cisco ), а значит мы можем грубо говоря взять IOS от реальной железки, запихнуть его в GNS 3 и получить доступ к консоли виртуального маршрутизатора, обладающего всеми функциями реального. Кроме того GNS 3 имеет еще одну очень интересную особенность, он позволяет соединить виртуальную сеть, спроектированную в нем, с реальной сетью, но об этом чуть позже, а пока что познакомимся с азами работы с данными симулятором.
Начнем с того, что скачать последнюю версию GNS 3 вы можете по данной ссылке: http://www.gns3.net/download/. После довольно таки простой установки и запуска перед нами предстает вот такое главное окно программы:

Внешний вид окна симулятора GNS3
В принципе оно имеет довольно стандартный вид. Сверху меню, слева набор устройств в центре рабочая область. Логично предположить, что требуется перетащить устройства в рабочую область, соединить их, поковыряться в настройках и радоваться жизни. Но на самом деле все не так просто. Если вы попробуете перетащить один из имеющихся на левой панели маршрутизаторов на рабочую область, то получить сообщение вида:

Сообщение в GNS3
Как мы уже говорили ранее, GNS 3 работает с реальными IOS ами маршрутизаторов фирмы Cisco. но есть одна загвоздочка, эти самые IOS ы не идут в комплекте поставки GNS 3, так как они стоят денег и соответственно просто так их никто распространять не будет (Но в этой стране это далеко не проблема и при большом желании используя в поисковом запросе ключевые слова типа Cisco + ios + номер серии маршрутизатора + torrent можно в течении 15 минут раздобыть данный образ). Следовательно для того чтобы использовать GNS 3 нам сначала необходимо раздобыть образы операционных систем устройств, которые мы хотим симулировать.
Допустим у нас есть данный образ, что дальше? Далее нам необходимо добавить маршрутизатор, работающий на данном IOSe в GNS 3. Для этого в главном меню нажимаем на пункт Edit – IOS images and hypervisors. После чего перед нами откроется вот такое прекрасное окно:

Добавляем образ маршрутизатора в GNS3
В данном окне в поле Image file указываем путь к нашему IOS у (путь не должен содержать русские символы), в поле Base config указываем текстовый файл, содержащий конфигурацию маршрутизатора (Если вы хотите чтобы маршрутизатор запустился со стандартной пустой конфигурацией, то не трогайте это поле). Поля Platform. Model и Default Ram автоматически сконфигурируются в соответствие с выбранным вами IOS ом. Далее нажимаем на кнопку Save. после чего образ нашего маршрутизатора появится в верхней части окна, в которой перечислены образы доступные для симуляции. После этого окно добавления образа можно закрыть.
После этого перетащите из панели Node Types. появившийся там образ вашего маршрутизатора в рабочую область. Если все сделано верно, и образ добавлен правильно, то никаких ошибок не должно возникнуть и в рабочей области окажется маршрутизатор, все это будет выглядеть следующим образом:

Маршрутизатора в рабочей области GNS3
Для того чтобы запустить ваш маршрутизатор, щелкните по нему правой кнопкой мыши и выберите пункт Start. Через некоторое время, зависящее от производительности вашего ПК, маршрутизатор запустится. А его значок на панели Topology Summary позеленеет. После этого можно получить доступ непосредственно к консоли маршрутизатора. Для этого щелкните по маршрутизатору правой кнопкой мыши и выберите пункт Console. В результате откроется окно консоли:
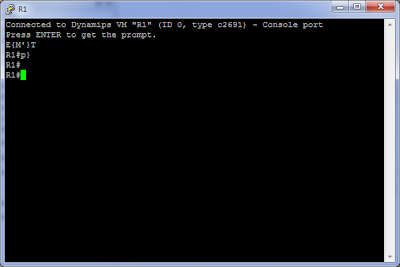
Консоль маршрутизатора, запущенного в GNS3
Собственно говоря с помощью данной консоли вы можете приступить к конфигурированию своего маршрутизатора и поковыряться в его настройках. Об остальных возможностях GNS3 мы поговорим в следующих статьях.
Не могу понять, в чём дело.
Скачал и установил GNS3 по Вашей ссылке,скачал несколько образов IOS отсюда:http://startccna.blogspot.com/2012/11/download-cisco-ios-124.html, в окошке "IOS images & hypervisors" указал путь к образу и т. д. При нажатии кнопки "Сохранить" в нижней части окна появляется надпись красного цвета "Warning:IDLE PC will have to be configured!".
Закрываю окно. В главном окне программы открываю область "Node Types,
при этом образ устройства в нём отсутствует. Соответственно, и перетаскивать в рабочую область нечего. Помогите разобраться.
Александр



Здравствуйте, коллеги. Продолжаем освещать разработку UNetLab. В предыдущем посте я рассказывал о новой версии UNetLab 1.0 и анонсировал запуск видео курса. Но время идет и разработчики выпустили очередное значительное обновление — UNetLab 1.0.0-12. Ключевые новшества, которые будут описаны в этой статье:
1) Dynamic nodes connection
2) Интеграция с Docker
Если вас заинтересовала данная тема, добро пожаловать по кат.
Читать полностью »
Здравствуйте, коллеги! Не знаю почему эта новость до сих пор не появилась на хабре, но совсем недавно состоялся релиз новой версии UNetLab 1.0 .
Новая версия содержит множество улучшений особенно в части веб-интерфейса. Я не буду расписывать что такое UNetLab и для чего он нужен, это уже сделали до меня и довольно неплохо.
Читать полностью »

Привет! Сегодня расскажу, как настроить GNS3 сервер в облачных сервисах. А в конце будет небольшой FAQ по GNS3. Для примера был выбран Google Compute Engine (GCE) (из-за бесплатного двухмесячного триала и более низких цен на виртуалки в Европе по сравнению с AWS).
Почему вообще стоит заморачиваться?
Один раз попробовав, я больше не запускаю GNS3 локально. Нет смысла забивать оперативку своего ноутбука лабой. Кроме того, я могу запускать свои CCIE лабы с любого компьютера (в моём случае рабочий и домашний ноутбуки) — неважно, сколько RAM/какой CPU. При этом, локальные файлы лаб я сохраняю в Dropbox, что позволяет мне продолжать работать над той же лабой с разных устройств.
Под катом вы найдёте подробную инструкцию по установке GNS3 в GCE.
Читать полностью »
Здравствуйте, коллеги! Хотел бы сообщить, что “школа” NetSkills продолжает свое развитие. Сам проект изначально just for fun, поэтому слово “школа” употребляется исключительно с кавычками.
На текущий момент на канале YouTube уже почти 10 тысяч подписчиков и их количество непрерывно растет.
Совсем недавно был завершен очередной курс по основам GNS3 и теперь в “школе” NetSkills есть весь необходимый минимум для обучения молодых специалистов сетевым технологиям, а именно:
Читать полностью »

В начале 2000х ситуация с эмуляторами сетевого оборудования выглядела достаточно плачевно.
Но затем появился Dynamips и Dynagen (консольный фронтэнд к Dynamips), которые предоставляли возможность эмулировать некоторые маршрутизаторы Cisco IOS.
Впервые Dynamips был представлен общественности в далеком 2005м году.
Это была по сути разработка одного человека.
Проект понемногу развивался, но был заброшен в 2007м, последняя версия от первоначального автора была с номером 0.2.8-RC2.
Управление при этом было далеко от удобного: в текстовых конфигурационных файлах приходилось описывать всю топологию вручную.
А затем, в 2007м году, Джереми Гроссман (Jeremy Grossman) начал разработку GNS3, в качестве своего дипломного проекта во время учебы в университете.
Со временем GNS3 стал самым узнаваемым и популярным решением для эмуляции сетевого оборудования, в первую очередь для тех кто готовился к сдаче сертификационных экзаменов.
И вот сейчас, в 2014м году, выходит эволюционная (с точки зрения разработчиков) версия GNS3 1.0.
Но перед тем как приступить к тщательному изучению новой версии, ненадолго вернемся в прошлый год, в тот момент когда стартовала новая веха разработки GNS3.
Читать полностью »

Всем привет!
Совсем недавно вышла публичная бета популярного симулятора сетевого оборудования GNS3 1.0. Интересен он в первую очередь тем, что стал поддерживать switching (раньше поддерживал лишь routing) с помощью Cisco IOU. Так как я пользуюсь им, начиная с альфа-версии, то решил написать небольшой гайд, как подружить GNS3 и IOU.
Дисклеймер. Cisco IOU могут использовать только сотрудники компании Cisco.
Ниже представлена инструкция и для Windows, и для Linux.
Читать полностью »
Комментарии к записи GNS3 1.0 beta Early Release теперь доступен всем отключены
О том что такое GNS3 можно почитать тут и тут .

Если кратко — то это графический симулятор сети, у которого много возможностей по эмуляции сетевого оборудования.До текущей версии 1.0 симулятор не мог полноценно эмулировать коммутаторы второго уровня.
Читать полностью »
Не так давно (в апреле этого года) мы выпустили новую версию симулятора сетевого оборудования HP, доступную для использования всеми желающими!
Ранее данный продукт был известен в недрах HP как HP Simware, и предназначался только для внутреннего пользования. Чуть позже была выпущена версия для наших партнеров, а теперь он доступен для широкой публики под новым именем – HP Network Simulator .
Продукт основан на новой сетевой операционной системе HP Comware v7 и предназначен для сетевого моделирования и изучения пользовательского интерфейса и функциональных возможностей ОС HP Comware.
В этой статье я в деталях расскажу о принципах работы симулятора и покажу, как можно использовать данный инструмент в работе сетевого инженера на конкретных примерах.
Читать полностью »
Доброго времени суток!
Все уже видели, и с успехом пользуются таким эмулятором как GNS3, который представляет большие возможности новичкам, желающим разобраться с тем или иным оборудованием, но не имеющих физического доступа к нему. Либо попробовать реализовать какую — то боевую схему, отладить, проверить, а тогда отправлять ее в продакшн.

Последнее время на Хабре появляются интересные статьи по работе с оборудованием Mikrotik. Не все можно попробовать на реальном железе, поэтому у меня возник вопрос — а можно ли эмулировать и его. Как оказалось сам Mikrotik не отстает в этом вопросе, и предлагает нам попробовать…
Читать полностью »
Некоторое время назад мы в своём цикле «Сети для самых маленьких» перешли на эмулятор GNS3, который лучше удовлетворял нашим потребностям, чем Cisco Packet Tracer.
Но какие вообще у нас есть альтернативы? О них расскажет Александр aka Sinister. у которого пока нет аккаунта на хабре .

Существует достаточно большое количество симуляторов и эмуляторов для оборудования Cisco Systems.
В этом небольшом обзоре я постараюсь показать все существующие инструменты, которые решают эту задачу.
Информация будет полезна тем, кто изучает сетевые технологии, готовится сдавать экзамены Cisco, собирает рэки для траблшутинга или исследует вопросы безопасности.
Вначале немного терминологии.
Симуляторы — имитируют некий набор команд, он вшит и стоит только выйти за рамки, сразу получим сообщение об ошибке. Классический пример — Cisco Packet Tracer.
Эмуляторы же напротив — позволяют проигрывать (выполняя байт трансляцию) образы (прошивки) реальных устройств, зачастую без видимых ограничений. В качестве примера — GNS3/Dynamips.