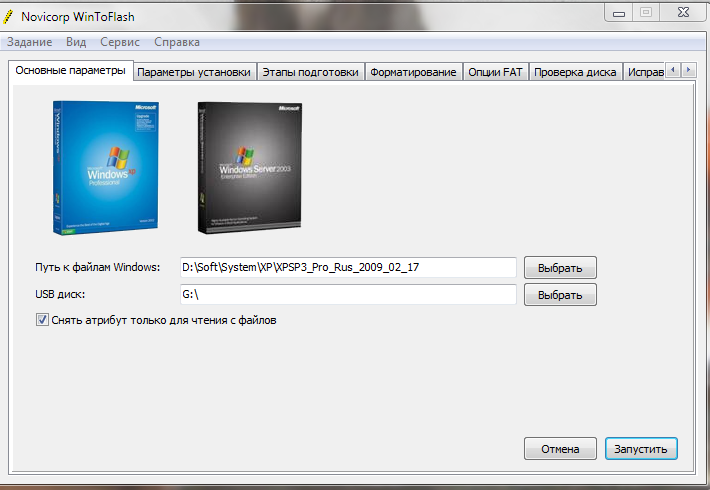



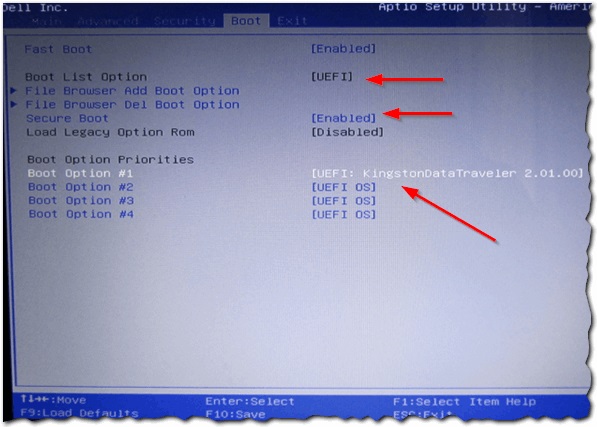

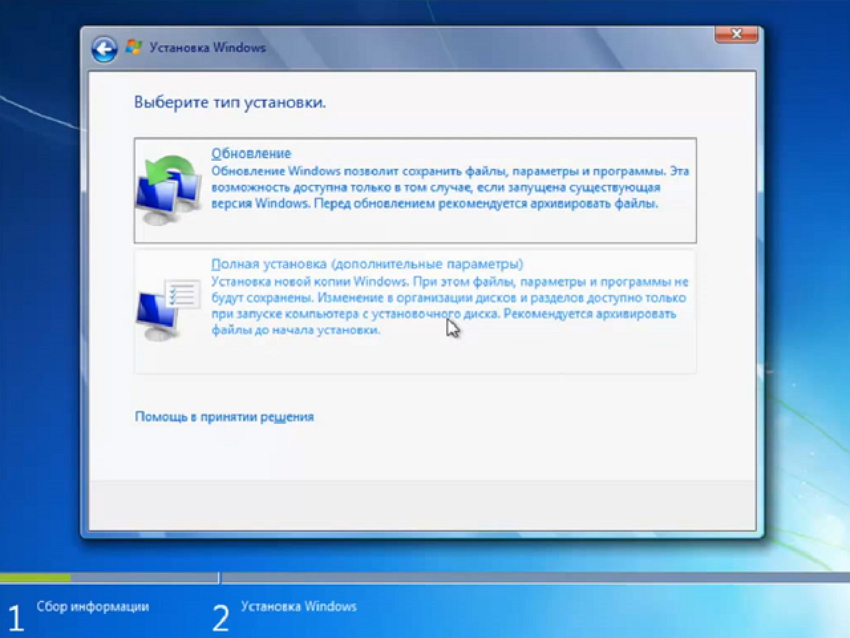




 Рейтинг: 4.4/5.0 (1803 проголосовавших)
Рейтинг: 4.4/5.0 (1803 проголосовавших)Категория: Инструкции
Подключите флэшку в разъем USB-порта, если фотографии хранятся на USB-флеш-накопителе. Это устройство в пластмассовом корпусе, длиной примерно пять сантиметров и толщиной в половину сантиметра, с закрытым колпачком разъемом для подключения. Это наиболее распространенный вариант исполнения, но существует масса стилизованных вариантов, оформленных самыми разными способами. Единственный общий для всех признак - флэш-накопители этого типа обязательно имеют USB-разъем.
После того, как флэшка будет подключена к компьютеру, операционная система определит новое устройство и прочтет каталог содержащихся на нем файлов. В зависимости от установок ОС сразу после этого может открыться окно менеджера файлов, в котором будет отражено содержимое флэшки. Если этого не произойдет, то запустите менеджер файлов вашей операционной системы самостоятельно. В ОС Windows для этого можно дважды щелкнуть по иконке «Мой компьютер» на рабочем столе или использовать сочетание клавиш Win + E. В Проводнике раскройте корневую папку подключенного флэш-накопителя, выделите файлы фотографий, которые надо скопировать и нажмите сочетание клавиш Ctrl + C, чтобы поместить их список в буфер обмена. Затем раскройте папку, на жестком диске компьютера, в которую надо поместить эти файлы и нажмите сочетание клавиш Ctrl + V. Можно не использовать буфер обмена, а просто перетащить выделенные фотографии в нужную папку или на рабочий стол.
Если же фотографии хранятся не на USB-накопителе, а на плоской флэш-карте, то для ее чтения нужно дополнительное устройство - кардридер. Оно редко бывает установлено в корпусах персональных компьютеров базовой комплектации, а в ноутбуках встречается немного чаще. Если в вашем компьютере нет кардридера, то придется приобрести его отдельно. В этом случае устройство будет иметь кабель для подключения к USB-разьему компьютера. Сначала надо подключить устройство, а затем вставить в него флэш-карту. Сама процедура копирования фотографий в этом случае не будет отличаться от описанной на предыдущем шаге.
Это сделать легко и просто.
Сначала вставляете флешку в компьютер и открываете ее. Находите папку, в которую хотите сбросить фотки. Если такой нет, то создаете ее.
Далее слева в окне у вас должен быть навигатор по вашему компьютеру.
Ваши фотки могут быть либо на рабочем столе либо на локальном диске D. Заходите туда, где ваши фотки. Выделяете их, нажимаете правую кнопку мыши и выбираете "копировать".
Затем нажимаете на стрелку вверху, которая означает "назад", и вы возвращаетесь обратно на флешку. Нажимаете правой кнопкой мыши и выбираете уже строку "вставить".
Фотографии сохраняться на вашем компьютере и на флешке.
Есть три основных способа для передачи фотографий с компьютера на флешку. Для начала нужно вставить флешку в компьютер:
в избранное ссылка отблагодарить
Фотографию скинуть можно с помощью копирования или перетаскивания левой кнопкой мыши.
Самое надёжное, если фотографии скопировать и вставить в папку, которую стоит создать в флешке.
Первый способ - это обвести фотографии левой кнопкой мыши - копировать, далее нужно открыть флешку и вставить, фотографии перемещаться в папку.
Второй способ, можно скопировать с комбинации клавиш: Ctrl + C (копировать) и Ctrl + V (вставить), все фотографии перемещаться в папку.
Но также стоит помнить,флешку нужно извлекать из компьютера в безопасном режиме, или иначе фотографии не сохранятся.
Или же правая кнопка мыши + отправить + выбрать флешку.
1) правой кнопкой мыши по фотке - в выпавшем меню Отправить - выбрать флэху
2) правой кнопкой мыши по фотке - в выпавшем меню Копировать - далее Мой Компьютер - открыть флеху - Вставить
3) С изголяниями. Открыть фото для просмотра. Файл - Сохранить как - Мой Компьютер - выбрать флеху - Ок - закрыть фотку.
4) Открыть окно с флэхой, рядом открыть окно с фоткой (почти тот же вариант с файлменеджером, типа Тотал Командера или Q-Dir). Просто перетащить фотку мышкой из одного окна в другое.
в избранное ссылка отблагодарить
Чтобы скинуть фотографию на флешку, нужно сначала, как обычно, подключить флешку к компьтеру, затем нажать на нужной фотографии правой кнопкой мыши и выбрать "копировать" (если фото на компьтере), затем открыть флешку через "Мой компьтер" и вставить фото (нажав в свободном месте правой кнопкой мыши и выбрав пункт "Вставить".
Если нужное фото мы нашли в интернете, то сначала его нужно сохранить на компьтере, а затем проделать те же действия.
в избранное ссылка отблагодарить
Для начала необходимо подсоединить флешку через usb-разъём к компьютеру и дождаться, когда её обнаружит компьютер. Должно открыться окно с различными комбинациями действий, в том числе "Открыть устройство". Если вы уверены в безопасности флешки, то без раздумий нажимайте "Открыть", в противном случае необходимо флешку найти через "Мой компьютер" и перед открытием просканировать антивирусной программой.
Далее открываем папку, где лежат фото, которые мы хотим перенести. Если мы хотим скопировать фото, то пользуемся шагами "Копировать" -?"Вставить". Если хотим перенести фото, так чтобы их не осталось на компьютере, то "Вырезать" -?"Вставить".
Затем, через "Безопасное извлечение устройства" отключам флешку, чтобы не было ошибок.
в избранное ссылка отблагодарить
Это сделать очень просто. Берете свою флешку, вставляете её в один из разъемов USB. Ваш персональный компьютер распознает это устройство, выдаст вам об этом сообщение. Вы появившемся окне выбираете: «Открыть устройство для просмотра».
Выбираете место, куда вы хотите скопировать фото, можете создать новую папку или выбрать уже существующую на вашем накопители. Теперь выделяете необходимое фото, жмете правой кнопкой мыши, выскакивает окошко, выбираете скопировать.
И также на флешки, жмете правой кнопкой мышки, выбираете вставить ( в ранее выбранное вами место). И она спокойно копируется вам на флешку. Удачи.
в избранное ссылка отблагодарить
Чтобы на флешку скинуть фото с компьютера, надо сначала этот съемный носитель присоединить к компьютеру через USB-порт.
Компьютер обнаружит и установит новое устройство (если оно раньше не присоединялось к нему).
Я скидываю фото на флешку такими двумя способами:
-- копирую нужные файлы с фотографиями и открыв флешку, как мы открываем любой диск в разделе "Мой компьютер", вставляю их туда.
-- просматривая фотографии нажимаю на "Файл" - "Сохранить как" и выбираю в разделе "Мой компьютер" съемный диск (флешку) куда хочу добавить фото.
в избранное ссылка отблагодарить
Флешку вставить в USB компьютера, затем открыть флешку. Произвести следующие действия на компьютере с фотографиями, выделить их. копировать и вставит на открытую флешку. Также можно сохранить фотографии при их просмотре, выбрать опцию Сохранить как в Меню Файл и найти Флешку на компьютере, потом сохранить на неё. Можно ещё встать на фото и щёлкнуть правой кнопкой мышки и нажать опцию "отправить" на флешку. Кроме того, фото можно мышкой перетаскивать с компьютера на открытую флешку.
в избранное ссылка отблагодарить
Сегодня на цифровые фотоаппараты переходят даже профессиональные мастера, еще недавно активно критиковавшие эту технику. И неудивительно, ведь прогресс на месте не стоит. Совершенствуется все, в том числе и современные фотоаппараты. А уж об обычных любителях и говорить не приходится. Цифровая техника предоставляет такие удобства, о которых еще лет десять назад и мечтать было нельзя. В связи с этим вопрос о том, как скачать с фотоаппарата фото на компьютер, интересует сегодня многих. Разберемся в этом подробно.
Кабель подключения
В комплекте с каждым современным фотоаппаратом обязательно поставляется специальный кабель, посредством которого и можно подключиться к ПК или ноутбуку. В каждом современном компьютере или лэптопе имеются специальные гнезда прямоугольной формы (USB-порты), предназначенные именно для подсоединения разного рода внешних устройств. Расположены они обычно сзади на системном блоке. Такое гнездо имеется и в фотоаппарате. Однако в отличие от компьютерных USB-портов, порты других устройств, обычно, имеют нестандартные размеры. Поэтому производители фотоаппаратов и доукомплектовывают свою технику кабелем-переходником. При помощи данного дополнения вопрос о том, как скинуть фото на компьютер, становится предельно простым. Подобное решение позволяет подсоединяться к ПК без каких бы то ни было проблем.

В комплекте, помимо кабеля, обязательно идет и диск со специальной программой-драйвером.
Она необходима для того, чтобы обеспечить взаимодействие оперативной системы компьютера с внешней программой. Конечно же, вопрос о том, как скачать с фотоаппарата фото на компьютер, упирается, прежде всего, в вопрос установки этого драйвера. Процесс это совершенно несложный. Все, что нужно сделать пользователю, – это вставить диск в дисковод. Чаще всего программа после этого запускается самостоятельно. Вам придется только выбрать язык и при необходимости разрешить установку дополнительного ПО.
Итак, вы установили драйвер и подсоединили камеру к своему ноутбуку или компьютеру посредством кабеля. Что же произойдет после этого? Прежде всего, вам нужно будет включить сам фотоаппарат. После этого мастер установки Windows проведет тестирование нового оборудования. В том случае, если вы все сделали правильно, на экране высветится надпись, смысл которой сводится к тому, что устройство полностью готово к использованию. Об успешном соединении можно узнать и по появившемуся в окне «Компьютер» значку фотоаппарата. В области же уведомлений при этом будет виден значок безопасного извлечения. Далее можно будет скачать на компьютер фото без проблем.
Работа с программой переноса файлов
При подсоединении фотоаппарата к ПК на экране появится окошко, в котором ОС спросит вас о том, что делать с файлами, обнаруженными на подключенном устройстве. Самое простое – найти в выпадающем списке ту программу, которая установилась на компьютер вместе с драйвером. При помощи нее переносить фото будет проще всего. Чтобы не искать приложение каждый раз после подключения кабеля заново, следует поставить галку напротив поля «Всегда выполнять выбранное действие».
Итак, как скачать с фотоаппарата фото на компьютер? После того как вы нажмете кнопку ОК, на экране появится новое окно, предлагающее начать перенос. По умолчанию закачка производится в библиотеку «Изображения». При этом каждый раз создается новая папка, названием которой служит дата переноса.
Как создать для фотографий специальную папку
Как скачать фото с фотоаппарата, мы выяснили. Теперь разберемся с тем, как их систематизировать и хранить.
Для изменения параметров переноса файлов нужно нажать на кнопку Change, а затем на «Обзор». В появившемся окне в необходимой директории создаем новую папку, как-нибудь называем и открываем ее, а затем нажимаем на ОК. В результате фото будут сохранены именно в заданном вами месте.
При желании также можно определить названия тех папок, которые будут создаваться в выбранном каталоге при переносе файлов. Для этого нужно перейти в пункт Create a new subfolder for each transfer. В открывшемся окне следует ввести название файлов и счетчик. Название может быть любым. В качестве счетчика можно использовать дату создания, а можно задать порядковые числа. После того как программа будет настроена, следует нажать кнопку ОК. С данным приложением в дальнейшем вопрос о том, как скачать с фотоаппарата фото на компьютер, стоять перед вами не будет вообще. Нужно будет только подключить кабель, после чего высветится окно установленной программы.
Заключительный этап
После того как все необходимые файлы будут перенесены на компьютер, шнур можно выдернуть из гнезда.
Предварительно фотоаппарат следует отключить. Кроме того, нужно будет «предупредить» систему об отключении. В трее можно видеть специальный значок с зеленой стрелкой, по которому нужно будет кликнуть. После этого выскочит окошко только с одним-единственным пунктом. По нему и нужно будет кликнуть. Далее отсоединяют фотоаппарат. Пропускать все эти действия нельзя. В противном случае может быть повреждена ОС фотоаппарата.
Если вы являетесь владельцем современного ноутбука, и под рукой по каким-либо причинам нет кабеля, можно использовать и другой способ. Для переноса файлов нужно будет вытащить карточку памяти из фотоаппарата и вставить ее в картридер. Так называют специальное гнездо в ноутбуке, расположенное с торца. Компьютер распознает карточку как съемный диск. На экране появится окошко автозапуска. После переноса файлов нужно будет вытащить карту и вставить ее обратно в фотоаппарат. Слишком часто использовать этот способ не стоит. От постоянных вытаскиваний нежная карточка быстро выйдет из строя.
Как видите, подключение фотоаппарата к компьютеру и перенос файлов – процесс, ничего особенно сложного собой не представляющий. Главное – предварительно установить с диска необходимый драйвер и ПО. При закачке файлов руководствуются рекомендациями программы. Не стоит, конечно, забывать и о том, что перед выдергиванием шнура следует выполнить пару несложных действий.
Если вы сделали на свой цифровик огромное количество фоток, наснимали видео, то естественно хотелось бы скинуть их на компьютер для дальнейшей работы. Их можно будет распечатать или добавить фото в Одноклассники. Вариантов много. Многие просто переносят фото с фотика на компьютер для хранения.
Чтобы скинуть фото с фотоаппарата на компьютер есть как минимум два способа. Один из них с помощью кабеля USB, а второй касается подключения флешки в специальный разъем компьютера. Рассмотрим оба.
1. Скинуть фотографии на компьютер через USB кабельВ комплекте с цифровиком у вас должен в коробке лежать кабель USB. Он выглядит вот так:

Один конец нужно вставить в фотоаппарат, а другой в разъем компьютера, он обычно есть спереди системного блока, а на ноутбуках сбоку.

Теперь открывайте « Компьютер ».

И в этой папке опускайтесь в самый низ, где-то там отобразится ваш фотик.

Открыв его мы увидим там все наши фотки. Останется выделить их мышкой, нажать правой кнопкой и выбрать пункт « Копировать ».

После этого нужно будет перейти на диск (D:) и Вставить фотки в нужную папку.

Кстати, если у вас включен автозапуск, то сразу после подключения фотоаппарата к компьютеру вы увидите окно с возможность сразу открыть папку с фотками.

Также скинуть фото с фотоаппарата можно при помощи картридера. Обычно в фотоаппаратах применяются SD карты памяти, вот такие они:

Вам нужно вытащить её из фотика и вставить в свой ноутбук обычно этот разъем находится в нижней части, либо сбоку.

Если у вас стационарный компьютер, то вам этот способ может не подойти. Не у всех установлен картридер. Но если вы его видите, а найти его можно на системном блоке под дисководом (где диски вставляете), то можно вставить флешку и скинуть фотки на компьютер.
Теперь проделываем тоже что и в случае с подключением самого фотика через ЮЗБ кабель. Заходим в « Компьютер » и внизу находим нашу флешку.
Ну или же если автозапуск сработает, о котором я уже рассказывал выше, то останется нажать кнопку « Открыть папку » и скопировать нужные фотки.
Старался объяснить, как можно подробней для всех начинающих, у кого появились трудности со скидыванием фотографий со своего фотоаппарата. Если что-то не получилось, - пишите в комментариях постараюсь помочь.
Создано: 30.04.2014 года Просмотров: 94437 Добавил: Сергей
Понравилась статья? Поделись с друзьями в Соц. Сетях

Опытные пользователи вряд ли помнят тот момент, когда оны впервые познакомились с компьютером, и с каким трудом давалось первое выполнение какой-либо операции на нем. Несмотря на широкое распространение компьютеров всегда находятся люди, которые видят его впервые. Молодежь довольно быстро разбирается в выполнении всех операций с компьютером, а вот пожилым людям приходится долго и доходчиво объяснять, где что нажать и в какой последовательности. Эта статья больше подойдет для пожилых людей, и в ней мы рассмотрим, как перенести с компьютера на флешку фото или другие файлы, выполнив минимум простых операций. Пожилым людям как правило оставляется четкая инструкция на бумажке, что где и как искать, куда нажимать и что делать в каких случаях. Как правило, им от компьютера нужно разве что посмотреть фотографии, почитать новости в интернете и возможно поискать старых друзей в социальных сетях. Выполнить какую-то новую операцию им безумно сложно, и далее мы рассмотрим последовательность простых шагов, которые позволят записать фотографии с компьютера на флешку, чтобы отнести их в салон фотопечати или дать знакомым посмотреть.
Фотографии скорее всего будут находится на самом видном месте, т.е. в папке на рабочем столе, и нам нужно открыть эту папку с фотографиями. На картинке ниже показано, как это может выглядеть в итоге.
Для выбора конкретных отдельных фотографий придется использовать одновременно клавиатуру и мышку. Упростим этот процесс до выбора абсолютно всех файлов, учитывая, что в салоне фотопечати должны помочь с выбором. Нажимаем один раз левой кнопкой мыши на любую фотографию в папке, тем самым делая активной папку.
Теперь воспользуемся комбинацией клавиш «Ctrl + A». что позволит нам выделить абсолютно все фотографии в паке. Нажимаем клавиши поочередно, при этом не отпуская первую. Нажимаем «Ctrl». потом букву «A» латинскую независимо от раскладки клавиатуры, а затем отпускаем все клавиши.
На картинке ниже показано, как примерно будут выглядеть выделенные файлы.
Следующим шагом будет копирование файлов в буфер обмена комбинацией клавиш «Ctrl + C». Также соблюдаем последовательность нажатия. Что такое буфер обмена разбирать не будем, главное, что все скопировано.
Теперь мы вплотную подобрались к самой флешке. Ее нужно подключить к любому свободному usb разъему. Просто находим разъем, в который влезет флешка, и подключаем, так как в неподходящий разъем она просто не влезет.
На картинках ниже показано где могут быть usb разъемы у компьютера и ноутбука.
Сразу после подключения флешки на экране должно появится окошко «Автозапуск». В этом окошке нужно выбрать вариант «Открыть папку для просмотра файлов, используя проводник» .

Возможно флешка была недавно куплена и на ней ничего нет, а если это какая-то старая Ваша флешка, можно создать отдельную папку кнопкой «Новая папка». и зайти в нее. После создания новой папки ее название подсвечивается голубым, и можно ввести любое название.
Пришло время копировать наши файлы на флешку. Перед нами пустое окошко, в которое мы будем вставлять файлы. Нажимаем комбинацию клавиш «Ctrl + V». и все файлы из буфера обмена записываются на флешку.
Если файлов много, то можно будет наблюдать процесс копирования.

Через некоторое время файлы уже будут на флешке. Можно будет закрыть все окошки, программы или вообще выключить компьютер, вытащить флешку и нести в фотосалон или к друзьям.
Если же есть желание стать более продвинутым пользователем и копировать на флешку только понравившиеся фотографии, можно сделать немного по-другому. Необходимо расположить рядом два окошка, в одном фотографии, в другом флешка. Если в окошке проводника настроен показ крупных значков, то фотографии будут достаточно хорошо видны, чтобы можно было выбирать понравившиеся.
Для перемещения окошек по экрану нажимаем левой кнопкой мыши на шапку папки, т.е. практически за край, и не отпуская перетаскиваем в нужное место. Для изменения размера окошка подводим мышку к краю окошка до появления другого значка, нажимаем в этот момент левую кнопку мыши и перемещаем ее, изменяя размер окошка папки. Перетащить понравившиеся файлы из одного окошка в другое можно проста нажав на файл левой кнопкой мыши, и не отпуская перетащить его в другое окошко.
Похожие новости
Многие пользователи покупая себе флешки даже не задумываются, какого класса флешка им нужна, и делают свой выбор основываясь на цене и объеме флешки, а также на ее внешнем виде. Это вполне допустимо для usb флешек, но не подходит для микро флешек, устанавливаемых в различные девайсы, для которых

Скорость чтения и записи информации на флешку не всегда соответствуют указанным параметрам производителем. Сильно медленные флешки порой могут даже раздражать долгим копированием файлов, поэтому пользователи сейчас стремятся приобрести более быстрые флешки. Для проверки скорости флешки существуют
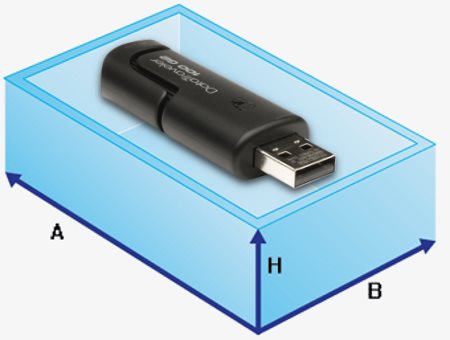
Если у Вас вдруг появились сомнения по поводу реального объема купленной флешки, лучше это выяснить сразу, чтобы исключить потерю важной информации в будущем. Узнать реальный объем флешки можно протестировав ее с помощью специальных программ, одну из которых мы далее и рассмотрим.

Когда флешка уже полностью отказывается работать, а выбрасывать ее жалко, так как остается еще надежда на восстановление, стоит попробовать программы восстанавливающие флешки. Такие программы не дают абсолютно никаких гарантий и в большинстве случаев пытаются просто отформатировать флешку. Шансы на
 Для того, чтобы обрабатывать свои фотографии, сначала их нужно перенести на компьютер. Сегодня можно фотографировать и на цифровую фотокамеру . и на видеокамеру, и даже на сотовый телефон. Перенос фотографий с камеры на компьютер обычно не вызывает затруднений, так как такого рода техника продается вместе с диском драйверов и специальных служебных программ, позволяющих максимально упростить процедуру перекачивания фото на компьютер. Но иногда возникает вопрос, а как скинуть фото с телефона? Не всегда с телефоном можно купить подходящую программу. И есть ли другие способы переноса, кроме проводного соединения с компьютером?
Для того, чтобы обрабатывать свои фотографии, сначала их нужно перенести на компьютер. Сегодня можно фотографировать и на цифровую фотокамеру . и на видеокамеру, и даже на сотовый телефон. Перенос фотографий с камеры на компьютер обычно не вызывает затруднений, так как такого рода техника продается вместе с диском драйверов и специальных служебных программ, позволяющих максимально упростить процедуру перекачивания фото на компьютер. Но иногда возникает вопрос, а как скинуть фото с телефона? Не всегда с телефоном можно купить подходящую программу. И есть ли другие способы переноса, кроме проводного соединения с компьютером?
Почти все современные сотовые телефоны имеют так называемый блютуз. Это специальный интерфейс для установки связи с другими цифровыми устройствами . Включается блютуз обычно через основное меню телефона. Как только он включен, начинается трансляция сигнала в окружающее пространство о том, что данный телефон доступен к подключению. Обычно требуется вводить имя и пароль для подключения, чтобы идентификация устройства прошла без ошибок.
Если вы работаете с ноутбуком, то, скорее всего, в нем есть встроенный Bluetooth. Этот интерфейс на ноутбуке работает точно так же, как и на телефоне. Запустите программу, обслуживающую устройство Bluetooth вашего ноутбука. Затем включите Bluetooth телефона. Задайте на нем пароль для соединения. Его же введите на ноутбуке при запросе. Теперь связь установлена. Можно скачивать фотографии.

Прежде всего нужно настроить сам телефон, чтобы он был точкой доступа WiFi. Для этого потребуется скачать и установить специальную программу, например, JoikuSpot.
Иногда удобнее точкой доступа сделать компьютер, но не всегда это проще. Поэтому будем исходить из того, что точка доступа — это наш телефон. Теперь включаем WiFi на ноутбуке, если он еще не был включен, и просматриваем список доступных сетей. Находим настроенную нами на телефоне и подключаемся. Теперь можно просмотреть папки телефона в Проводнике в разделе Сетевое окружение (или как это будет названо в вашей версии операционной системы).
Важно помнить, что программа для настройки телефона с WiFi в качестве точки доступа должна быть подобрана непосредственно для вашей модели телефона.
 Провод USB, или, иначе, Data кабель тоже индивидуален для каждой модели телефонов. Для осуществления передачи информации этим способом нужно иметь подходящий кабель и драйвера для вашего телефона. Если телефон продавался сразу с Data кабелем, то скорее всего, был еще и диск, содержащий драйвера и программу для обработки данных на телефоне и чтения SMS. Иногда такая программа включает в себя и конвертер форматов для перезаписи видео информации с целью дальнейшего просмотра на данном телефоне.
Провод USB, или, иначе, Data кабель тоже индивидуален для каждой модели телефонов. Для осуществления передачи информации этим способом нужно иметь подходящий кабель и драйвера для вашего телефона. Если телефон продавался сразу с Data кабелем, то скорее всего, был еще и диск, содержащий драйвера и программу для обработки данных на телефоне и чтения SMS. Иногда такая программа включает в себя и конвертер форматов для перезаписи видео информации с целью дальнейшего просмотра на данном телефоне.
Если в комплекте с телефоном кабеля не было или нет диска с драйверами, можно все это отдельно приобрести. Кабель купить в специализированном на продаже телефонов и аксессуаров к ним магазине, а программу скачать в интернете. Например, для телефонов Samsung есть универсальная программа, которая позволяет корректно подключать любые телефоны этой фирмы, независимо от их операционной системы. Можно скачать программу, установить ее на компьютер и сразу подключать кабель с телефоном.
Подобные программы позволяют не только скинуть фото с телефона, но и устанавливать приложения на телефон, не переживая о сбоях и потерях информации. Можно при необходимости даже сменить прошивку своего телефона, пользуясь такой программой.
Таким образом, выбрав любой из описанных способов, можно достаточно просто скинуть фото с телефона на компьютер. Удачи!
Ещё 5 способов скинуть фото с телефона на компьютер Итак, в этой статье я поведаю вам как скинуть фотографии с мобильного телефона непосредственно на ваш персональный компьютер. И не смотря на то, что это процедура несложная, но все равно у кого-то возникают трудности с этим. Особенно полезно это будет для тех кто еще не совершал данной операции. Все попытаюсь расписать предельно подробно и просто, чтобы было понятно всем, даже блондинкам. Рассмотрим все способы передачи файлов с мобильного устройства на компьютер:
Итак, в этой статье я поведаю вам как скинуть фотографии с мобильного телефона непосредственно на ваш персональный компьютер. И не смотря на то, что это процедура несложная, но все равно у кого-то возникают трудности с этим. Особенно полезно это будет для тех кто еще не совершал данной операции. Все попытаюсь расписать предельно подробно и просто, чтобы было понятно всем, даже блондинкам. Рассмотрим все способы передачи файлов с мобильного устройства на компьютер:
1) Первый способ. Используем тот кабель, что идет в коробке самого телефона. Обычно также в комплекте с кабелем и телефоном поставляется и диск для ПК. Вставляем диск в DVD ROM и устанавливает нужное программное обеспечение, с помощью которого обычно легко можно скопировать нужные вам файлы на компьютер.
Если данным способом не удается скопировать фото на компьютер или возникло очень много вопросов, то тогда воспользуйтесь вторым наиболее надежным и простым способом описанным ниже.
2) Второй способ. Воспользуемся стандартным USB кабелем, который продается в любом магазине или рынке. Практически у всех современных мобильных телефонов имеется разъем miniUSB. Берем стандартный кабель miniUSB/USB и соединяем с соответствующими гнездами ( miniUSB в телефон, USB в компьютер). Затем открываем “Мой компьютер” на вашем рабочем столе компьютера и если там появилась иконка карты вашего мобильного телефона, то этот способ как раз для вас. Копируете фото с телефона и вставляете в соответствующую папку на компьютере. Если же в “Мой компьютер” не появилась заветная иконка, то в телефоне нужно установить режим флешки. У разных телефонов по разному называется но суть одна.
3) Третий способ. По средством ИК-адаптера или Bluetooth. По скольку инфракрасные порты уже давно начали уходить на второй план, то рассмотрим обмен файлов с помощью Bluetooth, по скольку такие адаптеры есть почти во всех телефонах и многих ноутбуках. Минусом этого способа является конечно же скорость передачи данных и то, что у стационарных компьютеров нет Bluetooth адаптеров. И если вы планируете часто перекидывать большое количество фотографий, то лучше этим способом не пользоваться, а вторым или первым.
4) Четвертый способ. С помощью Card Reader. Этот способ самый простой — вынимаете карточку с телефона и устанавливаете в Card Reader вашего компьютера или ноутбука. Все быстро и просто. Единственный минус — это извлечение и установка флеш карты. Особенно если учесть, что для этого нужно снимать крышку и порой аккумулятор телефона.
5) Пятый способ. Используя мобильный интернет. Этот самый неудобный и дорогой способ перекинуть фотки, но упомянуть о нем не могу. Если не подошел ни один из вышеперечисленных способов или нет технической возможности, то тогда используем этот метод. Просто пересылаете фотографию через мобильный интернет на свой электронный ящик, а затем с компьютера заходите на свою почту и скачиваете фотографии.
Ну вот собственно и все способы, о которых я вам поведал. Большое спасибо за внимание.
Похожии статьи по теме, читать всем: Флешки бывают простые и оригинальные. Оказывается, можно изготовить флешки на заказ, нанести на флешки логотип. Так, компания “Flash4you” поставляет оригинальные, сделанные на заказ usb флешки оптом. Это могут быть флешки из дерева, керамики, камня, металла, в виде человечков, ручек и т.д.
Флешки бывают простые и оригинальные. Оказывается, можно изготовить флешки на заказ, нанести на флешки логотип. Так, компания “Flash4you” поставляет оригинальные, сделанные на заказ usb флешки оптом. Это могут быть флешки из дерева, керамики, камня, металла, в виде человечков, ручек и т.д.
И вот, вы новичок, приобрели или вам подарили флешку.
Как переносить файлы с компьютера на флешку, и с флешки на компьютер
Очень часто пользователям компьютера бывает необходимо сохранить какие-то файлы: фотографии, текстовые документы, музыка и прочее – на внешние носители.
И наоборот, имея на внешних носителях какие-то файлы – загрузить их на компьютер.
Такими внешними носителями информации, среди прочих, являются флешки (USB Flash Drive) и диски (CD-ROM, CD-RW, DVD и т.д.).
Как пользоваться флешкой


Флешки бывают разные. И по объёму памяти и по внешнему виду.
На картинке флешка – с выдвижным разъёмом. Для того, чтобы выдвинуть разъём – на боковой панели есть специальная кнопка.
На компьютере есть разъёмы USB, в которые и вставляют флешки, мышь и т.д.

На ноутбуке разъёмы USB находятся, в основном, на боковых панелях нижней части ноутбука. В зависимости от «навороченности» – разъёмов может быть и по два, и по четыре на одной стороне.
На стационарном компьютере разъёмы USB могут находиться и на передней панели Системного блока, и на задней. Занимать и горизонтальное положение, и вертикальное.
Итак, начинаем работать с флешкой.
Открываете через кнопку «Пуск» папку «Компьютер»
(или «Мой компьютер»). Вставляете в разъём для USB, на компьютере,
флешку. Через короткое время в папке «Компьютер», появится
«Съёмный диск».

Важно, чтобы при загрузке флешки у вас была открыта папка «Компьютер». И тогда вы сами увидите, с каким обозначением появится в этой папке «Съёмный диск».
С появлением съёмного диска в папке «Компьютер», Касперский
предложит вам варианты проверки файлов с диска, на вирусы.
И так же, с появлением съёмного диска в папке «Компьютер»,
на панели задач (ниже экрана), появится значок съёмного диска.

Позднее, этот значок может занять место в «Зоне отображения
скрытых значков» (как у меня). И при наведении мышки на этот
значок – появится такая надпись.

Это нам понадобится для безопасного извлечения
флешки, после окончания намеченных работ.
А пока, смотрим в папку «Компьютер».
Если у вас на флешке уже есть файлы, то ниже съёмного диска
будет написано сколько свободно из общего объёма флешки.
Открываете съёмный диск (Е:) – либо двойным щелчком, либо правой клавишей мышки и выбираете «Открыть». В отдельном окне открываете папку с файлом который собираетесь перенести на флешку (или наоборот с флешки в папку). Щёлкаете по файлу, который надо переносить, правой клавишей мышки и выбираете из контекстного меню «Копировать».
Переходите в папку куда переносите файл, щёлкаете правой клавищей
мышки по белому полю окна и выбираете из контекстного меню «Вставить».
Если файл достаточно большого объёма, то вы увидите
в новом окошке процесс копирования, с зелёной шкалой.

И при вставке файла в новую папку вы также увидите процесс вставки.
А если файл небольшого объёма, то он просто появится на новом месте.
И всё! Перенос состоялся.
Если же вы хотите удалить что-то ненужное на флешке, то щёлкаете правой клавишей мышки по уже ненужному вам файлу и выбираете из контекстного меню «Удалить». В новом окошке подтвердите удаление, нажмите «Да» и файл будет удалён. И опять же, в зависимости от объёма – либо сразу, если маленький объём, либо с новым окошком и зелёной шкалой.
Если файл, который вы переносите с компьютера на флешку вам
на компьютере больше не нужен, то вместо копирования можете
использовать способ «перетаскивания файлов».
Безопасное извлечение флешки
Для безопасного извлечения флешки – щёлкните по значку флешки
на панели задач. Или, как у меня в «Зоне отображения скрытых значков».
Появится такой диалог

Нажмите на кнопку «Извлечь "здесь название вашей флешки"».
Через короткое время появится подтверждение, что вы можете
извлекать флешку из разъёма.

И всё. Можно вытаскивать флешку. Ура!
Приобретите красивую флешку!





 Для того чтобы скачать фото с флешки на компьютер или ноутбук нужно подсоединить флеш-накопитель непосредственно к тому устройству на которое будут скидываться фотографии. Все современные персональные компьютеры, ноутбуки, нетбуки и планшеты снабжены USB-интерфейсом, проще говоря USB-портами. В случае если требуется скинуть фото с USB-флешки на компьютер, подключение флешки осуществляется через любой свободный USB-порт.
Для того чтобы скачать фото с флешки на компьютер или ноутбук нужно подсоединить флеш-накопитель непосредственно к тому устройству на которое будут скидываться фотографии. Все современные персональные компьютеры, ноутбуки, нетбуки и планшеты снабжены USB-интерфейсом, проще говоря USB-портами. В случае если требуется скинуть фото с USB-флешки на компьютер, подключение флешки осуществляется через любой свободный USB-порт.
Подключение к компьютеру флеш-накопителя
После подключения появляется диалоговое окно в котором предлагаются возможные действия. Если «Автозапуск» на компьютере отключен, диалоговое окно не появиться. Тогда нужно зайти в « Мой компьютер » и там найти USB флеш-накопитель.

Выбираем «Открыть папку для просмотра файлов», после чего появляется папка, отображающая содержимое флешки.
Выделение, копирование и перенос фотографий
В Windows существуют сочетание клавиш, которые облегчают работу с файлами, следующие сочетания нам пригодятся:
В этом окне выделяем нужные изображения, которые требуется переместить или скопировать на компьютер, ноутбук. Выделение нужных фотографий можно осуществить простым захватом при помощи мыши: ставим курсор на пустом месте, нажимаем на левую кнопку мыши и тянем рамку, выделяя нужные файлы.

После выделения фотографий (файлов) отпускаем левую кнопку мыши (указатель должен находится на файлах) и нажимаем правую кнопку мыши. В появившемся меню выбираем (в зависимости от того, что нужно сделать) — скопировать или вырезать (перенести) фотографии.

В примере происходит выделение и копирование четырёх папок с изображениями. Если нужно выделить все содержащиеся в папке фотографии или всё содержимое находящиеся в активном окне, нажимаем сочетание клавиш « Ctrl+A » или выделяем всё мышью, или как показано на скриншоте кнопка « Выделить всё ».
Теперь нужно определиться с местом на компьютере куда будут копироваться или переноситься фотографии. Для этих целей Вы можете создать новую папку или воспользоваться имеющейся. Итак, открываем папку, на компьютере, куда будем переносить файлы. И правой клавишей мыши кликаем по пустому месту в папке, которая предназначена для переноса и в открывшемся меню выбираем строчку « Вставить » (пример, смотрите выше) или комбинация клавиш — « Сtrl+V ».

Всё! файлы приступили к копированию или переносу на компьютер. Скорость перемещения/копирования зависит от количества перемещаемых фотографий, их веса, скорости флеш-накопителя и конфигурации системы. Во всяком случае диалоговое окно сообщит всю нужную информацию.
Скачивание фотографий с карт-памяти
Скачивание фотографий с карт-памяти на компьютер, ноутбук или нетбук ничем не отличается от копирования фотографий с USB-флеш драйва, описанного выше. Карта памяти может подключаться напрямую к компьютеру (если он снабжен подходящим входом).

Если такового нет на помощь приходит кардридер. Карта памяти подключается к кардридеру, а он в свою очередь через USB-шнур, подключается к USB-порту компьютера. Некоторые модели кардридеров выглядят как USB-флеш-накопители. Будем рады, если данная статья помогла скачать фотографии с флешки на Ваш персональный компьютер.
Купить флешку в вашем городе