
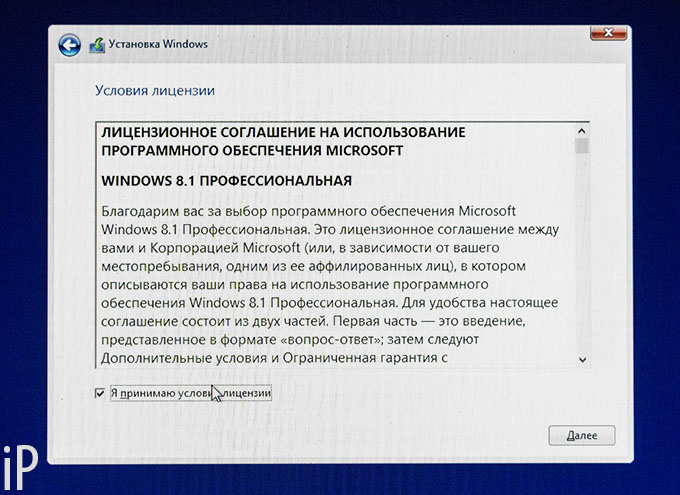
.jpg)
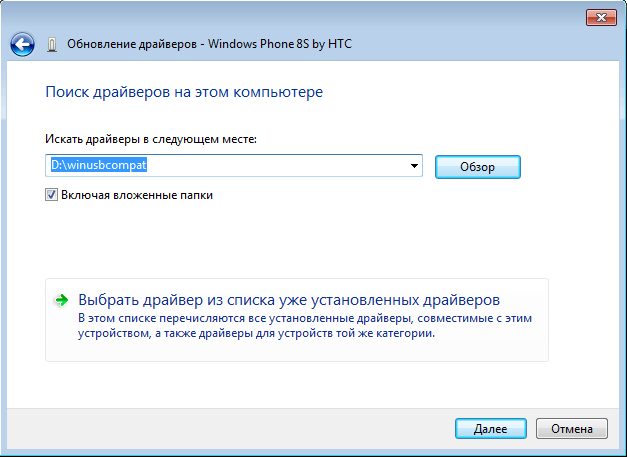
.jpg)
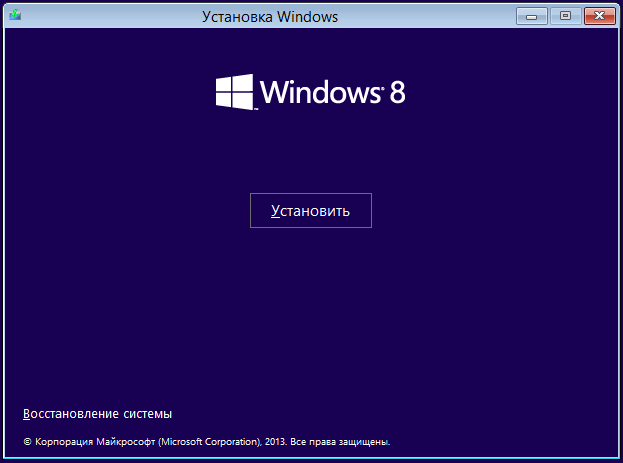
.jpg)

.jpg)

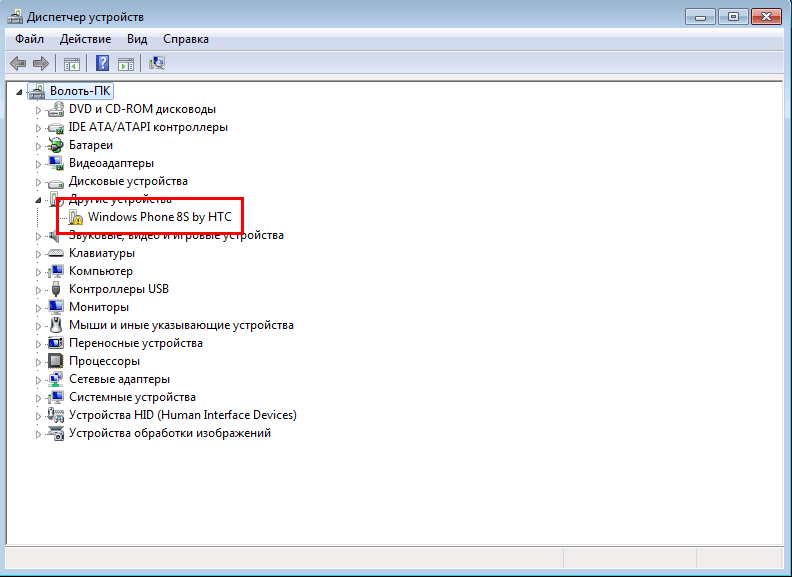
 Рейтинг: 4.9/5.0 (1759 проголосовавших)
Рейтинг: 4.9/5.0 (1759 проголосовавших)Категория: Инструкции
Доброго времени суток, читатель. Итак, вас действительно интересует, как установить Windows 7 64 bit? Тогда приступим, без долгих превью и размазанных псевдовступлений. Как установить Windows 7 64 bit на свой компьютер?
В первую очередь, необходимо убедиться в том, что ваш компьютер имеет аппаратную поддержку 64-разрядных операционных систем. Да, действительно, это свойство непосредственно «железа», а именно – центрального процессора. Чтобы узнать подобную информацию, вам придется изрядно пошерстить в поисковых системах, ибо информация в Интернете часто бывает недостоверной. Придется изучить несколько разных обзоров и технических характеристик конкретной модели именно вашего процессора. Это действие можно несколько сократить. Если на корпусе вашего компьютера (ноутбука) или на его упаковке присутствует наклейка с цифрами «х64», фактически это указывает на процессорную архитектуру х64, а все х64 процессоры поддерживают 64-битные ОС.
Слишком сложно? На самом деле, нет ничего проще, чем установить Windows 7 64 bit. В целом, процесс установки ничем не отличается от установки обычной, 32-разрядной системы. Подробнее об этом вы можете узнать из нашей статьи "Как установить Windows 7?" .
При установке Windows 7 64 bit немаловажным фактором является необходимость этой установки. Более однозначно эту строку можно сформулировать так: «А оно вам надо?». В разрешении этого вопроса вам также поможет наша статья "Чем 32 отличается от 64 бит? ".
Ознакомившись с предложенными выше статьями, вы сами ответите на вопрос о том, нужно ли вам установить Windows 7 64 bit на свой компьютер или оставить эту затею. Ведь однозначно говорить об этом нельзя, ведь каждый сам решает, что нужно именно ему. Как установить Windows 7 64 bit на свой компьютер? Элементарно, и вы уже убедились в этом!
"Перейти" с одной операционной системы (32-разрядной) на другую (64-разрядную) - это уже значит переустановить. То есть поверх ОС установить другую. Это не апгрейд старой, они просто разные.
Но вы можете сохранить свои папки и файлы, находящиеся на системном разделе, чтобы потом не начинать всё с нуля. Например, ваши достижения в играх. Если игровые сохранения ("сейвы") хранятся по пути C:\Documents and Settings\Имя пользователя\Мои документы\My Games. то вы можете их просто скопировать до переустановки системы, а потом положить в такую же папку по новому пути C:\Users\Имя пользователя\Documents\My Games (C:\Пользователи\Имя пользователя\Мои документы\My Games )
Я привел пример для игр, но если вы будете устанавливать те же самые программы, то можете скопировать и восстановить по новому пути всю папку Мои документы. Не все, но какие-то настройки восстановятся. Не все, потому что многие программы сохраняют настройки в файлах *.ini в собственных директориях.
Если аппаратная часть ("железо") вашего компьютера поддерживает 64-разрядную ОС, то вы почувствуете положительную разницу в работе ПО. Да и все больше программ, поддерживающих только х64-режим. Они не будут запускаться на 32-разрядной Widows, а вот наоборот дела обстоят лучше - практически все х32-программы (они же х86) будут работать на ОС х64. Для них новой системой даже создается отдельная папка - C:\Program Files (x86) .
В общем, резюмируя все вышесказанное, конкретный ответ на ваш вопрос: БЕЗ ПЕРЕУСТАНОВКИ НИКАК.

автор вопроса выбрал этот ответ лучшим
Для установки на компьютер 64-разрядной версии Windows 7 требуется:
- процессор x64 с тактовой частотой не менее 1 ГГц
- не менее 2 Гбайт оперативной памяти (ОЗУ)
- не менее 20 Гбайт свободного пространства на жестком диске
- графическое устройство DirectX 9 с драйвером WDDM версии 1.0 или выше
- все комплектующие вашего компьютера или ноутбука должны поддерживать ОС этого типа. Для комфортной работы минимальные требования к оборудованию нужно увеличить как минимум вдвое. А если в системе установлено меньше 4 Гбайт оперативной памяти, установка Windows 7 64 bit не имеет смысла.
Чтобы узнать. возможно ли установить Windows 7 64 bit на ваш компьютер, откройте «Панель управления» и выберите вкладку «Счетчики и средства производительности». В открывшемся окне щелкните по пункту «Отображение и печать подробных сведений о производительности компьютера и системе». Здесь в разделе «Система» будет указано, какой тип системы используется, а также приводятся сведения о поддержке 64-разрядной версии Windows.
При работе на Windows XP щелкните правой кнопкой мышки по иконке «Мой компьютер» и выберите пункт «Свойства» из контекстного меню. Если в разделе «Система» написано «x64 Edition», то можно смело устанавливать 64-разрядную версию Windows. В противном случае скачайте с сайта Microsoft бесплатного советника по переходу на Windows 7 и запустите его.
Если компьютер работал под управлением 32-разрядной версии Windows, обновить систему до Windows 7 64 bit невозможно, потребуется полная переустановка. Поэтому обязательно:
1. Запишите все настройки доступа к интернету: способ подключения к сети, IP адрес, маску сети, Wi-Fi доступ и пр. а также имя компьютера.
2. Сохраните все важные файлы и параметры на внешний диск или в сетевую папку.
3. Загрузите с сайтов производителей и сохраните на внешнем носителе все необходимые драйверы (на видео, звук, сетевую карту). Помните, что драйверы устройств, выпущенные для Windows x86, не будут работать под управлением 64-битных систем.
4. Большинство 32-разрядных приложений будут работать в Windows 7 64 bit, но их придется устанавливать заново. Поэтому убедитесь, что у вас есть дистрибутивы и серийные номера продуктов.
Вставьте в компьютер загрузочный диск DVD или флешку с записанными установочными файлами Windows. Перезагрузите систему. В момент запуска компьютера нажмите функциональную клавишу для входа в БИОС. Чаще применяются клавиши Del и F2, но возможны и другие варианты — F10, F11, Esc, Ctrl+Alt+Esc. Если что-то не получилось, то можно обратиться к инструкции по материнской плате. В БИОС необходимо выставить приоритет загрузки с вашего загрузочного накопителя: Boot Configuration Features — Boot Device Priority — Firs Boot Device — CD/DVD ROM /USB-HDD (при установке с флешки). Настройки, определяющие порядок загрузки, могут также находиться в разделе Advancedsettings («Дополнительные параметры»). Название раздела и пунктов меню могут слегка отличаться от указанных, в зависимости от версии БИОС. Сохраните настройки и выйдите из БИОС. В новых компьютерах можно открыть загрузочное меню, не заходя в БИОС. При включении нажмите F8, F9 или F12, в зависимости от версии БИОС. Если клавиши не срабатывают, обратитесь к документам по материнской плате.
Если все было сделано правильно, на экране появится строка Press any key to boot from CD or DVD. Нажмите любую клавишу, например, «Пробел». Начнется установка системы, и в нижней части монитора появится строка Windows is loading files…. После извлечения файлов вы увидите надпись Starting Windows и окно установки Windows 7. Необходимо выбрать язык и версию системы, которую вы будете устанавливать. Программа предложит вам ознакомиться с лицензией и согласиться с ее условиями. Поставьте галочку перед пунктом «Я принимаю условия лицензии». Продолжение установки без этого невозможно.
На этом этапе нужно выбрать раздел для установки Windows. Обычно это Диск 0 Раздел 1 System. Его размер должен быть не менее 50 Гбайт. Если ваш жесткий диск еще не разбит и имеет размер не менее 250 Гбайт, то лучше создать еще один локальный диск для хранения собственных файлов. Определившись с количеством и размерами создаваемых разделов, нажмите на кнопку «Применить». Если система не видит жесткого диска, разбейте его на разделы самостоятельно. При установке в готовые разделы проблем обычно не возникает. Кроме того, может помочь переключение в БИОС режим работы SATA контроллера с AHCI на IDE.
Теперь следует отформатировать системный раздел. Установщик предупредит вас, что все данные при этом будут уничтожены. Подтвердите форматирование. Этот этап обычно проходит очень быстро, после него начинается установка, длящаяся 20-30 минут.
Вводите имя пользователя и при желании назначаете пароль и подсказку. Далее Windows попросит ввести серийный номер. Если вы устанавливаете лицензионную версию, его можно найти на коробке с дистрибутивом. Это действие можно отложить, сняв галочку «Активировать при подключении к интернету». Назначаете параметры безопасности, указываете свой часовой пояс, устанавливаете дату и время. Если драйвер вашей сетевой карты присутствует в дистрибутиве, а компьютер подключен к интернету, система предложит вам указать тип сети. Вы можете выбрать «Домашнюю», «Общественную» или «Рабочую» сеть. Они отличаются настройками безопасности. При этом Windows дает краткое описание каждому из трех вариантов. Вот собственно и все. Установка системы завершена.
Совет 2: Как установить Windows 7Не знаете как переустановить Windows? Это руководство специально для вас! Доступно, быстро, понятно!
ТАК ЖЕ УСТАНОВИМ ВСЕ НЕОБХОДИМЫЕ ДРАЙВЕРА И АНТИВИРУС.
СКАЧАТЬ WINDOWS 7: http://мой-пк.рф/polezno/
ГДЕ СКАЧАТЬ ОСТАЛЬНОЕ?
Snappy Driver Installer: download/
Антивирус microsoft essential security: ru-ru/windows/security-essentials-download
По аналогии устанавливаются все остальные версии Microsoft Windows!
ПОДПИСЫВАЙСЯ НА НАШ ПАБЛИК. mybestpc
Спасибо за просмотр!

Как заработать в интернете - watch?v=57SMcBswcD0
Создать аккаунт Google - watch?v=OMmxfPc23hU
Создать канал на YouTube - watch?v=9WgAh3HBRX0
Загружать видео - watch?v=VyHWA_sOgrE
Включить монетизацию - watch?v=pLtYQVJBZZ0
Связать канал с Google AdSense - watch?v=yCns5YUtjA0
Закачать ИГРЫ на PS3 - watch?v=vcuNhbGXmHc
Как на прошитой PS3 играть в онлайне - watch?v=oEkcXPmA5Lw
Установить Rogero на PS3 - watch?v=G6AS6wddnGs
Установить MultiMAN на PS3 - watch?v=0bDxCm-bzWc
Как установить Spoof на PS3 - watch?v=LsEFM1yKjAo
Как настроить Wi-Fi интернет на PS3- watch?v=xu31nnqjqrg
Установить FIFA15 на PS3 - watch?v=f3rR-ztS-ng
Как установить игры на не прошитую PS3 - watch?v=HyV2_QqOBC8
Установка PES2015 на PS3 - watch?v=D32l4PTbO3s

Поддержите проект!
Веб-мани WMR: R509025340042
Веб мани WMZ: Z417497522182
Яндекс.Деньги: 41001565220915
Заказать рекламу: info@
Видеоурок, о том, как переустановить Windows 7 на ноутбуке или компьютере.
Рассмотрим ситуацию, когда ноутбук или комьютер всё еще загружаются. Запуск программы переустановки виндовс 7 будем производить из-под старой операционной системы, без дополнительной настройки BIOS.
Вступайте в нашу группу Вконтакте compolife и подписывайтесь на наш Твиттер CompolifeRu.
Все участники получают скидку 20% на любые компьютерные услуги нашего сервиса!
- это срочная компьютерная помощь в Москве и Подмосковье. Вызов мастера и консультации по телефону +7(495)767-5821
Мы предоставляем полный спектр услуг компьютерной помощи:
-ремонт и настройка компьютеров и ноутбуков;
- установка Windows и других ОС;
- настройка интернета и Wi-Fi роутеров;
- восстановление данных;
- удаление компьютерных вирусов и смс-баннеров;
- модернизация и сборка компьютеров.
- это интересная и полезная информация по устройству компьютера, ценные советы по эксплуатации компьютерной техники и выбору комплектующих.

ПАРТНЕРСКАЯ СЕТЬ YOUTUBE - ПОДКЛЮЧАЙТЕСЬ!
Привет, с вами канал "Чаво ТВ». В данном видео уроке мы научим вас переустанавливать операционную систему Windows 7. С начала в DVD-rom необходимо вставить установочный диск «Windows 7». Также существуют варианты установки с Flash накопителей. На рабочем столе откроем «Мой компьютер». Запустим установочный диск, два раза кликнув мышкой «CD-дисковод». Запускаем файл «setup». В окне «Контроль учетных записей пользователей» нажимаем «Да». Откроется мастер установки Windows 7, кликнем на надпись «Мой язык -- русский». В параметрах языка оставляем по умолчанию «русский» и жмем «Далее». В следующем окне, нажимаем «Установить». После небольшого ожидания откроется окно получения обновлений установки, выбираем «Не загружать последние обновления программы установки». В следующем окне мы можем выбрать тип операционной системы: х86 (32 битная архитектура) или х64 (64 битная). Оставляем х86, жмем «Далее». В лицензионном соглашении ставим галочку напротив «Я принимаю условия лицензии», нажимаем «Далее». В окне «Тип установки» жмем -- «Полная установка». Выбираем диск, куда будет устанавливаться Windows и кликаем «Далее». В следующем окне нажимаем «ОК». Начнется установка нашей операционной системы. За время установки компьютер автоматически несколько раз перезагрузится. Установка Windows может занять от 15 минут до часа и более, в зависимости от мощности компьютера. После завершения установки откроется мастер настройки Windows. Вводим в соответствующие поля наши данные -- «Имя пользователя» и «Имя компьютера», жмем «Далее». В окне установки пароля нажимаем «Далее», его установим позже. В окне активации убираем галочку с пункта «Автоматически активировать Windows при подключении в Интернету», жмем «Далее». В следующем окне «обновления Windows» выбираем «Отложить решение». Проверим настройку даты и времени. Жмем «Далее». В выборе типа нашей сети кликаем на пункт «Домашняя сеть». Ожидаем завершения установки. Еще раз выполняется перезагрузка. Установка Windows прошла успешно, можете работать.

Поддержите проект!
Веб-мани WMR: R509025340042
Веб мани WMZ: Z417497522182
Яндекс.Деньги: 41001565220915
Заказать рекламу: info@
Вступайте в нашу группу Вконтакте compolife и подписывайтесь на наш Твиттер CompolifeRu.
Все участники получают скидку 20% на любые компьютерные услуги нашего сервиса!
Центр компьютерной помощи представляет видеоурок, о том, как переустановить Windows 7 на ноутбуке или компьютере.
Рассмотрим ситуацию, когда Ваш ноутбук или комьютер всё еще загружаются. Запуск программы переустановки будем производить из-под старой операционной системы, без дополнительной настройки BIOS.
- это срочная компьютерная помощь в Москве и Подмосковье. Вызов мастера и консультации по телефону +7(495)767-5821
Мы предоставляем полный спектр услуг компьютерной помощи:
-ремонт и настройка компьютеров и ноутбуков;
- установка Windows и других ОС;
- настройка интернета и Wi-Fi роутеров;
- восстановление данных;
- удаление компьютерных вирусов и смс-баннеров;
- модернизация и сборка компьютеров.
- это интересная и полезная информация по устройству компьютера, ценные советы по эксплуатации компьютерной техники и выбору комплектующих.

Как установить Windows 7 с флешки на ноутбук? Посмотрев это видео, проделать данную несложную установку сможет даже блондинка, не испортив свой только что сделанный маникюр!
Инструкция подойдет как тем, кто устанавливает Windows на чистый компьютер, так и для желающих переустановить ОС.
Урок по созданию загрузочной флешки - watch?v=N8fSg03l2b4
WiFi и Видеонаблюдение - playlist?list=PLN_Wlv9A6FEaO-9WXk6VqLqWZVwnfyRrE
Заказы и Распаковки - playlist?list=PLN_Wlv9A6FEb2yICMcz36BUcGHt7jg6pz
Обзоры гаджетов - playlist?list=PLN_Wlv9A6FEbD__osk8wBIRqTH_vA1bkM
Моя партнерка YouTube - wifikaru

Теги: Как установить windows 7 вместо windows 10, Как установить windows 7 вместо windows 8, Как установить windows 7 вместо windows 10 или 8, как сделать загрузочный диск для windows, как откатить windows 10
s/16690 - Резервное копирование по методу Евгения Попова.Переустановка системы за 20 минут! У вас есть две проблемы:
Проблема №1
Вы тратите массу времени на переустановку Windows
Если Windows начинает медленно работать, глючить или вовсе перестает загружаться, то на полную переустановку системы со всеми драйверами, программами и настройками у вас уходит минимум полдня, а то и целый день.
А, может быть, вы и вовсе не знаете, как делать переустановку Windows и постоянно обращаетесь к знакомому "программисту"
Проблема №2
У вас нет четкой системы резервного копирования данных
Вы либо вообще не резервируете свои данные, либо делаете это нерегулярно и в ручном режиме.
В таком случае, если ваш жесткий диск выходит из строя, вы рискуете потерять много важных файлов, фотографий, наработок и т.д.,
как это происходит с теми людьми, которые игнорируют эту тему и думают, что проблемы пройдут мимо них.
Видеокурс поможет режить две задачи:
Задача №1
Сделать так, чтобы резервное копирование всех данных проходило у вас на полном автомате и без вашего участия.
В случае краха моего основного жесткого диска вы должны иметь возможность восстановить все данные не более чем 24-часовой свежести для особо важных данных (текущие проекты)
и не более чем недельной для менее важной информации (фильмы, музыка, фотографии).
Задача №2
Сделать так, чтобы переустановка Windows занимала у вас не более 20 минут.
При этом вы должены иметь возможность восстановить систему в идеальное состояние даже в том случае,
если операционная система не загружается. Это делается через специальный загрузочный носитель (диск или флешка).
s/16690 - Резервное копирование по методу Евгения Попова.Переустановка системы за 20 минут!
Спасибо запросмотр! Ставьте лайки! Успехов во всем!
переустановить windows 7 32-bit на 64-bit

Системные требования ОС Windows 7
• 32-разрядный (x86) или 64-разрядный (x64) процессор с тактовой частотой 1 гигагерц (ГГц) или выше;
или 20 ГБ (для 64-разрядной системы) пространства на жестком диске;
• графическое устройство DirectX 9 с драйвером WDDM версии 1.0 или выше;
• все комплектующие вашего компьютера или ноутбука должны поддерживать ОС этого типа.
*** Примечание: если конфигурация вашего компьютера приближается к минимальным требованиям, рекомендую не тратить время на установку Windows 7 и оставаться на XP. Для более-менее комфортной работы умножайте системные требования как минимум на два. ***
32-разрядная или 64-разрядная версии Windows

• Для установки 64-разрядной версии Windows 7 требуется процессор, поддерживающий запуск 64-разрядной ОС Windows. Преимущества использования 64-разрядной операционной системы очевидны при работе с большими объемами оперативной памяти (ОЗУ), например 4 ГБ и более. В таких случаях 64-разрядная операционная система обрабатывает большие объемы памяти более эффективно, чем 32-разрядная система. 64-разрядная операционная система работает быстрее при одновременном запуске нескольких программ и частом переключении между ними.
• Большинство программ (но не все), созданных для 32-разрядных версий Windows, будут работать и в 64-разрядных версиях Windows. Исключениями являются некоторые антивирусные программы. Так же для 64-х битной системы понадобятся наборы кодеков и плагинов на каждую группу программ 32 и 64 битных поотдельности. Некоторые старые и специализированные программы могут изначально не поддерживать 64 бит. ОС.
• Для работы в 64-разрядной версии Windows всем устройствам нужны 64-разрядные драйверы. Драйверы, разработанные для 32-разрядных версий Windows, не работают на компьютерах под управлением 64-разрядной версии Windows. Если попытаться установить принтер или другое устройство с 32-разрядным драйвером, оно не будет работать правильно в 64-разрядной версии Windows.
*** Таким образом если у вас оборудование компьютера поддерживает 64-х разрядные операции, у вас более, чем 4 ГБ оперативной памяти и ваши программы поддерживают 64 битн. систему, то x64 - это ваша ОС. Если нет - 32 bit (x86). ***
Действия перед началом установки Windows 7
* Чтобы сэкономить время и избежать проблем во время установки, выполните следующие действия.
1. Определитесь, какую версию Windows 7 устанавливать: 32-разрядную или 64-разрядную. Еще раз напоминаю, что 64-х битная ОС для домашнего использования нужна только если у вас более чем 4 ГБ оперативной памяти (RAM).
2. Выполните поиск в интернете образа операционной системы (или сборки) нужной разрядности и скачайте его. По современным требованиям образ должен иметь расширение ISO. Скачивание лучше производить с проверенных источников. ОБЯЗАТЕЛЬНО проверяйте контрольные суммы файла (их лучше получить с сайта автора продукта).
Как проверить? Загрузите и установите программу "HashTab". Щелкните правой кнопкой мыши на файле образа и выберите пункт "Свойства". Перейдите на вкладку "Контрольные суммы" (File Hashes). Подсчитанные цифры должны до каждого знака совпадать с указанными на сайте.
3. Как записать скачанный образ операционной системы на DVD. Воспользоваться можно разными программами для записи на диск. Это может быть "CDBurnerXP". "Nero", "Alhogol 120%", "Ultra ISO". Приведу пример на CDBurnerXP. Выбираем "Записать ISO-образ". нажимаем "ОК". В открывшемся окне выбираем "Выберите ISO-образ для записи" --> "Browse..", ищем наш образ, выбираем его. Выбрав нужный образ нажимаем кнопку "открыть". Выбираем наимеьшую скорость записи 2х 4х или 8х, зависит от вашего DVD-ROMa, метод записи Disc-at-Once или Авто, ставим галочку "Проверить записанные данные" и жмем кнопку "Записать диск". Диск начинает записываться. По завершению должно выскочить сообщение "Прожиг успешно завершен". Настоятельно рекомендую после записи проверить записанный DVD диск специализированными утилитами типа "Nero DiscSpeed" или "DVDInfoPro" на ошибки и на скорость чтения (см. рис.). Если обнаружены ошибки или плохо читаемые сектора, рекомендую перезаписать образ на этот же (DVD-RW) или другой.
4. Запишите имя компьютера. Если компьютер в данный момент подключен к сети, после завершения установки Windows 7 может потребоваться его имя. Запишите или запомните ваши настройки доступа к интернету: способ подключения, IP адреса, Wi-Fi доступ и пр.
5. Выполните архивацию своих файлов. Архивацию файлов можно сделать на внешний жесткий диск, компакт-диск, DVD-диск или в сетевую папку. Для архивации файлов и параметров рекомендуется использовать средство переноса данных Windows.
6. Запишите или запомните какое оборудование стоит у вас на компьютере (видео, звук, сетевая карта, чипсет и пр.). Хорошая программа для получения таких сведений дает AIDA64. Загрузите драйверы (х32 или х64) на оборудование с сайтов производителя (для владельцев ноутбуков - с сайта производителя ноутбука) и сохраните на внешнем носителе. Настоятельно рекомендую скачать "свежие" драйверы нужной разрядности на видеокарту и звук. Если в компьютере стоит какое либо старое или специализированное оборудование, выясните, существуют ли под него необходимые драйверы под Win 7. На некоторых компьютерах при установке требуется драйвер контроллера жестких дисков IDE/SATA/RAID (позаботьтесь об этом заранее).
Установка операционной системы Windows 7
Чтобы начать установку ОС, нужно перезагрузить компьютер и загрузиться с носителя с установочными файлами системы. Стоит напомнить, что источник должен быть "загрузочным". Как правило, чтобы загрузиться с DVD или загрузочной флешки достаточно вставить DVD диск в дисковод или флешку в USB порт и перезагрузить компьютер. По умолчанию компьютер настроен так, что загрузка начнется с них.
Если этого не произошло, не надо ничего менять и настраивать – достаточно вызвать Boot Menu. т.е. меню выбора устройства, с которого будет загружен компьютер (загрузочное меню BIOS, может также называться BBS POPUP, Boot Agent и по другому), выбрать стрелками нужное устройство загрузки и нажать Enter – начнется загрузка с выбранного устройства, будь то диск или флэшка. Т.е. в начале загрузки компьютера нужно нажать горячую клавишу (обычно F8, F10 или F12).
*** Примечание: если у вас не происходит загрузка с DVD или флешки, возможно вы не сделали их загрузочными или они не читаются! ***
Если все таки возникли проблемы, придется войти в BIOS.
1. Перезагружаем компьютер.
2. Как только начал он загружаться жмем как правило кнопку Delete или F2 (может быть другой), чтобы войти в BIOS.
3. В биосе ищем Boot Configuration Features --> Boot Device Priority --> Firs Boot Device и выбираем наш CD/DVD ROM, у кого в биосе стоит функция "Execute Disable Bit" или "EDB", а так же "Antivirus" - обязательно отключайте! Это типа лёгкий биосовский антивирусник. И еще, у кого в биосе включен флоппи дисковод, а самого нет, нужно отключить. Далее сохраняем настройки биоса F10 (save and exit). Помните - устанавливая операционную систему, вы должны быть внимательны и осторожны с функциями, смысл которых полностью не понимаете. Аналогичные действия производим и при установки с флеш носителя, только первым ставим USB-HDD (это наша флешка).
4. Компьютер перезагружается начинает читать наш установочный диск с windows, который вставлен в DVD-ROM. В мультизагрузочных дисках появится меню выбора задачи. Выбираем "Установка Windows".
5. Появится надпись "Press any key to boot from CD" (нажмите любую клавишу для загрузки с CD диска). Вы должны сразу нажать любую клавишу, так как по истечении небольшого количества времени (порядка 10 секунд) начнется загрузка со следующего установленного в БИОС'е устройства для загрузки. Начнется установка ОС, далее следуем всем указаниям, которые будут даны.
Дополнение: у тех, у кого выходит сообщение при установке. " Жесткий диск не найден, проверьте его подключение ".
При установке Windows на жёсткий диск или RAID-массив программа установки не может обнаружить в системе пригодных для установки жёстких дисков. Как правило, это объясняется тем, что в дистрибутиве Windows отсутствуют необходимые драйвера для используемого дискового контроллера. В общем случае проблема решается следующим образом – для того, чтобы Windows смогла определить жесткий диск, в начале установки в
текстовом режиме нажмите клавишу F6. Затем вставьте поставляемую с контроллером или с материнской платой дискету с драйверами. Если необходимые драйверы записаны на CD, Вы должны, прежде чем приступать к процедуре установки Windows, скопировать драйверы на дискету. Поскольку в современных компьютерах не всегда присутствует встроенный 3.5" флоппи-дисковод, то в таких ситуациях можно воспользоваться либо внешним USB-FDD приводом (NEC использовать НЕ рекомендуется!). В случае отсутствия RAID либо с вообще единственным SATA диском и чипсетами Intel 865/875/915/925/945/955 с функцией RAID (южные мосты ICH5R/6R/7R) и nVidia nForce3/4 необходимо убедиться, что в BIOS мат. платы отключена функциональность встроенного в чипсет RAID’а. Это делается переключением пункта меню BIOS « SATA Mode » из «RAID» в «Enhanced» или «Legacy» для плат на чипсетах Intel и « IDE/SATA RAID Function » в положение «Disabled» для плат на чипсетах nVidia. Для подобных плат с дополнительными, помимо встроенного в чипсет, SATA-контроллерами, необходимо убедиться, что SATA диск подключен именно к чипсетному, а не к дополнительному RAID-контроллеру, установленному на плате (обычно системный IDE диск подключают к разъему IDE0, SATA к SATA1 материнской платы). В случае правильного подключения диска его название и параметры отображаются в экране стандартных настроек BIOS. При соблюдении всех вышеперечисленных условий установка Windows возможна в такой конфигурации штатным образом, без использования дискет с драйверами.
О том, что установщик ОС системы приступил к установке windows 7 вы можете судить по появившейся строке "Windows is loading files.." в нижней части экрана. После ответа на несколько банальных вопросов, предложенных системой, нам представят список жестких дисков, на которых вы сможете создать или выбрать разделы для установки. Личный опыт подсказывает, что для раздела с windows 7 лучше использовать раздел объемом не менее 50 гигабайт — так сказать "на будущее". Перейдя к жесткому диску, на который будет производиться установка, операционная система предложит вам список созданных на диске разделов. Здесь возможны несколько вариантов дальнейших действий.
1. У вас новый неразмеченный и не форматированный жесткий диск.
• Вы не хотите разбивать диск на разделы. Просто указываем на него и нажимаем "Далее". Система все сделает сама, создаст служебный раздел, отформатирует и продолжит установку (рекомендуется).
• Вы хотите разбить диск на 2 и более разделов. Щелкаем по кнопке "Создать", после чего указываем объем создаваемого радела и щелкаем по кнопке "Применить". После этой процедуры у вас получатся три раздела (условно): служебный (100 МБ), системный и дополнительный. Служебный радел форматировать не нужно, а остальные отформатируем. Указываем на системный и нажимаем "Далее".
2. У кого на диске уже была операционная система. Предупреждение. Надеюсь вы позаботились о сохранении своих данных.
• Диск не был разбит на разделы. Как правило у вас будут отображаться 2 радела, служебный (100 МБ) и системный. Нажимаем "управление дисками". Рекомендую удалить системный раздел и служебный раздел в 100МБ. После удаления он будет показываться как "незанятое место". Раздел никуда не денется, просто будет не форматированным и пустым. Указываем на этот раздел, выбираем мышью и жмем "далее". Система сама отформатирует этот раздел без вашего участия, а так же создаст свой служебный раздел в 100 МБ.
• Диск разбит на 2 и более разделов. Так же удаляем системный и служебный раздел в 100МБ, все дополнительные разделы не трогаем. Указываем не неразмеченную область и жмем "Далее". Система так же сама отформатирует этот раздел без вашего участия, и создаст свой служебный раздел в 100 МБ.
Предупреждение: не перепутайте разделы т.к. данные на нем будут удалены! Позаботьтесь об сохранении данных заранее.
После этого начнется установка windows 7 (копирование всех системных файлов и процесс настройки ОС). После завершения процесса установки компонентов ОС произойдет перезагрузка компьютера. Когда процесс настройки подойдет к концу, вам предложат ввести имя пользователя для создания вашей учетной записи, а так же имя компьютера для последующей сетевой идентификации (под этим именем ваш компьютер будет виден в локальных сетях windows). Далее вам предложат ввести пароль и подсказку для пароля. Если вы хотите оградить доступ к вашей учетной записи паролем — то введите его. Иначе — вы можете просто нажать кнопку "далее". Установщик продолжит установку и по окончании загрузит ваш рабочий стол. На этом процесс установки непосредственно операционной системы закончен.
Действия после установки Windows 7
1. Первое, что на мой взгляд нужно сделать, это активировать ОС. Если у вас есть ключ активации, воспользуйтесь им. Если нет, воспользуйтесь представленным в сборке активатором. Имейте ввиду, что применение активаторов нарушает авторские права Microsoft, поэтому всю ответственность при этих действиях вы берете на себя. Копируем папку "Активаторы" с DVD диска на диск С:\. Запускаем программу "Windows 7 Loader" и нажимаем "Install". Круглый индикатор в правом верхнем углу программы должен быть. зеленым. Программа сама выберет необходимые настройки, поэтому нашего участия не требует. После определенного времени программа предложит вам перезагрузиться. После перезагрузки ваша система активирована. Проверить можно просто: правой клавишой мыши на ярлыке "Компьютер" - свойства, в низу окна появится значок об истинности ОС и состоянии активации.
Причиной неудачной активации является: не исполнение вами рекомендаций в описании к сборке, ваш биос не поддерживает функцию SLIC 2.1, у вас брендовый компьютер с предустановленной ОС и содержащий на жестком диске скрытый раздел восстановления. Вот тогда вам понадобятся расширенные настройки активатора, но имейте ввиду, что вы должны иметь понятие, как ими пользоваться. И не пытайтесь активировать активатором OEM Logo 7Loader. Последствия не предсказуемы вплоть до переустановки ОС.
2. Необходимо установить драйверы. Настоятельно рекомендую установить свежие драйверы на видео и звук. Как правило, операционная система устанавливает свои драйверы, но они имеют минимальный функционал, и поэтому их лучше переустановить на "родные". Владельцам ноутбука советую скачивать драйверы с сайта производителя. Владельцам настольных компьютеров - с сайтов производителей материнской, видео и звуковой платы. Рекомендую использовать сборники драйверов в крайнем случае, когда невозможно найти "родной". Напоминаю, что основная масса драйверов поддерживает только ОС определенной разрядности (32 или 64), на перепутайте! Ссылки на скачивание: | AMD (ATI) | Скачать с сайта производителя | NVidia | Скачать с сайта производителя | Intel | Скачать с сайта производителя
3. Пользовательские настройки. a) Сменить часовой пояс: - правой кнопкой мыши на часах в панели задач, - настройка даты и времени, - изменить часовой пояс (установить регион, где вы проживаете). b) Сменить разрешение экрана на "родное". Обычно разрешение экрана установливается после установки драйвера видеокарты и перезагрузки компьютера. У кого не установилось, сразу возникает подозрение на коррекность установки драйвера. И все же - Правой клавишей мыши по рабочему столу -- разрешение экрана -- выбирайте необходимое для вашего монитора. Так же после установки драйверов на видео подсистему должна самостоятельно включиться тема "Aero" и запуститься гаджеты рабочего стола.
Кому необходимо включить ГИБЕРНАЦИЮ: нажмите Пуск -- > в окне поиска наберите cmd и нажмите Enter. В открывшемся окне выполните команду: powercfg /h on .
И включение (по необходимости) БРАНДМАУЭРа: Пуск --> в поле для поиска services.msc (Enter) --> Брандмауэр Windows --> правой клавишей "Свойства" --> тип запуска "Автоматически" -- > применить, запустить. Перегрузиться.
Примечание: в некоторых сборках на DVD диске (образе) или флешке присутствует прграмма автоматической устанивки программ WPI. Для ее инициализации запускаем программу autorun.exe в корне диска или в папке WPI саму программу wpi.exe. В окне установки выбираем нужные нам программы, нажимаем "установить".
Рекомендую так же прочитать подробную инструкцию по установке Windows 8.
Полезные ссылки по установке Windows 7: ссылка1 ссылка2
. Замечания и предложения прошу оставлять в гостевой книге.
Скачать Скачать одним файлом
 Alek55sandr5 | 5 апреля 2015, 15:00
Alek55sandr5 | 5 апреля 2015, 15:00
Если просто вставить диск и начать установку, то это вроде бы получиться обновление. А у вас разные операционные системы по разрядности, потому вам и выдает такое сообщение, об несовместимости. То что у вас лицензионный диск - очень хорошо. Так как у пиратских ОС много дыр по безопасности.
А для установки системы, вам нужно зайти в BIOS и найти Boot-меню. В Boot-меню нужно выставить привод (CD/DVD) на первое место и далее сохранить настройки и выйти с BIOS. Когда вставите установочный диск перезагрузите систему и при самом старте компьютера нужно жать пробел и тогда появиться установка ОС.
 Freelancer | 22 марта 2015, 12:55
Freelancer | 22 марта 2015, 12:55
Полностью снесите систему и установите все по новой
 Горизонт | 15 марта 2015, 21:24
Горизонт | 15 марта 2015, 21:24
А разве абсолютно любое железо потенциально 64-х разрядное? Если я не ошибаюсь, то, если железо 64-х разрядное, то на него можно установить 32-х разрядную систему. А если железо 32-х разрядное, то 64-х разрядную систему никак не установить. 32-х разрядное железо должно стоить дешевле 64-х разрядного и во времена, когда 32-х разрядные системы были наиболее распространены вряд-ли под них делали 64-х разрядное железо из соображений универсальности.
 West | 17 февраля 2015, 13:57
West | 17 февраля 2015, 13:57
Какая у вас материнская плата и процессор? Сколько оперативной памяти?
 Михаил | 16 февраля 2015, 20:54
Михаил | 16 февраля 2015, 20:54
Да такого не может быть, чтобы через BIOS система не ставилась. Просто сначала нужно выставить загрузку с привода в BIOS.
Перед началом установки прочтите, пожалуйста, данную инструкцию целиком.
Перед покупкой Windows 7.

Вы увидите множество статей, заметок и блогов во всемирной паутине с описанием минимальных системных требований для работы Windows 7. Гики (компьютерные фанаты) всегда считали системные требования, объявленные корпорацией Майкрософт, шуткой. Главное правило компьютерных фанатов: “принять во внимание минимальные системные требования и умножить их на два”. Обратите особое внимание на слово МИНИМАЛЬНЫЕ. Чем более мощным компьютером Вы обладаете тем лучше Windows 7 будет работать на нем:
Перед установкой Windows 7.
Разбивка дисков SSD несколько отличается. Это происходит из-за так называемого расположения разделов NTFS. Изначально происходит это от того где на диске начинается раздел. Vista и 7ка создают единственный раздел, который идеально подходит для SSD. XP и большинство загрузочных программ не создают такого раздела. Если это представляется возможным, нужно разбить диски на разделы под уже установленной Windows 7 или Vista операционной системой, а затем уже продолжить обычную установку, если же это не представляется возможным, то вот что необходимо сделать:
Продвинутое форматирование дисков Windows
Обратите внимание, это подходит для установки на единственный раздел. Если Вам нужно несколько разделов на SSD то Вам необходимо избежать использования утилиты разбивания дисков на разделы Windows 7 после установки. Больше информации о Windows 7 и SSD Engineering Windows 7 - Support and Q&A for Solid-State Drives
Windows 7 Enhancements for Solid-State Drives .
Нужно прочитать! Anandtech SSD статья#1 и статья#2 .
Как я разбил на разделы свой жесткий диск.
Больше сайтов Вы сможете найти, используя поиск Google
Установка Windows 7
Установка 7ки не требует квалифицированного подхода. Я продемонстрирую лишь несколько скриншотов. Вставьте диск DVD и произведите запись образа на диск. Вам необходимо будет ответить на несколько простых вопросов.Выберите обновление или полную установку.
Чтобы Выбрать полную установку Выберите Custom (advanced).
Как сказано Выше я рекомендую полную установку. Смотрите предостережения сохранения данных.

Нажмите на Drive options (advanced) чтобы отформатировать ваш раздел. Если у Вас RAID или если ваш диск не отображается, нажмите кнопку Load Driver.

Здесь опции ваших дисков
Смотрите рекомендации по разделам дисков (здесь 19,5 потому, что скриншоты сделаны с виртуальной машины)
Вам нужно будет по меньшей мере отформатировать раздел.

Если Вы собираетесь отключить контроль учетный записей UAC сделайте
это сейчас (смотрите ниже как)
Удаление хлама, который не будет Вами использоваться.
Откройте панель управления: Пуск-Панель управления-Программы-Удаление программ-Установка и удаление компонентов Windows.
- Лучше всего использовать большие окна (смотрите на праВый верхний угол панели управления). Затем перейдите на “программы и компоненты” -> Установка и удаление компонентов Windows.
Настройка продвинутой очистки.
Нажмите Windows + R и напечатайте cleanmgr /sageset:50.
Выберите опции, которые Вас устраивают. Я Выбрал все. Нажмите ОК и закройте окно.
Запустите обновление и пусть оно работает до тех пор пока не будут установлены все критические и любые рекомендуемые обновления. Обновленные версии драйверов так же могут быть доступны.
Сохранение важных данных (бэкап) - сделайте образ (я использую Acronis TI Boot Disk) (обратите внимание что я не говорил установить программу для сохранения важных данных (пока что)). Acronis True Image и Norton Ghost имеют возможность создавать загрузочные диски.
Установка ваших программ.
Очень важно
Если Вы собираетесь отключать контроль учетных записей (UAC) как я, то Вам необходимо будет сделать это до установки каких-либо программ. Если Вы не сделаете это сразу, то в будущем это может привести к некоторым проблемам в будущем.
Обратите особое внимание на то что Вы устанавливаете (иными словами не нажимайте кнопку “Продолжить” бездумно.) Не устанавливайте программы, которые Вам не нужны. Не устанавливайте ненужные панели инструментов для броузера, а так же не давайте им менять вашу домашнюю страницу. Определитесь какие приложения и для каких целей Вам необходимы.
Например:
Я использую Winamp Lite (самую базовую версию) как проигрыватель по умолчанию для воспроизведения .wav и .mp3 форматов поскольку он открывается быстрее и он легче чем, например Windows Media Player или iTunes. Так же у меня ничего не стоит на авто-запуске когда я вставляю музыкальный CD диск или DVD.
Главные приложения.
Я рекомендую Вам установить основные приложения (например антивирус, firewall, офисный пакет, а так же программы, которые поставляются с вашими устройстВами.) Так же используйте расширенный режим установки (не по умолчанию) и обращайте внимание на опции, используемые при установке. Я устанавливаю приложения на тот же самый диск что и операционную систему. Я делаю так поскольку использую бэкап (резервную копию) программ и я часто использую бэкап. Будьте разборчиВы при установке. Избегайте разрешать автозапуск программ, которым это фактически не нужно. Если Вы устанавливаете приложение, то установите все необходимые патчи и обновления и лишь после этого переходите к следующему приложению. Я предпочитаю загружать сначала программу которая производит сохранение данных и после этого я двигаюсь дальше. Следующая программа, которую я устанавливаю это антивирус.
Второстепенное программное обеспечение.
Далее, устанавливаем менее важные приложения (утилиты, касательно звука, графики и прочего). Сначала убедитесь, что Вы используете последнюю версию. Перед установкой решите для чего Вы устанавливаете ту или иную программу. Допустим у Вас есть мультизадачные программы, которые могут Выполнять одни и те же функции (например у меня есть Windows Media Player, Winamp, MediaMonkey и iTunes) и все эти программы предназначены для открытия аудиофайлов тех же форматов. Если не настроить их правильно они будут конфликтовать. Настройка каждого плеера на открытие того или иного формата файлов по умолчанию не означает что в будущем нельзя будет использовать другой плеер для проигрывания аудиофайлов. После установки приложений откройте их и произведите настройки, поскольку некоторые плееры играют не очень хорошо с настройками по умолчанию.
Снова воспользуйтесь cleanmgr /sagerun:50
Перемещение Вашей библиотеки.
Это важный шаг в моей настройке компьютера. В зависимости от того будут ли располагаться ваши документы, музыка, картинки и прочее на разделе с Windows 7 могут возникнуть проблемы при создании резервной копии. Используя мой метод можете не беспокоиться о том, что всякие неприятности (вирусы, сбои, проблемы с железом и прочее) приведут к потери данных.
Как перенести библиотеки Windows 7.

Когда Вы завершили копирование отправляйтесь снова в библиотеку, ПКМ на каждой папке, которую Вы переместили.
Из меню Выберите свойства, нажмите на кнопку “расположение”, а затем на кнопку переместить.
Следуйте в ту папку куда Вы скопировали файлы.
Нажмите один раз в папку куда Вы хотели бы переместить файлы, а затем нажмите “Выбрать Папку” (снизу справа)

Возникнет такое окошко. Выберите да.
Повторите данный шаг для всех папок, которые Вы скопировали.

Добавить новую папку в вашу библиотеку.
Всем вашим файлам не нужно быть в вашей библиотеке. Windows 7 позволяет Вам добавлять папки из других локаций и при этом нет необходимости перемещать их в текущую папку с библиотекой.
Чтобы добавить папку в библиотеку необходимо: ПКМ на папке, которую Вы Выбрали и после этого нажать “добавить в библиотеку” -> Выбрать подходящую библиотеку.
Настроить Вашу электронную почту
Если ваш поставщик интернета не настраивает вашу почту, настройте ее сейчас самостоятельно.
Настройте программы, которые будут включаться с Windows 7
Постарайтесь убрать из трея как можно больше (трей расположен там где часы справа снизу) Самый лучший путь сделать это через опции программ, но если не получится, то лучше сделать это через Autoruns
Autorans
Скачайте Autoruns. Распакуйте папку в основной диск (обычно С). Откройте папку с Autoruns и нажмите два раза ЛКМ на autoruns.exe. Нажмите на вкладку Logon, снимите галочки напротив тех программ, которые Вы не хотели бы запускать вместе с системой. Чем запускается программ тем лучше. Продвинутые пользователи используют вкладку СЛУЖБЫ и производят изменения прямо там.
CCleaner
Скачать и установить CCleaner Slim .
Настройте его - Разберитесь в программе и Выберите настройки как Вам удобно. (Я включаю Ccleaner когда запускаю систему). Запустите.
Финальная чистка и дефрагментация
- Запустите компьютер в безопасном режиме и Выполните. cleanmgr /sagerun:50
- Запустите CCleaner.
Далее следуйте Пуск-Все программы-Стандартные-Служебные-Дефрагментация диска. Выберите диск на котором установлена Windows 7 и нажмите кнопку “Дефрагментация”. Это займет некоторое время. Когда дефрагментация закончится перезагрузите компьютер.
Чтобы добраться до дефрагментации поскорее напечатайте dfrgui в строке поиска меню пуск.
Бэкап.
Каким бы способом Вы не решили делать бэкап сделайте его.