
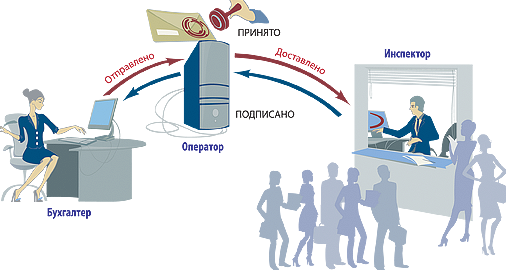


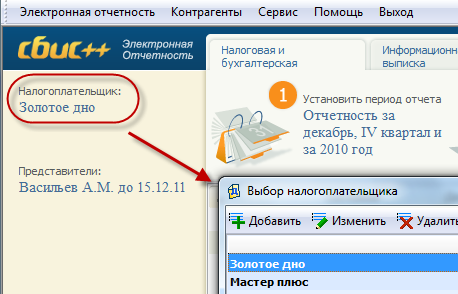





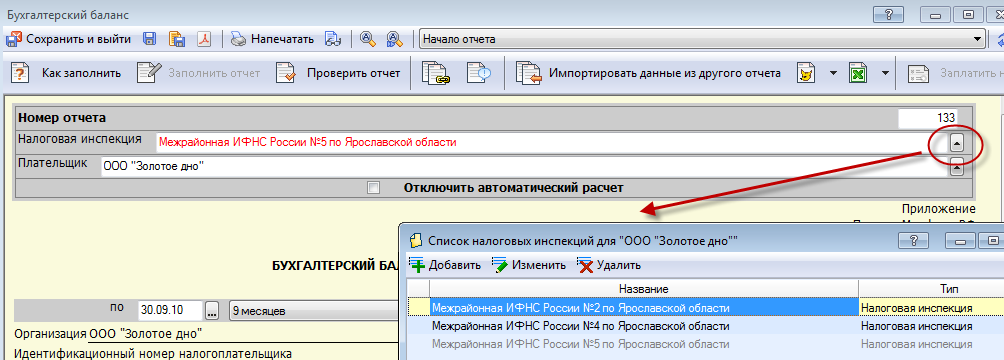
 Рейтинг: 4.9/5.0 (1749 проголосовавших)
Рейтинг: 4.9/5.0 (1749 проголосовавших)Категория: Инструкции
Данная страница предназначена для пользователей, которые только начинают знакомиться с программой СБИС, а также для всех остальных пользователей, которые уже имеют некоторый опыт работы, но возможно подзабыли важные моменты, которые могут возникать по ходу выполнения тех или иных действий в программе. Надеемся, на этой странице вы найдёте ответы на интересующие вас вопросы. Мы стараемся поддерживать документацию в актуальном состоянии, периодически обновляя существующие главы или добавляя новые. Поэтому возможно некоторые пользователи смогут узнать для себя что-то новенькое о программе. Следите за нашими обновлениями.
Документация представлена в различных форматах. Для просмотра в формате «.pdf» Вам понадобится Adobe Acrobat Reader, который можно бесплатно скачать здесь .
Главы в формате «.pdf»
Размер: 523Kb
Изменен: 10.11.15 11:36" target="_blank">Глава 1. О программе
Назначение и возможности программы СБИС. Необходимые знания и требования. Варианты установки программного комплекса СБИС. Описание системы защиты.
Размер: 986Kb
Изменен: 10.11.15 11:36" target="_blank">Глава 2. Установка и запуск однопользовательской версии
Установка программы для локального использования. Настройка системы защиты. Выполнение настройки для создания резервных копий базы данных. Запуск проверки базы данных.
Размер: 826Kb
Изменен: 10.11.15 11:36" target="_blank">Глава 3. Установка и запуск многопользовательской версии
Особенности установки СБИС для работы в клиент-серверном режиме. Настройка системы защиты. Установка программы на сервере. Установка СБИС на рабочих местах пользователей. Выполнение настройки для создания резервных копий базы данных. Запуск проверки базы данных.
Размер: 1.7Mb
Изменен: 10.11.15 11:36" target="_blank">Глава 4. Управление программой
Описание интерфейса программы. Работа с диалоговыми окнами. Использование контекстного меню и горячих клавиш для вызова команд. Выполнение различных операций с таблицами. Дополнительный сервис в программе.
Размер: 1.3Mb
Изменен: 10.11.15 11:36" target="_blank">Глава 5. Основные принципы
Описание структуры программного комплекса СБИС. Работа с записями в справочниках. Оформление различных документов в программе и получение печатных форм. Способы формирования всевозможных отчётов. Использование дополнительных возможностей в программе.
17.08.2016 Сбой устранен. Телефоны работают.
Мы рады Вам сообщить, что сбой с телефонией устранен. Благодарим Вас за понимание и терпение.
Вы можете, как и прежде, связаться с нами по телефонам:
СБиС Техподдержка 2-200-156, 206-80-11
СБиС Отдел продаж 2-200-156 доб. 5541, доб. 5528
СБиС Электронная подпись 2-200-156 доб. 5564, доб. 5577, доб. 5503
СБиС Электронно-Торговые площадки (Торги) 2-200-156 доб. 5319
Так же Вы можете связаться с нами:
Написать онлайн-консультанту на сайте
Написать на эл. почту: sbis@f1.perm.ru
Оставить заявку на сайте
Позвонить по телефону: 8-800-3000-156 Подробнее
16.08.2016 ВНИМАНИЕ! По техническим причинам у нас НЕ РАБОТАЕТ ТЕЛЕФОНИЯ!
Вы можете связаться с нами другими доступными способами:
1. Позвонить по телефону 8 800 100 33 06
2. Написать онлайн-консультанту на сайте
3. Написать на эл. почту: sbis@f1.perm.ru
4. Или оставьте заявку на сайте
Приносим свои извинения за предоставленные неудобства.
Об исправлении сбоя мы сообщим на сайте.
08.08.2016 Закон ЕГАИС. Часть вторая.
К ЕГАИС теперь надо подключаться производителям лекарственных препаратов с содержанием алкоголя не менее 0,05%. Аптекам пока это не грозит, но производство спиртосодержащих лекарственных препаратов с 31 марта 2017 года должно быть отражено в ЕГАИС. Подробнее


«СБиС++ Электронная отчетность » - удобное и простое в освоении средство подготовки и хранения форм налоговой отчетности, а также отчетности, представляемой в ПФ.
При использовании варианта СБиС++ с поддержкой электронной подписи (ЭЦП) возможна отправка сформированной отчетности в налоговые органы через специализированного оператора связи (в соответствии Законом РФ «Об электронной цифровой подписи», Приказами МНС РФ № БГ-3-32/169, № БГ-3-32/705@). Для сохранения конфиденциальности передаваемой информации используется сертифицированное ФАПСИ СКЗИ «КриптоПро CSP».
Реализовано формирование отчетности для всех категорий налогоплательщиков – юридических и физических лиц.
Программа соответствует требованиям ГОСТ и нормативным документам МНС (ФНС) РФ (сертификат соответствия Госстандарта России, №0354653, от 18.03.2005).
Подробное описание возможностей программы, перечень выполняемых операций, требования к компьютеру и программному обеспечению приводятся в главе 1 данного руководства.
О документацииДокументация для пользователя «СБиС++ Электронная отчетность» существует в печатном и электронном варианте.
Печатный вариант документации состоит из двух книг:
Книга 1 «Руководство пользователя» предназначена для пользователя-бухгалтера. Она содержит инструкции по установке СБиС++ на локальный компьютер и подробное описание всех этапов текущей работы с отчетностью (формирование, печать, запись в файл, проверка, отправка в ИФНС по электронной почте с использованием СКЗИ).
Книга 2 «Справочное руководство» охватывает вопросы, выходящие за рамки стандартной работы пользователя-бухгалтера. Это – установка СБиС++ в сети, администрирование базы данных (регистрация пользователей и настройка доступа к ресурсам, обновление СБиС++), импорт отчетности из файлов, загрузка в базу классификатора адресов (КЛАДР), решение проблем (решение проблем доставки почты, переустановка СКЗИ «КриптоПро CSP», переустановка корневого сертификата).
Электронный вариант документации находится в каталоге «Документация» на компакт-диске с дистрибутивом программы. Кроме руководства пользователя («Электронная отчетность») и справочного руководства он содержит, также, инструкции по управлению программой.
Обозначения и сокращенияОбозначения и сокращения, используемые в документации:
Обозначения клавиш<F1 > – нажать клавишу, название которой указано в скобках. В данном примере – нажать клавишу «F1».
<Ctrl+S > – одновременно нажать две или несколько клавиш (названия клавиш указаны в скобках, через знак «плюс»). В данном примере – нажать клавишу «Ctrl» и, не отпуская её, нажать клавишу «S».
<Серый+ >, <Серый– >, <Серая* > – так, соответственно, обозначаются клавиши плюс, минус и звездочка, находящиеся на цифровой панели, справа на клавиатуре.
Сокращения«Выполнить Главное меню\ Услуги\ Доставить почту » – сокращенное описание для вызова команды из меню. Запись в данном примере означает, что пользователь должен открыть главное меню, пункт «Услуги» и выполнить команду «Доставить почту».
СБиС++ – «СБиС++ 2.0 Электронная отчетность для налогоплательщика».
Оператор связи – специализированный оператор связи.
Документ – электронный документ.
АббревиатурыЭЦП – электронная цифровая подпись.
СКЗИ – средство криптографической защиты информации.
БД – база данных.
КЛАДР – классификатор адресов («географический классификатор»).
ПФ – Пенсионный Фонд РФ.
IE – Internet Explorer.
Основные термины и понятияТермины и понятия, используемые в документации.
Электронная цифровая подпись (ЭЦП)ЭЦП – это реквизит электронного документа, который предназначен подтвердить достоверность электронного документа, его принадлежность и неизменность содержания. Электронный документ, подписанный ЭЦП, имеет такую же юридическую силу, как и бумажный документ с печатью и собственноручной подписью.
ЭЦП представляет собой пару ключей, находящихся в однозначном соответствии друг к другу:
Закрытый (или «секретный») ключ подписи – предназначен для создания ЭЦП в электронных документах. Этот ключ доступен только его владельцу.
Открытый (или «публичный») ключ подписи – предназначен для подтверждения подлинности ЭЦП в электронном документе и идентификации владельца ЭЦП. Открытый ключ подписи содержится в специальном электронном документе – сертификате ключа подписи. Сертификат подтверждает подлинность соответствующего ему закрытого ключа и выдается владельцем ключа тем лицам и организациям, с которыми он намерен обмениваться электронными документами.
Средства криптографической защиты информации (СКЗИ)В состав СКЗИ входят средства шифрования и электронной цифровой подписи (ЭЦП).
для подписи электронных документов и подтверждения подлинности использованной подписи;
для шифрования электронных документов, которые при их передаче по открытым каналам связи для того, чтобы закрыть содержащуюся в них информацию от несанкционированного просмотра;
для дешифрования (расшифровки) электронных документов, при получении их по открытым каналам связи для того, чтобы получить доступ к содержащейся в них информации.
Удостоверяющий центр (центр сертификации)Удостоверяющий центр – организация, в функции которой входит изготовление, регистрация и выдача ключей подписи и соответствующих им сертификатов, а также подтверждение подлинности и отзыв сертификатов ключей подписи.
Сертификат удостоверяющего центраПри использовании ключей подписи и соответствующих им сертификатов в системах представления документов по каналам связи, для подтверждения их подлинности служит сертификат удостоверяющего центра. которым они были изготовлены. Удостоверяющий центр обязан предоставить свой сертификат по запросу любого лица/ организации.
Отзыв сертификатовОтзыв (внештатная замена) ключей подписи и сертификатов производится в следующих случаях:
При факте компрометации закрытого ключа подписи (ключ был украден, утерян, безнадзорно находился в неохраняемом помещении в течение длительного времени и т.п.).
При смене лица, ответственного за использование ключа (сотрудник уволен, переведен на другую должность и т.п.).
Если лицо, ответственное за использование ключа, лишено права подписи документов с использованием ЭЦП.
При смене основных реквизитов организации, указанных в сертификате (название, ИНН, номер счета).
Списки сертификатов, которые отозваны, аннулированы или прекратили действие, регулярно публикуются удостоверяющими центрами.
Электронный документооборотВ соответствии с Приказом МНС (ФНС) России от 10.12.2002 № БГ-3-32/705@, при представлении данных отчетности в налоговые органы по каналам связи положен обмен электронными документами (или электронный документооборот) между налогоплательщиком, налоговой инспекцией и специализированным оператором связи.
Автоматическая обработка письмаЭлектронный документооборот по письму с отчетностью, отправленному по системе «СБиС++ Электронная отчетность» происходит автоматически, без участия пользователя. Поэтому для процесса обмена электронными документами мы используем понятие «автоматическая обработка письма».
Похожие работы: Брандмауэры и специальное программноеобеспечение 8 Часть 4компьютеру. В даннойглаве. программноеобеспечение. выполняющее. программноеобеспечение ведет себя не так, как все остальные программы Интернета, при этом возможно. подробноеописание этих типов сканирования содержится в разделе, посвященном программе.
Книга будет полезна и ит-менеджерам фирм производителей программногообеспечения. и ит-менеджерам коммерческих банков (потребителей), руководителям коммерческих банков,компьютер или программноеобеспечение. реализующее одну из служб. В даннойглаве сервером будет называться программа. требованиях к программномуобеспечению для автоматизации операций с банковскими картами. * Архитектура программного.
Курс лекций для студентов специальности 050501 Профессиональное обучение (по отраслям) специализация Программноеобеспечение вт и асописаниевозможного риска, например: непреднамеренные ошибки пользователей – ввод неверных данных о клиентах. В графе 2 описывается возможный. программноеобеспечение выполняется на компьютерах. Если пользователи могут устанавливать программы.
Курс лекций кандидата экономических наук, доцента толмачёва олега Михайловича по дисциплине: «информационно-документационное обеспечение предпринимательства (малого бизнеса)» Введениекомпьютеров и программногообеспечения. формируется единая база данных. выполняемыхопераций ; - примерный (ориентировочный) перечень. подробноеописание и в которой приводятся расчеты всех технологических операций.
Вданный отчет включены только цифры продаж лицензий на программноеобеспечение на рынке программных продуктов для решения технических задач. Схема Рамки обзорапрограммноеобеспечение по управлению данными (PDM) и программы. возможность реагировать на требования заказчиков, торговым представителям иностранных компаний, выпускающих программноеобеспечение.
Насколько бы хорошей ни была программа, что от нее толку, если пользователь не сможет разобраться, как она работает. Инстинктивно нажав клавишу F1, он будет ожидать спасительной подсказки справочной системы - с чего начать и как довести дело до поставленной цели.
Чтобы упростить начало работы с программой, предлагаем Вам прочесть инструкцию, где даже самые сложные моменты работы с системой изложены на максимально понятном простому пользователю языке.
Руководство пользователя «СБИС Электронная отчетность»
Вся книга в формате «.chm»
Вся книга в формате «.pdf»
Книга по главам в формате «.pdf»
Руководство пользователя СБИС для уполномоченных бухгалтерий
Вся книга в формате «.chm"
Вся книга в формате «.pdf
Книга по главам в формате .pdf
Отправка письма произвольного формата в налоговую инспекцию
Отправка письма произвольного формата в Пенсионный фонд
Как отправить отчет, сформированный в других программах, через СБиС++ в пенсионный фонд
Обновление СБиС++ в ручном режиме
Настройка СБиС++ для автоматического обновления
Отправка письма произвольного формата в Росстат
Настройка карточки оператора связи
Инструкция по замене электронной подписи в карточке абонента
Установка корневого сертификата
Копирование ЭП (контейнера закрытого ключа) в реестр
Обновление информации о лицензиях
Обновление СБиС++ версии 2.3 до версии 2.4
Инструкция по переустановке (переносу на другое рабочее место) системы СБиС
Инструкция по установке СБиС
Документы (для Самары и Ульяновска)
Запрос на подтверждение отправки отчетности (Ульяновск)
Запрос на подтверждение отправки отчетности (Самара)
Извещение об изменении реквизитов
Передача отчетности в ИФНС - подключение услуги
Передача отчетности в ИНФС - изменение направлений
Сдача отчетности в ПФР - подключение услуги
Сдача отчетности в ПФР - изменение направлений
Сдача отчетности в СамараСтат - подключение
Сдача отчетности в УльяновскСтат - подключение
Сдача отчетности в ФСРАР (Ульяновск)
Бланк на изготовление квалифицированной подписи
Заявление на отзыв ЭЦП
Форма заявления на акт технической экспертизы
© 2004—2016 Группа компаний «Раздолье»
Руководство пользователя – Электронная отчетность СБиС++ версия 2.2
2-е издание. - Ярославль, 2008. - 185с.
Настоящее руководство определяет порядок работы пользователей «СБиС++ Электронная отчетность» для налоговой инспекции.
Программа соответствует требованиям ГОСТ и МНС (ФНС) РФ (сертификат соответствия Госстандарта России, №0354653).
Разработчиком системы и обладателем авторских прав является компания «Тензор» (Ярославль).
Все названия программных продуктов, упоминающиеся в данном руководстве, являются зарегистрированными торговыми марками соответствующих фирм.
Право тиражирования программного комплекса «СБиС++ Электронная отчетность» и документации к нему принадлежит ООО «Компания «Тензор».
Горячая линия технической поддержки:
(4852) 407-403 (многоканальный) Информация о программе на сайте разработчиков: http://sbis.ru/ereport Вопросы и предложения к разработчикам программы можно задать на форуме технической поддержки на сайте СБиС++: http://sbis.ru/forum ООО «Компания «Тензор»
150001, Ярославль, Московский проспект, Тел: (4852)406-400 (многоканальный) e-mail: sbis@tensor.ru http://sbis.ru, http://tensor.ru ©Коллектив разработчиков СБиС++, 2008 год Содержание Введение
Глава 1. О программе
Назначение и возможности
Комплект поставки программы
Глава 2. Установка и запуск
Требования и условия
Порядок установки в сети
Глава 3. Первый запуск
Настройка получателя отчётности
Настройка спецоператоров связи
Настройка отправителей отчётности
Регистрация пользователей и настройка прав
Глава 4. Начальные настройки
Входной контроль отчётности
Настройка каталогов совместного доступа
Настройка рабочих папок инспекторов
Глава 5. Входящая почта
Главное окно программы
Отображение входящей почты
Обработка отчётности и деклараций
Обработка формализованного запроса
Обработка произвольного файла
Отчёт «Активные абоненты»
Глава 6. Исходящая почта
Глава 7. Решение проблем доставки почты
Операции при доставке почты
Устранение ошибок сертификатов
Устранение ошибок проблемной почты
Повторение отправки оператором связи
Возможные причины проблем и способы их решения
Глава 8. Дополнительные возможности
Приём / передача налогоплательщиков
Глава 9. Взаимодействие с ЦОД
Каталоги для взаимодействия с ЦОД
Фазы обработки документов
Приложение 1. Обновление «СБиС++ Налоговый инспектор»
Обновление через запуск sbis-setup-TAXMAN.exe
Обновление при помощи файла sbis-update-TAXMAN.exe
Автообновление по Интернету
Автообновление по электронной почте
Приложение 2. Переустановка «КриптоПро CSP». Переустановка СКЗИ «КриптоПро CSP»
Копирование ключевого контейнера
Приложение 3. Импорт корневого сертификата. Общие замечания
Импорт сертификата в хранилище
Введение Настоящее руководство определяет порядок работы пользователей системы «СБиС++ Электронная отчетность» для налоговой инспекции.
В главе 1, являющейся вводной, мы познакомим вас с системой «СБиС++ Электронная отчетность» для налоговых инспекций, расскажем о компонентах системы и документах, поддерживаемых ею.
Кроме того, в данной главе приведены основные понятия, которые используются в настоящем руководстве пользователя.
Глава 2 полностью посвящена особенностям установки «СБиС++ Электронная отчетность» для налоговых инспекций.
В главе 3 подробно описаны операции, которые необходимо выполнить при первом запуске для того, чтобы правильно настроить систему под вашу организацию.
Для осуществления документооборота между отправителями отчётности и налоговой инспекцией должны быть выполнены настройки входного контроля отчётности, каталогов, в которых она будет размещаться, а также рабочих папок инспекторов. Этим важным вопросам и посвящена глава 4.
Глава 5 посвящена обработке входящей почты. На ее страницах подробно описаны все типы входящих документов, а также все этапы их обработки.
Изучая эту главу, вы более подробно ознакомитесь с главным окном программы и сможете оценить преимущества работы с меню быстрого доступа.
Все возможные операции с исходящими документами описаны в главе 6.
Глава 7 подскажет вам, как разрешить те или иные проблемы доставки почты.
Дополнительным возможностям программы «СБиС++ Электронная отчетность» для налоговой инспекции посвящена глава 8. В частности, из нее вы узнаете, как в рамках системы осуществляется передача налогоплательщика из одной инспекции в другую.
Глава 9 описывает работу налогового инспектора в системе «СБиС++ Электронная отчетность» при документообороте, осуществляемом через ЦОД (Центр обработки данных).
В заключении мы хотим обратить ваше внимание на приложения.
Информация, которая содержится в них, несомненно, будет вам полезна, когда вам потребуется обновить программу, переустановить средство Глава 1. О программе криптозащиты «КриптоПро CSP» или осуществить импорт корневого сертификата.
«СБиС++ Электронная отчетность» для налоговой инспекции разработана с учетом всех требований действующего законодательства РФ и пожеланий работников налоговых органов.
Глава 1. О программе Назначение и возможности
Основные операции «СБиС++ Налоговый инспектор»
Обеспечение защиты информации
Комплект поставки программы
Назначение и возможности Программный комплекс «СБиС++ Налоговый инспектор» предназначен для формирования документов и осуществления защищенного электронного документооборота в рамках автоматизированной системы «СБиС++ Электронная отчетность» на стороне налоговой инспекции.
Поддерживаемые документы документов:
§ регламентированная бухгалтерская и налоговая отчетность;
§ справка о доходах физического лица формы 2-НДФЛ;
информационной выписки с лицевого счета налогоплательщика;
§ формализованный запрос о предоставлении информационных услуг (справок о состоянии расчетов с бюджетом, актов сверки и т. д.) по § решение налогового органа о приостановлении / отмене приостановления операций по счетам налогоплательщика или налогового агента;
§ документ произвольного формата (произвольный файл).
§ уведомление от НИ налогоплательщику Глава 1. О программе С перечнем регламентированных форм отчетности, обработка которых реализована в СБиС++ на настоящий момент, вы можете ознакомиться непосредственно в программе после ее установки.
Наряду с федеральной отчетностью в системе поддерживаются формы региональной отчетности Архангельской, Волгоградской, Кировской, Костромской, Ленинградской (и г. Санкт-Петербург), Московской (и г. Москва), Ростовской, Рязанской, Ярославской областей.
Нормативная база Система функционирует в соответствии с требованиями следующих нормативных документов РФ:
§ Федеральный Закон №1-ФЗ от 10.01.2002 «Об электронной цифровой § Приказ МНС РФ № БГ-3-32/169 от 2.04.2002. «Об утверждении Порядка представления налоговой декларации в электронном виде по телекоммуникационным каналам связи».
§ Приказ МНС РФ № БГ-3-32/705 от 10.12.2002 «Об организации и функционировании системы представления налоговых деклараций и телекоммуникационным каналам связи».
§ Приказ МНС РФ № БГ-3-13/705@ от 22.12.2003 «Об утверждении формата представления налоговых деклараций, бухгалтерской отчетности и иных документов, служащих для исчисления и уплаты налогов и сборов, в электронном виде (версия 3.00)».
§ Приказ МНС РФ № БГ-3-24/180@ от 04.03.2004.
§ Приказ МНС РФ № САЭ-3-24/401@ от 30.06.2004.
Соответствие системы «СБиС++ Электронная отчетность» требованиям законодательства подтверждено сертификатом Госстандарта России.
Компоненты системы Автоматизированная система «СБиС++ Электронная отчётность»
создает защищенную от несанкционированного доступа информационную среду электронного документооборота между налогоплательщиками и налоговыми инспекциями и специализированным оператором связи, через сервер которого проходят документы всех участников информационного обмена.
Компонентами системы являются рабочие места каждой из сторон информационного обмена – налогоплательщиков, налоговых инспекций и специализированного оператора связи, которые создаются в результате установки соответствующей конфигурации «СБиС++ Электронная отчетность».
налогоплательщика» создает рабочее место отправителя отчетности.
Основные операции – формирование, проверка, выгрузка отчетности в файл электронной отчетности; подпись и передача отчетности в ИФНС по электронным каналам связи через специализированного оператора связи;
получение и просмотр уведомлений ИФНС.
специализированного оператора связи» создает рабочее место оператора связи. Основные операции: регистрация абонентов системы;
получение документов от абонентов и пересылка их адресатам;
формирование, электронная подпись, шифрование и отправка подтверждений специализированного оператора связи; получение подтверждений абонентов.
Конфигурация «СБиС++ Электронная отчетность для налоговой инспекции» создает рабочее место на стороне налоговой инспекции.
Основные операции «СБиС++ Налоговый инспектор» рассмотрим подробнее.
Основные операции «СБиС++ Налоговый инспектор»
§ Получение документов налогоплательщиков, проверка электронной подписи отправителя документа, дешифрование документа и приём в базу данных.
§ Автоматическое формирование, электронная подпись, шифрование и отправка квитанции налогового органа о приёме документа.
§ Входной форматно-логический контроль документа, формирование по результатам входного контроля протокола проверки и отправка в адрес отправителя документа. Предусмотрена возможность отключить входной контроль налоговой и бухгалтерской отчетности и отправлять в адрес налогоплательщика результат приема документа в базу данных камеральных проверок.
§ Получение подтверждений специализированного оператора связи, формирование, подпись и отправка подтверждений Глава 1. О программе специализированному оператору связи. Поддерживается одновременная работа с несколькими спецоператорами связи.
§ Электронная подпись и рассылка в адрес абонентов уведомлений (документов произвольного формата).
§ Электронная подпись, шифрование и рассылка в адрес абонентов решений налогового органа о приостановлении / отмене приостановления операций по банковским счетам.
Взаимодействие с ЦОД Через настройку каталогов совместного доступа с АИС «Налог» система поддерживает обмен данными с ЦОД (центром обработки данных).
Установка компонентов, необходимых для обмена данными с АИС «Налог», осуществляется по выбору пользователя в ходе установки «СБиС++ Налоговый инспектор» на сервер. Настройки каталогов и перечень реализованных операций описаны в главе «Первый запуск».
Обеспечение защиты информации Защита информации от несанкционированного доступа обеспечивается на всех этапах электронного документооборота. Для этого абоненты системы используют секретные ключи подписи и соответствующие им сертификаты.
Для подтверждения подлинности ключей и сертификатов, которые используются в системе, используется сертификат удостоверяющего центра, которым они были изготовлены. Сертификат каждого удостоверяющего центра устанавливается в хранилище корневых сертификатов Windows на компьютере, на котором происходит доставка почты.
Все операции по подписи и шифрованию / дешифрованию документов выполняются автоматически при доставке почты, без какого-либо участия пользователя. Для работы с ключами подписи и сертификатами используется сертифицированное ФАПСИ средство криптографической защиты информации (СКЗИ) «КриптоПро CSP».
Основные понятия § Электронный документ - документ, в котором информация представлена в электронно-цифровой форме.
§ Электронный документооборот – осуществление информационного обмена установленными электронными документами между налогоплательщиками, получателем отчётности (налоговая инспекция, пенсионный фонд и т. д.) и специализированным оператором связи, через которого проходят документы всех участников информационного обмена.
§ Электронная цифровая подпись (ЭЦП) - реквизит электронного документа, полученный в результате криптографического преобразования информации и предназначенный для защиты этого документа от подделки. ЭПЦ позволяет идентифицировать владельца сертификата ключа подписи, а также установить отсутствие искажения информации в электронном документе.
§ Владелец сертификата ключа подписи - физическое лицо (налогоплательщик), на имя которого удостоверяющим центром соответствующим закрытым ключом электронной цифровой подписи, позволяющим создавать свою электронную цифровую подпись в электронных документах (подписывать электронные документы).
§ Закрытый ключ ЭЦП - уникальная последовательность символов, известная владельцу сертификата ключа подписи и предназначенная для создания в электронных документах ЭЦП. Закрытый ключ ЭЦП используется на стороне владельца ключа подписи для подписи исходящих и дешифрования входящих документов.
§ Открытый ключ ЭЦП - уникальная последовательность символов, соответствующая закрытому ключу ЭЦП, доступная любому пользователю информационной системы и предназначенная для подтверждения подлинности электронной цифровой подписи в электронном документе.
§ Сертификат ключа подписи - документ на бумажном носителе или электронный документ с ЭЦП уполномоченного лица удостоверяющего центра, содержащий открытый ключ ЭЦП и выдаваемый удостоверяющим центром участнику информационной системы для подтверждения подлинности ЭЦП и идентификации владельца сертификата ключа подписи.
§ Автоматическая обработка - электронный документооборот, т. е.
автоматический обмен соответствующими документами-ответами и подтверждениями, осуществляемый по входящим документам.
Состав и содержание документов документооборота зависит от типа первоначального документа и утверждается соответствующими Глава 1. О программе нормативными актами МНС (ФНС) РФ. Если для документа отсутствует регламентированный порядок, используется порядок, принятый разработчиками СБиС++.
§ Первоначальный (исходный) документ - документ, первоначально возникающий в системе (исходный документ в цепочке документооборота). Первоначальным документом является, например, отчет, полученный от налогоплательщика, или уведомление, отправленное в адрес налогоплательщика налоговым инспектором.
Комплект поставки программы В комплект поставки «СБиС++ Налоговый инспектор» входит компакт-диск с дистрибутивом программы и электронным вариантом руководства пользователя.
Состав файлов на компакт-диске:
§ Документация – каталог с электронным вариантом руководства пользователя «СБиС++ Налоговый инспектор» (файлы в формате § sbis-setup-TAXMAN.exe – программа установки «СБиС++ Налоговый инспектор» для установки на сервере базы данных.
§ autorun.inf – файл с информацией для автоматического запуска с компакт-диска программы установки «СБиС++ Налоговый § history.txt – краткое описание истории изменений программы до версии программы установки.
§ sbis.ico – значок «СБиС++ Электронная отчётность».
§ sbis-net-setup.exe – программа установки клиента СБиС++.
Используется для установки на рабочих станциях при установке В дистрибутив «СБиС++ Налоговый инспектор» входит установка СКЗИ «КриптоПро CSP».
Обновления программы Текущие обновления программы предоставляются всем пользователям бесплатно. В пределах текущей версии программа обновляется автоматически. Файлы обновлений можно запросить в офисе СБиС++ или загрузить с сайта http://sbis.ru/ereport/download.php Контактная информация Разработчиком «СБиС++ Налоговый инспектор» является компания «Тензор», которая также предоставляет услуги Центра сертификации и специализированного оператора связи.
По всем вопросам приобретения программы и подключения к системе электронной отчетности обращайтесь в офис СБиС++ по телефону (4852) 406-400 (добавочный 450) или к региональным представителям ООО «Компания «Тензор». Список дилеров и прайс-лист на «СБиС++ Электронная отчетность» можно получить в офисе СБиС++ или на сайте http://sbis.ru/ereport/.
Глава 2. Установка и запуск Глава 2. Установка и запуск Требования и условия
Требования к версии Internet Explorer
Порядок установки в сети
Подготовка к установке
Установка на сервере
Установка на рабочих станциях
Требования и условия «СБиС++ Налоговый инспектор» работает в сетевом режиме «клиентсервер». Установка программы повторяет все основные шаги по установке других программ комплекса СБиС++ и выполнять её должен пользователь, обладающий соответствующей квалификацией (системный администратор). Подробная инструкция приводится в книге «Руководство пользователя - Общие принципы СБиС++» (глава «Установка и запуск многопользовательской версии»).
«Руководство пользователя – Общие принципы СБиС++»
поставляется вместе с программой установки. Также можно скачать книгу (целиком или выборочно) с сайта:
программы она будет доступна в электронном виде в программе в меню «Помощь/ Руководство пользователя».
Там же указаны необходимые требования, которые должны быть соблюдены перед тем, как приступить к установке программы.
Внимательно ознакомьтесь с инструкциями по установке многопользовательской версии СБиС++, только после этого приступайте к установке «СБиС++ Налоговый инспектор».
В данной инструкции мы остановимся на некоторых отличиях, которые встречаются при установке программы.
Требования к версии Internet Explorer На рабочей станции, на которой происходит доставка почты, должен быть установлен Internet Explorer версии не ниже 6.0.
Порядок установки в сети Установка «СБиС++ Налоговый инспектор» выполняется в два этапа:
Установка и настройка сервера и клиента Pervasive.SQL.
Необходимые инструкции приводятся в руководстве по администрированию СБиС++ (глава «Работа с Pervasive.SQL»).
Руководство также поставляется вместе с программой установки. Можно загрузить с сайта СБиС++:
Установка «СБиС++ Налоговый инспектор» на сервере и рабочих Установка программы После того, как Pervasive.SQL установлен и настроен на сервере и клиентских местах, можно начинать установку СБиС++.
Установка СБиС++ производится в три этапа:
1. Установка на сервере.
2. Выполнение настройки для работы в сети.
3. Установка на рабочих станциях.
Подготовка к установке 1. Перед запуском установки СБиС++ создайте на сервере каталог, в который будет установлена программа.
Необходимо выполнить настройки так, чтобы права на чтение и изменение данных в каталоге были у всех пользователей программы, поэтому путь к каталогу должен быть указан в формате \\\.
Глава 2. Установка и запуск После завершения процесса установки пропишите путь к каталогу, в который установлена программа, в настройках Название каталога должно состоять из латинских букв.
Pervasive.SQL (например, Pervasive.SQL v9) не допускают использование кириллицы. Также не рекомендуется в названии каталога с программой использовать пробелы.
2. Определите, на какой рабочей станции вы будете получать почту.
Установку СБиС++ на сервер запускайте с этой рабочей станции. В ходе установки на данной рабочей станции устанавливаются компоненты, необходимые для доставки почты (СКЗИ «КриптоПро CSP» и сертификат удостоверяющего центра).
Установка на сервере Запуск программы установки Поместите компакт-диск с дистрибутивом программы в дисковод рабочей станции, на которой будет производиться доставка почты или запустите файл sbis-setup-TAXMAN.exe.
При успешном запуске появится стартовое окно Мастера установки «СБиС++ Налоговый инспектор».
Рис. 2-1 – Окно мастера установки СБиС++ Электронная отчетность Для перехода к следующим этапам установки нажимайте «Далее>».
Выбор компонентов для установки После установки основных компонентов программы выберите компоненты для дополнительной установки. Возможны следующие варианты:
§ «Выборочная установка» – предлагается по умолчанию.
Пользователь сам выбирает компоненты, которые ему необходимы в § «Установка для Ярославля и Ярославской области» – вариант для пользователей Ярославля и Ярославской области с установкой отчётности данного региона.
§ «Полная установка» – устанавливаются все компоненты (за исключением компонента «Поддержка DiPost»), предлагаемые к дополнительной установке.
Выберите подходящий вам вариант. При выборочной установке установите флажки в полях с нужными вам компонентами. В результате соответствующие модули будут добавлены в каталог с основными модулями программы.
Глава 2. Установка и запуск Для дополнительной установки предлагаются следующие компоненты:
§ «Взаимодействие с ЦОД» – компонент, необходимый для обмена документами с Центром обработки данных (ЦОД).
При добавлении этого компонента в каталог добавляется модуль «Информационное взаимодействие НО», который поддерживает обмен данными с ЦОД (подробнее – см. главу «Первый запуск»).
§ «Поддержка DiPost» – компонент, отвечающий за взаимодействие с со специальным почтовым клиентом.
В результате его выбора в каталог добавляется модуль «Инспектор DiPost», поддерживающий электронный обмен документами через почтовый клиент DiPost (подробнее – см. главу «Первый запуск»).
§ «Региональная отчётность» – компоненты, отвечающие за обработку форм региональной отчётности.
При добавлении этих компонентов в каталог с основными модулями программы будут добавлены модули с названием соответствующих Выбрав нужный вариант установки, нажмите «Далее>».
Выбор дополнительных задач Рис. 2-3 – Выбор дополнительных задач для установки В появившемся диалоговом окне выберите дополнительные задачи:
§ «Установить программу КриптоПро CSP»
Если вы впервые устанавливаете программу с данной рабочей станции, установите флаг в этом поле. В результате после копирования файлов СБиС++ на сервер, последует установка на данную рабочую станцию программы «КриптоПро CSP».
Если программа уже установлена на компьютере – оставьте это поле § «Добавить «СБиС++ Электронная отчетность» в автозагрузку»
Если вы хотите, чтобы программа автоматически загружалась каждый раз при загрузке операционной системы на компьютере, установите § «Создать ярлык на рабочем столе для запуска СБиС++»
Если флаг в этом поле установлен, то на рабочем столе компьютера, с которого производится установка программы, появится ярлык для быстрого запуска «СБиС++ Налоговый инспектор» –.
Установка СКЗИ «КриптоПро CSP»
Если на этапе выбора дополнительных задач была отмечена задача «Установить КриптоПроCSP», откроется окно запуска программы установки.
Рис. 2-4 – Запуск программы установки «КриптоПро CSP»
Для перехода к последующим этапам установки нажмите «Далее>». По окончании установки программа может предложить выполнить перезагрузку компьютера.
Глава 2. Установка и запуск Рис. 2-5 – Запуск программы установки «КриптоПро CSP»
Откажитесь от перезагрузки компьютера. Вы сможете выполнить её после завершения установки программы КриптоПро CSP устанавливается на рабочую станцию в каталог C:\ Program Files\ CryptoPro. В папке Пуск\ Настройка\ Панель управления создаётся ярлык для быстрого запуска этой программы.
Кроме того, на сервер, в каталог \\CSP\ cpcsp\ записывается программа установки СКЗИ «КриптоПро CSP».
В появившемся диалоговом окне «Управление настройкой CSP»
пометьте флажком команду «Настроить КриптоПро CSP» и нажмите «Далее».
Ввод лицензии В окне «Свойства: КриптоПроCSP» нажмите «Ввод лицензии». В открывшемся диалоге введите серийный номер и ключ активации лицензии, взяв их в лицензии на использование программного продукта КриптоПро CSP.
Если в качестве носителя секретного ключа вы используете не дискету, а другое устройство (реестр Windows, USB-устройство) выполните настройку считывающего устройства для вашего носителя (подробнее – см. приложение «Переустановка программ криптозащиты», раздел «Переустановка СКЗИ «КриптоПро CSP»).
Сохраните изменения и перейдите к выполнению следующего шага установки «СБиС++ Налоговый инспектор».
Если в процессе установки КриптоПро CSP у вас возникли проблемы, обратитесь к приложению «Переустановка программ криптозащиты».
Глава 2. Установка и запуск Завершение установки По окончании всех этапов установки программа предложит выполнить перезагрузку компьютера. После перезагрузки установку «СБиС++ Налоговый инспектор» можно считать завершённой.
Если после установки программы не будет выполнена перезагрузка компьютера, доставка отчётности по каналам В результате выполнения всех шагов установки программы на сервере будет установлена база данных в формате для работы с Pervasive.SQL, а также в файле sbis.ini установятся соответствующие значения параметров, отвечающие за сетевой режим работы программы.
Особое внимание уделите параметрам «Сетевой режим», которые непосредственно отвечают за сетевой режим работы в программе и должны принимать значения «Да».
Подробное описание настройки параметров для работы в сети приводится в главе «Настройка СБиС++ для многопользовательской работы»
руководства по администрированию СБиС++.
Установка на рабочих станциях После установки программного комплекса на сервере установите «СБиС++ Налоговый инспектор» на рабочих местах пользователей.
Подробные инструкции по установке любой из программ комплекса СБиС++ на рабочих местах пользователей приводятся в «Руководстве пользователя – Общие принципы СБиС++» (глава «Установка и запуск многопользовательской версии»).
Установка «СБиС++ Налоговый инспектор» на рабочих местах начинается с запуска файла sbis-setup-CLIENT.exe.
Запуск программы Запуск программы осуществляется либо автоматически (если выбран вариант автозагрузки программы – рис. 2-3), либо с помощью ярлыка на рабочем столе компьютера, с которого выполнялась установка программы на сервер, либо через программную группу «СБиС++ Электронная отчетность» в меню «Пуск».
Глава 3. Первый запуск Глава 3. Первый запуск Общие сведения
Настройка получателя отчётности
Занесение сведений о налоговой инспекции
Настройка спецоператоров связи
Заполнение карточки спецоператора связи
Работа с несколькими спецоператорами связи
Настройка отправителей отчётности
Автоматическое создание карточек отправителей отчётности
Создание карточки отправителя вручную
Регистрация пользователей и настройка прав
Создать группу пользователей
Пароль для входа в СБиС++
Индивидуальные права пользователя
Включить пользователя в группу
Авторизация пользователя при входе в СБиС++
Общие сведения После того, как СБиС++ установлен на сервер и рабочие станции, запустите его с рабочей станции, на которой будет происходить доставка отчётности в рамках системы «СБиС++ Электронная отчётность», и выполните настройку получателей и отправителей отчётности.
Затем из задачи «Администратор» выполните настройку прав и регистрацию пользователей системы (см. раздел «Регистрация пользователей и настройка прав» в данной главе).
Настройка получателя отчётности В первую очередь внесите в программу сведения о вашей налоговой инспекции, которая является получателем отчётности.
Для этого в справочнике «Наши организации» («Главное меню/ Справочники») создайте новую запись (нажав «Добавить» в появившемся окне или с помощью клавиши ).
Рис. 3-1 – Добавление получателя отчётности При добавлении организации вам предоставляется выбор:
3. «Создать новую организацию», если информацию о получателе не была внесена ранее. При этом программа сохранит запись о получателе в корневой папке справочника «Организации и ЧП». В дальнейшем её необходимо перенести в папку «НАЛОГОВЫЕ ОРГАНЫ».
4. «Выбрать существующую» - если в базе данных уже имеется карточка вашей налоговой, просто выберите ее из папки «НАЛОГОВЫЕ ОРГАНЫ» справочника «Организации и ЧП». При этом программа автоматически подставит необходимые данные в справочник «Наши организации» и вам не придётся повторно заполнять реквизиты.
Глава 3. Первый запуск Занесение сведений о налоговой инспекции Рис. 3-2– Создание карточки налоговой инспекции На закладке «Организация» внесите общие сведения об организацииполучателе: полное и краткое название организации, юридический адрес, контактную информацию, и другие необходимые сведения.
Обратите внимание на заполнение следующих реквизитов:
§ «Краткое название» - краткое название вашей налоговой будет отображаться в программе и используется для сортировки и поиска в справочнике «Организации и ЧП».
§ «ИНН, КПП, Код НИ» – укажите ИНН, КПП и код вашей налоговой.
Эти сведения используются при формировании некоторых документов.
§ Флаг «Основная организация» - установите флаг в этом поле, чтобы при обмене электронными документами использовались настройки учётной записи и секретный ключ данной налоговой инспекции - получателя отчётности от налогоплательщиков.
Учётные записи Закладка «Учётные записи» служит для настроек учётной записи, которая будет использоваться для обмена отчётностью со спецоператорами связи.
Чтобы добавить новую учётную запись, нажмите, находясь в таблице учётных записей:
§ В поле «Адрес электронной почты» укажите электронный адрес инспекции, который будет использоваться для получения почты от спецоператоров связи системы электронной отчётности.
Обязательно сообщите данный электронный адрес всем спецоператорам связи, с которыми вы работаете (для настроек на стороне спецоператора).
§ В соответствующих полях укажите адреса серверов исходящей и входящей почты, порты, имя учётной записи на сервере входящей почты и пароль для авторизации почтового ящика.
Глава 3. Первый запуск Чтобы при доставке почты по умолчанию использовалась данная учётная запись, установите флаг в поле «Учётная запись по умолчанию».
Для сохранения сведений нажмите кнопку «Сохранить».
Сертификаты Проверьте данные на закладке «Сертификаты» - в таблице обязательно должен присутствовать сертификат со статусом «Сертификат действителен».
Если сертификат с таким статусом в таблице отсутствует или вообще не указано ни одного действующего сертификата, то необходимо считать секретный ключ подписи, владельцем которого является данная налоговая инспекция.
Сертификат, соответствующий секретному ключу вашей инспекции, устанавливается в базу данных спецоператора, и далее автоматически рассылается спецоператором в адрес своих абонентов-налогоплательщиков, представляющих отчётность в вашу налоговую инспекцию. На стороне каждого налогоплательщика он устанавливается в карточку инспекции в базе СБиС++. Для успешного обмена письмами необходимо, чтобы сертификаты и секретные ключи действительны (не просрочены, не отозваны) и однозначно соответствовали друг другу. Сертификат считается однозначно соответствующим ключу при совпадении всех реквизитов (изготовитель, владелец, срок действия, серийный Перед тем, как считать ключ, обеспечьте доступ к носителю ключевого контейнера. Для этого поместите его в соответствующее считывающее устройство (например, вставить дискету с секретным ключом в дисковод).
Обеспечив доступ к ключевому носителю, перейдите на закладку «Сертификаты» и нажмите.
Из предложенных вариантов выберите вариант «Из контейнера секретного ключа».
Если на дискете, которая в данный момент находится в дисководе, имеются ключевые контейнеры, изготовленные для работы с СКЗИ «КриптоПро CSP», то открывается список секретных ключей, которые содержатся в контейнерах:
Рис. 3-6 – Список секретных ключей в контейнере Из списка секретных ключей выберите () тот, владельцем которого является получатель отчётности. Реквизиты ключа открываются в окне «Сертификат»:
Глава 3. Первый запуск § «Кому выдан» – название владельца ключа подписи.
§ «Кем выдан» – название удостоверяющего центра (центра сертификации), которым был изготовлен данный ключ.
§ «Серийный номер» – серийный номер секретного ключа и соответствующего ему сертификата (публичного ключа).
§ «Действителен с … по … » - срок действия данного ключа.
§ «Контейнер секретного ключа» – имя контейнера, из которого считан данный ключ.
§ «Статус» – текущий статус ключа.
Поле «Специализированный оператор связи» предназначено для настройки спецоператора связи, на стороне которого установлен сертификат, соответствующий данному секретному ключу. Используется при работе с несколькими спецоператорами связи, когда для разных спецоператоров используются разные сертификаты получателя.
Подробнее см. в разделе «Настройка спецоператоров связи».
Кнопка «Сохранить в файл» служит для выгрузки в файл сертификата, однозначно соответствующего данному секретному ключу. Это может потребоваться только в том случае, если сертификат, выданный удостоверяющим центром, по каким-то причинам оказался непригоден.
После нажатия кнопки задайте имя файла сертификата (*.cer) и укажите каталог для его сохранения.
Проблемы при считывании ключа Если при считывании ключа последовало сообщение «Не найдено ни одного носителя секретного ключа», убедитесь, что дискета с ключевой информацией находится в дисководе, и повторите операцию считывания ключа.
Если проблема повторилась, попробуйте считать с резервной копии ключевой дискеты.
Если проблема снова повторилась, откройте «КриптоПро CSP» и проверьте, настроен ли соответствующий считыватель (подробнее – см.
Настройка спецоператоров связи Для осуществления доставки почты через спецоператора связи необходимо наличие у вас его сертификата (открытого ключа), который выдается при заключении договора с этим спецоператором.
В программе «СБиС++ Налоговый инспектор» создайте карточку этого оператора и внесите необходимые данные, которые будут использоваться при доставке отчётности от налогоплательщиков в вашу налоговую инспекцию.
Заполнение карточки спецоператора связи Сведения об операторе связи хранятся в справочнике «Организации и ЧП» («Главное меню\ Справочники»). Перейдите в папку «ОПЕРАТОРЫ СВЯЗИ» и создайте () там карточку оператора:
Глава 3. Первый запуск Укажите название организации-оператора связи и его контактные телефоны в соответствующих полях в диалоге.
Реквизиты Укажите основные реквизиты организации: полное название, юридический и фактический адреса, ИНН и КПП.
Особое внимание обратите на заполнение следующих полей:
§ «E-mail» – электронный адрес спецоператора связи в системе электронной отчётности. E-mail необходим при рассылке исходящей почты получателя отчётности (уведомлений, решений).
§ флаг «Специализированный оператор связи» - установка флага в этом поле означает, что данная организация будет являться специализированным оператором связи по умолчанию.
Если флажок отсутствует, то при доставке писем возникнут проблемы.
В результате исходящие письма останутся неотправленными, а входящие письма, отправленные оператором (подтверждения, протоколы выдачи сертификата, протоколы рассылки обновлений) – неполученными. Они окажутся в реестре проблемной почты с ошибкой «Системное письмо подписано не оператором!».
Сертификаты Перейдите на закладку «Сертификат» и установите сертификат, владельцем которого является данный спецоператор связи.
Для этого обратитесь в офис данного спецоператора связи и сертификата имеет расширение *.cer). Затем установите сертификат из полученного файла в карточку данного спецоператора на вкладку «Сертификаты».
Нажмите и в открывшемся меню выберите: «Из файла». Укажите () файл сертификата (спецоператора связи).
Рис. 3-9 – Установка сертификата спецоператора связи Текущий статус сертификата отображается в карточке организации в поле «Статус».
Если в поле «Статус» имеется сообщение, отличное от «Сертификат действителен», это означает, что доставка почты данного оператора будет невозможна (подробнее о проблемах с доставкой почты и методах их устранения – см. главу «Решение проблем доставки почты»).
Работа с несколькими спецоператорами связи Система поддерживает работу с несколькими специализированными операторами связи.
Для реализации этой возможности создайте и заполните в справочнике организаций карточку для каждого спецоператора. Порядок заполнения описан в предыдущем параграфе. Затем настройте соответствующих Глава 3. Первый запуск спецоператоров в карточках отправителей отчётности (см. раздел «Настройка отправителей отчетности»).
Обратите внимание, что во всех карточках отправителей отчетности, создаваемых автоматически при получении служебного письма спецоператора, настройки спецоператора уже выполнены.
При работе с несколькими спецоператорами возможно использование разных сертификатов налоговой инспекции (получателя отчётности).
В этом случае в карточке получателя отчётности (вашей налоговой инспекции) необходимо считать все секретные ключи получателя, и для каждого ключа настроить спецоператора связи, для которого он используется.
Чтобы настроить для секретного ключа соответствующего ему спецоператора связи, в карточке получателя отчётности перейдите на закладку «Сертификаты» и откройте () соответствующий секретный ключ из списка ключей, присутствующих на вкладке.
В результате откроется окно «Сертификат» с реквизитами данного секретного ключа. В этом окне в поле «Специализированный оператор связи» выберите карточку спецоператора связи, в базе которого установлен сертификат, соответствующий данному секретному ключу.
Рис. 3-10 – Настройка спецоператора связи для секретного ключа При работе с несколькими секретными ключами имеет смысл скопировать их на один носитель. Это необходимо для того, чтобы в момент доставки почты был обеспечен доступ ко всем ключевым контейнерам одновременно.
Настройка отправителей отчётности Под налогоплательщиком мы понимаем автора отчёта. Под отправителем отчёта – организацию, которая является отправителем отчётности данного налогоплательщика.
Автор отчёта и отправитель отчёта могут быть разными лицами, в случае, если для отправки отчётности налогоплательщик пользуется услугами уполномоченной организации.
При отправке на стороне отправителя отчёт автоматически заверяется ЭЦП с помощью секретного ключа отправителя, шифруется с помощью сертификата получателя и передается в ИФНС через спецоператора связи, абонентом которого является отправитель отчёта. Далее отчёт проходит через сервер данного спецоператора связи, принимается в его базу данных и автоматически пересылается в адрес ИФНС, которая на стороне отправителя отчёта была выбрана получателем отчёта.
Для приема отчёта на стороне ИФНС должны быть выполнены следующие условия:
Наличие у ИФНС договора с спецоператором связи отправителя Наличие в базах СБиС++ отправителя отчёта и спецоператора связи сертификата ключа подписи ИФНС, соответствующего секретному ключу подписи, установленному в карточке получателя на стороне Наличие в базе СБиС++ ИФНС карточки спецоператора связи отправителя отчёта с действительным сертификатом ключа подписи данного спецоператора и всеми обязательными настройками.
Наличие в базе СБиС++ ИФНС карточки отправителя отчёта с действительным сертификатом ключа подписи отправителя отчёта и всеми обязательными настройками.
Настройки получателя отчётности и спецоператора связи описаны выше по тексту. В этом параграфе мы остановимся на настройке отправителей отчётности.
Глава 3. Первый запуск Карточка отправителя отчётности с сертификатом ключа подписи отправителя может быть добавлена в справочник организаций автоматически или вручную пользователем. Рассмотрим каждый из способов.
Автоматическое создание карточек отправителей отчётности При заключении договора между отправителем отчётности и спецоператором связи в базе данных спецоператора регистрируется сертификат ключа подписи отправителя отчётности. Далее спецоператор связи по системе электронной отчётности специальным служебным письмом высылает сертификат отправителя отчётности в адрес получателя отчётности данного отправителя. Подлинность рассылки заверяется ЭЦП спецоператора связи.
Получение служебных писем спецоператоров связи происходит автоматически в сеансы доставки почты.
Если настроен автозапуск доставки почты, отправка и получение писем системы электронной отчётности происходит постоянно (см. ниже «Настройка автозапуска доставки почты»). При необходимости доставка почты может быть выполнена также по команде пользователя.
Для этого в задаче «Налоговый инспектор» выберите Главное меню\ Операции\ Доставить почту.
При получении служебного письма спецоператора связи, которое содержит сертификат отправителя отчётности, в корневом разделе справочника организаций автоматически создается карточка владельца сертификата со всеми необходимыми настройками и сертификатом на вкладке «Сертификаты». При успешном добавлении новой организации в справочник на экране появляется «Уведомление о созданных пользователях».
Рис. 3-11 – Уведомление о созданных налогоплательщиках В тот же сеанс доставки почты автоматически формируется и отправляется в ответ спецоператору соответствующее подтверждение.
Если на момент получения служебного письма карточка спецоператора связи (автора рассылки) в базе данных отсутствует, или сертификат в карточке спецоператора недействителен или не соответствует ключу подписи, которым подписано служебное письмо, то при его получении возникает ошибка «Системное письмо подписано не оператором», и письмо с сертификатом отправляется в реестр «Проблемная почта».
Если письмо попало в реестр проблемной почты, оно считается неполученным. Устранение ошибок описано в главе «Решение проблем доставки почты».
Получение служебного письма оператора связи, добавление сертификата отправителя в базу получателя, отправка подтверждения оператору связи регистрируется в файле \ esign.log. Кроме того, в файле esign.log регистрируется получение тестовых писем налогоплательщиков и отправка на них ответов. Работа с тестовыми письмами плательщиков происходит автоматически, без какого-либо участия пользователя. Файл esign.log также создается автоматически при получении первого служебного или тестового письма.
Карточку отправителя отчётности, автоматически созданную при получении служебного письма с сертификатом, переместите из корневого раздела справочника организаций в папку инспектора, который отвечает Глава 3. Первый запуск за обработку отчётности данного отправителя (подробные инструкции см. в разделе «Настройка рабочих папок инспекторов»).
Создание карточки отправителя вручную Как правило, сертификат ключа подписи отправителя отчетности поступает в налоговую инспекцию от спецоператора связи автоматически, и карточка отправителя отчетности также создается автоматически, т.е.
без какого-либо участия налогового инспектора.
В исключительных случаях, когда сертификат ключа подписи отправителя отчётности получен на дискете или средствами обычной электронной почты, вам необходимо самостоятельно создать карточку отправителя в справочнике организаций, соответствующим образом заполнив вкладку «Сертификаты» из файла, который вы получили.
Чтобы создать карточку отправителя, в справочнике организаций (Главное меню\ Справочники\ Организации и ЧП) войдите в папку «Организации» и добавьте новую карточку. Для этого нажмите и в открывшемся диалоговом окне заполните поля ввода.
Далее описаны поля и вкладки в карточке отправителя отчётности, заполнение которых обязательно для доставки почты.
Если карточка отправителя была создана автоматически, все необходимые для доставки почты реквизиты в карточке уже присутствуют. Вам остается только их проверить и, если необходимо,– дополнить.
Раскладка для Организации / ЧП При добавлении в папку «Организации» новой карточки (), по умолчанию выбирается раскладка для юридического лица («Организация»). Соответственно, в карточке присутствуют только те поля и вкладки, которые необходимы для ввода сведений о юридическом лице. Если вам необходимо переключиться на раскладку для индивидуального предпринимателя, нажмите на стрелку в поле, которое показано на рисунке ниже, и выберите из списка значение: «ЧП».
§ Название – краткое название организации. Используется в справочнике организаций для вывода организаций списком.
НАЛОГОПЛАТЕЛЬЩИКА, в случае, когда налогоплательщик отличается от отправителя, а так же для определения владельца сертификата при получении протокола выдачи.
§ Код филиала – указание кода филиала необходимо для идентификации отправителя отчетности в случае, если у организации существует несколько обособленных подразделений (филиалов), имеющих совпадающие ИНН и КПП, но пользующихся разными ЭЦП при формировании и отправке отчетности. Код филиала вводится вручную в поле справа от поля «ИНН» и представляет собой произвольный номер, например, порядковый номер филиала.
Глава 3. Первый запуск Вкладка «Сертификаты»
Если карточка отправителя отчётности была создана автоматически, сертификат отправителя уже присутствует на вкладке «Сертификаты».
Откройте его () и проверьте реквизиты: владелец сертификата должен соответствовать отправителю отчётности, сертификат должен иметь статус «действителен». Если сертификат недействителен или не соответствует организации отправителя отчётности, при доставке почты данной организации возникнут проблемы (описание возможных проблем и методы их устранения см. в главе «Решение проблем доставки почты»).
Загрузить сертификат из файла сертификата Если вы создает карточку отправителя самостоятельно, то сертификат на вкладку «Сертификаты» вам необходимо загрузить из файла сертификата, который вы получили.
Для этого на вкладке «Сертификаты» нажмите, в открывшемся меню выберите: «Из файла» и выберите файл сертификата.
Реквизиты сертификата появляются в окне «Сертификат». Проверьте их и сохраните. В результате сертификат появится на вкладке «Сертификаты».
Перейдите на вкладку «Спецоператоры» и установите связь с карточкой спецоператора связи, которого данный отправитель использует для передачи отчётности.
Для этого в таблице на вкладке «Спецоператоры» нажмите и выберите в открывшемся справочнике организаций карточку соответствующего спецоператора связи.
Если карточка отправителя отчётности была создана автоматически, соответствующий оператор связи уже настроен на этой вкладке.
Глава 3. Первый запуск В поле «С…» указывается дата начала работы с данным спецоператором.
Используется при смене отправителем отчётности спецоператора связи.
Напоминаем, для получения отчётности необходимо наличие в карточке спецоператора всех обязательных настроек и действительного сертификата (см. раздел «Настройка Установить спецоператора у нескольких организаций Чтобы установить спецоператора в карточке организации, не обязательно ее открывать. Это можно сделать из контекстного меню справочника организаций.
Для этого, находясь в справочнике организаций, подведите курсор к названию соответствующей организации, нажмите праву кнопку мыши (или ) и в открывшемся контекстном меню выберите () команду «Установить спецоператора».
При необходимости указанным способом можно установить спецоператора одновременно в нескольких карточках организаций.
Чтобы установить спецоператора в нескольких организациях, предварительно пометьте их с помощью клавиши. Для выполнения операции не обязательно, чтобы карточки организаций находились в одном разделе.
Рис. 3-16 – Выбор установки оператора из справочника организаций Регистрация пользователей и настройка прав Регистрация в базе СБиС++ новых пользователей и настройка прав доступа к данным осуществляется в задаче «Администратор». Для перехода между задачами нажмите.
В СБиС++ есть две возможности настройки пользовательских прав – индивидуальная и групповая. При создании группы одинаковые права пользователь, входящий в группу, получает все права, которыми обладает его группа. Если пользователь включен в несколько групп, то его права объединяют в себе права этих групп.
Далее описаны общие принципы регистрации пользователя в СБИС++ и настройки его прав. Для более детального определения прав пользователей - см. справочное руководство к СБиС++ или обратитесь за консультацией к специалистам сопровождения по телефонам Горячей линии СБиС++.
Глава 3. Первый запуск Создать пользователя Из задачи «Администратор» выполните Главное меню\ Пользователи\ Списки пользователей/. В открывшемся списке пользователей нажмите. В открывшемся диалоговом окне («карточке пользователя») задайте имя пользователя в базе СБиС++ в поле «Имя». В качестве имени можно использовать фамилию сотрудника или произвольную комбинацию цифр, например, порядковый номер регистрации пользователя в базе.
В поле «Сотрудник» выберите из справочника сотрудников карточку соответствующего сотрудника.
Если карточка сотрудника отсутствует в справочнике, создайте её ().
Для этого достаточно ввести ФИО сотрудника, затем сохранить карточку.
При необходимости её можно в любое время открыть и дополнить ().
Как только сотрудник выбран, ФИО выбранного сотрудника появится в поле «Сотрудник».
Создать группу пользователей Для создания группы пользователей выполните Главное меню\ Группы пользователей. В открывшемся окне нажмите и создайте нужную группу. По умолчанию в программе присутствует группа «Сотрудник». В открывшемся окне создайте карточку группы пользователей.
Зоны доступа Выберите () из предложенного перечня зоны, к которым данная группа будет иметь доступ. Для этого выделите в перечне нужные строки («Пробел») и нажмите. Список доступных зон появится в полях столбца «Зона доступа».
По умолчанию предоставляется полный доступ ко всем папкам и операциям. Для ограничения прав доступа к определённым зонам выберите нужную зону и в появившемся окне отметьте нужное значение доступа:
В результате в карточке группы рядом с каждой зоной появится значок уровня доступа к ней:
Глава 3. Первый запуск запрещен.
В поле «Пользователи группы» укажите всех ее участников (), при этом вы можете указать как отдельных сотрудников, так и целые группы пользователей. Если данная группа пользователей наследует права какихлибо других групп, укажите это в поле «Наследует права групп».
Заполненную карточку сохраните. При необходимости вы всегда можете открыть ее для просмотра и редактирования ().
Настройка зон доступа требует известной компетентности по отношению к ресурсам программы, и в данной документации не приводится. При необходимости обращайтесь за консультацией по телефонам Горячей линии СБиС++.
Пароль для входа в СБиС++ В нижней строке карточки пользователя находится кнопка «Изменить пароль». После ее нажатия открывается окно «Смена пароля»:
В поле «Новый пароль» введите пароль пользователя для входа в СБиС++. В поле «Проверка пароля» подтвердите указанный пароль (еще раз введите ту же самую комбинацию).
Индивидуальные права пользователя После создания групп пользователей в карточках пользователей (Главное меню\ Пользователи) автоматически появятся списки групп, которым они относятся. Соответственно, пользователь наделяется правами всех групп, к которым он принадлежит.
Пользователю также могут быть предоставлены индивидуальные права, которые являются приоритетными по отношению к правам групповым.
Привилегии супервизора По умолчанию сотруднику, первому включённому в состав той или иной группы пользователей, предоставляются в этой группе «Привилегии супервизора». Это означает, что данный пользователь будет обладать максимальными правами, т. е иметь доступ ко всем ресурсам без ограничения. Сняв флажок в этом поле, вы отмените данное право. При этом привилегиями супервизора вы будете должны наделить какого-либо другого участника группы (по крайней мере одного).
Если нужно установить права доступа данного пользователя в те зоны, доступ к которым не указан в рамках группы, выберите соответствующее значение в поле «Все, чему не указан доступ» (см. рис. 13-26).
Вход запрещен Находясь в карточке пользователя, вы можете полностью запретить ему вход в программу. Для этого установите флажок в поле «Вход запрещен».
Включить пользователя в группу Для того, чтобы пользователь получил все права, которыми обладает та или иная группа, его нужно включить в эту группу. Включить пользователя в группу можно как из карточки пользователя, так и из карточки группы.
Включение в группу из карточки пользователя Для того, чтобы включить пользователя в группу, нажмите в таблице «Входит в группы» и в открывшемся списке групп выберите () ту, которая требуется. Название выбранной группы появляется в карточке пользователя. Если в карточке пользователя установлен флажок в поле «Привилегии супервизора», вы не сможете добавить новую группу. Поэтому временно снимите флажок. После выполнения вышеуказанных действий вы сможете установить его обратно.
Включение в группу из карточки группы Чтобы, находясь в карточке группы, включить в неё нового пользователя, нажмите в поле «Пользователи группы», затем выберите в открывшемся меню нужного пользователя или группу пользователей.
Если пользователь, которого вы намерены внести группу, ещё не внесён в базу данных СБиС++ (новый сотрудник), вы можете сделать это даже на данном этапе. Для этого достаточно при выборе пользователя нажать и Глава 3. Первый запуск создать карточку нового пользователя. При этом в процессе создания карточки, заполняя поле «Сотрудник», следует также нажать и создать карточку сотрудника. В результате ваших действий в базе СБиС++ данный работник будет последовательно зарегистрирован в качестве сотрудника, пользователя программы и члена группы Авторизация пользователя при входе в СБиС++ После регистрации пользователей, при запуске СБиС++ будет появляться диалоговое окно входа в программу, в котором сотрудник будет должен ввести имя пользователя и пароль.
Если после нажатия «Войти» появилось сообщение об ошибке «Неверный появившемся окне «Конфигурация задачи налоговый инспектор»
перейдите на вкладку «ИОН». Вам следует указать путь доступа к соответствующим файлам.
Рис. 4-6 - Настройка каталогов совместного доступа Каталог для выгрузки запросов – каталог, в который автоматически сохраняются полученные от налогоплательщиков файлы, содержащие запросы на предоставление информационных услуг.
Каталог с протоколами ИОН – каталог размещения протоколов обработки запросов системой АИС «Налог».
Каталог с ответами ИОН – каталог размещения ответов на запросы, сформированные системой АИС «Налог». Каталог с протоколами и каталог с ответами могут совпадать.
Каталог архива запросов – каталог архивного хранения запросов на предоставление информационных услуг, полученных от налогоплательщиков. Для удобства поиска нужного файла в архиве файлы запросов складываются в подкаталоги указанного каталога, название которого формируется по шаблону даты получения письма с запросом.
Каталог архива ответов – каталог архивного хранения проколов входного контроля и ответов на запросы на предоставление информационных услуг, отправленных налогоплательщикам. Как и для входящих запросов, для удобства поиска нужного файла в архиве файлы ответов и протоколов складываются в подкаталоги указанного каталога, название которого формируется по шаблону даты отправки файла с ответом (выпиской, отказом).
Каталоги автоматической отправки протоколов 2-НДФЛ Для автоматической отправки протоколов приема справок 2-НДФЛ в Конфигурации задачи у вас должны быть настроены следующие каталоги:
Каталог с протоколами проверки 2-НДФЛ – каталог размещения результатов обработки 2-НДФЛ.
Каталог с архивом протоколов 2-НДФЛ – каталог архивного хранения 2-НДФЛ, полученных от налогоплательщиков.
Каталог для выгрузки 2-НДФЛ – каталог, в который автоматически сохраняются полученные от налогоплательщиков файлы, содержащие справки 2-НДФЛ.
Глава 4. Начальные настройки Рис. 4-7 – Каталоги автоматической отправки протоколов 2-НДФЛ Настройка рабочих папок инспекторов Документы из полученных писем могут автоматически сохраняться в рабочие каталоги тех инспекторов, за которыми закреплены отправители этих писем. При этом имя каталога сохранения документа отображается у полученного письма в реестре входящей почты.
Для этого необходимо выполнить следующие настройки.
Настройка каталога инспектора на сервере Средствами Windows создайте на сервере рабочий каталог для каждого инспектора, который будет заниматься обработкой писем с отчётностью.
Затем в СБиС++ в карточке сотрудника (инспектора) укажите путь к его рабочему каталогу на сервере. Для этого:
Выполните Главное меню\ Справочники\ Сотрудники.
Откройте карточку инспектора (). Если карточка отсутствует, создайте её (). В карточке сотрудника достаточно заполнить ФИО инспектора.
В карточке инспектора перейдите на вкладку «Путь к данным» и укажите путь к каталогу инспектора, который создан на сервере.
Затем перейдите на вкладку «Параметры» и убедитесь, что добавился параметр «Путь к данным». В поле «Значение» должен быть указан путь к указанному каталогу.
Сохраните карточку («Сохранить»).
Настройка папки инспектора в справочнике организаций В справочнике организаций (Главное меню\ Справочники\ Организации и ЧП) войдите в «Организации» и создайте здесь для каждого инспектора папку (). В настройках папки инспектора установите связь с карточкой инспектора. Настройки папки открываются при добавлении новой папки () или при нажатии на папке клавиши.
Рис. 4-9 – Привязывание папки инспектора к его карточке в справочнике Глава 4. Начальные настройки В поле «Название» укажите имя папки (имя инспектора). В поле «Инспектор» выберите карточку соответствующего инспектора.
Перемещение карточек отправителей в папки инспекторов При получении сертификатов отправителей отчетности по рассылке спецоператора связи карточки для их владельцев автоматически создаются в корневом разделе справочника организаций, поэтому необходимо периодически просматривать корневой раздел и перемещать карточки отправителей в папки соответствующих инспекторов.
Чтобы переместить одну или несколько карточек из одной папки справочника в другую, отметьте их с помощью клавиши «Пробел».
Записи выделятся цветом и значком. Затем войдите в папку, куда будете перемещать карточку и, находясь в ней, нажмите.
Программа предложит вам переместить карточки. После подтверждения отмеченные карточки будут перемещены в выбранную вами папку.
Глава 5. Входящая почта Порядок обработки писем с документами налогоплательщиков.
Отправка протокола проверки документа, отправка информационной выписки в ответ на формализованный запрос. Построение итогового отчёта по результатам работы системы за указанный период времени.
Доступ к ключевому носителю
Главное окно программы
Меню быстрого доступа
Отображение входящей почты
Фильтры отбора документов
Порядок обработки писем
Текущее состояние обработки письма
Состояние фаз обработки письма
Сохранить документ из письма
Обработка отчётности и деклараций
Фазы обработки письма «Отчёт»
Повторить отправку ответа
Обработка закрытых писем
Обработка просроченных писем
Автоматическая отправка протоколов 2-НДФЛ
Обработка формализованного запроса
Фазы обработки письма «Запрос»
Просмотреть / сохранить выписку
Автоматическая рассылка выписок
Фазы обработки письма с типом «ИОН»
Обработка произвольного файла
Фазы обработки письма «Прочее»
Просмотреть «прочий» файл
Сохранить «прочий» файл
Отчёт «Активные абоненты»
Построить отчёт «Активные абоненты»
Доставка почты Доставка почты выполняется на той рабочей станции, на которой установлены СКЗИ «КриптоПро CSP» и корневой сертификат и Глава 5. Входящая почта выполнены настройки для доставки почты, описанные в главе «Первый запуск».
Доступ к ключевому носителю Во время доставки почты необходимо обеспечить доступ к ключевому носителю на рабочей станции, с которой будет происходить доставка почты. Для этого вы можете скопировать в реестр данной станции ключевой контейнер с его носителя. Этот путь удобен тем, что избавит вас от дальнейших манипуляций с ключевым носителем. Также вы можете использовать дискету (или другой носитель) с ключевым контейнером налоговой инспекции (получателя отчётности). В этом случае ее необходимо помещать в дисковод в начале рабочего дня и извлекать по окончании работы.
Доступ к ключевому контейнеру необходим, поскольку во время доставки почты происходит подпись исходящих документов и дешифрование входящих документов. Все операции выполняются автоматически с помощью СКЗИ «КриптоПро CSP».
Если в момент доставки почты СКЗИ «КриптоПро CSP» не обнаружит ключевого контейнера получателя отчетности, последует сообщение «Вставьте ключевой носитель » и доставка почты будет приостановлена.
Для того, чтобы её продолжить, поместите в считывающее устройство носитель с соответствующим ключевым контейнером. Как только он окажется в считывателе, сообщение об ошибке исчезнет, и операции по доставке почты будут продолжены.
Главное окно программы Главное окно является центром управления программы. Из него совершаются все основные операции по получению и обработке документов.
Вкладки Главное окно имеет несколько вкладок, в которые автоматически разносятся при получении следующие документы:
«Отчеты» - письма с налоговой и бухгалтерской отчётностью;
«Алкоголь» - декларации об объемах производства и оборота алкогольной продукции;
«Запросы» информационной выписки;
«ИОН» (информационное обслуживание налогоплательщика) – формализованные запросы о предоставлении информационных услуг;
«Прочее» - входящие документы произвольной формы (например, письма MS Word);
«Проблемы» - письма, при получении которых возникли проблемы.
Глава 5. Входящая почта На вкладке «Абоненты» находится реестр абонентов системы «СБиС++ Электронная отчётность», а на вкладке «Рассылки» - уведомления, а также ответы на запросы налогоплательщиков, высылаемые в их адрес.
Для того чтобы ограничить число отображаемых на экране документов, в программе предусмотрен фильтр, позволяющий выбрать группу писем В обработке» или «Архив». Для этого в поле выбора группы выберите соответствующее значение. Если вам необходимо, чтобы отображались документы обеих групп, выберите группу «Все».
Данный фильтр отсутствует или не активен на вкладках «Абоненты», «Рассылки», «Проблемы» и «Прочее» (кроме ЦОД).
Рис. 5-2 – Выбор группы писем для отображения Столбцы В столбцах отображается следующая информация:
§ Дата – соответствует дате, указанной в подтверждении спецоператора § Отправитель – название отправителя письма с отчётом, соответствует сертификату ключа подписи, которой было подписано письмо с исходным документом.
§ Налогоплательщик – название налогоплательщика, автора отчёта (соответствует значению реквизита ИдДок в отчёте). Если получено письмо с произвольным файлом, это поле остается пустым.
§ ИНН, КПП – ИНН, КПП налогоплательщика, автора отчёта.
§ Инспектор – указывается налоговый инспектор, за которым закреплен данный отправитель.
§ Каталог – имя каталога, в который сохранен файл документа из письма (сохраняется автоматически при получении письма).
Отображается имя каталога, настроенного в карточке инспектора, имя которого указано в поле «Инспектор».
Если рабочий каталог инспектора не настроен, то документы сохраняются в подкаталог «Полученные» каталога, где установлен § Распределение по подкаталогам осуществляется в соответствии с названием типа документа («Отчёты», «Запросы», «НДФЛ» и т. п.) – Полученные\ Тип документа\ Год\ Месяц\ День (в соответствии с датой, указанной в подтверждении спецоператора связи), а при отправке отчетности через ЦОД – еще и по кодам инспекций.
Если полученный отчет содержит ошибки и не принят к обработке, то он сохраняется в подкаталог «С ошибками».
Письма, при доставке которых произошли ошибки, полученными не считаются и отражаются на вкладке «Проблемы».
§ Имя файла – имя файла, который содержится в полученном письме, и был сохранен в каталог, указанный в столбце «Каталог».
Типы писем В первом столбце таблицы с помощью флажка отображается тип первоначального документа, по которому происходит документооборот (тип письма):
§ – письмо «Отчёт» – письмо, которое содержит налоговую и бухгалтерскую отчётность или 2-НДФЛ.
§ – письмо «Запрос» – письмо с формализованным запросом о предоставлении информационной выписки с лицевого счёта налогоплательщика, об исполнении налоговых обязательств перед бюджетом.
§ – письмо «Прочее» – письмо с файлом произвольного формата (например, документом MS Word).
Меню быстрого доступа В правой части Главного окна расположено меню быстрого доступа. Оно присутствует почти на всех вкладках (исключение составляют закладки Глава 5. Входящая почта «Проблемы» и «Абоненты») и позволяет просматривать документы и выполнять операции по конкретному письму, не открывая его окна.
Рис. 5-3 – Меню быстрого доступа закладки «Отчёты»
На каждой из закладок меню быстрого доступа включает в себя пункты, соответствующие типу сообщений, отображаемых на данной закладке.
Например, находясь в закладке «Отчёты», вы можете через меню быстрого доступа просмотреть формализованный файл отчётности («Документ»), отчёт в виде бланка («Отчёт»), Протокол входного контроля («Протокол») и Подтверждение спецоператора связи об отправке налогоплательщиком письма с указанием даты его представления.
Из этого же меню вы можете отправить протокол входного контроля (если он ещё не был отправлен), а также осуществить поиск нужных вам документов (подробнее см. в главе «Входящая почта»).
Кнопка «Интерфейс/Восстановить вид» позволяет восстановить вид Главного окна, свернув открытые вами справочники.
Подробнее о Меню быстрого доступа см. ниже в разделе «Полученное письмо».
Отображение входящей почты Фильтры отбора документов В отдельные периоды поток входящих писем возрастает (например, в период сдачи отчётности). Чтобы сократить объем выводимой на экран информации, в программе предусмотрены фильтры, позволяющие задать определённые критерии для отображения документов.
Обратите внимание, что заданные критерии будут общими для всех закладок. Например, если вы выбрали отправителя отчётности, то на всех закладках будет отражаться отчётность только этого юридического (физического) лица.
Отправитель Для установки фильтра отправителя документов нажмите «Не указан»:
В появившемся справочнике «Организации и ЧП» выберите нужного отправителя. В результате на экран будет выводиться информация только по данному отправителю писем с отчётностью или прочей информацией.
Для сброса установленного фильтра используйте кнопку.
Глава 5. Входящая почта Плательщик Данный фильтр необходим, когда отправителем отчётности налогоплательщика является уполномоченное лицо (организация или ИП).
Он устанавливается в том же порядке, что и фильтр отправителя документов.
Показывать документы за период … Чтобы не выводить на экран документы, не относящиеся к нужному периоду, в программе предусмотрен фильтр ограничения периода.
Рис. 5-5 – Установка фильтра ограничения периода После того, как вы выберете нужный период, на всех вкладках будут отображаться только документы, даты которых попадают в него.
По умолчанию в программе отображаются все документы, попадающие в рабочий период, установленный в меню\Операции\Конфигурация рабочего места).
Порядок обработки писем Вся входящая корреспонденция распределяется по вкладкам Главного окна программы автоматически.
Для каждого типа писем предусмотрен соответствующий порядок автоматической обработки (электронного документооборота). Он разработан в соответствии с нормативными документами МНС (ФНС) РФ, регламентирующими представление данного типа документа по электронным каналам связи. Если регламентированный порядок отсутствует, используется порядок обработки, принятый разработчиками системы «СБиС++ Электронная отчётность».
Порядок обработки писем каждого типа рассмотрен в последующих разделах данной главы.
Порядок обработки документов, обмен которыми ведется через ЦОД, рассмотрен в главе «Взаимодействие с ЦОД».
Изменение, удаление писем Письма с документами налогоплательщиков уникальны. Поэтому в Главном окне запрещены все операции, связанные с их изменением (операции редактирования и копирования). Разрешено удаление писем (), в том числе и тех, обработка которых еще не завершена. Будьте внимательны, письма удаляются без возможности восстановления.
Удаляя из реестра документ, который находится в автоматической обработке, вы тем самым прекращаете его обработку. Если после удаления на такое письмо придёт ответ от спецоператора связи или отправителя, при доставке почты появится сообщение «Неверная тема письма!» Письмо с ответом отправится при этом в реестр проблемной почты, т. е.
Для того, чтобы избежать случайного удаления документов, предпочтительно запретить эту операцию при настройке прав пользователей.
Отбор писем из реестра В каждой вкладке (реестре) находятся письма всех отправителей. Чтобы в таблице отображались только письма определенных отправителей и за определённый период, воспользуйтесь фильтрами отбора документов.
Глава 5. Входящая почта Подробнее об этом см. в гл. «Первый запуск», подраздел «Фильтры отбора документов».
Текущее состояние обработки письма Как только письмо получено, оно отображается в соответствующей вкладке Главного окна. Начинается автоматическая обработка письма, т. е. обмен документами-ответами между отправителем письма, получателем письма (налоговой инспекцией) и специализированным оператором связи данного отправителя.
Здесь же, в Главном окне, вы можете отслеживать состояние документооборота по письму - рядом с ним появляются значки, соответствующие его типу и фазе обработки.
Ожидаются письма протокол с ошибками При отправке ответа возникла ошибка Ответ готов к отправке Обработка письма завершена Письмо просрочено По завершении документооборота все письма автоматически отправляются в Архив.
Если в конфигурации задачи вы установили флаг в поле «Переносить письма в «Архив» после отправки протокола», то все входящие документы будут переходить из группы «В обработке» в группу «Архив» сразу после отправки протоколов проверки. Завершение автоматической обработки документов будет происходить в обычном порядке.
Полученное письмо Просмотреть подробную информацию о полученном документе, а также выполнить все возможные операции по данному документу удобнее всего Глава 5. Входящая почта непосредственно из Главного окна программы, воспользовавшись меню быстрого доступа.
Рассмотрим эти операции на примере письма с типом «Отчёт». Для этого, находясь на соответствующей вкладке, установите курсор на требуемом письме.
Рис. 5-6 – Меню быстрого доступа для письма с типом «Отчёт»
Просмотреть Документ - кнопка служит для просмотра отчёта плательщика в виде формализованного файла отчётности.
Отчёт - служит для просмотра отчётов в виде печатных бланков.
Протокол – предназначена для просмотра протокола проверки отчёта, который был отправлен в адрес отправителя.
Подтверждение - для просмотра подтверждения спецоператора связи.
Дата, зафиксированная в подтверждении специализированного оператора связи, согласно Приказу МНС (ФНС) России № БГ-3-32/169, является датой представления отчёта отправителем.
Отправить протокол Данная кнопка позволяет отправить протокол проверки отчёта, если пользователем не задана автоматическая проверка отчётности (см. в главе «Начальные настройки») или если по каким-либо причинам протокол не был отправлен. Подробнее об отправке протокола см. в данной главе, раздел «Отправить протокол».
Если протокол проверки отправлен, но при его получении на стороне специализированного оператора связи возникли проблемы, можно повторить его отправку (Параграф «Повторить отправку ответа» см.
Поиск Для того, чтобы найти нужный вам документ (или документы) нажмите «Найти» и в полях открывшегося окна задайте параметры, по которым будет осуществляться выборка документов в базе данных.
Дата – период, за который нужно осуществить выборку.
ИНН – ИНН налогоплательщика, автора отчёта.
Отправитель – название отправителя письма с отчётом (соответствует сертификату отправителя).
Плательщик название налогоплательщика, автора отчёта (соответствует реквизиту ИдДок в отчёте).
Количество задаваемых параметров произвольно.
Кроме того, если вы осуществляете поиск по параметрам «ИНН» или «Имя файла», предусмотрены следующие возможности:
«По началу» - поиск по началу заданного параметра, «Поиск по фрагменту» - поиск по фрагменту заданного параметра, «Точное совпадение» - поиск по точному совпадению параметра, «Поиск по маске» - поиск по расширению или элементу названия файла.
Глава 5. Входящая почта Для того, чтобы воспользоваться этой опцией, достаточно установить флажок рядом с требуемым значением.
Задав необходимые параметры поиска, нажмите «Сохранить». В результате откроется окно результатов поиска, в котором будут отображены все документы, отобранные по заданным параметрам, - вне зависимости от того, завершена их обработка или нет.
В нижней части окна расположена таблица, отображающая фазы и состояние фаз того документа, на котором в данный момент установлен курсор.
Так же, как и в закладках Главного окна, из окна результатов поиска вы можете открыть любой документ () просмотреть все этапы документооборота по нему.
Кроме меню быстрого доступа, для просмотра письма вы можете открыть его. Для этого выберите нужное письмо и нажмите. В диалоговом окне полученного письма отображаются сведения об отправителе, получателе письма, список фаз обработки письма и их текущее состояние.
Рис. 5-9 – Диалоговое окно полученного письма Состояние фаз обработки письма В нижней части Главного окна находится таблица со списком фаз обработки документа. В ней отражаются все фазы и их состояние по тому документу, на строке которого в данный момент установлен курсор.
Каждая фаза носит название документа, который был получен или отправлен в ходе автоматической обработки и который хранится на данной фазе.
Рис. 5-10 – Состояние фаз обработки письма Глава 5. Входящая почта Текущее состояние фазы обработки отображается в столбце «Состояние».
Перечень фаз различается в зависимости от типа документа, который содержится в письме. Перечень фаз и их возможные состояния описаны в разделах, посвященных обработке документов соответствующих типов документов.
В столбце «Дата» указаны дата и время принятия фазой текущего состояния (дата и время получения/отправки соответствующего документа). Так, например, если фаза «Отчёт» (соответствует получению отчёта и отправке квитанции о его получении) находится в состоянии «Закончено», в поле «Дата» отображается дата и время отправки квитанции о приёме (квитанция отправляется автоматически при получении отчёта).
В столбце «Комментарий» появляется описание ошибки, если при отправке документа по фазе возникли проблемы. В этом случае в реестре у письма флажок («ожидаются письма») сменяется флажком («ошибки при отправке»).
Когда обработка письма завершается, все фазы переходят в состояние «Закончено», а у письма появляется флажок («документ закрыт»).
Сохранить документ из письма Вы можете просмотреть любой полученный или отправленный документ в любой фазе, сохранить его из письма на жёсткий диск компьютера, в том числе вместе с ЭЦП (т. е. сохранить как электронный документ).
Чтобы сохранить документ, полученный или отправленный в какой-либо фазе обработки, необходимо открыть соответствующую фазу () в нижней части Главного окна.
Например, откроем фазу «Отчёт» и сохраним отчёт, полученный от плательщика. Нажмите () на фазе «Отчёт». В результате откроется окно данной фазы, отображающее текущую информацию по ней:
§ Состояние – текущее состояние данной фазы.
§ Дата – дата получения / отправки документа по данной фазе.
§ Имя файла – имя файла документа, который хранится на данной фазе.
Для сохранения файла документа служат кнопки: «Сохранить файл» и «Сохранить в файл с ЭЦП» (если требуется сохранить файл в виде электронного документа).
Обработка отчётности и деклараций Налоговые декларации и бухгалтерская отчётность содержатся в письмах типа «Отчёт».
Фазы обработки письма «Отчёт»
Порядок автоматической обработки письма «Отчёт» (письмо с налоговой, бухгалтерской отчётностью, 2-НДФЛ) организован в соответствии с Приказами МНС (ФНС) РФ № БГ-3-32/169, № БГ-3-32/705@.
Налогоплательщик отправляет отчёт в ИФНС. Отчёт проходит через спецоператора связи, который фиксирует дату и время отправки отчёта отправителем. Налоговая инспекция в течение суток высылает отправителю письма квитанцию (подтверждение) о приеме отчёта.
Налогоплательщик получает из налоговой инспекции квитанцию о приёме отчёта.
Готово к отправке Квитанция о получении письма с отчётом по Ожидается Данное состояние возникает, если подтверждение Закончено Письмо с отчётом получено, квитанция о Квитанция представляет собой тот же самый отчёт, подписанный двумя ЭЦП: ЭЦП отправителя и ЭЦП налоговой инспекции. Квитанция о приёме формируется автоматически при получении письма с отчётом и отправляется в тот же сеанс доставки почты.
Глава 5. Входящая почта При необходимости можно просмотреть полученный отчёт или сохранить его из письма на жёсткий диск компьютера (см. выше раздел «Полученное письмо»).
2. Фаза «Протокол проверки»
Налоговая инспекция в течение суток с момента отправки отчёта отправителем высылает в адрес отправителя протокол входного контроля отчёта с результатами проверки на соответствие требованиям формата.
Получив из налоговой инспекции протокол входного контроля, налогоплательщик в течение суток высылает квитанцию о его получении.
Отправлено Протокол отправлен, но квитанция о получении от Готово к отправке Протокол сформирован и будет отправлен в Закончено Получена квитанция о получении от Если входной контроль отчетности не отключён, протокол проверки формируется автоматически и отправляется плательщику в тот же сеанс доставки почты, каким было получено письмо с отчётом.
При отключённом входном контроле протокол проверки автоматически не отправляется, его должен отправить пользователь (подробнее – см.
ниже параграф «Отправить протокол»).
Отправленный протокол можно просмотреть и/или сохранить на жесткий диск компьютера. Также вы можете повторить отправку протокола (описание повторной отправки протокола см. ниже).
Спецоператор связи в течение суток высылает отправителю отчётности и в налоговую инспекцию подтверждение по факту отправки отчёта отправителем с указанием даты и времени его отправки.
Налогоплательщик и налоговая инспекция, получив это подтверждение, в течение суток отправляют в адрес оператора связи подтверждения о получении отправленного им подтверждения. Оператор связи получает подтверждения отправителя и из налоговой инспекции.
Ожидается Подтверждение оператора связи еще не получено.
Закончено Подтверждение оператора получено, в ответ Подтверждение инспекции в ответ на подтверждение оператора связи формируется и отправляется автоматически в тот же сеанс доставки почты, каким было получено подтверждение оператора.
При необходимости подтверждение спецоператора можно просмотреть или сохранить на жесткий диск компьютера.
Отправить протокол Если входящий контроль отчётности отключён (в конфигурации задачи снят флажок у настройки «Автоматическая проверка отчётности»), протокол проверки не отправляется автоматически, его необходимо отправить вручную.
Перейдите в базу данных камеральных проверок и откройте файл из каталога «Отчёты». Когда входной контроль отчётности отключен, при получении письма файл отчётности автоматически сохраняется в соответствующий подкаталог каталога «Отчёты».
Если требуется, перейдите в СБиС++ и уточните имя файла в соответствующем реестре (см. поле «Имя файла»).
После того, как вы получили результат приёма файла отчётности в базу камеральных проверок, перейдите в СБиС++ и установите курсор на письме, в котором пришёл данный файл отчётности. Имя налогоплательщика и его ИНН отображаются в реестре в столбцах «Налогоплательщик», «ИНН», имя файла отчётности – в столбце «Имя Обратите внимание: фаза «Протокол проверки» находится в состоянии «Не проверено».
Глава 5. Входящая почта Нажмите кнопку «Отправить протокол». В результате открывается типовой протокол проверки с результатами входного контроля Сверьте результаты, которые вы видите в протоколе, с результатом приема отчёта в базу данных камеральных проверок. Если они совпадают, отправьте тот протокол, который уже сформирован. Если результаты проверки НЕ совпадают, перейдите в базу данных камеральных проверок, выделите текст с результатом приёма и скопируйте его в протокол проверки СБиС++.
Если отправляется протокол, подтверждающий отсутствие ошибок, поставьте флажок у настройки «Проверка прошла успешно».
Если отправляется протокол с указанием обнаруженных ошибок, то оставьте настройку без флажка. У письма в этом случае появляется После этого сохраните протокол («Сохранить»). В результате окно протокола закрывается, а фаза «Протокол проверки» переходит в состояние «Готово к отправке».
Автоматическая обработка данного отчёта продолжается в обычном порядке. Но в случае обнаруженных ошибок плательщик должен выслать в положенный срок исправленный отчёт другим письмом.
После завершения документооборота у письма появится флажок.
Повторить отправку ответа Вы можете повторить отправку любого из ответов инспекции (квитанции о приёме, протокола проверки, выписки в ответ на запрос).
Для ответов, принимаемых в письма из сторонних программ (например, АИС «Налог»), операция «Повторить отправку» не предусмотрена. Для повторения отправки таких ответов служит операция «Повторить приём».
Операция «Повторить отправку» предусмотрена для случаев, когда при получении ответа инспекции на стороне спецоператора связи возникли проблемы, и письмо с ответом не было принято в базу оператора, хотя на вашей стороне фаза ответа находится в состоянии «Отправлено». Вы повторяете отправку ответа для того, чтобы возобновить автоматическую обработку отчёта плательщика.
Если повторить отправку ответа, который уже был успешно принят на стороне плательщика (в этом случае фаза ответа находится в состоянии «Закончено»), ответ не будет принят повторно и отправится в реестр проблемной почты плательщика с ошибкой «Неверная очерёдность писем!»
Повторить отправку ответа В качестве примера повторим отправку протокола проверки.
Установите курсор на письме с отчётом, по которому требуется повторить отправку ответа.
Далее в таблице фаз в нижней части окна подведите курсор к фазе «Протокол проверки». Если фаза находится в состоянии «Отправлено», нажмите правую кнопку мыши и в открывшемся контекстном меню выберите () команду «Повторить отправку».
Глава 5. Входящая почта В результате фаза «Протокол проверки» принимает состояние «Готово к отправке»:
Рис. 5-14 – Отображение состояния «Готово к отправке»
Сохраните изменения и закройте письмо.
Ответ будет повторно отправлен автоматически, в ближайший сеанс доставки почты. Далее обработка письма продолжится обычным порядком вплоть до её завершения.
Обработка закрытых писем Если обработка письма автоматически завершилась, и отчёт не содержит ошибок (отмечен только флажком ), то письмо автоматически перемещается в архив. Такие файлы могут быть приняты в базу данных АИС «Налог».
Выбор файлов В некоторых случаях файлы, успешно прошедшие форматно-логический контроль, оказываются не принятыми базу данных камеральных проверок. Такие документы должны быть высланы отправителем отчетности повторно.
Для удобства отслеживания этих документов, мы предлагаем ставить знак «Плюс» рядом с отчётами, принятыми в базу АИС «Налог», и знак «Минус» рядом с отчётами, не принятыми в неё.
Для этого откройте архив нужной вам закладки Главного окна.
Установите курсор в поле нужного вам отчёта и, если он был принят в базу данных камеральных проверок, отметьте его знаком «Плюс». Для этого нажмите + знак «Плюс» на цифровом блоке клавиатуры Если отчётность не принята в базу данных камеральных проверок, пометьте данный документ знаком «Минус». Для этого нажмите + знак «Плюс» на цифровой клавиатуре ().
Глава 5. Входящая почта Вы можете выбрать для того, чтобы пометить плюсом или минусом, сразу несколько документов. Для этого сначала выделите все нужные документы знаком пробел, а затем Если налогоплательщику был выслан положительный протокол приема, а в базу камеральных проверок (ЭОД) файл отчётности по каким-либо причинам принят не был, сообщите об этом налогоплательщику.
Необходимо, чтобы он исправил ошибки и повторно выслал отчёт.
Обработка просроченных писем Регламент сдачи налоговой отчётности по электронным каналам связи предусматривает завершение обработки отчёта в течение суток. Если обработка отчёта в указанное время не была завершена, рядом с письмом появляется флажок.
Уточните, не был ли выслан данный отчёт повторно другим письмом.
Если отчёт не был выслан повторно, откройте реестр проблемной почты (закладка «Проблемы») и проверьте, не находится ли письмо с ответом в этом реестре. Подробнее о решении проблем доставки почты - см. главу «Решение проблем доставки почты», раздел «Ошибки получения»).
Если письма с ответом нет в реестре проблемной почты, свяжитесь со спецоператором связи, чтобы он принял меры к его отправке.
Документооборот (автоматический обмен письмами) по просроченным письмам не прекращается.
Обработка 2-НФДЛ Автоматическая обработка 2-НДФЛ происходит в соответствии с регламентом обработки письма «Отчёт». Фазы обработки письма типа «Отчёт» описаны в предыдущем разделе.
Отличие документооборота по письмам со справками 2-НДФЛ от порядка обработки писем с другими формализованными отчетами состоит только в том, что проверка файлов, содержащих справки 2-НДФЛ осуществляется сторонней программой (даже если установлен флаг «Автоматическая проверка»).
Фаза «Отчёт» - после отправки налогоплательщиком письма с 2НДФЛ.
Готово к отправке Квитанция о получении письма с отчётом по Ожидается Данное состояние возникает, если подтверждение Закончено Письмо с отчётом получено, квитанция о Если файл 2-НДФЛ не содержит ошибок, он автоматически сохраняется в каталог инспектора на сервере, в каталог «НФДЛ», в подкаталоги указанного каталога, название которого формируется по шаблону даты отправки файла.
2. Фаза «Протокол проверки» – налоговая инспекция высылает в адрес отправителя протокол входного контроля с результатами проверки на соответствие требованиям формата. Получив из налоговой инспекции протокол входного контроля, налогоплательщик в течение суток высылает квитанцию о его получении.
Не проверено Протокол проверки не сформирован.
Отправлено Протокол отправлен, но квитанция отправителя Готово к отправке Протокол сформирован и будет отправлен в Закончено Получено подтверждение отправителя о получении 3. Фаза «Подтверждение» - оператор связи в течение суток высылает отправителю отчётности и в налоговую инспекцию подтверждение по факту отправки отчёта отправителем с указанием даты и времени его отправки. После чего налогоплательщик и налоговая инспекция отправляют в адрес оператора связи квитанции о получении отправленного им подтверждения.
Ожидается Подтверждение оператора связи еще не получено.
Глава 5. Входящая почта Закончено Подтверждение оператора получено, в ответ Порядок отправки протокола проверки 2-НДФЛ описан ниже.
Отправить протокол Если в Конфигурации задачи (Главное меню\ Операции\ Конфигурация задачи) не были настроены каталоги взаимодействия с программой обработки справок 2-НДФЛ, то при получении подобного письма файл отчётности проходит входной контроль, но при этом протокол проверки в СБиС не формируется и автоматически не отправляется.
Для того, чтобы сформировать протокол:
Откройте программу, предназначенную для обработки данных о доходах физических лиц.
Выберите файл для тестирования из каталога инспектора на сервере (папка «НДФЛ»). Если требуется, перейдите в СБиС++ и уточните имя файла (см. поле «Имя файла»).
По окончании тестирования протокол проверки отчёта сохраняется в файл автоматически.
Перейдите в СБиС++, установите курсор на письме с отчётом 2НДФЛ, по которому подготовлен протокол проверки, и нажмите в меню быстрого доступа кнопку «Отправить протокол». Далее в открывшемся окне укажите файл протокола проверки 2-НДФЛ, который был подготовлен в программе обработки данных о доходах физических лиц.
До тех пор, пока протокол не отправлен, фаза «Протокол проверки»
находится в состоянии «Не проверено». Как только протокол принят в письмо, фаза переходит в состояние «Готово к отправке».
После этого сохраните письмо («Сохранить»).
Протокол проверки 2-НДФЛ отправляется автоматически в ближайший сеанс доставки почты. После этого автоматическая обработка 2-НФДЛ продолжается установленным порядком до её завершения.
При необходимости можно повторить отправку протокола. Инструкции см. в предыдущем разделе в параграфе «Повторить отправку ответа».
Автоматическая отправка протоколов 2-НДФЛ В СБиС реализована автоматическая отправка протоколов проверки 2НДФЛ, принятых из сторонних программ.
Поступившие от отправителя отчёты 2-НДФЛ вместе с файломидентификатором *.dt автоматически попадают в «Каталог для Глава 5. Входящая почта ДОХОД_2НДФЛ_2222_1111111111222222222-4B3A-9700D07BFCF561.xml и ДОХОД_2НДФЛ_2222_1111111111222222222B3A-9700-52D07BFCF561.xml.dt. Далее файл отчёта и соответствующий ему dt-файл выгружаются в программу обработки файлов 2-НДФЛ. По результатам проверки формируются два одноименных файла – протокол ПРОТ_2НДФЛ_2222_1111111111222222222-4B3A-9700например, 52D07BFCF561.txt) и соответствующий ему одноименный mid-файл (ПРОТ_2НДФЛ_2222_1111111111222222222-4B3A-9700D07BFCF561.txt.mid).
Указанные файлы выкладываются в «Каталог с протоколами проверки 2-НДФЛ». В данном каталоге содержатся как положительные, так и отрицательные протоколы.
В очередной сеанс доставки почты протокол будет отправлен в адрес отправителя отчетности. Если протокол проверки отрицательный, то программа автоматически поставит у письма флажок «Ошибки при проверке».
При отправке СБиС автоматически проверяет файлы протоколов на наличие в них фразы «файл не принят». Если такая фраза обнаружена, то протокол считается отрицательным и помечается вышеуказанным значком.
Обработка формализованного запроса Формализованные запросы налогоплательщиков содержатся в документах типа «Запрос». В Главном окне программы они распределяются по закладкам «Запросы» и «ИОН» (Информационное обслуживание налогоплательщика) и имеют рядом флажок.
В закладку «Запросы» попадают формализованные запросы о предоставлении информационной выписки.
В закладке «ИОН» размещаются формализованные запросы на предоставление информационных услуг.
Обработка запросов, сформированных в виде произвольных файлов будет рассмотрена ниже в разделе «Обработка произвольного файла».
Фазы обработки письма «Запрос»
При обработке формализованных запросов документ проходит три фазы – «Запрос», «Протокол проверки» и «Выписка».
Получение письма с формализованным запросом. Отправка квитанции о получении письма (формируется автоматически).
«Министерство образования Российской Федерации РОСТОВСКИЙ ГОСУДАРСТВЕННЫЙ УНИВЕРСИТЕТ Исторический факультет Кафедра отечественной истории средних веков и нового времени Учебная программа по курсу ИСТОРИЯ ДОНА И СЕВЕРНОГО КАВКАЗА С ДРЕВНЕЙШИХ ВРЕМЕН ДО ФЕВРАЛЯ 1917 Г. для студентов дневного и заочного отделений Ростов-на-Дону 2002 г. 2 Печатается по решению кафедры Отечественной истории нового времени и средних веков, протокол № 1 от 5.09.2002 г. Составители: доцент Самарина Н.В. доцент Щербина. »
«Министерство образования и науки Российской Федерации Федеральное государственное бюджетное образовательное учреждение высшего профессионального образования РОССИЙСКИЙ ГОСУДАРСТВЕННЫЙ УНИВЕРСИТЕТ ТУРИЗМА И СЕРВИСА Волгоградский филиал Кафедра туризма и сервиса ДИПЛОМНАЯ РАБОТА на тему: Разработка программ мотиваций персонала предприятия индустрии гостеприимства на примере средств размещения ОАО РЖД. по специальности: 100103 Социально-культурный сервис и туризм Татьяна Николаевна Туленкова. »
«Ч> V-/ МИНИСТЕРСТВО ОБРАЗОВАНИЯ И НАУКИ РОССИЙСКОЙ ФЕДЕРАЦИИ ГОУ ВПО Уральский государственный экономический университет УТВЕРЖДАЮ Проректор по учебной работе Л. М. Капустина _2011 г. ОСНОВЫ АУДИТА Программа учебной дисциплины Наименование специальности (направления подготовки) 080102 Мировая экономика Екатеринбург 1. ЦЕЛИ ОСВОЕНИЯ УЧЕБНОЙ ДИСЦИПЛИНЫ Целью учебной дисциплины Основы аудита является обеспечение основных знаний в области методики и методологии аудита. Изучение курса обеспечивает. »
«АЛТАЙСКИЙ ГОСУДАРСТВЕННЫЙ УНИВЕРСИТЕТ ЭКОНОМИЧЕСКИЙ ФАКУЛЬТЕТ ГЕОГРАФИЧЕСКИЙ ФАКУЛЬТЕТ ПРОГРАММА УЧЕБНОГО КУРСА ЭКОНОМИЧЕСКАЯ ГЕОГРАФИЯ И РЕГИОНАЛИСТИКА ПРОГРАММА УЧЕБНОГО КУРСА ЭКОНОМИЧЕСКАЯ ГЕОРАФИЯ И РЕГИОНАЛИСТИКА Барнаул – 2000 ПРОГРАММА УЧЕБНОГО КУРСА ЭКОНОМИЧЕСКАЯ ГЕОРАФИЯ И РЕГИОНАЛИСТИКА АВТОР ПРОГРАММЫ: Рудский Виктор Валентинович, доктор георафических наук, профессор, проректор по научной работе, координатор проекта, тел. 3852-22-28- Учебный курс разработан при поддержке. »
«МИНИСТЕРСТВО ОБРАЗОВАНИЯ И НАУКИ РОССИЙСКОЙ ФЕДЕРАЦИИ Федеральное государственное бюджетное образовательное учреждение высшего профессионального образования ИРКУТСКИЙ ГОСУДАРСТВЕННЫЙ УНИВЕРСИТЕТ на направление 05.04.01. Биология магистерская программа: Ботаника Иркутск 2014 1. Общая часть Программа предназначена для подготовки к вступительному экзамену для поступающих в магистратуру биолого-почвенного факультета Иркутского государственного университета по направлению 05.04.01 Биология профиль. »
«Администрация городского округа город У рю пинск ОТДЕЛ ОБРАЗОВАНИЯ М униципальное авт ономное общ еобразоват ельное учреж дение Лицей городского округа город Урюпинск Волгоградской области ПРИКАЗ от 02.09.2013 г. № 318 Об утверждении программно методического обеспечения на 2013-2014 учебный год В целях реализации общ еобразовательных программ и программ предметов, изучаемых на профильном и углубленном уровнях, учебного плана лицея на 2013-2014 учебный год, утвержденного приказом директора от. »
«Приложение 3: Рабочая программа обязательной дисциплины Иностранный язык ФЕДЕРАЛЬНОЕ ГОСУДАРСТВЕННОЕ БЮДЖЕТНОЕ ОБРАЗОВАТЕЛЬНОЕ УЧРЕЖДЕНИЕ ВЫСШЕГО ПРОФЕССИОНАЛЬНОГО ОБРАЗОВАНИЯ ПЯТИГОРСКИЙ ГОСУДАРСТВЕННЫЙ ЛИНГВИСТИЧЕСКИЙ УНИВЕРСИТЕТ Утверждаю Проректор по научной работе и развитию интеллектуального потенциала университета профессор З.А. Заврумов _2013 г. Аспирантура по специальности 09.00.01 Онтология и теория познания отрасль науки: 09.00.00 Философские науки Дисциплина: Иностранный язык Статус. »
«Министерство здравоохранения Российской Федерации Государственное бюджетное образовательное учреждение высшего профессионального образования ИРКУТСКИЙ ГОСУДАРСТВЕННЫЙ МЕДИЦИНСКИЙ УНИВЕРСИТЕТ (ГБОУ ВПО ИГМУ Минздрава России) Кафедра педиатрии № 2 УТВЕРЖДАЮ Проректор по учебной работе А.В. Щербатых _ 20 года ПРОПЕДЕВТИКА ДЕТСКИХ БОЛЕЗНЕЙ РАБОЧАЯ ПРОГРАММА УЧЕБНОЙ ДИСЦИПЛИНЫ Направление подготовки (специальность): 060103 Педиатрия Форма обучения: очная Квалификация (степень): специалист. »
«Утверждена: Заведующий МБДОУ Детский сад № 108 _О. Н. Бердникова 20 года Основная образовательная программа муниципального бюджетного дошкольного образовательного учреждения Детский сад общеразвивающего вида с приоритетным осуществлением деятельности по познавательно – речевому развитию детей № 108 г. Оренбурга 1 часть Принята: Педагогическим советом МБДОУ Детский сад № 108 Протокол № _ от г. ПАСПОРТ ОБРАЗОВАТЕЛЬНОЙ ПРОГРАММЫ Муниципальное бюджетное дошкольное образовательное учреждение. »
«Программа вступительных экзаменов в аспирантуру по специальности 03.00.13 физиология ОБЩИЕ ПОЛОЖЕНИЯ Физиология — наука о динамике биологических процессов в организме и жизнедеятельности организма, как целого в его неразрывной связи с окружающей средой. Роль физиологической науки в деле сохранения здоровья трудящихся в условиях нарастающего научно-технического прогресса. Основные этапы истории развития физиологии, как экспериментальной науки. И.М. Сеченов как основоположник русской физиологии и. »
«РАБОЧАЯ ПРОГРАММА по географии 6 класс Пояснительная записка Нормативными документами для составления рабочей программы являются: Базисный учебный план общеобразовательных учреждений Российской Федерации, утвержденный приказом Минобразования РФ №1312 от 09.03.2004; Федеральный компонент государственного стандарта общего образования, утвержденный МО РФ от 05.03.2004 №1089 Авторская программа общеобразовательных учреждений по географии для 6-9 классов линии Полярная звезда (Авторы: А.И. Алексеев. »
«ДЕПАРТАМЕНТ ОБРАЗОВАНИЯ И НАУКИ БРЯНСКОЙ ОБЛАСТИ ГОСУДАРСТВЕННОЕ БЮДЖЕТНОЕ ОБРАЗОВАТЕЛЬНОЕ УЧРЕЖДЕНИЕ СРЕДНЕГО ПРОФЕССИОНАЛЬНОГО ОБРАЗОВАНИЯ КОМАРИЧСКИЙ МЕХАНИКО-ТЕХНОЛОГИЧСКИЙ ТЕХНИКУМ Утверждаю Зам. директора по УПР Дудина Г.А. РАБОЧАЯ ПРОГРАММА ПРОФЕССИОНАЛЬНОГО МОДУЛЯ ПМ.03 Заправка транспортных средств горючими и смазочными материалами для подготовки квалифицированных рабочих по профессии 190631.01. Автомеханик Рассмотрено и одобрено на заседании методического объединения спецдисциплин. »
«2 1.2. Порядок представления диссертаций в диссертационный совет определяется Положением о порядке присуждения ученых степеней, утвержденным Постановлением Правительства Российской Федерации от 30.01.2002 г. № 74. 1.3. Лицам, завершившим подготовку по образовательным программам послевузовского профессионального образования Консерватории, выдаются документы государственного образца. 2. Аспирантура 2.1. Подготовка аспирантов осуществляется по научной специальности 17.00.02 – музыкальное. »
«МИНИСТЕРСТВО ТРУДА И СОЦИАЛЬНОГО РАЗВИТИЯ РОССИЙСКОЙ ФЕДЕРАЦИИ МОСКОВСКИЙ ГОСУДАРСТВЕННЫЙ СОЦИАЛЬНЫЙ УНИВЕРСИТЕТ ФИЛИАЛ В Г.ПЯТИГОРСКЕ МЕЛЬНИК Е.А. СТАТИСТИКА УЧЕБНО-МЕТОДИЧЕСКИЕ МАТЕРИАЛЫ для студентов всех форм обучения специальности 061400Менеджмент организаций Пятигорск 2003 2 ББК Ф Учебно-методические материалы подготовлены: к.э.н. доц. зав. кафедрой экономических и математических дисциплин Е.А.Мельник. Рецензент: к.э.н. проф. Кузьмина Л.П. Учебно-методические материалы утверждены на. »
«ФЕДЕРАЛЬНОЕ АГЕНТСТВО ПО ОБРАЗОВАНИЮ Государственное образовательное учреждение высшего профессионального образования Тихоокеанский государственный университет УТВЕРЖДАЮ Проректор по учебной работе С.В. Шалобанов 2007 г. ПРОГРАММА ДИСЦИПЛИНЫ по кафедре Cтроительные и дорожные машины ПОДЪЕМНО-ТРАНСПОРТНЫЕ МАШИНЫ Утверждена научно-методическим советом университета для направления подготовки 190000 - Транспортные средства (специальность 170900 (190205.65) – Подъемно-транспортные, строительные. »
«МИНИСТЕРСТВО ОБРАЗОВАНИЯ И НАУКИ РОССИЙСКОЙ ФЕДЕРАЦИИ ФЕДЕРАЛЬНОЕ ГОСУДАРСТВЕННОЕ БЮДЖЕТНОЕ ОБРАЗОВАТЕЛЬНОЕ УЧРЕЖДЕНИЕ ВЫСШЕГО ПРОФЕССИОНАЛЬНОГО ОБРАЗОВАНИЯ ПЯТИГОРСКИЙ ГОСУДАРСТВЕННЫЙ ГУМАНИТАРНОТЕХНОЛОГИЧЕСКИЙ УНИВЕРСИТЕТ Утверждаю: И.о. ректора ПГГТУ А.В. Казначеев 20 г. Основная образовательная программа высшего профессионального образования Направление подготовки 230400 Информационные системы и технологии Профили подготовки: 1. Информационные системы и технологии 2. Информационные системы. »
«Поддержка и партнеры: Поддержка Разделы Поддержка Разделы и партнеры выставки и партнеры выставки Деловая Рекламная Участники География Деловая Рекламная Участники География Статистика О КВЦ Контакты Статистика О КВЦ Контакты программа кампания - 2013 г. участников программа кампания - 2013 г. участников Поддержка и партнеры: - Министерство сельского хозяйства Российской Федерации; - Правительство Ростовской области; - Министерство экономического развития РО; - Российский зерновой союз; - Союз. »
«новостиЦАК № 57-58 ИЮЛЬ - ДЕКАБРЬ, 2013 В этом номере: > Расширяя возможности для женщин в Центральной Азии > Ученые выявили новые солеустойчивые и морозостойкие сорта озимой пшеницы в Туркменистане > От планирования к действиям: запущена многолетняя научноисследовательская программа по засушливым системам > Новая инициатива по сохранению исчезающих видов фруктовых и орехоплодных деревьев в Центральной Азии > Ученые призывают фермеров Центральной Азии использовать маргинальные земли >. »
«ОГЛАВЛЕНИЕ О программе AKVIS Sketch Установка программы под Windows Установка программы на Macintosh Регистрация программы Сравнение лицензий Работа с программой Описание рабочей области Работа с программой Рисунок (классический стиль) Рисунок (художественный стиль) Эффекты фона Надпись Работа с холстом Работа с пресетами Настройки программы Пакетная обработка Печать изображения Примеры Карандашный набросок тюльпана Зарисовка из Египта Самовыражение Рисуем яблоко Программы компании AKVIS AKVIS. »
«АННОТАЦИЯ К РАБОЧЕЙ ПРОГРАММЕ ПО ФИЗИЧЕСКОЙ КУЛЬТУРЕ ДЛЯ 10 – 11 КЛАССОВ ГУМАНИТАРНОГО И ФИЗИКО-МАТЕМАТИЧЕСКОГО ПРОФИЛЯ (БАЗОВЫЙ УРОВЕНЬ) ПРЕПОДАВАТЕЛЕЙ ПО ФИЗИЧЕСКОЙ КУЛЬТУРЕ ГОЛУБКОВОЙ МАРИНЫ КОНСТАНТИНОВНЫ И ТИМОФЕЕВА СЕРГЕЯ СЕРГЕЕВИЧА 2013-2015 УЧЕБНЫЕ ГОДЫ Рабочая программа адресована учащимся 10-11 классов гуманитарного и физико-математического профиля (базовый уровень). Статус программы Данная рабочая программа по физической культуре составлена на основе: федерального компонента. »