
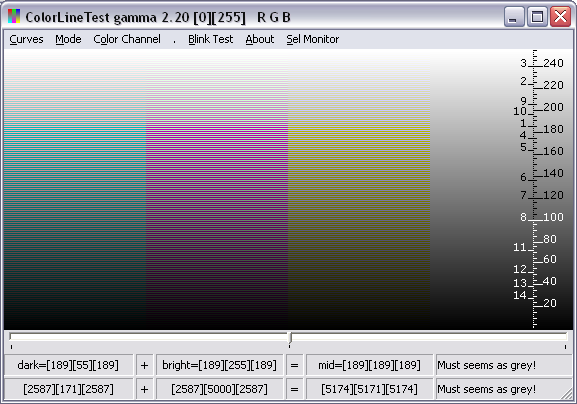
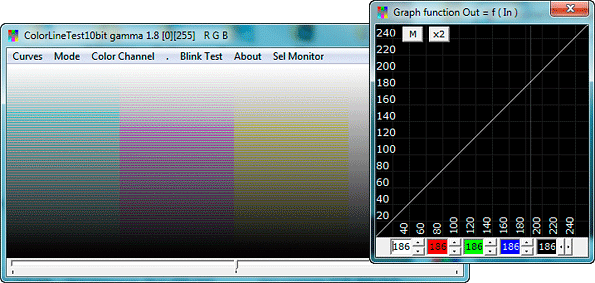
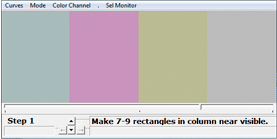

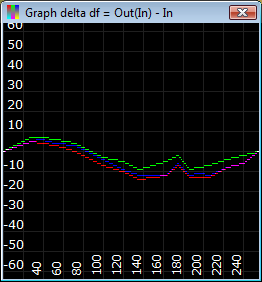
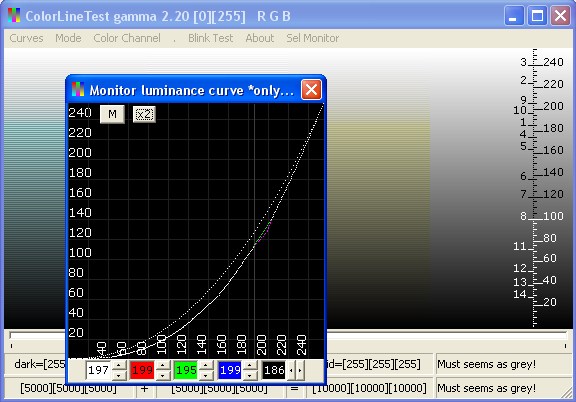


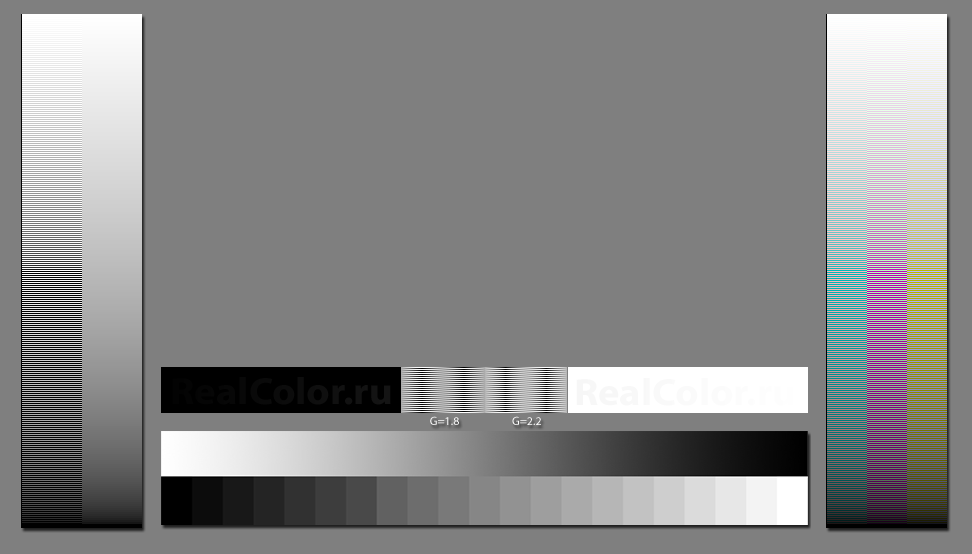
 Рейтинг: 4.3/5.0 (1744 проголосовавших)
Рейтинг: 4.3/5.0 (1744 проголосовавших)Категория: Инструкции
За 30 секунд сможете проверить правильность гамма-кривых, а потратив
5-10минут, можно привести гамма-кривые в порядок.
0) Проверка гамма-кривых
Прогреваем монитор час минимум
Ставим профиль на мониторе "Стандартный" (если такие есть), sRGB, либо "заводской". Магик-колоры и прочие "улучшайзеры" только мешают. Особенно страдает качество тестирования, если монитор добавляет резкость (например NEC 1970NX) либо размытие - если монитор подключен по DVI, проверить это можно по тестовой картинке - она издали должна выглядеть серой, без квадратов.
Также неплохо проверить, стоят ли "по умолчанию" настройки: яркость, контрастность, гамма, насыщенность или "цветовой резонанс"(если есть) в настройках видеокарты.
Загружаем http://victal.at.tut.by/CLTest.rar (365К v2.0), запускаем CLTest.exe
Если картинка выглядит сплошным серым вертикальным градиентом - поздравляю, монитор обладает правильной настройкой гамма-кривых.
как здесь: http://forum.ixbt.com/post.cgi?id=attach:28:21910:4:1
Если нет (видны обширные цветные "области" ), то переходим к настройке.
как здесь: http://forum.ixbt.com/post.cgi?id=attach:28:21910:4:3
1) Настойка контрастности (только для ЖК!)
CLTest.exe запущен и находится в режиме по умолчанию (в меню sRGB, Result, All, ползунок – по центру)
Сначала задайте рабочий уровень яркости, который вы будете использовать в дальнейшем большую часть времени.
Теперь можно переходить непосредственно к настройке контрастности. Снизьте в мониторе контрастность до
30%, затем медленно повышайте.
До какого-то момента цвета на CLTest будут почти неизменными, затем начнут искажаться в сторону голуб-пурпур-желтого (Г-П-Ж). Это свидетельствует о переходе в насыщение, откатываем контрастность назад, где цвета еще не изменялись. Особенно внималелно смотрите на синий (3-й) канал. Как правило, он входит в насыщение первым. Если это произойдет - то получите как в Q3 из FAQ.
Для окончательной проверки советую использовать blink-test c "B-Groung"=255 и delta=
(-2. 5) - тест на различимость светлых полутонов. Заметность мигания прямоугольника свидетельствует о том, что все в порядке (насыщения еще не достигли)
Неплохой результат дают и HTML test B-W(темный). HTML test W-B(светлый)
2) Настройка баланса белого (если необходимо, иначе пропускаем). Делается по белой заливке (сдвинуть CLTest ползунок вправо до упора), средствами управления цветовой температуры либо отдельно уровнями RGB в меню монитора (а не видеокарты!). Добиваемся максимально "бесцветной" картинки.
Я сам ББ всегда настраиваю по серому градиенту, однако при этом цветовая температура на всем градиенте должна быть стабильной. Некоторые настраиваются по тестовым картинкам, например как здесь, но я не могу.
3) Настройка гамма-кривых ( хотя для sRGB они лишь частично "гамма-кривые")
После п.2 передвигаем ползунок CLTest-а обратно в среднее положение (на риску).
Если после п.1)и п.2) изображение выглядит сплошным серым градиентом - все, монитор настроен.

Шаг 0: Настройка гаммы:
Если после п.1)и п.2) серого нет, то сначала попробуем покрутить гамму на мониторе (есть только на некоторых моделях), добиваясь максимально серой картинки CLTest-а.
Если настройки гаммы в мониторе нет (что скорее всего), то можно попробовать покрутить гамму в настройках цветокоррекции видеокарты, также добиваясь максимально серой картинки CLTest-а.
если настройка гаммы не привела к всеобщей серости CLTest, то понадобится коррекция самих кривых передачи (преобразования) цветовых каналов видеокарты.
Настройка: (кривых преобразования)
Я сделал настройку кривых прямо из программы ( клавишами вправо-влево-вверх-вниз или колесо прокрутки мыши - мне самому понравилось ), потому что "киты" это сделали очень коряво и неудобно. Приходилось проводить много лишних операций.
С новым вариантом на каждую точку уйдет не более 20сек в совмещенном режиме коррекции и
100 сек - в поканальном:
итак, кратенько:
Настройка в v2.0 +
Если после п.2 на правой полосе ("серый градиент", там где цифры) имеем визуально чисто серый градиент с одинаквой цветовой температурой. настраиваем каналы RGB совместно, так как раздельная калибровка актуальна только в случае неравномерной цветовой температуры на различных градациях серого.
Выбираем тип гамма-кривой (Меню->Curves).
Тут все зависит от того, каким ПО пользоваться при просмотре/обработке. Если это ПО поддерживает CMS (те умеет пользоваться профилем, например ФШ), то надо калиброваться по кривой в заводском профиле монитора (а там, скорее всего, гамма2.2, но если не уверены - проверте инспектором). Если же пользоваться Paint-ом (и другими, не поддерж. CMS) или если профиль монитора не установлен, то правильнее калибровать по sRGB(стоит по умолчанию).
В меню CLTest Mode->Calibtate fast
Оказываемся на шаге 1.
Кнопками на клавиатуре "Вверх-Вниз" (или колесо прокрутки) добиваемся серой картинки. Если изображение выглядит красно-зелено-синим (К-З-С) - значение Out надо увеличить, если (Г-П-Ж) -уменьшить.
Когда добились серости, жмем на кнопку "Вправо" ( либо CLTest "NextStep" ) и оказываемся на следующем шаге (2)
повторяем все как в шаге 1!
Проверяем результат на CLTest Mode ->Result (gradient)
Если все получилось - не забываем сохранить цветовой профиль CLTest ->Curve->Save
Все! (поканальную методу пропускаем).
Если изначально градиент у монитора не чисто серый, то придется настраивать поканально:
В меню CLTest Mode->Calibtate slow RGB
Оказываемся на шаге 1.1 (Red)
Up-Down подгоняем цвета на цветной полосе к цвету остального фона
Аналогично 1.2 (Green), 1.3 (Blue)
Тут еще одна особенность - точность метода (отклонение)
1..2 дискрета, что не много для гаммы, однако существенно для цветовой температуры. На х.3 шаге (перед переходом на шаг step X+1 ) контролируйте цветовую температуру, и, если полученный серый фон оказался с цветовыми примесями - подправляйте те цв. каналы, где были сомнения, что поставить - большее или меньшее значение.
«Как калибровать монитор. чтобы добиться корректной цветопередачи?» — вопрос, который постоянно задают фотографы, цветокорректоры и просто любители обработки фотографий. Покупка калибратора в этом случае неизбежна, да и выбрать подходящий вариант с хорошей программой для калибровки не так-то просто.
 Сотрудники отдела допечатной обработки и начинающие фотографы часто сталкиваются с ситуацией, когда макет каталога, постера или фотография превосходно смотрится на экране их монитора, а на дисплеях других компьютеров, где монитор откалиброван или наоборот, начинают всплывать искажения цвета. Аналогичная ситуация может происходить и при печати изображений на фотопринтере: на мониторе ПК фотография радует глаз, а на бумаге какой-либо оттенок имеет заметный избыток.
Сотрудники отдела допечатной обработки и начинающие фотографы часто сталкиваются с ситуацией, когда макет каталога, постера или фотография превосходно смотрится на экране их монитора, а на дисплеях других компьютеров, где монитор откалиброван или наоборот, начинают всплывать искажения цвета. Аналогичная ситуация может происходить и при печати изображений на фотопринтере: на мониторе ПК фотография радует глаз, а на бумаге какой-либо оттенок имеет заметный избыток.
Причина возникших проблем в большинстве случаев, заключается в неточной передаче цвета монитором, который «врет» с отображением некоторых оттенков. Тем самым, обрабатывая фотографии на некалиброванном мониторе вы только портите ее.
В интернете полно статей про различные программы для калибровки монитора в домашних условиях, то есть без вмешательства аппаратных средств. Есть индивидуумы, которые вообще настраивают монитор на глаз с помощью сомнительного программного обеспечения не имея ни малейшего опыта настройки цвета монитора. Такая «калибровка» ни к чему хорошему не приведет, особенно если вы зарабатываете фотосъемкой.
Калибровать монитор следует специально предназначенными для этого устройствами — калибраторами, и стараться приблизить передачу цвета к эталонному, а потом заниматься обработкой фото. Сделаю небольшую ремарку, правильное название этого устройства — колориметр. Почему-то все называют колориметры калибраторами, поэтому буду использовать именно этот «термин» :), чтобы пользователи смогли найти этот материал в поисковиках.

Чтобы добиться приемлемых результатов не обязательно покупать дорогостоящие профессиональные модели. Можно использовать калибраторы бюджетного, среднего и полупрофессионального уровня с полуавтоматическим режимом. Такой вариант будет наиболее оптимальным для пользователей слабо разбирающихся в передаче цвета устройствами вывода изображения и полиграфии.
Внимание! Если вам нужна инструкция по калибровке монитора, то вам поможет статья Калибровка монитора | Пошаговая инструкция .
Принцип работы таких калибраторов достаточно прост:
Подключите калибратор к USВ порту компьютера и установите прилагаемое ПО с диска. Если у калибратора имеется встроенный датчик для измерения окружающего освещения, то перед калибровкой прибор необходимо установить рядом с монитором на специальном штативе и произвести измерение. Затем приступаем непосредственно к калибровке.
Большинство моделей калибраторов имеют мастер настройки с пошаговыми инструкциями. От вас потребуется только следовать рекомендациям на экране: указать тип монитора и ламп подсветки, сбросить аппаратные настройки монитора на заводские (с помощью кнопок меню на корпусе), зафиксировать калибратор на определенных участках на поверхности экрана и ожидать результатов измерений. Калибратор создаст файл профиля вашего монитора, который вы сможете тут же применить для работы.
Программы для калибровки монитора | Альтернативное ПО для калибровкиСегодня опытные фотографы или цветокорректоры используют альтернативное ПО для своих калибраторов по той причине, что ПО из коробки калибратора их либо не устраивает, либо им недостаточно предоставленной функциональности и прочих дополнительных ручных настроек.
Сразу стоит учесть, что не все калибраторы способны его увидеть, поэтому я рекомендую предварительно
ознакомиться со списками совместимости на официальном сайте разработчика программы калибровки.

Я отдаю предпочтение basiCColor display — это профессиональная программа для калибровки мониторов, которая использует собственные алгоритмы замера с регулярной проверкой на необходимость очередной процедуры. Особенность утилиты заключается в предоставлении дополнительного контроля над настройками во время профилирования. basiCColor display — лучшая программа для калибровки монитора. Вы можете скачать basiCColor display 4 версии и basiCColor display 5 .
Argyll CMS (Agryll Color Managment System) — бесплатная программа для точного построения IСС-профилей мониторов, принтеров и сканеров при помощи калибратора. Очень мощный инструмент, но с одним недостатком — сложность инсталляции. Причина сему, необходимость в установке отдельных компонентов вручную.
Какой калибратор выбрать | Стоимость калибраторовДля большинства подойдут любительские и полупрофессиональные калибраторы стоимостью от 3000 до 10 000 руб, так как цена профессиональных моделей может доходить до 100 000 руб. Для неопытных пользователей, станет важным основное достоинство недорогих калибраторов — настройки в автоматическом режиме.
Недостатки полупрофессиональных калибраторов
Советы по выбору калибратора. Владельцам недорогих TN- или IPS-мониторов лучше обзавестись прибором стоимостью до 10 000 руб. Профессиональным фотографам и цветокорректорам в полиграфии подойдут дорогие калибраторы с возможностью полностью контролировать его настройки, соответственно, получая точные результаты после калибровки монитора.




Вопрос который вы рассмотрели немного сомнителен.
Рассказываю почему.
Подумайте как сами для чего вообще нужен подобный «агрегат»? Если скаже для калибровки монитора то вас засмеёт все Россия включая индейцев из племени «матумба». Смешно? А мне не очень.
Калиброваный монитор выдает цвета естесственно, согласен, но теперь представьте что вы фотографируйте на свадьбе и эти фотографии потом будут просмотрены на явно не откалиброванном мониторе- цвета другие и клиент не доволен и возмущен!
Попробуйте сказать клиенту что его монитор не откалиброван — лицо пострадает:)
Ваши доводы гораздо сомнительнее рассмотренного мной вопроса. Вернее даже глупы и невежественны.
Невежество относится к личности, не переходите на личность. Я ведь пытаюсь рассмотреть вопрос профессионализма калибровки и для чего это делать, а не то какой вы!
Если не умеете обсуждать темы то нечего и статьи писать подобного не профессионального характера.
Луче общению научитесь с людьми.
По поводу профессионализма я бы на вашем месте помолчал. Я учился в МГУПечати, работал в рекламно-полиграфическом холдинге и взаимодействовал с цветокорректорами, так что в области работы с цветом и фотографией знаю гораздо больше вас — представителя любительской свадебной фотосъемки.
Виталий, а можете подробнее описать какие настройки выбирать в программе basiCColor display при работе с калибратором Spyder3ELITE? (Гамма — стоит ли выбирать L как рекомендует программа или ставить 2.2, Цветовая температура D65, D50 или другая. точка белого и черного, целевая светимость (яркость) 160, 120, 100 или др. параметры сохранения и т.д. и т.п.) Буду благодарен на любые ссылки, касающиеся данного вопроса.
Опыт взаимодействия с цветокорректорами и работа с типографии скажем, уборщиком помещения или вальцовщиком — это очевидное свидетельство серьезных познаний в предметной области ??
Однако, калибровка одного монитора требует опыта, калибровка видеостены из более чем 2-х дисплеев требует вообще. страшно аж чего ??
Было бы интересно услышать мнение профи, занимающихся калибровкой видеостен (ЛЖ, Самсунг, Нек, Тошиба и пр. интересно одинаковы)!
Я не пользуюсь калибраторами, не потому что они плохие, а просто ради одного домашнего монитора не вижу смысла их покупать. Вообще, мне нужно было откалибровать монитор для обработки видео и первую калибровку я осуществил на глаз и всё получилось очень неплохо. Вместе с тем, в вашей статье я нашёл некоторые особенности процесса калибровки, которых раньше не знал. В общем, ваша статья для меня стала очень полезной, так, что благодарю за информацию!
Комментировать ОтменитьКалибровка монитора в домашних условиях — достаточно сложная задача, но с ней отчасти можно справиться. Аппаратная калибровка монитора для начинающих фотографов микростокеров практически невыполнимая задача, ибо аппаратное устройство калибровки достаточно дорогое удовольствие.
Для чего вообще нужна калибровка монитора ?
Давайте представим такую ситуацию:
После успешной фотосессии у вас появилось много фотографий, которые нужно обработать. Вы настроили баланс белого, покрутили насыщенность, контраст, цвета и другие настройки, результат вас обрадовал. Вы отправили свои фотографии в микросток / фотобанк (или переслали товарищу, а может просто выложили в Интернет на всеобщее обозрение). Вот тут то все и начинается.
Дело в том, что существуют тысячи мониторов и у каждого свои конструктивные особенности… и цвета они отображают по разному. Цвет, который на одном мониторе белый, на другом может «желтить», на третьем отдавать «синевой».
Поэтому, отправляя фотографии в микростоки (фотостоки) нужно быть уверенным, что ваш монитор максимально правильно отображает цвета (без аппаратной калибровки монитора идеального результата добиться нереально, но к этому нужно стремиться).
А стоит ли вообще задумываться о цветовой настройке монитора? Посмотрите следующее видео и сделайте для себя нужные выводы
Человеческий глаз очень быстро приспосабливается к изменениям света. Программы для цветовой настройки монитора не заменят аппаратный калибратор, но помогут на шаг приблизиться к «натуральному» цвету.
Калибровка монитора в домашних условиях достаточно сложная задача, но нам на помощь придут специальные программы.
Калибровка монитора. Пять самым популярных программ для калибровки монитора в домашних условиях.Наверное самая известная программа для калибровки монитора — Adobe Gamma.
Ранее она входила в комплект поставки Adobe Photoshop. Идет время, все меняется… теперь это перестали делать. Причина этому проста — она предназначена для калибровки ЭЛТ монитора (монитор на электронно-лучевой трубке, вы наверное помните такие старые большие мониторы, их уже не выпускают), для ЖК (TFT / LCD — современные жидкокристаллические мониторы) она малопригодна, в общем-то она несколько устарела. Скачать Adobe Gamma бесплатно вы можете здесь .
Внешний вид Adobe Gamma 3.0 (русская версия) вы можете посмотреть на картинке:

Adobe Gamma — программная калибровка ЭЛТ мониторов
Калибровка монитора в домашних условиях в программе Adobe Gamma 3.0 (русская версия) описана в статье «Adobe Gamma. Калибровка монитора в Adobe Gamma. »
Следующая программа для калибровки монитора — Atrise lutcurve. Сразу скажу, что программа платная, автор просит за нее 5-10 $. Функциональность значительно выше, чем у Adobe Gamma. Приятно еще и то, что интерфейс Atrise lutcurve переведен на русский язык. Калибровка монитора на всех шагах сопровождается пояснениями автора программы. Atrise lutcurve годиться для цветовой настройки ЖК и ЭЛТ мониторов. В комплекте с программой идет инструкция (правда на английском языке). Скачать Atrise lutcurve можно пройдя по ссылке .
Внешний вид программы можете посмотреть на рисунке:

Atrise lutcurve для программной калибровки мониторов
Следующая программа для цветовой настройки монитора Cltest. Программа бесплатная (интерфейс на английском языке), калибровать можно как ЖК, так и ЭЛТ мониторы, обладает широким функционалом. Внешний вид программы приведен на рисунке:

Программа для калибровки монитора в домашних условиях Cltest
Скачать программу Cltest можно здесь .
Еще одна программа для калибровки монитора в домашних условиях Quickgamma. Интерфейс программы на английском языке, предназначена для цветовой настройки как ЭЛТ мониторов, так и ЖК. Внешний вид:

Программная калибровка монитора — Quickgamma
Скачать Quick gamma можно здесь .
И еще одна программа для калибровки монитора — Natural Color Pro. Интерфейс на английском, можно калибровать ЭЛТ и ЖК мониторы.
Внешний вид интерфейса Natural Color Pro можно посмотреть на рисунках ниже

Программа калибровки монитора Natural Color Pro

Программа для калибровки монитора — Natural Color Pro
Скачать Natural Color Pro можно пройдя по ссылке .
Калибровка монитора. Пять самым популярных программ для калибровки монитора в домашних условияхПодпишитесь на рассылку, заполнив форму ниже, и вы абсолютно бесплатно получите следующие материалы:
— Памятка для начинающего фотографа
— Видео курс «LightRoom: быстрый старт»
— Схемы с лучшими позами девушек для фотосессий (59 поз)

Статья хорошая. Молодец Сергей…только вот мне не понятны иногда бывают аббревиатуры. Не могли бы вы иногда их расшифровывать. Например, ЭЛТ, ЖК (TFT / LCD). А по поводу темы статьи, было бы хорошо, если бы вы расскрыли суть процесса калибровки монитора. К примеру, можно было бы рассказать о процессе калибровки монитора в любой программе. То есть, как надо делать, чтобы откалибровать цвета +)))
Сергей Лепехин - автор блога
Все сделаю в лучшем виде, аббревиатуры с удовольствием расшифрую, а суть процесса калибровки я раскрою в своих следующих статьях. В своей следующей статье я расскажу о калибровке монитора в программе Adobe Gamma, ну а чуть позже и в других программах, главное чуточку терпения )))) Спасибо за похвалу )))
17.08.2011 в 16:11
15.01.2016 в 20:52
Спасибо за статью. Для меня она оказалась очень полезной, несмотря на то, что мне необходимо было откалибровать монитор для обработки видео, а это совсем другая сфера деятельности, чем обработка фото. Раньше я получила определённую информацию по калибровке своего монитора здесь: http://www.videographer.su/forums/index.php?showtopic=9032. но именно в вашей статье я узнала некоторые детали этих настроек. Не ожидала, что всё будет так просто с калибровкой монитора и что мне удастся получить качественную картинку на мониторе своими силами.
16.01.2016 в 14:17
Спасибо за отзыв. Несколько дополнений к статье:
С программной калибровкой не так просто — наш глаз очень быстро адаптируется к изменению света и мы этого не замечаем и не понимаем. Для более точной калибровки рекомендую использовать аппаратные устройства и даже в этом случае нужно соблюдать массу условий:
1. Освещение в комнате — желательно, чтобы свет с улицы минимально влиял на освещение в комнате (цветовая температура постоянно меняется). Самое простое решение — работать вечером и ночью, более сложное — заклеить окна фольгой.
2. Цветовая температура источников освещения также оказывает большое влияние на калибровку и восприятие цвета.
3. Для обработки видео простая калибровка скорее всего не поможет — видео программы (по моим данным) не поддерживают калибровочные профили — они их просто игнорируют. Для того, чтобы решить эту проблему используют мониторы с LUT (калибровка подгружается прямо в монитор)
 Программы для калибровки монитора
Программы для калибровки монитора

Калибровка монитора является необходимым условием для эффективной работы любого специалиста, профессионально занимающегося работой с графикой. Особенно это важно для фотографов, и, благодаря современным IPS-мониторам, в сочетании с калибровкой, можно достичь действительно высоких результатов в плане качества.
Я собрал для вас небольшую подборку, в которую вошли программы для калибровки монитора, распространяющиеся разработчиками бесплатно. То есть, нет необходимости покупать лицензию, достаточно просто скачать и начать пользоваться.
Cltest Natural Color Pro
Разработчиком этой программы для калибровки монитора, является известная южнокорейская корпорация Samsung. Интерфейс тоже англоязычный, но, управление отличается наивностью и в принципе, ничего сложного в освоении быть не должно.
Скачать
Программы для калибровки монитора не отличаются таким разнообразием как другие, так как это довольно специфический софт. Настроить отображение без калибратора идеально хорошо, конечно же, не получиться, но, все же, это уже гораздо лучше чем оставлять все как есть.
Atrise lutcurve — программа для калибровки монитора в домашних условиях. Atrise lutcurve — годится для калибровки как ЖК (жидкокристаллического монитора), так и ЭЛТ (на электронно лучевой трубке).
Для чего нужна калибровка монитора? Идеальный вариант — это когда изображение на всех мониторах должно выглядеть одинаково, но этого не добиться, ибо у всех мониторы разные и не все желают заморачиваться на правильном отображении цветов. Ну а для микростокера важно, чтобы цвета на фотографии отображались максимально правильно, ибо изображение при приемке из-за этого могут забраковать.
Программа калибровки монитора Atrise lutcurve работает под управлением операционной системы Windows 2000, XP (x86 и x64), Vista SP1 (x86 и x64), Windows 7 (x86 и x64).

Приступим к калибровке монитора в программе Atrise lutcurve 1.5.2.
1. Подготовительный этап калибровки монитора в программе Atrise lutcurve .
Для начала нужно прогреть монитор в течение, примерно, получаса, затем можно приступать к калибровке монитора. Калибровка монитора в Adobe Gamma. — освещение рабочего места.
2. Основной этап калибровки монитора в Atrise lutcurve 1.5.2 состоит из пяти шагов, на каждом шаге можно вернуться к предыдущему и подкорректировать настройки.
А теперь о каждом шаге калибровки монитора в Atrise lutcurve 1.5.2 я расскажу подробнее.
Запускаем Atrise lutcurve 1.5.2 .

В нижней части окна вы увидите вкладки пяти шагов калибровки монитора. Для удобства на заключительном этапе калибровки все программные регуляторы собраны в одном месте. После окончания калибровки результат можно оценить по эталонному изображению.
Если к вашему компьютеру подключено два дисплея — не беда, программа Atrise lutcurve позволяет выбрать монитор, и откалибровать каждый из них по отдельности.
Первый шаг — точка черного (black point).

программа для калибровки монитора
Настройка точки черного состоит из двух этапов:
В первую очередь используем аппаратную настройку — нажимаем на кнопки монитора и смотрим результат.
На втором этапе для получения более точных результатов крутим настройки программы Atrise lutcurve .
Необходимо настроить монитор таким образом, чтобы плашки (3,3,3), (2,2,2), (1,1,1) стали различимы. Для этого необходимо использовать регулятор яркости на мониторе (либо регулятор уровня черного на дорогих моделях мониторов). После этого можно использовать программные регулятры.
Черный фон изображения должен быть максимально черным, плашки не должны иметь цветовых оттенков.
Точка белого (white point).

программа для калибровки монитора
Отрегулируйте контрастность (сначала используйте аппаратные настройки монитора) таким образом, чтобы видеть плашки (252,252,252), (253,253,253), (254,254,254). Плашки не должны иметь цветовых оттенков.

программа для калибровки монитора
Необходимо настроить регуляторы так, чтобы вертикальные столбцы стали как можно менее видимыми. Подкорректируйте R, если вы видите левый столбик окрашенным. Подкорректируйте G, если вы видите центральный столбик окрашенным. Подкорректируйте B, если вы видите правый столбик окрашенным.
Следующий этап калибровки монитора в программе Atrise lutcurve — баланс цветов.
Баланс цветов (color correction)

калибровка монитора в домашних условиях
Сделайте темные, светлые и средние тона серого максимально обесцвеченными. Если это не удается сделать в центральной части, подкорректируйте уровень черного и уровень белого, сделав их минимально окрашенными.
Следующий этап калибровки монитора в Atrise lutcurve — корректировочные точки.
Корректировочные точки (curve adjustment)

калибровка монитора в домашних условиях
Этот шаг калибровки монитора позволяет произвести точную настройку монитора, используя корректировочные точки.
На данном этапе калибровки можно точно подстроить все точки шкалы из 256 оттенков серого от чисто черного до ярко белого в любой ее части. Вставьте столько корректировочных точек, сколько потребуется, чтобы удалить цветовой оттенок по всей шкале. В идеале, никаких цветовых оттенков не должно быть вообще. Кривая серого должна быть плавной, без ступенек.
На вкладке «Все регуляторы» собраны все настройки программы Atrise lutcurve, которые мы меняли в шагах 1-5. Здесь мы видим все «картину» и можем подкрутить нужные регуляторы.
На этом процесс калибровки монитора в программе Atrise lutcurve 1.5.2 закончен, теперь мы можем посмотреть эталонное изображение:

калибровка монитора в домашних условиях
Если вас устраивает результат то нажимайте «Ok», если нет — вернитесь к предыдущим шагам.
На этом процесс калибровки монитора в программе Atrise lutcurve закончен.
Человеческий глаз удивительно быстро приспосабливается к любым изменениям света, поэтому любые программы для настройки монитора не смогут заменить аппаратного калибратора, но они хотя бы сделают эти настройки более реалистичными.
![]()
блин разница между программной и аппаратной калибровкой столь очевидна, что тема выеденного яйца не стоит.
программно вы настроите свою халабуду и все.
суть калибровки в другом: повторяемость результата как на своем мониторе, так и соответствие цвета на остальных аппаратно откалиброванных.
Гамма 1.8 на ЖК мониторах изрядно повеселила.
Старый стандарт для макинтошев гы.
Можно с уверенностью сказать: правильно откалибровать монитор можно только с применением специального прибора - калибратора.
Конечно, мониторы можно калибровать и с помощью специальных программ, например, той, что описана в этой статье, или более известной - Adobe Gamma, входящей в состав дистрибутива Adobe Photoshop. Однако чисто программная калибровка не идёт ни в какое сравнение с аппаратной: ни по точности, ни по трудоёмкости.
Калибровке поддаются не все мониторы. Тем не менее, даже дешёвую модель, как правило, откалибровать можно. Хорошие результаты получаются и после калибровки ноутбуков с их TFT-матрицами.
Конечно, на дешёвом мониторе или на ноутбуке много не наработаешь в части цветокоррекции фотографий, но после калибровки яркость, контраст и цветопередача становятся гораздо лучше. В настоящее время ЖК-панели и ноутбуки выпускаются с заводов, похоже, вообще без регулировки. Во всяком случае, картинка на моём HP ProBook смотрелась ужасно. Окалибровал его с помощью Spyder 3 Pro (поизводство Datacolor) и возрадовался!
Это не калибровка, а настройка монитора под зрение потребителя, примерно как настройка телевизора типа рекорд с помощью регуляторов яркость, контрастность, насыщенность, еще были три регулятора по каналам - красный, синий, зелёный и тестовая таблица передавалась при отсутствии вещания. Для калибровки нужен калибратор. Калибровка это точный процесс основаный прежде всего на измерении.
![]()
В Киеве калибровка стоит 200 гр. (9$) с приездом домой. Тоесть приезжает к вам домой с программой и прибором. 30 - 40 минут и все готово.
Вот вам и ответ. Надо ли сидеть пол дня разбиратся и на глаз настраивать монитор.
 Roman_Volgodonsk
Roman_Volgodonsk 




Отправлено 12 Май 2012 - 10:05
Всем привет.
Вот решил откалибровать свой монитор DELL U2311H при помощи программки CLTest.
На компьютере установлен Windows 7 64bit, видеокарта gigabyte 6850, монитор подключен через displayport.
Скачал CLTest, произвел калибровку (надеюсь что правильно), нажал curves > export to ICM (ICC) сохранил .icm (.icc) профиль. Зашел в управление цветом монитора, выбрал созданный профиль, всё нормально.
Гамма-кривая после калибровки кстати не сильно отличается от той которая была изначально.
Проблемы начались в Лайтрум, фотографии в нем не отображаются :-( в остальных программах никаких проблем с отображением нет.
Дальнейшие мои действия:
1. Попробовал включить стандартный профиль цвета в настройках windows - Лайтрум заработал.
2. Попробовал выключить ручное управление цвета в windows, - Лайтрум заработал.
3. Зашел в CLTest - загрузил нужный профиль, нажал save and set startup. - Лайтрум заработал. Но ведь теперь CLTest в автозагрузке и неизвестно сколько времени он будет корректно работать, плюс ещё хочу откалибровать и телевизор подключенный к этому-же компьютеру, так что такой вариант меня не устраивает.
Как сделать так, что бы Лайтрум работал с созданным CLTest цветовым .icm (.icc) профилем?
 KAI
KAI 





Отправлено 12 Май 2012 - 11:41
. Но ведь теперь CLTest в автозагрузке и неизвестно сколько времени он будет корректно работать.
Будет работать корректно до переустановки виндовс.
 Roman_Volgodonsk
Roman_Volgodonsk 



Отправлено 12 Май 2012 - 11:45
KAI. спасибо, но как быть с калибровкой телевизора? там цвета просто ужасные.
 KAI
KAI 





Отправлено 12 Май 2012 - 12:17
Но это при условии что программа корректно работает, а то у меня были версии которые работали до первой перезагрузки.
но как быть с калибровкой телевизора? - я бы сделал два профиля.
 Tokis
Tokis 





Отправлено 12 Май 2012 - 12:18
Кстати, у меня через раз при загрузке срабатывает CLTest. Редко, но бывает приходится вручную загружать профиль.
 KAI
KAI 





Отправлено 12 Май 2012 - 12:23
Вот это исправная версия - http://www16.zippysh. 02040/file.html
Все работает отлично больше пол года.
Сообщение изменено: KAI (12 Май 2012 - 12:23)
#7 KAI
KAI 





Отправлено 12 Май 2012 - 12:26
Кто не хочет заморачиватся с программным калибратором может скачать готовый профиль - http://www.tftcentra. cc_profiles.htm
Сообщение изменено: KAI (12 Май 2012 - 12:26)
#8 ford
ford 




Отправлено 09 Июль 2012 - 13:19
Нужен совет. Калибровал монитор программой CLTest, сохранил профиль в .icm, но он уже применяется в Windows. Не понимаю, почему.
При смене профилей в "Управлении цветом", например, на Adobe RGB, цвета не меняются.
В CLTest выбрал "Set default", цвета стали как прежде, в Adobe RGB.
Загрузил в "Управлении цветом" сохраненный профиль .icm - никакого результата.
Логики работы CLTest не пойму. Почему она применяет профиль к системе, если я его не загрузил, а только сохранил? И почему Windows не применяет профиль, который я загружаю и применяю?
Сообщение изменено: ford (09 Июль 2012 - 13:21)