




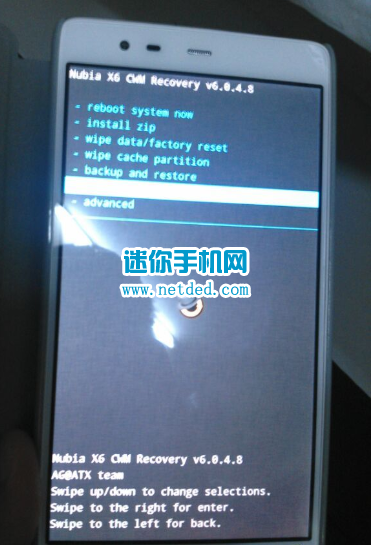




 Рейтинг: 4.8/5.0 (1749 проголосовавших)
Рейтинг: 4.8/5.0 (1749 проголосовавших)Категория: Инструкции
Brick Top 27.10.2013, 04:41
TeamWin Recovery Project. или TWRP сокращенно, представляет собой полностью сенсорное пользовательское recovery меню, которое изначально разрабатывалось для Nexus девайсов, но со временем стало доступным на множестве смартфонов и планшетов как официальное так и кастомное recovery меню. В этой инструкции мы пройдемся по всем функциям TWRP, примерно так же как мы это сделали в инструкции по ClockworkMod recovery .
В TWRP вы получаете тот же самый набор функций который вы можете ожидать в любой современном кастомном рекавери для Андроид, при этом весь пользовательский интерфейс организован очень удобно с большими удобными для нажатия кнопками меню по которым точно не промахнешься в отличие от ClockworkMod recovery. На вариантах TWRP для планшетов все выглядит еще круче.
Установка TWRP.
Установить TWRP на своё устройство довольное просто.
0. Если производитель вашего устройства блокирует загрузчик, то сначала надо его разблокировать
1. Установите из Google Play бесплатное приложение GooManager.
2. Откройте его и нажмите кнопку “Меню” (на самом устройстве) и выберите пункт “Install OpenRecoveryScr…”.
3. Программ спросит у вас действительно ли хотите установить Recovery, нажмите “Yes”.
4. Появится еще одно окно, в котором вам будет предложено имя img файла с рекавери которые будет прошит на ваше устройство, убедитесь что в имени этого файла есть название модели вашего устройства, например для Galaxy S3, название файла будет openrecovery-twrp-2.6.3.0-i9300.img, где i9300 код международной модели Galaxy S3. Если в названии файла нету вашего устройства, то скорее всего система не смогла определить модель и лучше отказаться от установки во избежание поломки устройства.
5. После того как вы нажмете “Yes”, вы будете перенаправлены на сайт где будет скачан файл с рекавери, вашего участия в этом не требуется, система сама скачает и установит рекавери, просто подождите секунд 30 или 60 пока не увидите в главном меню GooManager сообщения о том что рекавери установлено (можете "проморгать" этот момент, так как сообщение быстро появится и исчезнет, но рекавери все равно будет установлен).
6. Все TWRP установлен на вашем устройстве и вы можете загрузиться в TWRP меню прямо из GooManager нажав кнопку “Reboot Recovery”.
Как уже говорилось выше TWRP даёт вам доступ ко всем функциям обычного custom recovery, но, кроме этого, еще и добавляет новые.
Интерфейс.
Интерфейс TWRP имеет огромные кнопки для каждой функции которые легко заметить и тапнуть. Вы также найдете привычные кнопки назад (справа) и домой (слева), а еще кнопку журнала событий посередине, в котором вы сможете увидеть все операции которые вы провели в рекавери. Журнал событий обычно показывается автоматически во время выполнения какой-то операции, но уходит в фоновый режим когда операция закончена.
Install.
Как вы уже могли догадаться из названия этой кнопки, Install позволяет вам устанавливать zip файлы (только zip файлы специально предназначенные для прошивки) на ваше устройство. Это могут быть прошивки, ядра, моды, темы, системные приложения, да все что угодно из того что доступно в zip формате для прошивки.
После нажатия кнопки Install, перед вами предстанут файлы и папки вашего устройства, из которых вы можете найти zip файл который вы хотите прошить. После того как файл выбран, вы можете запустить прошивку сделав свайп движение по слайдеру внизу экрана, или нажать “Add More Zips”, что поставит в очередь на прошивку другой/другие zip файлы, которые будут прошиты один за другим (фишка которое нету в других рекавери). Вы можете поставить в очередь на прошивку до 10 файлов, которые будут прошиты в том порядке в котором вы их выбрали. Вы так же можете очистить этот список в любой момент тапнув по кнопке “Clear Zip Queue” и добавить файлы в очередь заново.
Как только процесс прошивки выбранного/выбранных файлов завершен, TWRP предоставит вам быстрый доступ к некоторым функциям которые могут оказаться полезными пользователю сразу после прошивки zip файлов. Это такие функции как wipe cache или dalvik cache, перезагрузка и кнопка возврата в главное меню TWRP.
Wipe.
Эта кнопка предназначена для очистки стандартных разделов на Андроид устройствах. По умолчанию, TWRP предлагает вам сделать полный wipe и сброс заводских настроек (Swipe to Factory Reset) перед тем как вы тапните по кнопке Advanced Wipe, так как это самая распространенная операция которую проводят пользователи в рекавери меню. Кнопка Swipe to Factory Reset очистит все ваши пользовательские данные на устройстве, включая установленные приложения, кэш и далвик кэш. Эта операция не заденет ваши данные на внутренней или внешней SD карте (музыка, документы, изображения и т.д. все это останется).
Если бы вы хотели удалить абсолютно все, включая даже ваши файлы на внутренней SD карте (картинки, музыка, документы, загрузи и т.д.), то вам бы надо было тапнуть по кнопке Format Data. Кроме удаления вышеупомянутых файлов, в ходе этой процедуры будет удалено шифрование данные на вашей внутренней карте (если такое было), по существу будет оставлена только сама “голая” операционная система устройства в своём изначальном заводском состоянии.
Если вы хотите очистить какие-то разделы отдельно, вы можете нажать “Advanced Wipe”. Вы можете поставить флажки напротив одного или нескольких разделов которые хотите очистить. Разделы доступные для вайпа включают в себя такие разделы как data, cache, Dalvik cache и usb-otg (последний пункт в случае Nexus 4), но могут также включить дополнительные разделы на некоторых устройствах. Помните, что если вы не уверены нужен ли вайп того или иного раздела, или не нужен, то не трогайте его, особенно если это касается системного раздела! Если вы делаете вайп согласно чьей-то инструкции, то делайте вайп только тех разделов которые чётко указаны в инструкции и ни в коем случае не трогайте другие, иначе рискуете остаться с “кирпичом” вместо телефона или потеряете все данные на вашем устройстве.
Backup.
Вовремя сделанный бэкап может сохранить вам нервы и избавить от лишней головной боли если вы "запороли" систему при прошивке
или другой операции. Вот почему все кастомные рекавери на Андроид имеют функцию бэкапа, также известного как NANDROID бэкап. Backup раздел в TWRP позволяет вам сделать бэкап всей системы вашего устройства, а так же выбрать какие именно разделы вы хотите включить в бэкап, и даже позволит вам давать менять названия созданных бэкапов. Вы также можете видеть доступное пространство на SD карте вашего устройства, и можете подсчитать достаточно ли этого пространства для создания бэкапа.
Restore
Эта кнопка в главном меню TWRP позволяет вам восстанавливать ранее созданные бэкапы с помощью разделы Backup. Тапните по ней и просто выберите бэкап которые вы хотите восстановить. Вы также можете выбрать какие именно разделы вы желаете восстановить. Как и при других операциях в TWRP для начала процесса восстановления вам надо свайпнуть по слайдеру внизу экрана. Помните что восстановление бэкапа, по сути, заменит ваши данные на устройство, отменив таким образом все изменения которые были внесены в систему до бэкапа. Но внутрення и внешняя SD карты не будут тронуты, и все файлы которые вы туда добавляли после того как сделали бэкап которые вы теперь восстанавливаете, сохранятся на своих местах.
Mount.
Большинство простых пользователей никогда не прибегнут к помощи этого раздела, но для продвинутых пользователей кнопка Mount в TWRP может оказаться чрезвычайно полезной. Здесь вы можете смонтировать или наоборот ключевые разделы вашего устройства, для того чтобы получить к ним доступ через ADB. Вы также можете увидеть количество свободного пространства на внутренней памяти вашего аппарата.
Settings.
TWRP позволяет вам изменить специфические для рекавери параметры:
- проверка подписи прошиваемых zip файлов;
- пропуск генерации MD5 во время бэкапа;
- включение MD5 проверки файлов бэкапа;
- настройки времени;
- режим симуляции, где вы можете проверить операции которые вы хотите провести в рекавери без их фактического выполнения, что особенно полезно для тех кто создает TWRP темы, так как можно убедиться что тема исправна во всех разделах рекавери;
Опция Time Zone позволяет вам указать свой часовой пояс для отображения в рекавери и записи времени создания беэкпов или проведения других операций. Вы можете выбрать свой пояс из списка и, если захотите, даже указать какие пожелаете отклонения во времени.
В целях безопасности, TWRP имеет лок скрин, который будет активирован автоматически после предустановленного времени, и может быть разблокирован простым свайп движением. Настройки локскрина могут быть изменены в разделе настроек Screen.
Advanced.
В разделе Advanced вы можете найти некоторые дополнительные функции, которые многим пользователям не понадобятся. Вы можете скопировать журнал событий TWRP (log file) на SD карту для дальнейшего доступа, что может пригодиться при поиске неисправностей в процессе работы рекавери. Вы так же можете исправить права доступа к файлам, что может помочь если система работает некорректно из-за неверно настроенных прав доступа к важным файлам. Также есть опция Reload, которая пригодится тем кто разрабатывает темы для TWRP.
Опция ADB Sideload позволяет перевести ваше устройство в состояние при котором на него могут быть прошиты файлы с компьютеру использую команду adb sideload в Android Debugging Bridge. Если вы не знаете что это такое, то лучше всего не стоит сюда лезть. Но для тех кто будет использовать эту функцию, команды Wipe Cache и Wipe Dalvik Cache могут пригодиться после того как процесс ADB sideload завершен.
В Advanced есть еще две функции о которых стоит поговорить отдельно, это Terminal Command и File Manager.
File Manager.
Не многие кастомные рекавери имеют встроенные файл менеджеры, но TWRP один из таких. При запуске File Manager из TWRP, вам будет представлена экран выбора файлов или папок. Вы можете выбрать файл просто нажав на него, но если вы хотите выбрать целую папку то вы должны зайти в неё и затем нажать кнопку Select в левом углу файлового менеджера TWRP. Можно использовать фильтры для сортировки папок внизу по дате, размеру или имени.
После выбора файла или папки, вы можете перенести их или скопировать, установить права доступа на rw-r—r– (755) используя кнопку “chmod 755”, или любые другие права доступа нажав кнопку “chmod”. Также можно удалять или переименовывать файлы и папки. Это может оказаться чрезвычайно полезно если вы будете пытаться исправить вашу систему из меню рекавери так как прямой доступ через Андроид к устройству невозможен. Используйте эту функцию только тогда, когда знаете и разбираетесь в том что делаете, не лезьте в файлы о которых вы ничего не знаете, иначе, опять же, есть шанс сделать “кирпич” из вашего аппарата.
Terminal Command.
Terminal Command позволяет вам запускать batch файлы содержащие команды для терминала которые вы хотите исполнить. Такие файлы обычно имеют .sh расширение, и если вы ничего в этом не понимаете, то не трогайте эту функцию, она вам и не нужна по сути. Для продвинутых же пользователей, будет представлен тот же самый интерфейс выбора файлов что мы видели выше, где вы сможете выбрать нужный для запуска файл.
Reboot.
Это меню предоставляет вам опции перезагрузки вашего устройства в определенные режимы прямо из рекавери. Доступные опции включают в себя System (обычная перезагрузка Андроида), Recovery (перезагрузить устройство снова в режим Recovery) и Bootloader (fastboot mode). Последний пункт может быть недоступен на некоторых устройствах. Вдобавок вы можете просто выключить устройство выбрав Power Off.
Вывод.
TWRP является настоящим прорывом когда речь заходит о recovery меню для Андроида. Вам предоставляется, пожалуй, самый лучший интерфейс среди всех доступных рекавери, удобная и легкая в понимании система навигации по меню, что на много лучше простых и скучных менюшек, которые мы может увидеть, например, в ClockworkMod recovery и не только. Кроме стандартных функций, которые вы найдете в других рекавери, TWRP предоставляет инструменты которых нет ни в одном другом рекавери меню. Все это уже делает TWRP лучшим recovery для Андроид. Кроме того, TWRP позволяет пользователям менять его внешний вид, просто редактируя XML файл, что полностью соответствует OpenRecovery стандартам, благодаря которым, кстати, TWRP совместим с таким приложением как GooManager, при помощи которого можно прошивать файлы на ваш Андроид не выходя из самой системы.
моё 666 сообщение
Если Вы прошиваете CyanogenMod то скорее всего нужно будет еще прошить GoogleApps. CWM Recovery конкретно для вашего аппарата можете поискать вот здесь.
Уважаемый посетитель сайта Android's Land, мы рекомендуем Вам зарегистрироваться. а если у вас уже есть аккаунт то войдите чтобы полноценно использовать сайт.
Так же рекомендуем:Компания Gameloft собрала в игре 47 лицензионных автомобилей от самых известных.
Свет - вы отправляетесь, чтобы раскрыть страшную тайну бункера Б-18, который давно заброшен.
Offroad Legends представляет собой замечательный авториал, в котором Вы.
Первым делом нужно поставить права.
И так, начнём.
1. Скачиваем архив !
2. Распаковываем его на рабочий стол.
3. Включаем откладку по USB (меню-настройки-для разработчиков).
4. Подключаем планшет.
Он должен сам определится и найти/скачать для себя драйвера, будет называться
"Android ADB Intertace".
5. Открываем папку на рабочем столе и открываем в ней батник ??ROOT. Нажимаем ENTER, планшет перезагружается!
После того как загрузится, нажимаем ещё раз(и так три раза).
6. Всё рут - права установлены.
После чего ставим CWM RECOVERY.
1. Ставим этот эмулятор терминала на планшет.
2. Качаем на ПК CWM Recovery !
3. Содержимое копируем на внутреннюю SD-карту андроида (путь в андроиде будет примерно таким /mnt/sdcard/install_recovery.sh ).
4. Запускаем эмулятор терминала.
5. Пишем: (без знака #)
Код: Выделить всё # su
6. Авторизуемся суперпользователем.
7. Переходим в каталог с нашими файлами, пишем:
Код: Выделить всё # cd /mnt/sdcard/
8. Проверяем права на выполнение скрипта, пишем:
Код: Выделить всё # ls -l install_recovery.sh
(*) выдаст примерно такое:
Код: Выделить всё -rwxrwxrwx system sdcard_rw 784 2012-07-16 11:40 install_recovery.sh
9. Запускаем установку, пишем:
Код: Выделить всё # sh install_recovery.sh
10. Аа вопрос о перезагрузке отвечаем положительно, пишем:
Код: Выделить всё # yes
* Или нет, а потом сами перезагружаемся, пишем:
Код: Выделить всё # no
* Перезагрузка через терминал, пишем:
Код: Выделить всё # reboot
1. Качаем этот архив.
2. Распаковываем его на рабочий стол.
3. Заходим в настройки - для разработчиков, убеждаемся что стоит галка "отладка по USB".
4. Подключаем планшет.
5. Убеждаемся в том, что в диспетчере задач есть устройство "Android ADB Interface".
6. Запускаем файл ##Recovery.bat, открывается cmd окно.
7. Жмем кнопку "y" потом "Enter".
8. Начинается установка рекавери. После этого, нажимаем любую клавишу.
9. Планшет перегружается в режим рекавери.
Вот и всё, поздравляю вас.
Как зайти в CWM Recovery
1. Идём в настройки - Восстановление и сброс - Recovery MADE - Yes. И только после этого он начинает грузить CWM Recovery (Vol-)
2. С помощью файла RebootRecovery - этот файл находится в архиве с CWM Recovery (см. выше)
3. С помощью программы NovoTools
Как забекапить стоковую прошивку по средствам CWM Recovery
1. Перезагружаемся в Recovery мод (выключаем планшет, зажимаем обе кнопки звука (Vol- и Vol+),нажимаем кнопку включения,ждем менюшки).
2. Заходим в меню «backup and restore» посредством нажатия звуковых кнопок (Vol- и Vol+), вход в меню осуществляется кнопкой питания Pwr на боковой панели.
3. Выбираем пункт «backup to internal sdcard» (на внутренней флешке должно быть не меньше гигабайта свободного места).
4. Начнется процесс резервного копирования.
Информация взята с ресурса 4PDA.Ru
Огромное спасибо worseman
Последний раз редактировалось Redmen56 17 авг 2012, 01:02, всего редактировалось 5 раз(а).

1) ClockworkMod recovery (CWM) - измененный неофициальный recovery, тот или другой выпускается для большинства установок, функционирующих под управлением Android. Владеет еще наиболее обширными способностями, чем родной recovery. На неких агрегатах водворяется заместо родного recovery, на иных агрегатах водворяется параллельно. Дозволяет:
‣Находить неофициальные прошивки
‣Находить прибавления и исправления
‣Подключаться к ПК по USB в режиме съ??много накопителя
‣Подключиться к ПК по USB в режиме ADB
‣Творить резервную копию как цельной прошивки, так и отдельных е. долей (порядок, опции, определенные программы)
‣Восстанавливать сведения из ранее сделанной резервной копии
‣Скидывать сведения к заводским настройкам (Wipe data/factory reset), очищать кеш раздел (wipe cache), очищать далвик-кеш (wipe Dalvik-cache), очищать статистику службы аккума (wipe battery stats)
‣Форматировать и творить разделы на карте памяти
2) Строение меню CWM Recovery:
‣Reboot system - перезагрузка установки
‣apply update.zip from sdcard - конструкция файла update.zip, находящийся в корне карты памяти sdcard
‣wipe data/factory reset - полный сброс опций и предоставленных, при всем этом очищаются разделы /data и /cache во внутренней памяти установки и очищается системная папка ".android_secure" на карте памяти
‣wipe cache partition - чистка раздела /cache во внутренней памяти установки
‣install zip from sdcard - конструкция zip файла с карты памяти
chooze zip from sdcard - избрать zip файл на карте памяти для агрегата
toggle signature veritification - вкл/выкл проверку подписи файла
toggle script assert - вкл/выкл скрипт утверждения
‣backup and restore - творенье и возобновленье резервной копии
Backup - творенье резервной копии цельных разделов в памяти установки
Advanced Backup - творенье резервной копии определ??нного раздела в памяти установки
Restore - возобновленье цельных разделов из предпочтенной резервной копии
Advanced Restore - возобновленье определ??нного раздела из предпочтенной резервной копии
‣mounts and storage - монтирование и накопитель
mount /system - монтирование папки порядка
unmount /data - размонтирование папки с пользовательскими предоставленными
unmount /cache размонтирование папки с кешем
mount /sdcard - монтирование карты памяти
mount /sd-ext - монтирование линукс раздела с карты памяти (ежели грызть)
format boot - чистка загрузочного раздела
format system - чистка системного раздела
format data - чистка раздела с пользовательскими предоставленными и опциями
format cache - чистка кеш раздела
format sdcard - форматирование карты памяти
format sd-ext - форматирование линукс раздела на карте памяти
mount USB storage - подключение к компу в режиме съ??много накопителя
‣advanced - доп
Reboot Recovery - перезагрузка recovery
Wipe Dalvik Cache - чистка Dalvik кеша
Wipe Battery Stat - сброс статистики службы аккума
Report Error - сказать о ошибке
Key Test - проверка кнопок, при нажатии на клавишу, выда??т е. код
Restart adbd - перезагрузка ADB сервера
Process dump - Дамп
‣+++++Go Back+++++ - назад, отда??т в предыдущее меню
3) Прошивка Clockworkmod recovery
Конструкция CWM сквозь RomManager подступает не для цельных установок. Способ агрегата CWM на ваше установка уточняйте в предмету прошивки вашего установки
1) Конструкция recovery сквозь fastboot.
Родной метод агрегата хоть какого recovery для Android установок это прошивка recovery сквозь fastboot в раздел recovery телефона. Этот метод прибывает желаемым Как зайти в режим fastboot и где брать файлы для его службы, читайте в предмету прошивки вашего установки, методы и файлы везде выдаются. Подступает этот способ только лишь для установок на тот или иной разблокирован загрузчик и на тот или иной грызть раздел recovery. Recovery прошивается командой:
fastboot flash recovery recovery.img
где:
fastboot - имя запускающего файла fastboot
recovery.img - заглавие вида с рекавери
2) Конструкция recovery сквозь RomManager.
Метод прибывает очень ненужным, ежели грызть вторые методы прошивки recovery на ваше установка, применяйте их. Перед тем как воспользоваться сиим прибавленьем, уточните сопоставимость вашего установки с прибавленьем и аспекты агрегата, в неприятном случае вы сможете приобрести кирпич. RomManager - это не CWM, это итого едва программа, тот или другой определяет Clockworkmod recovery. Потом агрегата прибавление RomManager можнож удалить из порядка.
Перечень моделей, тот или иной поддерживает Rom Manager
Этот перечень не хранит полной инфы обо цельных агрегатах, поддерживаемых Rom Manager. Ежели ваше установка поддерживает Rom Manager, сочините в комменты: "Rom Manager - модель и фирму установки".
Даже ежели установка сочинено в этом перечне, перед тем как поставить для себя Rom manager удостоверьтесь в предмету прошивки вашего установки, что Rom manager подступает для вашей модели и прошивки и выполнит подходящую для вас функцию. Почаще итого Rom manager поддерживается только лишь определ??нными прошивками (Cyanogenmod, MIUI и т.д.) и исполняет только лишь определ??нную функцию (обновление определ??нной прошивки, конструкция CWM на определ??нную прошивку)
GOOGLE:
Nexus One
Nexus S
Nexus S 4G
Aria
Desire
Desire HD
Desire S
Dream
Droid Eris
Evo 4G
Evo 4G Shift
HD2 (Leo) - только лишь при применении загрузчика cLK
Hero
Hero Sprint
Incredible
Incredible 2
Incredible S
Legend
Magic
MyTouch 3G
MyTouch 4G
MyTouch Slide
One S
Tattoo
Thunderbolt
Wildfire
Wildfire S
Ally
Optimus 2X
Optimus Black
Optimus Hub
Optimus L3
Optimus Sol
Optimus Me
Optimus One
Atrix 4G
Backflip
Cliq
Cliq XT
Droid
Droid 2
Droid 2 Global
Droid Pro
Droid X
Milestone
Photon 4G
Xoom
Galaxy Ace (GT-S5830, GT-S5830i)
Galaxy Note 2 (N7100)
Galaxy S2
Galaxy S3 (GT-I9300)
Galaxy S Captivate
Galaxy S Epic 4G
Galaxy S Fascinate
Galaxy S i9000
Galaxy S Note
Galaxy S Mesmerize
Galaxy S ShowCase
Galaxy S Vibrant
Galaxy Tab ATT
Galaxy Tab GSM
Galaxy Tab Sprint
Galaxy Tab T-Mobile
Galaxy Tab Verizon
Galaxy Y
Galaxy Wonder
Acer Liquid
Advent Vega
Сommtiva Z71
Dell Streak 7
DNS s4502 / Innos D9
eLocity A7
GARMIN-ASUS A50
Geeksphone ONE
Huawei Ascend
Huawei Ideos
Huawei Pulse
Huawei Pulse Mini
Nook Color
Pipo U1
Sony Xperia P
Spice MI700
Superpad SAWEE10
Viewsonic GTab
Viewsonic ViewPad 7
ZTE Blade
ZTE Racer
Перечень обновляем, прибавляем модели в комментах
Зарабатываем root права
Определяем "RomManager" сквозь Маркет либо иными методами
Запускаем и доставляем root права
Жмем на главный пункт "конструкция clockworkmod recovery" и ждем загрузки и известия о успешной агрегату
Чтоб войти в recovery жмем пункт "перезагрузка в recovery"
3) Конструкция recovery иными методами.
На неких агрегатах, с заблокированным загрузчиком, либо охраной от записи определ??нных разделов, либо для сохранения гарантии, либо при неименьи раздела recovery, либо по иным происшествиям, recovery может прошивать, или в раздел boot или в раздел system. Происходит это согласно, или с прошивкой ядра, или установочным прибавленьем.
4) Конструкция zip файлов
ZIP файлами для CWM могут иметься: прошивки, русификаторы, deodexed, прибавления, улучшения, украшалки, ядра, радио.
В корпоративном любые конфигурации в системных файлах в главном создают сквозь ZIP.
◦На установке обязан быть найден ClockWorkMod recovery.
◦Сделать полную резервную копию прошивки (направит вернуть порядок, ежели что-то пойд??т не так).
◦Батарея обязан быть заряжен на сто%. Само собой разумеется сам процесс агрегата столько энергии не истратит, но с 15-20% заряда пробовать находить новейшую прошивку метко не заслуживает.
◦Отключить установка от зарядки и компа.
◦Определяемый архив, к примеру FrozenEclairDefy_V2.34.1.zip, скопировать в корень карты памяти, НЕ разархивируя его. Название файла обязано держать только лишь числа и латинские буковкы, пробелы и особые знаки не возможны. CWM дозволяет находить zip'ы, находящиеся не только лишь в корне карты памяти, но экий метод дозволяет упростить процесс прошивки.
◦Зайти в ClockWorkMod recovery.
◦Избрать пункт "install zip from sdcard".
◦Избрать "choose zip from sdcard".
◦В открывшемся интегрированном файловом менеджере избрать "FrozenEclairDefy_V2.34.1.zip". В перечне сверху будут папки, внизу файлы.
◦Подтверждаем агрегат выбором пт "YES". Пункт с доказательством как правило не главный по списку, это нормально.
◦Потом окончания агрегата избрать "+++++Go Back+++++".
◦Избрать "reboot system now", телефон перезагружается.
◦Ждем полной загрузки телефона. Загрузка потом агрегата может занять самое большее медли, в особенности ежели ставилась новенькая прошивка. Потом агрегата всех zip рекомендуется сооружать сброс кеша и далвик кеша. При смене прошивки сброс предоставленных (wipe data) неизбежен.
‣ Скачать CWM для собственного Android
В начале разберем стандартное меню Recovery, так как оно проще и поставляется изначально.
Стандартное Recoveryпосмотреть Стандартное Recovery

reboot system now [ребут систем ноу] — перезагрузить Android смартфон или планшет.
apply update from externel storage [эплай апдейт фром экстернал сторедж] — установить обновление или прошивку с внешней карты памяти.
wipe data/factory reset [вайп дата/фектори ресет] — сброс к заводским настройкам и удаление установленных программ и их данных (но не картинок, видео и мелодий).
wipe cache partition [вайп кеш партишон] — сброс временных данных программ.
apply update from cache [эплай апдейт фром кеш] — установить обновление с кеш.
На этом возможности стандартного Recovery законченны. Переходим к кастомному Clockwordmod или как его коротко называют CWM.
FAQ Clockwordmod (CWM) Если что-то работает — то не трогай это
Если что-то работает — то не трогай это
На этой неделе у коллеги стал гнать телефон HTC EVO 3D, исчезли языки, остались только 3 языка английский еще 2 какие-то и пропала связь. Пришлось прошивать и начали искать инструкции к нему.
Инструкция по разблокировки загрузчика
1) Извлеките и установите заново аккумуляторную батарею

2) Зажмите одновременно и держите кнопки питания и уменьшения громкости

3) При помощи клавиш звука выберите пункт «Fastboot » и нажмите кнопку питания

4) Соедините смартфон с компьютером при помощи USB-кабеля

5) Скачайте ADB. Возможно, вам также понадобится Java (можно скачать с официального сайта) и программа HTC Sync, в состав которой входят необходимые драйверы. (Java не устанавливал, только HTC Sync)
6) Распакуйте архив с ADB. создайте новую папку (например, C:\Android) и убедитесь в наличии в ней трех файлов:
adb.exe
AdbWinApi.dll
fastboot.exe

7) Откройте командную строку (Start > Run > введите CMD или Пуск > Выполнить > введите CMD, пользователи Win7 могут найти командную строку в Пуск > Все программы > Стандартные > Командная строка )

8) Перейдите в папку с созданными файлами (например, если папка C:\Android, то введите в командной строке cd c:\Android )

9) Ведите в командной строке fastboot oem get_identifier_token


10) Вы увидите один из экранов выше — это ключ. Необходимо нажать правую кнопку мыши, выбрать «пометить», выделить блок и нажать правую кнопку для копирования.
Ключ должен начинаться с
<<<< Identifier Token Start >>>>
и заканчиваться
<<<<< Identifier Token End >>>>>
Затем необходимо перейти на официальный сайт (потребуется регистрация), пролистать до Step 10, вставить в поле My Device Identifier Token ваш ключ, и нажать Submit.
11) Спустя несколько секунд на адрес электронной почты, указанный при регистрации, придёт сообщение с ключом разблокировки в аттаче — Unlock_code.bin. Сохраняем файл в папку с прочим необходимым ПО

12) Вводим в командную строку fastboot flash unlocktoken Unlock_code.bin и видим сообщение, аналогичное показанному на скриншоте выше. На экране смартфона отобразится другое сообщение.

Его следует обязательно прочесть. Если вкратце, то смысл сводится к очередному повторению «The dark side are they. Once you start down the dark path, forever will it dominate your destiny», что в русском переводе звучит как известное всем «Как только ты сделаешь первый шаг по темному пути, ты уже не сможешь с него свернуть. » Читаем уведомление о возможных проблемах со сторонними прошивками, возможной потери гарантии, удалении всей информации с устройства и прочие предупреждения и, если не передумали, при помощи клавиши управления громкость выбираем «Yes», нажимаем кнопку питания. Готово! Cмартфон будет возвращен к заводским настройкам, а загрузчик -разблокирован. Если вы выберете «No», то смартфон перезагрузится, никакие изменения не будут применены.
13) Для блокировки загрузчика введите в командной строке «fastboot oem lock». Это не восстановит стандартную блокировку, а просто блокирует его, запрещая любые дальнейшие изменения. Для повторного открытия потребуется повторить шаг 12.
Инструкция по установки CWM
1. Скачиваем файл
2. Это и есть наш рекавери.
3. Закидываем скачанный файл в папку с ADB.
4. Открываем окно CMD (Кнопки Win+R, в открывшемся окне пишем CMD)
5. С помощью DOS-комманд переходим в папку с ADB. (cd C:\Android)
6. Выключаем телефон, включаем удерживая кнопку Volume(-), попадаем в HBOOT.
7. Используя кнопки громкости, выбираем пункт Fastboot и подключаем USB-кабель, на экране девайса отобразится надпись "Fastboot USB".
8. В DOS-окне пишем: fastboot flash recovery recovery.img
P.S. рут не ставили, т.к. коллега не захотел :-(. После перепрошивки сеть появился и языки тоже.
1. CWM обязателен
2. Скачиваем прошивку
3. Кладем на корень sd-карты
4. Заходим в рекавери
5. Выбираем нашу прошивку
Информация о прошивке
Работает все. Но у некоторых пользователей 5-10% появляется нагрев устройства.
This comment is edited.
Рекавери (оно же меню восстановления) — это отдельная небольшая операционная система, обладающая минимумом функций и работающая независимо от основной. Различают стоковое и кастомное рекавери. Первое — «родное», второе модифицированное и улучшенное, его надо устанавливать самостоятельно.
Из кастомных наиболее распространенные — CWM и TWRP, они поддерживаются большинством устройств.
Для входа в рекавери на андроид надо:
Для перемещения по нему используется каретка регулирования громкости — «громче» вверх, «тише» вниз. Чтобы зайти в подпункт надо нажать кнопку «вкл/выкл» или «домой».
Возвращение в предыдущее меню в осуществляется пунктом «go back». После выбора любой команды появляется список с подпунктами «no» и один «yes», который нужно нажать для запуска.
Количество пунктов зависит от android system recovery. Инструкция по использованию такая:

Некоторые пункты имеют дополнительные подпункты, поэтому расскажу о каждом из них. Раздел «backup and restore»:

С пунктом «mounts and storage» нужно быть очень осторожным, так как он может вывести устройство из строя. Его используют для форматирования — безвозвратного удаления всей информации и монтирования, то есть подключения к системе. Этот пункт работает со следующими разделами:

Команда «format» работает с теме же разделами, но только очищает все содержимое. Применение этого пункта к «system» или «data» убьет смартфон.
В рекавери есть подменю «advanced», которое включает в себя дополнительные возможности. Вот их список:


Clockwordmod - что это такое. Инструкция по CWM recovery. В данной статье вы узнаете как пользоваться данным меню Recovery, какие пункты за что отвечают и как прошить с помощью данного Recovery свой Андроид.
Данная статья про CWM Recovery. Если у вас TWRP тогда вам необходима статья — инструкция TWRP Recovery .
В прошлой статье мы рассматривали как зайти в меню Recovery. В этой статье научитесь использовать и понимать какие пункты за что отвечают.
Дополнительные статьи про CWM :
Для чего необходим CWMВ начале разберем стандартное меню Recovery, так как оно проще и поставляется изначально.
Стандартное Recovery
reboot system now [ребут систем ноу] — перезагрузить Android смарфон или планшет.
apply update from externel storage [эплай апдейт фром экстернал сторедж] — установить обновление или прошивку с внешней карты памяти.
wipe data/factory reset [вайп дата/фектори ресет] — сброс к заводским настройкам и удаление установленных программ и их данных (но не картинок, видео и мелодий).
wipe cache partition [вайп кеш партишон] — сброс временных данных программ.
apply update from cache [эплай апдейт фром кеш] — установить обновление с кеш.
На этом возможности стандартного Recovery законченны. Переходим к кастомному Clockwordmod или как его коротко называют CWM.
Инструкция Clockwordmod (CWM)
Состоит из пунктов:
reboot system now — перезагрузка смартфона/планшета
apply update from sdcard — установить update.zip (обновление, прошивка) с карты памяти
wipe data/factory reset — полный сброс данных
wipe cache partition — очистка кеша
install zip from sdcard — установить обновление или прошивку из zip файла
backup and restore — создание резервной копии и восстановление
mount and storage — монтирование и накопитель
advanced — дополнительные функции
power off — выключение
+++Go back+++ — возвращение в предыдущие меню

install zip from sdcard состоит из:

mount and storage состоит из:

advanced состоит из пунктов:

Во всех пунктов меню Recovery необходимо подтверждать свои действия выбирая пункт YES

(update.zip, Update-SuperSu.zip, root.zip и другие)
Для старых CWM







На этом FAQ Clockwordmod окончено! Успешных Вам прошивок!