










 Рейтинг: 4.2/5.0 (1735 проголосовавших)
Рейтинг: 4.2/5.0 (1735 проголосовавших)Категория: Инструкции
Почтовый клиент The Bat! позволяет вам работать с услугой "Бизнес почта" по протоколам POP3 и IMAP, но не поддерживает функцию синхронизации календарей и контактов.
Для настройки клиента необходимо произвести следующие действия:
Введите название почтового ящика в поле «Название ящика»:
В появившемся окне заполните ваше ФИО, e-mail адрес, который вы настраиваете, а также название организации:
Следующее окно позволяет выбрать протокол IMAP4 или POP3. В первом случае вы получите более функциональное решение (более подробную информацию можно получить здесь ). Какой вариант вы бы ни выбрали, в качестве почтового сервера необходимо указать mail.smbpanel.ru
Далее необходимо указать пользователя, он совпадает с названием вашего почтового ящика (например test@test.ru ) и пароль, который вы указывали при создании ящика через панель управления https://smb.agava.ru/
В появившемся окне выберите «Да»:
Перейдите в раздел «Транспорт», в блоке «Отправка почты» в выпадающем списке поля «Соединение» выберите «Безопасное на станд. порт(STARTTLS).», в блоке «Получение почты» в выпадающем списке поля «Соединение» выберите «Безопасное на спец. Порт (TLS)»:
Далее в блоке «Отправка почты» нажмите кнопку «Аутентификация», в появившемся окне отметьте пункт «Аутентификация SMTP (RFC-2554)»
Нажмите «ОК» в данном окне и снова «ОК» в окне свойств почтового ящика. На этом настройка почтового клиента The Bat! завершена. Для подключения к почтовому серверу нажмите правой кнопкой мыши на названии Вашего почтового ящика и выберите пункт «Подключится к серверу».

Курс обмена валют (USD/RUR): 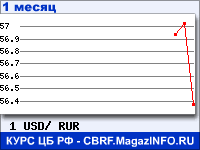
Инструкция по использованию PGP сервиса в The Bat! для чайников.
(Мой взгляд на проблему защиты информации)
Не секрет, что многим время от времени приходится пересылать конфиденциальные данные по сети. Разумеется, большинство людей предпочитают пересылать любую информацию в открытом виде и не заморачиваться с её защитой. Они охотно выставляют все подробности своей биографии на личных страницах, заполняют всевозможные интернет-анкеты и регистрационные карточки, участвуют в опросах. Они считают, что раз они лично не делают ничего противозаконного, то их конфиденциальная информация никому не нужна, вокруг живут все сплошь глубоко порядочные и кристально чистые душой люди, а если они и собирают какую-то личную информацию о нас, то исключительно для нашей же с вами пользы :)) Чтож Не будем их в этом разочаровывать. Только пусть потом не удивляются, что на их паспорт, например, окажется в долг куплена недвижимость или взят крупный кредит, причем проценты по нему давно просрочены, а с кредитной карточки уже снят последний рубль. Всё ещё не думаете о своей безопасности? Пересылаете всё в открытом виде? Продолжайте в том же духе, эта инструкция не для вас :)) А мы пока идем к вам с судебным приставом :))
Так вот, понадобилось как-то мне недавно задействовать этот сервис, я порылся в инете и обнаружил, что нормальных инструкций не очень-то и много, а те, что есть не слишком внятно изложены. Следуя своему главному принципу: "поднялся сам - помоги другому", я и решил между делом набросать пару строк на эту тему.
PGP сервис в The Bat! 3.хх
1. Создание ключевой пары:
Открыть вкладку в главном меню:
инструменты -> OpenPGP -> Управление ключами OpenPGP
Откроется окно "Управление ключами OpenPGP". В этом окне в меню выбираешь:
ключи -> создать новую пару ключей.
Появляется мастер создания ключей OpenPGP. Нажимаешь "далее".
В новом окне мастера набираешь ФИО (или свой ник) и свой email
(тот ящик для которого создаешь эти ключи). Здесь всё обычно стоит по умолчанию.Жмешь "далее".
В следующем окне выбираешь размер ключа: рекомендую 2048, так как скорости компьютеров сильно возросли и 1000 - битный ключ для RSA уже не актуален.Жмешь "далее".
Оставляешь по-умолчанию срок истечения в 1 год (в принципе можешь хоть каждые пол-часа менять, твой личный выбор), жмешь "далее".
В следующем окне вводишь пароль, которым будешь пользоваться для расшифровки сообщений.
Система генерирует ключ и затем после нажатия кнопки "готово" новая пара ключей добавляется в окно "Управление ключами OpenPGP"
Ключевая пара состоит из открытого и секретного ключей. Чтобы обмениваться защищенными сообщениями, нужно выслать своему собеседнику свой открытый ключ. Для этого необходимо ткнуть правой кнопкой мыши в созданную только что ключевую пару и в контекстном меню выбрать пункт "копировать". В результате открытый ключ из этой ключевой пары скопируется в клипбоард. Для отсылки ключа абоненту необходимо создать пустое письмо и скопировать туда из клипбоарда блок:
-----BEGIN PGP PUBLIC KEY BLOCK-----
.
-----END PGP PUBLIC KEY BLOCK-------
Абонент пришлет вам такое же письмо со своим открытым ключом.
3. Добавление ключа абонента
Допустим ваш коллега прислал вам свой открытый ключ. Вы выделяете его письмо мышкой, затем в главном меню выбираете.
инструменты -> OpenPGP -> импорт ключа
Выскакивает окошко в которои отображается информация о добавляемом ключе,подтверждаете своё намерение, и ключ добавляется в менеджер ключей.
4. Сохранение ключа.
Допустим вам ключ временно не нужен, а убивать его совсем пока жалко.
Для этих целей есть возможность экспорта ключей в целую кучу разнообразных форматов. Для этого надо зайти в менеджер ключей (Управление ключами OpenPGP), выбрать мышкой ключ и в контекстном (или в оконном) меню выбрать пункт "экспорт".
Рекомендую сохранять ключи в текстовом формате на специально выделенный для этих целей записывающий носитель, например, флешку или лазерный диск.
Потом флешку прячете в шкатулку, шкатулку в утку, утку привешиваете на дерево, дерево обматываете золотой цепью и пускаете сторожевого кота. ))
Странно. По-моему где-то я что-то подобное уже читал. ))
5. Защита кореспонденции.
Создаете адресату новое письмо. В окошке письма идете в главное меню и находите там пункт что-то вроде:
OpenPGP -> зашифровать
Что при этом произойдет - сами увидите.
Рождественское чудо :))
В принципе можете выбрать пункт "зашифровать и подписать" - к шифрованному сообщению просто добавится ваша цифровая подпись.
Обратите внимание, что когда вы пишете кому-то письмо и шифруете его, то BAT! автоматически выбирает из менеджера ключ нужного абонента.
Ничего дополнительно вам указывать не нужно. Если вы попытаетесь зашифровать сообщение кому-то, ключа которого у вас нет, то сообщение видимо будет зашифровано вашим собственным секретным ключем. Или зашифровать не сможете вообще. Я говорю "видимо", потому, что если честно, мне лень это проверять. Кому интересно - покопайтесь сами.
Расшифрование полученных сообщений производится аналогично - тыкаете письмо мышой, в главном меню находите пункт "расшифровать". Пусть вас не удивляет тот факт, что письма, которые вы только что зашифровали на чужом открытом ключе, вы сами расшифровать не можете. Всё нормально. Так и должно быть. На то и двухключевая криптографическая система, чтобы то, что зашифровано на открытом ключе, можно было расшифровать только на парном секретном ключе. Письма, зашифрованные на чужих открытых ключах можно только послать подальше, что я вам и советую делать :))
"Инвалидный ключ" или что-то в этом роде.
совет - попробуйте в менеджере ключей выбрать свойства ключа и передвинуть движок
степени доверия в сторону валидности. Но это только в том случае, если вы точно
знаете, что ключу можно доверять, например, если абонент передал вам ключ
лично из рук в руки, и вы точно уверены, что в ваше отсутствие никто не мог
подменить ключ на компе.
"не могу сохранить ключ".
совет - в главном меню программы найдите
инструменты -> OpenPGP ->свойства PGP
там перейдите на вкладку "файлы", и проверьте пути к файлам PGP.
Там должно быть прописано что-то вроде:
Файл открытых ключей:
C:\Program Files\The Bat!\Mail\pubring.pgp
Файл секретных ключей:
C:\Program Files\The Bat!\Mail\secring.pgp
Файл случайных чисел:
C:\Program Files\The Bat!\Mail\randseed.bin
По умолчанию там же в настройках OpenPGP -> основное
стоит галка на "сжать данные перед шифрованием"
Остальные галки по умолчанию отсутствуют.
В других версиях Bat! - а работа с PGP организована очень похоже, так что большинство приведенных выше рекомендаций вполне применимы и к другим версиям, только названия пунктов меню могут немного отличаться.
Внимание! При перепечатке эта ссылка обязательна!
The Bat! –это не что-то хитромудрое, а просто почтовая программа. или, по-другому – почтовый клиент. Если вы собираетесь работать через Интернет, то понимаете, что придется часто и помногу работать с почтой. Конечно, можно каждый раз заходить на сайт почты и делать все там, только это очень неудобно. А если еще и скорость Интернета у вас не очень, то… сам сайт будет загружаться дольше, чем письмо, а может оказаться, что и нет там нужного письма и вы время зря тратили. Почтовый клиент же доставит вам почту прямо на компьютер в любой момент, и не нужны никакие сайты…
На самом деле почтовых программ довольно много, но The Bat! – одна из самых популярных. Я тоже ею пользуюсь, хотя пробовал и другие. В отличие от них, почтовый клиент The Bat! имеет много преимуществ. Вот некоторые, которые мне особо нравятся:
1) The Bat! можно настроить на почтовый ящик только один раз, и забыть про это дело. Программа может сохранять свои настройки и почту в отдельной папке, и даже после полной переустановки системы и программы ей достаточно указать эту папку – и все встанет на свое место, как и было. Это самое большое достоинство –в других программах приходится каждый раз тратить время на настройки, а это просто бесит иногда.
2) The Bat! может загружать только заголовки писем, а вы сами решаете, какие получить, а какие удалить сразу на сервере, и не тратить время на их получение. Выбрал нужные – получил. Все просто.
3) The Bat! может работать с множеством почтовых ящиков, и это довольно удобно сделано.
4) The Bat! может проверять почту по расписанию, притом для каждого ящика можно его настроить отдельно. Хотите – будет раз в день получать почту, хотите – каждую минуту. Это удобно.
Ладно, хватит про достоинства, хотя недостатков за несколько лет я не нашел. Перейдем к настройке этой отличной программы. Не буду рассказывать, где ее взять и как установить – почтовая программа The Bat! есть чуть ли не на каждом диске – сборнике программ, да и в Интернете ее можно найти без проблем. Настройка The bat. правда, не очень проста, но зато делается только один раз, а не каждый раз после переустановки системы, как в других программах.
Устанавливается она легко, как обычная программа. Но! Нужно потом создать где-нибудь отдельную папку, на каком-нибудь диске, в безопасном месте, и обозвать ее, например, «Моя почта», или еще как-то похоже. В этой папке будут храниться все письма и настройки программы.
Итак, вот окно самой программы:

Как видим, ничего сложного здесь нет, справа почтовые ящики со всеми их «Входящими », «Отправленными » и прочим добром, а слева – их содержимое.
Как настраивать программу, покажу на примере ящика на mail.ru. который мы регистрировали в посте «Как зарегистрировать почтовый ящик». Принцип поймете, с другими примерно так же, только на gmail настройка отличается, а с остальными – разница только в серверах, в остальном все так же.
Итак, идем в меню «Ящик » вверху программы, там жмем на «Новый почтовый ящик ». Вот так:

Появится вот такое окно, где нужно написать название нашего почтового ящика.

Это будет название, которое используется в правом окне почтовой программы The Bat! – не адрес, а просто имя. Может, вы его назовете «супер-пупер чемодан », неважно. Чуть ниже нужно указать «домашний каталог». Жмите кнопку «Обзор » и ищите ту папку для писем и настроек, которую я говорил вам создать заранее. В ней и будет все храниться. Ее можно будет даже скинуть на флешку и перенести всю почту на другой компьютер, если надо.
Жмем «Далее » и видим следующее окно:

Здесь уже нужно вписать тот адрес e-mail, который вы зарегистрировали себе. Организацию можно не писать. Снова жмем «Далее »

Здесь вам ничего делать не надо, если почтовый ящик зарегистрирован на mail.ru. А вот если на Яндексе. то в первой строке «Сервер для получения почты » нужно будет сделать, чтобы было pop3. Сама программа ставит просто pop. Галочка внизу должна стоять. Короче говоря, сравните, чтобы было как на рисунке и снова «Далее», у нас – то ящик на mail.ru. так что ничего исправлять не придется.

Здесь нужно ввести имя и пароль. под которыми вы регистрировали свой почтовый ящик, чтобы почтовая программа могла под вашим именем подключаться к почтовому серверу

Последнее окно просто предлагает посмотреть другие настройки вашего почтового ящика, а их еще очень много. Выбираем «Да » и жмем «Готово ». Нужно поменять еще кое-какие настройки.

Сначала нажмем на верхнюю кнопку «Аутентификация », там почтовая программа неверные настройки ставит. Видим вот что:

Нам это не надо, переключатель ставим на пункте «Использовать параметры получения почты ». Станет вот так:

Нажимаем «Ок », чтобы наш выбор сохранился.

В окне настроек тоже жмем «Ок ». Настройка The Bat! закончена. На самом деле это все делается гораздо быстрее и не так сложно, как кажется здесь. Дел на одну минуту, просто в конце вот так нужно проверить настройки отправки почты, иначе почтовая программа сможет только получать ее, а отправлять письма не получится.

Использовать программу довольно просто, думаю, на этот счет инструкцию писать не надо, разве что особые пожелания будут.
А может, вы пользуетесь другим почтовым клиентом. Поделитесь в комментариях, каким именно, и чем ваша почтовая программа вам нравится.
The Bat! –это не что-то хитромудрое, а просто почтовая программа, или, по-другому – почтовый клиент. Если вы собираетесь работать через Интернет, то понимаете, что придется часто и помногу работать с почтой. Конечно, можно каждый раз заходить на сайт почты и делать все там, только это очень неудобно. А если еще и скорость Интернета у вас не очень, то… сам сайт будет загружаться дольше, чем письмо, а может оказаться, что и нет там нужного письма и вы время зря тратили. Почтовый клиент же доставит вам почту прямо на компьютер в любой момент, и не нужны никакие сайты… На самом деле почтовых…
Как настроить почтовую программу The Bat!
Как настроить почтовую программу The Bat!
Спасибо! очень удобная вещь,Но у меня около 8-лет,исправно работала,причем последние 1,5мес я не пользовался компом и в сентябре она перестала работать(принимать и посылать письма), Провайдеры и Яндекс говорят,мол,ничего не не знаем,но на форумах пишут про неофициальное закрытие портов(25 и110) Антивирусник работает, письма на сайты приходит напрямую,Многие мучаются с отправкой писем»Может подскажите Что происходит? даже системщики отказываются за это браться. =) :(
Для почты от Яндекса недавно изменили протокол. Была вот такая рассылка «Завтра, 16 сентября, Яндекс.Почта перейдёт на протокол SSL, что сделает её ещё более безопасной. Чтобы и дальше работать с письмами через программу для ПК или мобильное приложение, Вам нужно изменить их настройки.» И в письме была ссылка с настройками для The Bat, вот она http://help.yandex.ru/mail/mail-clients/ssl.xml#the-bat Там все понятно, надо поменять только порты и протокол, по старому протоколу не работает. Попробуйте, если не получится, тогда просто сравним с моими настройками — у меня все работает.
Здравствуйте Юрий,снова пишу вам ,а что если у меня стоит древний БАТ-версия3,80,06 и настроек и iOCa не было и учетных записей тоже,и кто ее поставил-не помню ,короче»кряк».Комп несколько раз»апгрейдил»,но БАТ работал…Может что подскажете??Заранее Спасибо. ( :(
С 27.03.2006 г. вносятся изменения в схему работы сервера электронной почты mail.moris.ru. В связи с этим всем пользователям электронной почты в доменах moris.ru и saransk.ru необходимо провести дополнительную настройку своих почтовых клиентов. Изменения направлены на снижение объема несанкционированной рассылки (спама). С этой целью включается режим обязательной авторизации абонентов при отправке почтовых сообщений. Дополнительные настройки на почтовом клиенте просты. Порядок действий для внесения изменений в настройки описан ниже.
При использовании Outlook Express
При использовании в качестве почтового клиента программы Outlook Express для проведения дополнительных настроек выполните следующие действия:
- Запустите программу Outlook Express.
- Выберите пункт меню "Сервис >> Учетные записи " (рис. 1).
Рис. 1. Outlook Express. Доступ к учетным записям
- В открывшемся окне "Учетные записи в Интернете " (рис.2) выберите Вашу учетную запись и нажмите кнопку "Свойства " (рис. 2).
Рис.2. Outlook Express. Выбор учетной записи
- В окне свойств выбранной учетной записи (рис.3) установите флажок "Проверка подлинности пользователя " и нажмите кнопку "Настройка ".
Рис.3. Outlook Express. Окно свойств учетной записи
- Убедитесь, что в окне "Сервер исходящей почты " параметр "Вход в систему " имеет значение "Как на сервер исходящей почты " (рис.4).
Рис.4. Outlook Express. Вход в на сервер исходящей почты
- Последовательно нажимая на кнопки "ОК ", закройте все окна настроек. Дополнительная настройка почтового клиента завершена.
При использовании Microsoft Outlook
При использовании в качестве почтового клиента программы Outlook Express для проведения дополнительных настроек выполните следующие действия: - Запустите программу Microsoft Outlook. - Выберите пункт меню "Сервис >> Учетные записи " (рис.5) и запустите Мастер настроек учетных записей (рис.6). Укажите вариант работы Мастера "просмотреть или изменить имеющиеся учетные записи ", нажмите кнопку "Далее ".
Рис.5. Microsoft Outlook. Доступ к учетным записям
Рис.6. Microsoft Outlook. Мастер настроек учетных записей
- В открывшемся окне "Учетные записи электронной почты " выберите Вашу учетную запись и нажмите кнопку "Изменить " (рис.7).
Рис.7. Microsoft Outlook. Выбор учетной записи
- В окне настроек учетной записи (рис.8) нажмите кнопку "Другие настройки… "
Рис.8. Microsoft Outlook. Окно настроек учетной записи
- О вновь открывшемся окне "Настройки электронной почты Интернета " (рис.9) на вкладке "Сервер исходящей почты " установите флажок "SMTP-серверу требуется проверка подлинности " и отметьте вариант "Аналогично серверу исходящей почты ". Нажмите на кнопку "ОК ".
Рис.9. Microsoft Outlook. Окно настроек электронной почты Интернета
- В окне настроек учетной записи (рис.8) нажмите кнопку "Далее ", а затем - кнопку "Готово ". Дополнительная настройка почтового клиента завершена.
При использовании в качестве почтового клиента программы The Bat! для проведения дополнительных настроек выполните следующие действия:
- Запустите программу The Bat. - Для Вашей учетной записи электронной почты выберите пункт меню "Ящик >> Свойства почтового ящика " (рис.10).
Рис.10. The Bat! Доступ к свойствам почтового ящика
- В окне "Свойства почтового ящика " (рис.11) в блоке "Отправка почты " нажмите кнопку "Аутентификация ".
Рис.11. The Bat! Свойства почтового ящика
- Во вновь открывшемся окне "Аутентификация при отправке почты (SMTP) " (рис.12) установите флажок "Аутентификация SMTP (RFC-2554) " и отметьте вариант "Использовать параметры получения почты (POP3/IMAP)". Внизу обязательно установите флажок Аутентификация "POP прежде SMTP"
Рис.12. The Bat! Окно "Аутентификация при отправке почты (SMTP)"
- Последовательно нажимая на кнопки "ОК ", закройте все окна настроек. Дополнительная настройка почтового клиента завершена.
 ?
?


Нет комментариев. Ваш будет первым!
![]()
Настройка The BAT пошагово
Первым делом Развернуть окно программы - надо, чтоб окно всегда запускалось в развёрнутом виде.
Ещё надо развернуть окно входящего письма и нового письма.
Делается это 1 раз и The_bat запомнит это насовсем.
И везде в меню вид поставить "запоминать положение окна".
Здесь нет общей папки "входящие" - под каждую учётку создаётся ящик со своими папками "входящие", "исходящие", "отправленные" и даже корзина в каждом ящике своя.
То есть, стоите на своём ящике, который Вы настраивали при первом запуске программы, нажмите стрелку вправо (Jaws здесь не говорит, закрыт ящик или нет, но к этому Вы потом привыкнете и всё будет автоматически получаться)
или даже промаркируете эти графики, тогда Jaws будет Вам сообщать, открыт ящик или закрыт.
стрелкой вниз идите по папкам Вашего ящика.
Сейчас Вам очень неудобно, потому как нет же никаких писем и это очень тяжело воспринимается.
Вот, встаёте на папку, например, "входящие" и нужно, как в проводнике, нажать Таб, чтобы попасть на список лежащих в ней писем.
Jaws это не воспринимает как просмотр списка и Вы тут не услышите эту его привычную для нас фразу - столько-то из стольки-то.
Но когда Вы стоите на списке папок, Jaws говорит название папки и количество писем в ней, например "входящие 27 3" это означает, что в папке 27 писем, из них 3 непрочтённые.
Но сейчас пока Вам, к сожалению, не на чем это показать - придётся просто поверить мне :).
Вот, и когда Вы табом перешли на список писем, то нужное письмо надо традиционно открывать Enterом.
Читается, как обычный текст, правда при открытии Jaws не читает от кого, тему и так дальше, но всё это он говорит, когда Вы стоите ещё на закрытом письме.
Чтобы ответить на письмо, в открытом письме можно будет просто нажать привычное Ctrl+R.
Чтобы написать новое письмо, привычным Ctrl+N можно вполне обойтись.
Видите, уже не так грустно.
Сейчас всё отстроим, и можно будет с ним жить :).
***
Заходим в меню свойства / настройка, Батовские настройки имеют вид дерева - в этой версии 9 веток.
Вы сразу оказались на первой ветке "основное": сейчас мы уберём все визуальные эффекты - красивости, от которых нам одни неудобства.
жмём таб- всегда показывать иконку в системной панели - снимаем галку пробелом - она мешает; Пока Вам везёт, потому как в старых версиях Бэта положение галок и радиокнопок нам Jaws великодушно сообщает.
Табаем дальше: сворачивать в системную панель - Лучше её отметить - в этом случае будет удобнее выходить из окна Бата на рабочий стол - Jaws не будет буксовать;
Таб- анимированная иконка при наличии непрочитанных писем - снимаем и эту галочку; (если она отмечена, в системтрэе появляется иконка с количеством непрочитанных писем - не помню, были от этого какие-то неудобства;
таб- внешний просмотр прикреплённых изображений - тоже снимем;
Таб - полноцветные изображения только после перезапуска - понятия не имею, что это такое, но снимаю эту галку;
предупреждать о днях рождения по датам из адресной книги - очень полезная и удобная штука - отметим галку, помня при этом, что Аутглюк Экспресс такого сервиса не предоставляет ;).
таб- показывать кнопку меню навигатора под меню на заголовке главного окна - на всякий случай тоже снимем;
Таб- закрывать отдельное окно при ответе / переадресации - у меня отмечено, мне так удобнее, поскольку я пишу ответ в тексте исходного письма.
У Вас тут могут быть другие предпочтения ;) ;
Таб- Использовать в сообщениях заголовок X-Mailer (для административных целей) - есть соблазн снять её, но иногда такие письма почтовые серверы могут посчитать спамом, хотя некоторые пользуются, и ничего ;).
Таб- запустить программу после остановки системы - лучше снять, эта фишка неудобная;
Таб- комбобокс - показывать центр соединений - 3 варианта - автоматически, всегда и никогда.
лучше ставить автоматически, чтобы при получении / отправке почты появлялось окно, в котором написано, сколько писем лежит в каждом ящике, какое по счёту сейчас скачивается / отправляется и с какой скоростью это происходит, ну и сколько там осталось.
Если поставить "никогда", то во время этого процесса Вы ничего не увидите, а если ставить "всегда", то это окно будет постоянно висеть у Вас на экране - это неудобно;
таб- имя виртуальной папки - не трогаем - пусть так живёт; (В 2.12 этой фишки, кажется, ещё не было, хотя могу ошибаться).
Вот, мы дошли до OK - стало быть, первая ветка пройдена.
Пока этот OK нажимать не надо, а просто дотабаем до точки "основное", с которой мы начинали, и спустимся стрелкой на ветку "система".
вначале будет место расположения каталога - тут ничего не трогаем, табаем до " Авто заполнение" - Автоматически завершать заполнение полей адреса отметим - это очень удобно;
Таб- комбобокс для автозаполнения из адресных книг - В Бате есть возможность иметь несколько адресных книг, многие этим с удовольствием пользуются, стало быть, выбираем "все адресные книги" - вдруг Вам это пригодится;
таб- автоматически завершать заполнение темы из истории - я эту галку сняла - она мне только мешает, но у Вас могут быть иные предпочтения.
Таб- использовать системный звук сигнала тревоги при ошибках - отмечаем;
таб- использовать системный звук сигнала тревоги при предупреждениях - тоже отметим;
таб- парочка комббобоксов для мышиных кнопок - Лучше не трогать, как неизвестное аффтару.
шрифт дерева ящика - не трогаем;
и вот опять дошли до OK - пройдём мимо неё до пункта дерева "система" и опять спустимся стрелкой на пункт "программы" ассоциировать the_bat с типами файлов - У меня отмечены все галки, а туда вглубь под кнопки я не лезла;
На этой ветке, будем считать, всё - переходим на ветку список писем - вобщем-то, ничего тут такого особо важного для нас нет, единственное галочку, которая отвечает за то, что старое письмо начинает цепочки, я отключаю, потому как выстраивание писем в цепочки сослепу не очень удобно.
возвращаемся опять в дерево - пункт "цветовые группы" нашего внимания не стоит - мы его проскакиваем;
следующий пункт в дереве - "режимы просмотра" - вещь очень полезная, можно настроить несколько режимов просмотра и использовать наиболее удобный для любого ящика/папки, но пока Вам это можно обойти;
Единственное, что бы я посоветовала сделать, это нажать там кнопку "правка", и дойти до листбокса, в котором настраивается, в каком порядке будут отображаться заголовки, и например, на пункте "тема" поставить 500 (по умолчанию там что-то очень мало стоит, чуть ли не 100), и можно её поднять чуть повыше, например, если Вам удобно, чтобы Jaws сначала называл тему, а потом "от кого" или наоборот - от того, какой пункт стоит выше, зависит, что Jaws прочтёт вперёд, стоя на письме.
и на "от кого" я поставила бы 150.
Следующие пункты дерева "заголовки сообщений" и "настройка заголовка" Вашего внимания пока не заслуживают.
дальше пункт "Mail Ticker" - самая наивреднейшая для нас штука (в старых версиях Бата этой ветки с такими настройками не было), а, кажется, была эта гадость на самой первой вветке и нужно её сразу выключить, как только она Вам встретится.
Здесь же есть несколько настроек для этого ужастика - - всё тут будет на английском, но это не принципиально - единственное, что тут надо сделать - выбрать в комбобоксе положение "показывать никогда" И ещё пара галок - пока установлены, вроде бы ничего не мешает, а без них было хуже.
следующий пункт дерева "предупреждение о Вирусах и троянцах" - тут всё интуитивно и ещё зависит от Вашей антивируски.
под ним ветка "защита от вирусов" и "защита от спама" тоже ничего особенного - в ней будут показаны Ваши антивирусные и антиспановые стражи.
В Бате есть родной антиспановый плагин, но, кто бы знал, сколько у меня от него было глюков :).
Следующий пункт дерева - "редактор и просмотр сообщений".
Тут надо тоже малость ;) покрутить, но у всех чуть по-разному настроено, почему-то у всех текст Jaws читает слегка по-разному.
Пишу, как сделано у меня, а Вы потом увидите, если текст плохо читаться будет, придётся похитрить по-другому.
комбобокс "просматривать текстовые сообщения, используя" - у меня стоит "моноширинные шрифты быстро", иначе в моих письмах половина строки Jaws теряет.
А у многих стоит второй вариант.
И ещё: При использовании скрипта, защёт которого письмо начинает читаться сразу по нажатию Enter'а, если здесь поставить рич текст медленнее с пропорциональными шрифтами, то текст автоматически зачитываться не будет.
таб- при просмотре сообщений HTML использовать - У меня стоит текст и HTML, иначе неудобно открывать html'овские сообщения в браузере;
Ещё есть мнение, что такая настройка решает проблему с коректным чтением текста в субскрайбовских рассылках.
таб- просматривать сообщения с альтернативной структурой (текст и HTML) как текст и HTML;
текстовый редактор по умолчанию - Есть 4 варианта, расскажу о наиболее ходовых двух: Только Текст (Windows) - совместимый с Windows, пропорциональные шрифты, простой, будет нормально всё читаться, но будут недоступны некоторые удобные функции, как-то: выделение текста блоками, выравнивание по краю и т.д.
второй вариант: Только Текст (MicroEd) - совместимый с MicroStar, только моношир. шрифты Пишут, что это почтовый редактор, как бы фирменный редактор Бэта;
в нём есть и работа с блоками - начало блока можно отметить по Ctrl+K+B (удерживать клавишу CTRL), а конец блока по Ctrl+K+K (опять-таки удерживая контрол);
и много других удобств, о которых позже;
таб- использовать смайлики при просмотре HTML - в старых версиях этой функции не было, так что пока не посоветую, но вобщем-то мы HTML'овские письма просматриваем не совсем как все ( в браузере, об этом потом расскажу), так что нам эта настройка практически параллельно.
(на всякий случай - Все смайлики Бат положил в файле default.msl в папке Images).
Так, ветка кончилась.
Следующая ветка редактор "общие" тут настройки джозятся не очень хорошо, сначала Вы услышите такую фразу: "общее для всех типов редакторов" 70, в переводе это означает "количество символов на строке" - тут кому как удобнее - зрячим удобно, когда строки короткие, а мне, например, наоборот, подлинней лучше.
Но больше, чем 170, ставить не надо - Jaws читать будет плоховато.
таб- "общее для всех типов редакторов" и цифра, не помню, какая там стоит изначально - в переводе это означает, через сколько минут Бат будет автоматически сохранять письмо, которое Вы в данный момент пишите.
У меня стоит 1 минута, мне это очень удобно, но Вы можете вообще захотеть, чтоб автосохранения не было, тогда Вам можно и 0 поставить.
Нуу мало ли - у каждого ведь свои предпочтения ;).
таб- "Общее для всех типов редакторов" 20 - точно не могу сказать, что это такое - как-то оно связано с заголовками или с размером имени в цитатах.
Не меняла этот параметр.
таб- автоперенос текста цитат - штука полезная - если Вы используете редактор микро ет, цитируемый текст будет переноситься не как у лоха, а с инициалами.
таб- настройки микро ет автоперенос - тоже удобная вещь, сработает только в редакторе микро ет.
таб- настройки микро ет автоформат - мне безумно мешает, так что я снимаю эту галку;
таб- настройки микро ет - выравнивать при переносе - типа продвинутая фишка, очень её любят зрячие, но мне не нравится.
таб- настройки микро ет - умные табуляции тоже обязательно снять, об это Jaws запинается;
таб- настройки микро ет - автоотступ - мне мешает, смотрите, как Вам удобно;
таб- настройки микро ет - отступ по бэкспэйс - я снимаю, но это кому как;
таб- настройки микро ет - искать текст в позиции курсора влияет на поиск - когда Вы вызываете поиск, если эта галка отмечена, Бэт будет предлагать искать слово, на котором стоит курсор;
Дальше настройки для блоков - мнения народа расходятся.
У меня настроено так:
вставка блоков разных типов - не спрашивать - флажок отмечено;
вставка блоков разных типов - автоматически изменять - флажок отмечено;
блоки - постоянные блоки - флажок не отмечено;
блоки - перезапись блоков - флажок отмечено;
отсутствие этого флажка не позволяет в редакторе делитом удалять выделенный фрагмент.
таб- форма курсора - тут ничего не отмечено.
Уф, ещё не устали? Ну тогда продолжим :).
Следующая ветка - текстовый редактор можно не заходить - тут нам делать нечего.
А вот следующие 2 ветки "просмотр писем" и "исходный текст" Говорю по-русски - пожалуйста, не суйте сюда свой исследовательский нос, потому как отсюда можно и не выбраться мирным путём, и тогда Вам придётся, сбросив делать все настройки заново.
следующие 3 ветки "наборы символов", "системные клавиши" и "модули расширения" можно обойти - аффтар про них ничего не знает ;).
Наконец-то со спокойной душой придавите "OK".
Вот, половина сделана.
Да это только на первый взгляд так страшно, но ведь это же только 1 раз нужно сделать, а потом останется только пользоваться! Ящик-то Вы при первом запуске программы сделали, как она просила? Ну тогда идём в его настройки - меню ящик / свойства почтового ящика: эти настройки тоже имеют вид дерева.
первая ветка - общие сведения - так на вскидку вроде бы ничего тут особенного.
ну адресную книгу можно указать для каждого ящика свою, если, например, 1 ящик у Вас для работы, 1 для любовниц и так дальше, Вы оцените этот сервис :).
ветка транспорт: тут всё от Вашего интернет соединения зависит - способ отправки почты, и всё такое, если что непонятно, просто спросите; ветка "управление почтой" Настраивается работа Бата с почтовым сервером - сохранять ли письма на сервере после перекачивания их на Вашу машину, и, если да, то сколько дней им там лежать.
По истечении этого срока программа сама эти письма удалит при следующем соединении с сервером.
Тут же настраивается Ваш диспетчер писем - поле редактирования - это количество строк, которое Вам будет показано в качестве заголовка, чтобыВы решили, надо этот пост качать на Вашу машину или нет.
Сильно большое число не ставьте, а то он Вас раззорит :). Обычно советуют ставить 3-5 строк.
И тут же галка, запускать ли диспетчер автоматически конкретно для этого ящика.
Не нужен он автоматически, а то не дождаться закачки почты будет.
Радиокнопки "кодировать восьмибитные символы" - по умолчанию стоит "не кодировать" - продвинутые советуют что-то другое, я уже забыла что, но у меня их советы не прижились - некоторые письма выглядели немыслимо.
Поэтому у меня стоит по умолчанию.
Следующая Ветка "удаление" тут настраивается, куда девать удаляемые письма -. как быть с теми, что падают в корзину и с теми, которые Вы удаляете shift+del'ом - у них это называется "альтернативное удаление".
Здесь можно настроить, что старые письма (которые давно в ящике лежат), будут удаляться через какое-то время (дальше можно будет настроить, от какого времени письмо считается старым) (полезная штучка);
Автоматически сжимать папки после опустошения - имеется ввиду, что когда Вы будете закрывать программу, она будет уничтожать на диске те письма, которые были удалены Shift + del'ом - их уже никаким чудом нельзя будет восстановить, потому как место на диске очищается от них, а файлы тут же переписываются заново. а те письма, что Вы отправили del'омв корзину, они спокойно там так и останутся.
Помечать удалённые письма как прочтённые - полезная настройка.
Jaws называет количество непрочитанных писем в папке, И, если удалённые письма не пометить, как прочтённые, он так и будет их учитывать, хотя Вы их уже не видите, но физически на диске они пока ещё присутствуют, до тех пор, пока папки не были сжаты.
Следующая ветка "параметры" - возможно, кое-что Вам тут понравится! есть тут одна полезная настройка помечать письмо как прочитанное при просмотре в течении стольки-то секунд или помечать письмо как прочитанное при открытии в отдельном окне.
Причём, эти галочки взаимоисключают друг друга.
Так как нам, джозистам, лучше письмо читать не в области просмотра, а в отдельном окне, то и галочку лучше поставить соответствующую.
Поле редактирования, в котором у Вас стоит 20, а Jaws при этом не говорит, что это такое - это размер файла журнала Бата - пусть живёт.
игнорировать команду проверки всех ящиков - бывает нужно, ччтобы какой-то из ящиков не получал и не принимал почту вместе со всеми.
использовать восьмибитные символы в заголовке - по теории вроде бы она нужна, но на практике, когда она была отмечена, людям приходила от меня абракадабра;
очищать корзину при выходе из The_bat на любителя, я считаю, что это непрактично, ибо дел бывает нажат случайно, и тогда можно ненароком потерять нужное;
Сжать все папки при выходе из The_bat - Это опять о том же, о чём я только что писала выше, ставлю галочку обязательно и здесь тоже. Хотя есть другие мнения.
Дальше не так, чтобы существенно - есть настройки для шифрование, но это не ко мне - у меня нет к тому повода :), я на шпионов не работаю!;
Ветка файлы и каталоги можно каталог с почтовой базой переместить в удобное для Вас место.
по идее хорошо сразу базу с письмами расположить не на том диске, где лежит система, тогда при любом её крахе ничего с Базой не станется.
Ну условно ничего - бывают варианты, но про это уж потом поговорим.
таб прикреплённые файлы хранить 2 варианта - или в теле писем или в каталоге отдельно.
Обычно советуют ставить "в теле".
таб по умолчанию кодировать прикреплённые файлы у меня стоит в мимебэйс64 Как надо по теории, не знаю, но кодирую вот так, потому что иначе людям белебирда приходит.
Остальное на этой ветке не особо существенно.
Так, ещё полдела сделали.
ветка шаблоны: Вот тут настраиваются шаблоны текста письма, ответа, пересылаемого письма и даже уведомления - поначалу все этим развлекаются, но это так, баловство вообще-то.
Но здесь тоже кое-что надо бы сделать: шаблон "новое письмо" Найти табом таблицу перекодировки и обязательно поставить Koi8R - там стоит кириллица 1251.
есть там такая штука - подтверждение не только прочтения, но и доставки.
Если эту галку отметить, Вам придёт от сервера уведомление, было доставлено письмо или нет - иногда бывает полезно, если сервер не обрадовал, я отправляю письмо человеку на другой ящик.
Но не все серверы такой сервис предоставляют.
Опять же, иногда такие уведомления могут раздражать - вобщем попробуете и увидите, нужно ли оно Вам.
на ветке шаблон "ответ" есть полезные штуки, как будут выглядеть цитаты письма, на которое Вы отвечаете - обычно люди ставят "цитаты и инициалы".
в Шаблоне пересылка есть галка "использовать стандарт Mime при пересылке" - её надо бы снять, иначе эти, как их, крокодилы приходят.
Дальше в настройках шаблонах всё интуитивно.
Следующая ветка "звук" - оченно полезная, здесь настраивается, какой звук просигналит Вам, что именно в этот ящик пришло письмо.
Звуки на разные папки тоже настраиваются, но это в другом месте и будет не сегодня ;)
дальше ветка подключение - от провайдера тут зависит, мне помогает галка "собственные настройки подключения" - тогда там появляется нужное мне настройки.
Заметки и чат это для детей :).
Уф, чтоли перекур. А Вы думали, это всё? Нет, но осталось уже совсем чуть-чуть!
Встаньте на любую папку или даже на письмо, но его не открывайте.
Меню вид, убираем всё: панель инструментов - все эти панельки мешают, особенно панель быстрого поиска.
вроде оставляют только основную почту, и то поди и без неё неплохо будет;
убираем автопросмотр писем, автопросмотр адресов, автопросмотр заметок, панель журнала работы - уже не помню, как надо, но на всякий случай уберём;
вкладки окна папок - не знаю, вреда не замечала, но у меня убрано.
Панель прикреплённых файлов - тут всё равно,панель будет или кнопка, но "скрыть" ставить не надо.
Пока не забыла - когда Вам приходит письмо с вложением, Вы его открыли Emter'ом - стоите в тексте, нажмите таб- Вы окажетесь на иконке этого вложения (или списка вложений), Jaws Вам скажет название прикреплённого файла (или файлов).
Если, стоя на иконке, Вы нажмёте Enter, откроется диалог его сохранения, а если нажмёте Ctrl + enter - появится вопрос, открывать или нет.
Если Вам пришло письмо в формате Html, в Бате его не получится читать так, как в Аутлуке - ссылок в нём Jaws не узревает.
Тогда поступают следующим образом - открыв это письмо, жмёте таб- и Вы попадаете на вложенный файл, который называется Сообщение html.
Если Вы его запустите, перед Вами появится обычная страница формата Html, открытая в Internet Explorer.
Вернёмся опять в меню вид: настройка вида окна подменю - поставить "всё в полную ширину" - так Jaws'у всего комфортнее.
- Иначе бат тормозит при перемещении по списку писем и папок, а также при создании писем и в некоторых диалогах.
На всякий случай здесь же подменю "показывать" - проверить, чтобы было отмечено "показывать все письма".
А то Бэт может их не все показать, а, например, только непрочитанные - есть там такая функция - обязательно заглянуть и включить по уму.
подменю "сортировать" - отметить "по времени получения" - если, конечно, Вы не привыкли к чему-то другому, и обязательно поставить "в порядке убывания", чтобы письма выстраивались в папке списком сверху вниз от более старого к новому.
Опять пока не забыла - эта настройка может сбиваться, потому как для каждой папки её устанавливают в свойствах папки, но, думаю, пока у Вас не появится общих папок, проблем с этим возникнуть не должно.
подменю "просмотр цепочек" - поставить "без цепочек".
Колонки списка писем - это то же самое, что мы выставляли в настройках самой программы / режим просмотра, ну там, где для темы ставили 500 и т.д.
И тут вобщем-то всё.
Настройка размера колонок действуют только для текущей папки (или для текущего ящика - я тут подзабыла).
чтобы изменения были внесены во все папки сделайте следующее:
1. Встаньте на папку, колонки которой вы редактировали.
2. В контекстном меню выберете пункт "копировать настройки колонок в".
3. после открытия окна табайте до кнопки "выделить все"
4, нажимайте её, а затем "ок" Всё, все папки во всех ящиках унаследовали настройку колонок из текущей папки!
Теперь откроем какое-нибудь письмо Enter'ом и в нём пойдём в меню "вид".
Там бы надо проверить все пункты и всё тако е визуально-украшательское тоже поубирать - то есть, это будут эти же пункты, но там, на списке, мы их убрали, и может такое быть, что здесь эти галочки никуда не делись и их надо настраивать ещё и здесь.
Во всяком случае, когда-то у меня было именно так.
Пока у Вас нет в Бате писем, но когда они там появятся, посмотрите это, пожалуйста.
В том же меню "Вид" неплохо бы отметить "запоминать положение окна" - актуально, если Бат нормально работает только при развёрнутом на весь экран окне самой программы и развёрнутом же окне писем.
Нажмите теперь Ctrl+M - всмысле, как будто создавайте письмо, и там все эти галочки из меню "вид" гляньте на всякий случай тоже.
***
Импортировать в The_bat базу из Оутлука: меню инструменты / импортировать / подменю мастер импортирования".
В диалоге из 8 радиокнопок выбрать "из mikrosoft outlook express 5x/6x".
Откроется диалог выбора каталога Оутлуковской базы - это обычный проводник, в котором надо указать каталог с базой (т.е. надо знать, где сие чудо лежит).
в следующем диалоге нужно указать, что именно из этой базы надо импортировать - есть кнопка "выбрать все", но у меня при таком полном импортировании базы система подвисала напрочь, а потом ругалась, что на диске нехватает места, хотя его вообще-то там немало есть - видимо, для этой операции ей его надо больше в разы.
Чтобы избежать такого казуса, можно нажать "кнопку снять все", чтобы снять выделение со всех папок и импортировать папки поштучно.
таб- обязательно отметить галку "подтверждать создание новых папок", иначе будете свои письма очень долго искать :).
И дальше табом дойти до дерева, в котором сначала видно 1 единственный элемент - лакальные папки.
Открываем стрелкой вправо и действуем как в обычном проводнике.
Только на выбранной папке надо обязательно нажать пробел, чтобы она выделилась, ведь мы развыделили все папки, а автоматом тут Джоз не выделяет папки.
Жмём Ok - появится диалог с тремя радиокнопками - выбрать "указать другую папку".
В следующем диалоге указать, в какую папку импортировать содержимое этой папки Всё, мастер запускается и начинает делать своё дело - если папка была большая, то в этот момент может замолчать Jaws.
Потом он скажет, что дело сделано и надо жать кнопку "закрыть"
- появится вопрос, надо ли импортировать адресную книгу.
Если жмём отмену, то это окно как-то странно закрывается - вроде бы окна этого уже нет, но Jaws почему-то говорит, что мы всё ещё в нём и выйти оттуда можно по Windows +M.
Из запасов Алексея Северина.