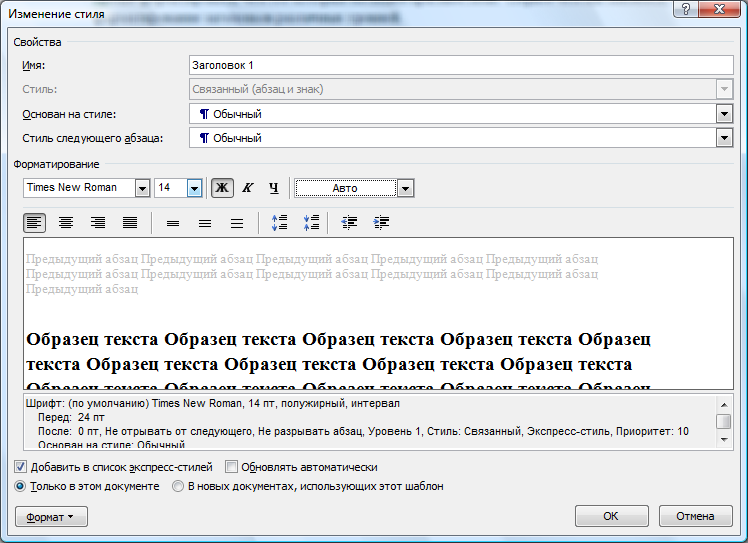
.jpg)


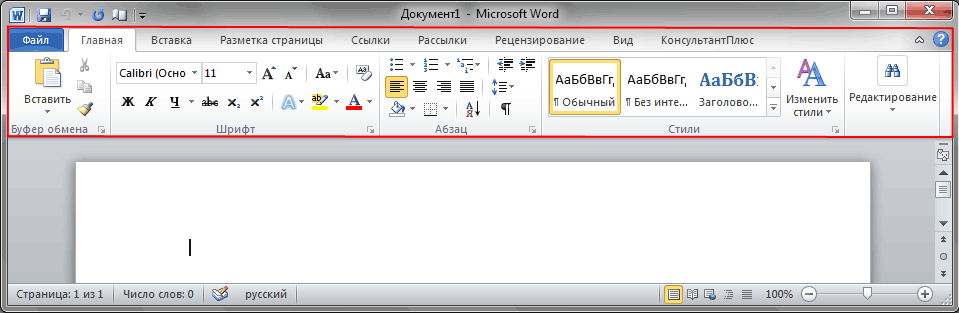
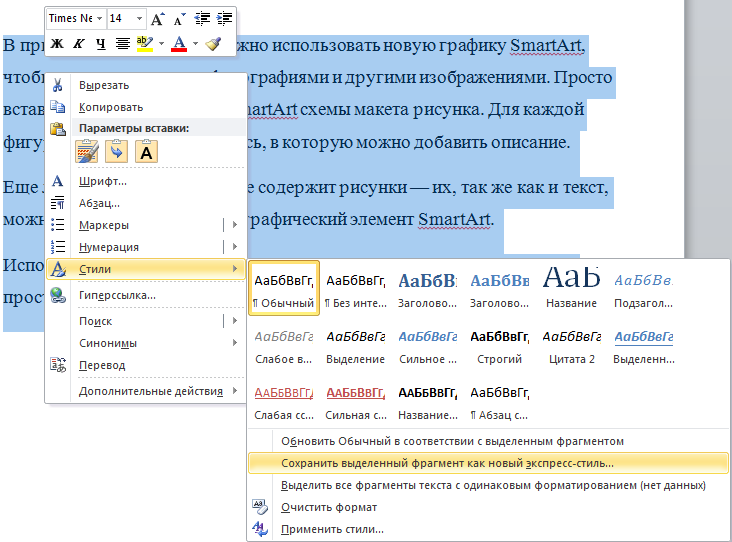
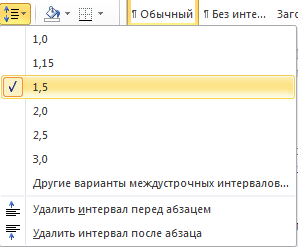
.gif)
.gif)
.gif)

 Рейтинг: 4.0/5.0 (1729 проголосовавших)
Рейтинг: 4.0/5.0 (1729 проголосовавших)Категория: Инструкции
![]()
![]() Елена
Елена
Вы только-только начали свое знакомство с компьютером? Компьютер вам нужен для того, чтобы набирать различные документы, и вы пользуетесь им как новомодной пишушей машинкой? Вы работаете в пакете программ Microsoft Office и теряетесь в обилии разных кнопочек и умных слов? И вообще боитесь нажать куда-нибудь не туда?
В небольшой частной школе, где я работала, я оказалась единственным компьютерным'' человеком. Со всеми вопросами, неясностями, с редактированием документов и всем прочим, что касается компьютера, шли ко мне.
Вот я и решила собрать ответы на многочисленные чайниковые''вопросы. Все мы когда-то были "чайниками".
766 подписчиков
+1 за неделю
Это рассылка сайта "Блог компьютерного чайника" http://www.elena-chainik.ru Вступайте в группу Вконтакте "Word и Excel для чайников" Если у вас есть вопросы, напишите мне: sdrotty@yandex.ru Здравствуйте, уважаемые подписчики! В этом выпуске я продолжу тему предыдущего письма и представлю вам еще один полезный сервис по работе с pdf документами. Он будет полезен в том случае, если вам нужно разделить pdf документ на отдельные страницы, соединить отдельные pdf документы (страницы) в один.
Это рассылка сайта "Блог компьютерного чайника" http://www.elena-chainik.ru Вступайте в группу Вконтакте "Word и Excel для чайников" Если у вас есть вопросы, напишите мне: sdrotty@yandex.ru Здравствуйте, уважаемые читатели! Недавно на работе меня озадачили проблемами с pdf-файлами. Одной коллеге надо было конвертировать pdf в word, а перед этим еще и пароль снять с pdf. другой - заменить в куче pdf документов титульные листы и т.д. и т.п. Прямо напасть какая-то! Я порылась в Интернете.
Это рассылка сайта "Блог компьютерного чайника" http://www.elena-chainik.ru Вступайте в группу Вконтакте "Word и Excel для чайников" Если у вас есть вопросы, напишите мне: sdrotty@yandex.ru Здравствуйте, уважаемые подписчики и внимательные читатели! Извините за такой длительный перерыв в работе рассылки. Большое спасибо всем, кто остался на связи! В самом скором времени вы получите новый урок по Word. До встречи.
Это рассылка сайта "Блог компьютерного чайника" http://www.elena-chainik.ru Вступайте в группу Вконтакте "Word и Excel для чайников" Если у вас есть вопросы, напишите мне: sdrotty@yandex.ru Прошу прощения за перерыв в выпусках, мои уважаемые подписчики. Начало учебного года - это всегда сумасшедший дом, когда времени ни на что, кроме работы, не хватает. А сегодня я могу наконец-то возобновить рассылку ) Бывает, что в документы нужно вставить сегодняшнюю дату записанную прописью. Как пос.
Это рассылка сайта "Блог компьютерного чайника" http://www.elena-chainik.ru Вступайте в группу Вконтакте "Word и Excel для чайников" Если у вас есть вопросы, напишите мне: sdrotty@yandex.ru Здравствуйте, уважаемые посетители блога - и постоянные читатели, и те, кто зашел на блог первый раз. Новый сезон я решила открыть двумя полезными книгами. Они пригодятся тем, кто уже работает на программах MS Office 2010 и для тех, кто только еще собирается перейти на них. Первая книга - о работе в.
Это рассылка сайта "Блог компьютерного чайника" http://www.elena-chainik.ru Вступайте в группу Вконтакте " Word и Excel 2007 для чайников ". Если у вас есть вопросы, напишите мне: sdrotty@yandex.ru Мне часто приходится редактировать чужие документы. И я не устаю удивляться, как бесцеремонно создатели этих документов обращаются с форматированием текста. На новую страницу переходят с помощью многократного нажатия клавиши Enter. красную строку устраивают с помощью клавиши <Пробел, с помо.
Это рассылка сайта "Блог компьютерного чайника" http://www.elena-chainik.ru Если у вас есть вопросы, напишите мне: sdrotty@yandex.ru Возможно, когда-нибудь вам потребуется отделить абзацы или параграфы в документе линией. Вот так: Делается это очень просто. Шаг 1. После набранного текста нажмите клавишу Enter. то есть перейдите на новую строку. Шаг 2. Определитесь, какая линия вам нужна. Можно создать тонкую. толстую, двойную, тройную, волнистую и точечную. Если вы хотите сделать тонкую линию.
Это рассылка сайта "Блог компьютерного чайника" http://www.elena-chainik.ru Если у вас есть вопросы, напишите мне: sdrotty@yandex.ru При работе с документами в программе Word часто приходится составлять нумерованные или маркированные списки. И вы знаете, что если все делать правильно, то программа сама составляет список, добавляет новый пункт с выбранным вами стилем оформления: маркером или цифрой в начале строки. Для этого при составлении списка нужно нажимать на клавишу Enter в конце каждого пу.
Это рассылка сайта "Блог компьютерного чайника" http://www.elena-chainik.ru Если у вас есть вопросы, напишите мне: sdrotty@yandex.ru Я уже рассказывала о том, как можно создать форму для заполнения в программе Word ( <Как создать форму, заполняемую в Word>. Хочу продолжить эту тему. Сегодня мы будем создавать электронную форму для заявления об уходе в отпуск. Я подготовила черновик заявления. Не могу сказать, насколько грамотно оно составлено с точки зрения делопроизводства. Сейчас это не важно.
Это рассылка сайта "Блог компьютерного чайника" http://www.elena-chainik.ru Если у вас есть вопросы, напишите мне: sdrotty@yandex.ru Вам наверняка приходилось просматривать и редактировать объемные документы с большим количеством картинок. Перемещаться по такому документу трудно, поскольку программа прорисовывает на страницах изображения. Гораздо удобнее редактировать подобные документы с отключенными изображениями. Шаг 1. Откройте документ, который вы хотите редактировать. Шаг 2. Щелкните на кно.
Добавлена: 18-02-2012 Раздел: Офисные приложения Автор: Black Doctor Просмотров: 61656

Изучаем самый популярный текстовый редактор Microsoft Word. В этом материале вы научитесь создавать новый документ, вводить, редактировать и форматировать текст, создавать списки, применять стили и многому другому.
Этой статьей мы открываем целый цикл обучающих материалов, с помощью которых вы научитесь создавать качественные текстовые документы в самом популярном приложении в этой сфере – Microsoft Word (Ворд). Изложение здесь пойдет на достаточно примитивном языке, что возможно сначала отпугнет читателей, которые уже частично знакомых с этим редактором. Но, поверьте, и для вас, скорее всего, найдется в этом цикле полезная информация.
Microsoft Word — это текстовый редактор (процессор), служащий для создания профессионально оформленных документов. Название Word, выбрано не случайно, ведь в переводе с английского это означает «Слово».
Благодаря тому, что Word объединяет в себе самые современные средства форматирования текста, с помощью него можно легко создавать документы любой сложности и систематизировать их. Помимо этого, за счет мощных средств редактирования и изменения, это приложение обеспечивает удобную среду для совместной работы нескольких пользователей над одним документом.
В первой части цикла обучающих материалов по Word, вы научитесь создавать новый документ, вводить и редактировать текст, познакомитесь с некоторыми основными видами его форматирования. Здесь же мы начнем знакомство с новомодным ленточным интерфейсом редактора. Так же мы рассмотрим создание маркированных и немаркированных списков, изменение полей документа и многое другое.
При открытии Word в окне программы отображаются две ее основные части: лента, расположенная сверху (на рисунке ниже выделена красным) и пустой документ, занимающий почти все окно программы.
Лента включает в себя набор кнопок и команд, с помощью которых выполняются различные действия над документом и его содержимым (например, изменение размера текста или его печать). Само окно документа, выглядит, как обычный белый лист бумаги и предназначено для ввода всевозможной тестовой информации.
Так же над лентой слева размещается меню быстрого запуска, посередине – название документа, а в правом верхнем углу располагаются кнопки свёртывания, изменения размера и закрытия окна программы.
В открывшемся документе в верхнем левом углу страницы вы увидите курсор, то есть небольшую мигающую вертикальную черту. Данная черта указывает на то, что, начиная с данного места, будут появляться введенные вами символы.
ВВОД И РЕДАКТИРОВАНИЯ ТЕКСТА
После открытия программы, просто начните печатать, и введённые вами буквы, слова и предложения начнут отображаться на странице документа. Для того чтобы начать печатать на этой же странице, но на строку ниже, необходимо нажать клавишу Enter (Ввод). Количество нажатий на Enter будет соответствовать количеству пропущенных строк. Когда вы вводите текст, курсор постепенно перемещается вправо. Достигнув конца строки, просто продолжайте вводить буквы. Символы и точка вставки автоматически будут перенесены на следующую строку.
Если вам необходимо начать новый абзац, для этого нажмите клавишу Enter. В результате курсор автоматически появится в начале новой строки. Если нужно сделать интервал между абзацами не много больше, еще раз нажмите клавишу Enter перед началом ввода нового абзаца.
Если вам необходимо исправить ошибку в напечатанном тексте, достаточно установить курсор справа от ненужной буквы и нажать клавишу Backspace. При этом курсор удалит символ, стоящий слева от него. Если нужно стереть все слово, нажимайте на указанную клавишу столько раз, пока слово не исчезнет. Есть и другой вариант удаления ошибки: поставьте курсор в начале слова, то есть слева от него и нажмите необходимое количество раз клавишу Del.
Отработайте навыки ввода и редактирования текста, набрав несколько произвольных абзацев, или напечатайте вариант, предложенный нами.
.jpg)
При вводе текста редактор Word предупреждает о наличии грамматических или орфографических ошибок, подчеркивая их волнистой зеленой или красной линией. Зеленое подчеркивание указывает на то, что необходимо проверить грамматику, а красное указывает на возможные орфографические ошибки или на то, что слово (к примеру, имя собственное или географические названия) не распознано, то есть отсутствуют в словаре редактора Word.
Что же сделать с такими подчеркиваниями? Для этого необходимо навести курсор мыши на подчеркнутое слово, и нажать ее правую кнопку. В результате появится небольшое окно с предлагаемыми вариантами исправления. Выберите требуемое слово и нажмите по нему левой кнопкой мыши. Слово будет заменено, а подчеркивание удалено. Если слово не распознано, Word не предложит ни каких вариантов. Следует обратить внимание, что если не исправить такие подчеркивания, они будут отсутствовать на напечатанных страницах документа.
Аналогичные действия можно делать и с подчеркиваниями зеленого цвета. Но имейте в виду, что Word хорошо распознает орфографические ошибки, большую часть из которых довольно просто исправить, а самостоятельно найти грамматические ошибки и ошибки словоупотребления куда труднее. Если вы полагаете, что вы правы, а Word предлагает неправильные варианты, просто пропустите исправление, выбрав соответствующий пункт в меню, вызываемом щелчком правой кнопки мыши, и подчеркивание будет удалено.
Если вам неудобно заострять внимание на каждом подчеркивании, можно игнорировать их во время набора текста, а по окончании ввода проверить орфографию и грамматику сразу во всем документе. Для этого откройте вкладку Рецензирование сверху на ленте и выберите пункт Правописание в группе Правописание .
Если пока работа с лентой у вас вызывает вопросы, вернитесь к этому моменту позже, так как описание работы с ней пойдет чуть ниже.
ВЫДЕЛЕНИЕ ФРАГМЕНТОВ ТЕКСТА
Для того чтобы производить какие-либо действия с текстом в документе, его необходимо выделить, а затем уже применить нужную команду к выделенному участку. Чтобы выделить слово целиком или предлог, достаточно на нем сделать двойной щелчок мышью, после чего выделенная область подсветится синим.
Для выделения произвольного куска текста можно воспользоваться двумя способами. В первом случае установите мигающий курсор на начало фрагмента, который требуется выделить. Затем нажмите клавишу Shift и, не отпуская ее, щелкните в конце нужного фрагмента. После этого, требуемый текст будет выделен синим фоном, чтобы показать, что он выбран. Щелкните в любом месте документа, чтобы отменить выбор.
Во втором случае так же установите мигающий курсор на начало фрагмента, но на этот раз удерживайте нажатой левую кнопку мыши и переместите ее указатель до конца нужного фрагмента. После достижения нужного результата, кнопку нужно отпустить.
Если нужно выделить несколько фрагментов в разных частях текста, используйте клавишу Ctrl. Выделите первый участок текста любым способом, затем нажмите Ctrl и, не отпуская ее, выделите следующий участок, после чего клавишу можно отпустить. Если нужно выделить еще один фрагмент, опять нажмите клавишу Ctrl и продолжайте.
Что бы привлечь внимание к важной информации, например, можно сделать текст полужирным, курсивным или подчеркнутым. Но это мелочи. Можно изменить его размер, стиль, цвет, фон и применить к нему элементы анимации. И даже это далеко не весь список возможностей, которые предоставляет Word пользователям при работе с текстом.
Теперь самое время вспомним ленту (ленточный интерфейс), о которой шла речь в самом начале статьи, и узнать, как ею можно пользоваться.
Вверху рабочего окна имеется несколько вкладок. Каждая из них содержит определенный набор действий. Нам нужно выбрать вторую вкладку – Главная (если она не выбрана, на нее необходимо щелкнуть левой кнопкой мыши).
Каждая вкладка содержит несколько групп с командами, в которых объединены несколько элементов. На вкладке Главная отыщите группу Шрифт (название групп находятся в нижней строке ленты). В данной группе имеется несколько команд и кнопок, которые позволяют выполнять с текстом различные изменения.
В нашем случае выделите произвольный участок текста или слово целиком, после чего нажмите на соответствующие кнопки в вышеупомянутой группе для изменения его начертания.
.png)
Как видно из рисунка, после нажатия на кнопку Полужирный. выделенный текст изменил свое начертание. А теперь давайте сделаем его еще наклонным и подчеркнутым, нажав на кнопки Курсив и Подчеркнутый .
При этом подчеркивание может быть как обычным сплошным, так и волнистым, пунктирным, двойным и т.д. Используйте кнопку с треугольником справа, чтобы увидеть весь список возможных вариантов.
.png)
Из нашего примера видно, что вы можете применять несколько видов форматирования к одному выделенному фрагменту.
Как вы, наверное, уже заметили, группа Шрифт содержит довольно много различных полезных кнопок, дающих возможность изменить тип и цвет шрифта, его размер, зачеркнуть шрифт или преобразовать в надстрочные и подстрочные знаки, добавить анимацию или фон. Выделите какой-нибудь фрагмент текста и самостоятельно попробуйте применить к нему все эти возможности форматирования, нажимая на соответствующие кнопки.
Рассмотренный в предыдущем разделе способ внесения изменений удобен только в том случае, если требуется поменять формат всего нескольких символов, слов или предложений. Для применения сразу нескольких типов форматирования ко всему документу предназначены стили .
Различные виды стилей доступны на вкладке Главная в группе Стили. Достаточно выбрать какой-либо стиль, что бы автоматически изменились шрифт, размер текста, атрибуты и форматирование абзаца. Например, можно одновременно изменить начертание шрифта, сделать текст крупнее и добавить форматирование полужирным.
.png)
Как видно, из рисунка, после выбора стиля под названием Заголовок 1. наш первый абзац преобразовался в заголовок (увеличился размер шрифта, изменился его цвет и толщина).
Чтобы поэкспериментировать, на вкладке Главная в группе Стили поочередно наводите курсор мыши на различные стили. Таким образом, вы сможете увидеть те изменения, которые произойдут с документом, после того, как вы захотите применить какой-либо вариант. Что бы окончательно применить выбранный стиль, достаточно просто щелкнуть по нему левой кнопкой мыши. Для просмотра других стилей можно открыть коллекцию, нажав кнопку в правом нижнем углу блока со стрелкой Другие .
Если вам необходимо в документе создать список, это также можно сделать на вкладке Главная в группе Абзац (которая находится справа от группы Шрифт ).
Давайте потренируемся. Прежде всего, разделите текст, который будет преобразовываться в список по разным абзацам с помощью клавиши Enter. При этом, это могут быть как отдельные слова, так и целые предложения.
В нашем примере, мы решили оформить списком последний абзац.
.png)
Теперь выделите текст, который требуется преобразовать в список. В группе абзац нажмите на кнопку Маркеры. Текст будет преобразован в маркированный список. Не снимая выделение со списка, нажмите кнопку Нумерация для создания нумерованного списка.
.png)
.png)
Поля страницы – это пустое пространство по ее краям. По умолчанию ширина полей вверху, внизу, слева и справа страницы составляет 2 см, 2 см, 3 см и 1,5 см соответсвенно. Это наиболее распространенная ширина полей, которая часто используется для большинства документов. Но, если потребуются поля иного размера, необходимо знать, как их изменить. Поля других размеров могут быть удобны, к примеру, при создании коротких писем, рецептов, приглашений или стихотворений.
Для изменения размеров полей тоже применяется лента. Только на этот раз используйте вкладку Разметка страницы. Сначала необходимо щелкнуть ее, чтобы выбрать, а потом в группе Параметры страницы выбрать пункт Поля. Перед вами появятся изображения (значки) полей и их размеры.

Первое значение списка – поле Обычное. которое активно в данный момент. Чтобы создать более узкие поля, необходимо нажать кнопку Узкое. Если требуется сделать левое и правое поля значительно шире, нажмите кнопку Широкое. При выборе типа полей, они автоматически будут применены ко всему документу.
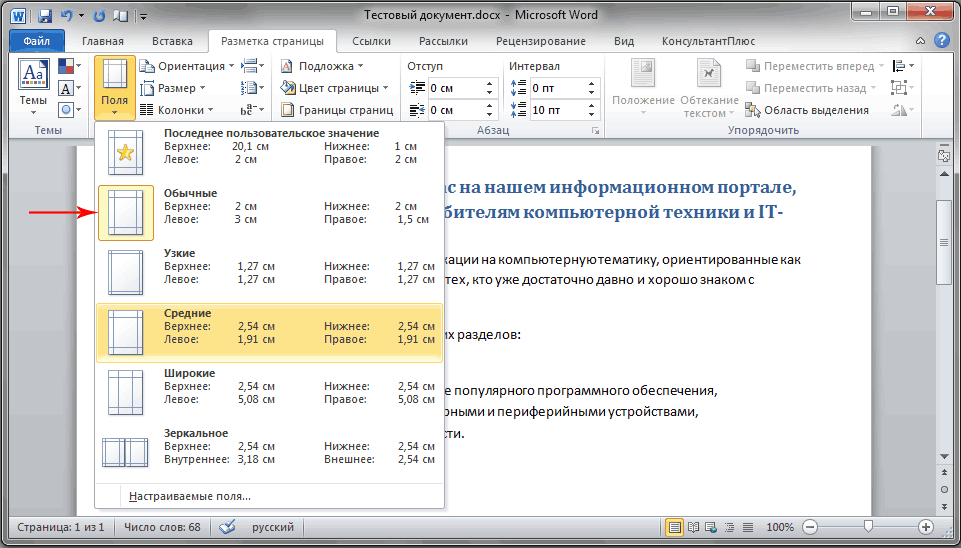
При выборе полей, цвет фона их значков будет изменяться. При повторном нажатии на кнопку Поля, благодаря такому изменению цвета фона, можно определить, какой размер полей установлен.
ОКНОBACKSTAGEЧтобы не потерять сделанные изменения в работе, их требуется сохранить, и чем раньше это сделать, тем лучше. Для этого на ленте откройте самую первую вкладку Файл. Появится большое окно, называемое Backstage, в котором можно совершать различные операции, к примеру, сохранять, открывать, печатать документы и так далее.

В левой области появившегося окна выберите пункт Сохранить. Появится новое окно меньшего размера. В данном окне нужно указать, в каком месте на компьютере требуется сохранить документ, а также какое он будет иметь имя. После сохранения документа продолжайте работу, периодически сохраняя его. Так же сохранять документь в любой момент времени очень удобно нажатием сочетания клавиш Ctrl+S.
Если документ уже готов к тому, чтобы вывести его на печать, снова откройте вкладку Файл. В левой области открывшегося меню выберите команду Печать. Появится большое окно, в котором необходимо нажать на строку Печать. Конечно, предварительно при этом к компьютеру должно быть подключено печатающее устройство – принтер или МФУ. Как и во многих других случаях вывести документ на печать можно с помощью горячих клавиш - в этом случае, это сочетание клавиш Ctrl+P.
После того, как работы над текстовым документом завершены, и документ сохранен, закройте файл. Для этого откройте вкладку Файл и в левой области нажмите Закрыть .
Чтобы отыскать документ после того, как вы его закрыли, просмотрите список Последние документы. Щелкните документ в списке, и он откроется.
Для завершения работы в Word во вкладке Файл выбирите команду Выход в самом низу меню или просто нажмите на крестик в правом верхнем углу окна программы.
ЗАКЛЮЧЕНИЕНа этом разрешите закончить первую часть обучающих материалов, посвященных самому популярному текстовому редактору Microsoft Word.
Для закрепления полученных навыков, обязательно попрактикуйтесь в полученных знаниях, самостоятельно набрав несколько коротких текстов и применив в них различные элементы форматирования.
В следующей части мы узнаем, как вырезать и вставлять куски фрагментов текста, изменять межстрочный интервал, делать выравнивание, использовать знаки форматирования и многое другое.
Читайте так же:В этой книге описан самый популярный в мире офисный пакет. Если вы уже работали с Microsoft Office 2007 и Office 2010, то с легкостью освоите Microsoft Office 2013. В новой версии пакета появилось множество полезных функций, которые сделают офисные приложения поистине незаменимыми для вас. Ну а если вы работали с такими устаревшими пакетами, как Office 2003 (или еще более ранними версиями), то, перейдя на Office 2013, вы столкнетесь не только с огромным набором новых возможностей, но и с изменившимся до неузнаваемости пользовательским интерфейсом.
При освоении Office 2013, как и любых других новых программ, основная проблема заключается в том, чтобы найти команды, позволяющие сделать то, что вам нужно. Конечно, после прочтения этой книги вы не превратитесь в знатока Office 2013, но зато приобретете достаточный уровень знаний, чтобы чувствовать себя комфортно при использовании этого программного пакета, а также легко и быстро выполнять типовые операции. В этой книге вы узнаете, как настроить ленточный интерфейс, а также ознакомитесь с десятками новых функций, которые компания Microsoft включила в Office 2013. И, что более важно, здесь вы найдете описания комбинаций клавиш и советы, которые позволят вам выполнять повседневную работу быстрее и лучше, чем когда-либо раньше. Независимо от того, с какой программой вы работаете — с Word, Excel, PowerPoint, Access или Outlook, — вы получите полезную информацию, которая позволит овладеть приемами и методами работы с Office 2013.
Для кого предназначена эта книгаКнига предназначена для пользователей трех категорий. Первую категорию составляют те, кто уже знакомы с версиями Office 2007/2010 и хотят побольше узнать о возможностях Microsoft Office 2013. Для них эта книга будет служить настольным руководством по новым командам и элементам управления пользовательского интерфейса Office 2013. Ко второй категории относятся пользователи, которые обновили свои старые версии Microsoft Office, такие как Office 2003 или Office XP. Для них эта книга послужит руководством по переходу от традиционных раскрывающихся меню к новому ленточному интерфейсу. Третью категорию образуют те, кто не знает о Microsoft Office вообще ничего. Они найдут в книге детальные инструкции по использованию текстового процессора (Microsoft Word), обработке табличных данных (Microsoft Excel), управлению презентациями (Microsoft PowerPoint), базами данных (Microsoft Access) и такими личными ресурсами, как задания, почтовые сообщения и календари (Microsoft Outlook). В книге подробно описаны наиболее полезные и универсальные функции пакета Microsoft Office 2013, применяемые в повседневной работе пользователями самого разного уровня подготовки.

Чтобы облегчить поиск нужной информации, материал книги разбит на семь частей. Каждая часть посвящена определенной теме, связанной с использованием Microsoft Office 2013.
Часть I. Знакомство с Microsoft Office 2013Для продуктивной работы с пакетом Microsoft Office 2013 нужно уметь быстро находить требуемые команды и функции. В этой части рассматривается работа с ленточным интерфейсом, который применяется во всех программах пакета. В результате вы будете комфортно себя чувствовать с любой офисной программой.
Часть II. Работа с текстом в Word 2013Ввод и редактирование текста — наиболее популярные задачи, с которыми приходится сталкиваться пользователям Microsoft Office 2013. Неудивительно, что описанию программы Word посвящена целая часть. Здесь вы узнаете не только о создании и сохранении текстовых документов, но и об их форматировании: изменении цвета, шрифта, начертания текста, а также о добавлении колонтитулов, проверке орфографии, печати и изменении общего макета документа.
Часть III. Вычисляем вместе с Excel 2013Если вам по роду своей деятельности приходится регулярно работать с массивами числовых данных, то, не мешкая, принимайтесь за изучение программы Microsoft Excel. В этой части вы узнаете, что такое электронная таблица, как оперировать в ней числами, каким образом создавать собственные формулы, заставляющие программу автоматически вычислять требуемые значения, и как оформить полученные результаты, чтобы они радовали глаз. Вы научитесь преобразовывать наборы данных в графики и диаграммы, превосходно иллюстрирующие «сухие» числа.
Часть IV. Создаем презентации в PowerPoint 2013Вам больше не понадобятся пленки, плакаты и стопки бумаг. Если нужно подготовить презентацию, положитесь на программу PowerPoint, которая позволит вам быстро и легко создавать электронные слайды. Используя PowerPoint. вы сможете создавать привлекательные презентации, содержащие текст, изображения, анимацию и даже видео. Эта программа также позволяет управлять заметками, благодаря которым можно освежить в памяти основные пункты презентации, и тезисами, которые раздаются аудитории, чтобы ознакомить ее с целями презентации.
Часть V. Использование Outlook 2013Все мы прекрасно знаем, что только правильная организация рабочего времени позволяет добиться нужных результатов и ускорить выполнение повседневных задач. В этой части описывается программа, которая позволит составить и оптимизировать рабочее расписание. Outlook. С помощью данного приложения можно просматривать на экране план встреч, календарь и список текущих дел. Outlook также управляет потоком ежедневной электронной почты. Используя эту программу, вы сможете отсылать электронные сообщения, а также получать их от своих друзей независимо от того, находятся они в соседней комнате или на другом континенте.
Часть VI. Обработка и хранение данных с помощью Access 2013Если нужно провести инвентаризацию имущества, упорядочить заказы от клиентов или отследить поставки товара, потребуется программа управления базами данных. такая как Access. В этой части описано, как с помощью Access хранить и редактировать данные, оформлять отчеты и выполнять анализ данных. Программа Microsoft Access 2013 очень удобна для хранения имен, адресов, телефонных номеров, а также более сложной и специфичной информации, например кодов товаров, электронных адресов и номеров кредитных карт.
Часть VII. Великолепные десяткиПрактически все программы позволяют решать одни и те же задачи разными способами. И приложения пакета Microsoft Office 2013 не являются исключением. В последней части книги описаны быстрые способы выполнения различных операций в Microsoft Office и даны советы по наиболее эффективному применению офисных приложений. К тому моменту, когда вы доберетесь до этой части, вы станете настоящим экспертом по Microsoft Office. Как только вы научитесь свободно применять основные инструменты пакета, можете смело приступать к экспериментированию и более углубленному изучению всех его возможностей.
Как использовать эту книгуЕсли вы поставили себе цель использовать Microsoft Office 2013 на все 100%, прочтите часть I, чтобы ознакомиться с наиболее важными инструментами пакета и ленточным интерфейсом. Остальные части предназначены для того, чтобы помочь вам в работе. К своему удивлению вы вскоре обнаружите, что те программы, которые ранее считались совершенно бесполезными, являются просто незаменимыми.
Запомните некоторые термины.
В дополнение к терминам, описывающим различные действия с мышью, будет не лишним знать о соглашениях, связанных с применяемыми комбинациями клавиш. И эти соглашения весьма просты. Например, если вы видите инструкцию Ctrl+P. значит, нужно, удерживая клавишу Ctrl. нажать клавишу P. а затем одновременно отпустить обе клавиши. Большинство компьютерных мышей снабжено колесиком, которое можно крутить в обе стороны либо просто нажимать. Это колесико предназначено для прокрутки окон как в Office 2013, так и в других программах.
Самый простой способ начать изучение той или иной программы — запустить ее и попытаться выполнить различные команды, внимательно анализируя полученные результаты. Если вы боитесь потерять важные данные, воспользуйтесь в Microsoft Office 2013 тестовыми примерами документов, специально предназначенными для экспериментирования (об их потере точно никто не будет грустить).
Вот вам и первый совет: выполняя операции в Microsoft Office 2013, можно отменить последнюю команду, нажав комбинацию клавиш Ctrl+Z. Нажмите и не отпускайте клавишу Ctrl. а затем нажмите клавишу Z. после чего одновременно отпустите обе клавиши. Это волшебное средство позволит отменить любую ошибочно выполненную команду. Вы еще по сути не начинали читать книгу, а уже знаете, что комбинация клавиш Ctrl+Z выручит вас в любой непредвиденной ситуации. Однажды она поможет вам вернуть случайно удаленные данные либо восстановить испорченный документ.

Дэн Гукин заложил основы всей серии. для чайников, написав в 1991 году книгу DOS для чайников. Эта книга была издана тиражом в 11 миллионов экземпляров и была переведена на 32 языка. Среди последних его бестселлеров — Компьютер для чайников. Издание для Windows 7 и Ноутбуки для чайников, 4-е издание. Посетите сайт Дэна по адресу www.wambooli.com.
Расскажи про книгу своим друзьям и коллегам:
Часть I. Знакомство с Word
Глава 1. Начинаем работу
Глава 2. Учимся работать с клавиатурой
Часть II. Основы Word
Глава 3. Перемещение по документу
Глава 4. Редактирование текста
Глава 5. Найти и заменить
Глава 6. Текстовые блоки 
Глава 7. Исправление ошибок (орфография и грамматика)
Глава 8. Документы и файлы
Глава 9. Публикация документа
Часть III. Форматирование в Word 2010
Глава 10. Форматирование текста
Глава 11. Форматирование абзацев
Глава 12. Установка позиций табуляции
Глава 13. Форматирование страниц
Глава 14. Форматирование документов
Глава 15. Работа со стилями
Глава 16. Темы и шаблоны документов
Глава 17. Дополнительные приемы форматирования
Часть IV. Впечатляющие документы
Глава 18. Рамки, границы и заливка
Глава 19. Работа с таблицами
Глава 20. В колонки стройся!
Глава 21. Списки, оглавление и указатели
Глава 22. Изображения и рисунки
Глава 23. Вставка объектов
Часть V. Дополнительные возможности
Глава 24. Работа с множеством документов, окон и форматов
Глава 25. Варианты просмотра документов
Глава 26. Совместная работа над документом
Глава 27. Что такое слияние
Глава 28. Любимые наклейки
Глава 29. Индивидуальная настройка Word 2010
Часть VI. Великолепные десятки
Глава 30. Десять заповедей Word 2010
Глава 31. Десять удивительных возможностей Word 2010
Глава 32. Десять необычных возможностей
Глава 33. Десять добродушных советов
Программа Microsoft Excel удобна для составления таблиц и произведения расчетов. Рабочая область – это множество ячеек, которые можно заполнять данными. Впоследствии – форматировать, использовать для построения графиков, диаграмм, сводных отчетов.
Работа в Экселе с таблицами для начинающих пользователей может на первый взгляд показаться сложной. Она существенно отличается от принципов построения таблиц в Word. Но начнем мы с малого: с создания и форматирования таблицы. И в конце статьи вы уже будете понимать, что лучшего инструмента для создания таблиц, чем Excel не придумаешь.
Как создать таблицу в Excel для чайниковРабота с таблицами в Excel для чайников не терпит спешки. Создать таблицу можно разными способами и для конкретных целей каждый способ обладает своими преимуществами. Поэтому сначала визуально оценим ситуацию.
Посмотрите внимательно на рабочий лист табличного процессора:

Это множество ячеек в столбцах и строках. По сути – таблица. Столбцы обозначены латинскими буквами. Строки – цифрами. Если вывести этот лист на печать, получим чистую страницу. Без всяких границ.
Сначала давайте научимся работать с ячейками, строками и столбцами.
Как выделить столбец и строкуЧтобы выделить весь столбец, щелкаем по его названию (латинской букве) левой кнопкой мыши.

Для выделения строки – по названию строки (по цифре).

Чтобы выделить несколько столбцов или строк, щелкаем левой кнопкой мыши по названию, держим и протаскиваем.
Для выделения столбца с помощью горячих клавиш ставим курсор в любую ячейку нужного столбца – нажимаем Ctrl + пробел. Для выделения строки – Shift + пробел.
Как изменить границы ячеекЕсли информация при заполнении таблицы не помещается нужно изменить границы ячеек:



Для изменения ширины столбцов и высоты строк сразу в определенном диапазоне выделяем область, увеличиваем 1 столбец /строку (передвигаем вручную) – автоматически изменится размер всех выделенных столбцов и строк.

Примечание. Чтобы вернуть прежний размер, можно нажать кнопку «Отмена» или комбинацию горячих клавиш CTRL+Z. Но она срабатывает тогда, когда делаешь сразу. Позже – не поможет.
Чтобы вернуть строки в исходные границы, открываем меню инструмента: «Главная»-«Формат» и выбираем «Автоподбор высоты строки»

Для столбцов такой метод не актуален. Нажимаем «Формат» - «Ширина по умолчанию». Запоминаем эту цифру. Выделяем любую ячейку в столбце, границы которого необходимо «вернуть». Снова «Формат» - «Ширина столбца» - вводим заданный программой показатель (как правило это 8,43 - количество символов шрифта Calibri с размером в 11 пунктов). ОК.
Как вставить столбец или строкуВыделяем столбец /строку правее /ниже того места, где нужно вставить новый диапазон. То есть столбец появится слева от выделенной ячейки. А строка – выше.

Нажимаем правой кнопкой мыши – выбираем в выпадающем меню «Вставить» (или жмем комбинацию горячих клавиш CTRL+SHIFT+"=").

Отмечаем «столбец» и жмем ОК.
Совет. Для быстрой вставки столбца нужно выделить столбец в желаемом месте и нажать CTRL+SHIFT+"=".
Все эти навыки пригодятся при составлении таблицы в программе Excel. Нам придется расширять границы, добавлять строки /столбцы в процессе работы.
Пошаговое создание таблицы с формулами




Теперь при печати границы столбцов и строк будут видны.

С помощью меню «Шрифт» можно форматировать данные таблицы Excel, как в программе Word.

Поменяйте, к примеру, размер шрифта, сделайте шапку «жирным». Можно установить текст по центру, назначить переносы и т.д.
Как создать таблицу в Excel: пошаговая инструкцияПростейший способ создания таблиц уже известен. Но в Excel есть более удобный вариант (в плане последующего форматирования, работы с данными).
Сделаем «умную» (динамическую) таблицу:


Примечание. Можно пойти по другому пути – сначала выделить диапазон ячеек, а потом нажать кнопку «Таблица».

Теперь вносите необходимые данные в готовый каркас. Если потребуется дополнительный столбец, ставим курсор в предназначенную для названия ячейку. Вписываем наименование и нажимаем ВВОД. Диапазон автоматически расширится.

Если необходимо увеличить количество строк, зацепляем в нижнем правом углу за маркер автозаполнения и протягиваем вниз.
Как работать с таблицей в ExcelС выходом новых версий программы работа в Эксель с таблицами стала интересней и динамичней. Когда на листе сформирована умная таблица, становится доступным инструмент «Работа с таблицами» - «Конструктор».

Здесь мы можем дать имя таблице, изменить размер.
Доступны различные стили, возможность преобразовать таблицу в обычный диапазон или сводный отчет.
Возможности динамических электронных таблиц MS Excel огромны. Начнем с элементарных навыков ввода данных и автозаполнения:




Если нажать на стрелочку справа каждого подзаголовка шапки, то мы получим доступ к дополнительным инструментам для работы с данными таблицы.

Иногда пользователю приходится работать с огромными таблицами. Чтобы посмотреть итоги, нужно пролистать не одну тысячу строк. Удалить строки – не вариант (данные впоследствии понадобятся). Но можно скрыть. Для этой цели воспользуйтесь числовыми фильтрами (картинка выше). Убираете галочки напротив тех значений, которые должны быть спрятаны.