



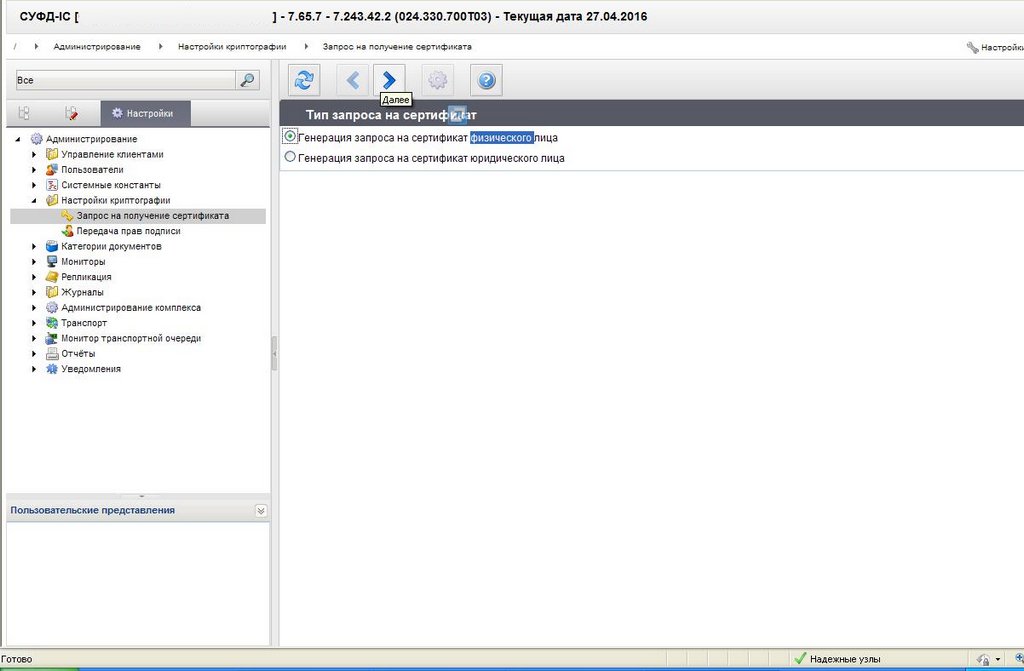
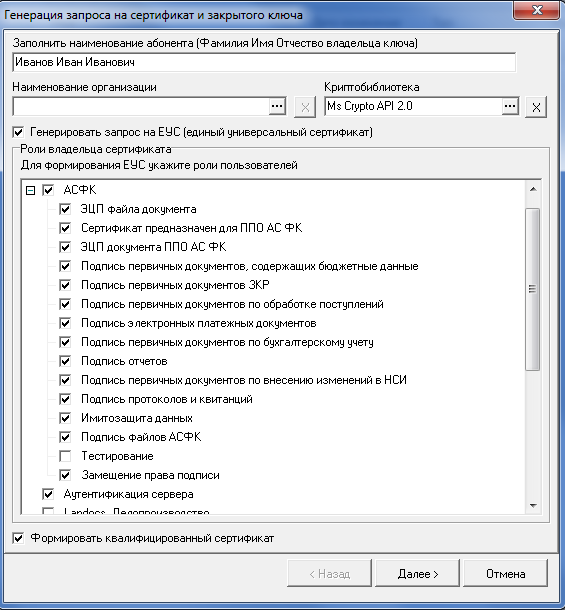


 Рейтинг: 4.8/5.0 (1739 проголосовавших)
Рейтинг: 4.8/5.0 (1739 проголосовавших)Категория: Инструкции
Содержание i. Технические требования ii. Установка ЭП для СУФД-онлайн iii. Как работать. Памятка для клиентов уполномоченных подразделений Портала СУФД- Онлайн Для корректной работы СУФД рекомендуется устанавливать самые. С этим ясно. А вот что делать, если в документе необходимо создать две независимые нумерации. 23 июля 2016 г. руководитель Федерального казначейства Р.Е. Артюхин в ходе рабочего визита.
Инструкция по смене адреса Сервера Доступа для получателей средств федерального бюджета. Неофициальный сайт для пользователей системы удаленного финансового документооборота. © 2016, Федеральное казначейство (Казначейство России) Оставить пожелания Обратная связь. Презентация ВКС от 12.08.2016. "Подключение и работа пользователей государственных заказчиков. Акт аудиторской проверки в государственном казенном учреждении Ростовской области. СУФД - частые ошибки при работе в СУФД. Инструкции по устранению ошибок. DIGIRUS АРМ генерации ключей СУФД и др. Ошибки в полях ИНН. В кругах, связанных по роду своей деятельности с компьютерной техникой карту побег из тюрьмы 5 в майнкрафт и презентация физминутка веселая зарядка. профессию. ИНСТРУКЦИЯ. по формированию ключей электронной подписи (ЭП) и порядку получения Единого.
Примерная форма письма о согласии взаимодействовать по вопросам, являющимся предметом. Java_Platform_6.17 скачать Видео_обучение скачать Пользовательская документация для СУФД-web. Здравствуйте! бьюсь с ЭЦП не первую неделю — сначала СУФД долго и мучительно. 23 сен 2014 Место курса в общей структуре обучения работе с СУФД-Порталом. Полная в разделе "Инструкция по работе с порталом обучения. 9 фев 2016 Скачать архив программы с инструкцией по установке можно тут. ошибка "Сбой в работе программы" следующего содержания: формирования запроса на сертификат ЭП из АРМ ГК в СУФД вопрос.
MoeTV - развлекательный портал. Главная страница. Добро пожаловать! На нашем сайте есть. Документация. Памятки, инструкции, ТФФ, пользовательская документация Подробное описание этапов перехода на работу через СУФД-Портал. Отнесение себестоимости выполненных бюджетным учреждением работ, оказанных услуг Инструкция по формированию ключа электронной подписи, заявки и запроса и запроса на сертификат для работы на портале СУФД;; Инструкция по. Управление Федерального казначейства по Республике Саха (Якутия) сообщает, что Разъяснения отдела режима секретности и безопасности информации по подключению к системе.
Презентация ВКС от 12.08.2016. Подключение и работа пользователей государственных заказчиков. 23 июня 2016 года в УФК по Республике Дагестан прошло совместное совещание руководства. Инструкция по установке ППО Континент АП 3.6 скачать презентацию на тему транспортные средства и ccnp настройка коммутаторов учебное руководство 2015. по созданию электронной Для работы в СУФД используются два типа ключей - ключи шифрования.
Этапы перехода на СУФД
1. Получение сертификатов электронной подписи (далее – ЭП) для СУФД.
Организациям, обслуживающимся в УФК по г.Москве необходимо произвести плановую смену ключей ЭП, если текущие ключи электронной подписи сотрудников организации не содержат полномочий АСФК.
Формирование новых запросов на ЭП необходимо формировать в АРМ СЭД (ПБС/АП/НУБП/ФО/РБС) версии не ниже v.1.48.254.6.
Перед формированием запроса на ЭП необходимо проверить версию КриптоПро, установленную на данном рабочем месте.

Запросы на ЭП формируются только на версии КриптоПро 3.6. Если на рабочем месте установлены другие версии, то их необходимо удалить и установить КриптоПро 3.6.
Инструкция по установке КриптоПро размещена на сайте УФК по г.Москве:
Для корректной работы ключей, сформированных ранее на других версиях КриптоПро,необходимо удалить запомненные пароли в записях реестра ранее установленных версий КриптоПро :


Новые ЭП формируются в соответствии с Инструкцией по формированию ключей размещенной на сайте УФК по г.Москве: (/page/20959 ).
Опции использования Единого универсального сертификата (далее – ЕУС) проверки ключа подписи выбираются пользователем при формировании ключа и заявки:
- СЭД. Электронный документооборот;
- Работа с ГМУ (Для подачи сведений на сайт ГМУ – ).
- АСФК (работа в СУФД);
При создании заявки и ключа для работы в АСФК (СУФД) необходимо указать учетную запись пользователя АСФК – код УБП/НУБП организации.
(«код УБП/НУБП» – это уникальный код клиента, с 6 по 10 символы в составе лицевого счета (пример: лицевой счет 0324128519 0, код УБП – 28519).
Следует обратить особое внимание на заполнение формализованной должности:
Формализованная должность выбирается вне зависимости от реальной должности соискателя ЭП из встроенного списка.
- право 1 подписи - формализованная должность «Руководитель»
- право 2 подписи - формализованная должность «Главный бухгалтер»
- право 3 и последующих прав подписи - формализованная должность «Операционист».
ЕУС (единые универсальные сертификаты), а также лицензию на КриптоПро 3.6, клиенты УФК получают в отделе режима секретности и безопасности информации УФК по г. Москве.
Для проверки сертификатов и привязки их в СУФД необходимо полученные в казначействе файлы ЕУС (файлы с расширением .cer ) отправить на электронный адрес УФК по г.Москве: ufk-ser@ .
В теме письма указывается только :
- краткое наименование организации.
В тексте письма:
- перечень всех лицевых счетов, открытых в казначействе
- номер отдела казначейства в котором обслуживаются лицевые счета
- ФИО кураторов отделов казначейства.
- контакты организации и плановая дата по переходу на СУФД.
Отправленные сертификаты дополнительно проверяются в УФК по г. Москве и привязываются на портале с учетом формализованной должности .
При получении на адрес отправителя письма-уведомления о возможности использования ЭП в СУФД, можно переходить к подготовке рабочего места для СУФД.
2. Подготовка и настройка рабочего места для перехода на СУФД.
- Доступ к сети Internet, минимум 256 Кб/с (исходящий трафик).
По требованиям разработки СУФД-портала пропускная способность интернет-канала у пользователя должна быть не ниже 256 килобит в секунду. Для комфортной работы с порталом необходима скорость доступа к сети Internet 512 Кб/с и выше.
Также необходимо учитывать то обстоятельство, что если у организации подключен Интернет со скоростью 512 Кб/с, а пользуются доступом к Интернету несколько работников, то в некоторые моменты канал будет заполнен, и работать с порталом будет просто невозможно.
- Установка сопутствующего программного обеспечения.
В список сопутствующего программного обеспечения, без которого невозможна работа на портале, входят:
а) «Крипто-Про» (версия 3.6);
б) «Континент АП» (версии от 3.3.15.6 до 3.6.19. ),
в) Java TM version 6 update 17.;
г) интернет-браузер (Mozilla Firefox не ниже версии 3.6 или Internet Explorer не ниже 8 версии).
3. Получение сертификата для «Континент-АП» и проверка доступа в СУФД-портал
На рабочем месте должен быть установлен сертификат «Континента АП», выданный в УФК по г. Москве.
- при плановой установке СУФД на рабочие места ППО СЭД, там где уже используются сертификаты «Континента АП», дополнительные настройки «Континента АП» не требуются;
- для настройки дополнительных рабочих мест СУФД необходимо провести соответствующие настройки по использованию одного рабочего сертификата «Континента АП»;
- для получения и настройки новых сертификатов «Континента АП» необходимо скачать инструкцию по установке «Континента АП» размещенной на сайте УФК по г.Москве: (/page/20959 и получить сертификат в УФК по г.Москве. (консультации по тел. +7 (495) 633-00-18).
При наличии доступа к СУФД-порталу по адресу: http://10.73.200.12:28081/login.zul
подготовка и настройка рабочего места СУФД завершена.

Логин и пароль пользователя организации выдается Отделом информационных технологий УФК по г.Москве после проведения всех подготовительных этапов п.1-3 по переходу на СУФД-онлайн.
Переключение клиентов с ППО СЭД на СУФД-онлайн осуществляет только Администратор СУФД в УФК по г.Москве.
4. Переключение клиентов казначейства на работу через СУФД-портал
Переключение клиентов на работу в СУФД-портале администратор СУФД в УФК по г.Москве осуществляет после:
- проверки ЭП на соответствие требованиям подписания в СУФД (подтверждением для клиента является письмо-уведомление о проверке ЭП, полученное от казначейства с email: ufk-ser@ ).
- согласования с УФК по г.Москве даты перехода на СУФД
(тел. +7(495) 633-01-19);
- письменного обращения клиента в УФК по г.Москве о переходе на СУФД. (письмо предоставляется в 2-х экз. оригинал письма передается в экспедицию,
2-й экз. отметкой о получении обязательно передать в каб.126, вн.тел. 11-05).
После получения письма от клиента о переходе на СУФД в УФК по г.Москве проводятся мероприятия по извещению всех кураторов данного клиента о дате переключения его с ППО СЭД на СУФД.
При переключении клиента на работу в СУФД весь дальнейший документооборот с казначейством осуществляется только в СУФД .
Подключение организации к СУФД-порталу проводится в согласованную и указанную в письме дату перехода после обмена (получения и отправления всех документов дня) в ППО СЭД.
На основании официального письма от организации в период с16-00 до 16-30 администратор СУФД отключает организацию от ППО СЭД и подключает к СУФД-порталу.
Далее организация осуществляет весь документооборот по всем лицевым счетам только через СУФД-портал. (тел. +7 (495) 633-15-31, 633-05-92).
С 16-30 сотрудники организации регистрируются в СУФД-портале (под логином и паролем организации, полученным в УФК) и готовят в СУФД-портале тестовое информационное сообщение (в разделе «Документы»–«Произвольные» – «Информационные сообщения» с типом «Настройка процедуры»).
Документ создается, проводится документарный контроль, подписывается и отправляется.
Тестирование и переход считаются успешными после того, как документ примет статус передачи «Принят», после чего необходимо связаться с куратором казначейства для подтверждения тестирования.
Для дальнейшей работы в СУФД необходимо ознакомится со всеми инструкциями по работе в СУФД, которые выложены на сайте УФК по г.Москве.
Все поля в документах заполняются согласно нормативной документации, в случае возникновения вопросов по заполнению обращаться к куратору, который ведет соответствующий лицевой счет в казначействе.
Похожие работы: Инструкцияпо подготовке респондентом статистической отчетности с использованием off-line модуля подготовки отчетов 2013 гиспользовать КриптоПро CSP. Информацию о порядке приобретения КриптоПро CSP и инструкциюпоустановке можно получить на официальном сайте компании. Информация о порядке получения ключа ЭП размещенанасайте конкретного УЦ. После получения закрытого.
установки. установка средств электронного документооборота; установка Web-обозревателя; установка СКЗИ «КриптоПро CSP»; установка. отчетности по каналам связи); Инструкциипоустановке дополнительных. «Формы статотчетности» размещенанасайте ООО «Такском».
компьютеру и установки дополнительного программного. также может быть размещенанасайте Банка, в. на срок на основании инструкций Банка. Система криптозащиты информации КриптоПро используется совместно. кодов по общероссийским классификаторам (по.
Инструкцияпо подключению 11для работы с системой размещенына странице поддержки продукта. (Internet Explorer) и войти на интернет-сайт системы по адресу. Рис. на компьютер пользователя необходимые инструкции. файл для установки модуля криптографической защиты (программа КриптоПро.
содержит полную инструкцию настройки криптозащиты. насайте ИК. Сообщение о неуспешной авторизации насайте. Ключевой набор размещаетсяна материальном. по кнопке. Для дальнейшей регистрации сертификата КриптоПро CSP нажмите на кнопку «Мастер установки.
Март 5, 2015 | комментариев: 1
Система удаленного финансового оборота — одно из нововведений федерального казначейства. План по модернизации 2013 года вынудил всех перейти на эту систему.
С одной стороны что может быть сложного в настройке, а итогом не каждый успешно довоходит до конца.
Для настройки рабочего места потребуется ряд программ, чтобы успешно работать в СУФД. Первое — не принципиально на какой операционной системе вы работаете, главное чтобы необходимый софт у вас присутствовал. Основная работа его осуществляется через браузер. Предпочтительно использовать Internet explorer или Google Chrome. Использование Mazilla приводило к ряду ошибок, поэтому рассматривать не желательно.
Все действия происходящие и производимые напрямую связаны с Java машиной. Так же стоит отметить, что стабильная работа будет пропорционально рациону обновлений которые вы будете устанавливать для Java. Поэтому следует вывод, что работа всегда только с актуальной версии "джавы". Необходимым, после установки произвести настройку контроля и фильтра, а иначе вам просто не даст работать в СУФД.
Использование электронных ключей подписей требует установку программного обеспечения защиты криптографии. Одна из поддерживаемых является практически с одноименным названием КриптоПро. Программа распространяется платно, но получить для организации ключ можно и бесплатно обратившись с определенным запросом.
Так же на серверах системы стоит защита и распределение по подключениям, чтобы обезопасить себя для каждой организации предоставляется свой адрес подключения и ограниченное число соединений. И для этих целей используется программное обеспечение Континент АП.
Вроде программные комплексы установлены, а войти все же не получается, что же делать дальше? Ну начать надо было, конечно с того, что приобрести сертификаты. Первое оформить сертификат для возможности подключения организации программой "Континет АП ", так называемый сертификат организации(root). Далее, для каждого пользователя, исходя из того что он должен будет исполнять и какие цели, нужны личные сертификаты пользователя. Для формирования ключей вам потребуется утилита "АРМ генерации ключей ". Необходимо каждый записать на свой носитель, тем самым не давая перезаписать ранее сформированный, и распечатать на 2 экземпляра. Запрос подписать руководителем и поставить печать. Так же необходимо оформить соответствующую документацию для формирования учетной записи на стороне сервера.
Файле host — необходимо прописать адреса сервисов для возможности корректно с ними соединиться. Установив сертификаты пользователей и организации, необходимо так же установить сертификат удостоверяющего центра. Иначе не будут работать установленные ранее. Подробную информацию можно так же найти на официальном сайте федерального казначейства.
Поделиться в социальных сетях:
Для корректной работы СУФД необходимо:
Настройка перечисленного ППО
Проверка установленной версии Java
Каких то особых настроек КриптоПро 3.6 для работы с СУФД обычно не требуется.
Руководство по установке и настройке Континент-АП 3.6 есть в архиве с дистрибутивом.
Файл hosts можно открыть и отредактировать стандартным Блокнотом.
P.S. Остальную документацию и руководства по СУФД можно скачать на сайте УФК по Пермскому краю - http://old.perm.roskazna.ru/page/21489
Уткин Сергей Викторович
Ведущий специалист-эксперт отдела информационных систем
Тел. 8 (342) 239-96-38
Для организаций подключающихся к Системе Удаленного Финансового Документооборота Федерального Казначейство (далее — СУФД) необходимо получить соответствующее программное обеспечение и предоставить перечень документов.
1) Получить «АРМ Генерации ключей» для создания Электронной подписи (далее — ЭП) для работы в СУФД (если организация получала в этому году для Закупок, ГМУ и т.п. то повторно получать не нужно). Для получения необходимо предоставить чистый CD-R диск и письменное обращение.
2) Получить СКЗИ «Крипто Про» (при необходимости). Для получения необходимо предоставить чистый CD-R диск и письменное обращение.
3) Получить СКЗИ «Континент-АП». Для получения необходимо предоставить чистый CD-R диск и письменное обращение.
4) Сформировать в «АРМ Генерации ключей» запрос/заявку на получение ЭП (Заявка на получение квалифицированного сертификата ключа проверки электронной подписи) вот по этой инструкции — Инструкция по формированию ключа электронной подписи, заявки и запроса на сертификат для работы на портале СУФД .
КСКП для работы в СУФД выдается только на сотрудников, включенных в карточку образцов подписей (далее — КОП). Сотрудникам обладающие правом первой подписи, согласно, КОП, при формировании запроса (заявления) в «АРМ Генерации ключей» соответствует формализованная должность — «Руководитель », второй подписи — «Главныйбухгалтер ».
Если, согласно, КОП «Бухгалтерский работник не предусмотрен », то КСКП выдается только с формализованной должностью «Руководитель », в иных случаях требуется получение КСКП на Руководителя и Главного бухгалтера, как описано выше.
5) Сформировать в СКЗИ «Континент-АП» запрос/заявку на получение сертификата ключа шифрования вот по этой инструкции — Инструкция по изготовлению ключа аутентификации и шифрования для СКЗИ «Континент-АП».
7) Принести вышеперечисленные заявки в кабинеты 202 или 203 Отдела №18 УФК по Свердловской области:
— Заявка на получение квалифицированного сертификата ключа проверки электронной подписи (формируется в «АРМ Генерации ключей»);
— Файл-запрос формата Familiya_Imya_otchestvo.req (формируется в «АРМ Генерации ключей»);
— Заявка на получение сертификата ключа шифрования (формируется в СКЗИ «Континент — АП»);
— Файл-запроса с расширением .req (формируется в СКЗИ «Континент-АП»);
— Заявку на подключение к порталу СУФД.
10) Копии документов, с предоставлением оригиналов:
— Копия паспорта гражданина Российской Федерации — стр. 2 и 3. Копия заверяется подписью заявителя (уполномоченного лица);
— Копия СНИЛС;
— Копия свидетельства о постановке на учет физического лица в налоговом органе (ИНН);
— Копия учредительного документа;
— Копия документа о государственной регистрации юридического лица;
— Копия свидетельства о постановке на учет российской организации в налоговом органе по месту ее нахождения.
Остальную информацию смотрите тут: раздел СУФД
Навигация по записямВ последующем окне надавить кнопку дальше - готово. До этого, чем приступать к работе с системой суфд, нужно убедиться, что соблюдены последующие технические требования 1. Если у вас возникнут вопросы, смело задавайте их в комментах.
Если при открытии либо подписании документа появилось предупреждение безопасности нужно поставить галочку always trust content from this publisher и надавить кнопку run. Д митровское шоссе, д.60a 7 (495) жгучая линия ппо сэд и суфд 8. Для выполнения документарного контроля требуется установить курсор на сделанный документ в перечне документов и надавить на кнопку 2.
Инструкция по работе с суфд где найти скачатьЭто означает что на рабочей станции не установлена java либо по java заблокировано браузером (firefox). Файлы для обмена на веб-сайте предоставлены юзерами веб-сайта, и администрация не несёт ответственности за их содержание.). Суфд он-лайн пользовательская документация.
Избираем папку, куда нужно сохранить файл сертификата ключа эп либо сохраняем на десктоп, присвоив имя файлу сертификата и нажав кнопку сохранить. 

В строке название файла жмем кнопку обзор, раскрывается окно сохранить как. Тут вы отыщите аннотации по установке, настойке данных программных товаров, дистрибутивы программ и обновлений. 
Internet со скоростью доступа более 128кбс, а для комфортабельной работы с суфд-онлайн 512 кбсорганизация выделяет компьютер с чертами не ниже 3. Задавайте достойные внимания вопросы, давайте высококачественные ответы и зарабатывайте средства. Все регионы по различному работают, что-то через местный бюджет идет, что-то через фед.
Нужна помощь по сэд, суфд, 1с, парус, порталам. Бесплатные статьи и программки без рекламы и sms для экспертов и тех кто ценит свое время. Для поддержки работоспособности суфд телефон жаркой полосы. Для работы с суфд требуется java версий от 6.
Краткая инструкция по работе с ППО «СУФД»
Преимущества ППО «СУФД» по сравнению с ППО «СЭД» (Слайд « 2)
Далее в левом углу мы видим пункт «Операции», где можно сменить пароль и осуществить выход из СУФД. Рядом в пункте «Настройки» можно выбрать необходимое количество строк отображения документов.
Чем больше строк задано для отображения, тем значительнее замедляется работа в СУФД.
Оптимальное количество строк – это стандартное количество ваших документов.
Рассмотрим состав рабочего окна (Слайд № 5).
Вся работа осуществляется с использованием дерева меню, которое находится в левой части рабочего окна. Здесь вы можете выбирать нужные для работы документы. Если вы забыли, в каком разделе находится нужный документ, для вашего удобства в нижней части находится поиск.
На слайде мы можем увидеть необходимые для работы пункты. Так, в пункте «Обработка и учет поступлений» в подпункте «внебанковские документы» находятся Запрос на выяснение вида и принадлежности платежа», «Уведомление об уточнении вида и принадлежности платежа»; в подпункте «документы на возврат» находится Заявка на возврат. В пункте «Отзыв документа» находится Запрос на аннулирование заявки. В пункте «Неисполненные» подпункте «протоколы» находятся Входящие протоколы (по отказанным документам). В пункте «Регистрация и учет обязательств» подпункт «заявки на платеж» находятся платежные документы Заявка на кассовый расход, Заявка на получение наличных денег и другие. Обратите внимание, что ЗКР полная и сокращенная находятся в разных пунктах меню. Далее в пункте «Оперативная отчетность» подпункте «отчеты» находятся выписки из лицевого счета с приложениями (в одной списковой форме)
В верхней части экрана находится строка пиктограмм, которые используются в работе. Все кнопки могут не уместиться на экране, для доступа к скрытым кнопкам необходимо с помощью стрелок сдвинуть строку в нужную сторону. Если подвести стрелку мышки к пиктограмме высвечивается ее значение.
Сразу под строкой пиктограмм находится панель фильтрации, здесь можно менять порядок сортировки и осуществлять фильтрацию по установленным сложным фильтрам.
Также, в этой панели можно поставить галочку около пункта «архивные» и тогда ниже в списковой форме отобразятся документы, находящиеся в архиве. Это очень удобно, ведь в ППО «СЭД» вам приходится заходить в отдельный пункт меню «архив».
Для отображения новых данных нужно нажимать кнопку «обновить» в панели пиктограмм или кнопку «сбросить фильтр» в панели фильтрации.
Обращаю ваше внимание, для обновления данных в СУФД всегда нужно использовать эти кнопки.
Далее, в строке «наименование колонок» можно сортировать данные, нажав один раз на соответствующую колонку. Так же можно удалять и добавлять колонки как в ППО «СЭД» - для этого нужно поставить стрелку мышки на строку колонок и нажать правую кнопку мышки. Минимальный набор обязательных полей отмечен серым цветом.
Ниже, в списковой форме расположена строка поиска документов – это самая верхняя незаполненная строка. Здесь в колонках можно вводить соответствующие параметры документа. Нажимаем «обновить» или «применить фильтр» и отображаются все документы удовлетворяющие заданному условию.
Здесь следует отметить, что данный фильтр является приоритетным. То есть если заполнен один из параметров в данной строке, применение фильтра в панели фильтрации будет неуспешным. Поэтому чтобы воспользоваться фильтрами в панели фильтрации убедитесь, что строка поиска документов не заполнена.
Теперь рассмотрим «строку количества страниц и количества строк в странице», которая находится под списковой формой. Здесь обратите внимание на следующие моменты: слева сообщается, что вы находитесь на 1 странице из 627. Для перехода на другие страницы можно использовать стрелки. Если вы хотите перейти на определенную страницу, например, 25, нужно в окошко ввести значение 25. Далее справа этой строки видно, что на данной странице отображаются строки с 1 по 60 из общего количества 37 610.
Ниже находится поле, где можно посмотреть информацию о документе (Содержание, подписи, атрибуты и транспортная история).
Хочу отметить, что для удобства пользователя в СУФД возможно увеличивать и уменьшать ширину полей, менять местами колонки и эти настройки сохраняются после выхода из программы.
Теперь рассмотрим создание документа, на примере Заявки на кассовый расход.
Обращаю ваше внимание, что в СУФД существует два разных пункта для Заявок на кассовый расход обычных и сокращенных.
Существует 4 способа создания документа.
Первый способ – импорт документа из сторонних систем (Слайд № 6). Для импорта файлов в СУФД нужно нажать кнопку импорт файлов в панели пиктограмм, затем через предложенный обзор выбрать папку, где находятся файлы и нажать кнопку «загрузка». Если файлы соответствуют требованиям к форматам файлов, то файлы загружаются и программа выдает сообщение об успешной загрузке; если файлы не соответствуют требованиям к форматам, то будет сообщение, что файл не загружен и указание на ошибку. (если сейчас в ППО «СЭД» файлы загружаете, то и в СУФД сможете загрузить).
Второй способ – создание документа вручную (Слайд № 7). Для создания документа необходимо нажать пиктограмму «создать новый документ». После чего создастся документ с заполненными стандартными полями такими как, наименование, лицевой счет, глава по БК, бюджет и т.д. Далее заполняем все необходимые поля, во вкладке «системные атрибуты» по кнопке «добавить» вкладываем сопроводительные документы (при необходимости) и сохраняем документ. При сохранении аналогично с ППО «СЭД» введенный документ проходит контроль. По результатам контроля выдается сообщение об ошибках.
Причем, в сообщении красные значки – это блокирующие ошибки, а желтые – некритичные. Нужно исправить блокирующие ошибки, с некритичными ошибками документ попадет в УФК.
Если документ сохранен на статусе «черновик» и вложения требуют редактирования – нужно открыть нужный документ и нажать кнопку «редактирование вложений».
Третий способ – копирование документа (Слайд № 8).
Как и в ППО «СЭД» - в СУФД доступна функция копирования документа. Для копирования необходимо встать на копируемый документ, нажать пиктограмму «Создать копию документа» (можно использовать контекстное меню нажав правую кнопку мышки). Чтобы увидеть документ не забываем обновлять экранную форму. Итак, создается копия документа, где также необходимо изменить реквизиты, вложить сопроводительные документы (при необходимости) и сохранить документ. В процессе сохранения документа отслеживаем ошибки (красным цветом – блокирующие, желтым – некритичные ошибки).
Четвертый способ – Создание документа на основе родительского (Слайд № 9).
Этот способ можно использовать при формировании документа, который ссылается на другой документ (например: запрос на аннулирование заявки, уведомление об уточнении вида и принадлежности платежа). Здесь нужно создать документ, открыть его с помощью пиктограммы или контекстного меню и во вкладке «основное» нажать соответствующую кнопку «создание документа на основе родительского». Далее предлагается выбрать родительский документ, после его выбора в автоматическом режиме заполнится часть документа (например, в запросе на аннулирование заявки заполнятся реквизиты аннулируемой заявки на кассовый расход).
Одним из 4 способов мы создали документ, он находится в статусе «черновик» теперь рассмотрим его дальнейшую отработку (Слайд № 10).
Далее документ должен пройти подтверждение ввода – документарный контроль (аналог процедуры «проверка импортированного» в ППО «СЭД»). При этом осуществляется проверка реквизитов документа на соответствие справочным данным – предупредительный контроль, а также контроль сумм документа (сумма строк должна быть равна общей сумме) и дат – блокирующий контроль. Для выполнения документарного контроля требуется установить курсор на созданный документ в списке документов и нажать на кнопку «документарный контроль» на панели пиктограмм.
Далее необходимо подписать документ. Для утверждения документа пользователь должен обладать сертификатом подписи, а документ должен иметь статус передачи «Введен».
Чтобы подписать документ необходимо выделить соответствующий документ в списке документов и нажать на кнопку «подпись».
Чтобы подписать одновременно несколько документов нужно использовать следующие клавиши: Ctrl+А – так выделятся все документы, которые находятся в списковой форме или зажимаем клавишу Ctrl и щелкаем мышкой на нужные документы.
Обращаю ваше внимание на следующий момент: отличие от ППО «СЭД» при подписании документа в том, что для утверждения документа разными подписями необходимо входить в СУФД под соответствующими логинами (один логин – одна подпись).
Информацию о подписях можно просмотреть на закладке «Подписи» информационной панели, расположенной в нижней части экрана. Также можно сделать проверку подписи используя пиктограмму или контекстное меню.
После подписания документ может быть отправлен. Для отправки документа следует выбрать необходимый документ в списке и нажать на кнопку «отправить». (После этого отменить и удалить документ нельзя).
Теперь рассмотрим изменение статусов документов в СУФД в сравнении с ППО «СЭД» (Слайд № 11).
В ППО «СЭД» отведено одно поле под статус, в СУФД 3 поля: «Бизнес-статус» - отражает этапы отработки документа, «Транспортный статус» - показывает этапы отправки документа и «Статус утверждения» - показывает этапы утверждения документа электронной подписью.
Статус «черновик» документа в СУФД соответствует статусу «импортирован» в ППО «СЭД» или статусу «новый» при ручном создании документа в ППО «СЭД».
После проведения документарного контроля в СУФД документ находится в статусе введено, что соответствует статусу новый в ППО «СЭД».
После подписания одной подписью статус утверждения в СУФД не изменяется, после подписания всеми необходимыми подписями документ приобретает статус утвержден.
После отправки транспортный статус документа изменяется на «отправляется», затем «отправлен в СУФД» и «принят учетной системой», что соответствует статусу «принят» в ППО «СЭД». При этом бизнес-статус меняется на «проверено» либо «к отмене». Документ с такими статусами уже видит операционист в УФК. Если документ принят к обработке в УФК, то его статус меняется на «зарегистрирован» (аналог «принят ФК»), если документ отклонен, то статус изменится на «отменено» и вам будет направлен протокол.
Данный протокол можно посмотреть как в отдельном пункте меню, так и непосредственно в самой заявке на кассовый расход во вкладке «протоколы», что очень удобно.
Принятый к исполнению документ после приема выписки банка приобретет статус «исполнено».
Следует отметить, для того чтобы отработанные документы вам не мешали, их нужно периодически перемещать в архив. Для этого, нужно встать на нужный документ (отметить пакет документов) и вызвать контекстное меню, нажав правую кнопку мышки, после чего выбрать пункт «добавить в архив/извлечь из архива». Как вы уже поняли аналогичным образом можно извлечь документы из архива, предварительно поставив галочку около пункта «архивные» в панели фильтрации.
В пункте меню «оперативная отчетность», «отчеты» можно посмотреть поступившие выписки из лицевого счета и приложения к ней. В отличие, от ППО «СЭД» и выписки и приложения к ней находятся в одном пункте меню (Слайд № 12).
Эти документы можно экспортировать из СУФД нажав соответствующую пиктограмму. Также можно вывести данные документы на печать в нескольких шаблонных типах печати.
Если вы хотите вывести на печать только выписку (1 способ) можно встать на нужный документ (выделить несколько документов) и нажать кнопку «печать» или «печать списка». Если же нужно вывести на печать выписку с приложениями (2 способ) нужно открыть документ на просмотр, во вкладке «основные атрибуты» поставить галочку около значения GUID, нажать на кнопку «печать» и выбрать тип печати документов в предложенном окне, после чего выписка с приложениями выгрузится в архиве.
В СУФД существует пункт меню «произвольные», который является аналогом пункта меню «произвольные документы» в ППО «СЭД» (Слайд № 13). Он разделяется на пункт «произвольный документ», где можно увидеть документы, поступившие из УФК и пункт «информационное сообщение», которое учреждение направляет в УФК. Для создания информационного сообщения нужно создать новый документ, после чего во вкладке «вложения» вложить нужный файл. Далее «информационное сообщение» необходимо «подписать» и «отправить».