







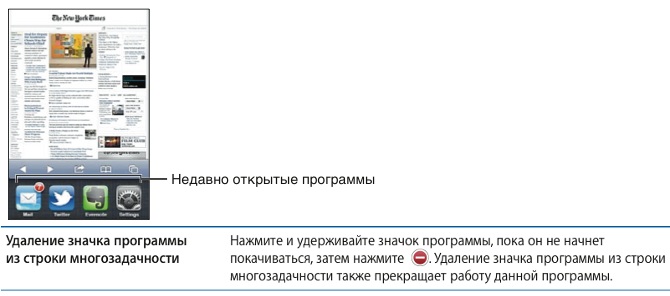
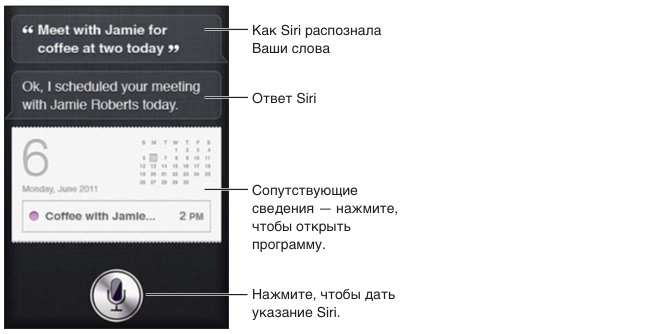
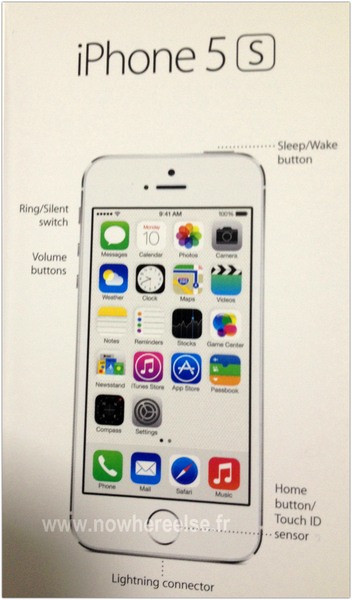
 Рейтинг: 4.8/5.0 (1733 проголосовавших)
Рейтинг: 4.8/5.0 (1733 проголосовавших)Категория: Инструкции

Новые устройства корпорации Apple, всё громче заявляют о себе на весь мир. Мы не можем обделить их вниманием в связи с этим и подготовили для вас «Руководство Руководство пользователя iPhone 5S и iOS 7 Новые устройства корпорации Apple, всё громче заявляют о себе на весь мир. Мы не можем обделить их вниманием в связи с этим и подготовили для вас «Руководство пользователя iPhone 5 s и iOS 7». 2C480" /> На изображениях ниже мы можем увидеть основные кнопки айфона 5S. Кнопка вкл/выкл. Наверное, никому не нужно объяснять, для чего предназначена эта кнопка. При блокировке гаджета, его работа переходит в энергосберегающий режим, что экономит заряд аккумулятора. Однако, в заблокированном режиме, iPhone может прослушивать музыку, убавлять/прибавлять громкость, принимать звонки, одним словом, функционировать ничуть не хуже, чем не в заблокированном режиме. 2C338" />По умолчанию может произойти автоматическая блокировка экрана аппарата, если к телефону не прикасались на протяжении минуты. Кнопка «Home» (Домой) – в любой момент вернет пользователя на главный экран. 2C219" /> Кнопка громкости, или переключатель режима звонок, на бесшумно – переводит айфон в режим без звука. С помощью скрепки, которая прилагается к комплекту, необходимо достать сим-карту у айфона 5с и, выдвинув гнездо, поместить её в ячейку. Для того, чтобы переключить любую программу на гаджете, необходимо коснуться значка, или, по-другому ярлыка, программы и подучешкой пальцев нажать на него. 2C222" /> Удаление значка программы из строки многозадачности происходит следующим образом (показано на изображение ниже) 2C296" /> Чтобы перейти к раскладке клавиатуры iPhone 5s, необходимо зайти в «настройки» — «основные» — «клавиатура» — «международные клавиатуры», выберите нужную вам клавиатуру. 2C258" /> Центр уведомления включает в себя все ваши уведомления и оповещения в одном месте. К ним относятся, пропущенные звонки, новая электронная почта, текстовые сообщения, напоминания, будильник и прочее. Для запуска голосового помощника Siri удерживайте кнопку «Home». Как только услышите звуковой сигнал, произнесите вашу просьбу, либо задайте вопрос. К сожалению, пока что данная программа не поддерживает русский язык. Руководство пользователя айфон 5с подходит к концу, напоследок, хотелось бы рассказать вам о том, как совершать телефонные звонки. Для этого нужно запустить приложение «телефон» — зеленый значок, на рабочем столе. 2C343" /> Для совершения вызова достаточно кликнуть по нужному номеру или по имени человека в контакт — листе. Скачать руководство пользователя iPhone 5S и iOS 7 бесплатно в более полной версии можно на нашем сайте, здесь мы обсудили лишь небольшую часть функций, составляющих Руководство пользователя iPhone 5S и iOS 7.
Страница 1 из 24
Здесь присутствуют: 11 (пользователей: 10. гостей: 11)
Вы не можете создавать новые темы
Вы не можете отвечать в темах
Вы не можете прикреплять вложения
Вы не можете редактировать свои сообщения

Инструкция iPhone 3GS, управление по продукту. Как настроить почту на iPhone. PDF 12Mb британская версия. Регистрация в App Store с iPhone. Как загрузить фото на iPhone. Как подключить iPhone к веб. Как удалить музыку из iPhone. Вход в режим DFU. Помощь и аннотации по Apple Watch. Как синхронизировать iphone с компом. Как воспользоваться AirDrop на iPhone. Программы для iPhone. Испытания и обзоры аксессуаров для iPhone. Фаворитные игры для iPhone. Как снять пароль с iPhone. Как закачать кинофильм на iPhone. Проверка iPhone перед покупкой. FAQ - помощь и аннотации. Как устанавливать и удалять программы из AppStore. Как поставить мелодию на звонок iphone. Инструкция: как установить програмку на iphone через. Аннотация iPhone 3GS, одним касанием. ITools - подмена itunes. Как сделать скриншот экрана iphone.
5 с айфон инструкция5 с айфон инструкция

Группа: Пользователь
Сообщений: 6
Регистрация: 07.06.2013
Пользователь №: 16359
Спасибо сказали: 3 раз(а)
На презентации было сказано, что название iPhone произошло от английского слова phone – телефон. а буква i является сокращением таких слов как: Internet, inform, individual, inspire, instruct.
iPhone инструкция на русском к которому скачивается с нашего сайта, поступил в продажу 29 июня 2007 года и быстро набрал популярности в США. Аппарат быстро овладел не только американским рынком, но и стал популярным по всему миру.
Инструкция iPhone прилагается в комплекте, но если Вы ее потеряли или купили аппарат б/у, мы предлагаем скачать мануал на нашем сайте.
В 2008 году 10 июня была представлена модель смартфона – iPhone 3G, более усовершенствованная и обновленная. Эта модель стала первой из серии iPhone, которая получила поддержку в России и попала в продажу.
Айфон инструкция на русском которого быстро скачивается с нашего сайта, в 2008 году по версии PC World, получила второе место в рейтинге самых полезных устройств.
Через год была представлена следующая модель смартфона, которая называлась iPhone 3GS. Это усовершенствованная версия iPhone 3G, она имеет большую скорость работы, больший объем оперативной памяти, 32 Гб оперативной памяти.
7 июня 2010 года вышла новая версия iPhone 4S. Данная модель iPhone инструкция на русском языке которой есть на сайте, имеет оперативную систему iOS 5, процессор Apple A5, камеру 8 Мп и комбинированную систему связи CDMA/GSM.
Айфон пошаговая инструкция к которому поможет при эксплуатации, стал очень успешным, миллионы пользователей полюбили эти устройства. А на июль 2012 года было продано более 250 млн этих смартфонов.
В 2013 году корпорация Apple представила своим пользователям уникальную возможность обменять старый iPhone на новый, доплатив разницу в цене. Это была достаточно удачная идея, многие воспользовались таким шансом.
iPhone руководство по использованию к которому можно загрузить в формате PDF, в 2013 году выпустил в свет обновленный гаджет iPhone 5s. Данный смартфон имеет 64-разрядный процессор А7/М7 и дактилоскопический датчик, а более дешевая модель – iPhone 5с была выпущена без дактилоскопического датчика, с поликарбонатным корпусом.
Русская инструкция iPhone, скачанная на нашем портале, позволит Вам детально узнать все возможности Вашего устройства, а также поможет правильно настроить технику под себя.
9 сентября 2014 года компания Эппл представила еще две модели Айфонов: iPhone 6 и iPhone 6 Plus с усовершенствованными и увеличенными экранами, обновленной камерой и процессором А8\М8.
Айфон инструкция для чайников к которому бесплатно загружается на нашем сайте, имеет последнюю, на данный момент, версию. Это модели iPhone 6S и iPhone 6S Plus, которые были выпущены 9 сентября 2015 года. Они имеют 3D Touch экран, процессор А9\М9, софт технологию Live Photo.
Скачивайте руководство iPhone на нашем сайте. У нас бесплатно, быстро и просто можно загрузить любой мануал.
Руководство пользователя iPhoneВы ищите мануал по эксплуатации Айфона, мы поможем Вам быстро и легко найти нужный документ. Все файлы выложены в хорошем качестве, загружаются быстро и бесплатно. Инструкция по эксплуатации iPhone размещена в формате PDF, который удобно читать и распечатывать.
Инструкция Apple iPhone поможет Вам узнать все функции устройства, его настройки и правила по использованию. Перед началом эксплуатации необходимо детально ознакомится с информацией и в дальнейшем корректно использовать устройство.
iPhone инструкция скачать которую очень легко, позволит узнать всю информацию об эксплуатации этого мобильного устройства. Обязательно читайте перед использованием мануал.
Руководство пользователя iPhone: скачатьДля того чтобы скачать нужное руководство по эксплуатации, укажите модель своего айфона в поисковой строке сайта. Если мануал с Вашей моделью есть на нашем портале, Вы автоматически попадаете на страничку, где есть пошаговая инструкция iPhone.
Если Вы нашли свой мануал, кликните на значок PDF, который выделен красным цветом. Инструкция Айфон размещена в таком формате для Вашего удобного скачивания, чтения и даже распечатки на принтере.
Пошаговая инструкция Айфон при загрузке открывается в новом окне, для Вашего удобного использования. Если Вы хотите сохранить руководство на своем компьютере, подпишите файл, например, как: «руководство Айфона» или «инструкция по эксплуатации Айфон».
Обязательно читайте мануал перед началом эксплуатации, если Вы хотите использовать свое устройство правильно и максимально долго. Айфон инструкция скачать которую Вам удалось на нашем сайте, поможет Вам в этом.
Бережное отношение к технике, его правильное использование, соблюдение правил по эксплуатации помогут сохранить Ваш Айфон в отличном рабочем состоянии, без необходимости ремонта. Наша инструкция по эксплуатации Айфона скачивается легко и быстро, помогает любому пользователю.
Несмотря на то что гаджеты Apple, казалось бы, заполонили всю планету, количество новых пользователей айфонов с каждым днем лишь растет. Несмотря на идеологию простоты, преследуемую компанией из Купертино, новые обладатели калифорнийских смартфонов нуждаются в помощи при первичной настройке: что делать при запуске, как активировать устройство, какие подводные камни следует ожидать уже на начальном этапе. Разберем все на примере того, как настроить айфон 5s.

В данном разделе речь пойдет не об истории устройства или о том, на какой операционной системе он работает, разговор пойдет о самом телефоне и элементах управления на нем. Изначально стоит разобраться с клавишами. Будучи устройством с экраном Multi-Touch, ориентированным на сенсорное управление, айфон 5s (оригинал) обладает совсем небольшим количеством аппаратных кнопок. На передней панели расположена кнопка «Домой» (по совместительству дактилоскопический сенсор Touch ID). На верхнем торце кнопка включения/блокировки (первая, которой вы воспользуетесь). На левой грани управление звуком, справа лоток под сим-карту.
Первое включениеКак только вы запустите «свежий» гаджет, вас встретит белый экран с предложением начать настройку. В принципе, встроенный ассистент довольно интуитивно проводит через процесс настройки, но все же стоит разобрать ряд моментов.
Так происходит настройка айфона 5s с нуля, для тех же, кто уже пользовался таким гаджетом, достаточно будет восстановиться из прежде созданной копии устройства.
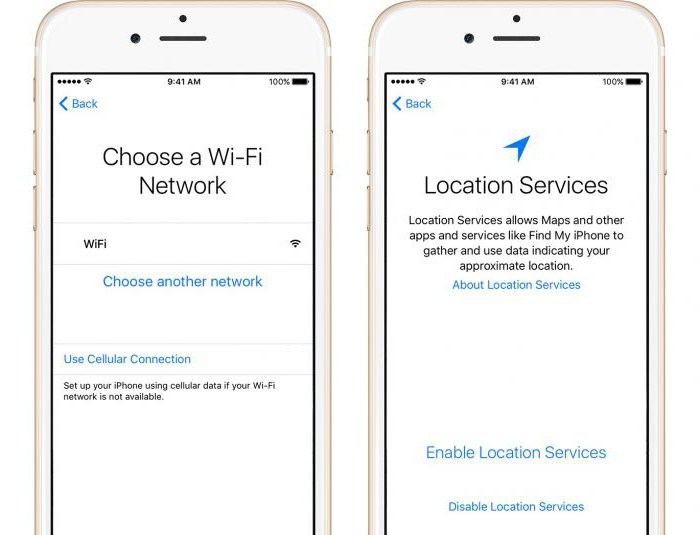
Не всегда удается произвести активацию устройства через интернет, иногда для этого необходимо воспользоваться мультимедийным центром от Apple, именуемым iTunes. Данное приложение позволяет не только активировать гаджет, но и управлять данными, которые на нем хранятся.
Для активации необходимо подключить айфон к компьютеру с помощью комплектного USB-кабеля и нажать кнопку «Доверять» на телефоне. Это все, что необходимо для активации айфона 5s, настройки и дальнейшее доведение до ума могут быть произведены уже на устройстве.
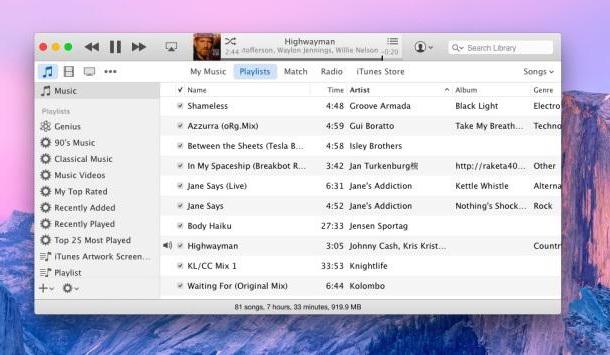
Также с помощью iTunes может производиться установка приложений на смартфон и синхронизация мультимедиа-контента (музыки, фильмов, книг).
Настройка «Айтюнса» на айфоне 5s производится вместе с Apple ID. Как только будет создана учетная запись, пользователю станет доступен весь контент распространяющийся в iTunes Store.
В iTunes можно отыскать самый разнообразный контент. В нем можно приобрести музыку, фильмы, книги, скачать подкасты. Даже рингтоны на айфон можно приобрести там же.
ИнтерфейсПосле активации устройства первое, что встретит новоиспеченный пользователь, - стартовый экран с приложениями. На телефоне имеются уже предустановленные программы, такие как веб-браузер, почтовый клиент, заметки, телефон и так далее.
Приложения на экране можно перемещать, удалять и систематизировать с помощью папок, для этого достаточно удерживать палец на одном из значков, а после перенести его на свободную позицию, на другую программу (для создания папки). Для удаления достаточно нажать на крестик слева от иконки. Приложения могут располагаться на нескольких экранах (в зависимости от их количества).

Также на стартовом экране работает ряд жестов. «Свайп» (смахивание по экрану) вправо открывает экран с подходящими контактами и приложениями. «Свайп» от верхнего края открывает «Центр уведомлений» (в нем будут собираться уведомления от приложений, входящая почта и пропущенные вызовы), а также экран с виджетами. «Свайп» от нижнего края вызывает «Центр управления» (он открывает быстрый доступ к плееру и другим полезным функциям). «Свайп» сверху вниз по центру экрана открывает Spotlight - поисковую службу Apple, позволяющую искать контент как на устройстве, так и в Сети.
Особенности айфона 5s: настройки Touch IDОдной из коронных особенностей данной модели айфона стал сканер отпечатков пальцев. Его настройка не занимает много времени и обычно происходит до активации. В процессе настройки телефон потребует приложить палец к кнопке «Домой» (желательно перед этим вымыть руки) с десяток раз, дабы запечатлеть каждый угол, под которым вы можете прикоснуться к сканеру (сделано это для максимально точной обработки данных и быстрой разблокировки телефона).
Смартфон способен хранить до пяти отпечатков единовременно (можно внести отпечатки своих близких, если хотите, чтобы и они могли использовать устройство).
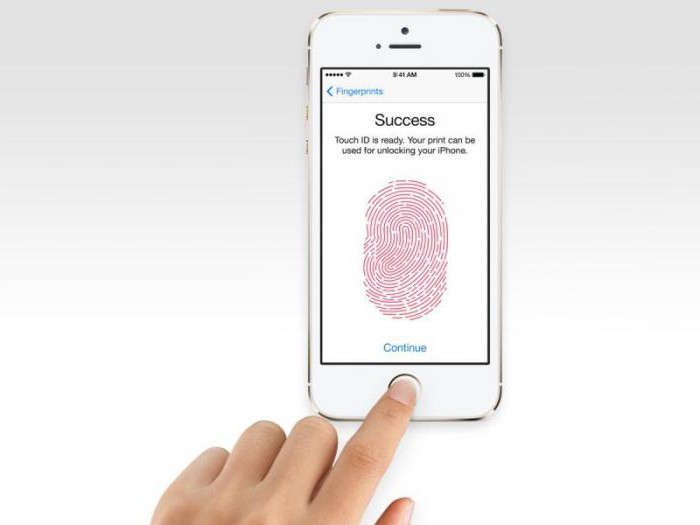
Айфон - это в первую очередь средство связи, посему на нем имеются все необходимые инструменты для общения. Приложения «Телефон» и «Сообщения», являющиеся классическими методами общения. Также у Apple имеются средства для установления связи через интернет, к таким относятся iMessage (инструмент для передачи сообщений между устройствами) и FaceTime (видеозвонки, подобные тем, что можно осуществлять с помощью Skype).
Помимо уже встроенных приложений, можно использовать и сторонние, а значит, любые социальные сети (Twitter, Facebook, "ВКонтакте") и мессенджеры (Viber, WhatsApp, Telegram) перекочуют на айфон вместе с пользователем.
Выход на связь с помощью других VoIP-служб не возбраняется, то есть скачать и начать пользоваться Skype можно и на айфоне.
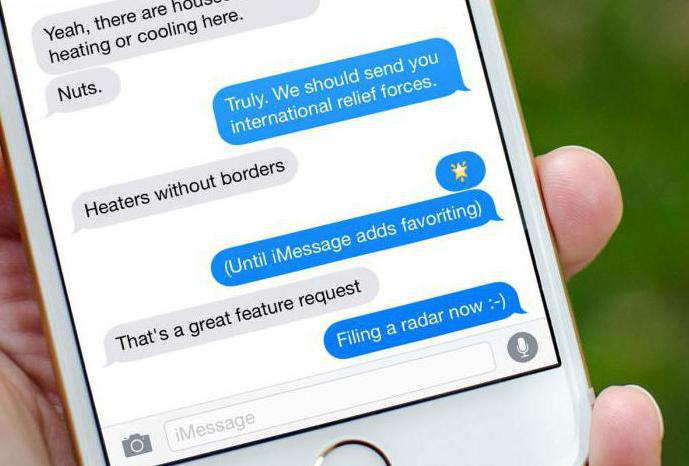
Операционная система, на которой работает айфон, принципиально отличается от других систем. Главное отличие iOS от других платформ - закрытая файловая система. Из-за этой особенности у айфона появилось немало ненавистников, которые были лишены возможности беспрепятственно загружать на телефон любой контент. Apple занимается продажей мультимедиа-контента: они продают фильмы и сериалы в iTunes Store, приложения в AppStore и музыку через сервис Apple Music. Если вы готовы платить и довольствоваться этими службами, то дальнейших проблем не возникнет, все три сервиса прекрасно работают и изобилуют контентом.
Если же вы планируете загружать собственные фильмы и музыку, то вам вновь придется столкнуться с iTunes и функцией синхронизации. Для того чтобы добавить медиаконтент на ваш «Айфон», сначала нужно добавить его в библиотеку iTunes, после чего синхронизировать ее с телефоном.
Тут же пользователи столкнутся с еще одной проблемой - мелодии. Рингтоны на айфон давно стали поводом для насмешек, ведь в то время как пользователи «Андроид» без каких-либо проблем загружают и обрезают рингтоны прямо на телефоне, пользователи Apple должны заниматься этим на компьютере, после чего добавлять их в библиотеку телефона методом синхронизации (работает по тому же принципу, что и добавление аудио, главное, чтобы трек длился не более 15 секунд).
AppStoreОсобенностью платформы от Apple является магазин приложений. Одно из главных приложений, отличающих айфон 5s оригинал, - AppStore. Первое время значок AppStore на рабочем столе будет самым часто нажимаемым, так как там можно отыскать все необходимые приложение: клиенты для социальных сетей, замену стандартным приложениям, сервисы для навигации, инструменты для повышения продуктивности.
Настройка Apple IDОтдельно стоит рассмотреть процесс создания Apple ID со счетом и без. Если вы готовы покупать приложения и оплачивать различные сервисы, встроенные в систему, то следует указать свои платежные данные (кредитную карту). Если же вы готовы обходиться бесплатными программами и сервисами, следует пропустить данный этап во время активации устройства, а попытаться загрузить бесплатное приложение из AppStore после активации (если действовать именно так, то в меню прикрепления платежных данных появится пункт «Отсутствует», он и нужен тем, кто не хочет закреплять свою кредитную карту за Apple ID).
Оптимизация автономной работыОдной из особенностей всех современных смартфонов является работа с GPS. Данная функция позволяет определить местоположение устройства, что помогает ориентироваться на местности, рассчитать дорогу на работу или найти устройства в случае утери.
Недостатком же является значительное сокращение времени работы гаджета от одного заряда. Посему функция определения геолокации хоть и необходима для айфона 5s, настройки по оптимизации ее работы выполнить все же стоит. В первую очередь идем в «Настройки>Конфиденциальность>Сервисы геолокации», здесь можно отключить все лишние программы, требующие доступ к GPS, а также системные сервисы, такие как: калибровка компаса, сбор диагностических данных и часто посещаемых мест.
Еще одним способом снизить энергопотребление является отключение фоновых обновлений, для этого заходим в «Настройки>Основные>Обновление контента» и отключаем лишние программы (те, что, по вашему мнению, могут обойтись без постоянной работы в фоне). Две эти несложные процедуры по оптимизации работы айфона 5s, настройки геопозиции и отключение фоновых служб, позволят значительно продлить время жизни вашего смартфона.
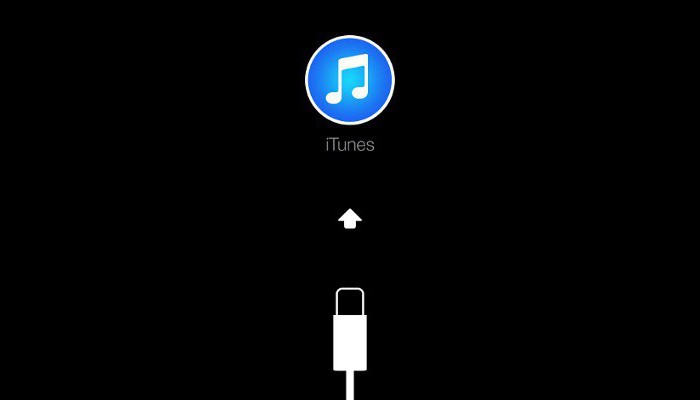
В данной части статьи речь пойдет о том, как сбросить настройки на айфоне 5s. Несмотря на стабильность и надежность, любой технологический продукт имеет несовершенства, не обошлось без таких и в смартфоне из Купертино.
При длительном использовании, установке обновлений и загрузке большого количества программ из AppStore нередко возникают проблемы, связанные с производительностью гаджета, автономностью или работой некоторых системных функций. Дабы их исправить, можно обратиться в сервисную поддержку или попытаться почистить систему вручную, но лучшим методом будет глобальная очистка и возвращение к изначальным настройкам. Прежде чем возвращаться на заводские настройки айфон 5s следует сделать копию всех важных данных, а также отключить функции «Найти iPhone». Далее идем в «Настройки>Основные>Сброс». Выбираем нужный пункт и вводим пароль. Через несколько минут все настройки будут возвращены на те, что были в телефоне по умолчанию (при покупке), настройку придется выполнить заново (при этом все основные данные сохранятся в облаке или в вашей копии на iTunes, после чего вы сможете все восстановить).
ИтогКак видите, настройка айфона 5s с нуля не занимает много времени и не несет в себе никаких сложностей. Более того, это единственная мало-мальски сложная процедура, с которой столкнется владелец данного гаджета. Вот и все, что нужно знать о том, как настроить айфон 5s.

Когда я пару лет назад собирался покупать свой первый iPhone 4s. то конечно же интересовался всем, что касалось этого устройства. И перед его покупкой задавал множество вопросов Яндексу, Гуглу и своим знакомым, у кого он уже был. Даже что-то записал в то время.
И вот недавно, листая блокнот, наткнулся на эти записи, и решил сохранить их на блоге.
Сегодняшнюю статью вряд ли можно назвать актуальной: у кого есть Айфон – скорее всего и так всё это знает. Тем не менее, пусть мое “неофициальное руководство пользователя iPhone ” останется здесь.
Если вам это понадобится, то официальное руководство пользователя iPhone вы можете просмотреть на своем iPhone через браузер Safari. открыв закладку “Руководство iPhone”: Также можно зайти в приложение iBooks и бесплатно загрузить руководство из магазина iBooks Store.
Также можно зайти в приложение iBooks и бесплатно загрузить руководство из магазина iBooks Store.
А еще можно зайти на сайт Apple с компьютера и там найти нужный мануал для вашей версии iOS .
Итак, мои вопросы до и после покупки Айфона и ответы на них:
1. Подойдет ли моя обычная сим-карта для Айфона?
Нет. Для iPhone 4S нужна Micro-Sim. для iPhone 5 и 6 – нужна Nano-Sim : Можно попробовать самостоятельно сделать из вашей обычной сим карты симку для Айфона, обрезав ее ножницами. Но лучше не рисковать, а просто обратиться в салон связи вашего мобильного оператора – вам выдадут новую. С меня за это взяли 50 рублей, причем их же и зачислили на мой счет. После того, как вам выдадут новую – старая симка работать перестанет.
2. Что купить для защиты Айфона от царапин?
Лично я сразу же после покупки iPhone, приобрел в магазине защитную пленку для него. Набор из двух пленок (для передней и задней стороны смартфона) мне обошелся в 400 рублей. Дело в том, что я не захотел сразу покупать для Айфона ни чехол-книжку, ни защитную крышку для задней стенки. Но если смартфон никак не защитить, то на нем очень быстро появятся микроцарапины (особенно на задней стороне). Вот поэтому я купил защитную пленку, наклеил ее и доволен.
Клеить пленку совсем не сложно: достаточно прочитать инструкцию к ней (либо посмотреть видеоролик на ютубе) и сделать всё не спеша. Если боитесь, что сами ее аккуратно не наклеите и “будут пузыри”, то можете обратиться к специалистам (мне прямо в магазине предлагали это сделать за 200 рублей).
3. Что делать с Айфоном сразу же после покупки?
Сначала нужно вставить в него сим-карту и затем включить сам аппарат. Включается iPhone 4S и 5 удержанием кнопки сверху: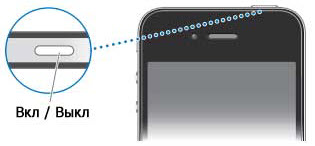
4. Куда вставлять сим-карту в Айфоне?
В коробке с Айфоном имеется специальная скрепка. Возьмите ее и вставьте в отверстие сбоку аппарата. Из корпуса выдвинется небольшой лоток. В него вставляем сим-карту и задвигаем лоток обратно.
Кстати, устанавливать и извлекать симку из Айфона можно, не выключая само устройство.
5. Что делать с Айфоном сразу после включения?
После первого включения iPhone нужно активировать. В этом нет ничего сложного: следуйте инструкциям на экране – Айфон умный и сам вам все подскажет. Единственное, что вас может смутить – это предложение создать Apple ID. Ничего не бойтесь – просто создайте его.
Для полноценной настройки будет нужен доступ к интернету. Поэтому в этот момент лучше находиться в зоне действия какой-нибудь Wi-Fi сети.
6. Что такое Apple ID?
Apple ID – это ваша учетная запись, которая дает возможность пользоваться всеми сервисами Apple. А именно – это связка: адрес электронной почты + пароль. которые вы укажете при регистрации учетной записи.
Имея Apple ID, вы сможете устанавливать игры и приложения из App Store, покупать медиа контент в iTunes, пользоваться облачным хранилищем iCloud и с его помощью синхронизировать вашу почту, контакты, заметки и прочее. В общем, если вы являетесь обладателем iPhone или iPad, без Apple ID вам не обойтись.
7. Как активировать Айфон?
После первого включения iPhone нужно будет активировать. Сначала нас встретит приветственный экран. Проведите по нему пальцем слева направо, чтобы разблокировать устройство: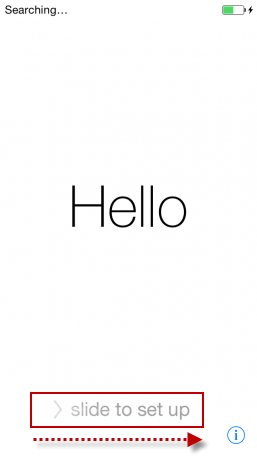
Затем выберите язык (в нашем случае – русский). Далее страну нахождения (Россия):

Затем выбираем Wi-Fi сеть (без интернета активировать Айфон не получится). Дальше нужно включить или отключить службу геолокации. Геолокация определяет ваше местоположение (нужна для карт и навигации, для проставление на фотографиях геометок). Ее можно будет включить позже для отдельных приложений:
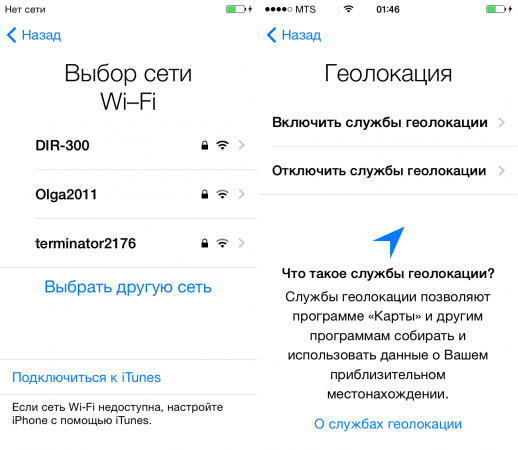 Настроить iPhone можно двумя способами: как новый. и восстановить резервную копию из облачного сервиса iCloud или компьютера посредством программы iTunes. Если у вас первый Айфон, тогда смело выбирайте пункт “Настроить как новый iPhone ”.
Настроить iPhone можно двумя способами: как новый. и восстановить резервную копию из облачного сервиса iCloud или компьютера посредством программы iTunes. Если у вас первый Айфон, тогда смело выбирайте пункт “Настроить как новый iPhone ”.
На следующем экране жмем “Создать Apple ID бесплатно ”:
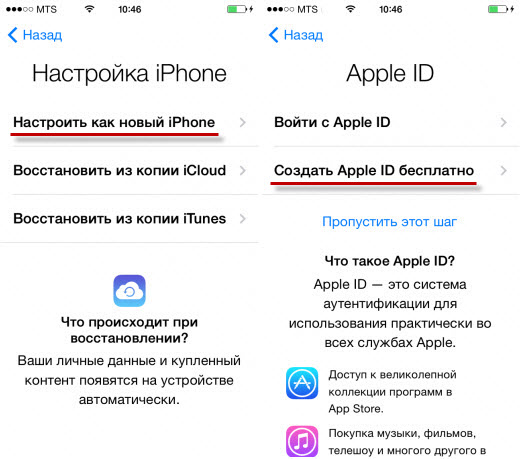
Дальше укажите ваш E-mail (я ввел адрес своего почтового ящика, которым и так всегда пользуюсь), придумайте пароль (он должен состоять не менее чем из 8 символов, и содержать минимум одну заглавную букву и одну цифру).
Обязательно запомните или запишите придуманный пароль – его и e-mail теперь придется частенько вводить при обращении к сервисам Apple. Заданные e-mail и пароль – это и есть ваш Apple ID .
Дальше для обеспечения безопасности учетной записи вам зададут несколько дополнительных вопросов, попросят указать резервный адрес электронной почты – делаем то, что просят. На почтовый ящик, указанный выше, вам будет отправлено письмо. Можете открыть его позже (я, например, зашел в свою почту с компьютера уже спустя несколько часов) и перейти по ссылке в письме, чтобы завершить создание Apple ID.
Дальше у вас будут спрашивать, согласны ли вы использовать различные сервисы Apple. Можете соглашаться или нет – в любом случае всё это потом можно будет включить или наоборот, отключить в настройках смартфона.
В последнем пункте нас спросят – хотим ли мы отправлять данные диагностики в Apple. Вы можете отказать компании в помощи.
8. Какая операционная система на Айфоне?
Операционная система: iOS. На момент написания статьи актуальная версия: 8.4
9. Как проверить, что мой Айфон оригинальный (не подделка)?
Каждое оригинальное устройство имеет собственный серийный номер. Найти его можно на коробке внизу, на самом смартфоне на лотке для сим-карты или посмотреть в настройках:
Нажмите иконку “Настройки ” на главном экране iPhone – затем выберите “Основные ” – “Об этом устройстве ”. Прокрутите экран вниз, найдите серийный номер.
Номера везде должны совпадать (и на коробке, и в настройках).
После того, как мы нашли серийный номер устройства – его можно проверить на сайте Apple. На открывшейся странице вводим серийный номер Айфона и жмем “Продолжить”.
Если все буквы и цифры серийного номера мы ввели правильно, то должно появиться название и модель нашего аппарата. Если появилось – то значит наш iPhone оригинальный и выпущен официально. Если вы только купили новый iPhone и еще его не активировали, то при проверке на сайте увидите следующее сообщение: “Необходимо подтвердить дату приобретения продукта”: Если ничего не нашлось, значит у вас в руках подделка.
Если ничего не нашлось, значит у вас в руках подделка.
10. Звоню с нового Айфона, но плохо слышу собеседника. В чем дело?
Вы будете смеяться: сразу же после покупки я проверял качество связи и звонил с Айфона другу – слышал я его плохо. Я даже уже успел расстроиться, но тут заметил, что не отклеил защитную пленку с экрана. которая закрывала динамик . Когда я ее снял, слышимость стала отличной.
Не путать с той пленкой, которую я специально купил для защиты от царапин.
11. Как скопировать фотографии и видео с Айфона на компьютер?
Подключите ваш Айфон к компьютеру с помощью usb-шнура (он идет в комплекте со смартфоном). Windows автоматически определит устройство.
Открываем его двойным щелчком – затем открываем “Internal Storage ” – заходим в папку DCIM. Здесь мы увидим папку (или папки), в названии которой содержатся буквы и цифры. В ней и лежат фото и видео, снятые на Айфон. Выделяем необходимые файлы и копируем их себе на компьютер.
Более подробно и со скриншотами я описал этот процесс вот в этой статье .
12. Как скопировать музыку с компьютера на Айфон?
Чтобы скинуть песни или, например, аудиокниги, с компьютера в iPhone – необходимо установить на этот компьютер программу iTunes. Все манипуляции по копированию любых файлов на устройства от Apple выполняются только через эту программу.
Т.к. инструкция по копированию музыки с компьютера на iPhone получилась довольно объемной, я оформил ее в виде отдельной статьи – можете прочитать ее здесь .
13. Как читать книги на Айфоне?
В iPhone уже встроено официальное приложение для чтения книг – называется оно iBooks. Эта “читалка” умеет открывать форматы PDF и ePub. О том, как скопировать книги с компьютера в Айфон – я рассказал в данной статье .
14. Как установить приложения в Айфон?
На главном экране iPhone нажимаем на иконку App Store. Откроется магазин приложений. Здесь есть как платные приложения, так и бесплатные. Нажмем пальцем на слово “Топ-чарты ” внизу экрана – затем сверху перейдем на вкладку “Бесплатно ”. Перед нами появится длинный список приложений, которые можно установить совершенно бесплатно. Нажимаем справа от понравившегося приложения кнопку “Загрузить ”. Потом “Установить ”: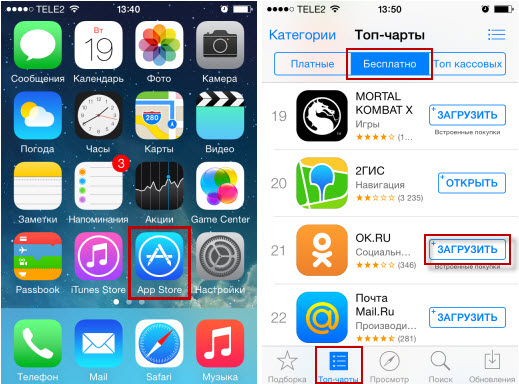
Дальше нас попросят ввести пароль от своего Apple ID. Вводим его. Затем ждем, когда индикатор загрузки приложения сделает полный круг. Всё – приложение установлено. Оно появилось у нас на главном экране, можем его открывать: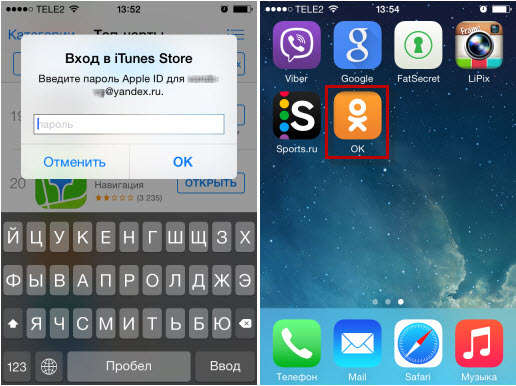
15. Как удалить приложение с Айфона?
Нажимаем пальцем на иконку любого приложения и не отрываем палец несколько секунд. Вдруг на экране всё начнет “ходить ходуном”: приложения начнут “дребезжать”. На иконках тех приложений, которые можно удалить, в левом верхнем углу появится крестик. Нажимаем на него и выбираем “Удалить”.
16. Как включить Wi-Fi на Айфоне?
Нужно зайти в “Настройки ” – “Wi-Fi ”. Здесь можно не только включить Wi-Fi, но и выбрать сеть, к которой следует подключаться.
17. Как закрывать приложения в Айфоне?
Нажмите дважды кнопку Home на смартфоне (это круглая кнопка в центре). Откроется панель многозадачности с запущенными приложениями. Пальцем смахните вверх прямоугольник с нужным приложением. Скриншот этого приложения “улетит” с экрана. Это означает, что приложение было успешно закрыто.
Закрыть сразу все приложения невозможно, зато можно закрывать по три штуки за раз, смахивая их вверх тремя пальцами.
Вам не обязательно каждый раз закрывать приложение. Нет ничего страшного в том, что оно будет висеть в панели многозадачности (в таком состоянии приложения практически не потребляют ресурсов вашего iPhone).
18. Как отключить мобильный интернет на Айфоне?
Многие приложения на iPhone периодически обращаются к интернету. И если вы хотите, чтобы они делали это только посредством Wi-Fi сетей, то обязательно отключите доступ вашего iPhone к глобальной сети через EDGE и 3G. Иначе вы рискуете столкнуться с ситуацией, когда с вашего счета будут списываться деньги непонятно за что.
19. Как убрать пароль для разблокировки Айфона?
Если при первоначальной настройке вашего iPhone вы задали пароль на разблокировку, и теперь вам надоело каждый раз его вводить – сделайте следующее:
Зайдите в “Настройки ” – “Пароль ” – затем введите ваш пароль – нажмите “Выключить пароль ” – и в последний раз введите пароль. Больше iPhone не будет его спрашивать.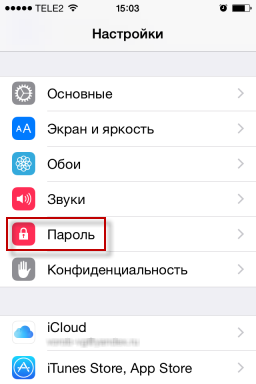
20. Как включить фонарик в Айфоне?
Проведите пальцем по экрану снизу вверх – выйдет дополнительное меню, в котором нужно нажать на значок фонарика в левом углу. Выключается он аналогичным образом.
21. Как перевести Айфон в беззвучный режим?
Нажмите переключатель “Звонок/Бесшумно ”, чтобы перевести iPhone в беззвучный режим: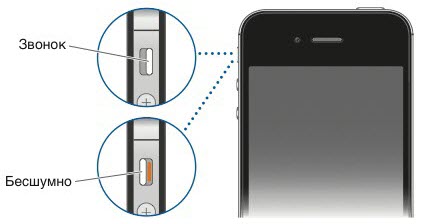 В этом режиме Айфон не воспроизводит сигнал вызова (только вибро), звуковые предупреждения и другие звуковые эффекты; но при этом будильник, звуковые приложения (например, “Музыка” или “YouTube”) и некоторые игры по-прежнему будут воспроизводить звук через встроенный динамик.
В этом режиме Айфон не воспроизводит сигнал вызова (только вибро), звуковые предупреждения и другие звуковые эффекты; но при этом будильник, звуковые приложения (например, “Музыка” или “YouTube”) и некоторые игры по-прежнему будут воспроизводить звук через встроенный динамик.
22. Как отключить звук камеры Айфона при фотографировании?
Для этого просто переведите ваш iPhone в беззвучный режим с помощью переключателя, который расположен с левой боковой стороны корпуса.
23. Как скинуть входящий звонок на Айфоне?
Если ваш iPhone находится в заблокированном состоянии и вам поступает входящий звонок, то на экране смартфона нет кнопки “Отклонить” – только “Ответьте”. Как же отклонить вызов или хотя бы выключить звук входящего звонка?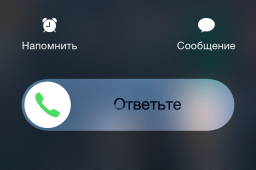 Выключить звук при входящем звонке можно, если нажать 1 раз на кнопку включения Айфона (Power):
Выключить звук при входящем звонке можно, если нажать 1 раз на кнопку включения Айфона (Power): Повторное нажатие кнопки Power сбросит входящий звонок, а звонивший человек услышит короткие гудки.
Повторное нажатие кнопки Power сбросит входящий звонок, а звонивший человек услышит короткие гудки.
24. Как сделать скриншот экрана в Айфоне?
Для этого нужно одновременно нажать круглую кнопку Home и кнопку включения Айфона (Power): Скриншот автоматически будет сохранен там же, куда и сохраняются все ваши фотографии. Зайдите в приложение “Фото” и увидите сделанный скришот экрана.
Скриншот автоматически будет сохранен там же, куда и сохраняются все ваши фотографии. Зайдите в приложение “Фото” и увидите сделанный скришот экрана.
25. Как поставить свою мелодию на звонок в Айфоне?
На Айфоне поставить свою мелодию на звонок не так то просто. Для этого необходимо проделать определенные манипуляции. Если коротко, то порядок действий следующий:
1. Добавляем нужную нам мелодию в программу iTunes на компьютере.
2. Из этой мелодии вырезаем музыкальный фрагмент длительностью не более 38 секунд. Это будет наш рингтон, который мы затем поставим на звонок.
3. Конвертируем рингтон в формат AAC .
4. После конвертации меняем расширение у получившегося файла на .m4r .
5. Готовый рингтон копируем из программы iTunes на Айфон
6. На Айфоне ставим нашу мелодию в качестве звонка на конкретного человека, либо на всех.
Хотя список действий и получился внушительным, на самом деле всё это делается довольно быстро. Если не испугались, тогда переходите к вот этой статье. в которой я расписал всё более подробно.
26. Как сгруппировать несколько приложений в одну папку на экране Айфона?
Нажимаем пальцем на иконку любого приложения и не отрываем палец несколько секунд. Вдруг на экране всё начнет “ходить ходуном”: приложения начнут “дребезжать”. Перетяните выбранную иконку приложения на другую иконку. Автоматически создастся папка, в которой будут находиться оба этих приложения. Название папки можно отредактировать, зайдя в нее.
Папка удалится автоматически, если из нее убрать все иконки приложений.
27. Через какой браузер выходить в интернет на Айфоне?
В iPhone уже встроен браузер Safari. который отлично подходит для серфинга в интернете. Если хотите поэкспериментировать, можете установить и сторонний браузер (Google Chrome, Яндекс Браузер, Opera). Лично меня Safari вполне устраивает.
28. Как скопировать видео с компьютера на Айфон?
Это можно сделать через программу iTunes. Но здесь есть один важный момент: чтобы добавить видео в iTunes, оно должно быть конвертировано с использованием кодека h.264 и иметь формат .mp4. mov или .m4v. Если же ваше видео в другом формате (например, .avi ), то его необходимо сконвертировать в нужный формат. Подробнее можно прочитать здесь .
29. Как передавать файлы по блютузу на Айфоне?
В Айфоне не предусмотрена функция передачи или приема файлов с помощью технологии Bluetooth. В iPhone блютуз нужен для синхронизации с различными внешними устройствами: гарнитуры, спортивные аксессуары, моноподы. Честно говоря, когда я сам только стал обладателем Айфона, то был очень удивлен этому обстоятельству. Однако со временем убедился, что не особо то мне это и надо
Передать файл с одного Айфона на другой можно по технологии AirDrop. Вот только оба этих Айфона должны быть не ниже 5-ой версии (так что я со своим 4s пролетаю ).
Замечу, что передать файл по блютузу на другой смартфон (не iOS) могут обладатели Айфона с Джейлбрейком. Для этого нужно будет скачать специальное расширение в альтернативном магазине приложений Cydia (наподобие App Store).
30. Что такое Джейлбрейк на Айфоне?
Джейлбрейк (Jailbreak ) – это программная операция с мобильными устройствами, работающими под операционной системой iOS, которая открывает для различного программного обеспечения доступ к файловой системе. Говоря простыми словами, Jailbreak дает вам доступ к системе, как Администратору, а не как Пользователю.
Данную операцию можно проделать самому: в интернете полно программ для джейлбрейка iOS и инструкций к ним.
Основное преимущество джейлбрейка – это возможность установки сторонних приложений, которые Apple по каким-то причинам не одобрила для скачивания в App Store.
После джейлбрейка на вашем Айфоне автоматически появится программа Cydia. Это альтернативный магазин приложений для iPhone – наподобие App Store. Так же. как в App Store в Cydia можно скачать различные приложения (большинство из них бесплатны).
Также после джейлбрейка можно будет скачивать платные приложения из App Store бесплатно.
Хотя Джейлбрейк – официально неподдерживаемая Apple операция, она не является нарушением авторских прав компании. Правда после проведения процедуры джейлбрейка аппарат теряет гарантию Apple и не подлежит гарантийному ремонту. Но вы можете восстановить заводские настройки Айфона через программу iTunes и никто не докажет, что вы когда-либо делали Джейлбрейк на этом устройстве.
Знайте, что если на вашем iPhone сделан Джейлбрейк, и вы решите обновить iOS до последней версии – это приведет к удалению джейлбрейка с iPhone. Каждый раз, когда выходит обновление прошивки для iPhone, нужно ждать некоторое время, пока энтузиасты выпустят новый Джейлбрейк.
Нужно ли делать Джейлбрейк? Лично я считаю, что в этом нет особой необходимости: только если ради интереса, просто “поиграться”. А вот в то, что Джейлбрейк может принести вред, я верю. Программное обеспечение, доступное в Cydia, в отличие от App Store, не проверяется на надёжность и безопасность, и поэтому может нанести ущерб вашим данным на аппарате или стать причиной его нестабильной работы.
Просмотров: 15 403