
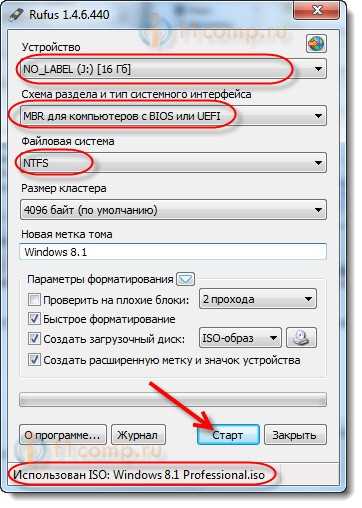
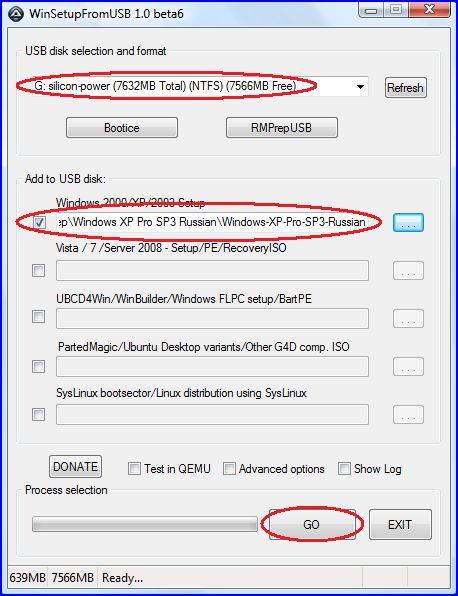
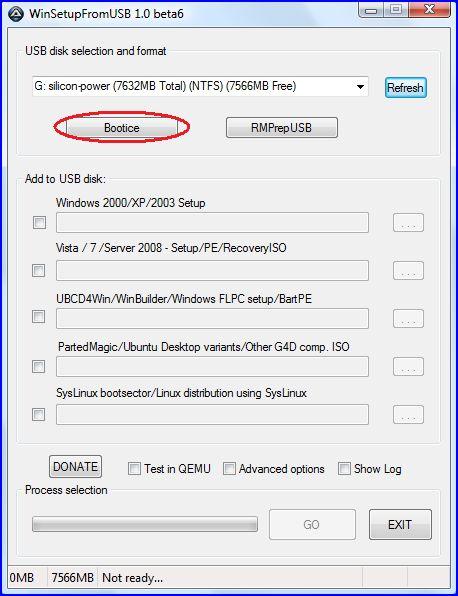
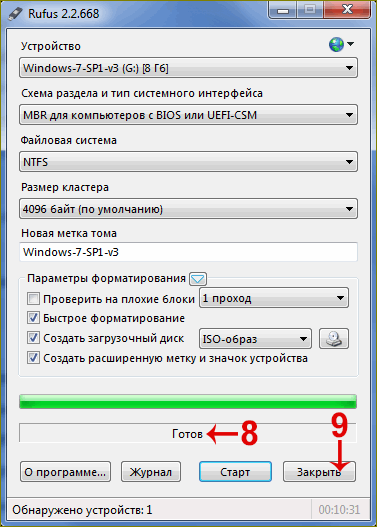
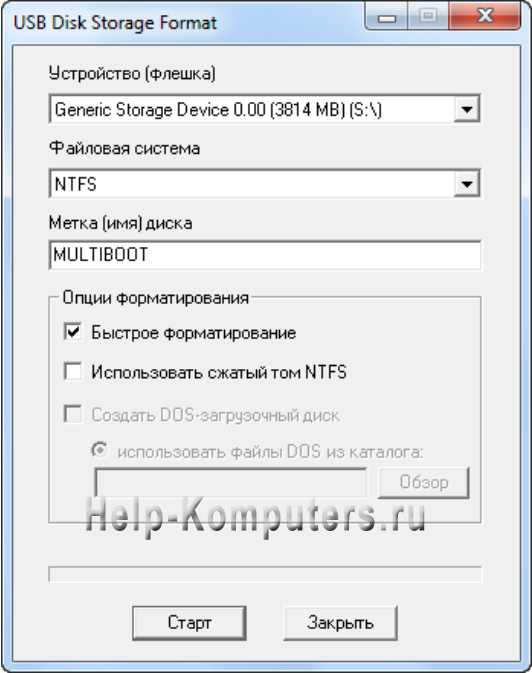

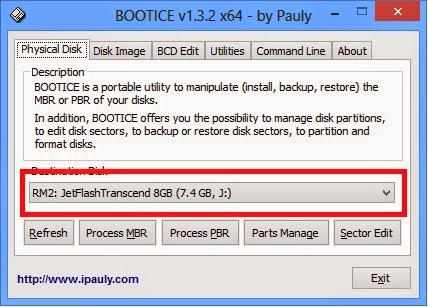
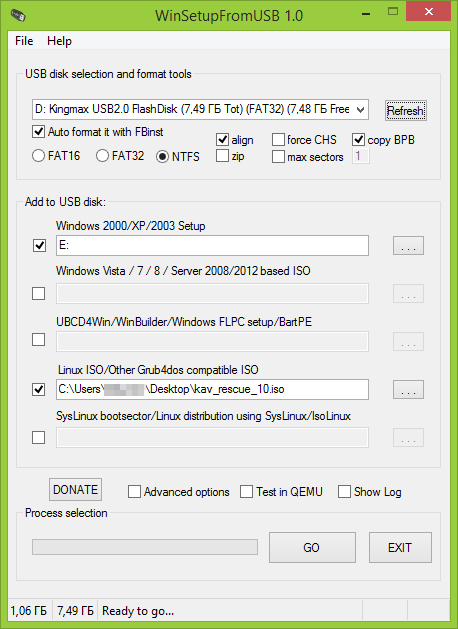


 Рейтинг: 4.0/5.0 (1718 проголосовавших)
Рейтинг: 4.0/5.0 (1718 проголосовавших)Категория: Инструкции
Казалось бы, для чего нужна загрузочная флешка с операционной системой Windows. Флеш карта предназначена для постоянной работы, а операционную систему каждый день переустанавливать, слава Богу, приходится далеко не всем. Но если вы владелец нетбука или на вашем компьютере поломался CD/DVD привод, вам непременно пригодится информация о том, как сделать загрузочную флешку.
Сделать загрузочную флешку: инструкцияСделать это совсем не сложно. Для этого нужен образ самой ОС. Все манипуляции должны производиться с помощью специального ПО.
Как сделать загрузочную флешку windows в программе WinToFlashПрограмма WinToFlash имеет русский интерфейс. В бесплатной версии вам придется просмотреть рекламу и быть бдительным при запуске, так как программа предложит установить приложения от Mail.ru. платная версия предложит некоторые бонусы, которые никак не повлияют на качество работы приложения.
В главном окне программы выбираем, какую именно операционную систему будем устанавливать. Далее указываем программе, где находится образ операционной системы и путь к будущей загрузочной флешке.
Стоит заметить что все данные с Flash накопителя будут стерты. Перенос данных ОС на флешку будет произведен автоматически. Весь процесс займет примерно 10 минут. Вот и всё. Загрузочная флешка готова.
Как сделать загрузочную флешку 7 версии Windows в программе «Windows 7 USB DVD DownloadTool».Пользуясь бесплатной программой от компании Microsoft, можно очень легко создать загрузочную флешку. Для Windows 7 этот способ будет оптимален. Если вы будете создавать свой Boot-Flash в Wndows XP, то для работы понадобятся как минимум Wndows XP SP2, NET Framework 2.0 и MicrosoftImageMastering API V2. Скачать саму утилиту можно в Мicrosoft Store .
Перед началом работы, нужно отформатировать флешку в файловую систему NTFS.
После установки программы Windows 7 USB DVD DownloadTool, запустите её.
Открыв для просмотра содержимое флешки можно увидеть все файлы, которые находились бы на установочном загрузочном диске. С помощью полученного загрузочного девайса можно устанавливать Windows на любом устройстве, поддерживающем загрузку с USB носителей.
Перед тем, как устанавливать операционную систему, нужно проверить настройки BIOS. Для этого, во время запуска компьютера нажмите клавишу «Delete» или «F2» (в зависимости от типа оборудования вашего компьютера). Далее открываем пункт BootableDevicePriority. В позиции HardDiskBoot Priority устанавливаем USB-HDD. В разных системах различная комплектация оборудования, поэтому названия позиций могут слегка отличаться. Смысл заключается в том, чтобы заставить компьютер в первую очередь перед загрузкой ОС проверять данные на нашей флешке. Вторым номером должен идти жесткий диск, так как на него будет производиться установка. После перезагрузки с сохранением всех параметров начнется установка ОС. Завершив установку, лучше вернуть настройки BIOS в прежнее состояние.
Теперь вы знаете, как сделать загрузочную флешку xp, Windows 7 и 8, это не так уж и сложно. Нужно лишь один раз во всем разобраться, и эти знания обязательно пригодятся в трудной ситуации.
 Ещё больше интересного
Ещё больше интересного
DroidWay.ru Мир мобильных технологий
Полная версия сайта
Далеко не во всех современных ноутбуках есть DVD-привод, молчим за ультрабуки, производители которых изначально в угоду сверхтонкому корпусу отказались от возможности чтения/записи дисков. Поэтому переустановить операционную систему с диска, как все мы это привыкли делать, уже не получится и нужно искать другой вариант. Именно поэтому мы решили рассказать Вам, как сделать загрузочную флешку через UltraISO - программу, позволяющую работать с образами. Безусловно, есть более удобный софт, заточенный именно под создание загрузочных флешек. К тому же, она платная, а ведь существует ряд аналогов, распространяемых безвозмездно. Но если Вы остановились на программе UltraISO, мы не будем оспаривать Ваше решение и поможем разобраться с её функционалом. Что ж, готовьте флешку, мы приступаем!

Итак, прежде всего, нам нужно обзавестись самим образом операционной системы. Это может быть в равной степени как Windows 7, так и более новая “Десятка”. Как правило, загрузочные носители создают не только для установки ОС, но и реанимации компьютера. Впрочем, это уже не так важно – мы ведь в данной инструкции рассматриваем именно создание загрузочной версии.
Недаром в названии программы фигурирует приставка «ISO», символизирующая расширение файла-образа. Сам образ можно скачать в Интернете, на официальном сайте или взять у друга. Это не столь важно, главное, чтобы он был полным и безукоризненно работал.
Нам понадобится флешка, объём памяти которой не меньше восьми гигабайт. Этого более чем предостаточно. Предварительно скопируйте с неё важные данные, потому как носитель будет отформатирован.
Создание загрузочной флешки с помощью программы UltraISO Предположим, что программа у Вас уже установлена. Приступаем:


В начале статьи мы говорили, что образ можно взять хоть откуда: скачать его с официального сайта, со стороннего ресурса или записать с диска. Так давайте же поскорее рассмотрим последний вариант.
Представим, что Вы взяли у друга загрузочным диск с Windows 10, но по какой-либо причине не хотите устанавливать ОС с него. Вовсе необязательно создавать ISO образ через стороннюю программу, а потом делать загрузочную флешку по инструкции выше – можно пойти другим путём, более коротким, записав загрузочную флешку напрямую:
Please enable JavaScript to view the comments powered by Disqus.
Полная версия сайта
Многие используют для создания загрузочной флешки программу UltraISO и не зря — в ней сделать такой USB накопитель очень просто и с этим справится любой. Вы без проблем можете записать установочную флешку с Windows 8.1, 7 или XP, если еще пользуетесь этой версией.
Кстати, UltraISO может пригодиться не только для этого. Это одна из лучших программ для работы с образами дисков в формате ISO и другими, загрузочными и нет. Например, вы можете изменять содержимое образа прямо в программе, не распаковывая его специально для этого и не создавая снова.
Инструкция по созданию загрузочной флешки с помощью программы UltraISOДля того, чтобы флешка стала загрузочной, нам потребуется готовый загрузочный образ ISO. Дальнейшие шаги описаны в расчете на то, что он у вас уже есть.




Как видите, все делается элементарно. В зависимости от скорости USB порта и размера образа, в течение 2-10 минут вы получите готовую загрузочную флешку, которую можно будет использовать для установки Windows или реанимации компьютера после сбоев и вирусов.
UltraISO отлично подходит, если вам нужна флешка с Windows 8.1 — после записи, она отлично загружается в том числе и с UEFI boot, с чем бывают проблемы при использовании других программ.

Люди, которые уже не первый год у компьютера, знают, что время от времени он требует смены операционной системы. Мы никак не сможем сделать этого, если у нас нет диска или флешки с новой операционной системой, но кроме этого, они должны быть загрузочными, дабы компьютер их увидел как только включиться. С диском дела обстоят проще, но не всегда есть возможность применить диск, поэтому, сегодня мы научимся делать загрузочную флешку.
Как сделать загрузочную флешку самому?Для создания загрузочной флешки существует множество программ, но одной из самых простых и доступных является Ultraiso. Так что для начала установить эту программу на свой персональный компьютер.

После установки программы, можем приступать к созданию загрузочной флешки.
1. Запускаем программу Ultraiso от имени администратора. Только таким образом мы добьемся поставленной цели.

2. Далее, открываем образ нашей новой операционной системы, которую мы желаем записать на флешку.

3. Находим на ПК наш файл и нажимаем открыть.

4. Далее, на панели меню Ultraiso ищем кнопку «Самозагрузки», нажимаем и видим список функций. Выбираем «Записать образ Жесткого диска».

5. Перед нам открывается окно, в котором мы должны выбрать нашу флешку и метод загрузки (выбираем USB-HDD). Нажимаем клавишу «Записать».

6. При записи загрузочных файлов на флешку, все остальные файлы следует удалить. Программа напоминает об этом и предлагает удалить всё на флешке. Нажимаем «Да» на всплывающем окне.

7. Ожидаем несколько минут, пока образ будет записан. Может заняться пока своими делами.

8. Когда образ будем записан, мы увидим всплывающее окно, где нас уведомят об этом. Чтобы закрыть окно, нажимаем команду «Назад».

Вот таким несложным образом мы успешно сделали загрузочную флешку с новой операционной системой. Можем заниматься переустановкой.
 Сделать загрузочную флэшку для Windows 7,8 или 10 не так сложно, как может показаться сначала. Можете самостоятельно в этой убедиться. Существует несколько способов создания загрузочной флэшки из ISO. Как правило, для этой цели используются специальные программы. Конечно, у них могут быть свои недостатки.
Сделать загрузочную флэшку для Windows 7,8 или 10 не так сложно, как может показаться сначала. Можете самостоятельно в этой убедиться. Существует несколько способов создания загрузочной флэшки из ISO. Как правило, для этой цели используются специальные программы. Конечно, у них могут быть свои недостатки.
Выбор за вами. В данной статье будет описан довольно просто метод создания загрузочной флэшки, который работает в 100% случаев.
Все идет к тому, что в скором времени оптическим накопителям не будет места в нашем мире. Поэтому создавать загрузочную флэшку придется без исключения все пользователям. Лучше постараться сделать это заранее, чтобы на случай краха операционной системы у вас в запасе был эффективный инструмент. Чтобы реализовать данную потребность, можно использовать проверенную программу для создания загрузочного флэш-накопителя – Rufus USB.
Создаем загрузочную флэшку для Windows 7, 8: подробная инструкция
Итак, чтобы правильно создать загрузочную флэшку от вас потребуется следующее:
— флэш накопитель, объемом от 4 до 8 гигабайт (размер накопителя зависит от размера образа ISO);
— хороший образ операционной системы (не стоит использовать для этой цели пиратскую копию ОС с комплектом устаревших программ и приложений). Убедитесь, что вы используете официальную версию ОС. Хорошо подобранный образ избавит вас от неприятных сюрпризов и позволит обеспечить безошибочную работу системы.
Если у вас возникают проблемы с поиском ISO образа операционной системы (сломался DVD-привод, поцарапался диск, лень создавать образ), вы можете использовать для поиска торрент трекер. Размещенные в нем образы Win7 и Win 8.1. основаны на официальных релизах Microsoft. К тому же использовать такие образы довольно удобно. Так, например, в образе Win 7 содержится сразу и 32-битная, и 64-битная версии.
Еще одна важная вещь, которая необходима для создания загрузочной флэшки – специальная программа. В данном примере мы будем рассматривать программу Rufus. Она не требует установки. Пользователю достаточно просто скачать ее из интернета и запустить. Чтобы избежать возникновения неприятных ситуаций, старайтесь не использовать в названии папки, содержащей программу, русских букв. Используйте латиницу.
Рядом с папкой для программы Rufus следует создать еще одну папку, с названием Win7 или Win 8. После этого, откройте Total Commander или WinRAR и распакуйте программу. Затем перенесите образ из папки с загрузками в созданную вами папку для ОС.
Еще один важный момент, о котором стоит упомянуть – всю ценную для вас информацию лучше перенести на жесткий диск. Это необходимо, поскольку первым действием при создании загрузочной флэшки будет форматирование. В результате носитель будет очищен.
Первым делом, вам нужно будет взглянуть на рабочий стол своего компьютера. Используя двойное нажатие мышки, запустите ярлык «Компьютер» и кликните правой кнопкой мыши по вашему флэш-накопителю. Теперь необходимо выбрать пункт «форматировать». Дождитесь завершения данного процесса. Теперь носитель подготовлен для создания загрузочной флэшки с Windows 7.
После этого необходимо придерживаться следующего алгоритма действий:
1. Отройте папку с Rufus и запустите программу. В появившемся окне найдите пункт «Устройство» и укажите путь к флэшке, если они не определилась автоматически.
2. После этого необходимо выбрать «Схему раздела». Отметьте пункт «MBR для компьютеров с BIOS или UEFI». Если вам необходимо установить ОС на жесткий диск, объем которого превышает 2000 Гб, отметьте пункт «GPT для компьютеров с UEFI».
3. В пункте «Файловая система» укажите FAT 32. Она подходит в тех случаях, когда образ весит меньше 4 Гб. Если он превышает данный объем, необходимо использовать файловую систему NTFS.
4. Пункт «Размер кластера» оставляем без изменений – 4096 байт.
5. Далее в пункте «Образ ISO» необходимо нажать на значок нужного оптического накопителя и выбрать в проводнике ваш ISO образ.
6. Задаем название «новой метки тома» — например Win7. Здесь снова используются латинские буквы.
7. Проверьте правильность выбора. После этого можно подтвердить создание загрузочной флэшки путем нажатия кнопки «Старт». Программа выдаст предупреждение. Проигнорируйте его и нажмите ОК.
Загрузочная флэшка будет создана через 5-15 минут. Время создания будет зависеть только от скоростных характеристик вашего компьютера.
Вот и все, что нужно сделать, чтобы создать загрузочную флэшку. Ничего сложного в этом процессе, как вы сами могли убедиться, нет. Главное, соблюдать четкую последовательность, и у вас все получится.
Загрузочная флэшка в BIOS
Чтобы успешно установить операционную систему с флэшки, осталось разобраться только с одним вопросом: как в BIOS использовать флэшку в качестве загрузочного диска? Это очень важный вопрос, поскольку порядок запуска в этом случае будет несколько иным. Именно на этом этапе многие пользователи испытывают сложности. Поместите флэшку в свободный разъем, и дождитесь, пока ПК определит ее. После этого выполните перезагрузку. В процессе перезагрузки нажмите F2 или Delete.
Войдите в BIOS. Название нужного вам Boot сектора может отличаться в зависимости от версии BIOS, однако, принцип действия останется тем же. Отройте «Advanced BIOS Features». Теперь выберите раздел «BootSeq & FloppySetup», найдите здесь пункт «Hard Disk Boot Priority». Просмотрите список установленных на вашем ПК накопителей. Загрузочная флэшка скорее всего окажется здесь на последнем месте. Необходимо исправить данную ситуацию. Чтобы это сделать, нужно поднять флэшку в верхнюю часть списка, используя кнопки на клавиатуре. Далее нужно использовать кнопку + и дождаться, пока установочная флэшка не займет первое место в списке. Теперь необходимо сохранить выполненные изменения, путем нажатия F10.
Чтобы сделать флэшку загрузочной в UEFI, необходимо отыскать все тот же сектор «Boot» — Загрузка. Здесь перед вами откроется пункт «Fixed boot Order». Под «Boot Option» будет расположена настройка последовательности загрузки системы. Вам нужно выбрать пункт «Boot Option #1» и выбрать для него «USB Key». После нажатия F10 начнется установка операционной системы с загрузочной флэшки. После этого необходимо дождаться первой перезагрузки, снова зайти в BIOS и вернуть на первое место в «Boot Option #1» жесткий диск. Если не выполнить данный пункт, после перезагрузки ПК снова начнется установка. Откажитесь от повторной установки и во время следующей перезагрузки верните на место HDD.
Теперь вам известно, как сделать активной в BIOS загрузочную флэшку. Вероятность ошибиться в данном вопросе практически равна нулю. Это успели доказать уже десятки тысяч пользователей. Все, что от вас требуется – это немного внимания и правильная последовательность действий. После успешной установки операционной системы с загрузочной флэшки, не забудьте поделиться с друзьями и знакомыми ценной информацией. Ведь знать, как сделать загрузочную флэшку с Windows 7, полезно всем.
Запись опубликована 27.08.2015 автором katrinas11 в рубрике Моя жизнь. Отблагодари меня, поделись ссылкой с друзьями в социальных сетях:
Речь пойдет о том как сделать загрузочную флешку с Windows 10 и Windows 7 для последующей установки этих систем на локальный диск.
На сайте описаны уже довольно много способов, как сделать загрузочную флешку для установки Windows, как с одним образом Windows: "Как создать загрузочную флешку с Windows". "Как создать загрузочную флешку с Windows. Продолжение". так и с несколькими образами: "Делаем загрузочную флешку с несколькими установочными образами Windows". В этой статье мы подробно остановимся на способе с интеграцией драйвера FiraDisk. Для того чтобы сделать такую флешку нам понадобиться сделать флешку загрузочной и интегрировать FiraDisk драйвер в дистрибутивы Windows 10/7. FiraDisk - это виртуальный SCSI адаптер для монтирования образов дискет, оптических и жестких дисков. С его помощью можно произвести установку Windows из ISO образа, расположенного на загрузочной Grub4Dos флешке. Интеграция будет производиться с помощью утилиты FiraDisk_integrator от At1ant. Утилитка в виде exe-приложения, позволяет автоматически модифицировать файлы образов.
1 Этап. Делаем флешку загрузочной.Можно воспользоваться любым другим способом сделать флешку загрузочной.
Форматируем флешку с помощью программы HPUSBFW.
 .
.
Запускаем grubinst_gui.exe из папки GRUBINST-1.1, в опции имени диска находим свою загрузочную флешку, жмём "Install"


Копируем файл grldr из архива с grub4dos в корень флешки.
2 Этап. Подготавливаем ISO-образы Windows.Антивирусные программылучше на время отключитьи закрыть все работающие приложения.
Создаём пустую папку на жестком диске, кладем в неё ISO-образы Windows и FiraDisk_integrator, запускаем утилиту. Ждём завершение процесса.


По окончанию работы скрипта появятся новые образы. Скрипт по очереди считывает все ISO что лежат рядом с ним и создает дубликаты Имя_образа-FiraDisk.iso

Проверяем целостность образов программой Wincontig, при необходимости дефрагментируем их. Файл должен быть физически целостным (монолитным), а не разделённым на части. Иначе Grub4Dos выдаст ошибку Error 60.

В корне флешки создаём папку Boot и копируем туда наши образы. Затем ещё раз проверим целостность образов программой Wincontig. Каждый файл-образ копируем на флешку по отдельности и по завершении копирования, проводим дефрагментацию. Затем, тоже самое делаем с другими образами. Свободного места для временного размещения и переноса фрагментированных частей файлов должно хватать иначе дефрагементация не получится.

В корне флешки создаём Menu.lst

Собственно на этом всё. Если дефрагментация не получается можно воспользоваться загрузчиком VBoot Loader. Он умеет запускать фрагментированные образы, правда скорость загрузки уменьшается на порядок. Для этого файл VBoot.iso помещаем в папку Boot. В меню добавляем
Меню можно сделать красивым. Для этого используем готовые gfx-меню для GRUB4DOS. Добавляем в самый верх меню
file - имя файла темы. Скачать несколько штук готовых gfx-меню можно по этой ссылке. Готовое Menu.lst по этой ссылке.

Если вылезают ошибки: убедитесь что файл не фрагментирован, проверьте правильность написания имени и пути к файлу, переформатируйте флешку в ntfs. Попробуйте другой оригинальный образ. Проверьте, чтобы не было атрибутов - только для чтения, скрытый, системный, архивный.. Если есть возможность подключить флешку не через USB 3.0 - подключайте. Отключите Quick Boot в BIOS.
 Загрузочная флешка, с образом операционной системы Windows, может быть создана при помощи программы UltraISO. Для чего необходимо иметь такую загрузочную флешку с записанным на ней образом операционной системы?
Загрузочная флешка, с образом операционной системы Windows, может быть создана при помощи программы UltraISO. Для чего необходимо иметь такую загрузочную флешку с записанным на ней образом операционной системы?
При использовании операционной системы Windows могут произойти непредвиденные неполадки. Операционная система может начать работать, в лучшем случае, со сбоями, а в худшем случае, вообще перестанет загружаться. От таких возможных проблем никто не застрахован, заранее предугадать это невозможно.
Иногда, неполадки с операционной системой, удается исправить с помощью функции восстановления операционной системы Windows. Для этого нужно будет запустить восстановление операционной системы. если, конечно, эта возможность функционирует в данный момент.
Если не удается запустить такое восстановление штатными средствами операционной системы Windows, то тогда восстановление системы можно попробовать провести при помощи диска с записанным на нем образом операционной системы, или использовать для этого загрузочную флешку.
В большинстве случаев, серьезные проблемы удается решить только с помощью переустановки операционной системы, если вы заранее не сделали резервное копирование Windows и ваших данных. Поэтому всегда необходимо иметь диск с образом операционной системы Windows. Такой диск можно использовать для новой установки операционной системы, для восстановления операционной системы, или ее переустановки.
Обычно, дистрибутив с операционной системой записывают на оптический DVD диск. Но, хранить образ с операционной системой на таком диске, проблематично, из-за того, что такой оптический диск DVD подвержен механическим повреждениям. Всего лишь одна царапина может привести оптический диск в неисправное состояние.
Выходом из этой ситуации будет использование загрузочной флешки, с записанным на ней образом операционной системы Windows. Установка операционной системы Windows с USB флеш накопителя ничем не отличается от процесса установки операционной системы с DVD диска.
Флешка, с записанной на ней операционной системой, более защищена от механических повреждений, чем DVD диск. Кроме того, она имеет значительно меньший физический размер, и более легко может быть перемещена, не опасаясь при этом механических повреждений.
Создать загрузочную флешку можно с помощью программы UltraISO, которая предназначена для работы с образами дисков.
Программа UltraISO является платной, но она имеет пробный период бесплатного использования. Вы можете использовать бесплатную версию программы UltraISO с ограничением размера файла образа в 300 МБ. Найти решение этой проблемы вы можете в Интернете, там вы можете найти и переносные (portable) версии программы UltraISO.
Как создать загрузочную флешку в UltraISOСейчас вы узнаете, как создать загрузочную флешку, на которую будет записан образ операционной системы Windows 8. Точно таким способом вы можете с помощью программы UltraISO записать на флешку образ операционной системы Windows 7.
Для того, чтобы создать загрузочную флешку в UltraISO, необходимо открыть программу UltraISO от имени администратора. После открытия окна программы, следует нажать на кнопку «Открыть» на верхней панели в окне программы UltraISO.

Затем в открывшемся окне Проводника необходимо выбрать образ операционной системы Windows для последующей записи его на флеш накопитель.
В окне «Открыть ISO файл» следует выбрать файл образа операционной системы, а затем нажать на кнопку «Открыть». На этом примере, я выбрал для создания загрузочной флешки образ операционной системы Windows 8 Pro.

В окне программы UltraISO, в правой части окна, появился образ операционной системы Windows 8 Pro .

Теперь можно вставить USB флеш накопитель в соответствующий разъем вашего компьютера, если он не был вставлен туда заранее.
Флешка, которая предназначена для записи образа операционной системы Windows 7, Windows 8, или Windows 10, должна быть объемом не менее 4 ГБ, и отформатирована в файловую систему FAT32. Отформатировать флеш накопитель, также можно непосредственно перед записью образа операционной системы Windows, с помощью программы UltraISO.
Внимание! Если на этой флешке находятся данные, которые вы не хотите потерять, то тогда, вам необходимо будет скопировать их в надежное место. В процессе форматирования USB флеш накопителя все данные, которые находятся на флешке, подвергнувшейся форматированию, будут удалены.
Далее в окне программы UltraISO нужно нажать на кнопку «Самозагрузка», а потом в контекстном меню выбрать пункт «Записать образ жесткого диска…».

После открытия окна «Write Disk Image (Записать образ диска)» вам нужно будет проверить правильность выбора диска для создания загрузочной флешки. Вам будет необходимо убедиться, что диск флеш накопителя находится под правильной буквой алфавита.
В пункте «Метод записи» нужно выбрать «USB-HDD+», а затем перейти к форматированию флешки или записи образа операционной системы Windows.
В случае, если USB флеш накопитель уже был отформатирован перед процессом создания загрузочной флешки, то тогда, вам необходимо будет нажать на кнопку «Записать».
Если флешка не была отформатирована заранее, то тогда, следует нажать на кнопку «Форматировать». Сейчас рассмотрим процесс форматирования диска USB в программе UltraISO.

В окне «Форматирование», необходимо выбрать файловую систему — FAT32, а затем нажать на кнопку «Начать».

В окне предупреждения необходимо нажать на кнопку «ОК». После форматирования будут уничтожены все данные, которые до этого находились на флешке.

После завершения форматирования, откроется окно, в котором вас проинформируют об успешном завершении этой операции. В этом окне нажимаете на кнопку «ОК», а затем закройте окно «Форматирование».
Теперь вам необходимо будет в окне «Write Disk Image» нажать на кнопку «Записать», для записи образа операционной системы, для начала создания загрузочной флешки.
Откроется окно «Подсказка», в котором вас предупреждают, что вся информация на USB накопителе будет стерта. В этом окне следует нажать на копку «Да».

После этого начинается процесс записи образа операционной системы на флеш накопитель. Происходит создание загрузочной флешки для операционной системы Windows.

Скорость создания загрузочной флешки будет зависеть от мощности вашего компьютера. Через некоторое время образ операционной системы Windows будет записан на флешку.
В окне «Write Disk Image» вы увидите сообщение — «Запись завершена!». Загрузочная флешка для Windows 8 создана.

Теперь можно закрыть программу UltraISO, она свою работу уже выполнила.
После этого, вам следует открыть Проводник и убедиться, что образ операционной системы Windows 8 был записан на флеш накопитель.

Если вы откроете диск флеш накопителя, то там вы увидите записанный образ операционной системы Windows 8 Pro.

Процесс записи образа операционной системы Windows 7 точно такой, и он ничем не отличается от записи образа операционной системы Windows 8.
Для установки операционной системы Windows, вам необходимо будет включить в BIOS приоритет загрузки операционной системы с USB флеш накопителя.
ЗаключениеПрограмма UltraISO позволит записать Windows на флешку для установки операционной системы на компьютер. Иметь загрузочную флешку необходимо, потому что, от внезапных отказов операционной системы или оборудования не застрахован никто. Поэтому образ операционной системы нужен для того, чтобы вы могли им воспользоваться при возникновении непредвиденных обстоятельств.
Создание загрузочной флешки в UltraISO
С уважением, Василий Прохоров
Прочитайте похожие статьи:

Сегодня все больше и больше производителей ноутбуков и сборщиков ПК отказываются интегрировать в свои устройства оптический привод. Это можно объяснить тем, что CD и DVD-носители утратили свою актуальность. Их вытеснили более миниатюрные носители вроде карт памяти и USB-флешек. К тому же в тонкий корпус ультрабука встроить привод просто невозможно. Эта тенденция привела к некоторым неудобствам, например, при установке операционной системы. Приобретая лицензионное ПО, покупатель получает его на DVD-диске. Следовательно, чтобы установить его на ПК, в котором отсутствует оптический привод, нужно создать загрузочный флеш-диск. Далее приведена пошаговая инструкция по созданию загрузочной флешки.
Способы создания загрузочной флешки windows 7Для того, чтобы успешно создать загрузочную флешку на Windows 7 вам пригодится:
Емкость накопителя должна быть не менее 4 гигабайт. Именно столько весит стандартная копия Windows 7. Накопители большего объема использовать можно. Если есть все необходимое – приступаем к непосредственно созданию загрузочной флешки. Сначала вставьте флешку в любой свободный USB-разъем. Убедитесь, что на ней нет ничего нужного, так как вся информация с нее будет стерта. Если вы записываете образ с ноутбука, проверьте заряд батареи и при необходимости подключите к зарядному устройству. В случае если во время записи компьютер выключится, то велика вероятность превратить флешку в бесполезный кусок пластмассы.
Пошаговая инструкция по созданию загрузочной флешки для windows 7:1. Запустите программу UltraISO. Делать это нужно от имени администратора компьютера, иначе программа не сможет начать процесс записи. Кликните правой кн. мышки на ярлыке программы и выберите пункт «запуск …администратора».
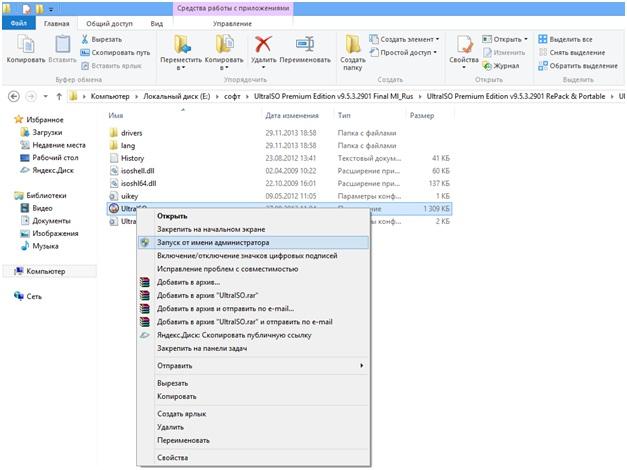
2. После того, как программа запустится, откройте в ней ваш файл с ISO-образом. В левом верхнем углу программы нажмите на кнопку файл-> открыть или нажмите комбинацию кнопок CTRL+O.
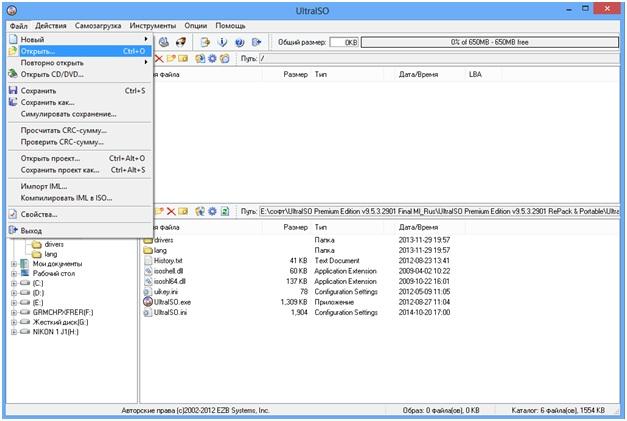
3. Выберите в открывшемся окне файл с образом Windows 7 и нажмите «открыть».
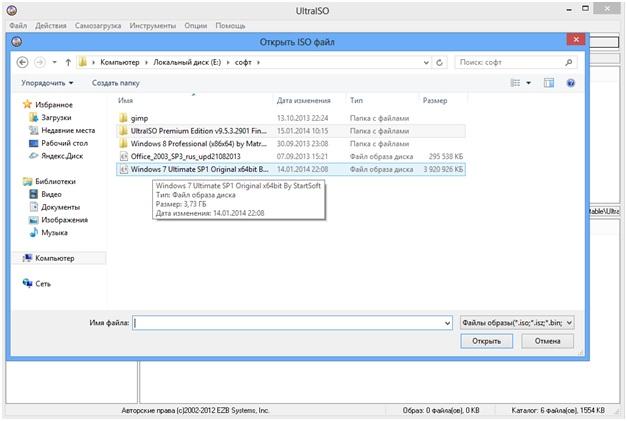
4. Выбранный образ диска откроется в программе и вы сможете увидеть все файлы, из которых он состоит.
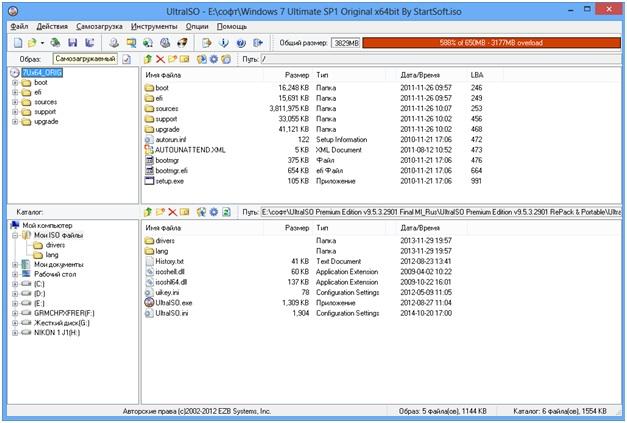
5. Затем, перейдите в верхнем меню программы в пункт «Самозагрузка». В выпавшем списке действий нажмите «Записать образ Жесткого диска».
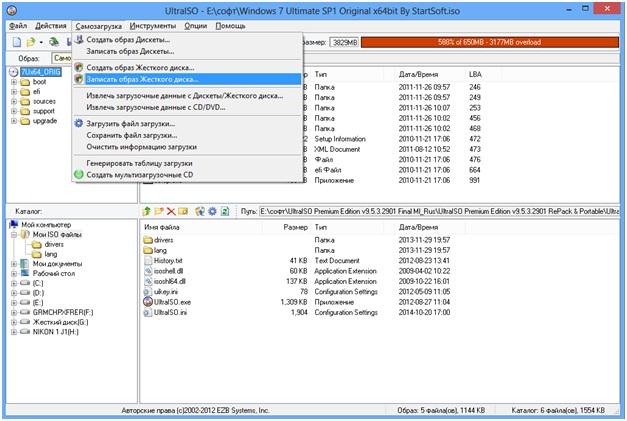
6. Выскочит еще одно окно, где вам нужно будет выбрать параметры записи. Сначала нужно указать, на какое устройство будет произведена запись образа. Напротив параметра «Disc Drive» в выпадающем меню выберите флеш-диск, который вы подготовили.
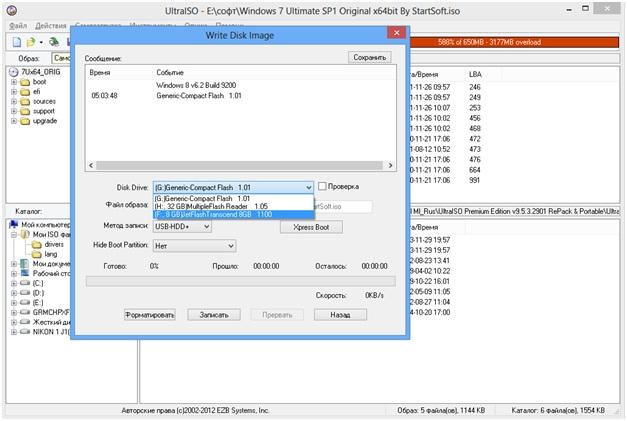
7. Напротив параметра «Метод записи» следует выбрать режим «USB-HDD+». Напротив «Hide boot partition» поставьте «нет». После этого можно смело нажимать кнопку «Записать». Остальные параметры не нужно трогать.
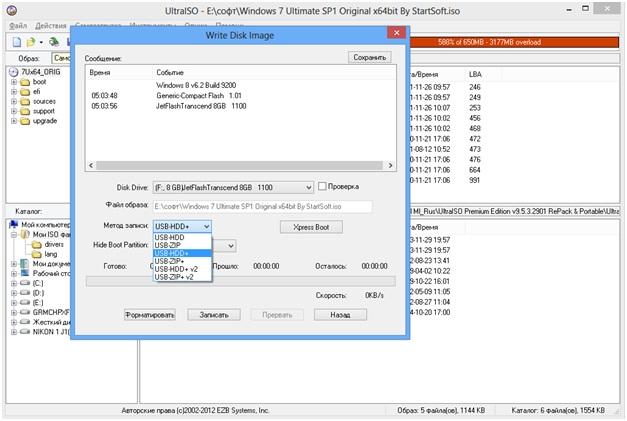
8. После этого начнется процесс записи выбранного образа на съемный носитель. Обычно это занимает от 10 до 15 минут. Проверить состояние процесса можно, взглянув в журнал событий в верхней части окна и на полосу прогресса. Над ней будет указано насколько процентов выполнена запись, а также — сколько времени прошло и осталось. Не закрывайте программу и не выключайте компьютер в это время. Если это произойдет, то вы рискуете испортить флеш-накопитель.
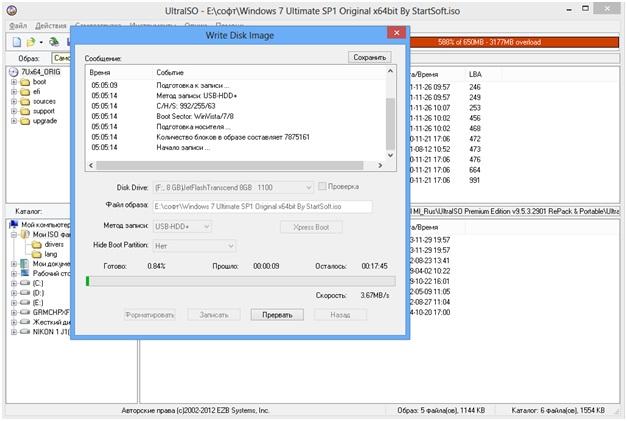
9. После завершения записи вы увидите сообщение в журнале событий о том, что все готово и запись прошла успешно.
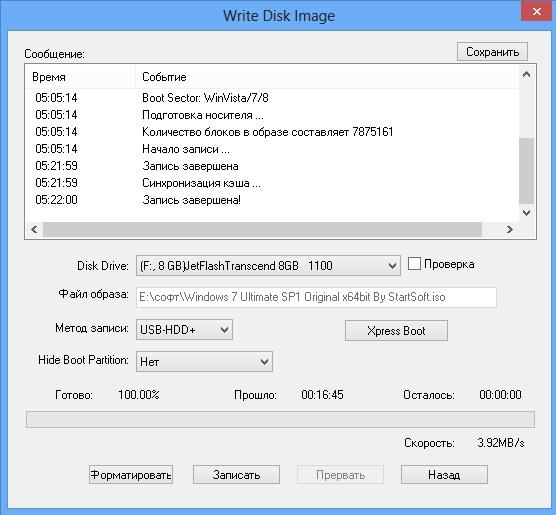
С USB-накопителя, установка windows 7 производится быстрее, чем с обычного диска. Это объясняется тем, что скорость USB 2.0 намного выше, чем у оптического привода.
10. Создание загрузочной флешки windows 7 подошло к концу. Осталось лишь проверить ее работоспособность. Для этого вставьте ее в USB-порт компьютера или ноутбука, на котором будет происходить установка. Включите его и перейдите в BIOS. Для этого держите нажатой клавишу DEL или F2. После перехода проверьте приоритеты загрузки. В приоритете загрузки (First Boot Device) должна стоять ваша флешка. Сохраняем настройки, нажав клавишу F10, и перезагружаем компьютер. Если начался процесс установки – значит, вы сделали все правильно.