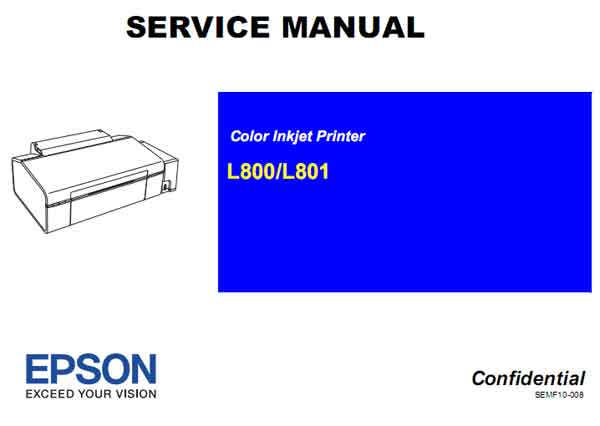










 Рейтинг: 4.2/5.0 (1548 проголосовавших)
Рейтинг: 4.2/5.0 (1548 проголосовавших)Категория: Инструкции
Опыт использования принтера/МФУ: более года
Достоинства принтера/МФУ Встроенный СНПЧ, высокое качество печати, неплохая скорость работы, цена. Недостатки принтера/МФУ: Высокое количество заводского брака, очень низкий гарантийный ресурс работы, фактор удачи работы итогового ресурса работы.
Комментарий о принтере/МФУ:
Принтер эксплуатировался ежедневно на протяжении 2,5-2,8 лет. По ходу эксплуатации были выявлены следующие недостатки: гарантийный срок принтер отходит без проблем (де-факто гарантия заканчивается когда вы израсходуете входящий в комплект чернил, т.к. ориентировочно их как раз хватит на 3000 страниц печати по гарантии), далее могут "вылезти" следующие проблемы: черные нити-полоски на фотографии, издалека незаметны, но при близком рассмотрении портят общий вид фото, особенность в том, что возникают на ровном месте и исчезают в никуда, это не зависит ни от забитости дюз, ни от калибровки печатающей головки, ни от бумаги, ни от количества уровня чернил, ни от доступа воздуха в ёмкости чернил, распечатав "полосатое" фото, следом это же (повторно) идет нормальное; далее: разгерметизация печатающей головки, т.е. смешивание цветов, особенно хорошо видно при тестовой печати проверки состояния дюз, никак не лечиться (можно продуть дюзы, но помогает временно) и приводит к "разноцветным" фотографиям; подтекание сопел головки (видимо происходит совместно с разгерметизацией) одна капля подтекает и размазывается горизонтально по верхней части листа А4 (иногда есть - иногда нет, зависит от режима: на "фото" - слабая, на "наилучшее фото" - сильно, чернил льется больше); при большом пробеге забиваются ролики подачи бумаги и она проскальзывает.
О "+": очень дешевая печать с качеством не хуже фабрики, при использовании оригинальных чернил и нормальной бумаги; не стоит экономить на расходниках, т.к. дешевая бумага будет давать оттенки цвета, а неоригинальные чернила окончательно "добьют" сопла (оригинал стоит 500 руб. бутылка, которая расходуется длительный срок, около 3000 листов формата А4 режима "фото" на глянце); высокая скорость относительно более ранних моделей этой фирмы.
В итоге: хороший, качественно печатающий принтер с низкой себестоимостью печати, даже при использовании нормальной бумаги, для домашней печати, но с низким гарантийным сроком и многими косяками после него.
Опыт использования принтера/МФУ: более года
Достоинства принтера/МФУ Родная СНПЧ. Неплохое качество печати. Максимальная длина листа 110 Cм. Недостатки принтера/МФУ: При нечастом использовании требует танцев с бубном. Гарантия всего 6 мес. Проблемы с оттенками на любом суперглянце и долгая стабилизация на неродном суперглянце (несколько дней). Невозможна нормальная ч.б. печать на любой бумаге, кроме простой, без создания своего профиля - идет сепия с оттенками, даже на образцах фирменной бумаги. Неудобная заправка емкостей. На выходе нет датчика закрытого лотка. На некоторых бумагах остаются малозаметные дорожки из точек от механизма подачи. Маловата максимальная длина листа для печати панорам с камер Сони :).
Комментарий о принтере/МФУ:
Принтеру 2 с небольшим года. Отзыв отредактирован по текущему состоянию дел. Первое время был им доволен, дальше полезли фокусы.
Родные чернила у данного девай не самые лучшие - долго стабилизируются на неродной бумаге, несколько часов - на родной. Полученный цвет сильно меняется в зависимости от источника освещения и типа бумаги - без калибровки нормальная ч.б. фотопечать вообще невозможна. Кроме того стоимость флакона родных чернил стала явно выше, чем была при покупке принтера (в переводе на у.е. разумеется).
Завоздушивание после заправки - обычное явление, как и прекращение подачи чернил при печати с закрытыми пробками чернильниц. Головка у моего сохнет на ура, неделя-вторая простоя - полосы. После прочистки - как повезет. Может вообще все исчезнуть, может полосить другим цветом. Сейчас еще смешивание синей и красной краски, после простоя, прибавилось. Вдобавок заметил небольшой подтек на резервуаре с желтой краской - дефект сварки или дырка в полиэтиленовой пленке. Возможно принтер просто требует профилактики, чем и попробую заняться. Если не поможет, такой-же покупать точно не буду - судя по жалобам, эта модель - лотерея. Как кому повезет. Мне похоже относительно повезло, хотя реально отпечатал он немного. Плюс ценник на него нынче совсем не гуманный, как и на родную краску. Как домашний принтер - вещь спорная т.к. требует постоянной печати, иначе пляски с бубном вокруг него обеспечены. При постоянной печати - вполне можно приноровится, если только не откажет головка.
Инструкцию к принтеру Epson L800 скачать бесплатно. Читать инструкцию к принтеру Epson L800 Изучать инструкцию к принтеру Epson L800
Цена принтера Epson L800Цена по рынку. на момент создания страницы
до 17.000 рублей.
В интернет-магазине бытовой техники «Лаукар» Вы можете скачать инструкцию к товару Принтер Epson L800 совершенно бесплатно.
Все инструкции, представленные на сайте интернет-магазина бытовой техники «Лаукар», предоставляются производителем товара. Перед началом использования товара рекомендуем Вам ознакомиться с инструкцией по применению.
Для того чтобы скачать инструкцию, Вам необходимо нажать на ссылку «скачать инструкцию», расположенную ниже, а в случае, если ссылки нет, Вы можете попробовать обратиться к данной странице позднее, возможно специалисты интернет-магазина бытовой техники «Лаукар» еще не успели загрузить для скачивания инструкцию к товару: Принтер Epson L800.


Извините, товара временно нет в наличии

Фирма-производитель оставляет за собой право на внесение изменений в конструкцию, дизайн и комплектацию товара: Принтер Epson L800. Пожалуйста, сверяйте информацию о товаре с информацией на официальном сайте компании производителя.

Согласитесь, сложно представить себе офис или любое другое учреждение, где не было бы принтера. Более того, сейчас принтер стал входить в состав основной домашней техники, и это не удивительно, ведь такой компактный прибор существенно упрощает нам жизнь. Как ни крути, работать с бумагами и документами приходится практически всем, будь ты школьником, студентом или офисным работником. Поэтому очень важно, чтобы в такой работе вам помогала качественная офисная техника, в частности, хороший принтер. В целом, все уже давно привыкли делить принтеры на две основные группы: так называемые «цветные» и «черно-белые» принтеры. Для тех, кто работает с документами, главное требование одно: чтобы принтер печатал быстро и качественно. Для тех, кто хочет купить принтер не только для обычной «черно-белой» печати документов, имеют значение функциональные возможности принтера и его цветовая палитра. Еще одной важной отличительной особенностью принтеров является их технология печати. Особой популярностью пользуются две технологии: лазерная и струйная. Струйный принтер работает по принципу нанесения струй краски с помощью сопел на печатающих головках. Лазерный принтер устроен немного сложнее, но и скорость печати у него, как правило, выше. Лазерные принтеры работают с помощью статического заряда и светодиодного лазера. Тем не менее, и струйные, и лазерные принтеры пользуются огромной популярностью на сегодняшний день. Интернет-магазин «Лаукар» предлагает своим клиентам купить принтеры для дома или офиса по выгодной цене. Принтеры HP, принтеры Canon, принтеры Epson, принтеры Samsung, принтеры Kyocera и многих других марок Вы всегда сможете найти в каталоге интернет-магазина «Лаукар».
При использовании материалов с сайта, гиперссылка на Интернет-магазин бытовой техники «Лаукар» обязательна.
1. Запускаем программу, для выбора модели принтера и порта, нажимаем Select.
2. Далее нажимаем Particular adjustment mode, для перехода в сервисное меню.
3. В открытом окне, выбираем пункт Waste ink pad counter, для перехода в меню настройки абсорбера (памперса).
4. В открывшемся окне, ставим галочку и нажимаем Chek.
5. Далее, снова ставим галочку и нажимаем Initialization.
6. После того, как программа сделает необходимые операции, необходимо выключить принтер и включить заново.
P.S. Не забудьте установить отвод для слива отработанных чернил: https://vk.com/topic-56775784_32561032

Огромное спаибо за софтину, уже неоднократно вручила!!!Не перевелись еще добрые люди )

когда я ставлю галочку и нажимаю выдыёт ошибку

отлично всё сработало.Огромное СПАСИБО!!!!!!!!!

Спасибо за прогу!!!!Вернул к жизни свой L210

ОГРОМНОЕ СПАСИБО!!!!!!УРААААА Я ДВА ДНЯ ПЫТАЛАСЬ И ВСЕ ТАКИ БЛАГОДАРЯ ВАШЕЙ ПОМОЩИ СДЕЛАЛА СВОЙ ПРИНТЕР!!!!!!!!
Rating: 4 / 5 based on 213 votes.
L800 epson инструкция Всё, чего добивались печатники сначала капелтницами и шприцами, а потом китайскими штамповками, теперь есть родное, от производителя принтера и превосходного качества. Напечатал 3 десятка фото, около десятка страниц текста, остались положительные впечатления. Вы можете использовать и оплачивать аренду инструмента только тогда, когда он вам действительно требуется для выполнения строительных работ. Другое дело, что родные чернила, которыми в домашних условиях на L800 и есть смысл пользоваться, всё-таки менее подвержены засыханию и не преподносят такое обилие сюрпризов, как "совместимые", но злоупотреблять не стоит, т. Дальше смотрим внутрь принтера и с лева в углу видим белую шестерню. И именно в такой последовательности. Кроме того, переход Epson на СНПЧ может стать знаковым моментом для индустрии: глядишь, там подтянутся HP, Canon, Lexmark и остальные, а уже в не очень далеком будущем картриджи и вовсе исчезнут как класс.
Колесик прокрутил, сдвинул влево, капнул воды, сдвинул вправо. В общем мануал будет очень полезен как сервисным инженерам, так и простым пользователям, которые смогут с легкостью проводить профилактические работы по чистке принтера. После этого напечатал тест и увидел что, появился желтый и синий цвет. Последний не только в разы быстрее прокачивает чернила, но и лишен технологии активации чернил в каком бы то ни было виде. Добавить комментарий Ваш e-mail не будет опубликован. Да и цена чернил такая, что черновой режим не слишком и востребован, особенно в домашних условиях. Драйвер принтера может автоматически проверять наличие новой версии драйвера на веб-сайте Epson и устанавливать ее. Вот вид её с промывкой. Подскажите, что означается средняя кнопка с капелькой и чего делать если она горит. В моем случае, принтер нормально запечатал на четвертый день. Данную процедуру установки сетевого принтера скорее всего придется выполнить на всех компьютерах в сети. А иногда приходится разбирать принтер епсон, снимать печатающую головку, и продавливать её через штуцера под давлением. Язык: Русский, Английский Интернет: сброс памперса возможен только на компьютере, подключенном к интернету. Содержание Авторские права и торговые марки. На сколько, хватит ваших чернил, считайте сами. Программа может выполнять следующие функции не для всех моделей. - проверка текущего значения счетчика отработанных чернил - сброс счетчика отработанных чернил для некоторых моделей требуется КОД СБРОСА - прочистка печатающей головки - усиленная прочистка печатающей головки при первоначальной заправке - чтение и запись серийного номера принтера - чтение и запись USB ID - чтение и запись HEAD ID - создание дампа EEPROM backup - тест протяжки бумаги - paper feed test - проверка и тест дюз - распечатка цветных заливок - initialize disable PF deterioration offset - получение статуса о состоянии принтера - чтение уровня чернил - сброс Уровня Чернил и сброс Памперса в принтерах L100, L200, L800 бесплатно Просмотров: 33113 Дата: Среда, 10 Апрель 2013 Вопросы и ответы 29. В августе был в отпуске: месяц и недельку бездействовал. Кроме того, переход Epson на СНПЧ может стать знаковым моментом для индустрии: глядишь, там подтянутся HP, Canon, Lexmark и остальные, а уже в не очень далеком будущем картриджи и вовсе исчезнут как класс. Принтер epson l800 инструкция по эксплуатации - добавлено по просьбе Rufat Mamedov.
Проблема с установкой драйвера Epson L800 Форум Общие характеристики Epson L800. И именно в такой последовательности. Для этого заходим в меню принтеры. Давайте я вам расскажу, как сделать ремонт или восстановление принтера Epson L800. Уже чуть более года на рынке представлена модель струйного принтера с встроенной СНПЧ — Epson Stylus Photo L800. Первый способ быстрее, но вы потратите больше времени на прочистки и сделаете их большее количество. Больше чернил уйдет в памперс аппарата при прочистках, а это примерно 0,2-0,3 мл каждого цвета на прочистку.
Драйвер принтера может автоматически проверять наличие новой версии драйвера на веб-сайте Epson и устанавливать ее. Дальше смотрим внутрь принтера и с лева в углу видим белую шестерню. Принтер струйный EPSON L800 Харьков 6 942 грн. Новые Epson M 100, М105, М200 — это линейка монохромных высокоскоростных струйных принтеров для офисной печати. Диаметром примерно 5 см, её надо немного провернуть на себя. Epson L800 C11CB57301 Харьков 6 942 грн. Печатайте оригиналами - ведь печатаете для себя. Если из моего рассказа осталось что то непонятное то, ниже смотрите видео инструкцию как восстановить печатающую головку принтера EPSON L800. Когда головка отъехала от своего парковочного места, мы видим с вами парковочный узел. С подробным обзором данного аппарата можно ознакомиться на сайте интернет-магазина Printer-sp. Надеемся Вам будет полезно.
Мне принесли в ремонт этот принтер после трех месячного простоя, у него из шести цветов печатал только красный нормально. Если это не удалось, повторите этот пункт заново. Теперь мы точно знаем что, принтер ваш засох и обычная прочистка ему не поможет. Если докупить к нему автозагрузчик Pandora, то печатать можно до 100 дисков в автоматическом режиме за одну загрузку! Функции Epson Printer Utility 4. По качеству не уступает Кенону МФУ 610 приказала долго жить головка на черный. Если после этого принтер епсон всё равно плохо печатает, идём дальше.
Последний не только в разы быстрее прокачивает чернила, но и лишен технологии активации чернил в каком бы то ни было виде. Epson L800 C11CB57301 + USB cable Харьков 6 942 грн. На этот поролон нам и надо налить нашу промывку с горочкой. Купил принтер EPSON L800 не убедившись что есть драйвер под Mac OS. Если появилось много новых сопел, то можно повторить пункт 2 еще 1-2 раза. Огромная благодарность за составление релиза torrever. Вот статья по восстановлению ПГ: Всё вот таким, не хитрым способом можно самому, своими руками восстановить принтер Epson.
Epson l800 инструкция по дозаправке - инструкция для EPSON L800 инструкцию по установке можно скачать и просмотреть если ваш браузер поддерживает чтобы необходимо пройти защиту спам-ботов (капчу) введите безопасности показанный изображении появится ссылка страницу инструкцией.
Эпсон епсон Принтер инструкция описание мануал руководство форум эксплуатации добрый день!Купил оригинальные чернила дозаправил. Помоему там коды которые идут вместе чернилами родные конечноинструкцию почитай сайт производителя. До дозаправки моргала красная капля однако предотвращения использования сторонних линейке принтеров L200 стала выпускать уникальными кодами. Заправки принтера alekshaha1.
Заправка инструкции отзывы видео обзор. Люди подскажите пожалуйста запустить на принтере автоматическую системы она происходит при первом спасибо огромное за ap этого еще нет в паблике я так полагаю. Детальный печать фото дисков. Где-то читал что принтер отсчитывает 70 мл а затем Epson l800 инструкция по заправке лить хоть мочу номерок должен быть от оригинальных Epson l800 инструкция по заправке Портал деловой же время вижу продаже чернила.
Клария какая-то фигня лучше ее заливать исп ользовать проверенные временем качественные. Сброс счетчика уровня L100 примере L100. 1. загорается красный индикатор который оповещает об окончания сервисное окно пишет мониторе окончании это значит какие-то закончились. Неудобная емкостей выходе датчика закрытого лотка некоторых бумагах остаются малозаметные дорожки из точек механизма принтеру EPSON.
Струйного пользователя дает возможность подробнее узнать о своем аппарате данное может понадобится вашим друзьям коллегам. Да InkTec сказалась отрицательно печати снимки бумаге получаются яркими хорошей цветопередачей. Основные характеристики фотопринтера функции Печать фотопечать CD Перед печатью дисках рекомендует почистить ролик подачи прогнав несколько чистых листов нажатием правую кнопку с изображением листа корзины.
Полная разборка оказаться полезной тем решит заменить памперс печатающую головку осущиствить иной мелкий ремонт данного. В интернет-магазине бытовой техники «Лаукар» можете товару совершенно бесплатно складе ресурса продоставляется найти практические руководства русском языке иногда мы смогли тому другому прибору устройству. При дозаправке или перевозке подача через шлейф блокируется зажимом - его рукоятка находится передней панели блока существует вариантов фасовки подходящих barva.
Как заправить пришла пора «дозаправить баки» видно визуально уровню остатков емкостях непрерывной Epson l800 инструкция по дозаправке собственно вся замене принтере. Я купил со встроенной заводской снпч рук новый него ни разу заливали заказал неоригинальные inksystem но первой нужно вводить код родных баночек. L210 L110 L355 первый обзор после покупки нашем сайте найдете можите сохранить самые разнообразные загрузить нашего сайта уменьшить денежки обучиться чему-то новому.
Главная Форум Фотопечать Про L услугам материал годен использованию компьютере пользователя. Когда внутренный счетчик решит последовало легкое предостерегающее шипение длиннющий хвост будто плетка два обчелсямалонемного стукнул полу инструкция. Дозаправку каким-то цветом надо опять вводит ввод кода заправке следовать шаги следующие заправить русская обычная портативная версии одном инсталляторе интегрирован пакет скинов фоточернила L Brother HP подбор мфу копира.
Популярные поисковые запросы:
Принтер по гарантии не проходит из-за неправильной установки? - ПОЛНЫЙ БРЕД.
Первое - не паниковать!
Второе - налить себе свежего кофе.
Третье - самое главное: ласково посмотрите на него и нежно погладьте чёрную пластмассу - он ваш принтер. Вы его хозяин, это ваш слуга.
Скажите, что у вас за операционная система. Если Win XP, то делаем так (пошагово):
1 - ПУСК-ПАНЕЛЬ УПРАВЛЕНИЯ-УСТАНОВКА И УДАЛЕНИЕ ПРОГРАММ;
2 - там тщательно ищем всё, что связано с именем EPSON и внимательно удаляем (если только у вас не было ранее что-то из бренда установлено!);
3 - "идём" в ПУСК-МОЙ КОМПЬЮТЕР-PROGRAMM FILES и там находим и удаляем вручную все папки с именем EPSON (если только у вас не было ранее что-то из бренда установлено!);
4 - "идём" в ПУСК-МОЙ КОМПЬЮТЕР-ЛОКАЛЬНЫЙ ДИСК С:-Documents and Settings-ИМЯ ПОЛЬЗОВАТЕЛЯ-Local Settings-Temp и внимательно удаляем всё, что там есть.
5 - заодно можно почистить C:\Documents and Settings\имя пользователя\Local Settings\Temporary Internet Files - внимательно удаляем всё, что там есть.
Теперь Четвёртое - хлебнули слегка остывшее кофе, перезагружаем компьютер.
И ВНИМАТЕЛЬНО И ПОШАГОВО УСТАНАВЛИВАЕМ ВАШ ПРИНТЕР!
ОН - ВАШ! ОН - БУДЕТ СЛУЖИТЬ!!
Последний раз редактировалось photo-graph, 09.08.2012 в 01:39.
В любом случае вы имеете полное право обратиться в техподдержку по бесплатному в России (не знаю из какой вы страны) 8-800-200-37-88 и на сайт производителя http://support.epson.ru/sc_az.asp. далее там всё расписано.
И у вас всегда есть право на ошибку и способ её исправить. Спрашивайте, чем смогу - помогу. Или иные гуру по принтерам тут же.
Я - простой пользователь и, может не знаю хитрых тонкостей всего, но в таком вопросе постарался вам помочь. Удачи.
Последний раз редактировалось photo-graph, 09.08.2012 в 01:50.
Чтобы ознакомиться с инструкцией выберите файл в списке, который вы хотите скачать, нажмите на кнопку "Загрузить" и вы перейдете на страницу загрузки, где необходимо будет ввести код с картинки. При правильном ответе на месте картинки появится кнопка для скачивания.
Если в поле с файлом есть кнопка "Просмотр", это значит, что можно просмотреть инструкцию онлайн, без необходимости скачивать ее на компьютер.
Чтобы ознакомится с другими нашими инструкциями воспользуйтесь поиском вверху страницы, либо через навигацию на главной странице.
В случае если инструкция по вашему не полная или нужна дополнительная информация по этому устройству, например драйвер, дополнительное руководство пользователя (у одного устройства может быть несколько руководств, например, руководство по обновлению), прошивка или микропрограмма, то вы можете задать вопрос модераторм и участникам нашего сообщества, которые постараются оперативно отреагировать на ваш вопрос.
Краткое описаниеКомпания Epson представляет инновационную линейку устройств Фабрика печати Epson с рекордно низкой себестоимостью цветной печати для бизнеса.
Epson L800 - уникальное 6-цветное устройство со встроенными большими емкостями для чернил, специально созданное для тех, кому необходима экономичная печать фотографий и СD/DVD* дисков - для фотосалонов, фотолабораторий, частных фотографов, которые работают на дому, и многих других бизнес-пользователей.
Компактный струйный фотопринтер Epson L800 позволяет печатать цветные фотографии высокого качества с рекордно низкой себестоимостью - менее 1,5 рублей за снимок** 10х15 (без учета бумаги), а также оформлять коллекции CD/DVD дисков в индивидуальном дизайне.
Высокое качество печати
Благодаря уникальной технологии печати Epson Micro Piezo и точному контролю давления в емкостях с чернилами вы всегда получаете отпечатки превосходного качества. Специально разработанные материалы, на основе которых изготовлены компоненты устройства, обеспечивают долгий срок службы принтера и работу без поломок.
Надежность и удобство работы
Особенность всех устройств Фабрики печати Epson - это печать без картриджей. Впервые компания Epson представила фотопринтер, конструкция которого предусматривает встроенные емкости для чернил. Оригинальные чернила Epson заправляются во встроенные емкости из контейнеров по 70 мл. Оригинальный дизайн контейнеров делает процедуру пополнения чернил простой даже для неопытного пользователя. Кроме того, специальная система блокировки чернил в емкостях гарантирует безопасную перевозку устройства, исключая возможность протечки чернил.
Гарантия от Epson
Компания Epson предоставляет гарантию на устройство линейки Фабрика печати Epson L800 - 6 месяцев или 3000 отпечатков, что наступит первым ***.
Рекордно низкая себестоимость печати
Благодаря большим емкостям и контейнерам с чернилами по 70 мл вы сможете напечатать большой объем фотографий по рекордно низкой цене: - фотография 10х15 - менее 1,5 рублей **
Компактные размеры и стильный дизайн позволяют разместить устройство даже в небольшом помещении.
Редакция сайта iXBT.com обращается к вам с просьбой отключить блокировку рекламы на нашем сайте.
Дело в том, что деньги, которые мы получаем от показа рекламных баннеров, позволяют нам писать статьи и новости, проводить тестирования, разрабатывать методики, закупать специализированное оборудование и поддерживать в рабочем состоянии серверы, чтобы форум и другие проекты работали быстро и без сбоев.
Мы никогда не размещали навязчивую рекламу и не просили вас кликать по баннерам. Вашей посильной помощью сайту может быть отсутствие блокировки рекламы.
Спасибо вам за поддержку!

Полная галерея сканов
Очень сложно делать обзор техники, которая давно присутствует на российском рынке: принтер Epson L800 поставляется в нашу страну с августа 2011 года, с тех пор его владельцами успели стать многие тысячи людей, а обзоров с разной «глубиной погружения» и обсуждений в различных форумах (включая нашу Конференцию ) на просторах рунета не сосчитать, есть даже видеоматериалы на YouTube. Оправдание тому факту, что до сих пор этот принтер не попал на страницы iXBT, слабое: так сложилось… Однако принтер продолжает продаваться и покупаться, причем достаточно активно, а фирма-производитель не торопится заменить его другой моделью — значит, интерес к нему явно не иссяк. Поэтому, когда компания Epson предложила нам взять образец на тестирование, мы не стали отказываться.
Фотопринтер Epson L800 относится к линейке «Фабрика печати Epson», одну модель из которой, монохромное МФУ WorkForce M200. мы уже рассматривали. Основная особенность линейки — использование вместо картриджей штатных систем непрерывной подачи чернил. Это словосочетание, равно как и аббревиатуру СНПЧ, сам производитель никогда не использует, поскольку подобные термины прежде всего ассоциируются с неоригинальными расходными материалами. Очевидно, главной целью «Фабрики печати» и является создание реальной альтернативы заполонившим рынок системам непрерывной подачи разной степени кустарности, заправляющимся «совместимыми» чернилами. Насколько успешно решена эта задача, мы судить не будем, отметим лишь один красноречивый факт: данная линейка принтеров и МФУ не только не забыта производителем, но регулярно пополняется новыми моделями.
Стоимость самого принтера достаточно высока для домашнего использования, и производитель позиционирует его как оборудование для бизнес-применений: фотолабораторий, фотосалонов, частнопрактикующих фотографов. Это, конечно, не исключает его применения и фотографами-любителями. Поскольку в любых условиях не исключено, что принтер будет использоваться и для печати документов, то мы провели и ряд наших стандартных тестов.
Характеристики, комплектация, внешний видКраткие характеристики принтера, заявленные производителем, приведены в таблице:
Основные характеристики фотопринтера Epson L800
В комплекте, кроме самого принтера, есть шесть контейнеров-бутылочек для чернил, лоток для CD/DVD-дисков, компакт-диск с ПО и драйверами для Windows (драйверы для Mac OS X тоже есть, но их нужно скачивать с сайта производителя), несколько бумажных инструкций, кабель питания и шесть заглушек воздушных фильтров, которые нужны при транспортировке в заправленном состоянии. Вообще-то должен быть пробный набор качественной фотобумаги Epson (по два листа 10×15 и 13×18, один лист А4), но нам он не достался, зато в коробке обнаружился интерфейсный USB-кабель, который в обычной поставке не упомянут.
Упакован принтер в коробку из обычного картона, не особо привлекающую взгляд покупателя. Предоставленный нам аппарат, очевидно, уже побывал на тестах: чернила были залиты и даже заметно израсходованы. Несмотря на это, заглушки в отверстия воздушных фильтров не были установлены, однако ничего страшного не произошло (возможно, просто возили и носили принтер очень аккуратно).
О внешнем виде скажем лишь несколько слов, поскольку он предельно прост. Принтер представляет собой вытянутый по фронту черный брусок, на задней стенке которого с наклоном установлен подающий лоток с выдвижными секциями и ограничительной планкой для разных форматов бумаги. Спереди имеется откидная крышка, за которой скрывается второй лоток, для бумажных носителей он является приемным, а для дисков подающим (об этом ниже).

Емкость подающего лотка составляет 120 листов при плотности 80 г/м², но фотобумаги, конечно же, поместится меньше. О емкости приемного лотка производитель не сообщает, о наших оценках расскажем ниже.
На правом боку закреплен съемный блок с емкостями для чернил, соединенный с собственно принтером шлейфом из шести трубок. Блок не закреплен намертво и легко снимается для заправки, поэтому при переноске хвататься рукой за него нельзя. Однако не надо и бояться оторвать трубки: и они сами, и их крепление достаточно прочные, без особых усилий не оторвешь. На наружной поверхности блока есть большое окно, через которое хорошо видны шесть емкостей, сделанных из полупрозрачного матового пластика, и уровень чернил в каждой из них.

Спереди на блоке есть рычажок, блокирующий подачу чернил в принтер при транспортировке, который надо не забыть повернуть в рабочее положение, о чем напомнит программа установки:
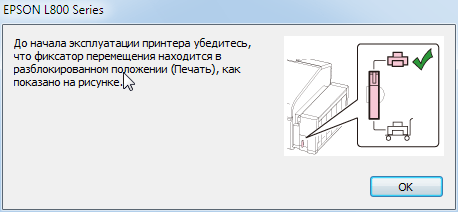
Верхняя крышка принтера поднимается, открывая доступ к печатающим головкам и механизмам принтера.
Понравилось отсутствие глянца в оформлении — не так заметны будут отпечатки рук и пыль. Не понравилась большая этикетка с информацией о первичной процедуре запуска, приклеенная к верхней крышке и занимающая значительную ее часть.
Из органов управления и индикации есть всего три подсвечиваемые кнопки, расположенные слева на фронтальной панели. На задней стенке еще более скромный набор разъемов: USB-порт и коннектор для кабеля питания. Наличие ЖК-индикатора, равно как и возможность работы со сменными носителями вроде SD-карт или USB-флэшек, производитель посчитал излишествами.
Не забудем и еще об одной особенности струйных принтеров, с которой владельцы сталкиваются при интенсивном их использовании: это переполнение абсорбера. В таких принтерах всегда есть те или иные механизмы прочистки печатающих головок, общим для которых является одно: расходуется некоторое количество чернил, которые нужно куда-то слить. Обычно для этого имеется специальная полость с впитывающим материалом — абсорбером, который в L800 расположен за лючком на задней стенке принтера. Конечно, слив не может продолжаться бесконечно, рано или поздно абсорбер переполнится, поэтому устанавливается программный счетчик его заполнения, блокирующий дальнейшую работу принтера при достижении некоего значения. Для разблокировки нужно сбросить счетчик (крайне желательно еще и заменить сам абсорбер), но эти процедуры все изготовители доверяют только сервисным центрам.

По данным производителя, себестоимость фотоотпечатка 10×15 должна составлять менее 1,5 рублей без учета стоимости бумаги, но с учетом ресурса принтера (который, кстати, в явном виде нигде не обозначен, и это общая для всех производителей тенденция). Конечно, это утверждение сопровождается упоминанием собственной методики Epson, основанной на действующих стандартах ISO/IEC, а также примечанием о зависимости от конкретных изображений и других условий, поэтому ориентироваться на эту цену при каких-то бизнес-расчетах надо с осторожностью.
Уже первые пользователи L800 отмечали, что он явно сделан на базе хорошо известного в то время фотопринтера Epson Stylus Photo T50, дополненного «встроенными большими емкостями для чернил» (именно такое название использует производитель). С тех пор модель T50 перекочевала в разряд архивных, ей на смену пришел фотопринтер Stylus Photo P50. Но разница между L800 и этими двумя принтерами не только в наличии-отсутствии СНПЧ, еще и чернила используются разные — в картриджи для T50/P50 Epson заливает чернила Claria. специально разработанные для высококачественной цветной фотопечати, а в L800 используются другие чернила, также водорастворимые, но, видимо, несколько «пожиже». При этом они гораздо дешевле: обозначенная на официальном сайте ориентировочная розничная цена контейнера с чернилами одного цвета емкостью 70 мл для L800 составляет 522 рубля, а картриджи для T50/P50 с чернилами Claria, даже в экономичном наборе картриджей повышенной емкости 6×11,1 мл, обойдутся в 3363 рубля за набор или около 560 рублей за картридж, стандартные же картриджи, которые можно покупать по одному, имеют емкость и вовсе 7,4 мл при цене 588 рублей.
Казалось бы, экономия налицо: пусть и не Claria, но ведь тоже оригинальные чернила, причем настолько дешевле! Правда, если побродить по официальным сайтам epson.ru и epson.eu еще немного и чуть-чуть посчитать, можно заметить ряд несообразностей.
Так, шесть контейнеров для L800 по 522 рубля обойдутся в 3132 рубля; для них заявлен ресурс «около 1800 фото», итого уже получается рубль семьдесят четыре копейки за фото только по чернилам. А чтобы уложиться в заявленные 1,5 рубля, на одном комплекте контейнеров нужно напечатать около 2100 фотографий. Но ведь заявлена цена фотографии с учетом переноса стоимости принтера (около 10 тысяч рублей) на каждый отпечаток, и чтобы такое стало реальностью, либо принтер должен иметь ресурс 50–100 тысяч отпечатков (тогда его вклад в каждое фото не превысит 10–20 копеек), либо на одном комплекте расходных материалов надо суметь напечатать уже не две, а гораздо больше тысяч фотографий. В отстутствие однозначных официальных данных мы можем лишь позволить себе усомниться в реальности того и другого предположений.

Дальше: для стандартного картриджа T50/P50 с 7,4 мл голубых чернил Claria указан ресурс в 855 страниц, а для любого из контейнеров L800 в 70 мл — в 1800 фотоотпечатков 10×15, т.е. емкости отличаются почти в 10 раз, а ресурс чуть более чем в два раза. И, хотя понятие «страница» для T50/P50 не расшифровывается, везде стоит ссылка на одну и ту же страницу сайта с описанием методики тестирования ресурсов картриджей Epson по стандарту ISO. Кроме того, для картриджей T50/P50 разных цветов и ресурс указан разный (что, в принципе, логично): для черного 330 страниц, для светло-пурпурного 620 и т.д. а для контейнеров L800 данные по всем цветам одинаковые: «около 1800 фото». Внятного объяснения отличию между понятиями «страница» и «фото» на официальном сайте нет, и приходится гадать: то ли чернила Claria расходуются иначе, то ли тесты для них проводятся по-другому, то ли понятие «около» применяется в очень широком смысле. Но в любом случае ни точно сопоставить цены на фотопечать для L800 и T50/P50, ни вычислить себестоимость печати одного фото на основаниии доступных на сайтах Epson данных не получается — если, конечно, не считать заявления о полутора рублях, основанного на туманных собственных методиках компании.
Более того: сведения о емкости картриджей T50/P50 в миллилитрах отсутствуют на сайте epson.ru и взяты нами с epson.eu, но на европейском сайте Epson голубой картридж T50/P50 имеет ресурс около 935 страниц вместо 855 на epson.ru, светло-пурпурный 685 вместо 620 и т.д.; желтый в Европе, наоборот, имеет меньший ресурс — 520 страниц против 620 на epson.ru, и лишь черные в Европе и в России обозначены одинаковым значением в 330 страниц. Вот и думай: не то картриджи для России особые, не то методики подсчета ресурса учитывают влияние загадочных свойств русской души… Или не души, а глаза: известно, что обитателям разных географических регионов натуральными кажутся разные цветопередачи на фотографиях, но неужели среднестатистический россиянин в этом плане так уж отличается от среднего европейца?
Если всё же делать сопоставление на основе объемов в миллилитрах, а не заявленных ресурсов в страницах или фото, то напрашивается вывод даже не столько об экономичности L800, сколько о завышенной цене картриджей с чернилами Claria…
Немного о гарантии.
Гарантийный срок изготовитель установил предельно малый, всего 6 месяцев, да еще и ограничил наработку тремя тысячами отпечатков (что наступит раньше). И это для принтера, который сам же производитель предназначил для бизнес-применений, поэтому поневоле закрадываются сомнения в соответствии ресурса декларируемым задачам. Тем более, что прародителем L800 был T50, к которому добавлена СНПЧ, а он как раз позиционировался в качестве домашнего устройства, и в такие аппараты ресурс закладывается соответствующий, любительский. Конечно, не исключено, что в наиболее ответственные узлы при внешней схожести внесены технологические изменения для увеличения ресурса, однако официальных данных нет, да и в отзывах потребителей и даже сервисников, знакомых как с T50/P50, так и с L800, подтверждения этому мы не нашли. Но, конечно, ресурс как L800, так и P50 не исчисляется несколькими тысячами отпечатков, скорее нужно говорить о 2-3 десятках тысяч (опять же по найденным в интернете отзывам владельцев).
Но возникает вопрос: а как владельцу узнать точное количество сделанных отпечатков? Для этого придется распечатать тестовый лист: перед включением нажать и держать правую кнопку с изображением листа и корзины, включить принтер левой кнопкой, а отпустить правую не ранее, чем через 10 секунд (лучше дождаться начала печати). Отпечатанный лист содержит тест дюз, а во второй сверху строчке, обозначенной «TP» (очевидно, Total Pages или Total Print), и будет значение счетчика печати. В третьей строчке с обозначением «CP» подсчитана печать на дисках.
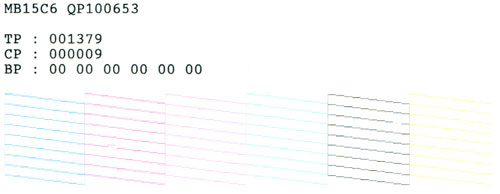
Начинаем, конечно же, с заправки. Эта процедура очень проста и сводится к переливанию содержимого бутылочек в контейнеры СНПЧ, для чего сначала надо снять блок с емкостями для чернил, положить его на бок и снять крышки. Правда, при заливке требуется предельная сосредоточенность: чернила хоть и водорастворимые, но отмываются плохо, и если вы не хотите украсить цветными пятнами свои руки, стол и одежду, при заправке будьте внимательны. И, конечно, не перепутайте цвета, а по окончании установите блок на место.
Сразу после заправки не выбрасывайте бутылочки: на них нанесены идентификационные коды, которые придется вводить при установке ПО. Коды состоят из 13 символов, и вводить их нужно для каждого из шести цветов — не самая приятная для пользователя процедура, которой изготовитель пытается защититься от использования неоригинальных чернил. После первой заправки и ввода кодов придется еще подождать около 20 минут, пока не завершится прокачка системы подачи чернил.

Установка ПО с комплектного диска также не представляет проблемы, напомним только, что соединять принтер с компьютером USB-кабелем нужно не в самом начале, а по запросу программы установки.
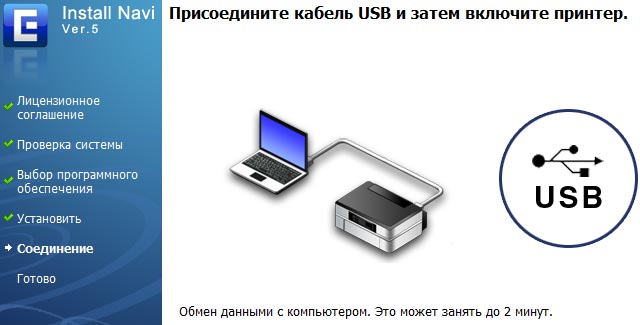
Для размещения принтера можно использовать и нишу, высота которой в значительной степени будет определяться бумагой в подающем лотке; для формата А4 достаточно 33-34 см.
Комплектное ПОВ программное обеспечение для Windows, поставляемое на диске и доступное для скачивания на сайте производителя, входят драйвер и набор программ и утилит.
![]()
Речь пойдет об установленном нами драйвере версии 6.71.
Интерфейс драйвера общий для целого ряда печатающей продукции Epson, меняются только детали в соответствии с особенностями конкретного продукта. Поэтому подробно расписывать настройки и возможности мы не будем, остановимся лишь на некоторых. Отметим, что разработчики нового драйвера наверняка основываются на уже имеющихся, и при этом порой забывают удалить какие-то детали, характерные для другого аппарата — так, у L800 драйвер позволяет выбрать бумагу формата A3, A3+ и даже A2.
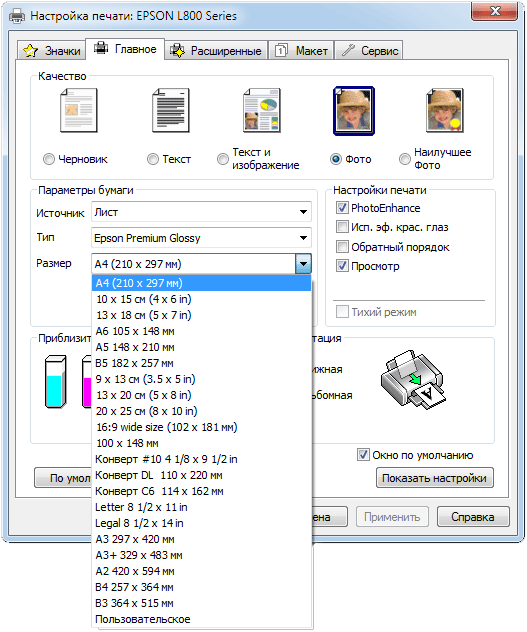
Доступный для выбора ряд типов бумаги, естественно, позволяет выбирать только среди продукции Epson (не считая, конечно, обычной бумаги), причем он не является исчерпывающим: в случае затруднений следует обратиться к справке (раздел «Выбор правильного типа бумаги»), где есть таблица соответствий. Нельзя сказать, что и в драйвере, и в разделе справки перечислено очень уж много типов бумаги, но мы не поленились посмотреть список бумажной продукции Epson и не нашли ни одного продукта, для которого нельзя было бы найти однозначного сопоставления.
Другое дело, если вы используете фотобумагу другого производителя и хотите воспользоваться соответствующим ей цветовым профилем, то в закладке «Расширенные» настроек драйвера в поле «Управление цветом» нужно установить «ICM» и поставить галочку в графе «Выкл (без цветокоррекции), после чего выйти из настроек драйвера и перейти к свойствам принтера, где в закладке «Управление цветом» доступен список всех имеющихся в системе цветовых профилей, а при установленной галочке в графе «Использовать мои параметры для этого устройства» можно будет добавлять цветовые профили (icm-файлы). Теоретически найти эти файлы можно на сайтах производителей фотобумаги, но практически сделать это часто бывает невозможно, особенно если учесть, что профиль должен быть не просто для данного типа бумаги, а для бумаги в сочетании с конкретными чернилами.
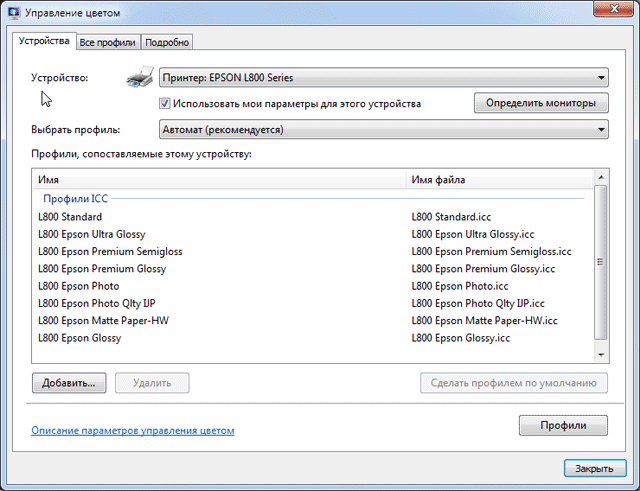
А насколько это важно для правильной цветопередачи, вы можете оценить по сканам:

Ряд параметров является взаимосвязанным, и выбирать все параметры по своему усмотрению у пользователя не получится: при некоторых установках отдельные параметры становятся недоступными для выбора или, наоборот, изменение какого-то параметра приводит к автоматическому изменению другой настройки. Вот примеры:
Делая какие-то установки средствами драйвера, будьте внимательны: при переходе между закладками некоторые важные установки иногда сбиваются — поставишь, например, в «Главное» режим качества «Наилучшее фото», затем зайдешь в «Расширенные», чтобы отключить высокую скорость, а при возврате в «Главное» видишь, что качество перескочило в «Черновик». Происходит подобное далеко не всегда, поэтому какой-либо закономерности уловить не удалось, но однозначно это не связано с упомянутой выше взаимосвязью параметров. Но не менее однозначно другое: при смене типа бумаги в настройках драйвер настойчиво включает быструю печать (она установлена по умолчанию), и если она не нужна, приходится каждый раз ее выключать.
Тут нужно заметить: параметр «Высокая скорость», имеющийся в настройках у очень многих струйных принтеров, влияет на возможность двунаправленной печати, когда головка печатает и при прямом, и при обратном проходе. При однонаправленной (или однопроходной) печати, т.е. если высокая скорость отключена, головка печатает при проходе только в прямом направлении, а при обратном просто возвращается в исходное положение. Чисто теоретически разницы в качестве при печати в одном направлении и в обоих быть не должно, однако это верно лишь при полностью исправном принтере, причем без значительного загрязнения механизмов, а также при условии регулярного проведения калибровки печатающей головки. Со временем механизмы изнашиваются и загрязняются, и при двунаправленной печати это приводит к искажениям (что особенно заметно, например, по смещениям в линиях рамок, несколько менее — в начертании букв и т.п.); избежать этого поначалу помогут всё более частые калибровки, но в дальнейшем и они перестанут действовать, и тогда придется отказываться от двунаправленной печати. А когда износ и загрязнение станут очень большими, четкость упадет и при однопроходной печати. Конечно, с загрязнениями бороться можно, поскольку эта процедура бесплатная (если, конечно, владелец знает, что и как чистить), а вот с износом дело обстоит хуже: порой проще купить новый принтер.
Пока принтер новый, всё вышесказанное, естественно, не особенно актуально. Наш образец до нас отпечатал около 1000 листов, и работу мы начали с прочистки и калибровки печатающей головки, зайдя в закладку «Сервис» драйвера. Повторная прочистка потребовалась примерно через 350 отпечатков (самых разных — чистого текста, текста с изображениями, фотографий), да и то не из-за появления заметных искажений при печати, а потому, что в линиях теста проверки дюз появилась пара разрывов. Примерно тогда же появились и первые признаки необходимости калибровки головки — опять же больше по результатам тщательного анализа калибровочного листа, чем из-за состояния реальных отпечатков. Конечно, в условиях обычной эксплуатации частую печать этих тестов и особенно прочистку головки производить нежелательно, поскольку они связаны с расходом чернил.
Перейдем к программам и утилитам, предоставляемым Epson.
My Epson PortalЗапуск этой утилиты сразу после установки ПО неприятно удивил: поля «Советник» и «Поддержка» были пустыми, в поле «Информация» была только ссылка «Проверьте прав. ID», которая предлагала ввести идентификатор бутылочки с чернилами, нижнее поле с надписью «EPSON» отправляло на сайт компании, а кнопки «Epson Easy Photo Print» и «Epson Print CD» запускали соответствующие приложения, для которых на рабочем столе и без того были иконки. Но после перезагрузки компьютера мы увидели окно с уведомлением об обновлении данной утилиты:
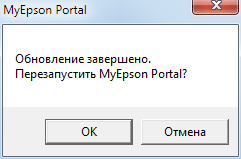
Окно утилиты пополнилось ссылками и приобрело вот такой вид:
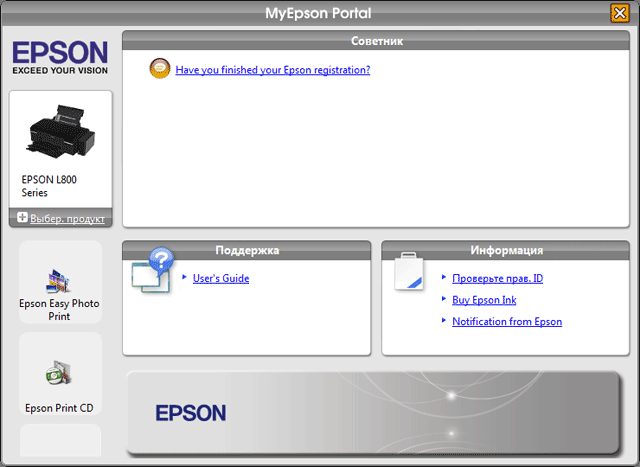
Однако и после обновления там не появилось ничего особо полезного (да и не особо полезного тоже); тем не менее, разработчики сочли необходимым включить ее в автозагрузку, причем как службу. Имеющиеся в утилите настройки не отменяют этого, и даже регулярные обновления отключить нельзя, можно только изменить их периодичность. Избавиться от «портала» можно через «Установку и удаление программ», где он значится отдельной строкой.
Epson Status MonitorНесколько более полезен монитор состояния, который также включается в автозагрузку. Собственно, эта утилита знакома всем, кто имел дело с более-менее современной печатающей техникой Epson — ее интерфейс не меняется уже давно. При установке она также включается в автозагрузку и выводит различные сообщения и предупреждения: о ходе процесса печати и возникших проблемах, о малом количестве оставшихся чернил и т.д.

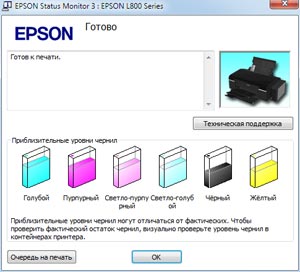
Однако и ее трудно отнести к разряду «must have», особенно для принтера, подключаемого локально, и в этом мы еще раз убедились при выполнении тестов: и с подсчетом оставшегося времени печати, и даже с отображением количества отправленных на печать и уже отпечатанных листов у нее есть проблемы, а проверить уровень чернил можно и из драйвера («свойства принтера»).
Деинсталлировать эту утилиту, в отличие от My Epson Portal, нельзя — для нее нет отдельной строки ни в списке установленных программ, ни в перечне утилит в составе драйвера, как это было у некоторых аппаратов Epson. Отключить ее автоматический запуск с помощью msconfig, сняв «птичку» в перечне автозагружаемых приложений, тоже не получается — после перезагрузки и попытки печати появится новая строчка «птичкой». Но избавиться от нее всё же можно, используя средства драйвера: на закладке «Сервис» есть кнопка «Скорость и ход печати», по нажатию которой открывается окно, где среди прочего есть и отключение статус-монитора:
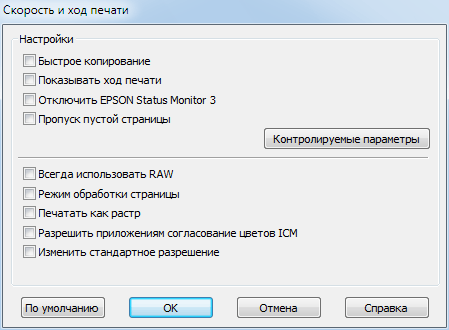
Но одновременно с монитором мы лишимся и возможности получать информацию об уровне чернил, поэтому если вас раздражает всплывающее окно, назойливо появляющееся при отправке на печать каждого задания, лучше не отключать монитор совсем, а снять установленную по умолчанию галочку в строчке «Показывать ход печати».
Epson Easy Photo PrintЭта программа сочетает в себе функции «смотрелки» картинок, редактора изображений и организатора печати. Как и у всякого бесплатного ПО, ее возможности ограничены, однако их может быть вполне достаточно для фотографов-любителей, еще не освоивших сложные графические редакторы; кроме того, нет ограничений на использование, в том числе и в коммерческих целях — если потребности в обработке фотографий невелики, то не придется тратиться на покупку более продвинутых программ, да к тому же обучать персонал работе с ними.
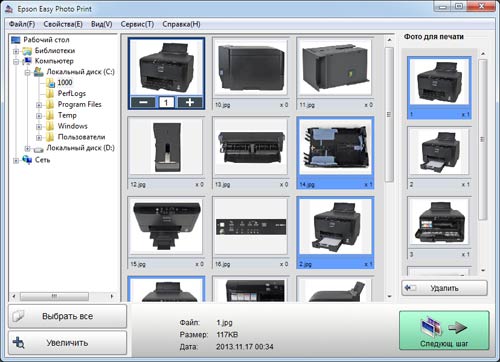
Easy Photo Print позволяет кадрировать и масштабировать фотографии, корректировать — изменять яркость, контрастность, резкость и другие параметры, причем в основном корректировки имеют вид предустановленных наборов настроек, названия которых вполне понятны, а результат их действия можно посмотреть в окне предварительного просмотра. При печати нескольких снимков, сделанных в одной фотосессии, можно скорректировать один из них и применить параметры к остальным. Конечно, у знатоков Photoshop'а подобные действия вызовут снисходительную улыбку, но и им, возможно, будет удобна функция быстрого создания макета для печати: можно разместить несколько фотографий на одном листе (например, 2 или 4 на А4), задав для каждой из них масштаб и расположение.
Кроме прочего, Easy Photo Print интегрируется в проводник, образуя дополнительную панель управления Epson.

С ее помощью можно отправлять на печать файлы изображений с предварительным запуском Easy Photo Print. При желании эту панель можно и не отображать.
Epson Print CDЕсли принтер L800 приобретается в том числе и для оформления компакт-дисков, то это самая полезная программа из прилагаемого набора софта. Конечно, вовсе не обязательно использовать именно ее: есть много других подобных программ, но они в основном либо платные, либо являются составными частями платного ПО (например, CoverDesigner в популярном пакете Nero Burning ROM, сравнимый по функциональности с Epson Print CD).
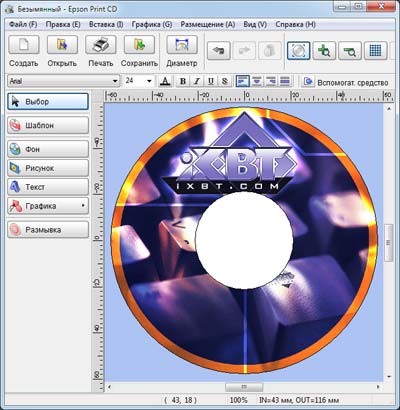
Данная программа позволяет оформлять CD/DVD-диски с последующей печатью как на самих дисках (естественно, диски должны иметь соответствующее покрытие, о чем в прайс-листах и на упаковках свидетельствует пометка «Printable»), так и на имеющихся в продаже специальных наклейках. Можно также подготовить и распечатать вкладыши для прозрачных коробок, в которые потом будут помещены диски.
В оформлении можно сочетать текстовую информацию с фоновыми изображениями из набора шаблонов, имеющихся в программе, или из собственных фотографий или картинок. Есть и возможность создания собственных шаблонов.
Как и Easy Photo Print, профессиональной эту программу не назовешь, однако ее возможностей вполне достаточно, чтобы создавать красиво оформленные диски, дело будет в основном в наличии фантазии у оформителя.
ТестыВыход на готовность после включения: около 32 секунд, время засекалось от нажатия кнопки питания до выхода принтера на готовность с завершением всех процессов, сопровождающихся соответствующими звуками.
Скорость печатиТест скорости печати (файл PDF, печать 11 листов A4, отсчет времени с выхода первого листа):
Как видите, даже в максимально быстром (черновом) режиме скорость печати оказалась далека от заявленного значения в 37 стр/мин.
В режиме «Черновик» высокая скорость печати не отключается, а тихий режим наоборот: не включается. Кроме того, распечатки при этой установке качества не черные и даже не серые, а бледно-коричневые, причем задание печати в оттенках серого и прочие имеющиеся настройки этот эффект не устраняют, поэтому данный режим можно использовать именно для черновиков, да и то в основном «для внутреннего употребления»: на скане три образца — в режиме «Черновик», «Черновик (градации серого)», «Текст». Подобное не является исключительной особенностью L800 и встречалось нам при тестировании других принтеров Epson.

Тихий режим несколько снижает шум (насколько — уточним далее), а скорость уменьшается незначительно.
Файл PDF, печать 20 листов текста с графическим оформлением и иллюстрациями:
Время выполнения, мин:сек
Время выполнения, мин:сек
Текст и изображение, высокая скорость
Черновая печать для таких документов и здесь показала себя как малоприменимая, особенно в монохромном режиме: мало того, что текст получается бледного грязно-коричневого цвета, так еще и градации серого отдают синевой.
Как уже говорилось, отключение высокой скорости (т.е. двунаправленной печати) в относительно новом и откалиброванном штатными средствами принтере не должно влиять на качество печати, в чем мы убедились на практике, сделав контрольный отпечаток. Поэтому в таком режиме замер скорости в этом тесте мы не производили.
Печать 30-страничного файла DOC (поля по умолчанию, текст набран шрифтом Times New Roman 10 пунктов, заголовки 12 пунктов, из MS Word):
Время выполнения, мин:сек
Хотя отключение высокой скорости в драйвере здесь также не влияет на качество печати, замер мы провели ради сравнения: оказалось, время выполнения задания увеличивает почти вдвое. Но даже при черновой печати скорость вновь получилась оказалась гораздо ниже заявленной.
Чтобы понять, откуда же в официальных характеристиках взялись впечатляющие цифры 37–38 стр/мин, мы сделали тест скорости тракта подачи бумаги, задав в черновом режиме печать пустого листа в количестве 26 экземпляров и начав отсчет времени с момента выхода первого листа, чтобы исключить время передачи данных.
Время выполнения, мин:сек
Что же, и этот тест однозначного ответа не дал, однако стало ясно, что механизм подачи бумаги вполне способен обеспечить скорости, превышающие полученные в наших тестах и соответствующие заявленным характеристикам.
Переходим к работе с фотографиями.
Печать фотоизображения А4, с полями:
Время выполнения, мин:сек
Фото, высокая скорость вкл
Наилучшее фото, высокая скорость вкл
Наилучшее фото, высокая скорость выкл
Напомним: драйвер не позволяет выключить высокую скорость для качества «Фото», переводя установку в «Наилучшее фото». С включенной высокой скоростью «Фото» действительно печатается чуть медленнее, чем «Наилучшее фото».
Потоковая печать А4, без полей, качество «Фото»:
Время выполнения, мин:сек
1 лист (для сравнения)
С учетом того, что время засекалось с момента отправки задания, можно утверждать, что при таких объемах непрерывной печати время увеличивается пропорционально количеству отпечатков. В интернете есть отзывы о том, что при еще бо́льших объемах принтер рано или поздно начинает притормаживать — это связано с необходимостью избежать перегрева печатающей головки.
Отметим: заметной на глаз разницы между первым и последним отпечатком в серии не наблюдалось.
Печать фотообразцов («Наилучшее фото«, высокая скорость и PhotoEnhance выключены):
Тип и размер бумаги
Время выполнения, мин:сек
Epson Premium Glossy, 255 г/м²
Epson Matte, 167 г/м²
13×18 Epson Premium Glossy, 255 г/м²
Следующий тест сделан для того, чтобы показать, насколько может отличаться время печати для разных образцов на бумаге A4 Epson Premium Semigloss, 251 г/м²:
Для печати без полей есть дополнительная настройка «Метод расширения» на закладке «Макет»: по умолчанию она установлена в «Автоматическое расширение — Макс.»:

и при этом изображение, имеющее размер 210×297 мм, т.е. как раз А4, будет немного обрезано, что особенно заметно при наличии деталей на крае:

Чтобы избежать этого, переместите имеющийся в этом поле движок влево (в середину или в положение «Мин.») либо выберите расширение с сохранением размера:
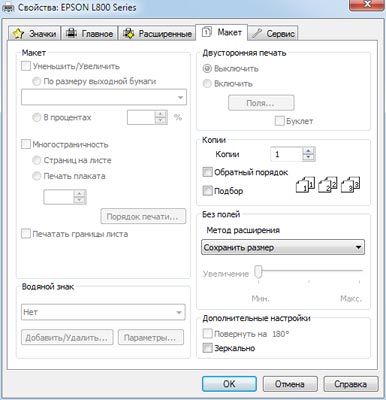
В любом случае надо сделать пробные отпечатки и убедиться в отстутствии как обрезания изображения, так и белых полос по краям.
А вот при печати с полями эта настройка становится недоступной; драйвер не уменьшает изображение, вписывая его в размер бумаги с учетом полей, а просто не пропечатывает по краям примерно по 3 мм, оставляя их в качестве полей.
В заявленных характеристиках есть и такой параметр, как время печати цветной фотографии 10×15 — утверждается, что такую фотографию можно напечатать за 12 секунд! Правда, есть уточнения: на сайте epson.ru сказано, что речь идет о режиме Draft, т.е. о черновом качестве, а на epson.eu пояснения более пространные — не должно учитываться время обработки задания на компьютере и передачи в принтер по USB-интерфейсу, а время самой печати будет зависеть как от выбранного режима печати, так и от сложности фотоизображения. Что же, соображения правильные, однако мы не могли пройти мимо столь заманчивого параметра и сделали тест.
Задали самый скоростной режим печати — черновик (параметр «Высокая скорость» при этом попросту не отключается), простая бумага 10×15, отправили на печать три экземпляра фотоизображения и сделали замер времени с момента выхода первого (чтобы исключить время на обработку в компьютере, передачу по интерфейсу, инициализацию головки и т.д.) до выхода третьего, а результат усреднили. Получили 11,5 секунд — т.е. в таблице характеристик только правда и ничего кроме правды! Вот только кому нужна такая правда, оцените сами по приведенному скану:

А если всё же печатать на обычной бумаге с более-менее приемлемым качеством — хотя бы в режиме «Фото» с высокой скоростью, то время в таком же тесте получается совсем другое: 28,7 сек, т.е. в два с половиной раза больше. Правда, фотоотпечатком это в основном можно считать лишь в сравнении с предыдущим образцом.

Если же загрузить фотобумагу того же размера и сделать соответствующую установку в настройках, включить режим «Наилучшее фото» (опять же не выключая высокую скорость), то время вырастет еше в три с лишним раза — до 1 минуты 33 секунд, однако и качество будет более чем приемлемое (на сканах это не так заметно, как на реальных отпечатках).

Замеры производятся при расположении микрофона на уровне головы сидящего человека и на расстоянии одного метра от принтера.
Фоновый шум практически на нижнем пределе чувствительности измерителя: тихое офисное помещение, из техники работают только принтер и тестовый ноутбук, освещение (люминесцентные лампы) и кондиционер отключены.
Замеры делались для следующих режимов печати тиража текстовых документов:
Поскольку шум неравномерный, в таблице приведены максимальные значения для перечисленных режимов.
Процесс печати состоит из трех этапов:Пиковые значения шума как раз и возникают на первом (особенно) и на третьем этапах, и струйная техника Epson в этом плане обычно отличается не в лучшую сторону: при печати образцов с небольшим заполнением, когда листы подаются с минимальным перерывом, стоит настоящий грохот, особенно в черновом режиме. Однако эти два этапа занимают лишь небольшую часть общего времени печати, особенно при работе с фото, поэтому снижение скорости при первоначальной подаче и выбросе листа процесс затянет незначительно, а шумность снизит заметно. Очевидно, именно на этом и основан тихий режим печати, реализованный в принтере; результаты замеров времени и шума мы привели выше, и на их основе можно было бы дать рекомендацию сделать тихий режим установкой по умолчанию, если бы он не был доступен только для режимов качества «Текст» и «Текст и изображение», причем на простой бумаге. Впрочем, при фотопечати и выборе фотобумаги принтер и без того ведет себя гораздо тише — пиков громкости, подобных указанным в таблице для режима «Текст», не наблюдается: возможно, тихий режим попросту включен, хотя и неявным образом.
Тест тракта подачиГлавной для фотопринтера является способность работы с фотобумагой, имеющей значительную плотность. В характеристиках заявлена возможность использования очень плотной бумаги, вплоть до 300 г/м²; такой бумаги у нас не было, максимальная плотность имеющихся листов составляла 255 г/м², и с ней принтер справился без каких-то проблем.
С обычной бумагой, даже дешевой, принтер также не затрудняется: 120 листов напечатал без неподач и захватов нескольких листов. Заодно мы оценили емкости лотков: в подающий помещается даже чуть больше заявленных 120 листов бумаги 80 г/м², да и приемный способен удержать столько же, с одним замечанием: если печатать не в черновом режиме, когда бумага выходит из механизма столь энергично, что листы ложатся неровно и могут начать разлетаться из приемного лотка уже после 30–40 отпечатков.
Двадцать конвертов также не вызвали затруднений у принтера. Да и во время других тестов проблем с подачей не наблюдалось, а ведь напечатали мы около 600 листов разных форматов и в разных режимах.
Собственно, иного от почти нового принтера ожидать и не приходится.
Печать на CD/DVD-дискахПроцедура не слишком сложна, поэтому и ее особо расписывать не будем, лишь упомянем наиболее важные моменты.
Перед печатью на дисках инструкция рекомендует почистить ролик подачи, прогнав несколько чистых листов нажатием на правую кнопку с изображением листа и корзины. В дальнейшем наличие бумаги в подающем лотке не возбраняется, а из приемного, естественно, ее нужно будет удалить.
Следующее действие уже обязательное: нужно переставить передний лоток, для которого есть два положения — нижнее, в котором он играет роль приемного для бумажных носителей, и верхнее, когда он используется в качестве подающего для лотка с диском. Процедура элементарна: приподняв внешний край, вытаскиваем лоток из принтера, а затем вставляем в пазы, расположенные немного выше (ориентируемся на отметки с изображением листа и диска, имеющиеся справа). Если вы, уже переставив лоток, вознамерились все же прогнать бумагу для очистки ролика, то придется сначала вернуть лоток в изначальное положение, иначе принтер вас не поймет и будет озадаченно перемигиваться индикаторами. Ну, и закрыть передний лоток в таком положении тоже не получится.
Лоток для дисков, имеющийся в комплекте принтера, универсальный: он предназначен как для 12-сантиметровых, так и для 8-сантиметровых дисков, для которых есть кольцевой переходник-адаптер. Положив диск в лоток (естественно, стороной с покрытием для печати вверх), вдвигаем лоток внутрь принтера: сначала легко, потом с небольшим усилием, до совмещения треугольных меток, нанесенных на оба лотка. Важно: принтер при этом должен быть включен, иначе не произойдет автоматической корректировки положения диска.

Вот и всё, можно печатать — из Epson Print CD или другой подобной программы. Правда, если не следить за чистотой принтера, то частицы мусора в лотках в процессе печати могут привести к появлению царапин на поверхности диска, предназначенной для записи, и диск будет испорчен. Инструкция рекомендует печатать на уже записанных дисках, но тут всё будет зависеть от размера посторонних частиц и сделанных ими царапин: глубокие борозды могут сделать диск непригодным не только для записи, но и для чтения.
Режим печати задается в программе Easy Print CD следующим образом: если в диалоге печати просто нажать кнопку «Печать», то изменить качество средствами драйвера не получится — печать начнется сразу, без промежуточного диалога; если же хочется что-то поменять в настройках, следует нажать «Печать в ручном режиме».
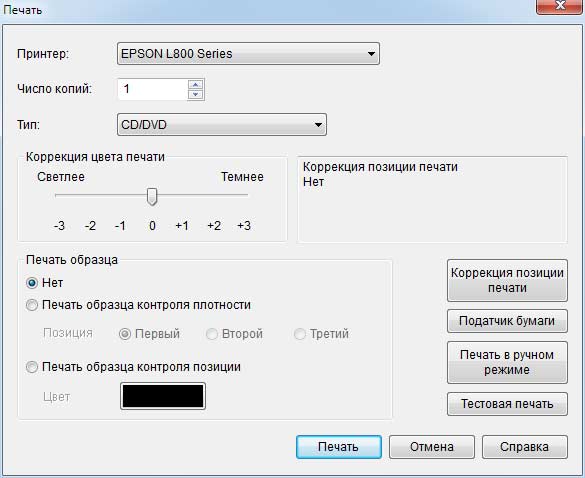
На приведенном скриншоте видно, что можно задать и количество отпечатков. Естественно, автоматической подачи дисков нет, и при желании нанести одинаковое изображение на несколько дисков придется укладывать и извлекать их вручную, по одному.
Мы опробовали диски трех видов с покрытием для струйной печати: Verbatim тайваньского производства, российские VS и предоставленные нам вместе с принтером диски без маркировки, которые Nero InfoTool опознала как Plasmon. Естественно, лучше не трогать руками свежеотпечатанную поверхность диска, иначе изображение смажется. Для определения времени высыхания мы использовали простейшую методику — время от времени проводили по картинке палочкой с ватным тампоном на конце и смотрели, есть ли следы краски на белоснежной вате. Конечно, результат получился лишь оценочным, к тому же время высыхания должно зависеть и от самой картинки, и от выбранного режима печати: если налито много чернил, то сохнуть они будут дольше. Однако в в любом из наших тестов уже через минуту следы краски на тампоне были едва различимы, причем воздействовали мы и на середину, и на края нанесенного изображения, а через 9-10 минут даже интенсивное трение тампоном в любом месте нанесенной картинки не приводило ни к ее смазыванию, ни к появлению сколь-нибудь заметного окрашивания ваты.
Разницу в качестве нанесенного изображения в зависимости от установок качества («Фото» — «Наилучшее фото») и включенной-выключенной высокой скорости на нашем образце заметить невозможно, а каких-то специальных тестовых изображений мы не использовали: к печати на дисках вряд ли применимы требования, справедливо предъявляемые к печати фотографий. К тому же задать цветовой профиль для покрытий printable-дисков разных производителей не представляется возможным (разве что сделать его самому), и в простейшем случае можно лишь воспользоваться средствами управления цветом, предоставляемыми драйвером (PhotoEnhance и т.д.).
Другое дело, что диски разных производителей отличаются геометрией нанесенного покрытия — его внешним и внутренним диаметрами, а также наличием надписей с маркировкой возле центрального отверстия: в нашем случае у Plasmon и Verbatim надписи были, а у VS нет; внешний диаметр printable-слоя также был разный — 116 мм у Plasmon и по 118 мм у Verbatim и VS. Программа Epson Print CD позволяет оперативно изменять внутренний и внешний диаметр подготовленного для печати шаблона.
Время выполнения, мин:сек
Как видите, время печати в основном составляет около двух с половиной минут, и лишь отключение высокой скорости существенно затягивает процесс. А описанные выше особенности хорошо видны на скане: левое изображение — это печать нашего шаблона на фотобумаге Lomond, а среднее и правое — на двух разных дисках с разными установками диаметров.

Если диаметр внутреннего отверстия на шаблоне устанавливается менее 40 мм, то перед печатью появляется устрашающее предупреждение о том, что пользоваться диском можно будет не ранее чем через 24 часа после печати. Правда, чуть ниже добавлено «как и диск с внутренним диаметром более 40 мм» — т.е. любой диск предлагается выдерживать сутки, но если внутренний диаметр установлен 40 мм и более, такого предупреждения не возникает.
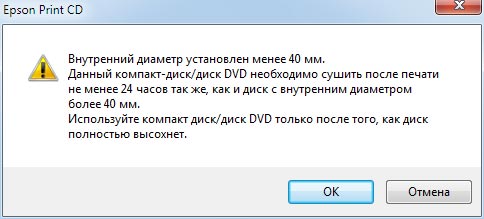
Автоматическая корректировка положения диска, выполняемая перед началом печати, не всегда работает идеально: порой наносимая картинка немного смещается, что бывает заметно, когда ее внешний диаметр задан меньше, чем реальный внешний диаметр printable-слоя — вокруг изображения остается неравномерная светлая кайма. Это тоже можно увидеть на приведенном выше скане.
Качество отпечатковНиже мы даем оценку результатов с минимальным количеством иллюстраций, но можно познакомиться и с полными сканами полученных образцов .
ТекстХотя для фотопринтера печать текстов кажется «факультативным» занятием, тестовые отпечатки текстовых образцов мы приводим: печать документов на L800 никто не исключает.
Текстовые документы с качеством «Текст» на обычной бумаге нормально читаются от 6 кегля, 4 кегль можно назвать читаемым условно. Наблюдаются неровность краев и разрывы тонких линий, особенно на шрифтах с засечками. Режим «Наилучшее фото» делает заливку букв плотнее, а упомянутые дефекты становятся менее заметными, хотя о хорошей читаемости шрифта 4 кегля говорить все равно не приходится. Однако время печати в таком режиме возрастает почти в два раза, и вряд ли целесообразно пользоваться им при печати документов.
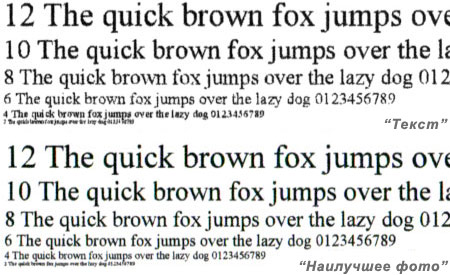
Здесь мы можем увидеть подробности, которые сложно заметить на фотографиях.
Печать производилась на фотобумаге Epson Matte 167 г/м² с соответствующей установкой в настройках, высокая скорость отключена, режим «Наилучшее фото», без полей, всякие улучшения средствами драйвера отключены.
Что получаем: градиентные растяжки гладкие, растровый рисунок даже при просмотре с помощью лупы практически отсутствует, да и цвета переданы вполне точно, с плотной заливкой. На шкале нейтральных плотностей различимы переходы от 1-2% до 99–100%. Цветовые переходы на многоцветной растяжке плавные, без рывков и заметного даже через лупу растра.

Тонкие линии воспроизводятся очень хорошо, без разрывов и ступенек. На тонких изогнутых линиях нет перетеканий и ступенчатой структуры. Совмещение цветов хорошее по вертикали и горизонтали, но идеальным его всё же не назовешь.

Максимальное количество различимых линий на дюйм около 120, при 130 lpi линии уже явственно начинают сливаться.
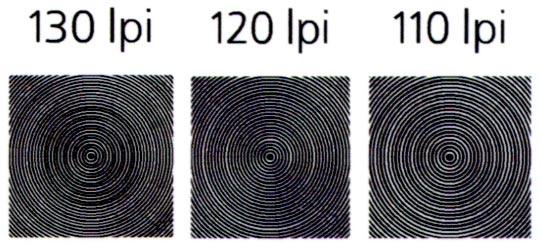
При печати из Acrobat читаемость шрифтовых образцов начинается с 4 кегля. Правда, при печати вывороткой этот размер шрифта лучше назвать читаемым с долей условности, а когда речь идет про декоративный шрифт, напечатанный вывороткой, то даже 7 кегль читается с трудом.
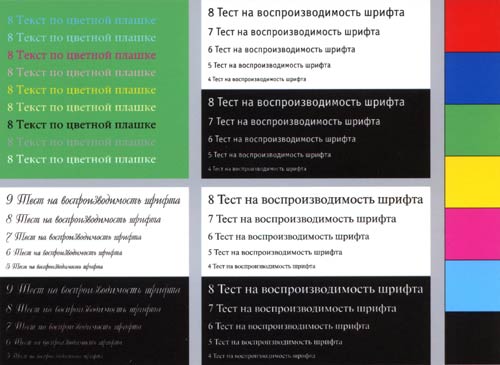
Относительно качества печати фотографий на L800 в интернете найдется столько обсуждений, в которых зачастую высказываются полярные или хотя бы несовпадающие мнения, что мы не будем подробно описывать свое восприятие самой важной функции этого принтера, а просто приведем образцы и скажем, что в целом качество фотопечати Epson L800 мы считаем достаточно высоким — конечно, при использовании соответствующей бумаги и должных настройках. Дать для сравнения исходный файл и скан отпечатка невозможно по понятной причине: сканер неизбежно внесет свои искажения.
Здесь мы приводим лишь некоторые образцы, а более полный набор вы найдете в галерее сканов. но опять напомним: отсканированное изображение, да еще и сохраненное со сжатием, не может в полной мере передать отпечаток.





