
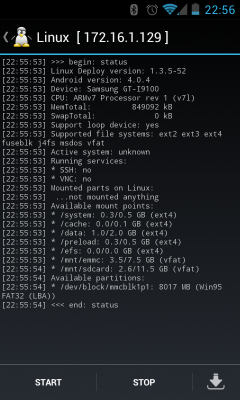






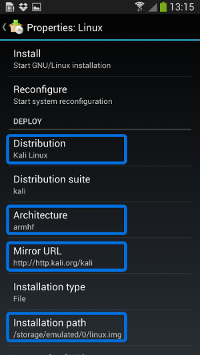


 Рейтинг: 4.0/5.0 (1740 проголосовавших)
Рейтинг: 4.0/5.0 (1740 проголосовавших)Категория: Инструкции
Установка Kali Linux на Android
Мы будем запускать Kali linux на виртуальной машине ,то есть она будет работать параллельно с Android)))
И так нам понадобиться:
Приготовления все закончены, теперь можно перейти непосредственно к установке:
1) Запускаем Linux Deploy видим вот что.

Мы живем в России поэтому можно перевести на Русский.Для этого жмем Menu-->Settnigs-->Language-->Русский
Там же ставим галку не отключать Wi-Fi затем жмем обновить окружение.
Дистрибутив —> Kali Linux
Архитектура —> armhf
URL-адрес зеркала —> http.kali.org/kali
Путь установки —> прописываем туда где будет лежать образ системы kali linux 4 Gb примерно
если устанавливать на SD карту рекомендуется отформатировать в FAT32
Жмем установить появиться (скрин№7)
Установка происходит из интернета и требует большого трафика.
ждем мин 15.


3)После установки запускаем виртуалку нажав старт
И видим в конце
SSH: 22. Done
VNC: 5900. Done
«< end: start
Если мы это увидели то все замечательно))
4) Запускаем SSH клиент вводим имя пользователя@имя хоста: порт--> android@10.187.169.156:22
имя хоста смотрим в Linux Deploy в самом верху возле пингвина. 

имя пользователя android по умолчанию можно поменять на root в Linux Deploy
Порт 22 также по умолчанию стоит в Linux Deploy
Если все введено верно то выдаст запрос на пароль: "password"
. А пароль у нас "changeme"
Мной был использован планшет huawei mediapad 7 lite 2.
Это приложение с открытым исходным кодом для простой и быстрой установки операционной системы (ОС) GNU/Linux на Android устройство.
Приложение создает образ диска на флеш-карте, монтирует его и устанавливает туда дистрибутив ОС. Приложения из новой системы запускаются в chroot окружении параллельно со штатной работой платформы Android. Все вносимые изменения на устройстве обратимы, т.е. приложение и созданные им компоненты можно полностью удалить. Установка дистрибутива ОС осуществляется по сети с официальных зеркал в Интернете. Для работы приложению требуются привилегии суперпользователя (ROOT).
Через интерфейс программы можно управлять процессом установки ОС, а после установки можно запускать и останавливать службы новой системы (есть поддержка запуска своих сценариев). Процесс установки отображается в виде текстовых отчетов в главном окне приложения. Во время установки программа сама настраивает рабочее окружение, которое включает в себя базовую систему, сервер SSH, сервер VNC и графическую среду на выбор. Также через интерфейс программы можно управлять параметрами сервера SSH и VNC.
Установка новой ОС занимает около 30 минут. Рекомендованный минимальный размер образа диска без графического интерфейса - 512 МБ, а с графическим интерфейсом - 1024 МБ (для LXDE). При установке ОС в образ на карту памяти с файловой системой FAT32 размер образа не должен превышать 4095 МБ! После начальной установки пароль для доступа по SSH и VNC назначается как "changeme", который можно сменить стандартными средствами ОС.
ХАРАКТЕРИСТИКИ:
Поддерживаемые дистрибутивы: Debian, Ubuntu, Kali Linux, Arch Linux, Fedora, CentOS, Gentoo, openSUSE, Slackware, RootFS (tgz, tbz2, txz)
Тип установки: файл, раздел, оперативная память, директория
Поддерживаемые файловые системы: ext2, ext3, ext4
Поддерживаемые архитектуры: ARM, ARM64, x86, x86_64, режим эмуляции (ARM
x86)
Интерфейс управления: Android-терминал, SSH, VNC, X-сервер, фреймбуфер
Окружение рабочего стола: XTerm, LXDE, Xfce, GNOME, KDE, другое (ручная настройка)
Поддерживаемые языки: русский, английский, немецкий, французский, итальянский, испанский, китайский, вьетнамский, словацкий, португальский
Последняя версия Linux Deploy требует совместимого BusyBox:
https://github.com/meefik/busybox/releases
https://play.google.com/store/apps/details?id=ru.meefik.busybox
ПРИМЕЧАНИЕ:
Инструкции и руководства: https://github.com/meefik/linuxdeploy/wiki
Помощь можно получить на форуме: http://4pda.ru/forum/index.php?showtopic=378043
Предыдущие версии: https://github.com/meefik/linuxdeploy/releases
Пожертвования: http://meefik.ru/donate/
ВНИМАНИЕ!
Эта программа поставляется БЕЗ ВСЯКИХ ГАРАНТИЙ, а автор не несет ответственности за любые возможные последствия ее использования. Это свободное программное обеспечение, и вы можете распространять его согласно правилам лицензии GPLv3.
Супер Больше спасибо. Давно искал способ поставить пак. менеджер, но не знал как это можно сделать (busybox и terminal) стояли. А тут можно Fedora'у поставить :) Только из-за этого прилож. купил microSD побольше. Информ. как сделать donate в прилож. не нашел. Развернуть вирт. с публичным доступом и стат. IP возможности нет, dyndns ставить тоже не хотелось. Только такой момент - как заюзать соч. клавиш - ctrl+c и т.п. Volume up + c не работает (из терм. без ssh). В настройках ssh приходится постояно менять IP при подкл/откл WiFi
meefik 27 января 2016 г.
Спасибо за отзыв) Донат можно сделать на странице http://meefik.ru/donate/ либо купив приложение https://play.google.com/store/apps/details?id=ru.meefik.donate
Johnny Game 23 января 2016 г.
Все супер. но. Выдаёт ошибку ubuntu 12.04 с окружением kde (qdbus как с ним разобраться). не работает gnome в ubuntu 12.04 да и в 14.04 тоже.Помогите.
Что нового Дополнительная информация ПохожиеЭто приложение с открытым исходным кодом для простой и быстрой установки операционной системы (ОС) GNU/Linux на Android устройство.Приложение создает образ диска на флеш-карте, монтирует его и устанавливает туда дистрибутив ОС. Приложения из новой системы запускаются в chroot окружении параллельно со штатной работой платформы Android. Все вносимые изменения на устройстве обратимы, т.е. приложение и созданные им компоненты можно полностью удалить. Установка дистрибутива ОС осуществляется по сети с официальных зеркал в Интернете. Для работы приложению требуются привилегии суперпользователя (ROOT).Используя эту программу вы без труда сможете установить вторую операционную систему Linux на свой планшет или телефон под управление андроид.
Программа распространяется бесплатно и скачать можно на гугл плей маркет. В разделе вы можете найти образы и метод установки системы на андроид.
![]()
Может кому есть что добавить? рассказать. Какие ошибки у кого возникали при выполнении как вы их решали, что происходило получилось ли у вас вообще воспользоваться программой?
Инструкция по установке дистрибутива GNU/Linux через программу Linux Deploy под Android:
Подключите WiFi или другую сеть с доступом в Интернет. Установка осуществляется по сети и не будет работать без доступа в Интернет.
Убедитесь, что на устройстве получены права суперпользователя (root).
Установите последнюю версию программы Linux Deploy .
Установите приложение BusyBox и запустите установку кнопкой “Установить” (Install). По умолчанию BusyBox устанавливается в директорию /system/xbin, которую обычно не требуется менять. Если в директории установки уже присутствуют одноименные утилиты, то они не будут заменены утилитами из BusyBox, что в последствии может привести к проблемам в работе Linux Deploy. Чтобы такого не произошло в настройках приложения BusyBox нужно выставить опцию “Настройки -> Заменить апплеты” (Settings -> Replace applets).
Запустите приложение Linux Deploy и зайтите в настройки. Проверьте, чтобы в пункте “Настройки -> Директория BusyBox” (Settings -> BusyBox directory) была указана директория, в которую осуществлялась установка BusyBox на предыдущем шаге. Если по какой-то причине установка BusyBox на системный раздел невозможна (например, на HTC есть блокировка записи на системный раздел), то можно качестве директории BusyBox указать путь “/data/data/ru.meefik.busybox/files/bin”. После изменения директории BusyBox небходимо обновить рабочее окружение программы “Настройки -> Обновить окружение” (Settings -> Update ENV). Полезно оставить включенной опцию “Настройки -> Не отключать экран” (Settings -> Screen Lock), пока приложение будет активно, экран, WiFi и процессор не будут переходить в спящий режим.
Программа поддерживает работу с несколькими профилями, где хранятся настройки для каждого экземпляра Linux. Можно быстро переключаться между экземплярами через окно управления профилями (открывается по нажатию на пиктограмму в заголовке главного окна). По умолчанию создается профиль с именем Linux. Зайдите в параметры текущего профиля (крайняя правая кнопка) и установите необходимые опции установки и запуска дистрибутива GNU/Linux (см. описание параметров ).
Запустите установку из окна параметров “Параметры -> Установить” (Properties -> Install). Журнал установки отображается в главном окне приложения. Установка в среднем занимает около 30 минут.
Если установка завершилась без ошибок, то можно запустить Linux-систему кнопкой “СТАРТ” (START). При этом будут запущены отмеченные в параметрах сервисы - SSH, VNC.
Для доступа к консоли Linux-системы по SSH следует установить ConnectBot (или другой SSH клиент). Для доступа к рабочему столу Linux-системы следует установить VNC клиент, например VNC Viewer. Параметры подключения к системе через VNC по умолчанию: Host - 127.0.0.1, Port - 5900. Пароль по умолчанию к SSH и VNC - changeme. Изменить пароль текущего пользователя можно в параметрах приложения, либо из консоли командой passwd для SSH или vncpasswd для VNC. Для запуска программ из-под пользователя root используйте команду sudo (например, sudo synaptic). По умолчанию для пользователя root (если только он не указан в настройках в качестве имени пользователя) пароль не установлен, однако можно задать для него пароль командой sudo passwd root.
Чтобы остановить Linux-систему, все запущенные под ней сервисы и размонтировать диски, достаточно нажать кнопку “СТОП” (STOP).
Authored by Anton Skshidlevsky (meefik) 2012-11-18 19:00 guide. linuxdeploy

Категория: Программы
ОС: Android
Работоспособность проверялась только на ZenDroKat 2.3. Инструкция на примере установки Ubuntu 12.04 (precise) c рабочим столом LXDE. Необходимо подключение к Интернету и минимум 4 гигабайта свободной памяти.
Устанавливаем Linux Deploy [ Google Play ]
Запускаем программу, переходим в альбомный режим (переворачиваем телефон), открываем настройки (три точки > Settings), меняем Language на русский и перезапускаем программу.
Снова открываем Настройки, ставим галочку Показывать иконку, затем ниже жмем Обновить окружение.
Жмем кнопку со стрелкой и устанавливаем следующие параметры (большинство опций менять не придется):
URL-адрес зеркала (рекомендуется заменить адрес на IP из-за бага программы)
http://91.189.88.140
Пролистываем вверх и выбираем Установить. Во время установки (
30 минут) не блокируйте телефон и не сворачивайте программу.
Обо всех способах подключения читайте на странице поддержки программы (в шапке), здесь рассмотрим только VNC.
После завершения установки жмите кнопку СТАРТ, после чего можно подключиться по VNC с помощью компьютера в локальной сети (вам понадобится VNC-клиент, например, UltraVNC ) или на самом телефоне (рекомендую bVNC Free [ Google Play ]). Для компьютера укажите адрес справа от пингвина (192.168.x.x:5900), для телефона 127.0.0.1:5900.
Пароль по умолчанию к SSH и VNC - changeme.
С настройками предпочитаемых клиентов определяйтесь сами.
А теперь экспериментируйте!
Установить сносно работающий Midori можно так:
sudo apt-get install midori --no-install-recommends -yq
Выключать систему нужно кнопкой СТОП в Linux Deploy.
Уважаемый посетитель, Вы зашли на сайт как незарегистрированный пользователь. Мы рекомендуем Вам зарегистрироваться либо войти на сайт под своим именем.
ВНИМАНИЕ! Все файлы расположенные на данном ресурсе были взяты из открытых источников. Все права на материалы представленные на сайте, принадлежат их авторам и издательствам. Любая информация представленная здесь, может использоваться только в ознакомительных целях, после чего вы обязаны ее удалить и приобрести в магазине. Ни администрация сайта, ни любые другие лица не могут нести отвественности за использование материалов данного сайта. Входя на сайт вы автоматически соглашаетесь с данными условиями.
Is the operating system version supported and are patches up-to-date? Because these settings are stored locally per computer, they can be different for each of the computers in your network. Automatically detect changes to users in the LDAP server. The papercut account is a special account used for hosting an application and hence should be granted satisfactory resource limits such as the ability to open many files. An option also exists to import a subset of users from a given group. Please contact our support team for more information. Common sharing methods include: Samba - used to share files to Windows based workstations. You may also add your custom installers to a software distribution tool, or simply copy the custom installers directly to your devices. Message URL This is the URL the Agent connects to when it contacts the SysAid Server. Proxy Port This is the port number used to access the proxy server. Once JIRA is started, you can access JIRA from a on any computer with network access to your JIRA server.
Preparing The CrashPlan App For Deployment - Code42 SupportPlease Note: If you executed the Linux Installer with 'root' user privileges, the Linux Installer creates a dedicated Linux user account with username 'jira' and no password, which is used to run JIRA. Installing JIRA in unattended mode saves you time if your previous JIRA installation was used for testing purposes and you need to install JIRA on multiple server machines based on the same configuration. Deploying the SysAid agent In order to take full advantage of SysAid Asset Management, you must deploy the SysAid Agent. Please don't use this for support requests. Суть которых мне не поятна. LDAP will be tried first. If you did not install JIRA to run as a service, you will need to every time you restart your computer. Так как же установить линукс на андройд? The Linux install process The installation process will take between two and five minutes depending on the speed of the system. Clients installed without this property enabled will not be able to use SSO.
Limited write access to your. If you change these settings after deploying the agent, you must redeploy the agent for them to take effect. The file may be executed from any directory. Menu bar icons Deploy agents icon Click this button to deploy the Agent to the selected computers. Для установки нам потребуется всё тот же можно скачать бесплатно на Запускаем и меняем язык на русский или как Вам удобнее. Determines whether the desktop shortcut will be deployed, and also whether or not the hotkey will be enabled. The installation is performed as the newly created papercut user and will install to that user's home directory. When the server runs, it'll look for corresponding libraries from the system paths. You can use this field to choose the name of the shortcut.
Download and Install the JIRA 'Linux Installer' If you execute the Linux Installer with 'root' user privileges, the installer will create a dedicated user account for JIRA. It's recommended to always leave both options checked. The papercut account is a special account used for hosting an application and hence should be granted satisfactory resource limits such as the ability to open many files.
Настраиваемые параметры Linux Deploy:
Запускает новую установку GNU/Linux системы. При установке используются заданные ниже параметры.
Позволяет выполнить перенастройку уже установленной системы. Все параметры текущей системы будут сконфигурированы заново, в том числе будет сброшен пользовательский пароль.
Позволяет сохранить архив корневой файловой системы контейнера. Нужно указать путь к архиву. В зависимости от указанного расширения файла (поддерживаются архивы tar.gz или tar.bz2) будет создан архив указанного типа.
Указывает какой дистрибутив следует установить. От выбора этого параметра зависят ряд других параметров развертывания системы.
Позволяет указать одну из нескольких доступных версий выбранного дистрибутива.
Выбор архитектуры указывает на то, какую сборку дистрибутива устанавливать. Например, сборка armhf отличается от armel поддержкой набора инструкций процессора, которые позволяют выполнять операции с плавающей точкой на аппаратном уровне (hardware floating point). В то время как armel поддерживает лишь программную реализацию (software floating point). Благодаря оптимизации под современные процессоры сборка armhf потенциально работает быстрее, однако она не запустится на процессоре, который не поддерживает новые инструкции. Следует учесть, что некоторые версии дистрибутивов могут не поддерживать ту или иную архитектуру из списка. При выборе архитектуры x86 на устройствах с архитектурой ARM будет использоваться режим эмуляции ахритектуры с помощью QEMU, однако эмуляция архитектуры снижает производительность примерно в 3-4 раза. Эмуляция будет работать только на устройствах, где ядро собрано с поддержкой модуля binfmt_misc.
Указывается адрес репозитория, с которого будет производиться установка выбранного дистрибутива.
Этот параметр определяет какой тип установки будет использоваться. Поддерживается несколько различных варианта установки: в loop-файл образа диска, в раздел на карте памяти, в оперативную память, в директорию или пользовательский вариант. По умолчанию выбрана установка в файл. При пользовательском типе установки пропускается этап создания файла образа диска и файловой системы. Это позволяет выполнять установку на заранее подготовленные носители. Например, это может быть образ (либо раздел) со специфичной файловой системой. В качестве пути установки в этом случае можно указывать любой возможный носитель (файл, раздел карты памяти или директория), тип носителя определяется автоматически. Нужно быть осторожным при установке в этом режиме. В данном случае никакая информация из существующего образа (раздела, директории) не удаляется, а установка осуществляется поверх имеющихся данных, что может привести к конфликтам во время установки. При установке в память создается виртуальный диск заданного объема в оперативной памяти устройства используя файловую систему tmpfs.
Путь установки указывает на путь к файлу, блочному устройству или директории, в зависимости от выбранного типа установки. По умолчанию указан путь к файлу образа на карте памяти, если путь до карты отличается от /mnt/sdcard, то нужно подправить его на правильный путь. При установке будет создан файл образа, размер которого задается параметром Размер образа (МБ) (Image size (MB)). При установке системы на раздел карты памяти требуется указать путь к разделу, например /dev/block/mmcblk1p1. Список доступных разделов можно получить при вызове системной информации из пункта меню Состояние (Status). Предварительно можно разбить карту на несколько разделов, использовав один раздел под систему GNU/Linux, а другой оставить доступным для Android. Раздел, на которые устанавливается систему GNU/Linux, не может быть использован для нужд Android или чего-либо еще. Третий вариант установки - установка в один из каталогов системы Android. Этот вариант может быть использован в случае, если у вас уже есть смонтированный раздел с файловой систему ext2/ext3/ext4 для каких-то нужд и вы хотите использовать уже имеющуюся файловую систему для развертывания образа GNU/Linux.
Параметр задает размер файла образа диска в мегабайтах и активен только в случае выполнения установки в файл образа или оперативную память. Рекомендованный минимальный размер образа диска без графического интерфейса - 512 МБ, а с графическим интерфейсом - 1024 МБ (для LXDE). При установке Linux в образ на карту памяти с файловой системой FAT32 размер образа не должен превышать 4095 МБ.
Этот параметр определяет в какой файловой системе будет создан новый образ или раздел на карте памяти. Если параметр установлен как «Автоопределение», то будет выбрана наиболее подходящая и поддерживаемая файловая система. Параметр игнорируется при выполнении установки в директорию.
Параметр определяет имя для пользователя в Linux-системе. Следует помнить, в дистрибутивах GNU/Linux есть ряд зарезервированных имен, которые не рекомендуется использовать в качестве имени пользователя. В качестве имени пользователя можно указать имя суперпользователя - root.
Параметр позволяет указать IP-адрес DNS сервера сети, например 8.8.8.8. Если требуется указать несколько адресов, то их можно причислить через пробел или один из символов «,;». Если поле оставить пустым, то будет осуществляться автоматическое определение параметров DNS при каждом запуске контейнера.
Параметр позволяет задать язык локализации системы.
Можно выбрать одно из предложенных окружений рабочего стола. В процессе установки или переконфигурации GNU/Linux-системы будут выполнены настройки профиля пользователя для запуска выбранного окружения рабочего стола. Если выбрано “Другое (Other)”, то настройка выполняться не будет. Данный пункт можно выбирать в случае, если настройка запуска окружения рабочего стола выполняется вручную.
Параметр позволяет отмечать необходимые для установки компоненты, такие как SSH сервер, VNC сервер, окружение рабочего стола, X-сервер и др. Если при установке не были выбраны некоторые компоненты, то запуск соответствующих служб будет недоступен. Установку и настройку любых компонентов можно выполнить вручную стандартными интсрументами конкретного дистрибутива.
Указывает директорию, куда будет смонтирован контейнер и выполнен chroot. При работе с несколькими профилями можно для каждого профиля указать разные chroot директории, таким образом появится возможность запускать несколько контейнеров одновременно.
Установка параметра разрешает запуск SSH сервера при старте контейнера.
Открывает окно настроек SSH сервера.
Установка параметра разрешает запуск окружения рабочего стола при старте системы через выбранную графическую подсистему (VNC, внешний X-сервер, фрейм-буфер).
Можно выбрать одну из трех графических подсистем для запуска окружения рабочего стола: VNC, X Server, Framebuffer. Выбор подсистемы VNC позволяет запускать графический интерфейс пользователя через VNC сервер, подключиться к которому можно через сторонний VNC клиент. Выбор подсистемы X Server позволяет запускать графический интерфейс пользователя через внешний X-сервер. Выбор подсистемы Framebuffer позволяет отображать графический интерфейс пользователя напрямую (в обход Android) через видеодрайвер. Данный режим поддерживается не на всех устройствах.
Открывает окно настроек выбранной графической подсистемы.
Позволяет автоматически запускать любые сценарии внутри GNU/Linux-системы при её запуске. При запуске и остановке системы сценарию в качестве параметра будут переданы start или stop, соответственно.
Открывает список пользовательских сценариев для автозапуска. Список можно редактировать используя контекстное меню.
Позволяет смонтировать в контейнере один из каталогов, образов или разделов системы Android.
Открывает список пользовательских сценариев для автозапуска. Список можно редактировать используя контекстное меню. Можно указать каталог, например /mnt/sdcard, для подключения к запускаемой системе внешней карты памяти, либо можно указать блочное устройство, например /dev/block/mmcblk1p2, чтобы смонтировать в запускаемой системе один из разделов карты.
Authored by Anton Skshidlevsky (meefik) 2012-11-19 19:00 guide. linuxdeploy
Это приложение с открытым исходным кодом для простой и быстрой установки операционной системы (ОС) GNU/Linux на Android устройство.
Приложение создает образ диска на флеш-карте, монтирует его и устанавливает туда дистрибутив ОС. Приложения из новой системы запускаются в chroot окружении параллельно со штатной работой платформы Android. Все вносимые изменения на устройстве обратимы, т.е. приложение и созданные им компоненты можно полностью удалить. Установка дистрибутива ОС осуществляется по сети с официальных зеркал в Интернете. Для работы приложению требуются привилегии суперпользователя (ROOT).
Интерфейс программы поддерживает английский и русский языки. Через интерфейс программы можно управлять процессом установки ОС, а после установки можно запускать и останавливать службы новой системы (есть поддержка запуска своих сценариев). Процесс установки отображается в виде текстовых отчетов в главном окне приложения. Во время установки программа сама настраивает рабочее окружение, которое включает в себя базовую систему, сервер SSH, сервер VNC и графическую среду на выбор. Также через интерфейс программы можно управлять параметрами сервера SSH и VNC.
Установка новой ОС занимает около 30 минут. Рекомендованный минимальный размер образа диска без графического интерфейса - 512 МБ, а с графическим интерфейсом - 1024 МБ (для LXDE). При установке ОС в образ на карту памяти с файловой системой FAT32 размер образа не должен превышать 4095 МБ! После начальной установки пароль для доступа по SSH и VNC назначается как "changeme", который можно сменить стандартными средствами ОС.
ХАРАКТЕРИСТИКИ:
Поддерживаемые дистрибутивы: Debian, Ubuntu, Arch Linux, Fedora, openSUSE, Kali Linux, Gentoo
Тип установки: файл, раздел, директория
Поддерживаемые файловые системы: ext2, ext3, ext4
Интерфейс управления: SSH, VNC, X, фрейм-буфер
Окружение рабочего стола: XTerm, LXDE, Xfce, GNOME, KDE
Поддерживаемые языки: русский, английский
ПРИМЕЧАНИЕ:
Инструкции по запуску BackTrack, Bodhi Linux и других дистрибутивов выложены на форуме: http://4pda.ru/forum/index.php?showtopic=378043
ВНИМАНИЕ!
Эта программа поставляется БЕЗ ВСЯКИХ ГАРАНТИЙ, а автор не несет ответственности за любые возможные последствия ее использования. Это свободное программное обеспечение, и вы можете распространять его согласно правилам лицензии GPLv3.