

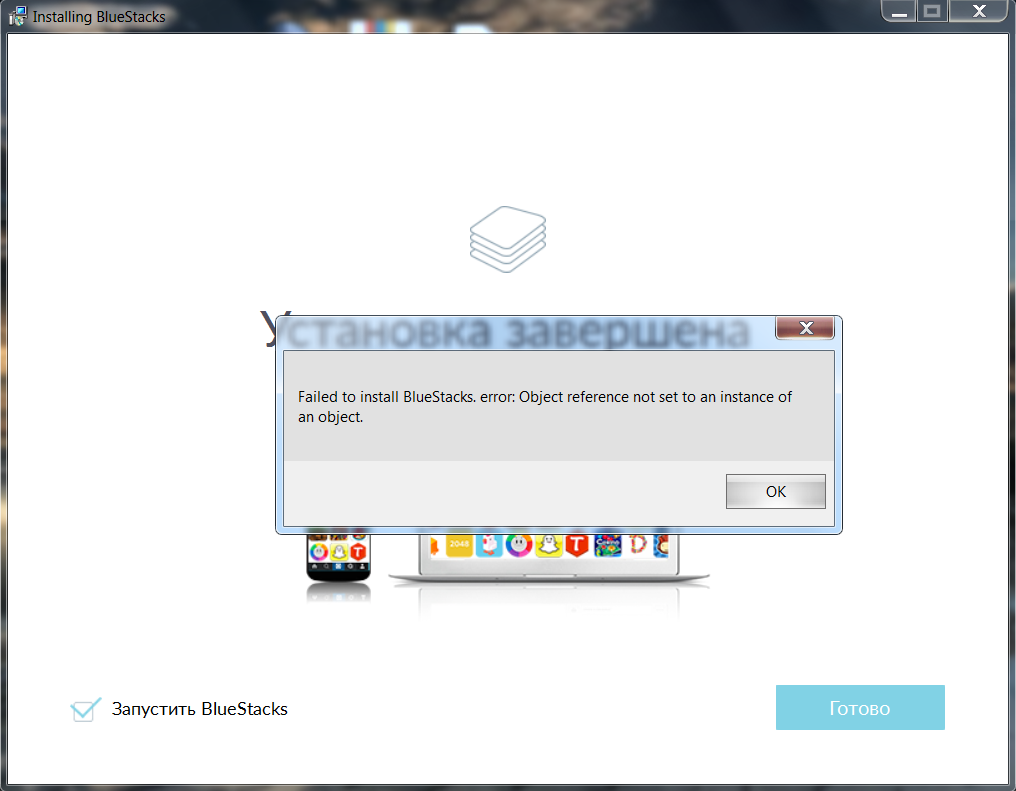

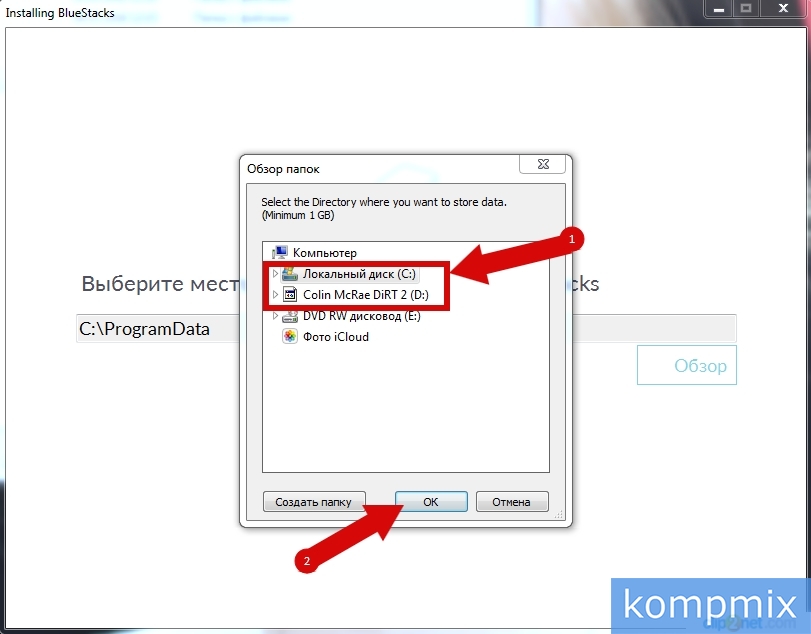

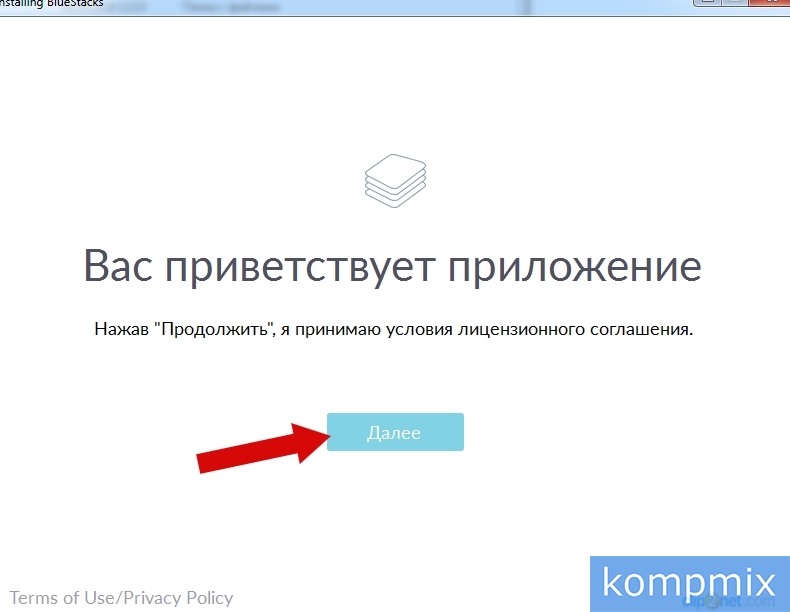




 Рейтинг: 4.7/5.0 (1733 проголосовавших)
Рейтинг: 4.7/5.0 (1733 проголосовавших)Категория: Инструкции
В этой инструкции мы расскажем подробно как установить Bluestacks Эмулятор на компьютер под управлением операционных систем Windows 7 / 8 / XP. Весь процесс установки Bluestacks займет не больше 10 минут, от пользователя требуется только следовать пошаговой инструкции, приведенной в этом обзоре. В настоящий момент этим эмулятором пользуется уже более 90 миллионов людей по всему миру!

Основными пользователями приложения являются пользователи Windows систем. В новых версиях появляется поддержка тачскрин экранов, самых современных дисплеев. Также эмулятор вполне комфортно работает и на малопроизводительных компьютерах. Эмулятор Bluestacks — это мощная замена и эмуляция планшета под управлением Android системы, а также среда для тестирования игр и любых приложений для Android устройств. Любые скаченные APK файлы, вы легко можете установить в нашу утилиту.
Обязательно проверьте, сколько оперативной памяти установлено в вашем компьютере. Рекомендуемый объем 2 Гб, или более, наличие 2х ядерного процессора и хорошей видеокарты. Эти требования нужны для комфортной работы с играми, которые в последнее время становятся все более требовательными к ресурсам ПК. Удачной установки игр и пользования эмулятором http://bluestacks-emulator.ru !
Поделиться с друзьями:







Вспомните, сколько раз вы хотели запустить любимую игру из телефона на своем компьютере, но не могли, так как персональный компьютер не поддерживает игры, разработанные для Андроид. Сейчас все это стало возможным благодаря одной программе под названием BlueStacks.
Это небольшое приложение-эмулятор Android-платформы для персональных компьютеров. Все что вам необходимо – это просто установить данную программу, и вы сможете на вашем компьютере запускать все приложения Андроид.
Программа BlueStacks – это просто необходимый инструмент на персональном компьютере, который позволит вам насладиться всем разнообразием игры из Google Play.
Давайте же перейдем от теории к практике и поговорим о том, как же установить и запустить данную программу на компьютере.
Как правильно установить BlueStacks на компьютерИнсталляция программы BlueStacks ничем особенным не отличается от установки других приложений, но давайте же разберем подробнее, чтобы не возникало трудностей.
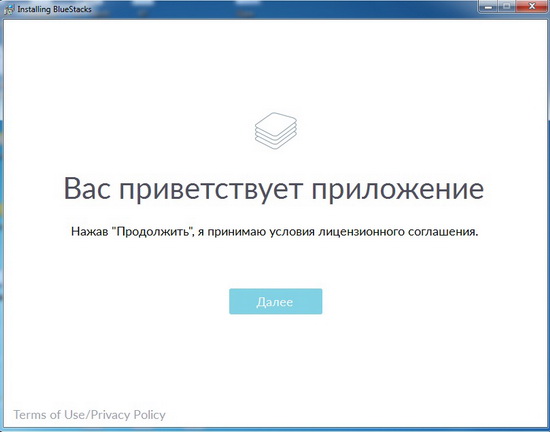
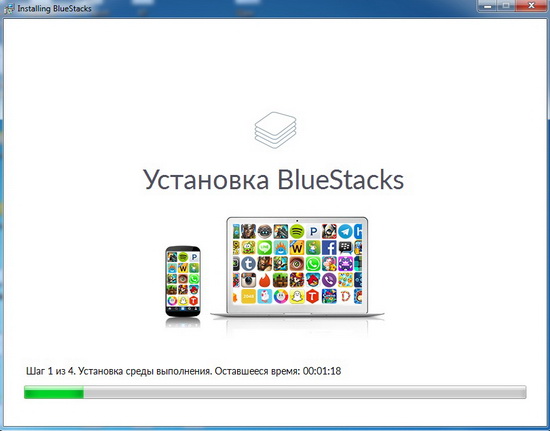
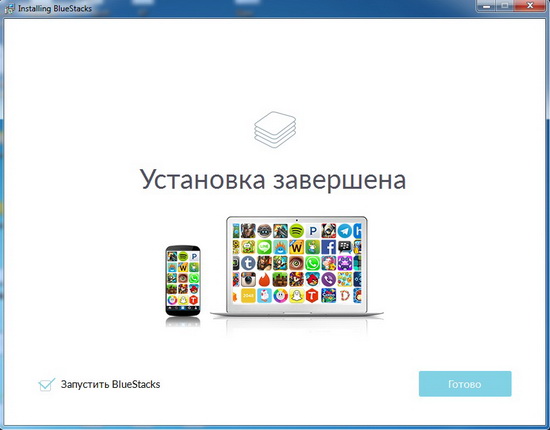
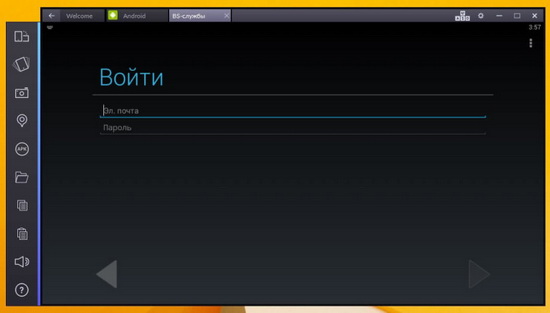
После того как у нас установлена программа, нам необходимо установить игру. Этот процесс довольно простой и сейчас мы разберем 2 способа установки приложений из Google Play на ваш компьютер. Кроме этого, при втором способе мы научимся устанавливать программы без регистрации аккаунта в Google .
Установка игры в BlueStacks при помощи встроенного Google PlayДля успешной установки игры нам необходимо будет воспользоваться средствами поиска, который находится в верхнем левом углу экрана. Итак, приступим:
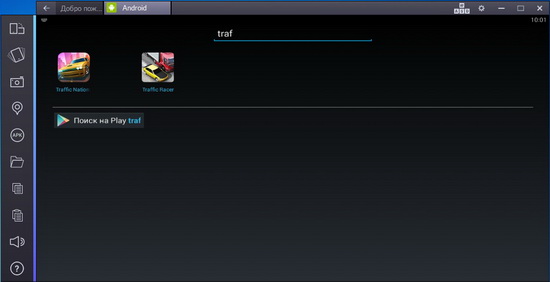
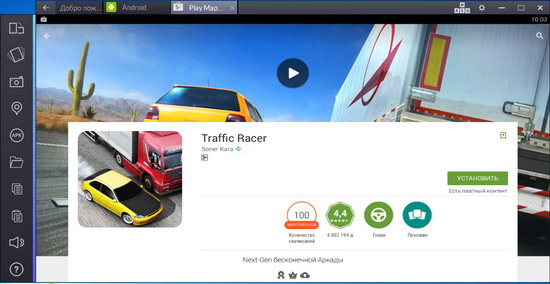
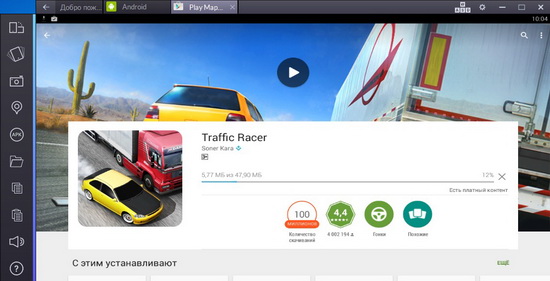
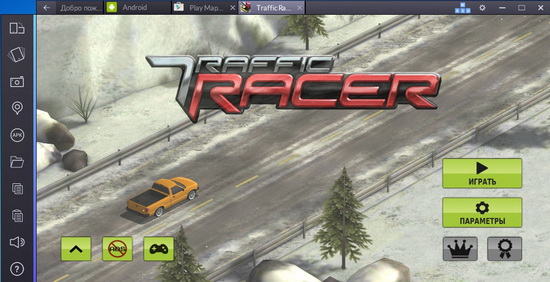
Вот так просто и легко устанавливается Android игра на компьютер.
Сейчас рассмотрим второй способ, при котором не нужно регистрировать аккаунт в Google.
Установка игры в BlueStacks при помощи APK DownloaderБывают разные причины, по которым пользователи не желают заводить свой аккаунт в Google и регистрировать там свои данные, именно поэтому мы воспользуемся сервисом APK Downloader.
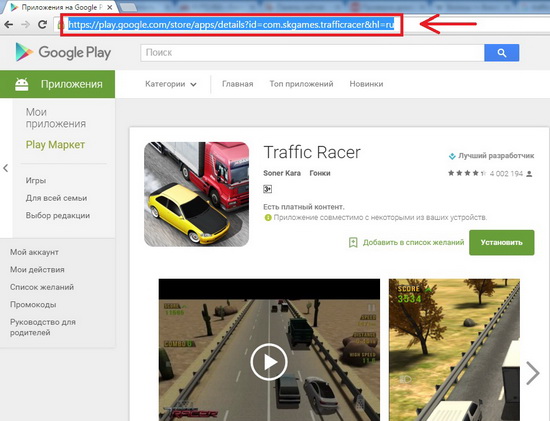
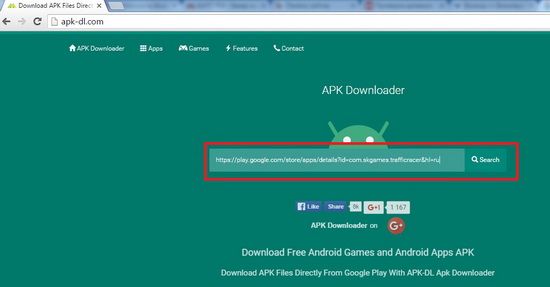
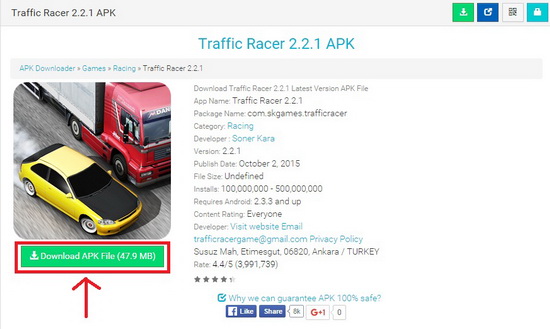
Теперь вы знаете два способа установки приложений из Google Play на компьютер, и какой использовать решать вам.
Что делать, если не удалось установить BlueStacksВ процессе установки программы у вас могут возникнуть некоторые трудности и проблемы, однако не стоит паниковать, так как практически все они легко решаемы. Самая частая проблема, которая возникает при использовании BlueStacks — это проблема с ее установкой. Давайте разберемся, почему это происходит и как решить данную проблему.
Основные причины, по которым BlueStacks отказывается устанавливаться на компьютер:
Если не устанавливается BlueStacks, то с 90% вероятностью у вас вышеописанные случаи. Исключайте каждый вариант, и вы найдете решение своей проблемы.
В завершение отмечу, что BlueStacks специально разрабатывалась под Windows и если вы ее установили, то она «чувствует» себя довольно полноценно и вольготно и позволяет запускать практически все приложения, разработанные для платформы Android на вашем персональном компьютере.
Читать еще на Мобимануал:
Спасибо, полезная статья + 1
Сегодня на наших компьютерах установлено множество программ, которые позволяют выполнять различные функции тем самым значительно упрощая работу пользователя. Программное обеспечение обновляется с различной периодичностью, но как же уследить за всеми обновлениями и обеспечить работу с последней, обновленной версией программы? Для таких целей, зачастую, разработчиками предусматривается функция проверки обновлений или выдача оповещений об обновлении программы. BlueStaks не является исключением и также имеет возможность проверки наличия обновлений и установку последней версии программы. В этой пошаговой инструкции с фотографиями Вы узнаете, как обновить программу BlueStacks.
Пошаговая инструкцияНачните с того, что загрузите программу, затем кликните кнопку «Настройки», которая изображена в виде шестеренки. Теперь в открывшемся окошке выберите команду «Проверить наличие обновлений» щелкнув по данной строке левой кнопкой мыши.

В том случае, если на компьютере установлена последняя версия программы Вам будет показано оповещение, что обновлений нет. Для закрытия донного окна нажмите кнопку «Ок».
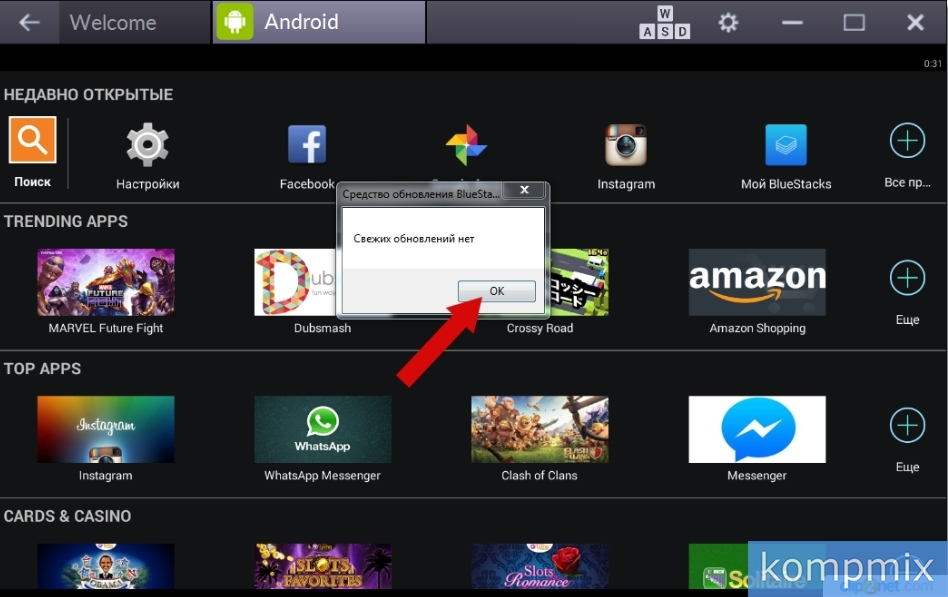
Еcли доступно обновление программы Вам будет показано сообщение о наличии новой версии и задан вопрос «Желаете ли Вы обновить программу сейчас?». Для загрузки обновления жмем кнопку «Да».
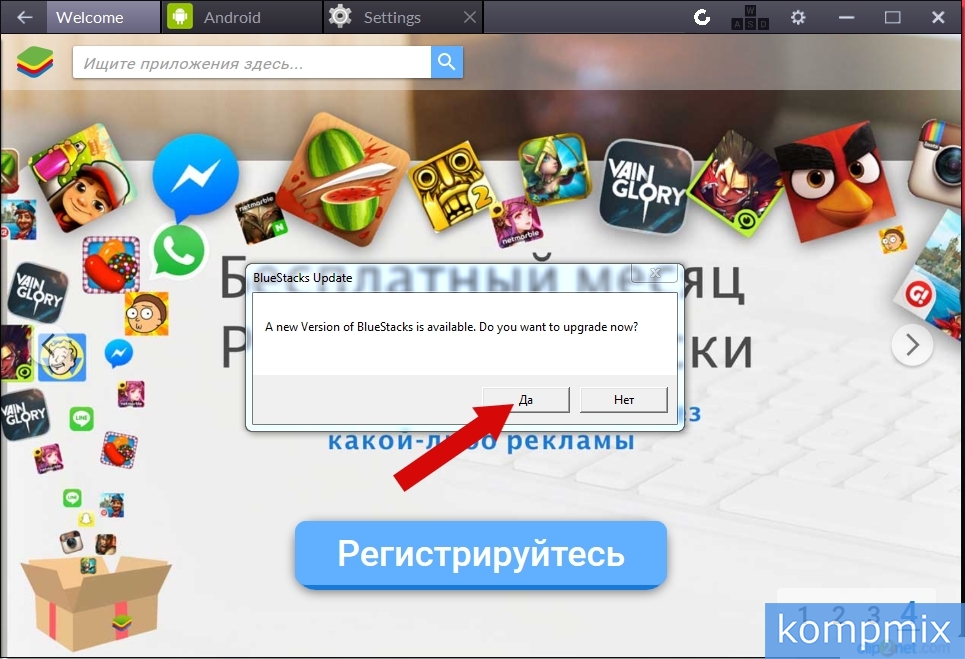
Следующим шагом Вы увидите процесс загрузки обновления.
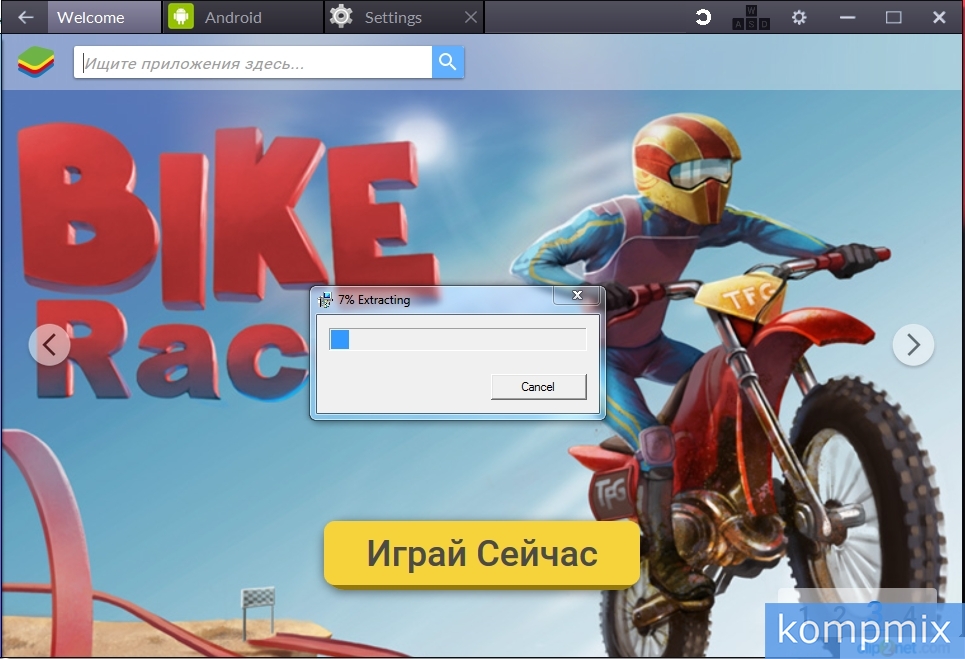
На этом этапе необходимо принять условия лицензионного соглашения, для продолжения установки жмем «Далее».
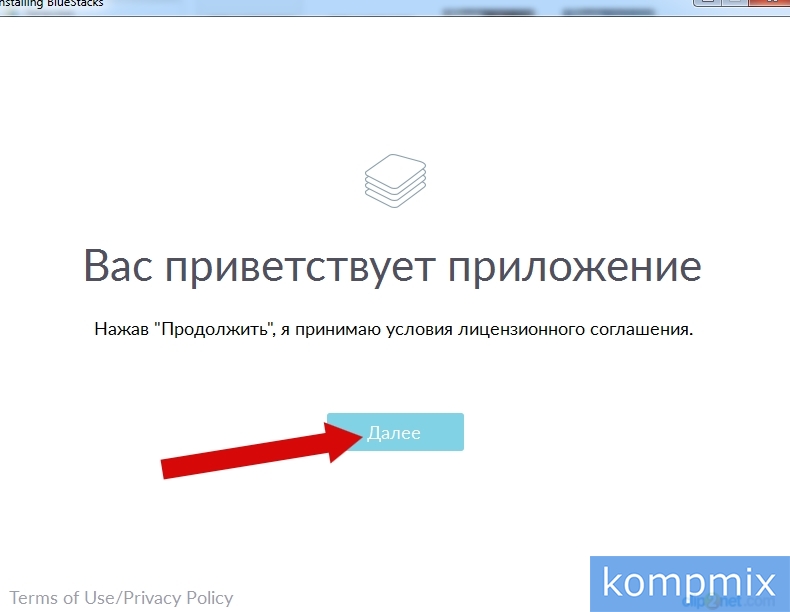
Оставляем отметки возле предложенных функций и жмем кнопку «Установить».
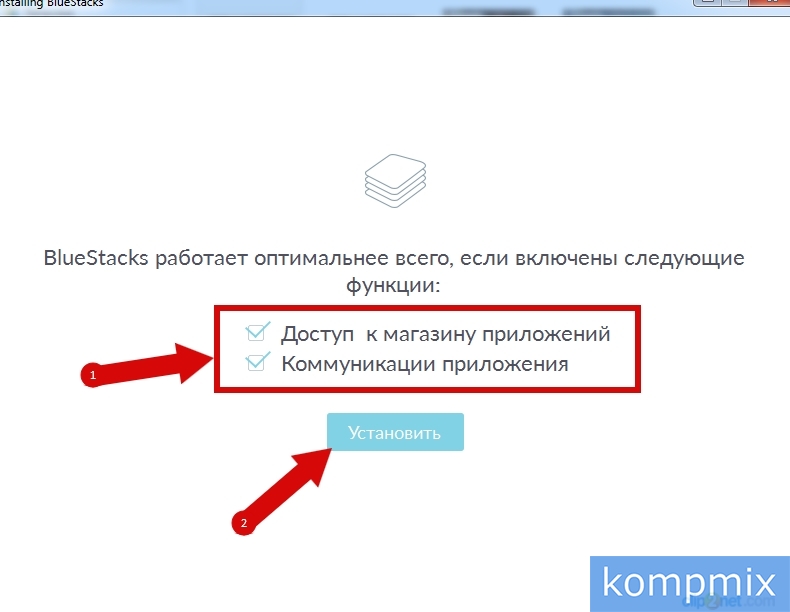
Далее Вы увидите процесс установки обновления программы.
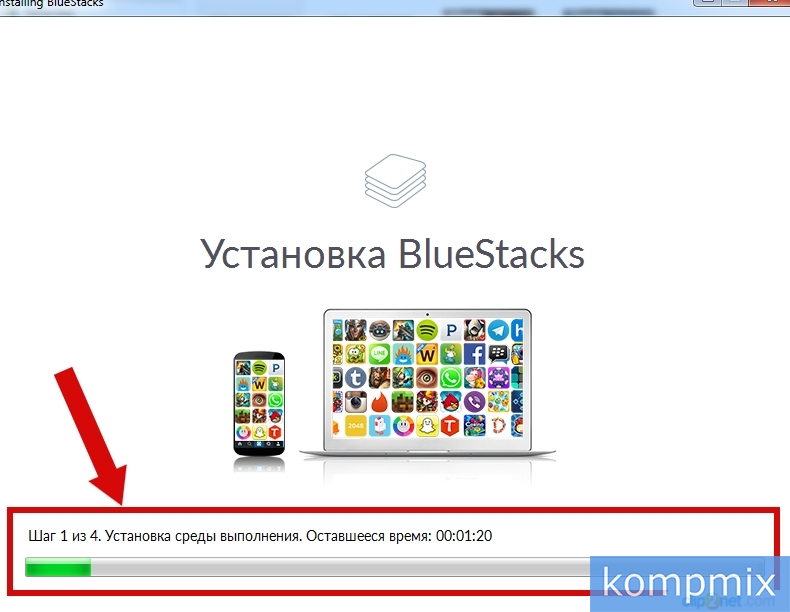
Установка обновленной версии программы завершена. Для того, чтобы сразу начать работу с BlueStacks ставим отметку возле пункта «Запустить BlueStacks» и кликнем кнопку «Готово». Если информация помогла Вам – жмите Спасибо!
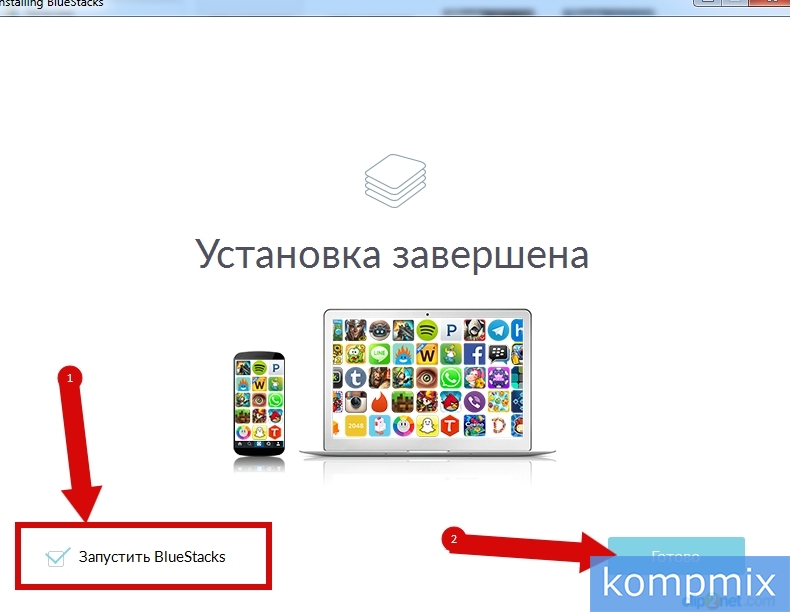
 Бесплатная программа для установки Андроид игр на компьютер Bluestacks позволит вам познакомится с миром игр, которые предназначены для смартфонов и планшетов. Вы можете изучить систему Android, при этом нужно только поставить эмулятор системы на комп и все
Бесплатная программа для установки Андроид игр на компьютер Bluestacks позволит вам познакомится с миром игр, которые предназначены для смартфонов и планшетов. Вы можете изучить систему Android, при этом нужно только поставить эмулятор системы на комп и все  Разумеется, что и софт разный попробовать, в общем программа интересная. В этой статье я постараюсь написать инструкцию, чтобы вы смогли легко и быстро понять что к чему.
Разумеется, что и софт разный попробовать, в общем программа интересная. В этой статье я постараюсь написать инструкцию, чтобы вы смогли легко и быстро понять что к чему.
Сразу скажу, что статья получилась большой! Но это не означает что все сложно, я просто постарался описать все как можно подробнее, чтобы не было никаких проблем! Я вот написал еще одну статью, там тоже написал о том как пользоваться Bluestacks, но там я еще показал как настроить управление в игре! В общем читайте статью здесь. надеюсь что вам все будет понятно!
BlueStacks App Player (а именно такое полное название) здорово нагружает ПК, это говорит о том, насколько теперь стали мощные смартфоны или планшеты. Для более-менее комфортной работы, нужно чтобы было не менее 2 Гб оперативной памяти для эмулятора Bluestacks и не менее двух ядер процессора, и даже при таком раскладе у меня иногда подвисает эмулятор. Также будет неплохо, если у вас будет хотя бы среднего уровня видеокарта. Некоторые игры на Android имеют требования почти такие, как и современные игры для ПК.
BlueStacks сегодня уже очень популярная программа для запуска игр на Андроид на компьютере, хотя, странно что я о ней узнал только недавно. Единственный в своем роде и по сравнению с аналогами вроде как лучший по функционалу, а также получил финансовую поддержку от таких гигантов как Intel, AMD, Samsung, Qualcomm (неплохо, неправда ли).
Программу можно загрузить с официального сайта. весит кстати говоря прилично — около 265 мб, и для того чтобы ее поставить, ничего не нужно кроме самой Windows. То есть ставить какие-то паки, патчи, обновления или Java-машину нет необходимости, что очень хорошо, так как избавляет от лишних хлопот.

Сразу вас предупрежу, что желателен аккаунт в Google или в почте Gmail (но можно в самой программе создать его), по сути это и так одно и тоже. Итак, чтобы скачать игру в эмуляторе, войти в аккаунт, для всего этого нужен интернет, поэтому проверьте чтобы ваш антивирус (или фаервол в нем) не блокировал доступ для BlueStacks в сеть. Я думаю что не стоит писать о том, что программа безопасная и все такое
Итак, устанавливаем BlueStacks — запускаем установщик, сперва файлы распакуются:

После чего уже запустится установка, где, как обычно нужно нажать Далее:

Место для установки менять без причины не стоит:

Следующий шаг, это галочки для связи с вашим аккаунтом Google и коммуникациям, их лучше оставить:

Теперь начнется установка, длительность зависит от производительности вашего компа, но, как правило недолго:

После успешной установки можно сразу запустить BlueStacks:

При первом же запуске становится ясно, что программа серьезно нагружает компьютер, и поэтому если у вас еще какая-то работает ресурсоемкая программа, то возможно стоит ее закрыть во избежание всяких глюков. Программа для открытия Андроид игр на компьютере имеет несколько процессов в диспетчере задач, из которых больше всего нагружает вроде бы как HD-Frontend.exe. К чему я это? Если у вас BlueStacks работает медленно, то откройте Диспетчер задач и задайте процессу HD-Frontend.exe другой приоритет, но какой? Дело в том, что логично что лучше поставить Выше среднего, но лично мне почему-то помог Ниже среднего, хотя это удивительно.
Итак, вот такой внешний вид сразу после запуска:

Можно сразу попробовать что-то поискать, но я рекомендую сперва провести немного настроить эмулятор BlueStacks, для этого просто перейдите на вкладку Android и нажмите по любой игре:

После чего появится такая вкладка — нажимаем на Продолжить:

Нужно будет или добавить новый аккаунт, или же воспользоваться существующим. Так как у меня аккаунт Gmail уже есть, то я воспользуюсь им (если вы будете регистрироваться, то советую вам сперва это сделать в обычном браузере, а потом уже ввести авторизоваться в эмуляторе):

Вводим логин и пароль:

Нажимаем энтер, после чего будет уведомление, что вы принимаете лицензионное соглашение и все такое. После авторизации на странице будут отмечены опции резервного копирования и рассылки, вторую галочку можно снять:

Если у вас не работает переключение клавиатуры, то это означает что просто не включен еще английский, то есть присутствует только русский. Чтобы это исправить, нужно добавить в раскладку клавиатуры английский, как это сделать читайте вот в этой статье.
Снова нажимаем на треугольник справа, теперь вторая часть настройки, снова нажимаем Продолжить:

Выбираем аккаунт и нажимаем OK:

Аккаунт BlueStacks автоматически настроится и останется последний этап:

Здесь вам уже будет предложено войти в почту более привычным способом:

Нажимаем Далее, вводим свой пароль, жмем энтер и через некоторое время наконец-то все будет настроено — нажимаем кнопку Поехали!:

Как видите, вообще нет ничего сложного, но, я постарался все описать максимально подробно, чтобы вы с первого раза со всем справились. Теперь программа для открытия Андроид игр на компьютере готова и почти настроена, почти, потому что мы еще не пробовали установить какую-то игру, но сейчас, для теста попробую установить игру. Payback 2 — The Battle Sandbox (вообще хотел сначала GTA, но, графика совсем ужасная) из Play Маркета (там кстати очень много бесплатных игр):

Страница игры, нажимаю УСТАНОВИТЬ:


Игра загружается (81 мб):

После загрузки, открываю игру и немного подождав… с первого раза почему то игра не открылась, закрыл вкладку, и снова открыл — теперь она сразу запустилась, отлично. Но оказалось, это мне предлагали еще какую-то игру скачать Закрыл, перешел на главную страницу и там в недавно открытых нашел ту, что я уже скачал, ее и запустил и опять какое-то фортепиано… (эту игру и предлагают скачать!), только спустя некоторое время заметил крестик в верхнем левом углу… вот он как раз и закрывал это навязчивое предложение!
После этого пошла заставка, думаю что игра все таки запустится… но нет уж, опять выскочило окошко, где я должен разрешить или запретить доступ к моим данным (чтобы разрешить нажмите ALLOW):

После этого игра наконец-то запустилась, не могу сказать что она мне жутко понравилась, управление неудобное (да и еще мышкой, но, может можно изменить), но сам факт — игра запустилась, особо ничего сложного в этом нет, я имею ввиду в запуске на компьютере игр для Андроида. Графика не очень, но конечно куда лучше чем то, что я видел на мобильных телефонах еще в школе, это небо и земля, тогда наверно такая была на ПК, ну или немного лучше

Игры, в которые вы играли, буду сохранятся у вас здесь:

Как по мне, то достаточно удобно сделано, много игр бесплатных, далеко не все правда будут вам интересны. На этом все, статья получилось все таки большой, но зато даже самый начинающий пользователь сможет поиграть в игры Андроид на компьютере.
Кстати, заметил еще не очень приятную штуку — через некоторое время программа вам предложит купить ее или же установить некоторое приложение, то есть два варианта. Правда, не все так плохо — стоимость программы всего лишь $2 в месяц, что немного, а приложение, если выберите, то как я понял эмулятор установит автоматически.
Добавить комментарий Отменить ответВчера я ознакомил вас с тем как можно получить root в Bluestacks, который предназначен для запуска Android приложений и игр на Windows компьютерах и планшетах, и который отлично справляется с этой задачей.
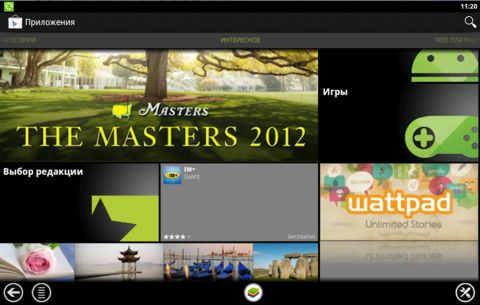
Однако, как вы, наверное, помните, Bluestacks не имеет предустановленного Google Play Маркета, и просто установить программу Google Play в Bluestacks, как на обычный Android планшет или телефон, невозможно. Сегодня я расскажу, как установить Play Маркет в Bluestacks.
Прежде всего, для того, чтобы получить возможность установки Google Play, нам нужно иметь в Bluestacks права пользователя root. Как получить root в Bluestacks, читайте в этой инструкции .
Устанавливаем Play Маркет в Bluestacks:1. Установите в Bluestacks менеджер файлов Root Explorer. Его можно скачать бесплатно, и для установки достаточно ввести имя программы в строке поиска Bluestacks.
3. С помощью Root Explorer скопируйте эти файлы в папку /data/bst
( Windows диски и папки с файлами в Bluestacks можно найти в папке /data/windowsdata )
4. В Root Explorer замените права доступа к файлам:
Для этого кликните по файлу и не отпускайте кнопку мыши, пока не появится меню операций с файлами. Выберите в этом меню пункт «Permissions» и установите следующие атрибуты:
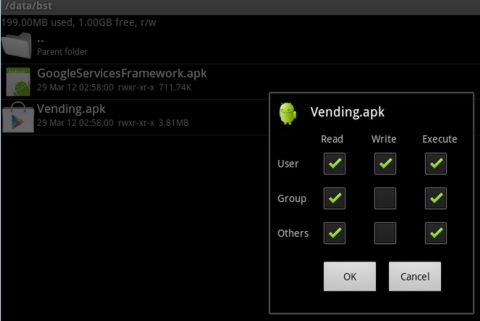
Установить права доступа к файлам можно и с помощью программы adb :
adb shell chmod 755 /data/bst/vending.apk
adb shell chmod 755 /data/bst/googleservicesframework.apk
5. Перезапустите Bluestacks.
6. Вы не увидите Google Play Маркет ни на рабочем столе Bluestacks ни в папке с магазинами приложений на его верхней панели. Чтобы получить простой доступ к Google Play, можно установить в Bluestacks лончер ADW Launcher.
Для того, чтобы без ADW Launcher найти и запустить Play Маркет, кликните по иконке с корзиной (App Stores) на верхней панели Bluestacks и выберите пункт «Open folder», затем в открывшемся окне проводника откройте папку My Apps и запустите файл Play Маркет.
7. Введите в Play Маркет данные своей учетной записи в Google (адрес электронной почты и пароль)
Все, теперь вы можете устанавливать в Bluestacks приложения из Google Play Маркета
? Разместил: Denker ? 17 Май.2015 ?

При помощи этой подробной инструкции, установить BlueStacks на компьютер сможет даже школьник начальных классов. Устанавливать эмулятор Андроид на ПК с ОС Windows не так уж сложно и без неё, но всё же есть парочка нюансов, о которых нужно знать, чтобы избежать ошибок при установке БлюСтакс.
Здравствуйте. Не зная насколько Вы знакомы с компьютером и о степени Вашей готовности к установке — пробежимся по парочке подготовительных действий. Чтобы правильно установить эмулятор BlueStacks на компьютер, и это безапелляционно — нужно скачать финальную версию эмулятора с официального сайта, да заодно изучить системные требования. Откроется статья в новой вкладке — BlueStacks бесплатный эмулятор . ознакомьтесь с системными требованиями, скачайте официальную версию и возвращайтесь.
И чтоб наверняка устанавливать BlueStacks на подходящие по требованиям компьютеры, нужно проверить включена ли виртуализация и поддерживается она процессором вообще — предустановочная настройка и проверка компьютера . Без виртуализации установиться эмуляторы Андроид на ПК то установятся, но под Windows тормозить будут, как самые дешевые смартфоны.
Как установить программу BlueStacks на компьютер.
Будем считать с предустановочной подготовкой Вы справились на отлично, скачали приложение BlueStacks с оф. сайта программы, включили виртуализацию у процессора, переходим к самому простому — к установке. Определитесь с разделом жесткого диска — куда будем устанавливать программу, «D» или «E» — где больше свободного места, системный «C» использовать для установки БлюСтакс — не рекомендую.
Запускаем скачанный «BlueStacks2_native_… .exe», в появившемся окне даём добро на стандартный запрос системы безопасности Windows, твёрдо жмём на «Запустить».

Начнётся распаковка программы, по её окончанию, появится окно с лицензионным соглашением, отправляем его «Далее». В старших версиях Windows всплывёт окошко контроля учётных записей, нажмите «Да».

Возвращаемся к вопросу о разделе диска — нажимаем на слово «Обзор», выбираем «D» или «E», программа создаст паку BlueStacks и установит в неё Андроид. 16GB памяти, новые приложения будут устанавливаться в эту папку и не будут засорять, отъедать свободное место у системного раздела «C».

Проверяем наличие «галочек» у магазина приложений и коммуникаций БлюСтакс, нажимаем кнопулю — «Установить», побежала строка состояния.

Приложение БлюСтакс устанавливается — не мешаем, откидываемся на спинку кресла, медитируя, ожидаем окончания установки эмулятора. Проверяем — подключены ли к интернету (быстрее и без ошибки запустится), жмём «Готово». Если не убирали галочку с «Запустить BlueStacks», начнётся инициализация приложения.

Насколько быстро запустится эмулятор Андроид во многом зависит от характеристик Вашего ПК — конфигурации современных компьютеров . Немножко выждав, в конечном итоге в программе Вы должны лицезреть следующую картинку.

Нажимаем на шестерёнку — «Настройки», в открывшейся вкладке настроек Android добавляем аккаунт Google, соглашаемся с условиями использования сервиса.

Поздравляю! Вам удалось правильно скачать и установить BlueStacks на свой компьютер. Программа принята Windows и готова к установке Андроид игр и приложений, как напрямую с Google Play, так и с отдельно скачанных APK файлов с других источников — установка игр и приложений .
Если всё же с эмуляцией что-то пошло не так, подвисает, ну очень долго не запускается — нажмите справа вверху на шестеренку, в выпавшем меню на — «перезапустить модуль Android». Также смотрите — ошибки BlueStacks и способы их решения.
Добро пожаловать на Форум системных администраторов
Зарегистрируйтесь, чтобы получить доступ ко всем функциям форума. После регистрации и входа на форум Вы сможете создавать темы, отвечать на существующие темы, ставить репутацию коллегам, размещать обновления статуса, управлять профилем и многое другое. Это сообщение будет удалено, как только Вы войдёте в систему.
ВОЙТИ РЕГИСТРАЦИЯ
У вас отключен JavaScript. Некоторые возможности системы не будут работать. Пожалуйста, включите JavaScript для получения доступа ко всем функциям.






Автор naTPuoT. 25 Апр 2016 18:04