

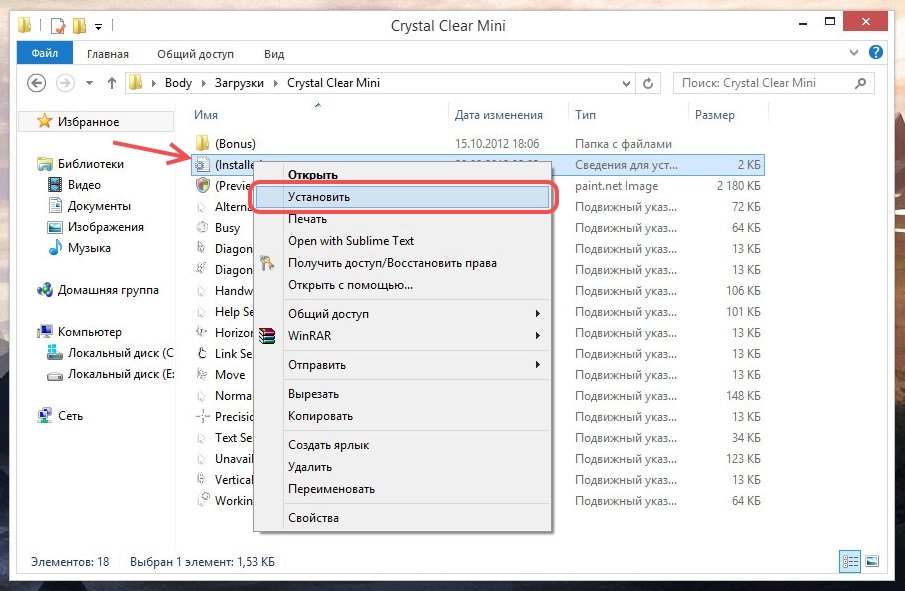
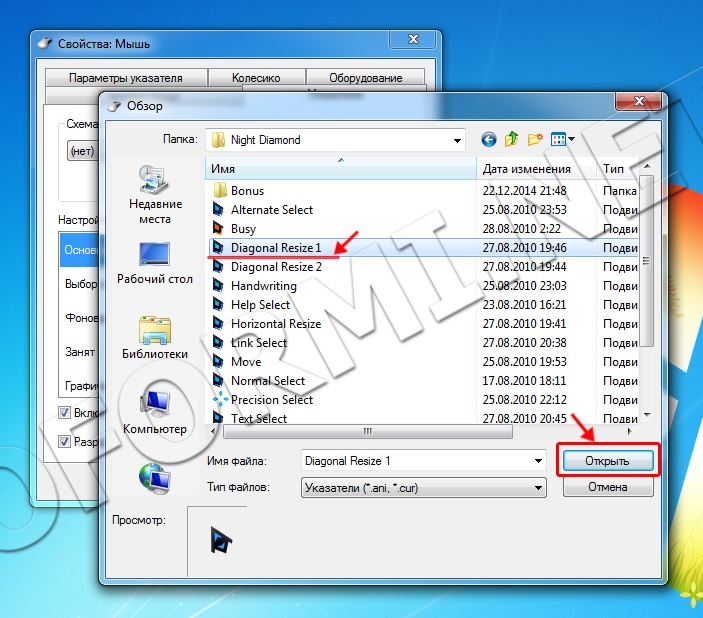

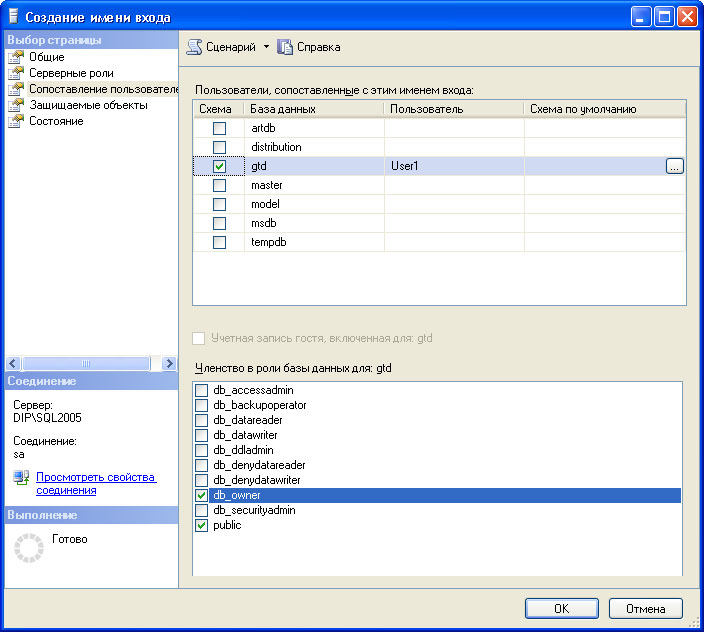

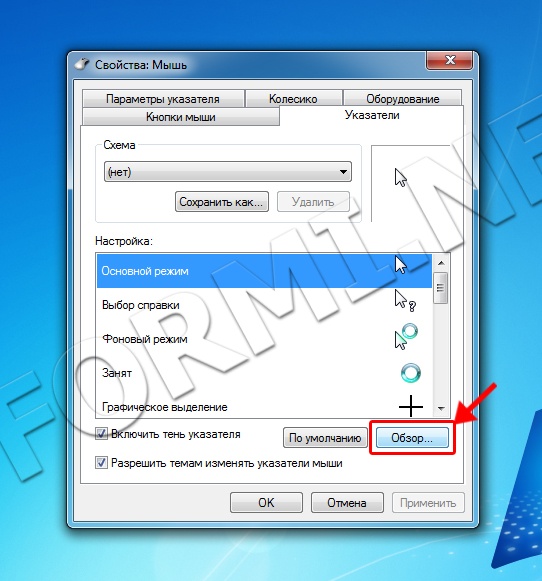



 Рейтинг: 4.1/5.0 (1798 проголосовавших)
Рейтинг: 4.1/5.0 (1798 проголосовавших)Категория: Инструкции
Видео инструкция как изменить курсоры на Windows
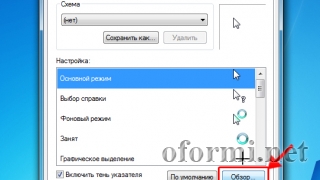
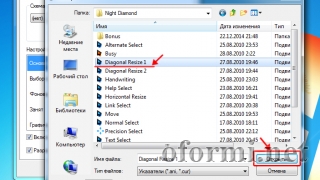
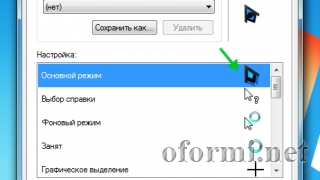

Для добавления комментариев, необходимо зарегистрироваться и войти на сайт.
Скачать курсоры на компьютер бесплатно и без регистрации
Курсоры
Ни для кого не секрет, что люди всегда стремятся изменить свой окружающий мир и сделать его более красивым! Конечно это не может не касаться и нашего любимого компьютера, ведь некоторые проводят за ним чуть ли не весь свой день!
Все это хорошо, но уж очень стандартные курсоры Windows на рабочем столе компьютера выглядят однообразно и со временем порядком надоедают. Вот тогда и можно поискать по разным ресурсам где можно курсоры скачать бесплатно. Простой с виду курсор может стать не только манипулятором - указателем но и украшением рабочего стола Windows.








Подробные инструкции по установке курсоров для Windows читайте в разделе ниже. Все опубликованные материалы прошли обязательную проверку на отсутствие вирусов. Все файлы с курсорами вы можете скачать бесплатно и без всяких регистраций.
На сайте присутствуют только те курсоры для Windows, которые можно самостоятельно установить без помощи различных программ. Сначала скопируем понравившиеся курсоры в папку C:\Windows\Cursors. Далее, заходим в "Панель управления" Пуск -> Панель управления -> Мышь -> Указатели выбираем курсор который хотим заменить и нажимаем кнопку "Обзор". Ищем нужный нам курсор и жмем "применить". Все остальные курсоры заменяем аналогичным образом.
Как установить курсоры для WindowsКоллекция курсоров для мыши, собрана и тщательно отсортированна. На страницах сайта вы найдёте только лучшие курсоры для Windows XP, Windows Vista и Windows 7. Здесь вы можете подобрать курсоры разного вида, размера и цвета под оформление рабочего стола вашего компьютера или просто те курсоры которые вам нравятся. Установка курсоров не вызовет никаких проблем, достаточно скопировать все курсоры или только один указатель в папку C:\Windows\Cursors.
Может, кому будет интересно и, возможно, даже поможет решить вопрос с установкой понравившейся темы курсоров и ее применения по-умолчанию для всей системы. Так как применяя тему через настройки внешнего вида, курсоры применяются не для всех приложений.
Мне понравилась тема ComixCursors. на примере которой я опишу установку.
Скачав и распаковав архив с курсорами, я выбрал и переименовал папку с необходимой мне темой курсоров в «Comix», так как тема, имела слишком длинное имя «ComixCursors-Blue-Small-Slim».
В каталоге Comix/ лежал файл index.theme. который я удалил и создал файл cursor.theme с содержанием ниже, где Inherits= (содержит имя папки с курсорами)
Далее скопировал каталог с курсорами в /usr/share/icons/
На моем примере, я копировал из каталога Загрузки
После того как я скопировал тему, инсталлировал ее в каталог альтернатив, прописав симлинк с высталением приоритета для темы.
Где /usr/share/icons/default/index.theme будет наша ссылка на /usr/share/icons/Comix/cursor.theme а приоритет 95.
После перешел в меню для выбора курсоров.
Меню вглядит так:
Выбирал тему Comix указав цифру из списка.
После перезагрузился и курсоры применились для всей системы, отображаются во всех приложениях без косяков.
Создано 11.03.2013
Протестировано на Lubuntu 12.10 x86_64
© 2012 Ubuntu-ru — Русскоязычное сообщество Ubuntu Linux.
© 2012 Canonical Ltd. Ubuntu и Canonical являются зарегистрированными торговыми знаками Canonical Ltd.

Серверы на Ubuntu

Понедельник, 9 Декабрь 2013, 7:05
Тема курсора MACrainbow является модифицированной темой анимированного указателя мышки MacOSX. Тема указателя MACrainbow должна привлечь внимание пользователей, которым нравится "маковский" дизайн. Курсор одинаково хорошо отображается, как с тёмными, так и светлыми темами оформления рабочего стола, и полностью анимирован. Я опробовал его в окружениях Unity и Cinnamon .
Ниже приводится инструкция по установке курсора MACrainbow в двух вариантах: графический (в картинках) и консольный (в терминале). Вы можете выбрать любой.
Переходим на сайт с темой http://gnome-look.org/MAC+OSX+Rainbow и кликаем на кнопке Download. Загрузите файл с курсором в том порядке, как указано на снимке:
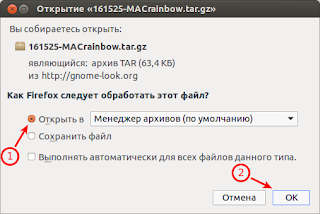
Когда откроется Менеджер архивов. нажмите кнопку Извлечь :

Извлеките файл MACrainbow. нажатием на кнопке Извлечь и в появившемся окне Распаковка успешно завершена. нажмите кнопку Показать файлы :

Должна открыться Домашняя директория. с папкой MACrainbow. Оставьте Домашнюю папку открытой:
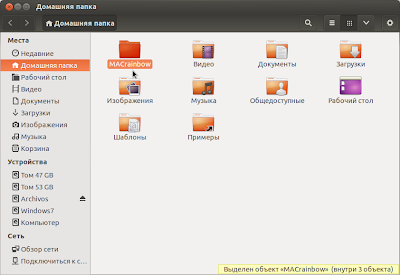
Теперь нужно открыть папку icons с правами администратора по следующему адресу: /usr/share/icons командой в терминале:
sudo nautilus /usr/share/icons
Для Linux Mint (Cinnamon):
sudo nemo /usr/share/icons
Когда откроется директория icons с правами администратора, перетащите в неё из Домашней паки папку с файлами курсора MACrainbow :
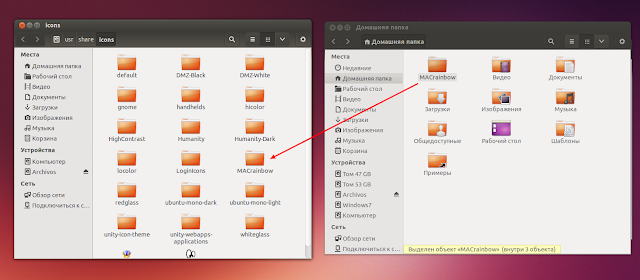
На этом установка курсора закончена MACrainbow и можно закрыть оба окна файлового мененджера.
2. Консольный вариант
Все действия будут происходить в одном окне терминала (Ctrl+Alt+T). Скопируйте и вы полните поочерёдно следующие команды:
cd
/Загрузки && wget http://gnome-look.org/CONTENT/content-files/161525-MACrainbow.tar.gz
tar -xvf 161525-MACrainbow.tar.gz
mv MACrainbow /usr/share/icons
На этом также установка курсора MACrainbow закончена.
Теперь нужно активировать курсор MACrainbow .
Установите, если ещё не установлен из Центра приложений Ubuntu инструмент настройки среды рабочего стола Unity - Unity Tweak Tool и в разделе Оформление - Курсоры активируйте Macrainbow :

Для Linux Mint Cinnamon.
Откройте Системные настройки - Темы - Другие настройки - Указатель мыши MACrainbow :

Примечание 1. Если после активации курсор не отображается во всех окнах правильно, откройте файл index.theme на редактирование следующей командой:
sudo gedit /usr/share/icons/default/index.theme
и измените на MACrainbow. Как на нижнем снимке:
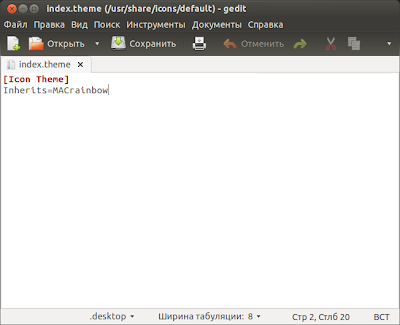
Вот таким образом устанавливаются темы курсора в Ubuntu/Linux Mint (Cinnamon) .
Примечание 2. Как пишет разработчик, тема курсора MAC OSX Rainbow 0.10. также может быть установлена в других окружениях: KDE c Kwin, Xfce, Gnome 2.x, Gnome 3.x. но мной они не опробованы.

Этим элементом компьютера вы пользуетесь каждый день, не столкнуться с ним – невозможно. Сегодня я хотел бы к вашему вниманию представить статью, в которой вы научитесь устанавливать курсоры для Windows 7.
Хочу отметить, что для установки курсоров нам потребуется программа под названием CursorFX. ее вы сможете скачать ниже.
1. С начала вам нужно найти в интернете заинтересовавший ваше внимание вид курсоров (это можно сделать так же на нашем сайте, в разделе курсоры для Windows 7). В качестве примера, на свой компьютер я скачал курсоры под названием Dark Steel Cursors.
2. Открываем программу CursorFX и приступаем к установке.

3. Нажимаем на вкладку «Новый пакет» и ждем открытия программного окна.
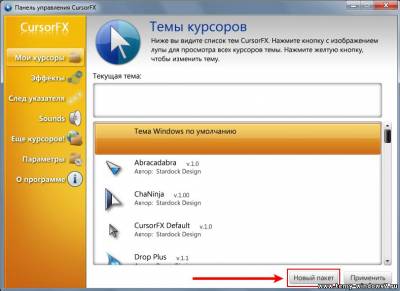
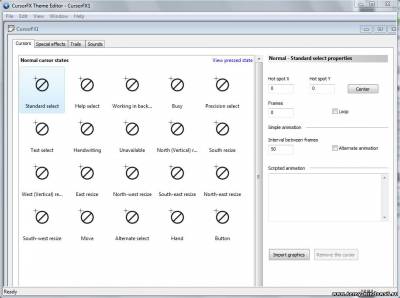
4. После этого нажимаем на вкладку в верхнем вспомогательном меню «File», затем кликаем на ссылку «Open».
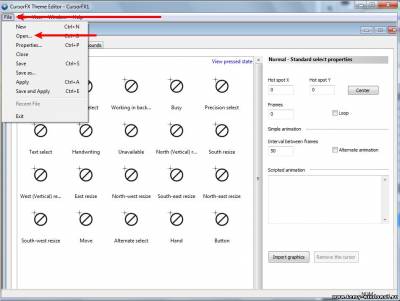
5. В появившемся окне выбираем тот файл, который только что скачали (файлы самих курсоров) и нажимаем на кнопочку «открыть».
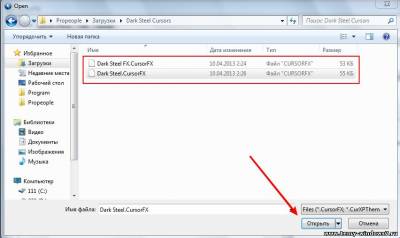
6. Перед сохранением мы можем просмотреть курсоры и полюбоваться ими в представленном окне.
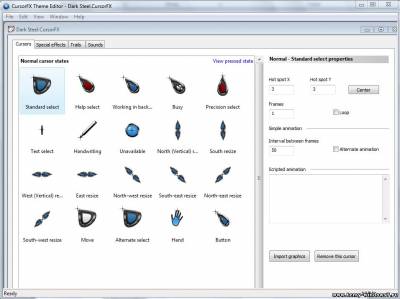
7. Нам остается только лишь сохранить все это дело, сделать это можно нажав снова на вкладку «File», а затем выбрать строчку «Apply».
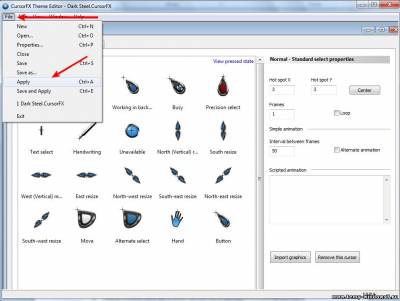
На этом установка курсора на Windows 7 закончилась, спасибо за внимание и еще раз хочу вам напомнить, что эта инструкция по установки курсоров подойдет только лишь в тех случаях, когда скачанные курсоры в формате «.CursorFX».
Установка темы оформления способом 1
1)Качаем и устанавливаем программу Style XP качать тут
2)Скачиваем понравившуюся тему оформления.Не извлекайте ее из архива.
3)Запускаем Style XP.В левой колонке выбираем Themes
4)Справа ищем кнопку "Add a new theme. ",нажимаем на нее и указываем,где находится скаченный архив с темой оформления.
5)После этого ваша тема появится во второй слева колонке этой программы вместе с уже присутствующими там ранне темами и она сразу выделится.Осталось только нажимать Apply theme и все))Наслаждаемся новой темой
Установка темы оформления способом 2
1)Открываем архив.В нем лежит только 1 файл формата exe. Запускаем его.
2)В появившемся окне жмем Inslall/
3)Появляется окно с установленной темой. Теперь осталось кажать OK и любоваться.
P.S. Если у вас возникли проблемы при установке скачайте и установите этот патч
Установка темы оформления способ 3
1)Скачиваем и устанавливаем прогу Style xp Скачать можно тут
2)Качаем архив с темой. Распаковывать не нужно.
3)Запускаем style xp, выбираем вкладку Visual Styles.
4)Жмем Add a new style, указываем путь до архива и жмем Apple style.
5)Открываем архив, ищем там обою и устанавливаем вручную.
Установка окна приветствия способом 1
1)Скачиваем и устанавливаем прогу Style ХР Скачать можно тут
2)Скачиваем архив с окном приветствия, который устанавливается способом №1. Не распаковывайте скачаный архив.
3)Запускаем Style xp, в левой колонке выбираем Logons.
4)В правом углу окна программы жмем Add a New Logon, В появившемся окошке указываем путь до скачанного архива с окном приветствия.
5) Выбираем Apply Logon. Готово.
Установка окна приветстивия способом 2
1)Качаем прогу LogonStudio_rc6 здесь и устанавливаем ее.
2)Качаем архив с окном приветствия,которое нужно устанавливать способом №2 и распаковываем этот архив (можно использовать например winrar)
3)Запускаем прогу LogonStudio_rc6
4) Жмем кнопку Load и указываем путь до извлеченного из архива файла
5)Осталось нажать Apply.Окно приветствия установленно
Установка окна приветствия способом 3
1. Скачиваем программу LogonLoader и устанавливаем её.
2. Качаем архив с окном приветствия и извлекаем её содержимое.
3. Запускаем программу и нажимаем Select a logon screen в левой части экрана
4. Прокладываем путь до нашей папочки с окошком, открываем её и кликаем на файл .ехе. На экране появляется наше окно приветствия
5. Кликаем Click here to test your current logon screen. Окно приветствия установлено
Установка Bootscreen'a (загрузочной заставки)
Установка bootscreen'a:
1)Скачивайте понравившийся Bootscreen и извлекайте файл из архива.
2)Если вы еще не скачали программу Bootskin,скачайте ее здесь и установите на компьютер.
3)Открывайте программу Bootskin.
4)Кликайте на слове File вверху,затем выберете Import from file и указываете местоположение скаченного и извлеченного из архива Bootskin'a
5)Нажмите кнупку Apply в правом нижнем углу программы.
Готово
1)Качаем и установливаем CursorXPFree130 Качаем тут!
2)Скачиваем архив с курсором. Распаковываем его
3)Запускаем CursorXPFree130
4)В выдыющем меню выбираем "обзор" и указываем путь до распакованного из скачанного архива файла с курсором
5)Жмем ОК.Готово.
Установка скина к проигрывателю Winamp
Извлекаете из архива файл. Если будете качать не один скин, то лучше заведите отдельную папку для распаковки. Далее правой кнопкой мышки щёлкаете на самом запущенном Winamp-прогрывателе и у вас выскакивает длинный список, среди которого вы ищите слово Скины (или Skins, если Winamp не русифицирован), нажимаете сочетание клавиш Alt+S. Справа наверху будет кнопочка "папка со скинами". Выбираете папку, где лежит Ваш распакованный заранее файл. Затем, после выбора папки, у Вас выскакивает список скинов оттуда. Выбираете скин и наслаждаетесь обновлением!))
Вы здесь: Главная Операционные системы Microsoft Windows Скачайте бесплатно лучшие наборы курсоров для Windows 7 и XP. Пошаговая инструкция по установке курсоров в Windows
Скачайте бесплатно лучшие наборы курсоров для Windows 7 и XP. Пошаговая инструкция по установке курсоров в WindowsЗдесь вы найдете коллекцию курсоров, пошаговую инструкцию по их установке, и наши рекомендации. Не уходите, мы очень старались!
Курсор - это еще один элемент графического интерфейса операционной системы. С его помощью, вы визуально можете видеть виртуальный указатель мыши, контролировать его передвижение. По умолчанию, в Windows 7 и XP есть небольшой набор пользовательских курсоров. Но предложенных вариантов довольно мало. Мы предлагаем вам скачать несколько наборов курсоров для windows, а затем установить их в систему, используя нашу инструкцию.
Наборы пользовательских курсоровВыбирайте понравившийся вам и скачивайте его. После этого мы перейдет непосредственно к установке курсоров.
Пошаговая инструкция по установке находится в конце статьи - ПЕРЕЙТИ
После нажатия на кнопку " Скачать сейчас ", вы перейдете на сервис Гугл Диск. Для скачивания архива с курсорами нажмите Ctrl+S. или кнопку " Файл ", затем " Скачать ".
PS. Теперь все проще - перенесли файлы на сайт. Скачивайте по прямым ссылкам .
Stealth-Fighter
Мы рассмотрим процесс на примере Windows XP - в свою очередь в семерке все аналогично.
На заметку. мы покажем как писать формулы в word. В этом нет ничего сложного
Все установленные в курсоры хранятся в папке C:\windows\Cursors - диск используется тот, на который установлена операционная система. Выглядит это так:

Для начала, давайте заведем папку для новых курсоров. Для нее можно выбрать любое наименование. Напоминаем, чтобы сделать это, вызовите контекстное меню нажатием правой кнопки мыши. Затем Создать -> Папку .
Вам пригодится. у нас также можно скачать шрифты для word. Мы подобрали неплохую коллекцию.
После этого, вам нужно скопировать в нее новые курсоры. Вы можете скачать их бесплатно с нашего сайта, или найти в сети. Перенесите все файлы набора в только что созданную папку.
Теперь нам нужно перейти к настройкам мыши: Пуск -> Панель управления -> Мышь .

Мы увидим диалоговое окно настройки. Здесь нам нужно перейти на вкладку " Указатели ". Перед вами появится текущий набор курсоров. Теперь нужно поочередно выбрать новый стиль для каждого режима: основной режим, справка, графическое выделение и тд.
Вам пригодится. Мы опубликовали самые популярные горячие клавиши в word. Используя их, вы сильно облегчите себе работу.
Вам следует поочередно выделять каждый режим, затем нажимать кнопку " Обзор ", и выбирать из подготовленного набора курсоров нужный вариант.

Обратите внимание, что необязательно использовать курсоры только из одного набора. Для каждого режима вы можете выбирать любой из доступных. Таким образом, создавайте свою уникальную тему оформления курсоров.
Когда все будет готово, можно сохранить результат. Для этого в блоке " Схема ", нажмите кнопку " Сохранить как ", и задайте имя для новой схемы.
ЗаключениеИспользуйте данную коллекцию шрифтов, чтобы сделать внешний вид интерфейса вашей операционной системы более красочным. С нашей инструкцией у вас не должно возникнуть проблем с установкой шрифтов.
Наши рекомендацииВ операционной системе для операций копирования, используется буфер обмена windows .
Мы подготовили для вас руководство, в котором подробно описали создание сети компьютер компьютер .
Руководство по настройке локальных почтовых клиентов - настройка gmail в outlook .
Установка курсоров на Windows может быть автоматическая или ручная, все это зависит от того как автор предоставил тот или иной набор с курсорами.
1. Если в наборе имеются файл (ы) конфигурации *.inf. тогда кликаем ПКМ по нему и выбираем действие «Установить ».

После переходим в Панель управления\Оборудование и звук -> Мышь -> Указатели. выбираем установленную схему курсоров и «OK ».

2. Если вы не нашли такого файла (*.inf) тогда каждый курсор нужно устанавливать отдельно, это занимает немного больше времени. Для этого нужно перейти в Панель управления\Оборудование и звук -> Мышь -> Указатели. выбрать один из курсоров и нажать кнопку «Обзор. », далее перейти в папку где вы сохранили ранее скачанные курсоры и выбрать один из соответствующих.

Такую операцию нужно сделать с каждый курсором. После того желательно сохранить схему курсоров с помощью кнопки «Сохранить как. ».

На этом установка курсоров будет закончена. Учтите что некоторые темы оформления могут изменять указатели на те которые прописаны в файле визуального стиля. Если вы этого не желаете снимите галочку с пункта «Разрешить темам изменять указатели мыши » который можно увидеть на последней картинке.