







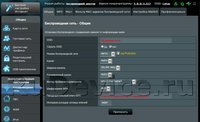


 Рейтинг: 4.2/5.0 (1796 проголосовавших)
Рейтинг: 4.2/5.0 (1796 проголосовавших)Категория: Инструкции

С более подробной информацией о технических характеристиках можете ознакомится на официальном сайте
Здесь мы рассмотрим алгоритм подключения и настройки роутера ASUS RT-N13U через WEB интерфейс. Подключение роутера ASUS RT-N13U Физичечкое подключение роутера ASUS RT-N13UВ первую очередь роутер ASUS RT-N13U необходимо подключить к ПК, Ноутбуку или планшету. Подключение возможно как при помощи LAN кабеля, который вы найдете в комплекте роутера ASUS RT-N13U, так и посредством WI-Fi. Конечно же, надежнее подключить через кабель, т.к. современные прошивки по умолчанию идут с зашифрованным Wi-Fi, что может привести к некоторым cложностям
Для наглядности привожу схему подключения роутера ASUS RT-N13U
На этом физическое подключение роутера ASUS RT-N13U завершено. Если все сделано правильно, на передней панели роутера должно гореть 4 индикатора: POWER, WPS, WLAN ну и один из LANов. Если вы используете новый ASUS RT-N13U, то переходите к проверке связи компьютера и роутера ASUS RT-N13U. Если же роутер ASUS RT-N13U ранее использовался для доступа к интернет, то во избежание проблем с дальнейшим подключением рекомендую вам сбросить ASUS RT-N13U к заводским настройкам. Для этого зажмите reset при помощи тонкого предмета на 10 секунд, и подождите не менее двух минут и переходите к следующему этапу.
Проверка связи компьютера и роутера ASUS RT-N13UВ Windows 7 и Vista жмите:
Пуск → Панель управления → Сеть и интернет → Центр управления сетями и общим доступом
либо
Пуск → Панель управления → Центр управления сетями и общим доступом
Зависит от настройки системы
Жмем подключение по локальной сети → Сведения и получаем следующее окно
В Свойстве “Адрес IPv4” Значение должно начинаться с “192.168……”. Этот адрес выдал вашему компьютеру роутер ASUS RT-N13U
Для дальнейшей настройки нам потребуется Значение Свойства Шлюз по умолчанию IPv4. Запомните его и переходите к настройке подключения, ну или запишите
Настройка подключения для роутера ASUS RT-N13UОткрываем браузер. Подойдет любой. В адресной строке вбиваем Шлюз по умолчанию IPv4 формата 192.16.1.1 или 192.168.0.1, а на некоторых прошивках и 192.168.0.10. Вбивайте свой. Тот, что нужно было запомнить или записать из прошлого этапа. Так же шлюз можно посмотреть на обратной стороне роутера ASUS RT-N13U. Перед вами должно появиться окно ввода пароля. Вводим логин: admin, пароль admin.
Для стороних прошивок так же возможны следующие пароли: “password”, “1234”, “0000”, “пустое значение”. Логин и пароль так же написан на обратной стороне роутера ASUS RT-N13U. После авторизации попадаем на страницу настройки роутера ASUS RT-N13U.
Заходим в дополнительные настройки и открываем вкладку WAN. На некоторых прошивках в левом меню имеется вкладка WAN, жмем ее. Вы должны попасть на страницу настройки интернет соединения роутера ASUS RT-N13U

Алгоритм дальнейшей настройки роутера ASUS RT-N13U зависит только от типа подключения, который использует предоставляющий вам интернет провайдер. Поэтому я приведу основные настройки для популярных провайдеров Москвы которые будет необходимо заполнить в поля на картинке выше.
Основные настройки роутера ASUS RT-N13U для провайдеров Москвы Настройки Билайн для роутера ASUS RT-N13UВ последнее время участились звонки пользователей билайна. Звонили в билайн, узнавали в чем дело. Оператор ответил что они выборочно меняют тип подключения, с целью "выявить неактивных клиентов". Если по данной инструкции настройка не удается, то используйте "IPOE подключение на ASUS RT-N13U"
Настройки IPOE Билайн интернет для роутера ASUS RT-N13UС акадо все сложнее. Они используют разные типы подключения в различных районах Москвы
По просьбе посетителя
Настройки МТС ИРКУТК для роутера ASUS RT-N13UПо просьбам мы будем добавлять настройки для роутера ASUS RT-N13U других провайдеров МОСКВЫ
Помогите развитию проекта Остались вопросы? Получите консультацию по телефону 8(495) 506-95-54Или задайте вопрос на сайте
Для того, что бы попасть в веб-интерфейс роутера, необходимо открыть ваш Интернет браузер и в строке адреса набрать 192. 168.1.1, Имя пользователя - admin. Пароль - admin (при условии, что роутер имеет заводские настройки, и его IP не менялся).

В интерфейсе роутера необходимо зайти во вкладку слева Дополнительные параметры. в открывшемся списке выбираем Беспроводная сеть .
Выставляем параметры следующим образом:
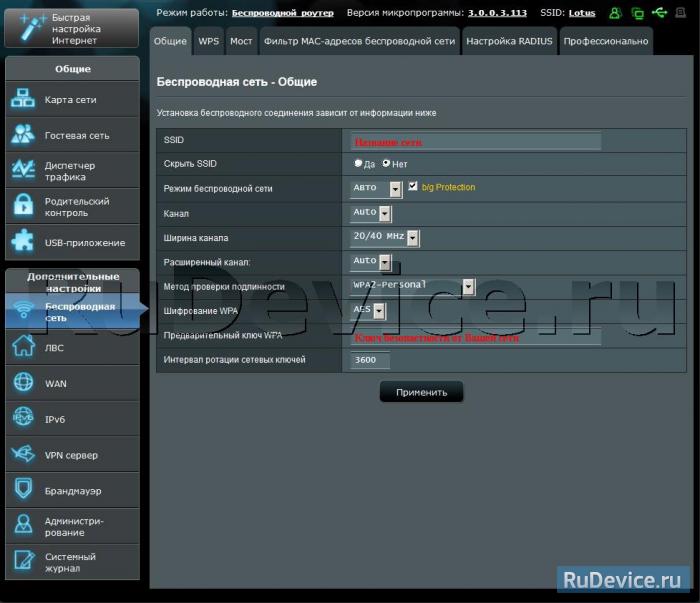
В интерфейсе роутера необходимо выбрать вкладку слева Дополнительные параметры. в открывшемся списке выбираем WAN .
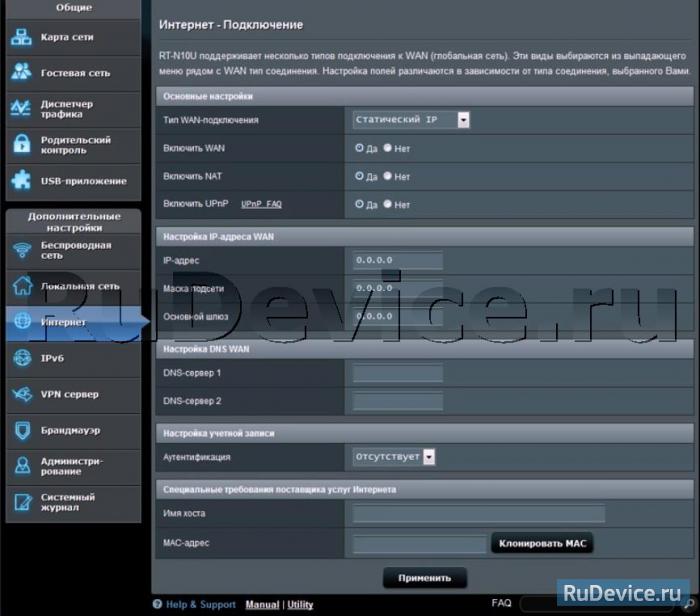
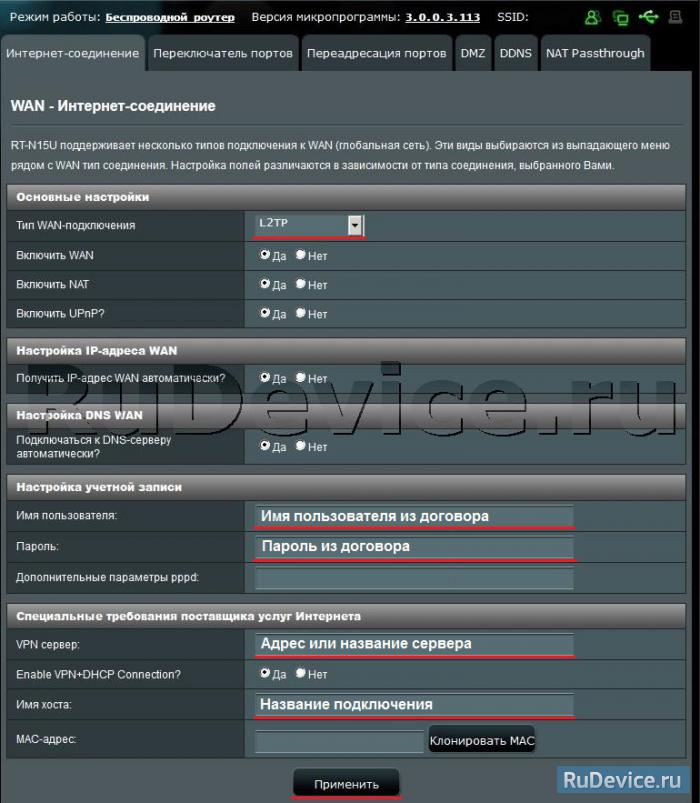
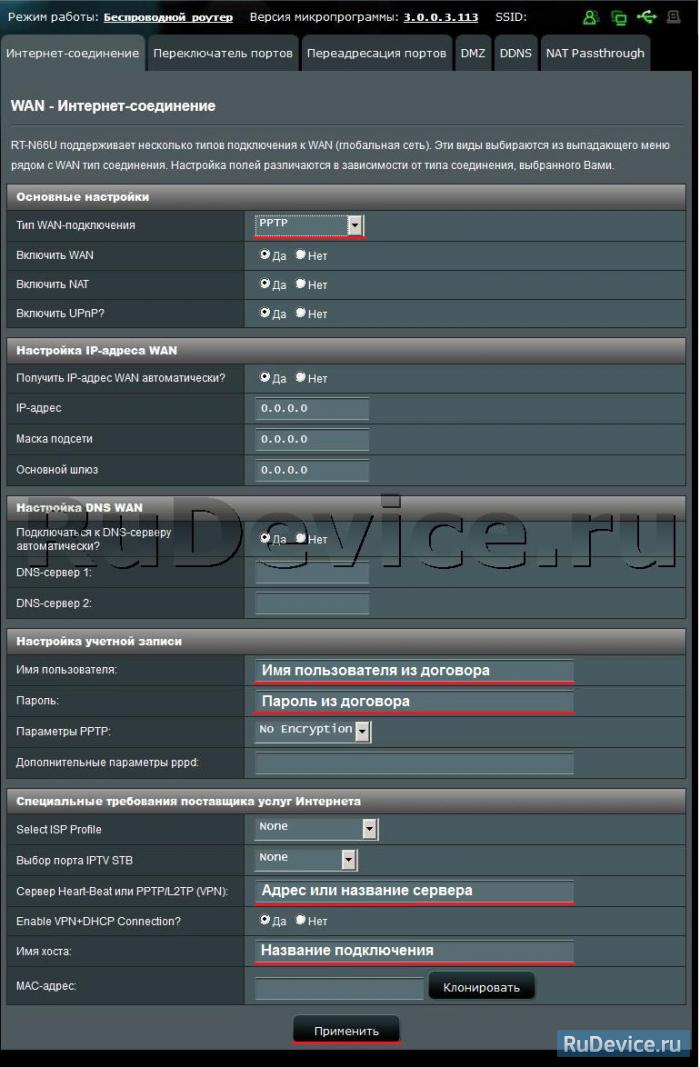
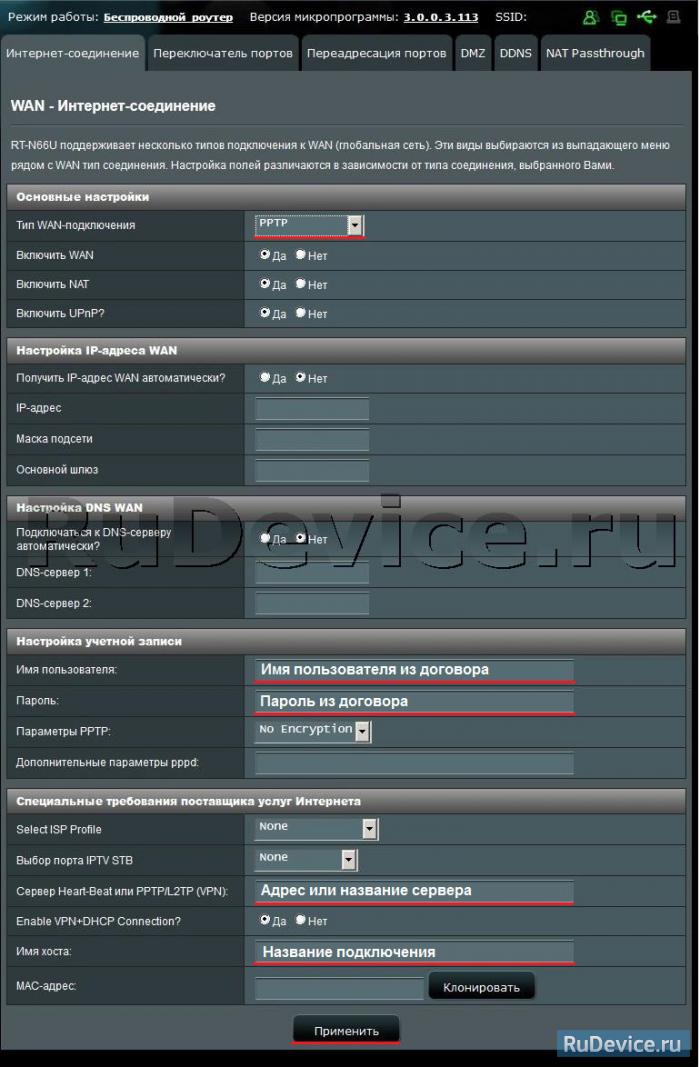
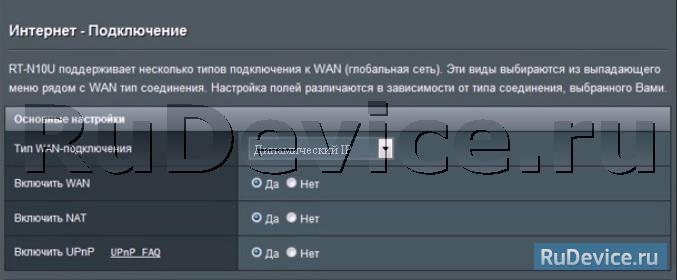

После проведения настройки, рекомендуется сохранить их, чтобы в случае возникновения проблем, можно было их восстановить. Для этого необходимо зайти во вкладку Дополнительные настройки. меню Администрирование;, вкладка Восстановить/Сохранить/Загрузить настройки .
Внимание! Нажатие кнопки Восстановить приведет к восстановлению заводских настроек!
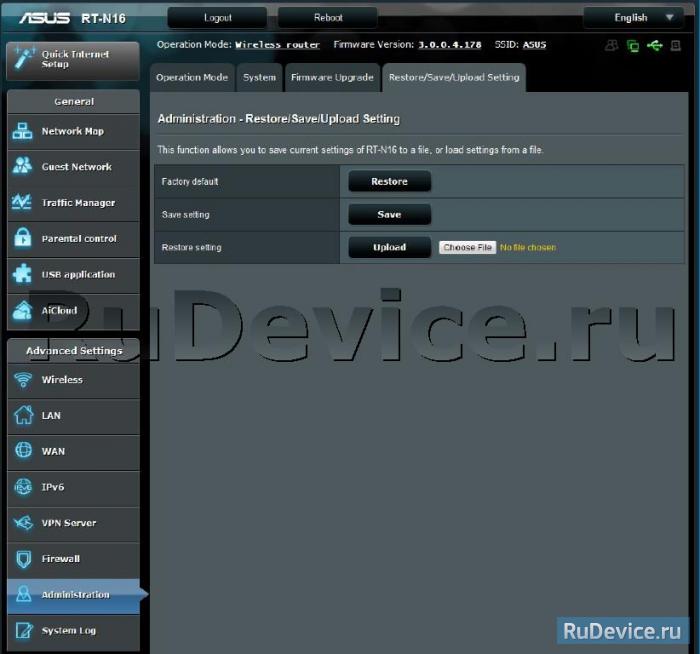
1 Первым делом, конечно, лучше достать роутер из коробки. Прикручиваем антенну и подключаем в наше устройство блок питания, желательно рядом с компьютером, ибо кабель для подключения к ПК обычно не очень длинный (после настройки беспроводного подключения это условие уже работать не будет). Берем небольшой длины кабель с наконечниками RJ-45, который у нас идет так же в комплекте и вставляем один его конец в разъём LAN в роутере, а второй в сетевой разъем в Вашем компьютере. Кабель «интернета», тот, который идет из подъезда (от провайдера), вставляем в разъем нашего ASUS под названием WAN. Если не понимаете где какой вход и что куда втыкать, - почитайте небольшую статью .
2 Теперь нам необходимо убедиться, что настройки сетевой карты компьютера стоят на «автомате». Для этого заходим в Пуск  Панель управления
Панель управления  Сеть и Интернет
Сеть и Интернет  Центр управления сетями и общим доступом
Центр управления сетями и общим доступом  Изменение параметров адаптера (сверху слева)
Изменение параметров адаптера (сверху слева)  Тут у нас (обычно) есть подключение под названием «Подключение по локальной сети»
Тут у нас (обычно) есть подключение под названием «Подключение по локальной сети»  Тыкаем на него ПРАВОЙ кнопкой мыши и выбираем «Свойства»
Тыкаем на него ПРАВОЙ кнопкой мыши и выбираем «Свойства»  Листаем список протоколов в центре окошка вниз
Листаем список протоколов в центре окошка вниз  Жмем два раза на «Протокол интернета 4 (TCP/IPv4)»
Жмем два раза на «Протокол интернета 4 (TCP/IPv4)»  Убеждаемся, что у нас стоят галочки «Получить IP-адрес автоматически» и «Получить адрес DNS-сервера автоматически», если нет, то ставим соответствующие галочки и жмём на «ОК». Пока настройка компьютера на этом закончена. Если не понимаете куда входить и что нажимать, - почитайте небольшую статью
Убеждаемся, что у нас стоят галочки «Получить IP-адрес автоматически» и «Получить адрес DNS-сервера автоматически», если нет, то ставим соответствующие галочки и жмём на «ОК». Пока настройка компьютера на этом закончена. Если не понимаете куда входить и что нажимать, - почитайте небольшую статью
Если наш роутер не новый, то есть б\у и уже использовался, то во избежание непонятных ситуаций, мы его сбросим на стандартные настройки. Для этого берем его в руки и смотрим на заднюю сторону устройства, где у нас расположились наши выходы и входы для кабелей. Найдите там слово «Reset», а вместе с ним и дырочку рядом – там у нас кнопочка сброса. Берем ручку или что-то похожее, чем можно было бы нажать эту кнопку. Включаем роутер ASUS в сеть (розетку) и видим, как прекрасно у нас загорелись и замигали лампочки на передней панели. Ждем пару минут, пока он загрузится. Берем ручку или что Вы там подобрали, жмём и держим кнопку «Reset» 30 секунд. Должны мигнуть индикаторы на передней панели (там, где загорелось и замигало). Усе, отпускаем и ждем загрузки устройства.
Так, теперь нас не должно остановить какое-то недоразумение.
3 Далее открываем наш браузер (Internet Explorer, Mozilla Firefox, Opera, Safari или любой другой) и в адресной строке вбиваем вот это: 192.168.1.1 и смело жмём Enter. Должно появиться окошко с запросом «User Name » и «Password », и в то и другое вводим слово «admin » и жмём кнопочку Вход


Приступим к настройке интернета
4 Выбираем слева снизу раздел Интернет и придерживаемся инструкции:

В принципе это всё, интернет должен заработать по кабелю (любому из вставленных в разъемы LAN) и «по воздуху» (должна появиться сеть Wifi под именем и паролем, которые мы задавали в пункте №5, теперь роутер ASUS можно спрятать куда-нибудь в уголок).
Навигация по содержимому материала
На данной странице вы узнаете как подключить Wi-Fi маршрутизатор к компьютеру, а также сможете найти инструкцию по настройке на русском языке. Сотрудники нашего информационного портала ежедневно обновляют официальные прошивки для той или иной модели устройства.
Пошаговая настройка роутера ASUS RT-N13U для Ростелеком, Билайн и других интернет провайдеров займет у Вас несколько минут и после этого вы сможете наслаждаться всеми достоинствами Wi-Fi точки доступа Асус.
Если вы хотите получить последнюю версию официальной прошивки и инструкцию по подключению VPN или PPPOE и настройка IPTV телевидения для этого устройства на русском языке на ваш Email, то вам следует оставить полный, развернутый отзыв о той или иной модели Вай-Фай устройства.

Чтобы скачать прошивку для ASUS RT-N13U вам достаточно внимательно ознакомиться со страницей, на которой вы сейчас находитесь. Не забывайте оставлять свои отзывы (форма для добавления отзывов находится в нижней части страницы). Если вас не затруднит, то вы можете поделиться ссылкой на прошивку со своими друзьями. Также, если вы не нашли ответ на свой вопрос, то вы можете задать его воспользовавшись формой в нижней части сайта.
У нас вы найдете последние версии драйверов для беспроводных устройств. Чтобы скачать новый драйвер, вам необходимо перейти по ссылке «Скачать прошивку», которая расположена чуть ниже.
Российские интернет провайдеры
Украинские интернет провайдеры

Основное предназначение роутера ASUS RT-N13u это функция репитера. Что это значит, а это значит роутер подхватывает сигнал wi-fi точки, подключается к ней (для этого нужно знать ключ от беспроводной сети) и передает ее дальше, таким образом расширяя зону действия wi-fi. Чаще всего репитеры применяются на больших площадях, типа торговых комплексов или в больших магазинах. А также в частных домах для охвата всего дома или даже за пределами его. И так вы приобрели роутер ASUS RT-N13u или только собираетесь приобрести, возникает вопрос как настроить его что бы этот роутер раздавал уже имеющиеся wi-fi сеть на большие растояния. Вообщем все просто.
Вам нужно включить роутер, дождаться пока он загрузиться.
Затем подключить его к компютеру через провод который идет в комплекте с этим роутером. (неважно стационарный компютер или ноутбук).
Затем открыть браузер (opera, firefox, chrome) и написать в адресной строке 192.168.1.1 роутер запросит логин пароль, введите "admin" в качестве логина и "admin" в качестве пароля.
Вам откроется вот такое окно. Выберите режим работы repiter. Нажав на пункт режим работы.

Снизу ротутера есть переключатель, его нужно выствить посередине на repiter. Снизу на картинке показано как это сделать.

Затем перейдите на карту сети. Справа внизу есть кнопка "ПЕРЕЙТИ" в пункте поиск AP

ASUS RT-N13 будет искать все wi-fi точки доступа в зоне видимости, и выдаст на экран. Вам нужно выбрать из списка вашу wi-fi сеть и подключиться к ней. У меня видна была всего одна сеть вот она. Жмите на нее и затем кнопку подключение.

Введите ключ от wi-fi точки доступа. После этого репитер подключиться к ней.

После этого выдаст вот такое окно.

Теперь охват wi-fi сети значительно расширился. Скорее всего название сети не поменялось и осталось таким же как на вашем роутере. При желании его можно изменить.
Прочитано 1849 раз Последнее изменение Понедельник, 07 Декабрь 2015 17:25
 OpenWrt Wiki
Asus RT-N13U
OpenWrt Wiki
Asus RT-N13U
Установите на компьютере статический IP 192.168.1.15 (Другие адреса работать не будут).
Подсоедините компьютер к LAN интерфейсу устройства.
Выключите устройство и немного подождите. Зажмите Restore кнопку и вставьте кабель питания в устройство.
Когда начнет мигать порт к которому подключен компьютер, отпускайте кнопку Restore. Ваш роутер в режиме восстановления с адресом IP 192.168.1.1. Реагировать на пинги он не будет!.
Отправьте прошивку используя tftp:
или используйте curl
Windows не забудьте сначала установить TFTP в панель управления Windows
или используйте сторонние TFTP сервера для Windows
Подождите минуту или две пока устройство не загрузит новую прошивку. Вы можете пинговать 192.168.1.1 чтобы понять когда OpenWrt загрузится полностью. Эта процедура подходит для установки как OpwnWrt так и стоковой прошивки с сайта ASUS. Если переходите с DD-WRT убедитесь что вы сбросили nvram по умолчанию.
Если по каким-то причинам у вас не получается прошить, попробуйте отключить фаервол\антивирус и отключить все другие сетевые интерфейсы кроме того через который пробудете прошивать. Или повторить действия на другом компьютере. Если же и это не помогло, то придется подключать устройство к Serial Port для выяснение неисправности! Чаще всего бывает, что по каким-то причинам у устройства забит не стандартный IP адрес в режиме восстановления. Не 192.168.1.1 как в инструкции а какой-то другой, соответственно и для компьютера с которого будет происходить загрузка прошивки 192.168.1.15. Собственно Serial Port и поможет нам выяснить с каким адресом ваше устройство.
Serial PortSerial port уже распаен в устройстве изначально. 4 пина находятся на середине платы. 3.3V, 57600 8N1. Первый пин обозначен на плате белым цветом. Не в коем случае не подключайте питание на (3,3\5) первый пин. Это совершенно ненужно (за исключение если вы действительно знаете что делаете)
Новый роутер ASUS создан для тех, кто ценит соотношение цена-качество. Он подойдет для обычно домашней 100-мегабитной сети. Кроме этого, он поддерживает беспроводное подключение принтера и его использование сразу несколькими пользователями. Удобно, не правда ли? Но как настроить роутер asus? На этот вопрос мы обязательно ответим чуть позже, а сейчас давайте поговорим немного о другом.


Wifi роутер asus rt n13u достаточно небогат в своей комплектации, но не беда! Содержимого коробки вполне достаточно для работы с этим устройством. В комплект входит питающий адаптер, кабель сетевой, диск с программным обеспечением, инструкция по установке на нескольких языках (русский язык включен в этот список). Данное устройство предназначено исключительно для вертикальной установки. Вы не сможете подвесить его на стену, положить горизонтально. Весьма сомнительный ход дизайнеров, если учесть, что при полном подключении всех необходимых проводов и кабелей, они будут весьма не эстетично торчать из устройства.
На нижнем основании устройства имеются две кнопки.
Одна из них отвечает за сброс настроек до заводских, а вот другая весьма интересна. Это переключатель, который может без помощи софта перевести роутер asus 13 в один из трех режимов работы.
Устройство может быть: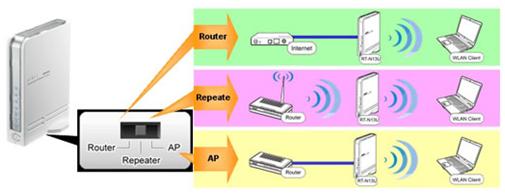
Режим работы роутера
Настройка роутера asus rt n13uДля быстрой настройки маршрутизатора подойдет утилита EZSetup/WPS, которая поставляется вместе с устройством на оптическом диске. С помощью неё можно быстро настроить беспроводную защищенную сеть, она не требует никаких специальных знаний. Тут можно найти предустановки для множества Российских интернет-провайдеров. Также имеется кнопка для настройки через Wi-Fi.
Первым делом необходимо установить утилиту. Нажмите Setup в соответствующей папке на диске. Далее, следую простым инструкциям на экране, установите программное обеспечение на Ваш компьютер.
Теперь возьмем роутер asus rt n13u и подключим к нему шнур питания, кабель провайдера в порт WAN. Необходимо убедиться что компьютер «видит» устройство. Запустите программу и нажмите «Далее». Затем на роутере удерживайте кнопку Reset до тех пор, пока не начнет мигать индикатор питания. На компьютере опять нажимаем «Далее», вводим имя сети, которое будут видеть другие люди, которые захотят подключиться к Вам.
Далее необходимо придумать и указать ключ безопасности, который нужен для шифрования трафика, что оградит Вас от несанкционированного доступа к сети других пользователей. Перейдя в следующее диалоговое окно, укажите город, интернет-провайдера и тип соединения. Если нужных Вам данных нет в списке, воспользуйтесь диалогом «Расширенные настройки Internet подключения». Теперь необходимо только найти созданное подключение в списке беспроводных сетей.
Поздравляем! Вы успешно завершили настройку и теперь можете открывать Ваш любимый браузер и приступать к обзору интернета!
Детальная настройка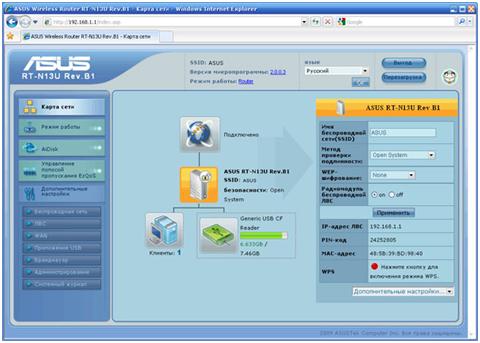
Но что же делать продвинутым пользователям, которые не хотят ограничиваться такой упрощенной настройкой? Как наиболее полно и как правильно настроить роутер asus? Для этого был создан чрезвычайно удобный и интуитивно понятный веб-интерфейс. Доступ туда консервативен и осуществляется через адресную строку браузера, куда нужно ввести IP адрес. Заводской IP есть на нижней части корпуса, около кнопки «Reset». Имеется специальная утилита Device Discovery, с помощью которой можно узнать IP адрес и маску подсети.
утилита Device Discovery
Web-интерфейс роутера достаточно стандартный. Мы сразу же видим карту сетевых соединений. Прямо отсюда можно настраивать различные параметры, что будет значительным подспорьем для новичка и удобством для более искушенных пользователей. Здесь всюду можно увидеть подсказки во всплывающих окнах на русском языке. Кроме того, если к сети подключается какое-то устройство, оно немедленно будет обнаружено и показано на экране.
Кроме всего этого имеется стандартное меню, которое состоит из двенадцати пунктов. Разработчики хорошо постарались над интерфейсом, что позволяет достаточно просто настроить роутер asus rt n13u. Процедура подключения к интернету автоматизирована и служит для этого функция QIS. Не будем останавливаться на стандартных, банальных настройках роутера, рассмотрим фирменные «фишки» девайса.
Функция AiDisk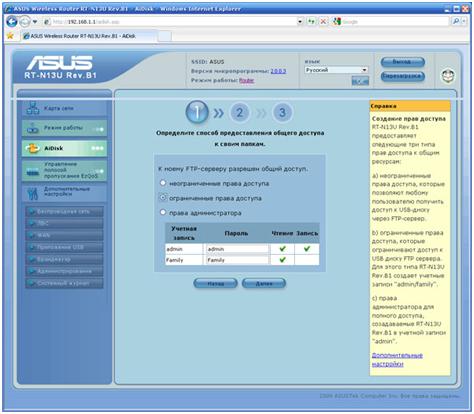
Отметим функцию AiDisk. Для неё выделен отдельный раздел. С помощью неё можно быстро и просто организовать дома FTP-сервер для сохранения данных. Благодаря Dynamic DNS адрес сервера будет запоминающимся.
Настройка роутера rt n13u может оказаться интересной и запоминающейся благодаря уникальным функциям и «фишкам».
Давайте рассмотрим подключение принтера к устройствуподключение принтера к устройству
Для этого на устройстве существует порт USB 2.0. Роутер может работать как принт-сервер. Что это значит? Вы подключаете принтер к маршрутизатору, проводите соответствующие настройки и пожалуйста! Можно будет удаленно распечатывать документы и фотографии. Удобно, не правда ли? Для настройки принтера есть специальная утилита ASUS Network Printer Setup. Она проста в использовании. При запуске просто следуйте её инструкциям.
Подключаем жесткий диск к роутеруПорт USB 2.0 можно использовать и для FTP-сервера. Необходимо подключить внешний накопитель и использовать данные, взятые оттуда в Вашей сети. На него можно скачивать информацию из интернета. При подключении подобного устройства в порт маршрутизатора, роутер rt n13u сам питает дисковый накопитель, что чрезвычайно практично.

Настройка FTP на роутере
Следует напомнить о фирменной функции, которая позволяет управлять шириной канала маршрутизатора при помощи простого интерфейса. Мы говорим о функции EZQoS, которая может быть полезна при подключении к сети большого количества пользователей. Трафик делится на классы, и в соответствии с этим расставляются приоритеты. Для этого есть пункт меню «Управление полосой пропускания EzQoS». Можно задать приоритет игровому трафику и наслаждаться произведениями индустрии компьютерных развлечений. Можно одним кликом мышки по соответствующей пиктограмме отдать приоритет просмотру видео онлайн, звонкам и разговорам. Детальную настройку вышеописанной функции можно сделать с помощью пункта «Дополнительные настройки» во вложении QoS. Тут можно выставить приоритеты для конкретных приложений.
Дополнительные настройки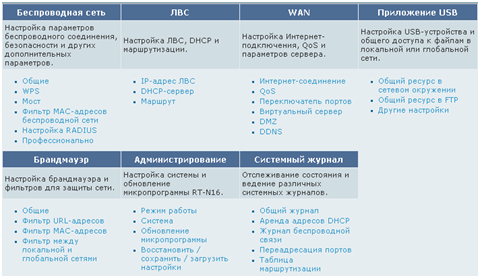
Пункт меню «Дополнительные настройки»
Пункт меню «Дополнительные настройки» содержит множество функций. Давайте рассмотрим наиболее интересные из них.
В пункте «Общие» можно настроить стандартные параметры для беспроводной сети. Особенность заключается в том, что если выбрать корпоративный метод проверки подключаемого пользователя, нужно будет дополнительно произвести настройку для работы с RADIUS сервером.
Открыв пункт меню «Профессионально», можно увидеть ряд интересных настроек, таких как включение/отключение модуля беспроводной связи и работа по расписанию. То есть можно выставить дни и часы, когда работа маршрутизатора необходима.
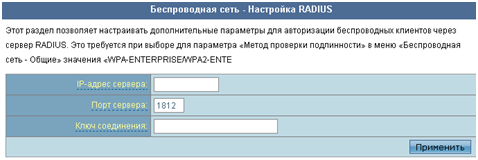
Настройка RADIUS сервера
Сброс настрояк роутера до заводскихИ вот Вы вдоволь наигрались с настройками Вашего нового роутера, но вот незадача! Работа устройства стала нестабильна из-за того, что Вы что-то упустили в настройках, задали не тот параметр! Немудрено, ведь роутеры ASUS дают возможность любому пользователю тонко подогнать параметры сети, для чего существует множество различных настроек, в которых может запутаться даже профессионал. Что же делать в такой ситуации? Как сбросить настройки роутера asus? Ответ прост – в нижней части устройства есть кнопка сброса параметров до заводских. Она утоплена в корпус, что защищает от её случайного нажатия. Необходимо удерживать её несколько секунд и роутер будет вести себя так, как будто Вы только что достали его из коробки итолько-только подключили.
Ремонт роутеров asusНесмотря на все плюсы рассматриваемого маршрутизатора, есть некоторые неприятные свойства, о которых хотелось бы рассказать. От подобного рода казусов никто не застрахован, но если всё-таки случится подобное, Вы будете знать, как решить проблему. Если маршрутизатор вдруг перестал раздавать wi-fi, проверьте блок питания. Устройства фирмы ASUS будут работать даже с еле-тянущим блоком питания, но будут недоступны некоторые функции и чаще всего перестает подаваться сигнал беспроводной сети.
Так же от продолжительной работы могут сгореть конденсаторы. Знающие люди могут сразу выявить проблему, «пройдясь» пробником по элементам платы и заменив испорченный элемент. Если Вы неискушенный человек в этом деле, подобных действий совершать не следует, можно полностью испортить плату, подвергнув перегреву чувствительные чипы. Но если Вы всё же решились на это дело, тут лучше всего подойдет паяльная лампа, либо паяльник с тонким жалом. Как правило, вышедший из строя конденсатор становится «вспухшим» и его нетрудно обнаружить.
Нет, мы не хотим Вас пугать. Подобные случаи случаются очень редко и в основном из-за неправильной эксплуатации устройств.
Например, не стоит ставить роутер у батареи или обогревателя, подвергать его механическим воздействиям.
Пусть он будет просто стоять на полу или на столе, и Вы будете наслаждаться его стабильной работой.
В заключение хотелось бы сказать:Я надеюсь, что прочитав эту статью, Вы разобрались в том, как настроить роутер rt n13u, как его можно починить и как его использовать. Напоследок хотелось бы сказать, что это одно из лучших устройств, предназначенных для домашнего использования. По соотношению цена/качество данный девайс оставляет своих конкурентов далеко позади.