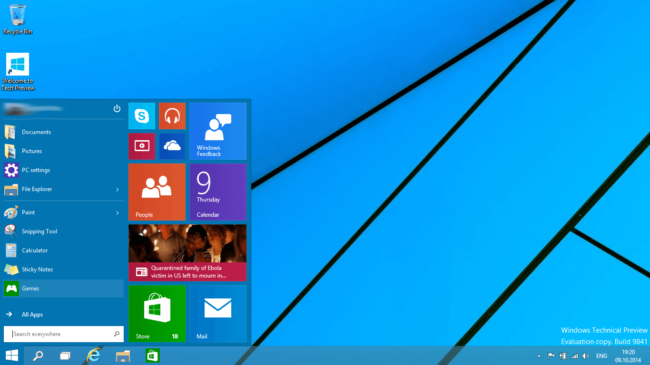



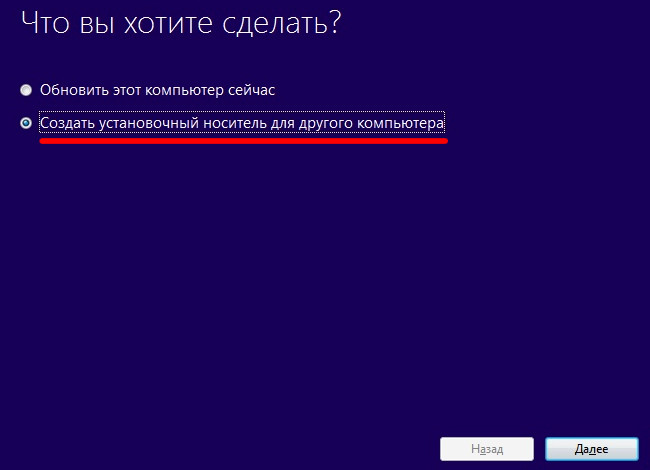


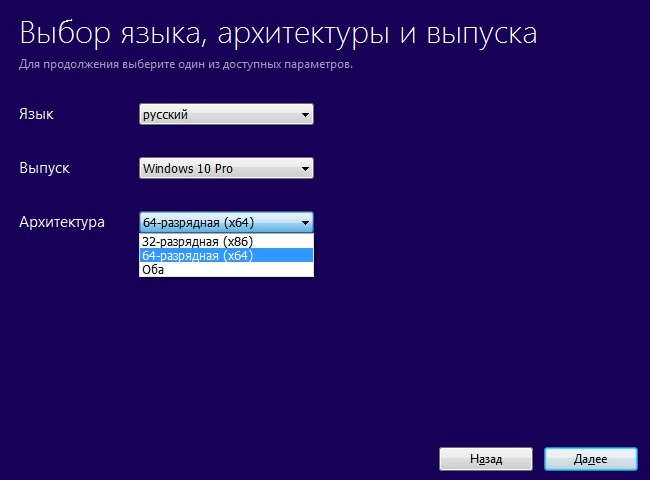

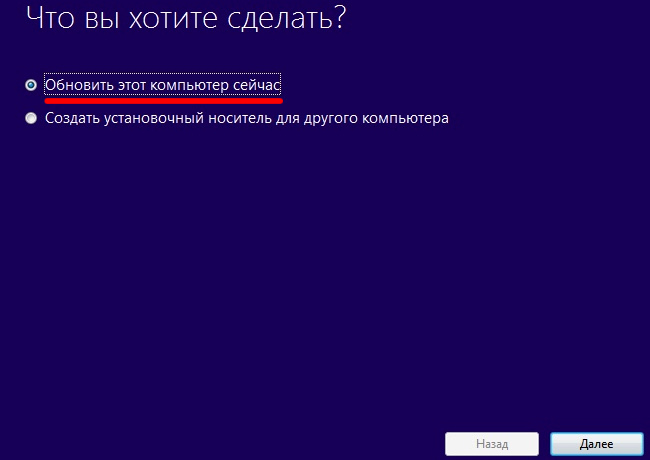

 Рейтинг: 4.0/5.0 (1800 проголосовавших)
Рейтинг: 4.0/5.0 (1800 проголосовавших)Категория: Инструкции
Привет всем! Сегодня мы рассмотрим как установить Windows 10 правильно! Microsoft официально выпустила Windows Windows 10, 29 июля 2015 года!
Предыдущая тема по установке windows была про установку Windows 8. но эта операционная система многим не понравилась, т.к. был не удобный пуск и многие элементы. В новой операционной системе произошли некоторые изменения и самым главным изменениям стал меню пуск. Конечно красивая система, но многие элементы до сих пор остались неудобными. Возможно стоит попользоваться более длительное время… Посмотрим.
Статью писал когда, была вторая версия Windows 10, а после официального выходя я решил её обновить. В первый день Windows 10 скачало 14 млн. человек! Нагрузка была неимоверная на серваки и даже многие не могли скачать её! В первый же день я провел несколько экспериментов в том числе обновление с 7ки на 10ку и с 8 и 8.1 на 10ку. Все прошло успешно, все эти статьи я выложил на сайте. Так же провел эксперимент с лицензионным ключом, понял что ключ вшитый в биос от старой операционки не подцепляется, т.е. либо обновляться, либо покупать ключ)
Как установить Windows 10. Чистая установка?Как и все операционные системы её загрузить можно с:
Теперь перейдем к вопросу как установить Windows 10? После того, как вы запишите и запустите, появится загрузка установки Windows 10.

Далее выбираем русский язык (или на выбор) и нажимаем далее.

Если хотите установить windows 10 начисто нажимаем установить.

Пойдет подготовка к началу установки…

Принимаем соглашение microsoft (если согласны)…

Далее выбираем выборочную установку — это чистая установка. Обновление нужно только если вы хотите установить поверх предыдущей операционной системы windows 10 (возможно так можно обновить старые операционки, я не пробовал).

Далее размечаем жесткий диск. Нажимаем создать и выбираем нужный объем.


После разметки нажимаем далее. Windows 10 в распакованном виде занимает около 20 ГБ! У меня 18 было. А ещё если и обновления качаться будут… Вообщем старайтесь делать системный диск не меньше 100ГБ, т.к. вы туда будете ещё программы ставить. Ну и рабочий стол тоже является частью системного диска… На скриншоте виртуальная машина, для экспериментов, а на физическом компьютере я делаю всегда не менее 100ГБ. Сейчас у меня например стоит SSD диск, что позволяет ускорить работу компьютера на максимум.

Все, пойдет установка ждем… Обычно это около получаса, т.к. происходят процессы копирования файлов на жесткий диск, их распаковка и установка. Процесс не быстрый, только если вы не ставить операционную систему с usb 3.0 на ssd. У меня был случай, когда Windows XP с акрониса с использованием usb 3.0. распаковывался и устанавливался меньше чем за минуту… Я тогда был в шоке… Больше я такого не видел)

Ключи для установки. (не для активации). Дело в том что Windows 10 при установке требует ключ. Это удобно, чтобы потом не лезть в свойство системы и не вписывать его туда. Но т.к. мы ставим опробовать, нам понадобятся ключи, чтобы её установить. Но для активации они не подойдут. Потом вы можете купить ключ (100$ вроде домашняя лицензия стоит) и поменять, а потом активировать.

Все, теперь перейдем к первоначальной настройке… Я всегда использую стандартные параметры. Если они вас не устраивают, то жмем настроить и настраиваем под себя. Возможно в Windows 10 будут удобные для вас параметры.

Далее, windows требует вписать учетную запись, многие не знают как обойти это окно и регистрируются, что собственно и нужно майкрософту, но если у вас нет учетной записи и вы не хотите её создавать (как я), вводим какую-нибудь хрень… Например:

Появится сообщение, типа неверная учетная запись все дела… Нажимаем продолжить без учетной записи Майкрософт.

И выбираем локальную учетную запись. Т.е. учетная запись которая создавалась и раньше в XP, 7ке, это более проще, т.к. не впаривают лишние сервисы) Да, у них есть бесплатное облако, но места там очень мало. Можно на майле зарегистрировать 100гб и хватит на долго)

И называем её по своему… Желательно использовать латиницу, т.к. даже на текущее время бывают драйвера, программы и игры, которые конфликтуют с русскими символами.

Пойдет создание учетной записи и подготовка рабочего стола к использованию. Пока будут появляться красивые картинки Windows 10, ну в прочем как и в предыдущей операционной системе)))

И…… Вуаля! Появится рабочий стол Windows 10 с новым меню пуск!

Все, основная установка завершена!
Что нового в Windows 10Теперь что нашел я нового… А из нового это конечно меню пуск на картинке выше, а из остального изменения по мелочи… Та же самая 8ка с новым меню пуск)))

Панель настроек, случайно открыв я уже испугался что и панель управления испортили, а нет, теперь и то и то есть)))

Убрали ту пантовую вещь как win+tab… Раньше во всяком случае на 7ке выглядело круто, теперь это выглядит так:

И добавлены всякие приложения. Даже будильник есть))) Что могу сказать) Задумки есть интересные, но чтобы конкурировать с windows 7, нужно еще поработать и внедрять полезное людям, а не экспериментировать как на подопытных кроликах))) И на последок несколько видео с презентацией, новинок ну и как установить Windows 10 начисто, как и в этой статье)
=Установка Windows 10 с UEFI
=
=Удалите все разделы на целевом диске.
Тут бы поправочку тем, у того уже UEFI, что форматировать или удалять а потом создавать нужно только раздел, на котором установлена система.
Не могу найти указаний - можно ли поставить Вин-10 второй ОС(после 7-ки на С:) с форматированием только "её" раздела(D:) / или без форматирования.
Кто может подсказать?
Здравствуйте!Помогите с такой проблемой:Ноутбук HP CQ61-317ER Compaq Presario,windows 10 домашняя,версия 1511,сборка 10586.36 ,при подключении через USB Modem МТС сеть в центре управления выходит как неопознанная и общедоступная.Как изменить,чтобы она была частная и переименовать неопознанную в своё название(например USB Modem МТС)?Через Windows PowerShell с общедоступной на частную меняется командой Set-NetConnectionProfile -InterfaceIndex 40 -NetworkCategory Private но после перезагрузки опять становится общедоступной.Через реестр в HKEY_LOCAL_MACHINE\SOFTWARE\Microsoft\Windows NT\CurrentVersion\NetworkList\Profiles\ нет профиля модема,только Virtual Wi-Fi.Через secpol.msc невозможно,вылазит окошко Не удаётся найти "secpol.msc" и крестик в красном кружке. А главное как переименовать Неопознанную сеть?Если есть решение-помогите.Спасибо!
Разработчики ПО стремятся максимально упростить процесс установки их продуктов. Это позволяет производить данную процедуру даже тем пользователям, которые не имеют подобных навыков. Главное знать определенную информацию и запастись внушительной долей терпения.
Основные нововведенияКаждая новая версия операционной системы предполагает целый список нововведений. Десятый выпуск характеризуется следующими новшествами:
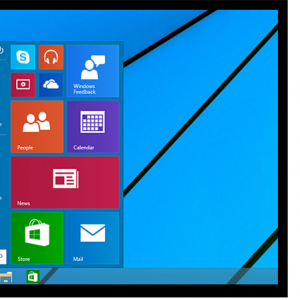
Фото: вот так выглядит обновленный Пуск
Совет: для тех, кому это оформление не понравится, можно включить тему из предыдущих версий (в меню «персонализация»).
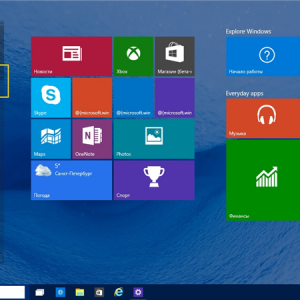
Фото: работать с приложениями стало проще
Еще в сентябре 2014 года стала доступна к скачиванию версия Technical Preview. Однако она характеризуется достаточным количеством багов и ошибок. Таким образом, она полностью подтверждает статус «черновой».
Относительно недавно (в апреле 2015 года) появилась обновленная Insider Preview. В ней исправлены некоторые ошибки (например, появление «черного экрана»). Она предоставляется на бесплатной основе – на сайте корпорации Microsoft есть ссылка на скачивание и ключи.

Фото: официальный портал Microsoft
Более того, существует уникальная возможность – обновить ОС 7 или 8 поколения до 10 –ого. Производится данная процедура совершенно бесплатно, главное, чтобы Windows был лицензионный.
Важно! Можно обновить даже нелицензионную версию семерки или восьмерки, но она превратится в пиратскую десятку. Поэтому пользователям «пираток» проще всего скачать полноценную лицензионную версию, ибо пока она распространяется на бесплатной основе.
К сожалению, некоторые пользователи жалуются, что регулярно слетает активация. Единственный способ исправить эту проблему – отключить обновления.
Видео: Скачать и установить Требования к системеКак ни странно, требования к компьютеру у Windows 10 практически не отличаются от тех, что предъявляются к 7 и 8 версиям.
Впрочем, стоит их описать:
Обратите внимание: если вы сомневаетесь в производительности своего ПК, то не волнуйтесь. Перед началом инсталляции система диагностирует ваше оборудование, и если оно не соответствует требованиям, появится соответствующее сообщение.
Подготовка к установкеИнсталлировать ОС можно с помощью компакт-диска, либо загрузочной флешки. Первый способ, как правило, более надежный.
Создание диска утилитой BurnAware FreeЕсли вы желаете произвести инсталляцию с диска, необходимо записать его определенным образом. В этом нам поможет утилита BurnAware.
Данная процедура производится следующим образом:

Фото: главное меню
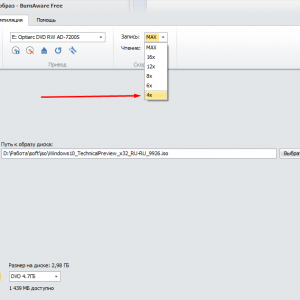
Фото: выбор минимальной скорости
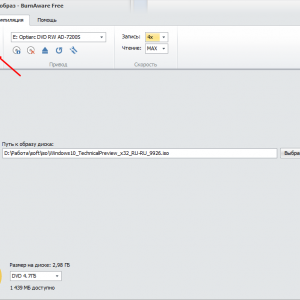
Распространенная ошибка 0x80070570 может появиться, если использованный диск будет поврежденным. Поэтому следует использовать только новый диск.
Можно использовать и другие программы, к примеру, UltraISO или Nero. Однако BurnAware отличается простотой в использовании и «легкостью». Nero весьма требователен к системе, к тому же сильно поедает оперативную память .
Пошаговая установка Windows 10Если вы хотите перейти на Windows 10 инструкция по установке поможет вам в этом. Практически все процедуры автоматизированы. Поэтому от пользователя требуется минимум знаний и навыков.
Как увеличить кэш в Опере? Способы тут .
Активация загрузки с дискаЧтобы началась инсталляция необходимо немного полазить в BIOS.
Потребуется сделать следующее:
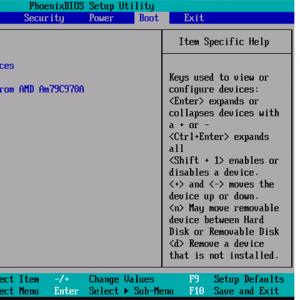
Фото: вот так нужно выставить последовательность
В некоторых случаях может появляться ошибка под номером 0x80070017.
Если вы уверены, что с диском проблем нет, стоит обратить внимание на следующие аспекты:
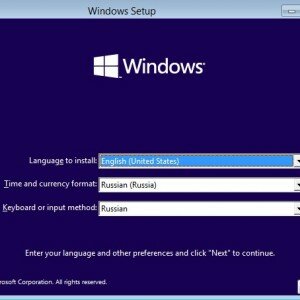
Фото: выбор языка и раскладки клавиатуры
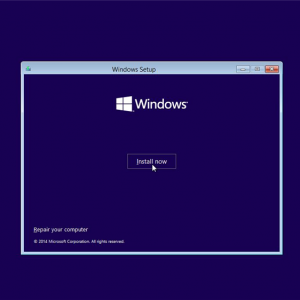
Фото: нажимаем Install now

Фото: выбираем второй пункт
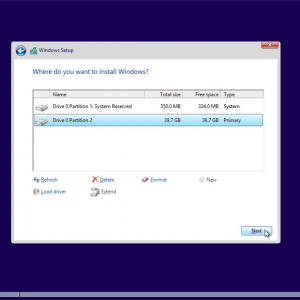
Фото: работа с разделами
Важно! Нельзя назначать распаковку в тот раздел, в котором уже имеется ОС.
Далее система сама произведет инсталляцию.

Фото: начало копирования системных файлов
Настройка ОСПосле завершения установки (зависит от производительности ПК) вам будет предложено подключить к доступным сетям Wi-Fi. Интернет будет нужен для активации, поэтому подключите его. Если у вас проводной или 3G-интернет, активацию можно будет осуществить позже.
Затем появится окно с настройками. Вам будет предложено два варианта: автоматические (Use express)или ручные (Customize) настройки. Лучше всего воспользоваться вторым вариантом, так как данные параметры подходят для большинства пользователей.
Если же вы желаете все сделать «под себя», то будет возможно настроить такие аспекты, как:
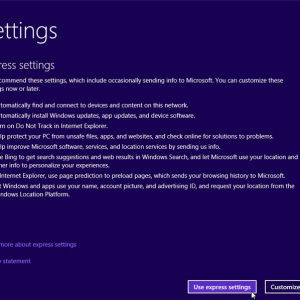
Фото: выбор автоматических настроек
Затем появится окошко, в котором нужно будет ввести данные учетной записи. Если она у вас отсутствует, придется произвести регистрацию. Для этого вам потребуется наличие электронного ящика и выход в интернет.
В следующем окне будет предложено настроить хранилище OneDrive. После этого нажимаем Next и через некоторое время перед вами предстанет рабочий стол. Это значит, что инсталляция завершена.
видео: Обзор всех новых функций Установка драйверовВ конце вам потребуется инсталлировать все необходимые драйвера. Если у вас имеется соответствующий диск (выдается при покупке ПК), то просто вставляете его и следуйте инструкции.
В его отсутствии можно решить данную проблему следующими способами:
Как сохранить страницу в Опере? Ответ здесь .
Вас интересует вопрос, как удалить Яндекс Бар из Firefox? Вам сюда .
Стоит отметить, что практически все драйвера, которые совместимы с Windows 7 и 8 подходят и для 10. Поэтому, если они у вас имеются, запишите их на диск или флешку перед началом установки ОС.
На этом все. Как видите, процесс инсталляции новой операционной системы не такой уж сложный. Помните, что если «десятка» вам не понравится, вы сможете в любой момент вернуться к более ранней Windows. Для этого нужно будет вставить загрузочный диск (или флешку) и выбрать пункт «обновление».
Все права защищены 2016
Элементы сайта (текст, дизайн, фотографии, графика) в соответствии с частью 4 Гражданского Кодекса РФ являются объектами авторских прав и охраняются согласно Закону РФ «Об авторском праве и смежных правах».
Статья 146 Уголовного кодекса РФ предусматривает штраф в размере от двухсот до восьмисот минимальных размеров оплаты труда или лишение свободы на срок до пяти лет за незаконное использование объектов авторского права.
PRO ремонт ПК © 2016 · Войти · Все права защищены Наверх
 В данном пошаговом руководстве подробно описано, как установить Windows 10 с USB флешки на компьютер или ноутбук. Впрочем, инструкция подойдет и в тех случаях, когда чистая установка ОС осуществляется с диска DVD, каких-либо принципиальных отличий не будет. Также, в конце статьи имеется видео инструкция по установке Windows 10, просмотрев которую некоторые шаги можно будет лучше понять.
В данном пошаговом руководстве подробно описано, как установить Windows 10 с USB флешки на компьютер или ноутбук. Впрочем, инструкция подойдет и в тех случаях, когда чистая установка ОС осуществляется с диска DVD, каких-либо принципиальных отличий не будет. Также, в конце статьи имеется видео инструкция по установке Windows 10, просмотрев которую некоторые шаги можно будет лучше понять.
Предупрежу, что если речь идет о лицензионной Windows 10 полученной в ходе бесплатного обновления, то прежде чем приступать к чистой установке, вы обязательно должны выполнить обновление до Windows 10 на том же компьютере, на который собираетесь устанавливать систему, в результате чего активация будет «привязана» к оборудованию и в дальнейшем после установки система будет активироваться автоматически. Также есть отдельная инструкция: Установка Windows 10 на Mac .
Обновление: c 12 ноября 2015 года, после выхода обновления Windows 10 версии 1511, также работает и для версии 1607 от августа 2016 года (при этом, при использовании способов описанных ниже, будет загружаться именно обновленная версия), активация Windows 10 возможна по ключу от Windows 7, 8 и 8.1. Таким образом, имеющиеся в инструкции отсылки к необходимости обновления перед чистой установкой для успешной активации, а также по поводу пропуска ключа можно считать не актуальными (во всяком случае, частично). Тем не менее, описанные методы продолжают работать. Подробнее об особенностях в статье: Активация Windows 10 .
Создание загрузочного накопителяПервый шаг — это создание загрузочного USB накопителя (или DVD диска) с установочными файлами Windows 10. Если вы имеете лицензию ОС, то лучший путь сделать загрузочную флешку — использовать официальную утилиту от Microsoft, доступную по адресу https://www.microsoft.com/ru-ru/software-download/windows10. При этом, разрядность скачиваемого средства создания носителя для установки должна соответствовать разрядности текущей операционной системы (32-бит или 64-бит). Дополнительные способы загрузить оригинальный Windows 10 описаны в конце статьи Как скачать Windows 10 ISO с сайта Microsoft .
После запуска данного инструмента, выберите пункт «Создать установочный носитель для другого компьютера», затем укажите язык и версию Windows 10 (при этом, если у вас есть лицензия на Home, вы не можете установить Pro, она не будет активироваться. А вот разрядность можно выбрать любую — даже если была x86, можно установить x64). После чего выберите создание «USB-устройства флэш-памяти» и дождитесь, когда файлы установки Windows 10 будут загружены и записаны на флешку. С помощью этой же утилиты можно скачать оригинальный ISO образ системы для записи на диск. По умолчанию утилита предлагает скачать именно ту версию и редакцию Windows 10 (будет стоять отметка о загрузке с рекомендованными параметрами), обновление до которой возможно на данном компьютере (с учетом текущей ОС).

Примечание: если ранеее утилита предлагала выбор Windows 10 Профессиональная и Домашняя отдельно, то теперь отображается просто Windows 10, а выбор редакции происходит уже при установке системы.
В тех случаях, когда у вас есть собственный образ ISO Windows 10, вы можете создать загрузочный накопитель самыми разными способами: для UEFI — простым копированием содержимого ISO-файла на флешку, отформатированную в FAT32, с помощью бесплатных программ, UltraISO или командной строки. Подробнее о способах в инструкции Загрузочная флешка Windows 10 .
Подготовка к установкеПрежде чем начать устанавливать систему, позаботьтесь о своих личных важных данных (в том числе, с рабочего стола). В идеале, они должны быть сохранены на внешний накопитель, отдельный жесткий диск на компьютере или на «диск D» — отдельный раздел на жестком диске.
И наконец, последний шаг, прежде чем приступить — поставить загрузку с флешки или диска. Для этого, перезагрузите компьютер (лучше именно перезагрузка, а не выключение-включение, поскольку функции быстрой загрузки Windows во втором случае могут помешать выполнить нужные действия) и:
После загрузки с дистрибутива Windows 10, вы увидите надпись «Press any key to boot from CD ort DVD» на черном экране. Нажмите любую клавишу и подождите, пока не запустится программа установки.

На первом экране программы установки вам будет предложено выбрать язык, формат времени и метод ввода с клавиатуры — можно оставить значения по умолчанию, русский язык.

Следующее окно — кнопка «Установить», которую и следует нажать, а также пункт «Восстановление системы» внизу, который в рамках этой статьи рассматриваться не будет, но очень полезен в некоторых ситуациях.

После этого вы попадете в окно ввода ключа продукта для активации Windows 10 (возможно, перед этим вы увидите окно выбора Профессиональной или Домашней версии). Тут возможны следующие варианты действий ( важно: лицензионные ключи Windows 7 и 8.1 не подходят для установки Windows 10 начиная с 12 ноября, если вы загрузили новый образ или сделали новую флешку, подходят):

Следующий шаг — прочтение лицензионного соглашения и принятие условий лицензии. После того, как это было сделано, нажмите кнопку «Далее».

Одни из самых главных пунктов — выбор типа установки Windows 10. Есть два варианта:

После выбора выборочной установки, вы попадете в окно выбора раздела диска для установки (возможные ошибки установки на данном этапе описаны далее). При этом, если только это не новый жесткий диск, вы увидите куда большее количество разделов, чем до этого видели в проводнике. Постараюсь пояснить варианты действий (также в видео в конце инструкции я подробно показываю и рассказываю, что и как можно сделать в данном окне).


После выбора вашего варианта, нажмите кнопку «Далее». Начнется копирование файлов Windows на компьютер, по завершении которого компьютер будет перезагружен. После перезагрузки, если вы увидите запрос «нажать любую клавишу», делать этого не нужно — в этот раз система должна загрузиться с жесткого диска, а не с флешки или диска (если вы меняли этот параметр в БИОС, можно поставить обратно или даже отключить накопитель с дистрибутивом).

После перезагрузки некоторое время действий от вас не потребуется — будет происходить «Подготовка», «Настройка компонентов». При этом компьютер может перезагружаться, а иногда «зависать» с черным экраном. В этом случае просто ожидайте, это нормальный процесс.
По завершении этих достаточно продолжительных процессов, вы увидите либо предложение подключиться к беспроводной сети (если у вас Wi-Fi, подключитесь по желанию, в случае использования учетной записи Microsoft — желательно), либо сразу окно с предложением ввода ключа продукта. С ключом в этот раз поступаем так же, как и в первый, в зависимости от ситуации — либо вводим, если он есть, либо нажимаем «Сделать позже» внизу. Обновление: в текущей версии установки (после ноября 2015) повторный ввод ключа не требуется.

Следующий этап — настройка параметров. Можно просто нажать «Использовать стандартные параметры», либо пункт «Настройка параметров», позволяющий вручную отключить некоторые функции Windows 10, которые вам не нужны. Каждую настройку в отдельности здесь я рассматривать не буду, но обязательно напишу о них в отдельной статье, касающейся личных данных в новой ОС. Вам рекомендую выбрать «Настройка параметров», внимательно прочитать описания и, если что-то вызывает сомнения, отключить это (ничего плохого точно не произойдет).

Далее вам будет предложено либо войти (создать) под вашей учетной записью Microsoft, либо создать локальную учетную запись на данном компьютере. Если Интернет-подключение отсутствует, то только локальная учетная запись. При этом, на активацию после обновления выбор учетной записи Майкрософт или локальной не влияет.

Вслед за этим начнется последний этап — настройка и установка стандартных приложений, подготовка Windows 10 к запуску, на экране это будет выглядеть как надпись: «Это не займет много времени». По факту, это может занять 30-40 минут, особенно на «слабых» компьютерах, не стоит принудительно выключать или перезагружать его в этот время.

И, наконец, вы увидите рабочий стол Windows 10 — система установлена успешно, можно приступать к ее изучению.
Автор рекомендует прочесть:
В предлагаемом видео уроке я постарался наглядно показать все нюансы и весь процесс установки Windows 10, а также рассказать о некоторых деталях.
После установкиПервое, чем следует озаботиться после чистой установки системы на компьютер — это установка драйверов. При этом, Windows 10 сама загрузит многие драйвера устройств при наличии подключения к Интернету. Однако, я настоятельно рекомендую вручную найти, скачать и установить нужные вам драйвера:
Второе рекомендуемое мною действие — после успешной установки всех драйверов и активации системы, но еще до установки программ, создать полный образ восстановления системы (встроенными средствами ОС или с помощью сторонних программ), чтобы в будущем значительно ускорить переустановку Windows при необходимости.
А вдруг и это будет интересно:
Отличный сайт! Спасибо большое за статьи. Установил винду с флешки до этого практически не имея опыта!
28.08.2016 в 15:04
Здравствуйте. У меня после покупки ноута нарисовалась такая проблема. А т.е было так у меня валялся лицензионный диск с вин 7, месяц назад я купил ноутбук asus x540sc суть в том что я на него поставил вин 7 ту лицушную ну как я и думал, драйверов конечно же к этому ноуту на вин 7 нету точнее вообще нету ни на что, даже usb ходы не работают, драйверов на естественно wifi тоже нету, и как поставить (Бесплатное обновление до Windows 10 для пользователей с ограниченными возможностями) для меня остается загадкой так как ни какими способами нельзя подключится к сети, а там как я понял нужно тот установочный файл запускать именно в той систему куда хочешь установить. Но у меня появился такой вопрос могу ли я скачать полностью iso образ с сайта майкрософт записать его на диск и через диск обновить вин7 до вин10, при этом способе меня интересует перейдет ли активация с вин 7 к вин10?
п.с Заранее благодарен.
29.08.2016 в 09:10
По состоянию на середину августа сообщали, что можно установить начисто 10-ку все еще (с флешки или диска), используя лицензионный ключ от предыдущей системы. Я бы в вашем случае испытал этот вариант, мне кажется он с большей вероятностью будет успешен.
Единственное, правильно редакцию выберите (если у вас про — про. Иначе — домашняя или домашняя для одного языка, если у вас для одного языка).
07.09.2016 в 18:18
Добрый день!
При установке вин 10 происходит установка домашней версии. При чем выбор профф. не появляется при установки системы. Образ нарезал сам на диск предварительно скачав через утилиту образ win 10 с офф. сайта. В чем может быть проблема?
08.09.2016 в 09:23
Здравствуйте. Как предположение: вы запускаете установки из под запущенной Windows домашняя, а не загрузившись с диска (флешки) поставив загрузку с них в БИОС (UEFI).
Если же все-таки ставите именно путем загрузки с диска… то странно, не встречал такого поведения.
08.09.2016 в 12:34
в общем такая проблема:
ставлю в биосе загрузку с флешки и он выдаёт вот это и происходит обычный запуск моей семёрки. вот эта надпись:
Try (fd0): NTFS5: 0
Cannot find grldr
Press space bar to hold the screen, any other key to boot previous MBR..
09.09.2016 в 09:51
А как флешку создавали? У вас я так понял на ней загрузчик grub4dos, но что-то с ним не то…
09.09.2016 в 02:10
скажите пожалуйста! перед самым началом установки вылезло вылезло окошко с текстом странного содержания:
Посмотрим, готовы ли вы к установке это займёт несколько минут.
и вот сижу уже наверно минут 20 и до сих пор как написано подождите, так и жду. скажите это нормально?
09.09.2016 в 09:12
Да, бывает такое. В рамках нормального. Некоторые периоды на некоторых компьютерах и по часу, случается, длятся.
14.09.2016 в 13:02
А можно удалить разделы 1-4, а 5ый оставить?
15.09.2016 в 10:46
Можно. Если я вас правильно понял, конечно.
Но если на одном из разделов 1-4 находится заводской образ восстановления, я бы его оставил.
15.09.2016 в 14:21
при установке win 10 пишет отчет о совместимости; комп загружен с установочного носителя win извлеките и перезагрузите что бы загруз win в обычном реж. возращает к началу установки win слетела гружу с флешки
16.09.2016 в 10:32
Не совсем понял. На каком этапе это происходит? Просто если он уже скопировал файлы и после этого такое сообщает — то просто извлекаем флешку и дальше установка продолжится без нее. А вот если в самом начале… то даже не видел описанной вами ситуации.
18.09.2016 в 10:06
Помогите, пожалуйста. Ставил Win 10 на компьютер (в 1 раз) и все прошло успешно. Но как это бывает, комп захламился, и я решил переустановить виндовс. При удалении старой винды и установки новой, обнаружил, что диск содержит MBR что-то там, ладно, это решил, перешел к установке, ставится и когда уже пошёл перезапуск компьютера появилась на лиловом фоне надпись: 0) Windows NT6 setup и 1) Next/Continue nt6setup (перед установкой тоже вылезла, и выбрал 0 )И так и так пробовал, подскажите. что делать, винда не ставится!
18.09.2016 в 10:43
Здравствуйте. При первой перезагрузке либо выбирайте 1 либо вовсе извлекайте установочный накопитель (или ставьте загрузку с жесткого диска).
Я так понял, он просто у вас второй раз загружается с дистрибутива, а должен не с него.
18.09.2016 в 11:33
Когда еще раз выбрал первый пошла установка заново. А при выборе 2 пункта просто черный экран
18.09.2016 в 11:38
А если просто флэшку достать, будет значек Windows с значком загрузки и дальше черный экран
19.09.2016 в 11:13
В общем, я сдаюсь, тут самому бы посмотреть. А каким способом флешка создавалась?
24.09.2016 в 08:00
Здравствуйте! Уже 2 месяца пытаюсь обновиться до windows 10 или установить начисто и каждый раз не идёт дальше логотипа загрузки, и так может стоять целый день. Потом я его перезагружаю и ошибка C1900101-20017. Много чего уже перепробовал ничего не помогает! В чём может быть проблема? И самое главное — недавно хотел загрузиться с установочного диска для чистой установки, но там так же сразу после запуска появляется тот же логотип и всё дальше не идёт и так может простоять весь день (на другом компьютере диск сразу запускается), ну то есть то же самое что и при обновлении из под windows. Зато загрузочный диск с windows 7 легко запускается! Я теперь вообще ничего не понимаю, ведь я думал что чистая установка уж точно получится. Пробовал отключать жёсткий и установочный диск запускается. Я подумал может это из-за того, что на жёстком диске нет раздела Зарезервировано системой, я создал этот раздел и теперь диск запускается, только теперь при нажатии кнопки Установить дальше не идёт, внизу написано начало установки, мышка двигается и всё на этом месте стоит весь день. А на ноутбуке пробовал после нажатия кнопки Установить почти сразу появляется окно для ввода ключа. Проверял жёсткий диск программой виктория сбойных секторов нет. Так что же теперь ему не хватает, что не так? Почему именно на мой жёсткий не устанавливается windows 10?
24.09.2016 в 08:15
Здравствуйте.
Рад бы помочь, но по описанию не пойму что это, сам с такой ситуацией не сталкивался. Вернее сталкивался с подобным, но на старых материнских платах и при установке 7-ки (там помогало отключение параметра FDD disk drive A), писал об этом вот здесь http://remontka.pro/ustanovka-windows-7-zavisaet/
А вот чтоб на новых компьютерах так… не сталкивался.
26.09.2016 в 10:24
Да нет, компьютер то не новый: процессор — AMD Athlon 64 X2, 3000 MHz 6000+, Системная плата — Asus M2N-E, Чипсет системной платы — nVIDIA nForce 570 SLI, AMD Hammer, Системная память — 4096 МБ (DDR2-800 DDR2 SDRAM), Видеоадаптер — NVIDIA GeForce GTX 660 (2 ГБ). Но думаю проблема не в этом, я пробовал подключать вместо своего жёсткого жёсткий диск от ноутбука, на котором уже установлена windows 10 и она запустилась. Я теперь просто не понимаю в какую сторону дальше копать, что ещё можно сделать с моим жёстким диском чтобы установилась windows 10?
24.09.2016 в 23:00
Добрый день, возникла такая проблема:
Устанавливался с флешки, дошёл до конвертации разделов, следовал гайду, через командную строку все получилось, но установить на разделы так и не смог, все равно написало, что не возможно установить на данный раздел диск. Самое интересное началось после. Я решил перезагрузится и теперь при включении компьютера у меня пропал winload.exe. так как форматировал диск с предыдущей виндой и хотел поставить 10.
В биосе стоит загрузка с флешки, но все равно идёт на boot manager. Помогите разобраться, заранее спасибо!
25.09.2016 в 08:36
Здравствуйте.
Откуда куда конвертировали? (GPT в MBR или наоборот?)
Флешка создана официальным способом? Загрузка с нее происходит в EFI режиме? (просто в вашей ситуации флешка может отображаться дважды в устройствах загрузки — с пометкой EFI и без нее, вам, судя по моим предположениям об имеющейся конфигурации, нужно EFI. Можно также использовать boot menu).
Вообще (план действий, потому что я в ближайшее время не смогу отвечать):
1) загрузка с флешки в EFI режиме
2) диск — GPT. Обновить конфигурацию в окне выбора раздела. Если сообщает, что не может установить на этот диск по причинам, отличным от таблиц разделов, попробуйте удалить раздел (оставить незанятое пространство), выбрать незанятое пространство, нажать «далее» после этого.
25.09.2016 в 23:46
Статья из области «неправильных советов».
«выберите данный раздел нажмите «Форматировать».»
После этого в большинстве случаев человек не сможет установить систему. Это прокатывало на Win XP, Win 7, а вот на 8-10 это уже не прокатывает. Даже на 7-ке есть сценарии, когда такая установка невозможна.
Систему нужно ставить В НЕРАЗМЕЧЕННУЮ ОБЛАСТЬ, если Вы не специалист. Всегда. Забудьте о предварительном форматировании. Вы не знаете, сколько и каких разделов нужно будет создать для установки. Поэтому пусть система сама размечает и сама форматирует всё что ей нужно.
26.09.2016 в 09:02
Вообще-то обычно прокатывает, но вы правы тем не менее. Тут действительно вернее будет удалить раздел и ставить в неразмеченную область.
26.09.2016 в 16:06
Здравствуйте!
Буду очень признателен за помощь в решении следующей проблемы при установке — имеется ноутбук, флешка с оригинальной системой записанной Руфусом, сначала установка не продолжалась автоматически при первой перезагрузке, отключение Бут секьюрити в БИОСе не помогло, позже, даже не дойдя до этой самой перезагрузки, после завершения пункта «Установки обновлений» стало выдавать «Windows не удалось подготовить компьютер для загрузки и перехода к следующему этапу установки. Чтобы установить Windows, запустите программу установки заново. «Установка заново, даже с удалением всех разделов и на не размеченную область не помогла. Самое смешное, что относительно недавно ставил этот же образ оси с этой же флешки на этот же ноутбук и все прошло замечательно. Не изменилось ровным счетом ничего. Я в замешательстве
Заранее благодарю за подсказку в решении, если таковая имеется
27.09.2016 в 10:34
так… я думаю, что это уже все сделано, но:
1) secure boot включаем, загрузка — EFI
2) удаляем разделы, проходим первый этап
3) при первой же перезагрузке на всякий случай ставим загрузку с HDD (SSD) или Boot manager (EFI)
В общем, предполагаю, просто какую-то штуку все-таки переключили и забыли. Ну и, в принципе, возможный, но маловероятный вариант — что-то на флешке испортилось в данных.
27.09.2016 в 11:02
Вы правы — флешка приказала долго жить, не понимаю как с нее вообще установка шла какая-то, ни на чем больше она не читается
Большое спасибо за помощь наводку!
26.09.2016 в 23:18
У меня стоит windows 10 активированная kms (активатором), я купил лицензию, мне нужно делать чистую установку windows или можно просто поменять ключ на лицензионный?
27.09.2016 в 10:16
Я бы лучше переустановил начисто. Просто у вас с большой вероятностью еще и сам дистрибутив модифицирован, а лучше с ключом все-таки оригинальный образ иметь, чтобы все работало, как ожидается.
Но: сработать должно и так (хотя и не гарантирую).