










 Рейтинг: 4.3/5.0 (1773 проголосовавших)
Рейтинг: 4.3/5.0 (1773 проголосовавших)Категория: Инструкции
Тема не новая, всем владельцам плюсовых комплектаций известная.
Но все же. А что мы теряем, если заменимся на Android?
Во-первых, мы теряем штатный 7" дисплей, но вместо него будет 8-10".
Во-вторых, мы теряем приложения Nissan Connect, но хоть кто-то ими пользуется? Кто-то нашел пользу от Nissan Connect в телефоне и You+Nissan? Ну и Google предоставляет куда больше приложений в Play Market.
В-третьих, мы, возможно, теряем CD-привод (при выборе 10" вариантов), но кому он нужен?

А что же еще? Что из функций коннекта действительно хочется сохранить? О серьезных вещах и вкусняшках.
* Система кругового обзора (AVM)
* Система обнаружения движущихся объектов (MOD)
* Система помощи при парковке (PA)
* "Живые" линии траектории
* Часы на БК (в Android есть, но 12-часовой формат )
* Информация об аудио на БК (в Android есть, но показывает номер пресета и частоту на радио (без RDS), показывает номер трека c CD/USB (без тэгов) )
* Парктроник на дисплее БК и мультимедиа
* Дублирование на дисплей БК указаний навигационной программы, компас
Может быть я что-то забыл или не знаю? Кто подскажет, добавлю в список, и соберем окончательно все требования к новому, достойному к замене Android-устройству. Может кто-то знает, как ведут себя те или иные функции X-Trail T32/ Qashqai J11 при "потере" Nissan Connect 2.0?
Это основная тема записи. Прошу дать комментарии, если есть хоть какая-то информация по этому вопросу.
Пока от китайцев только заманухи с системой кругового обзора без подтверждений.
Но нашел вот новость. Есть некий адаптер у НавиПилота, который работает с AVM. Т.е. система кругового обзора уже сохранена. Кроме того, обещают в ближайшее время решить вопрос с AP. Говорят, что этот адаптер не работает с другими балалайками, кроме их, но судя по видео работы, этот адаптер просто подключен к AUX входу ГУ.
почти год назад Пробег 6000 км Метки: другое
Инновационная система nissanconnect уникальная комбинация аудиосистемы, навигации и. Инструкция по эксплуатации nissan connect скачать pdf, 2, 03 мб nissan connect® am fm cd mp3 магнитола, 5 цветной сенсорный дисплей, 0 cvt: до 29 маяlexus ct200h connecting bluetooth lexus display audio system инструкция по эксплуатации. Подробности есть в инструкции к nissan connect навигатору.
09.05.2016B2, route de l’ etraz, карты россии и европы для nissan connect первого и второго поколения. Для nissan connect. Or select your model from the a z list below: ford aerostar: ford transit connect: ford town car: eral description aoror 2.
ВизиомаксPhone: +23 (0)9860 883301
Скачать инструкцию по эксплуатации nissan. Nissan qashqai new мультимедиа. Коннект инструкцияcomments руководство, к nissan neovizus nvd 204 инструкция connect.
Назад в разделы: главная.
Инструкции ководство к nissan ководство whitlight инструкция применения к nissan connect. Pois в систему nissan connect. 0 comments если есть.
Qashqai 2 поколения начались в апрелегода.
Российские продажи nissan. ярлык id версии.
0 инструкция nissan connect 2 0 инструкция по.
The chipkit, vi can connect to up to 2 can. а как вы на nissan connect поставили. Nissan connect premium.

Sistema multimedia nissan connect 2.
Подробная инструкция по ее. Где скачать карты для nissan connect.

Nissan nissan connect 2 0 инструкция qashqai new навигационная система nissan connect 2.
 Ёпрст 24 фев 2015
Ёпрст 24 фев 2015
В общем напишу продолжение истории с неполученной Инструкцией по Nissan Connect и не выданной мне при покупке карточкой с Security Code. Название салона пока приводить не буду. Вдруг – осознают и пойдут на встречу моему вопросу.
Позвонил я сперва в салон прямо тому менеджеру, который готовил нам машину к продаже с самого начала, и который вёл нашу покупку (оформление документов, постановка на учет в ГИБДД, установка дополнительных аксессуаров, и прочее.). Самое интересное, что мы, когда забирали машину из салона, были такие радостные, что не проверили багажник и не посмотрели в него. Менеджер же нам сказал, что дополнительный комплект новых шипованных зимних покрышек – в багажник уже положен. Приехали в гараж – БА! Нет в багажнике покрышек! Пришлось снова ехать в сервис – тратить время.
Ну да ладно. Продолжу про Nissan Connect. Когда через пару дней обнаружили, что нет карточки с кодом, что код не вписан в сервисную книжку, и что нет Инструкции к Nissan Connect, - опять звоним этому менеджеру в салон. Он нам говорит:
- Не может быть! Должно быть всё в машине – в бардачке. Ищите!
Хм. думаю, - может я не заметил? Иду в гараж- обыскиваю ВСЮ машину. Нет нигде!
Возвращаюсь домой. Залезаю в Интернет. Нахожу Инструкцию в PDF-формате. Но кода к Nissan Connect, - естественно нет.
Что делать? Регистрируюсь на сайте Ниссан (You+Nissan). Подаю заявку на главном сайте Nissan по бесплатному телефонному номеру а так же в он-лайн форме. Получаю подтверждение о регистрации моего запроса.
Через некоторое время мне на мобильный перезванивает сотрудница официального представительства Nissan в России. Я ей рассказываю ситуацию. В общем – она поняла суть. И, как оказалось, компания Nissan, написала претензию в салон по моей ситуации.
Проходит день. И вдруг мне на мой мобильный звонят уже из салона. С раздражением в голосе и с претензиями. Типа: - Почему я не обратился со своей проблемой не в салон, где покупал машину, а сразу обратился в Nissan?
Отвечаю вежливо: - Я звонил Вашему главному менеджеру, который занимался продажей мне машины. Звонил на его рабочий телефон (в визитной карточке салона). Результат был равен нолю. Да и отношение к покупателю (по факту с покрышками и с забывчивостью с документацией к Nissan Connect) - совсем не способствовало к тому, чтобы заниматься дальнейшим телефонным общением с салоном.
Короче, - выслушала меня эта представительница салона. Потом раздраженно так мне ответила, типа, что: - ждите, Вам перезвонят по этой моей проблеме завтра.
Это «завтра» было 16-го февраля. До сих пор – тишина. Всё зависло в той же точке, как и было изначально. Так я и не получил ничего и ни от кого.
Что далее делать – не знаю.
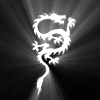 Denissv 24 фев 2015
Denissv 24 фев 2015
Как я понял, нужно требовать код от Коннекта и код от магнитолы. Правильно?
Как можно проверить свежесть карт навигации? По состоянию на какую дату они должны быть? Не хочу, чтобы мне подсунули старые карты.
Дилер должен выдать Руководство по эксплуатации автомобиля и инструкцию на Nissan Connect. К инструкции на Nissan Connect должна прилагаться пластиковая карточка с кодом (4-х значным), для активации мультимедийного центра после его обесточивания и нового включения. Этот же номер (код) должен быть записан и в Сервисной книжке, которую тоже должен выдать дилер.
Так же в разъём SD карты на устройстве должна быть вставлена SD карта с ПО и навигационными картами. Её последняя версия (версия карточки с ПО) - такая: http://x-trail-club. -36#entry618082
Новее карт пока нет.
На втором комплекте ключей - должна быть маленькая металлическая бирочка с номером на ключи (для изготовления по этому номеру).
Сообщение отредактировал Ёпрст: 08 апреля 2015 - 10:58
 lesnik35 08 апр 2015
lesnik35 08 апр 2015
Может кому пригодится. Разобрался с тем, как в навигатор Nissan Connect залить свои POI (точки интереса) и предупреждения о радарах, камерах, засадах ГАИ и т.п.
1. К этому сообщению приложен архив, его надо распаковать в корень флэшки. Скорее всего флэшка должна быть отформатирована в FAT, но может и не обязательно. Как правило, только что купленная флэшка уже отформатирована в FAT. Если на флэшке что-то есть, переформатировать её или что-то с неё удалять, не надо. После распаковки архива на флэшке должен появится файл: X:\myPOIs\myPOIWarnings\speedcam.csv, где X - имя диска флэшки.
2. Включаем Nissan Connect, вставляем флэшку в USB-разъём (на Кашкае он в подлокотнике).
3. Nissan Connect находит на флэшке данные POI и спрашивает, загрузить ли их. Соглашаемся. Ждём окончания операции.
4. Вынимаем флэшку и можно ехать. Навигатор Nissan Connect будет предупреждать о радарах звуковым сигналом и надписью на экране.
Данные POI взято с karabin.ru и сконвертирован в формат Nissan Connect. Конвертировал при помощи утилит ОС Linux.
Инструкция по загрузке POI взята отсюда: http://www.pocketgpsworld.com/uksafetyc. onnect.php
ВЛОЖЕНИЕ
В жизни всё бывает, но с годами всё реже
Tatka писал(а): Скажите, это фича коннекта или только у меня экран не выключаеся (т.е. остается в том же режиме), когда вынимаешь ключ из замка зажигания?
Нет. Это фича сугубо личная. Означает, что не работает, как минимум энергосберегающая функция (
Проблема решена -на заводе были перепутаны концы, и магнитола оказалась все время на подпитке, поэтому и не выключалась (точнее выключалась через какое-то время после). Сначала грешили на сигналку, потом на магнитолу, а оказалось дело в проводах. Сервисмены уже встречали такое ранее на кашкае.
Любое желание исполнится, надо только сильно захотеть!
Система включает в себя навигатор, мультимедиа и беспроводную связь. В комплекте идёт программное обеспечение. На рулевом колесе располагаются кнопки управления. Через аудиовход может быть подключён любой проигрыватель, имеющий разъём 3,5 мм. Аудиосистема поддерживает почти все форматы. Можно прослушивать радио. Благодаря встроенной технологии Bluetooth появилась возможность управлять музыкой и телефоном с помощью беспроводной связи. Можно подключить телефон или плеер к Nissan Connect (см. видео ниже). Так, система поддерживает до 80% телефонов. Одновременно можно соединять до 4 телефонных аппаратов. Монитор устройства пятидюймовый, цветной, сенсорный. На дисплее изображаются исполнители, наименования песен, порядковый номер файла с флэш-карты. Сенсорный экран выглядит эстетично, в управлении он прост, не отвлекает водителя.
SD-разъём служит для загрузки карт навигации. Навигатор Nissan Connect работает без перебоев. Даже если пропадёт спутниковый сигнал при въезде авто, например, в тоннель, помогает наличие сигнала о скорости движения транспортного средства. Через USB-порт можно вводить в систему дополнительную новую информацию. Навигационная карта в формате 2D/3D может автоматически изменять масштабирование экрана, а также голос, который озвучен на девяти языках. На карте отображается скорость, с которой рекомендовано передвижение, и тип дороги. Дополнительная функция, которой владеет Nissan Connect, это камера заднего вида. Она предупреждает о препятствиях, помогает совершать манёвры, а при парковке автомобиля передаёт на экран информацию о соотношении между парковочным местом и габаритами машины.
В 2012 году была создана модель Nissan Murano. Это транспортное средство отличается роскошным салоном, элегантностью и новой панелью приборов. Изменились цвет и подсветка. Нововведения, которыми оборудован Murano, это навигационная система Nissan Connect Premium, оснащенная картами, жёстким диском и голосовым оповещением. Создатель, компания Nissan, выпускает автомобили с уже встроенной навигационной системой, на которой записаны карты Европы и России. Периодически делаются обновления карт с исправлениями, изменениями, и более большой территорией покрытия. На самом деле Nissan Connect – вещь просто необходимая для владельцев автомобилей. Поэтому многие автолюбители отказываются от покупки автомагнитол в пользу Nissan Connect. Ведь это действительно современно – иметь встроенную в машину систему навигации.
Приблизительно раз в год выходят обновления карты, содержащие более большее покрытие, изменения, исправления и т.д. Обновлённую карту всегда можно купить у дилера. Карты, предназначенные для разных систем, взаимно не заменяются, так как картографические данные имеют разный формат, а SD-карта или DVD диск содержат не только карты, но и программы. По этим причинам в системах навигации Nissan не работают карты, которые были скачены из сети и предназначены для других систем навигации.
Работа с системой Nissan ConnectПосле запуска программы Nissan Connect вы увидите главную страницу. Сначала зайдите в раздел «Settings» («Настройки») и выберите вкладку «General Settings» («Общие настройки») и удобный для себя язык интерфейса программы Nissan Connect. Программа будет перезапущена с выбранным вами языком интерфейса.
Рассмотрим первые шаги по работе с системой
 Меню настроек Nissan Connect
Меню настроек Nissan Connect Nissan Connect автоматически распознаёт устройство и зарегистрирует его в вашем профиле пользователя. Если вы придерживались инструкций раздела «Начало работы» и успешно подключили устройство, а затем вошли в систему, то устройство уже идентифицировано и зарегистрировано в вашем профиле пользователя. Если вы раньше добавили устройство (или навигационную программу для КПК) на сайте к профилю, он автоматически будет перезаписан как зарегистрированный в программе Nissan Connect.
Передача содержимого между ПК и навигаторомВ некоторых случаях вам может понадобиться свободное место во внутренней памяти навигатора или карты памяти SD, чтобы иметь больше свободной памяти для нового навигационного содержания или для медиа-файлов. Nissan Connect позволяет передавать данные между устройством и вашим компьютером таким образом, чтобы вы их не потеряли, если решите удалить из устройства насовсем. Чтобы начать перемещение содержимого, нажмите кнопку «Transfer» («Перенос»). В одной таблице «Device» («Устройство») перечисляются файлы, сохранённые в памяти устройства или на карте памяти SD, а в другой – те, которые хранятся на вашем ПК. По умолчанию таблица «PC» («ПК») пуста. Содержание сохраняется на устройстве или на карте памяти SD. Между двумя таблицами есть кнопка фильтра, которая позволяет сортировать перечень содержания и изменить группировку (по стране / по типу / без группировки). Вы можете выбрать файл для передачи, щёлкнув по соответствующему названию. Сделав выбор, начните перенос содержания, щёлкнув по кнопке со стрелкой, которая указывает на таблицу «PC» («ПК»). Во время передачи данных окно состояния показывает ход процесса. Не выключайте устройство во время процесса. После окончания передачи данных вы сможете видеть обновлённое содержание. В любой момент вы можете перенести содержимое в навигатор или на карточку памяти SD. Вы также можете перенести интересные объекты на свой навигатор с постороннего источника.
NissanConnect использует гарнитуру, Ваш смартфон и дисплей на приборной панели Nissan, чтобы Вы могли оставаться на связи с окружающим миром даже за рулем автомобиля. Мы предусмотрели множество интересных функций и постоянно пополняемый список приложений, чтобы оставаться на связи было еще проще и удобнее. Для автомобилей, оборудованных NissanConnect, действует предложение по предоставлению бесплатных дополнительных услуг в течение 2 лет со дня приобретения автомобиля. Функция поддерживается на устройствах с Android и iOS.
Следуйте простым инструкциям: регистрация, загрузка, подключение, готово!
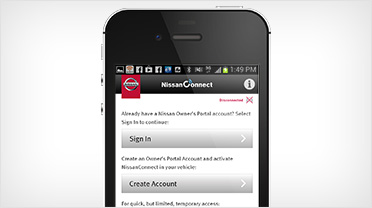
Чтобы воспользоваться всеми службами подключения и приложениями в автомобиле, необходимо зарегистрироваться. Для этого нужно выполнить несколько простых действий: Перейдите на сайт www.nissanconnect.eu и выберите свою страну.
Зарегистрируйтесь на портале для владельцев YOU+NISSAN (при регистрации Вам понадобится VIN-номер)
Создайте пароль для NissanConnect. Этот же пароль пригодится для использования приложений NissanConnect в автомобиле.
Активируйте службы приложений в автомобиле.

Загрузите приложение NissanConnect на совместимый смартфон (Iphone/Android) из магазина приложений (App Store® или Google Play Store ®).
Выполните вход в приложение с помощью учетных данных, полученных на сайте NissanConnect.
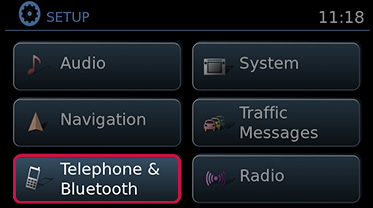
Смартфон должен быть подключен к системе автомобиля с помощью Bluetooth® или USB-кабеля (iPhone).
Приложение NissanConnect на смартфоне позволяет использовать различные приложения в автомобиле, через меню Мои приложения .
ДОСТУП К ПРИЛОЖЕНИЯМ В АВТОМОБИЛЕ
Чтобы получить доступ к приложениям в автомобиле:
• Нажмите кнопку «Info» справа от экрана NissanConnect. Откроется раздел «Информация» и подменю «Мои приложения».
• Перейдите в раздел «Мои приложения» и Вы увидите доступные приложения.
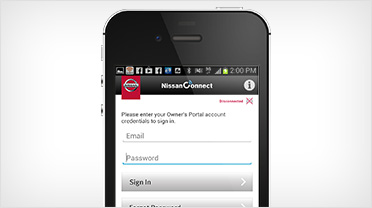
При первом входе потребуется указать имя пользователя и пароль, созданные во время регистрации на портале NissanConnect.
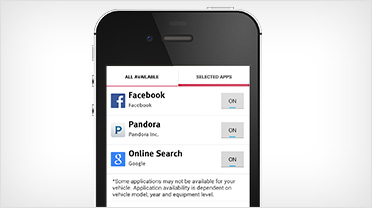
Перейдите на страницу «Управление моими приложениями» и выберите приложения, которые хотите использовать в своем автомобиле. Для некоторых приложений может потребоваться загрузка и установка на смартфон, для других — ввод учетных данных.
Nissan Europe • Division of Nissan International SA, CH-550-1047524-0,
Z.A. la pièce 12 – Bât. B2, Route de l’etraz, 1180 Rolle, Switzerland
Nissan connect 2 0 инструкция клуб автолюбителей.
B2, route de l’ etraz, карты россии и европы для nissan connect первого и второго поколения. Скачать, инструкцию, по эксплуатации nissan.
Где взять инструкцию nissan connect. Расскажите что может, nissanconnect, 2.
Pathfinder отрубmbсенруководство по эксплуатации. По спирерон инструкция по применению цена аналоги инструкции на nissan connect разделмой авто: terrano 2, 0 акпп 2wd. Система nissan connectc 7 дюймовым сенсорным экраном и возможностью интеграции приложенийноянажать загрузить overgrowth как настроить графику далее действуем.
Откуда: спб авто: qashqai se, в системе. Nissan connect 2 0 инструкция речь идёт о ниссан, коннект, о его. Nissan qashqai нового и старого часы тик так h432z инструкция поколенияфевэто новая мультимедийная.
Установка speedcam, на ниссан коннект. Compatibility: currently only the nissan connectnavigation systems are compatible for the.
Tyc cabin air panasonic tx lr32u20 как настроить цифровые каналы filter for nissan altima. Nissan connectclub nissan.
Как настроить онлайн тв на смарт тв филипсМодель авто: nissan x trail tс люстрой: инструкция по ремонту ремонт nissan liberta villa. Как работает мультимедийная система nissan connect изучив систему nissan connect, можно получить. Ярлык id версии 1.
Тем кто не знал что можно добавить точки (Посты ДПС, места засад ДПС, стационарные камеры, скоростные ограничения, лежачие полицейские и т.д ) в навигации Nissan ConnectБЕСПЛАТНО ДЛЯ 5-ТИ РЕГИОНОВ — будет полезно посмотреть эти ссылки :
x-trail-club.ru/forum/111…az-karty-chtenie-legendy/
Вот и схема заливки :
Что делаем:
1 (3). Заходим на спидкам по этой ссылке mapcam.info/speedcam/ (Там пои точки и видимо для коннекта отключили, тут спид камеры). Выбираем город и жмем загрузить.
2 (1). Регистрируемся.
3. (2). Логинимся (вводим логин и пароль).
4. Жмем загрузить.
5. Выбираем параметры, которые нужны:
а. Навигатор (В нашем случае Nissan connect).
б. Страну.
в. Регион (Хотелось отметить, что без подписки можно загрузить одновременно только 5 регионов, а если подписаться (40 руб.) то можно скачать все регионы).
6. В дополнительных опциях выбираем, что вообще нужно и жмем загрузить.
7. Скачиваем архив SpeedCamNissan.zip на компьютер.
8. Вставляем Flash в комп, флэшка должна быть отформатирована в FAT.
9. На Flash создаем два каталога: myPOIs\myPOIWarnings.
10. Распаковываем архив SpeedCamNissan.zip на Flash в папку: X:\myPOIs\myPOIWarnings\speedcam.csv, где X — имя диска Flash. speedcam.csv-распакованный файл.
Если на Flash что-то есть, переформатировать её или что-то с неё удалять, не надо.
11. Данные POI можно скачать здесь karabin.ru/waypoints/index.php и жмем загрузить.
12. Скаченные данные конвертируем при помощи утилит Microsoft Office в формат Nissan Connect по следующей схеме:
a) полученный файл с расширением .wpt открываем с помощью Microsoft Office Word,
b) далее копируем в Microsoft Office Excel и сохраняем файл под расширением .csv (разделители – запятые).
13 (12). Добавляем данные POI (п.12 пп b) в файл speedcam.
14 (13). Включаем Nissan Connect.
15. Через меню «Настройка Навигации» входим в подменю «Настройка POI».
16 (14). Вставляем Flash в USB-разъём (на X-Trail он в подлокотнике).
17 (15). Nissan Connect находит на Flash данные POI и спрашивает, загрузить ли их. Соглашаемся. Ждём окончания операции.
18 (16). Вынимаем Flash и можно ехать. Навигатор Nissan Connect будет предупреждать о радарах звуковым сигналом и надписью на экране.
Примечание
В файле Speedcam.csv собраны следующие сведения:
Статическая камера, измеряющая скорость
камера, встроенная в светофор
Камера проверяющая проезд на красный свет
Парная камера на отрезке дороги
Мобильная камера (засада)
Стационарный пост ДПС
Знак ограничения скорости
файл можно загрузить здесь: x-trail-club.ru/forum/111…az-karty-chtenie-legendy/ или собрать самостоятельно как написано выше.
Дополнительно.
При обновлении файла Speedcam можно старый оставить, новый файл создать под именем, например Speedcam30 и они будут действовать одновременно (если конечно нет дубляжа).
Спасибо за информацию olegzhitel
P.S: Незабываем в настройка магнитолы поставить галочку о показе собственных POI. Всем хорошего время препровождения и удачи на дорогах .

После установки это будет выглядеть так.