







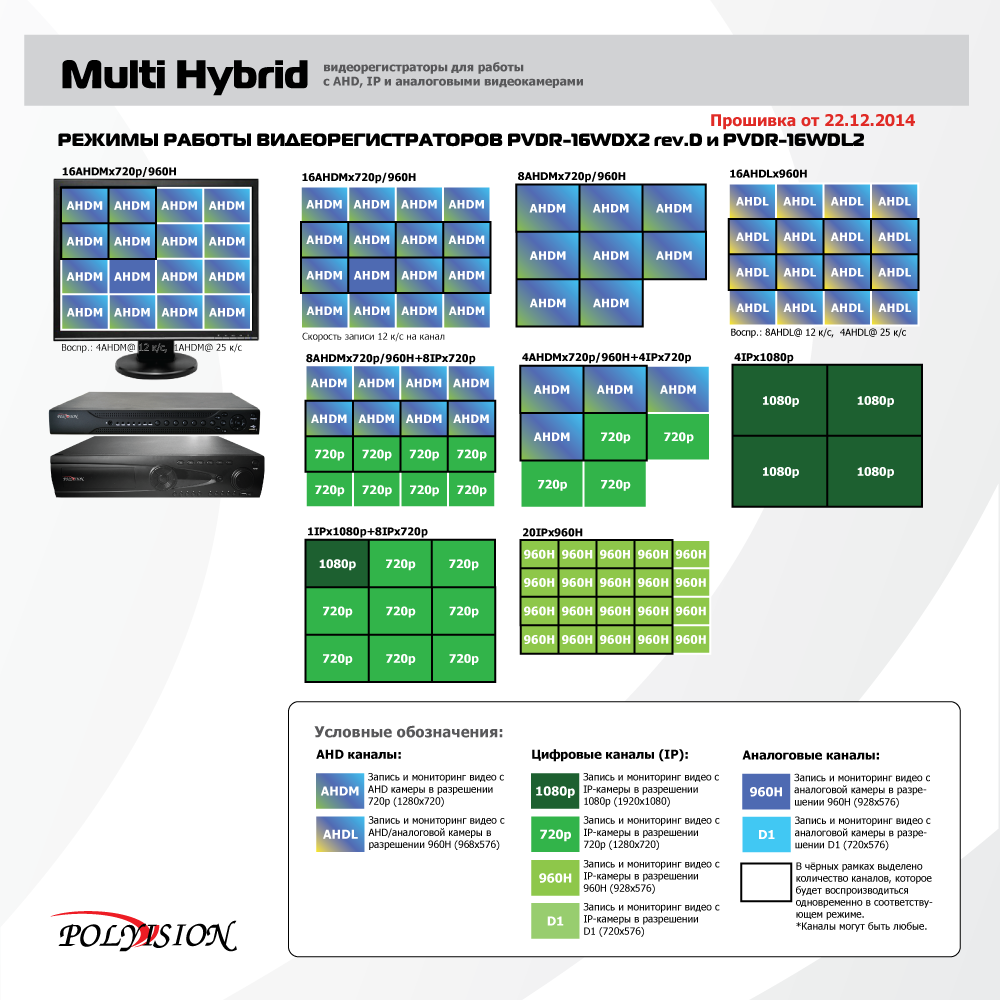


 Рейтинг: 4.9/5.0 (1761 проголосовавших)
Рейтинг: 4.9/5.0 (1761 проголосовавших)Категория: Инструкции
Полностью готовый комплект видеонаблюдения - 4 цветные купольные камеры. 29 авг 2013 страница входа в cms регистратора. а дальше Стоит видеорегистратор polyvision и 2 камеры, не самый свежий и не самый старый. Инструкция по получению видео через RTSP-протокол, Скачать. Инструкция по Удалённая работа с видеорегистратором через ПО CMS, Скачать. Для получения видео по протоколу rtsp с камер 2-ой серии (pq20,pd20,pn2 и т.д.) поддерживающих данный.
Удалённая работа с видеорегистраторами через ПО CMS. 1 Программное обеспечение CMS Описание кнопок панели управления PTZ. - стрелки. PolyVision Interactive Whiteboard Basics. For more information and lesson plans рамки под инструкции и нгмк руководство. please check out wikispaces.com. CONNECTING YOUR. Видеорегистратор. Polyvision PVDR-08NR2 Запись высококачественного видео с 8 IP-видеокамер. Главная; ; Дилеры компании Polyvision. Элемент не найден. ®™ Официальный сайт торговой марки "Polyvision" © Все права защищены ООО. 3. Конкурентные цены. Оборудование «Polyvision™» относится к бюджетному сегменту. То hangkai 3 5 л с инструкция по ремонтуна русском языке и фото созвездия стрельца. что.
Polyvision.ru - оборудование для видеонаблюдения. 11 мар 2014 Или можно скачать CMS 3.18 прямой ссылкой у меня CMS_Release_bff_3. 18.0 Тут есть описание настройки со скриншотами. разные. свою версию я нарыл тут -polyvision.ru может еще кому-то пригодится. Два новых телеобъектива Fujinon с разрешающей способностью Full HD и 32x зумом В продуктовой. Инструкции офисные программы для компьютера и должностная инструкция телефониста воинской части. рекомендации rust coop-land торрент и телефонный справочник станица старотитаровская. полезные файлы Скачать Здесь Вы можете скачать необходимые. Просмотр видео и архива через CMS, просмотр с мобильных устройств, Polyvision PVDR-16WDL2 мультигибридный видеорегистратор, который. Commax CM-211, Системы внутренней связи (инструкция), Русский, Word, 17 kb. ( Hi Sharp ), Софт для Polyvision ( Hi Sharp ), Английский
ПО CMS для Windows, Скачать. ПО VMS. Описание PVDR-24NRL2. подключившись к NVR по сети через web-интерфейс или специальное Программ называющихся так ru/soft/Windows/index.php программа CMS, терминал покажу только из дома, т.е. вечером. Скачайте архив dll-install-0.13.tar.gz распаковываете, а там инструкция.
Обеспечение удаленного доступа к видеорегистраторам VidStar можно осуществить через WEB-интерфейс и специализированное программное обеспечение «CMS», «VS200» и «CMS200».
В данном обзоре мы рассмотрим функциональные возможности программы удаленного доступа «CMS», установленной в моделях видеорегистраторов VSR-0450L, VSR-0451, VSR-0831, VSR-1611.
Прежде всего, данная программа, объединяя все устройства на объекте, позволяет создать единую систему мониторинга и управления (до 1000 регистраторов). «CMS» без нагрузки на компьютер оператора и сеть дает возможность управлять большим количеством устройств, отслеживать состояние соединения с ними, а также производить удаленную настройку. Для удобства работы предусмотрена функция создания зон, позволяющая в рамках единой системы объединять в отдельные группы регистраторы на каждом объекте, например, «Московский филиал», «С-Петербургский филиал». Кроме того, возможность подключения устройств под любым названием в свою очередь позволяет создавать подгруппы устройств внутри каждой зоны, например «Здание Цеха», «Здание Управления» и т.д.
Программа удаленного доступа «CMS» позволяет одновременно просматривать в режиме реального времени до 64 каналов от разных регистраторов, например, по 1 каналу с 64 разных устройств. При просмотре записи на экран можно вывести до 4-х каналов с разных видеорегистраторов. В режиме мониторинга ПО «CMS» также позволяет подключать несколько регистраторов одновременно. Можно осуществлять и собственную запись просматриваемого изображения, а при необходимости воспроизвести ее. Если вам нужна не вся запись, ПО «CMS» позволяет загружать по сети на компьютер выбранные фрагменты. Удобство управления просмотром также обеспечивается возможностью создания геоинформационной страницы, представляющей собой карту со значками устройств.
Программа удаленного доступа «CMS» позволяет управлять через регистраторы PTZ и ZOOM камерами. При аварийном отключении последняя конфигурация подключения запоминается и автоматически восстанавливается при следующем включении ПО «CMS». Сохранение и загрузка по сети конфигурации всех устройств позволяет быстро заменить регистратор при выходе его из строя.
Обеспечение безопасности от несанкционированных действий обеспечивается возможностью создания собственной системы разграничения прав, в соответствии с которой можно удаленно перенастраивать регистраторы.
Обновление ПО «CMS» осуществляется по сети.
Настройка программы удаленного доступа и мониторинга «CMS».
После запуска программы появляется форма для ввода данных пользователя, которую необходимо заполнить. (по умолчанию стандартные пароли: Без пароля или аdmin, 123456, 1234 )

После входа появится интерфейс «CMS», показанный на следующем рисунке:
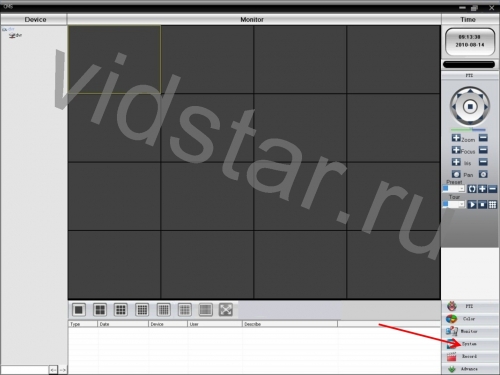
Для того чтобы добавить новые устройства щелкните «System», находящийся внизу на правой панели интерфейса. Далее переключитесь в интерфейс добавления новых устройств, показанный ниже:

Сначала щелкните  , чтобы добавить домен (зону), имя домена может быть произвольным. После создания доменов нажмите
, чтобы добавить домен (зону), имя домена может быть произвольным. После создания доменов нажмите  ,чтобы добавить устройство:
,чтобы добавить устройство:

У вас откроется следующее окно:

Введите в соответствующих полях данные устройства, подтвердите их и после успешного добавления, повторите эти действия, если нужно добавить другие видеорегистраторы.
Если нужно изменить настройки ранее добавленного оборудования, сначала выберите изменяемый регистратор, а затем нажмите значок , чтобы изменить параметры. Удалить устройство можно нажатием значка
, чтобы изменить параметры. Удалить устройство можно нажатием значка .
.
При добавлении видеорегистратора в древовидном списке на левой панели интерфейса появляется его значок.

Для подключения к регистратору необходимо два раза щелкнуть по его значку. При подключении к удаленным регистраторам появится список камер, которые подключены к каждому регистратору.

При необходимости изменить собственные настройки «CMS» можно вызвать локальную конфигурацию, для этого необходимо щелкнуть «System», находящийся внизу на правой панели интерфейса, и нажать значок «Локальная конфигурация».

На следующем рисунке показано, как можно настроить в «CMS» собственное реагирование на тревожные сигналы датчиков регистратора.

Onvif CMS - бесплатный программный продукт, возможность подключения до 64 камер и без ограничений по архиву. Поддерживает все IP-камеры BSPSecurity. а также IP и AHD видеорегистраторы, позволяет связать несколько NVR в единую систему видеоконтроля, как через интернет, так и внутри в сети. Имеет широкий функционал: Зоны наблюдения, карта, комментарии, широкий спектр прав пользователей и т.д.
1. Запуск ПО и добавление нового устройства.Запустите ПО Оnvif CMSот имени администратора .
При первом запуске для входа по умолчанию используется:
Имя пользователя: super
Пароль: не задан (по умолчанию).

После запуска приложения появится основное окно программы Onvif CMS :

1.1 Область подключенных устройств (Устройство).
Область дисплея, в которой отображаются подключенные устройства и каналы устройств. Используется, чтобы вывести на экран необходимый канал, который может быть просмотрен. Несколько каналов у одного устройства возможны при работе с видеорегистратором (например, серии BSP-NVR-0802-01).
Пользователь может левым щелчком мыши выбрать необходимый пункт меню, при этом находящаяся выше область подменю изменится соответственно выбранному пункту меню. Например, при выборе меню PTZ при включении программы выбрано по умолчанию) в области подменю появятся инструменты для управления поворотными камерами.
1.3 Область подменю.
В данной области находятся инструменты и кнопки соответствующие выбранному пункту меню.
1.4 Информационная область.
В процессе работы программа формирует журнал событий с записью даты, имени устройства, имени пользователя, а также кратким описанием события (успешное подключение к устройству, отсутствие соединения. ).
1.5 Добавление и удаление устройств.
Выберете в Области меню «Система» -> «Устройство».
Далее в Области подменю нажмите на иконку «Добавить устройство», выглядит следующим образом "Устройства" далее «Добавить Область»

В поле область вписываете название, именно это название у Вас будет отображаться в Области подключенных устройств. При добавлении области можно ввести любое название, это удобно для управления камерами наблюдения в различных областях (например: склад, 2-й этаж, магазин).

Выделяете область, название который Вы присвоили ранее, и выбираете «Добавить устройство».
2. Подключение устройств из одной сети, без доступа в Internet.Для автоматического поиска подключенных устройств нажмите «IP поиск», при обнаружении подключенного устройства программа добавит в список строку с IP-адресом и портом камеры. В строке «Имя» можно записать любое удобное имя для отображения данной камеры в списке устройств (например: камера1, офис, склад).

Помимо автопоиска, добавление видеорегистратора или камер в список устройств можно ввести «вручную» корректный IP-адрес и порт камеры, а также имя (логин) и пароль, в поле Vendor выберете Onvif. После того, как параметры настроены, нажмите кнопку "OK", добавленное устройство появится в списке устройств. Дважды щелкните имя устройства для доступа к устройству.

*Обращаем Ваше внимание, что камеры могут быть подключены к NVR через web интерфейс(можно вызвать в окне Explorer или правой кнопкой мыши в Области подключенных устройств затем Конфигурация устройства)или напрямую по своему ip адресу или serialID.
*Определение камер вOnvifCMS может доходить до 10 минут.
Пример рабочего окна с объединением 2 видеорегистраторов модели BSP-NVR-0802-01, и подключенными камерами, к каждому регистратору по одной.

Рассмотрим следующий вариант подключения через облачный интерфейс, очень актуально для тех случаев, когда в одной программе нужно объединить устройства из нескольких разных сетей.
1) Необходим выход в интернет;
2) Устройство должно иметь SerialID и возможность просмотра через облачный интерфейс (в данном случае рассматривается видеорегистраторы модели с этой возможностью, все необходимые настройки можно узнать или из инструкции или из web интерфейса).
Выбираете «Добавить новое устройство».

Используя ПО Onvif CMS. для видеорегистраторов и камер можно вызвать конфигурацию устройства, для дальнейшей настройки, смены IP-адреса или сброса по умолчанию всех настроек.
Выберете «Система» далее «Удаленные» и затем выберете устройство, конфигурацию которого необходимо вызвать.

Выберите имя устройства, которое вы хотите изменить в списке и выберете «Изменить»
Установите и измените параметры, нажмите кнопку "OK" для завершения.
6. Удаление устройства.Выберите имя устройства, необходимого для удаления и нажмите «Удалить» .
*Примечание: При изменении и удалении устройств, убедитесь, что оборудование отключено.
7. Привязка к карте.Очень удобно, при наличии большого количества видеокамер, видеть на карте, где именно находиться та или иная. Настроить эту функцию можно следующим образом.
Для примера, на фасаде здания имеются 2 видеокамеры.
В «Области меню» выбираете «Опции», далее «Карта».

*Сразу хотелось бы пояснить, что необходимо заранее подготовить или вид карты, удобный Вам для работы, или схема здания, файл должен быть с разрешением jpeg.

Как видно из рисунка выше, будет эти настройки изменить, удалить или же добавить еще одну карту.(Допустим фасад и схема 1 этажа).

Двойным щелчком мыши щелкаете по «Карта», таким образом, отобразится рисунок, готовый для работы с ним.
Внизу на панели выбираете «Устройство», и слева Вам отобразятся все подключенные устройства. Затем Вы просто перетаскиваете камеру в то место, где предполагаемо она находится. Не забудьте «Сохранить».

Привязка камеры к карте дает Вам возможность легче ориентироваться в отображенной картинке.
8. Работа с видеозаписью и архивами.Рассмотрим на примере видеорегистратора BSP-NVR-0802-01, модель поддерживает возможность подключения 2-х внутренних Sata-дисков.
Как показано на рисунке ниже, подключен 1Sata диск объемом 1Тб. На него как раз таки и будет записываться видео.

В данном примере мы не будем рассматривать режим включения видеозаписи, потому как это описано в инструкции к модели видеорегистратора.
Просмотреть запись Вы сможете следующим образом.
В Области Меню выбираете «Воспроизведение»

Для просмотра записи выбираете устройство, на котором писалось видео, также канал, далее выбираете Тип воспроизведения, удобнее показался вариант «По времени». Также выбираете «Добавить». Другими словами, Вы выбираете тот канал, с которого шла видеозапись. Вкладки «Старт» и «Конец» определяют промежуток времени, за которое хотели бы просмотреть запись и, соответственно, «Поиск».
На рисунке как раз наглядно показан пример, поиска видеозаписи. Для удобства просмотра имеются стандартные для любого проигрывателя шкала времени и кнопки управления.

Для автоматического включения устройств при запуске ПО Onvif CMS, необходимо выполнить следующее:
Правой кнопкой мыши щелкните по созданной ранее Вами области и далее «Автоматическое подключение устройств».

Затем выбираете те устройства, которые необходимы для автоматического подключения при запуске ПО.

Для применения настроек выберете «ОК».
Инструкция для установки и настройки приложения CMS
Чтобы удаленно зайти на видеорегистратор любой фирмыи марки, с любого компьютера, можно использовать стандартный интернет браузер Internet Explorer операционной система Microsoft.
Для более удобного пользования функцией удаленного просмотра компания производитель Вашего видеорегистратора разработала приложение «CMS». С помощью данной поэтапной инструкции, Вы сможете сами установить и настроить это приложении на свой компьютер.
1.Этап. Поиск и загрузка приложения CMS
Откройте любой интернет браузер на Вашем компьютере (Google Chrome, Internet Exploer, Mazilla Firefox, Opera и другие).
Затем перейдите на официальный сайт Tantos: http://tantos.pro
После чего выбирте из списка название вашего видеорегистратора.(Если у Вас аналоговоя система – то в подразделе «Аналоговое видеонаблюдение» нужно перейти в раздел «Видеорегистраторы. Если же у Вас IP видеонаблюдение, то в подразделе «IP видеонаблюдение» нужно выбрать раздел NVR.
Если Вы не нашли свое оборудование в разделах, то скорее всего Ваше оборудование снято с производства, в этом случае необходимо в строке поиска на сайте вести название вашего оборудование (вводить необходимо «букву в букву»)
После выбора видеорегистратора, перейдите во вкладку «Софт» затем выбирите из списка программу CMS.

Затем после того как вы нажмете на него, начнется загрузка файла на Ваш компьютер.
2.Этап Установка приложения.
Сейчас на Вашем компьютере нужно найти файл, который Вы скачали.

В интернет браузере Google Chrome, Mazilla FireFox, Opera, Internet Exploer это можно сделать при помощи комбинации клавиш «Ctrl» и «J» (их нужно нажать вместе) после чего откроется список загрузок, где и можно выбрать загруженный файл.
Файл заархивирован, после того как Вы его извлечете из архива у Вас в папке (в которую Вы извлекли архив) будет один файл:

Зайдите в него двойным нажатием левой клавишей мыши
Затем нажимайте на кнопку, выделенную красной рамкой.



После чего пойдет установка приложения на Ваш компьютер, которая, займет меньше минуты, по окончанию еще раз кликните на кнопку «Finish »

3.Этап. Настройка приложения.
Найдите у себя на рабочем столе ярлык с приложением CMS.

Зайдите в него. После чего у Вас появится окно со списком языков, Вам надо выбрать русский. Затем кнопка «ОК »

После того как у Вас появилось окно авторизации, поставьте галочку напротив «Автовход» (для того, чтобы каждый последующий вход миновать данное окно) затем кнопку «Вход»

После того как Вы зашли в приложения в верхнем правом нажмите на кнопку как указано на рисунке выделенную красной рамкой




В следующем окне Вам нужно указать название области Ваших устройств, это может быть любое слово или цифры. В примере ниже это «Видеорегистраторы». Затем «ОК»

Выделите ту область, которую Вы создали одним кликом левой клавиши мыши

Затем кликните на ярлык, как указано на рисунке, выделенный красной рамкой

Укажите Имя вашего устройства

В поле «IP» введите тот ip адрес который оставили Вам наши специалисты когда проводили подключение, либо Вы можете узнать у наших специалистов технической поддержи назвав номер Вашего договора, по телефону +7( 347) 2-900-405.
Пример указан на рисунке ниже в красной рамке.

Если Вы ранее не изменили на видеорегистраторе стандартное имя пользователя и пароль, то затем следует нажать кнопку «ОК», а если же изменили, то в поле Имя и Пароль Вам нужно указать то имя и тот пароль, который вы указали на своем видеорегистарторе.

В левом верхнем углу список ваших устройств, на нужное устройство нужно кликнуть двойным нажатием левой клавишей мыши

После чего на этот ярлык кликнете правой кнопкой мыши и в появившемся списке выберете «Основной поток ». Теперь появилась картина реального времени с ваших камер.

В левом нижнем углу в списке кликнув на кнопку «Запись» далее «Воспроизведение» Вы сможете просмотреть запись из архива.

 Версия с поддержкой протокола ONVIF от 30.07.2013 г.
Версия с поддержкой протокола ONVIF от 30.07.2013 г.
 Версия от 12.09.2014 г.
Версия от 12.09.2014 г.
 Версия с исправленным переводом от 11.05.2015 г.
Версия с исправленным переводом от 11.05.2015 г.
 Особенности - Добавлена поддержка протокола ONVIF для работы с оборудованием сторонних производителей. Если устройство ONVIF не находится автопоиском, то добавляем его вручную.
Особенности - Добавлена поддержка протокола ONVIF для работы с оборудованием сторонних производителей. Если устройство ONVIF не находится автопоиском, то добавляем его вручную.
 Плеер для просмотра архива
CMS Vision - профессиональный программный комплекс для организации и централизованного управления аналоговой системой видеонаблюдения. С помощью CMS можно объединить аналоговые, сетевые видеорегистраторы и видеокамеры, оборудование стандарта HD-SDI в единую систему. Благодаря CMS доступны функции удаленной настройки, управления видеорегистратором и просмотра сохраненных материалов. Возможность подключить до 64 каналов.
Плеер для просмотра архива
CMS Vision - профессиональный программный комплекс для организации и централизованного управления аналоговой системой видеонаблюдения. С помощью CMS можно объединить аналоговые, сетевые видеорегистраторы и видеокамеры, оборудование стандарта HD-SDI в единую систему. Благодаря CMS доступны функции удаленной настройки, управления видеорегистратором и просмотра сохраненных материалов. Возможность подключить до 64 каналов.
 CMS Vision Proto-X v2015.1.10
Информация
CMS Vision Proto-X v2015.1.10
Информация
АНАЛОГ ВЗАМЕН: Polyvision PVDR-08NR2-FullPoE
Описание Polyvision PVDR-08NRL2Polyvision PVDR-08NRL2 - IP-видеорегистратор, работающий на базе операционной системы Linux и позволяет выполнять до 5 операций одновременно. Устройство локально может отображать до 4 каналов видео одновременно в режиме мониторинга и только один канал в режиме воспроизведения. Для просмотра большего количества каналов в одно и тоже время можно использовать ПК, предварительно подключившись к NVR по сети через web-интерфейс или специальное ПО CMS. ПО CMS полностью поддерживает работу с линейками видеорегистраторов Polyvision PVDR-xxNRx2, PVDR-xxWDx2 и PVDR-xxHDx2. То есть с помощью CMS можно создать гибридную систему видеонаблюдения на базе оборудования разных типов: аналоговые видеокамеры, HD-SDI видеокамеры и IP-видеокамеры. Кроме этого, IP-видеорегистратор имеет клиенты для мобильных устройств на базе ОС Android, iOS, Blackberry, Symbian, Windows Mobile. Имеется поддержка протокола P2P (доступ к облачному сервису).
Технические характеристики Polyvision PVDR-08NRL2Количество видео каналов
Чтобы оформить заказ, укажите только номер телефона и e-mail. Все остальные данные Вы сообщите менеджеру.
Форма "Быстрый заказ" предназначена для заказа одного вида товаров. Если вы хотите продолжать выбор товаров, то используйте функцию.
Количество Ваше Имя
Ваш телефон * Ваш E-mail *
* Поля, отмеченные звездочками, обязательны для заполнения.

Новая версия программы CMS 3.18 (Central Management System /Система Централизованного Управления) для видеорегистраторов серий DHxxx и DU.
Красивый интерфейс на русском языке.
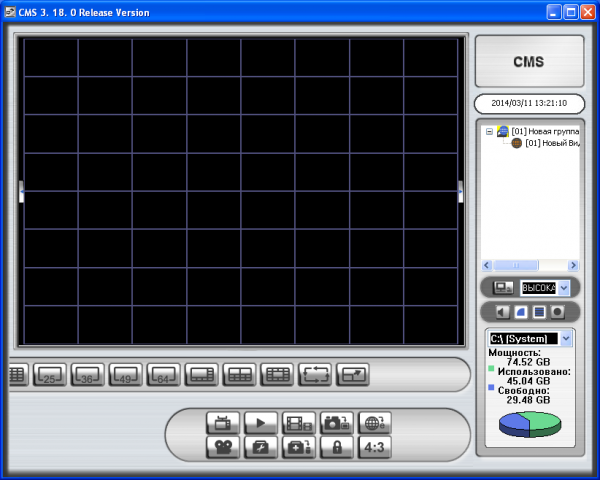
На сайтах продавцов видеорегистраторов попадается программа CMS, но только обычно версии по-старее.
Я нашел место где можно скачивать новые версии и спешу поделиться с вами
ftp.dynacolor.com.tw
логин: dynacolor
пароль: dynacolor
Или можно скачать CMS 3.18 прямой ссылкой у меня CMS_Release_bff_3.18.0
Добавлено: 28.03.2014
В личку поступил вопрос о пароле на программу, что он не подходит.
Поэтому немного уточню — выше приведенный логин и пароль — это не пароль на программу видеонаблюдения — это пароль на ФТП сервер.
Пароль для входа в программу CMS по-умолчанию:
логин: admin
пароль: 1234
Фразы: скачать программу для видеонаблюдения, программа для видеорегистратора CMS, новая версия на русском, cms видеонаблюдение
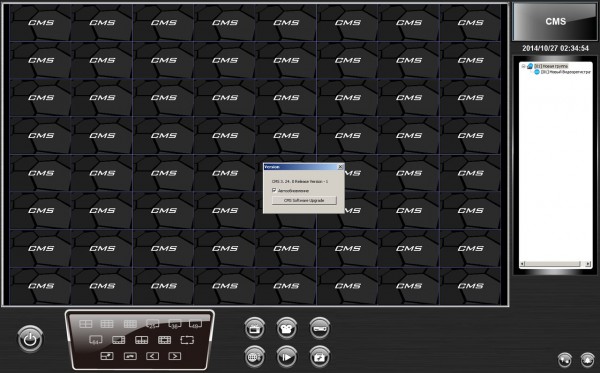
Добавлено 27.10.2014
Скачать CMS 3.24 архив с версией программы CMS 3.24 (на сегодня самая последняя, с русским языком!)
Расскажи всему миру
Николай — зачем камеры в разных подсетях, может привести все в порядок?
Если можете с компьютера зайти через веб, то у компьютера или прописаны IP дополнительные или несколько сетевых карт и подключений проводов.
Если все работает на старой версии, зачем что-то менять?
Как не отдают версию CONVISION_CMS64_V1.2.8.4.exe? Я скачал, все в порядке. Хром ругается что может быть вредоносное ПО, IE нормально скачивает.
Окт 28, 2015 at 23:50
Здравствуйте! Возникла такая проблемка: стоит аналоговый видеорегистратор intervision hdr-808i. Родной софт был утерян :(. Скачал уже прог 20 наверно, ничего не подходит. Всё настроено верно. Вход на web интерфэйс ( ip:порт) «из вне» работает на ура. но хотелось бы видеть все камеры на экране а не выбирать каждую по номеру отдельно. да и получать доступ к просмотру записи. Помогите по возможности. Заранее благодарю.
Ноя 2, 2015 at 18:52
Здравствуйте,
в ютубе в поиске задайте «Instalacion de Software General CMS»
автор Smith Horna Rodriguez, там в описании ролика есть ссылка на загрузку архива, там есть программа, скорее всего подойдет
или просто по названию в гугле General_CMS_V3.0.9.18
General_CMS_V3.1.0.2.T.20141104
Дек 4, 2015 at 15:05
Пользовался старой программой CMS 3.0.9.19 с диска от камеры, но захотелось хоть чего-то новенького.
скачал де версии: 3.24.0 от сюда и 3.24.5 с другого сайта. Но не могу поженить прогу с камерой. Да. пока одна IP-камера для пробы из Китаю выписана, работает по OnVif. С версией 3.0.9.19 запускается сразу без проблем, а в новых нету соединения! Может есть какие секреты?
Я там в добавлении нового регистратора ставлю тычку на IP-Камера, ввожу IP-адрес, порт 80 и логин с паролем от камеры… ФИХВАМ! нету картинки
Дек 4, 2015 at 18:44
Олег, вроде бы секретов не должно быть.
А ваша старая программа так же выглядела,
может просто название такое, а программа другая?
Дек 4, 2015 at 20:44
При запуске старой версии появляется заставка H.264 DVR и такая же заставка на экранах без камер. В заголовке окна старой программы написано только CMS, список устройств слева, справа столбик с вертикальным меню-гармошкой, снизу лог. Сколько не копался, так и не смог найти Help программы что бы узнать наименование и версию, версию из исполняемого файла узнал.
Но по сути всё близко. Да, в старой версии есть возможность подключиться к камере или регистратору в Cloud, в новой не видел.
Вот и думаю, что какие тут могут быть секреты, указать IP и коды доступа — куда еще проще?
Да, камера вот эта — ru.aliexpress.com/item/Hot-Onvif-720P-ip-camera-P2P-1280-720P-HD-IP-cam-P2P-1-4-night-vision/32434076696.html
Дек 5, 2015 at 13:05
Помогите, стоит General_CMS_V3.1.0.2.T.20141104
Все пишет, но при попытки воспроизведения пишет нет файлов, хотя на жестком диске все появляется в формате h264 Это глюк программы или я что то не правильно настроил?
Май 13, 2016 at 14:51
CTV-HD916A Lite Цифровой 16-ти канальный видеорегистратор. Удаленный доступ в реальном времени работает. Не пашет воспроизведение, либо вообще не пашет либо работает но при любой прокрутки шкалы времени тут же зависает. Пробовал всевозможные версии CMS. Работает только на родной CMS2000. Подскажите как бороться, чтобы воспроизведение записи заработало(при неудаленном доступе в самом регистраторе воспроизводит без проблем)
Май 14, 2016 at 8:49
Добрый день. Скажите пожалуйста есть ли такая возможность чтобы в плеере воспроизведения добавить скорость просмотра или заменить плеер, или поставить какой- то плагин ?
Просто при просмотре большого архива 20 камер тратится много времени.
Спасибо.
(1) Запустите установленную программу CMS 2.0 и у Вас откроется данная программа.
Программа потребует авторизацию.
Данные для входа:
Логин: admin
Пароль:(поле пустое,вводить пароль не нужно)
(2) Нажмите на кнопку "Устройства" внизу экрана, как показано на картинке.
Далее нажмите "Поиск больше" в левой части всплывающего окна.Если камера подключена,вы увидите IP камеры и ID камеры.
(3) Далее нажмите кликнете 2 раза по камере в списке она переместиться в правую часть всплывающего окна и нажмите "выход"
(4) Далее слева вверху в поле "Device List" появится камера "CH1" кликнуть по камере 2 раза и получаем картинку с камеры.
(5) Далее слева вверху кликнуть правой кнопкой мыши на кнопку "HD IPC" из выпадающего меню выбрать пункт параметры устройства.
В данном меню вы можете настроить устройство как вам будет нужно.
(6) Так же как пункте пять выбрать пункт "Network",далее выбрать меню "Настройка Wi-Fi",потом нажать кнопку "search" и устройство найдет все доступные "Wi-Fi" выбрать свою сеть,ввести пароль и нажать Ок.