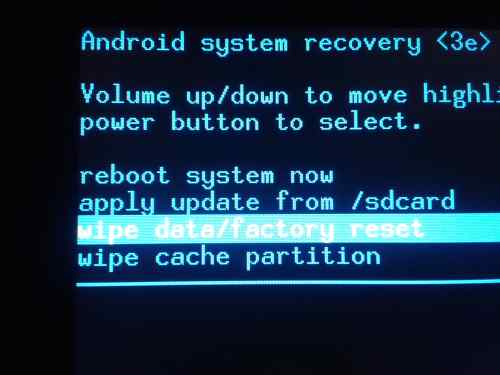







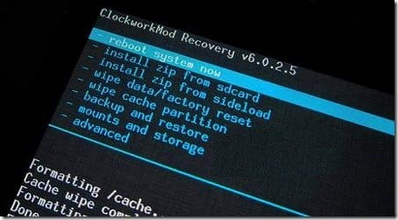
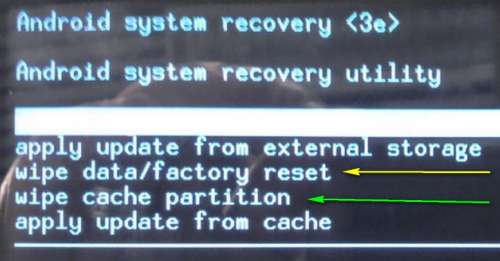
 Рейтинг: 4.7/5.0 (1744 проголосовавших)
Рейтинг: 4.7/5.0 (1744 проголосовавших)Категория: Инструкции
Что делать, если смартфон на «Андроиде» вдруг начал зависать и вести себя так, будто захотел пожить своей жизнью? Как перепрошить «Андроид»? Этим вопросом задаются многие пользователи современных гаджетов различных брендов – от топовых «Самсунгов» и «Сони» до набирающих ныне популярность китайских «Сяоми» (чаще в разговорной речи – «Ксиаоми») и «Мейзу».
Возможные пути решения проблемОдним из самых простых советов будет сброс настроек устройства на заводские. Ведь в данном случае не потребуется никакого стороннего вмешательства – все настройки и сбросы делаются на программном уровне. Но такой трюк сработает только в том случае, если сбои в работе смартфона вызваны лишь программным обеспечением и забитой памятью. После сброса настроек, а в частых случаях и затирания контента, аппарат включается как новый.

Но существуют случаи, когда в файловую систему устройства проникают вредоносные программы, другими словами – вирусы. Эти «паразиты» способны вмешаться в ключевые файлы, отвечающие за восстановление и сброс операционной системы «Андроид», изменять их и в некоторых случаях даже удалять. Вот тут-то и начинаются основные проблемы, ведь единственным верным решением будет перепрошивка смартфона. Ниже описан основной способ прошивки устройств некоторых производителей и ответ на главный вопрос: "Как прошивать «Андроид» через "Рекавери"?"
Что такое "Рекавери" и с чем его едятМногие сразу сдают позиции и выкидывают белый флаг, спеша обратиться в сервисные центры. Но любой опытный пользователь скажет, что делать этого не стоит. Ведь можно сохранить себе лишние нервы и денежные средства, всего лишь последовав простым шагам из данной инструкции.
"Рекавери" – это программное обеспечение смартфона на базе ОС «Андроид», являющееся чем-то вроде «БИОСа» на ПК. То есть с помощью "Рекавери" можно делать полный сброс смартфона на заводские настройки, также можно устанавливать обновления операционной системы и просто прошивать. При покупке в магазине пользователь чаще всего получает устройство с заводским "Рекавери"-меню, которое немного ограничено в функционале и не даст возможности успешно прошить операционную систему.
Если же говорить о «кастомном» (в переводе с английского custom – «сделанный на заказ») "Рекавери", то оно позволит уже более полноценно «общаться» с системой телефона, делать резервные копии прошивок и восстанавливать их, а также делать более полноценный и глубокий сброс устройства.
Как войти в "Рекавери"Чтобы прошить устройство через "Рекавери", нужно сначала попасть в это самое меню. Сделать это проще простого, тем более что на многих устройствах комбинация входа абсолютно одинаковая. Итак, в случае если у смартфона есть физическая центральная кнопка или кнопка «Домой» (чаще всего встречается у старых аппаратов «Самсунг» и «ЭлДжи», но возможно появление и в более современных устройствах), нужно на выключенном гаджете зажать кнопки «Домой» и «Громкость +», после чего, не отпуская их, нажать на кнопку питания.

Устройство включится в нужном режиме. В случае наличия более современного аппарата без физической кнопки «Домой» нужно повторить процесс, описанный выше, но используя только кнопку «Громкость +» и кнопку питания. Если желаемый результат не был достигнут, стоит обратиться к расширенному списку способов входа в меню "Рекавери" для разных производителей.
Что еще понадобитсяДля того чтобы понять, как перепрошить «Андроид», изначально нужно скачать прошивку для своего устройства. Чаще всего файлы прошивок прячутся от общего обозрения в целях безопасности и сохранности данных фирмы-производителя. Именно поэтому рядовые пользователи создают резервные копии своих операционных систем и из них формируют базы данных стоковых прошивок, ссылки на которые можно найти на специализированных сайтах. Именно сам файл прошивки, находящийся в архиве с расширением *.zip, и понадобится, чтобы осознать, как восстановить «Андроид» через "Рекавери".
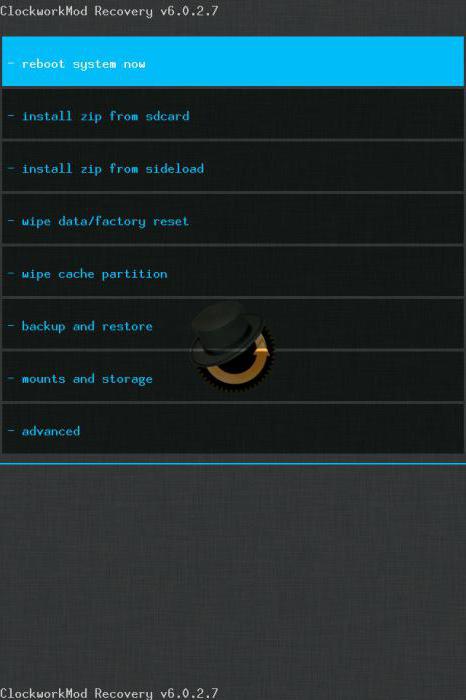
Бывают и моменты, когда старая стоковая прошивка надоела, и хочется чего-то нового. Именно поэтому всегда находятся умельцы, которые создают кастомные прошивки, «вырезая» из них лишнее или, наоборот, добавляя что-то новое. В таких случаях не получится воспользоваться стандартным "Рекавери", и тут на помощь приходят те самые кастомные CWM Recovery (ClockWorkMod Recovery) или TWRP (TeamWin Recovery Project).
Установка CWM Recovery или TWRPНе обязательно устанавливать "Рекавери" на «Андроид» через компьютер, чаще всего, наоборот, проще воспользоваться стоковым. Всё, что нужно сделать, так это скачать необходимый файл, опять же находящийся в архиве с расширением *.zip, и поместить его на внешнюю флеш-карту смартфона.
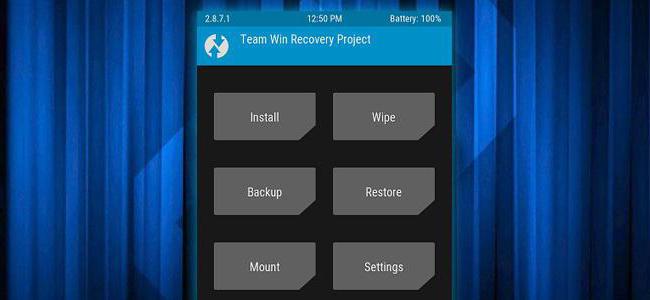
После этого, зайдя в стоковое "Рекавери", нужно выбрать пункт «Apply update from external storage» и в открывшемся списке выбрать тот самый файл с кастомным "Рекавери". После подтверждения выбора начнется процесс установки, после которого устройство предложит перезагрузиться. Процесс завершен.
Как прошивать «Андроид» через "Рекавери"Переходя непосредственно к процессу установки самой прошивки, хочется сказать, что все неофициальные файлы операционной системы «Андроид», созданные непосредственно пользователями тех или иных устройств, должны устанавливаться на свой страх и риск. Если же всё-таки решение установить неродную версию ПО принято, стоит убедиться, что прошивка «написана» именно для того телефона, который планируется перепрошивать.
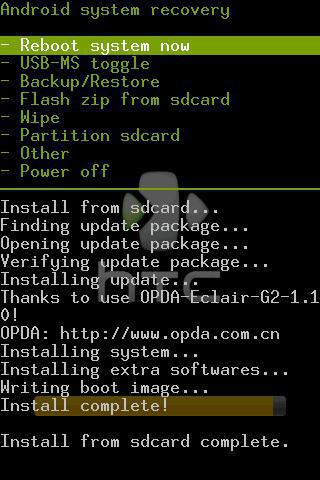
Если речь идет о стоковой прошивке, то не стоит заморачиваться установкой CWM Recovery или TWRP. Все манипуляции, которые необходимо сделать, ограничиваются скачиванием заводского файла прошивки и помещением его на внешнюю карту памяти. После этого процесс аналогичен установке кастомного "Рекавери". То есть нужно зайти в стоковое "Рекавери"-меню, выбрать пункт «Apply update from external storage», затем указать непосредственно файл прошивки и подтвердить действие. После того как процесс завершен, необходимо сделать еще один шаг, который поможет избежать зависаний и «глюков» при включении и работе устройства. Сразу по окончании прошивки нужно выбрать пункт меню «Wipe data/factory reset» и подтвердить действие. Этим самым очистится информация о предыдущем программном обеспечении и файлах, которые присутствовали на устройстве до процесса прошивки.
По окончании этих действий необходимо выбрать пункт меню «Reboot system now». Устройство перезагрузится и начнется процесс настройки смартфона «с нуля». В случае если процесс включения затягивается и «висит» логотип устройства, стоит вспомнить, был ли выполнен пункт сброса настроек после перепрошивки.
Кастомные версии «Андроида»Как прошивать «Андроид» через "Рекавери", в принципе, понятно. Осталось разобраться, что делать с версиями ОС, написанными непосредственно пользователями устройств. Ответ прост: процесс нужно повторить, произведя те же манипуляции в кастомном "Рекавери". Единственным отличием будет то, что сам файл прошивки теперь можно поместить не только на внешнюю карту памяти, но и на внутреннюю память устройства. Это добавляет удобства в том случае, если флеш-карта попросту отсутствует. В этом случае придется выбрать пункт «Apply update from internal storage».
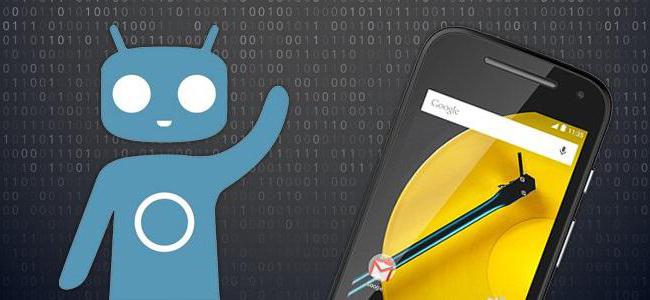
Также стоит отметить, что в CWM Recovery и в TWRP пункт «Wipe data/factory reset» заменен на два отдельных друг от друга пункта: «Wipe data» и «Wipe cache». После того как установить «Андроид» через "Рекавери" (а именно – кастомную версию) получилось, в модифицированном меню ClockWorkMod или TeamWin нужно выбрать подпункт «Wipe Dalvik cache», что существенно повысит шансы успешного включения устройства с новой операционной системой.
Восстановление стоковой прошивкиВ случае если кастомная прошивка не понравилась или не прижилась, всегда есть возможность вернуть все на свои места. Многие задаются вопросом: "Как восстановить «Андроид» через "Рекавери", а именно – стоковую версию?" Ответ кроется в пункте выше. Грубо говоря, возвращение всего на круги своя происходит тем же образом, что и проведение изначальных изменений.
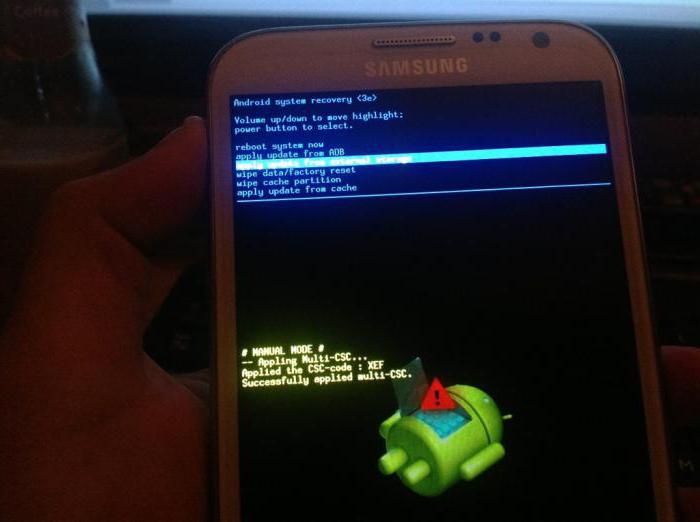
Все, что нужно сделать, это скачать прошивку от производителя на флеш-карту или внутреннюю память, затем выбрать соответствующий пункт меню "Рекавери" и сделать полный сброс настроек/контента. В принципе, ничего сложного.
РекомендацииКажется, что понять, как прошивать «Андроид» через "Рекавери", не так и сложно. Но в случае если какие-то пункты непонятны, или нет уверенности в своих познаниях, лучше не стоит связываться с подобными процессами. Но даже если что-то не получится, всегда можно сделать восстановление прошивки устройства через соответствующий пункт меню. Главное, перед тем как прошивать «Андроид» через "Рекавери", сделать резервную копию. Для этого понадобится именно кастомное "Рекавери" и чуточку терпения, ведь процесс бэкапа прошивки занимает немало времени.
В случае если что-то пошло не так, всегда можно обратиться к знающим людям. По крайней мере в авторизованном сервисном центре обязательно помогут. Главное - не унывать и уверенно идти вперед. Только так можно достичь каких-либо результатов. Удачи в перепрошвке!
Категория: Samsung GT-I9300 Galaxy S III
Инструкция для новичков, написанная одним из пользователей сайта 4pda.ru - [Скачать ]
Инструкция по прошивке через Odin Mobile однофайловой прошивки:
-Скачать любую однофайловую прошивку. ( если прошивка которую вы скачали имеет формат .zip, то её нужно прошивать через clockworkmod recovery, инструкцию ищите в шапке темы )
-Записываем на телефон файл формата .tar или .tar.md5 ( файл находится в архиве со скачаной ранее прошивкой, желательно положить файл в одну папку, назовём её " Firmware " без ковычек )
-Открываем Mobile Odin Pro. ( если программа не установлена, скачиваем )
-В Mobile Odin Pro выбрать пункт Open file.
-В появившемся окне выбираем ранее записаный файл формата .tar или .tar.md5 который мы записывали в созданую нами папку " firmware. ( его содержимое подставляется в соответствующие разделы программы )
-Жмём клавишу подтверждения " ОК ".
-Проверяем что во всех разделах есть данные.
-Жмём кнопку Flash firmware.
-Ожидаем, прошивка аппарата может занять более 10-ти минут.
-Во время прошивки аппарата может появиться надпись с просьбой о перезагрузке, не стоит пугаться, просто нажмите центральную кнопку на вашем аппарате.
-После перезагрузки у вас у вас будет аппарат с рутом, новой прошивкой без жёлтого треугольника и счётчика прошивок и плюс к всему этому счётчик прошивок остался на нуле.
Инструкция по прошивке через recovery кастомной прошивки в ZIP:
1 Копируете в телефон zip-файл прошивки, который вы хотите прошить
2 Переходите в "модифицированное рекавери". (кнопка громкости ВВЕРХ+ДОМ+ВКЛючение-все при выкл.телефоне)
3 В рекавери первым делом нужно сделать Backup (Обязательный пункт!)-пункт backup and restore
4 Cделайте WIPE cache - Wipe data дальше заходите в пункт- advanced и делаете wipe Dalvik Cache
5 Далее выберите пункт -install zip from sdcard
6 Выбираете ваш zip-файл и подтверждаете установку
7 Дождавшись окончания установки выбираете Reboot system now
Eсли у Вас произошел циклический ребут, либо телефон завис на восклицательном знаке в треугольнике,
- выкл.телефон(жмете кнопку вкл/выкл и держите пока не выключится)
- Заходите в Рековери(пункт 2 в инструкции)
- Сделайте опять 4 пункт инструкции
- Выбираете пункт -backup and restore
- Заходите в restore и подтверждаете откат(для этого мы и делали пункт 3 в инструкции что бы востановить прошлую прошивку)
- Дождавшись окончания выбирете Reboot system now
- (Эти манипуляции можно делать после неправильного UPDATE, и не правильно установленных украшательств)
Видео-инструкция по прошивке устройства. от пользователя сайта 4pda.ru. "=SHVARZ=" :
Комментарии:
Как прошить андроид через рекавери
Если после прошивки операционной системы Андроид возникли проблемы в работе устройства, нужно разобраться в сложившейся ситуации и найти причины. Очень часто пользователи, по своей неопытности используют пиратские прошивки, которые не позволяют осуществить качественную прошивку. В таком случае, вы остаетесь длительное время без надежного помощника – своего смартфона или планшета.
Многие пользователи, которые уже сталкивались с проблемой некачественной прошивки Андроид, испробовали способ прошивки ОС Андроид через recovery. Этот способ прошивки предполагает, предварительно установить на мобильное устройство специальной программы, которая выступает в качестве загрузчика. Активируется Recovery через клик до загрузки определенной комбинации клавиш (кнопка включения питания + кнопка регулировки громкости).
Если пользователь выбрал этот способ, он должен выяснить, Как прошить андроид через рекавери. Независимо от устройства, оно выпускается со своим, заводским recovery. Его можно запускать после включения устройства. Также заводская программа умеет устанавливать и настраивать обновление системы из update. zip, и производить очистку всей системы.
Чтобы прошить телефон через рекавери, необходимо найти и скачать программу ClockworkMod Recovery (устанавливается во внутреннюю память устройства, на место заводской версии). Она предназначена: для прошивки Андроид и ядра, создания резервных копий для восстановления системы, для иных обновлений системы. Эта утилита значительно отличается от заводского аналога.
Если пользователь интересуется, как прошить андроид через рекавери меню, необходимо рассмотреть этот вопрос. Custom Recovery Menu – это специальное приложение, которое обладает пакетом востребованных утилит. После установки приложения на устройстве, оно перезапишется вместо старой версии подобного приложения.
Custom Recovery Menu необходимо пользователем, которые планируют очень частую перепрошивку устройства.
Прошивка андроид через Custom Recovery Menu очень проста. Ее можно делать при помощи ПК или ноутбука. Для этого необходимо перейти к активации программы и выбрать соответствующие пункты прошивки.
Заход в режим рекавери.
— Включить телефон (Кнопка включения питания);
— через 2 с. нажать кнопку громкости в обеих направлениях одновременно;
— еще через 2 с. отпустить кнопку питания;
— осуществляем процесс Вайп (Wipe data/factory reset);
— после процесса появляется Data wipe complete;
— перезагружаем устройство и снова заходим в рекавери;
— Выбираем Один Из Пунктов ( install zip from sdcard, choose zip from internal sdcard). Это зависит от того, где находится прошивка;
— если все правильно введено, начинается прошивка.
По окончанию процесса прошивки телефона, необходимо перезагрузить устройство и начать им пользоваться.
В прошлой статье я рассказал о том, что такое режим recovery и как в него войти. Сегодня продолжим эту тему и поговорим детально о кастомных режимах recovery, их преимуществах перед стоковыми и о способах их установки.
Кастомный рекавери по своей сути является расширенной версией режима восстановления в смартфонах и планшетах. Его основное преимущество перед стоковым, это наличие таких возможностей, которые производители обычно скрывают от пользователей с целью обезопасить свои устройства от «любителей поэкспериментировать».
С помощью кастомного рекавери можно:
Наиболее распространёнными версиями кастомных recovery являются CWM (разработчик ClockworkMod ) и TWRP (разработчик TeamWin ). Обе эти консоли имеют практически равную функциональность и выбор того или иного рекавери обычно обусловлен тем, какое из них легче устанавливается либо банальным отсутствием или наличием поддержки устройства.
Как установить CWM Recovery Установка через RomManagerНаиболее простой способ установки CWM — это использование приложения RomManager. Это приложение можно бесплатно установить из Google Play, и уже из него прошить CWM выбрав в главном окне пункт «Flash ClockworkMod Recovery». От туда же можно перезагрузить устройство в режим рекавери выбрав пункт «Reboot into Recovery». Имейте в виду, для работы RomManager требуется Root. Как его получить можете почитать здесь .

Внимание! Перед установкой рекавери через RomMnager обязательно проверьте наличие модели вашего устройства в списке поддерживаемых здесь https://clockworkmod.com/rommanager. Необдуманными действиями вы можете превратить ваш аппарат в «кирпич»!
Установка через режим Fastboot«Классическим» способом установки рекавери является прошивка файла recovery.img непосредственно в раздел Recovery вашего аппарата через режим FastBoot. Данный способ, к сожалению, не может претендовать на универсальность, т.к. для него нужен разблокированный загрузчик. Но, во-первых, разблокировать его возможно далеко не на всех устройствах, во-вторых, не на всех устройствах присутствует раздел Recovery.
Тем не менее, если ваш аппарат соответствует всем необходимым требованиям, вы можете смело пользоваться дальнейшей инструкцией.



Наиболее просто TWRP. по аналогии с CWM можно установить с помощью специального приложения TWRP Manager. Здесь так же понадобятся права Root.



По аналогии с FastBoot, TWRP можно установить через ADB
Так же, TWRP можно установить через FasBoot, точно таким же способом как я описал для CWM.
Что делать если вашего устройства нет в списке поддерживаемыхНаиболее часто, при отсутствии официальной поддержки разработчика, добровольцы собирают свои версии CWM. Способы их установки могут очень сильно отличаться, это может быть установка с SD карты, прошивка через Flashtool либо Odin (в случае аппаратов Samsung). На аппаратах с заблокированным загрузчиком установка может выполняться и через сторонние приложения.
Узнать, есть ли возможность установить кастомный рекавери на ваш аппарат и как это сделать, можно в специальных ветках на русскоязычном портале 4pda. либо всемирном англоязычном портале Xda-Developers .
У многих пользователей устройств Android иногда возникает потребность в полной очистке своего гаджета или же в его восстановлении. Сделать это можно как при помощи стандартных средств, так и при помощи специализированного средства – Android System Recovery 3e.
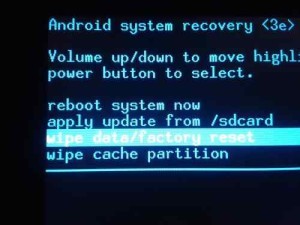 Активировать данный режим настроек можно следующим образом – выключить устройство, после этого зажать качельку регулировки звука, кнопку Home и кнопку вкл/вкл. Продержав зажатыми данные кнопки, пользователи увидят на экране своего гаджета меню с зеленым роботом.
Активировать данный режим настроек можно следующим образом – выключить устройство, после этого зажать качельку регулировки звука, кнопку Home и кнопку вкл/вкл. Продержав зажатыми данные кнопки, пользователи увидят на экране своего гаджета меню с зеленым роботом.
Меню System Recovery довольно таки разнообразное, и чтобы не повредить устройство, следует знать назначение каждого из многочисленных пунктов.
Пункт Reboot now позволит пользователям быстро перезагрузить свой гаджет.
Установить пакет CWM с произвольным файловым именем можно в меню «Instal from sdcard». Выбрав данный пункт, вы окажетесь в следующем подразделе, где можно:
Пользователи устройства могут превратить карту памяти во внешний накопитель USB для ПК. Если это необходимо, следует нажать на Toggle USB strage. Unmount даст возможность покинуть подраздел.
Меню Wipe/Format предоставляет множество возможностей:

Для перехода в меню восстановления и резервного копирования, необходимо воспользоваться Backup/restore, где есть множество пунктов:
Чтобы зайти в специальное меню, предназначенное для перехода с EXT4 на EXT3 и наоборот, необходимо выбрать раздел EXT3-4EXT-EXT4. В данном разделе можно выполнить различные виды конвертирования в EXT4 и EXT3:
Следующий пункт меню (mouts|strage) отвечает за монтирование каждого раздела. К общей команде mount (unmount) добавляется наименование нужного раздела: cache, data, sdcard, system.
Advanced – пункт в меню, отвечающий за различные функции:
Последний пункт – power menu:
System Recovery восстанавливает мобильное устройство и предоставляет дополнительные возможности пользователю.
Каждый начинающий пользователь Android планшета или телефона, путешествуя по тематическим сайтам и форумам, рано или поздно сталкивается с упоминанием загадочного ClockworkMod Recovery. которое особенно часто упоминается в инструкциях по прошивке. замене ядра системы и других «хакерских» вещей.

Так что же такое ClockworkMod Recovery. для чего оно предназначено, и как с ним правильно обращаться? На эти вопросы я постараюсь вам дать ответ в этой статье, которая содержит полную инструкцию по работе с ClockworkMod Recovery.
В двух словах, ClockworkMod Recovery или ClockworkMod или просто CWM – это альтернативное рекавери (recovery) для Android устройств. Инструкция по работе с ClockworkMod Recovery содержит следующие разделы:
Что такое recovery?
Каждый Android планшет или телефон имеет заводское recovery, которое можно загрузить при включении устройства, нажав определенную комбинацию клавиш. Заводское recovery, обычно умеет устанавливать обновления системы из файла update.zip и делать очистку системы.
ClockworkMod Recovery – это гораздо более мощная, по сравнению с заводской, утилита (меню) восстановления системы, которая позволяет делать полные резервные копии всей системы устройства, устанавливать на него программное обеспечение, прошивки. ядра и многое другое, что обычно не позволяет делать заводское рекавери. ClockworkMod, устанавливается в специальный системный раздел внутренней памяти планшета или телефона, на место заводского меню восстановления.
ClockworkMod Recovery может выручить вас в некоторых, казалось бы, безвыходных ситуациях. Даже если ваш планшет или телефон не может загрузиться, во многих случаях с помощью CWM вы можете восстановить систему со всеми ее настройками и приложениями.
Вот примерный перечень того, что вы можете делать с помощью ClockworkMod Recovery:
• Устанавливать кастомные прошивки и неофициальные ядра
• Устанавливать заводские обновления системы, дополнения и исправления
• Подключаться к компьютеру через USB в режиме съёмного накопителя
• Подключаться к компьютеру через USB для работы с программой ADB
• Создавать полную резервную копию текущей прошивки и отдельных её частей (система, настройки, приложения)
• Восстанавливать устройство из ранее созданной резервной копии
• Делать сброс на заводские настройки (Wipe – data/factory reset), очищать кеш (wipe cache), очищать далвик-кеш (wipe Dalvik-cache), очищать статистику батареи (wipe battery stats)
• Создавать разделы на карте памяти и форматировать их
ClockworkMod Recovery создано разработчиком Koushik Dutta (известным еще как Koush) и существуют версии CWM для большинства Android телефонов и планшетов.
Для множества смартфонов и некоторых планшетов установка ClockworkMod Recovery – очень простая процедура, достаточно лишь установить из Маркета программу ROM Manager и первым пунктом в ее меню будет пункт установки ClockworkMod. Для остальных устройств могут существовать отдельные утилиты, подобные приложению Acer Recovery Installer для планшета Acer Iconia Tab, или же ClockworkMod Recovery на них устанавливается с помощью программы adb .
Загрузить планшет или телефон в в ClockworkMod Recovery можно несколькими способами.
1. С помощью программы ROM Manager, выбрав в ее меню пункт «Загрузить режим Recovery».
2. С помощью нажатия определенной комбинации клавиш при включении устройства. Эта комбинация зависит от модели устройства. На многих устройствах в рекавери можно попасть, нажав при их включении одновременно кнопки уменьшения громкости и включения питания.
3. С помощью программы ADB. Если вы настроили подключение к компьютеру с помощью программы ADB, загрузить свой планшет в recovery вы можете с помощью команды:
Назначение пунктов меню ClockworkMod Recovery
Загрузив свой планшет в ClockworkMod Recovery, вы прежде всего увидите его основное меню:
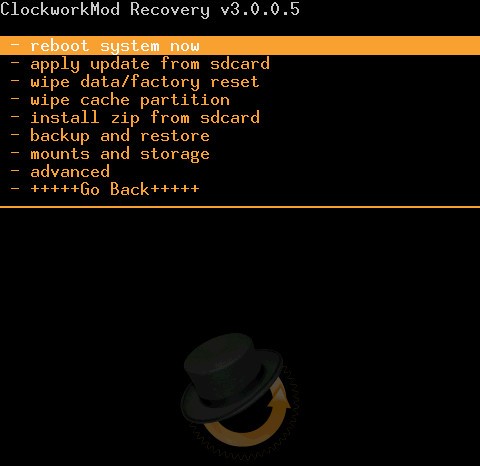
Скриншоты сделаны в одной из самых распространенных версий ClockworkMod recovery 3.0. Более новые версии CWM и версии для разных устройств могут иметь немного другое меню, но основные его функции останутся без изменений.
На большинстве устройств, перемещаться по пунктам меню, обычно можно с помощью кнопок управления громкостью. С помощью кнопки включения выбирается нужный пункт меню. В некоторых устройствах могут быть задействованы и другие кнопки, например для возврата в предыдущее меню.
Во всех подменю, вернуться в предыдущее меню можно выбрав пункт +++++Go Back+++++
Назначение пунктов основного меню:
1. reboot system - перезагрузка устройства
2.apply update.zip from sdcard – это один из самых часто используемых пунктов ClockworkMod Recovery.
С его помощью можно устанавливать, как официальные, так и неофициальные (кастомные) прошивки, устанавливать ядра, темы и прочее программное обеспечение, которое должно находиться в файле update.zip, который вы должны разместить в корне карты памяти (в файловом менеджере Android устройства это папка /sdcard).
После выбора этого пункта вы попадаете в следующее меню, где вы должны подтвердить свой выбор, перейдя к пункту Yes – Install /sdcard/update.zip
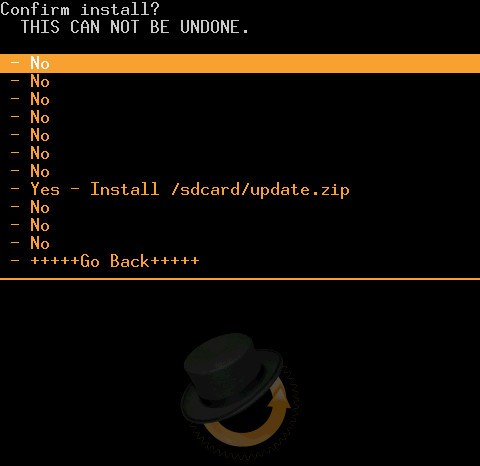
3.wipe data/factory reset - полный сброс настроек, данных и кеша. После этого ваш телефон или планшет вернется к тому состоянию, в котором он продавался в магазине. ClockworkMod очистит разделы /data и /cache во внутренней памяти устройства. Также будет удалено все из системной папки ".android_secure" на карте памяти и раздел sd-ext.
4.wipe cache partition - очистка раздела /cache во внутренней памяти. Будут очищены все временные данные, которые накопила система и программы. Этот пункт используется обычно перед установкой новой прошивки или ядра.
5. install zip from sdcard - установка zip файла с карты памяти. После выбора этого пункта вы попадете в следующее подменю:
• apply /sdcard/update.zip - этот пункт полностью аналогичен пункту 2 главного меню «apply update.zip from sdcard»
• chooze zip from sdcard - выбрать .zip файл на карте памяти для установки.
Этот пункт тоже похож на пункт 2 и также используется для установки прошивок, ядер и прочих модов. Единственное его отличие – это то, что установку можно произвести из любого zip файла с любым именем, расположенного в любом месте карты памяти. После того как вы выберете этот пункт, откроется список файлов и папок на вашей карте памяти, из которого нужно выбрать .zip файл для установки.
Если вы включите режим проверки подписи (Signature check: Enabled), вы не сможете устанавливать альтернативные прошивки, которые не были подписаны разработчиком. Большинство кастомных прошивок разработчики не подписывают.
• toggle script assert - вкл/выкл скрипт утверждения.
Этот пункт предназначен для внутреннего применения в CWM, и вам он никогда не понадобится, поэтому лучше его не трогать.
• +++++Go Back+++++ - этот пункт, как уже упоминалось, используется для возврата в предыдущее меню ClockworkMod
6.backup and restore - создание и восстановление резервных копий. Еще один из самых важных пунктов ClockworkMod. С помощью него, вы можете сделать полную копию всей системы планшета, вместе с данными и приложениями имеющимися в его внутренней памяти - так называемый Nandroid backup, или снимок системы, а затем при необходимости вернуть планшет к этому состоянию. Это меню выглядит так:
Backup - создание резервной копии всех разделов во внутренней памяти устройства.
Резервная копия будет сохранена на карте памяти. По умолчанию название резервной копии содержит время и дату её создания. Вы можете переименовать резервную копию. Название должно состоять из латинских букв и цифр и не содержать пробелов
Restore - восстановление всех разделов из выбранной резервной копии.
Выбрав этот пункт, вы увидите список имеющихся на карте памяти резервных копий и можете выбрать из него необходимую для восстановления копию.
Advanced Restore - восстановление определённого раздела из выбранной резервной копии.
Вы можете выбирать отдельный раздел, который вы хотите восстановить из резервной копии - boot, system, data, cache или раздел sd-ext как показано на скриншоте:
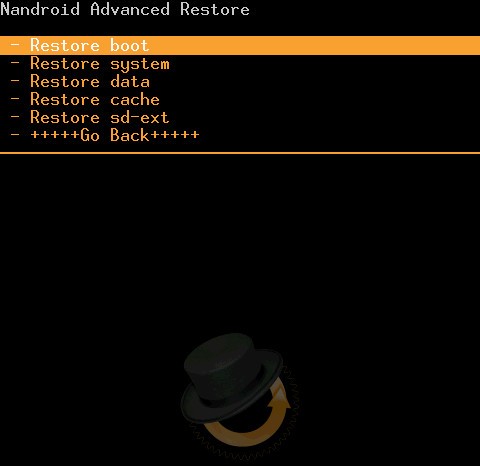
7. mounts and storage – монтирование отдельных разделов, их форматирование и монтирование устройства в качестве USB накопителя при подключении к компьютеру (монтирование делает разделы или папки доступными для использования).
• mount /system - монтирование системного раздела
• unmount /data – отмонтирование раздела с данными
• unmount /cache - отмонтирование раздела с кешем
• mount /sdcard - монтирование карты памяти
• mount /sd-ext - монтирование Linux раздела ext на карте памяти (если он есть)
• format boot. format system, format data, format cache - форматирование соответствующих разделов.
Внимание! будьте осторожны с этими пунктами меню. Например, форматирование раздела system, уничтожит вашу операционную систему (текущую прошивку). После форматирования раздела boot, вы не сможете загрузить свое устройство и оно превратится в кирпич.
• format sdcard - форматирование карты памяти
• format sd-ext - форматирование Linux раздела на карте памяти
• mount USB storage – подключение планшета или телефона к компьютеру в режиме съёмного накопителя
8. advanced – дополнительные функции ClockworkMod.
• Reboot Recovery – перезагрузка устройства опять в recovery
• Wipe Dalvik Cache - очистка кеша виртуальной Java машины Dalvik, которая используется для запуска приложений. Этот пункт меню обычно используется перед установкой новой прошивки, особенно неофициальной.
• Wipe Battery Stat - сброс статистики работы аккумулятора. Считается, что этот пункт нужно использовать в том случае, когда системный индикатор уровня заряда батареи показывает неправильные значения. Однако компания Google, разработчик системы Android утверждает, что это не должно влиять на правильность показаний индикатора.
• Report Error - сообщить об ошибке. Вы можете сообщить об ошибке ClockworkMod recovery ее разработчику. Лог ошибки будет записан на карту памяти, и вы можете отправить его разработчику с помощью программы ROM Manager.
• Key Test - проверка работоспособности кнопок устройства, при нажатии на кнопку, выдаёт её код
• Restart adb - перезагрузка ADB сервера. Этот пункт помогает, когда устройство перестало реагировать на команды программы ADB, когда оно подключено через USB кабель
• Partition SD Card – создание разделов на карте памяти. Этот пункт используется для создания /sd-ext и /swap разделов на карте памяти. Раздел /sd-ext может использоваться некоторыми прошивками при нехватке внутренней памяти устройства, например для расширения раздела /data. Раздел /swap обычно используется для ускорения работы Android устройства.
• Fix Permissions – Исправить права доступа к файлам и разделам. Этот пункт используется для того, чтобы вернуть к заводскому состоянию права доступа к системным файлам и папкам, которые могут быть изменены некорректной работой некоторых root приложений, что может привести к зависаниям и сбоям в работе планшета или телефона.
Создание резервных копий и восстановление устройства с помощью ClockworkModКак вы уже знаете, с помощью ClockworkMod можно создать полную резервную копию прошивки планшета или телефона (Nandroid). CWM делает снимки всех имеющихся во внутренней памяти устройства разделов и папки ".androidsecure", расположенной на карте памяти устройства. Делается снимок не только операционной системы, со всеми ее настройками, но и установленные приложения.
Делаем резервную копию (Nandroid Backup):
- Перезагружаем устройство в CWM recovery
- Открываем пункт "backup & restore "
- Подтверждаем выбор, перейдя к пункту "Yes "
- После создания копии выходим из CWM с помощью пункта "reboot system now" (перезагрузка)
У вас на карте памяти появится файл с полной резервной копией, расположенный в папке clockworkmod/backup. Название файла состоит из даты и времени создания копии, но вы можете его переименовать. Не используйте в имени файла русские символы и пробелы.
Восстановление устройства из резервной копии с помощью ClockworkMod :
- Перезагружаем устройство в CWM recovery
- Открываем пункт "Backup & restore "
- Выбираем из списка нужную резервную копию.
- Подтверждаем выбор, перейдя к пункту "Yes ".
После окончания восстановления, выходим из CWM с помощью пункта Reboot system now (перезагрузка)
Отдельные приложения из резервной копии ClockworkMod Recovery, СМС и настройки WiFi, не трогая текущую прошивку, можно восстановить с помощью приложения AppExtractor . Также умеет извлекать приложения из резервной копии программа Titanium Backup .
Установка прошивок, обновлений, ядер и прочего на Android устройство с помощью ClockworkModВсе альтернативные прошивки, кастомные ядра, русификаторы, дополнения, украшения, пакеты приложений, которые можно установить на планшет или телефон с помощью ClockWorkMod recovery- упакованы в виде zip файл.
Прежде чем что либо устанавливать на свое устройство, не забудьте сделать полную резервную копию текущей прошивки, чтобы потом можно было безболезненно вернуть ваш планшет или телефон в исходное состояние.
Убедитесь, что аккумулятор вашего устройства заряжен полностью, и отключите его от компьютера и зарядного устройства.
Файл, который вы хотите прошить, скопируйте на карту памяти, лучше всего в ее корень, НЕ РАСПАКОВЫВАЯ ЕГО. Убедитесь, что имя файла состоит только из латинских букв и цифр и не содержит пробелов и специальных символов.
Если вы устанавливаете новую прошивку, обязательно сделайте полную очистку с помощью пункта "wipe data/factory reset "
- Вставляем карту памяти в устройство
- Перезагружаем устройство в ClockWorkMod recovery
- Выбираем пункт "install zip from sdcard ".
- Открываем пункт "choose zip from sdcard ".
- В открывшемся окне находим наш файл, он будет находиться внизу, после списка папок (если они есть на карте памяти)
- Подтверждаем выбор, перейдя к пункту "Yes ".
- После окончания прошивки возвращаемся в предыдущее меню, с помощью пункта «+++++Go Back+++++ »
После прошивки любых zip файлов крайне рекомендуется делать очистку кеша и dalvik кеша.