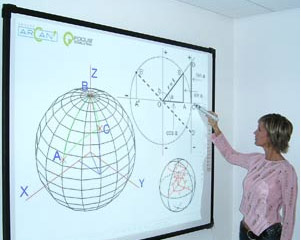










 Рейтинг: 4.7/5.0 (1743 проголосовавших)
Рейтинг: 4.7/5.0 (1743 проголосовавших)Категория: Инструкции
 На этой страничке я буду выставлять ссылки тех страничек сайтов, где есть что-то полезное для ИД. Интерактивная доска-хорошая подмога для учителя. Только многое в ней еще не изведано. Давайте делиться.Если Вы знаете место, где есть что-то интересное для ИД, буду рада Вашим комментариям.
На этой страничке я буду выставлять ссылки тех страничек сайтов, где есть что-то полезное для ИД. Интерактивная доска-хорошая подмога для учителя. Только многое в ней еще не изведано. Давайте делиться.Если Вы знаете место, где есть что-то интересное для ИД, буду рада Вашим комментариям.
ОСВАИВАЕМ ИНТЕРАКТИВНУЮ ДОСКУ SMART
ИСПОЛЬЗОВАНИЕ ИНТЕРАКТИВНОЙ ДОСКИ:
ЗДЕСЬ ЕСТЬ ГОТОВЫЕ РАЗРАБОТКИ УРОКОВ ИЛИ ЗАДАНИЙ ДЛЯ ИД.
Российская версия SMART Exchange стала доступна в начале мая и уже пользуется успехом среди российских преподавателей, которые приступили к активному размещению своих материалов и наработок на сайте сообщества.
- урок, подготовленный посредством программы Smart Notebook,
- презентация для объяснения новой темы и пример электронного журнала.
Скачать:Сегодня в образовании стремятся максимально использовать современные технологии, среди которых на первом месте находится интерактивная доска. Это так называемый сенсорный экран, основная часть которого обязательно присоединяется к ПК, таким образом, чтобы проектор передавал изображение с доски на монитор. Итак, давайте рассмотрим, как работать с интерактивной доской.
Интерактивная доска по своим функциям представляет собой сочетание обыкновенной доски и монитора компьютера. Чтобы управлять приложениями, которые запущены на компьютере, можно просто дотронуться до поверхности доски. При помощи неё можно работать в сети Интернет, открывать файлы и писать сверху приложений, используя для этого специальные маркеры. После того как работа с доской будет закончена, можно сохранять зафиксированные материалы и загружать их.
Впервые интерактивная доска была показана миру в 1991 году. Именно преподаватели впервые решили использовать в своей профессиональной деятельности интерактивную доску. Ведь именно такие технические новинки помогают делать уроки интересными и увлекательными.
Что представляет из себя доскаДоска – это только часть интерактивного комплекса, который состоит из проектора и доски. Специальное крепление проектора способствует уменьшению количества теней и бликов на доске. Так как его не стоит закреплять на потолке, его стоимость будет несколько ниже, чем у обычного проектора.
Перед тем, как начать работу с проектором, его необходимо правильно закрепить и подсоединить к компьютеру. Затем выбирается необходимый размер изображения, передаваемый проектором. Он должен идеально подходить под размеры доски. Калибровка экрана производится каждый раз, когда он передвигается.
Как правильно работать с доскойВ зависимости от того, какая доска используется при работе, можно управлять ею либо при помощи специального маркера, либо пальцами. Специальными редакторами можно выделять тексты, делать пометки и корректировки. Подойдя к доске, докладчик может выделять текст, подчеркивать основные фразы, рисовать или же корректировать нарисованное прямо на экране. На экране монитора автоматически дублируется надпись и сохраняется в памяти компьютера. Применение интерактивной доски позволяет при помощи рук вносить коррективы в текстовый или графический файл.
Некоторые комплектации интерактивных досок имеют в своём арсенале несколько маркеров разных цветов, а также ластик для мобильного удаления надписей.
Изготовители интерактивных досок применяют совершенно разные способы производства таких изделий. Главное их отличие друг от друга – это технология изготовления пишущего инструмента на доске. Сегодня на рынке интерактивных досок существуют такие разновидности технологий, как:
Интерактивные доски могут применяться не только в сфере преподавания. Они рассчитаны на большие аудитории. Можно использовать такие доски и в бизнесе для проведения презентаций и демонстрации готовых работ своим контрагентам.
Также доски позволяют облегчать работу с детьми, имеющими ограниченные возможности. Способность интерактивных досок сохранять информацию в режиме реального времени и передавать по каналам связи очень часто используется различными военными ведомствами. Кроме того, это имеет немалое значение для кризисных и мобильных центров.
Следующая структура, использующая в своей деятельности интерактивные доски – это государственная. Программы могут быть продемонстрированы многотысячной аудитории посредством интерактивной доски. Использование интерактивной доски позволит в процессе проведения презентации продукта добавить в файл необходимую информацию и сохранить её на носителе. Докладчик не привязан к месту управления проектом и может управлять файлами презентации прямо на поверхности интерактивного экрана.
Интерактивное обучениеКак сообщают многочисленные исследования, интерактивные доски реально помогают достичь успехов в учебе. Такие доски позволяют заинтересовать учеников и студентов использованием различных видео и аудио приемов. Усвоение материала, представленного на поверхности интерактивной доски, происходит гораздо быстрее.
Кроме того, интерактивные доски не требуют большого количества свободного пространства. Проектор может закрепляться либо на потолке, либо на специальной подставке. Существуют так называемые доски с обратной проекцией, которые позволяют избежать различных проблем, которые возникают при подключении монитора к проектору, так как такие доски составляют с проектором единую систему. Имеются и мобильные доски, которые не закрепляются на поверхности стены. Их можно переносить из одного помещения в другое. Современные методы и средства обучения доступны каждому и управление ими не доставляет никаких неудобств.
Как правильно настроить экранПеред тем, как запускать интерактивную доску в работу, необходимо произвести калибровку экрана. Этот процесс является основным, который вводит в заблуждение, если вы не знаете, как пользоваться интерактивной доской. Калибровка делается для того, чтобы правильно настроить экран, который управляется прикосновением. Для того чтобы её провести успешно, необходимо нажать одновременно и держать две кнопки на мышке и на клавиатуре до тех пор пока не появится экран для калибровки. Теперь вам останется только правильно нажимать на крестики, которые будут появляться на экране. Нажимать можно как при помощи специального маркера, так и с помощью прикосновения к доске.
Таким образом, рано или поздно перед любым продвинутым педагогом встаёт вопрос относительного того, как использовать интерактивную доску правильно. Но современные тенденции развития образования требуют от педагога использования в его профессиональной деятельности современных методов обучения, среди которых на почетном месте находится использование интерактивной доски. Пользоваться ею не тяжелее, чем обыкновенным сенсорным телефоном или планшетом, так как принцип работы один и тот же, только в данном случае перед работой необходимо произвести калибровку, которая выполняется также очень легко. Помочь в усвоении самых сложных предметов сегодня сможет именно интерактивная доска. Инструкция по ней очень проста и примитивна, поэтому освоить её будет по силам каждому.
 Ещё больше интересного
Ещё больше интересного
Каждый школьник точно знает, что такое интерактивная доска, ведь не зря правительство выделило деньги на обеспечение всех школ страны этим устройством. Отныне учителям можно забыть про технику XX века под названием "графопроектор" и "диапроектор". Однако устройство будет полезно не только школьникам, но и взрослым, причем как на работе, так и дома. В фокусе статьи – интерактивная доска: как с ней работать, положительные и отрицательные стороны её использования.
Что это такое и как работает?Первый вопрос, который возникает у человека, когда он слышит словосочетание «интерактивная доска» – как с ней работать? На первый взгляд устройство кажется очень сложным и недоступным для многих пользователей. Однако, разобравшись, можно сделать вывод, что это очередная техническая новинка, освоить которую под силу не только ребенку, но и пожилому человеку консервативных взглядов.

В комплект входит проектор и сенсорный интерактивный экран. Они одновременно подключаются к персональному компьютеру или ноутбуку. Некоторые модели снабжаются специальной лазерной указкой, которая способна воздействовать на чувствительный экран. Соответственно, проектор передает на экран картинку, а пользователь с помощью указки, ручки или пальцев рук, делая прикосновения к экрану, осуществляет полное управление содержимым картинки.
Немного о технологияхРазные производители, как это принято в сфере ИТ, создали устройство, используя собственные технологии, которые немного отличают их от конкурентов. Естественно, заявив, что их разработка намного эффективнее. Придется разобраться в отличиях.
Пусть реклама и твердит, что устройство универсальное и подключение возможно к любому компьютеру, но это для экономически развитых стран, где нет проблем с ежегодным обновлением парка компьютеров и ноутбуков. Судя по отзывам владельцев, часто их волнует один вопрос в теме «Интерактивная доска»: как с ней работать, если нет технической возможности подключить её к компьютерной технике? Прежде чем осуществлять покупку, нужно удостовериться в наличии необходимых интерфейсов. Большинство недорогих устройств имеет старый сервисный порт подключения к компьютеру – RS-232, который отсутствует у большинства ноутбуков. Новые интерактивные доски оснащены только модулем Bluetooth, который отсутствует на персональных компьютерах. Вывод – нужно подбирать устройство индивидуально под себя и стремиться к тому, чтобы интерактивная доска имела популярный интерфейс USB, с которым никогда не возникнет проблем.
Использование интерактивной доски в школеЛюбому педагогу известно, что усвояемость материала учеником полностью зависит от его внимания в процессе обучения. Не зря наряду с педагогикой будущие учителя изучают ораторское искусство, которое позволяет удерживать внимание большого количества детей путем изменений интонации, громкости и скорости речи. Однако и этого недостаточно. Часто учителя прибегают к вовлечению учеников в собственно разработанные игры, участвуя в которых, ребенок получает информацию благодаря ассоциации и собственной памяти. Игры XX века включали в себя всевозможные рисунки на доске либо плакатах, вырезание моделей, касающихся предмета, из картона и тому подобные подручные средства.
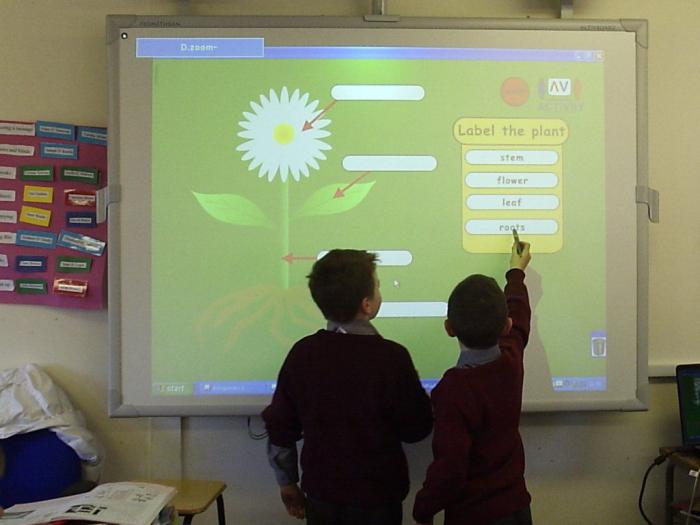
Интерактивная доска в начальной школе позволяет без особых усилий педагога вовлечь в работу весь класс. Благодаря огромному количеству специализированных программ можно в секунды изменить ход урока при потере интереса учеников и включить в него что-то другое, более интересное.
От теории к практике в сфере образованияКак известно, если существует потребность и ресурсы, всегда найдется предложение и товар. Это относится и к готовым школьным программам по разным предметам, которые можно найти на просторах сети Интернет. Но, как известно, любой преподаватель стремиться подать свой предмет так, чтобы он был понятен всем ученикам в классе, ориентируясь на «слабое звено». Готовые уроки с интерактивной доской в таких случаях не будут результативными. Нужно с нуля разрабатывать план самостоятельно. И в этом нет никаких трудностей.

В примере будет использована программа для интерактивной доски Microsoft PowerPoint. Тема урока для начальных классов: «Устройство компьютера». При открытии PowerPoint надо выбрать «Готовый шаблон» и найти «Широкоэкранная презентация». Макет презентации, состоящий из восьми слайдов, содержит полную инструкцию по работе в программе. Необходимо в каждый слайд добавить тематическую картинку, которую можно загрузить из сети Интернет, и сделать описание к ней. Должны по отдельности присутствовать фотографии процессора, материнской платы, оперативной памяти, жесткого накопителя, видеокарты, блока питания, корпуса и всевозможной периферии. Также нужно найти картинку компьютера в сборе, где видно, как и где установлены компоненты в компьютере. Создавая презентацию, необходимо добавлять графическое поле на каждом слайде для возможности добавления информации в процессе обучения – рисования наглядных стрелок, сносок и прочих описаний. Простая презентация позволит даже ребенку понять принцип действия и устройство компьютера. Цель урока (с использованием интерактивной доски) будет достигнута.
Простое оборудование для самых маленькихБольшую популярность в мире приобретает детская интерактивная доска. Ребенку проще обучаться с устройством, которое имеет обратную связь, нежели с обычной книгой. Простым и недорогим решением для самых маленьких может стать игрушка «говорящий Букваренок». Пусть принцип её устройства далек от дорогостоящего оборудования, но процесс обучения не менее интересен как детям, так и взрослым. Эта интерактивная доска поможет ребенку быстро выучить алфавит и позволит читать простые слова и предложения. Мольберт на обратной стороне игрушки раскроет талант художника, а звуковое сопровождение нажатия клавиш не даст потерять интерес к устройству. Интерактивная доска для самых маленьких выполнена из прочного пластика, сломать её не так просто, соответственно, прослужит она очень долго.

Заинтересует родителей и KidzBoard - интерактивная доска, цена которой значительно выше, чем игрушек, но функционал позволяет работать с ней даже взрослым. Доска использует инфракрасную технологию и предназначена для работы с проектором и компьютером. Конструкция довольно удобная, можно регулировать расположение доски по высоте, ориентируясь на рост ребенка. Поверхность доски позволяет работать как с маркером, так и с любым предметом для рисования. Возможно даже пальцем осуществлять ввод.

Отличительной особенностью KidzBoard является поставляемая с устройством фирменная программа для интерактивной доски под названием KidzFlow. Большой набор инструментов позволяет создавать собственные уроки как с нуля, так и с помощью специальных шаблонов. В программу встроена система распознавания рукописного текста, которая прекрасно справляется с детскими «каракулями». Стоимость ее составляет около 50 000 рублей
Профессиональное использованиеВыяснив, что интерактивная доска в начальной школе является незаменимым инструментом для обучения, стоит обратить внимание и на полезные функции для взрослых. Давно презентации и семинары не обходятся без использования проекторов, однако данная технология является односторонней и используется в виде наглядного пособия для большого количества зрителей. Естественно, для лучшего восприятия информации важна обратная связь. Во время проведения семинаров у многих участников всегда будут возникать вопросы, которые требуют подробных разъяснений. Использование интерактивной доски позволит внести изменения в любую презентацию, направив обучение в понятное для окружающих русло.

Судя по многочисленным отзывам тренеров, которые проводят обучающие семинары для людей среднего и крупного бизнеса, великолепно зарекомендовала себя интерактивная доска Board Triumph. И дело даже не в огромном разрешении экрана (4096х4096 точек на дюйм), которое позволяет увидеть качественную картинку с большого расстояния. Отличительной особенностью данного устройства является интересная комплектация, которая включает в себя 31 пульт удаленного управления. С помощью этих устройств можно в процессе конференции получать обратную связь от всех участников путем опроса. На пульте имеется несколько кнопок, которые тренер может запрограммировать под определенные действия на доске с помощью поставляемого с устройством программного обеспечения.
Пример использования в бизнесеХотелось бы увидеть пример того, как и где используется интерактивная доска. Как с ней работать на тренинге по управлению малым и средним бизнесом? Закончив лекцию, любой преподаватель переходит к практике. Для тренингов всегда существует набор экономических и стратегических игр, когда людей разбивают на несколько групп и предлагают выполнить ряд мероприятий, направленных на достижение результата. Используя интерактивную доску, участникам не придется, испытывая дискомфорт, передвигаться по помещению. Вся необходимая информация, которую можно динамически изменять, находится на экране.

Любой человек может внести собственные изменения, и они будут сразу же доступны всем участникам тренинга. Использование интерактивной доски не допускает обмана, а также дает возможность записывать все действия участников, позволяя просматривать семинар в любое удобное время.
В заключениеПонятно, что для многих людей, желающих приобрести устройство под названием «интерактивная доска», цена будет главным фактором при выборе. Да, покупка дорогостоящая. Однако стоит заметить, что она является долгосрочной, так как техника прослужит очень большой срок. Поэтому если есть необходимость в использовании интерактивной доски, в первую очередь нужно составить список необходимых требований, и только потом искать нужное устройство по своему бюджету. Но никак не наоборот. Иначе, как часто бывает у многих людей, отсутствие необходимого функционала поставит точку на использовании интерактивной доски в сфере бизнеса и образования.
ГОУ СПО Сахалинский государственный колледж бизнеса и информатики
Лаборатория ИТ и ТСО

ИНСТРУКЦИЯ ПО ИСПОЛЬЗОВАНИЮ
Инструкция по использованию интерактивной доски/ Игнатова Е.Н.
В инструкции приведены подробные сведения о настройках и возможностях интерактивной доски, рассмотрен рекомендуемый алгоритм работы с доской в разных режимах. Имеется большое количество иллюстраций.
Рекомендуется преподавателям, мастерам и руководителям учебных отделений для использования интерактивной доски при проведении учебных занятий и внеклассных мероприятий по дисциплинам любой специальности, при сопровождении доклада выступающего.
© Сахалинский государственный колледж бизнеса и информатики, 2009.
ОГЛАВЛЕНИЕ1.Подключение и настройка интерактивной доски к персональному компьютеру 4
2.Установка программного обеспечения интерактивной доски 5
3.Калибровка интерактивной доски 5
1. Режим Интерактивный 7
2.Режим Office 7
3.Панель инструментов 8
ПОДГОТОВКА К ИСПОЛЬЗОВАНИЮ ИНТЕРАКТИВНОЙ ДОСКИ
Подключение и настройка интерактивной доски к персональному компьютеруИнтерактивную доску можно подключить к персональному компьютеру с помощью кабелей USB и RS-232 (COM) кабелей или с помощью радиоканала (Bluetooth).
Если интерактивная доска уже подключена к персональному компьютеру кабелем, то соединение с ней будет установлено автоматически.
Для Bluetooth-подключения требуется установка соединения через «Диспетчер устройств InterWrite».
Для подключения доски выполните следующие действия:
Вставьте квадратный USB-B разъём в USB-порт интерактивной доски. (см. рис. 1). Если для подключения используетcя последовательный кабель, подключите его в COM-порт Интерактивной доски.
Вставьте USB-A разъём кабеля в USB-порт (или RS-232 разъём кабеля в COM-порт) персонального компьютера.
Подсоедините адаптер питания к интерактивной доске.
Подсоедините кабель питания зарядного устройства для маркеров в дополнительный разъём питания интерактивной доски.
Включите интерактивную доску. Загорится индикатор питания, индикаторы зарядки аккумуляторов в электронных маркерах и Вы услышите четырёхкратный звуковой сигнал.
Включите персональный компьютер (ноутбук). Интерактивная доска будет найдена автоматически.
Включите мультимедиа проектор.


Порт подключения Bluetooth
Рисунок 1. Модуль управления интерактивной доской
Установка программного обеспечения производится один раз на ПК, к которому подключается интерактивная доска. Как правило, перед работой с интерактивной доской программное обеспечение уже установлено.
Если программного обеспечение не установлено, выполните следующие действия:
Вставьте диск «Программное обеспечение Интерактивной доски» в привод компакт-дисков. Установка начнётся автоматически.
В противном случае нажмите «Пуск» и выберите пункт меню «Выполнить». Наберите X:\Install_rus.exe (где «Х» имя дисковода).
При необходимости в появившемся начальном меню выберите «Установить».
Следуйте инструкциям на экране. После завершения установки нажмите кнопку «Закрыть».
После успешной установке на панели задач появится значок (см. рис. 2).
(см. рис. 2).
программного обеспечения интерактивной доски
Калибровка интерактивной доскиД ля синхронизации положения наконечника электронного маркера с положением курсора на экране доска должна быть откалибрована. Калибровка требуется каждый раз, когда интерактивная доска или проектор были перемещены или случайно сбилась. Калибровка интерактивной доски занимает несколько секунд:
Проверьте, что подключены все кабели и включено питание интерактивной доски, мультимедиа проектора и ПК.
Используя электронный маркер, нажмите кнопку «Откалибровать» на панели горячих клавиш на интерактивной доске (см. (1) на рис.3). Появится голубой экран с белой точкой в левом верхнем углу (см. рис.4).
Рисунок 3. Панель горячих клавиш интерактивной доски
ажимайте последовательно на появляющиеся белые точки. После каждого нажатия будет воспроизводиться звуковой сигнал. Нажмите левую кнопку на электронном маркере для возврата к предыдущей точке, если это необходимо. Нажмите правую кнопку мыши или ESC для отмены калибровки.
После завершения калибровки интерактивная доска готова к работе.

Рисунок 4. Экран калибровки интерактивной доски
РАБОТА С ПРОГРАММНЫМ ОБЕСПЕЧЕНИЕМ ИНТЕРАКТИВНОЙ ДОСКИ
После того, как все подготовительные работы завершены, интерактивная доска и её программное обеспечение установлены, все устройства включены, на панели задач появится значок Interwrite  , символизирующий работу Диспетчера Устройств.
, символизирующий работу Диспетчера Устройств.
Д
 испетчер Устройств позволяет переключаться между режимами работы программного обеспечения интерактивной доски.
испетчер Устройств позволяет переключаться между режимами работы программного обеспечения интерактивной доски.
Для начала работы с интерактивной доской щёлкните левой кнопкой мыши на значке и из появившегося меню (см. рис.3) выберите желаемый режим работы.
Программное обеспечение интерактивной доски позволяет работать в следующих режимах:
Рисунок 5. Базовое меню программного обеспечения интерактивной доски
ежим Интерактивный – СНОВНОЙ РЕЖИМ РАБОТЫ ПРЕПОДАВАТЕЛЯ
Режим ИнтерактивныйНачать работу в Интерактивном режиме можно двумя способами:
Выбрать Интерактивный режим в меню Диспетчер Устройств (см. рис.5);
Нажать соответствующую кнопку на Интерактивной доске (см. рис.3)
В режиме интерактивном можно управлять компьютером прямо с поверхности интерактивной доски. В интерактивном режиме на правой стороне экрана появляется Панель инструментов Interwrite.
Режим OfficeЭтот режим предназначен для работы с документами MS Office: MS Word, MS Excel и MS PowerPoint. Все изменения, произведённые в этом режиме, сохраняются в исходном файле документа. Вы имеете возможность работать непосредственно с документами, а не со снимками экрана.
Для начала работы в режиме Office необходимо выбрать Режим Office в меню Диспетчера Устройств (см. рис. 5)

 анель инструментов
анель инструментов
Панель инструментов – основной элемент управления программным обеспечением интерактивной доски. Панель инструмента всегда находится на экране и обеспечивает доступ к меню программного обеспечения. На панели инструментов расположены значки наиболее используемых инструментов.
Работать с программным обеспечением интерактивной доски очень просто. Для получения желаемого результата необходимо запомнить простые правила:
Выберите необходимый инструмент (если не понятно назначение инструмента, просто подведите указатель мыши к его изображению и прочитайте подсказку);
Выполните желаемое действие (получите результат);
Панель инструментов можно перемещать по экрану, а так же изменять её размеры. Для этого необходимо мышкой выполнить желаемые операции, «ухватившись» за границы Панели инструментов. Описание инструментов смотрите в Приложении 1. На Панели инструментов находится значок Панели элементов (Рисунок 7). На ней располагаются значки тех инструментов, которые используются реже, чем инструменты на Панели инструментов. П
Рисунок 7. Панель элементов
равила работы с Панелью инструментов стандартная для всех инструментов. Нажатие на изображении инструмента запускает его функцию. Например, при нажатии на перо Вы можете делать свои пометки.
Рассмотрим несколько наиболее важных инструментов на Панели элементов.
При работе с интерактивной доской часто требуется использование печатного текста, а не рукописного. Например, при вводе большого объёма текста, создания подписей к рисункам и т.д. Если Вы находитесь непосредственно у доски, удобнее использовать так называемую «Экранную клавиатуру»  (рисунок 8). Она полностью обеспечивает функциональность обычной клавиатуры.
(рисунок 8). Она полностью обеспечивает функциональность обычной клавиатуры.
Значок экранной клавиатуры  находится на Панели элементов.
находится на Панели элементов.
Для того чтобы переключить раскладку экранной клавиатуры с русского на английский и наоборот нажмите маркером сначала Alt, затем Shift.
Инструмент Съёмка  используется для создания снимка всего экрана или части экрана. Инструмент находится на панели элементов.
используется для создания снимка всего экрана или части экрана. Инструмент находится на панели элементов.
Съёмка необходима для добавления примечаний к рабочему столу, окнам приложений, открытым документам или интернет-сайтам. Выбранная при помощи этого инструмента часть экрана станет доступна для изменения и добавления примечаний. Вы можете выбрать четыре возможности использования этого инструмента (рис. 9):

Рисунок 9. Инструмент съёмка
В режиме Частичный при помощи курсора Съёмка необходимо выделить ту область экрана, снимок которой требуется сохранить;
В режиме Свободная форма при помощи маркера необходимо выделить произвольную область экрана, снимок которой требуется сохранить;
В режиме Окно сохраняется снимок каждого открытого окна при наведении на него курсора Съёмка;
В режиме Экран сохраняются снимок всего экрана. Снимки в данном режиме всегда добавляются к новой чистой странице.
Инструмент Прожектор  используется для отображения небольшой области экрана и скрытия оставшейся части. Когда инструмент выбран, экран становится чёрным (по умолчанию) и на нём появляется круг, за которым можно видеть содержимое страницы.
используется для отображения небольшой области экрана и скрытия оставшейся части. Когда инструмент выбран, экран становится чёрным (по умолчанию) и на нём появляется круг, за которым можно видеть содержимое страницы.
Курсором круг можно перемещать по экрану для отображения различных частей страницы. В нижней части экрана появиться кнопка настройки инструмента  . Нажав на неё, Вы сможете изменить форму прожектора, а так же цвет и прозрачность шторки, закрывающей остальную часть экрана.
. Нажав на неё, Вы сможете изменить форму прожектора, а так же цвет и прозрачность шторки, закрывающей остальную часть экрана.
Прожектор удобно использовать для привлечения внимания аудитории. Когда на экране находится одновременно несколько объектов, Вы можете выделить тот объект, о котором в данный момент идёт речь и скрыть остальные.
Инструмент Шторка  используется для скрытия определённой части экрана. Шторка представляет собой прямоугольную область, за которой не видно содержимого страницы. «Ручки» на четырёх сторонах Шторки позволяют открывать её, чтобы показать часть скрытой страницы.
используется для скрытия определённой части экрана. Шторка представляет собой прямоугольную область, за которой не видно содержимого страницы. «Ручки» на четырёх сторонах Шторки позволяют открывать её, чтобы показать часть скрытой страницы.
Когда инструмент выбран, в нижней части страницы появляется панель его настройки.
На ней Вы можете выбрать цвет и прозрачность шторки, а также развернуть шторку на весь экран или закрыть её.
Значки панели инструментов
Похожие работы: Инструкцияпоиспользованиюинтерактивной системы голосования votum производитель: ООО «Вотум»Инструкцияпоиспользованиюинтерактивной системы голосования VOTUM Производитель: ООО «. выводить вопросы на экран проектора, интерактивнойдоски и т.д. При запуске «Индивидуального теста» на.
Левина Н.В. + 11 Утвердить должностную инструкцию учителя с учетом использования ИКТ 2011 Левина Н.В. + 12. 2015 Белкина И.Н. 8 Провести обучающие семинары поиспользованиюинтерактивнойдоски на уроках и во внеурочной деятельности.
центру поверхности доски ). Уход за интерактивнойдоской В инструкциипо эксплуатации написано. инструкциипо эксплуатации. Использованиеинтерактивнойдоски без проектора Как правило, кроме интерактивного режима работы (когда доска служит интерактивным.
Проект программы по развитию речи слабослышащих учащихся 1 класса с сохранным интеллектом в условиях введенияконструирование из разных материалов (по образцу, по описанию, по рисунку, поинструкциям. по прочитанному произведению) Составление. уроке «Эти летающие цветы – бабочки» с использованиеминтерактивнойдоски. была показана анимация «Размножение и развитие.
обитания; коллекция видеозаписей поведения животных; инструкцияпо начальной установке и работе с электронным. уроков с использованием возможностей программы; рекомендации поиспользованию программы при работе на уроке с интерактивнойдоской. Минимальные.
Любовь Парахина
Методические рекомендации по работе с интерактивной доской SMART Board
«Выживает не самый сильный и не самый умный,
а тот, кто лучше всех откликается
на происходящие изменения…»
В современном мире всестороннее развитие детей дошкольного возраста невозможно без использования новых образовательных технологий и электронных образовательных ресурсов (ЭОР) .
Информационно –коммуникативные технологии прочно закрепились в современном обществе, стали неотъемлемой частью жизнедеятельности взрослого человека, а также средством обучения детей.
Одними из основных принципов обучения детей дошкольного возраста являются наглядность, сознательность и активность детей в усвоении и применении знаний.
Интерактивная доска предоставляет широкие возможности для проведения образовательной деятельности, позволяет сделать занятия с детьми дошкольного возраста более интересными. наглядными и увлекательными.
Интерактивную доску можно использовать как обычный экран или телевизор для демонстрации наглядного материала.
Однако, у интерактивной доски большие ресурсы. переместить изображение или текст, расставить изображения в определенном порядке, продолжить последовательность, составить изображение в соответствии с образцом, выполнить сортировку картинок или надписей по заданному признаку, ориентироваться в пространстве, практически так же, как на бумаге - соединять точки, рисовать, писать. Педагоги могут показывать на доске. каким образом выполнять задания на бумаге, например при обучении рисованию.
Занятия с интерактивной доской помогают детям овладеть универсальными предпосылками учебной деятельности (дети учатся слушать задание, поднимать руку для ответа, внимательно смотреть как другие выполняют задание, замечать и исправлять ошибки).
Ещё одно преимущество использования интерактивной доски в детском саду – возможность совершать виртуальные путешествия, проведение интегрированных занятий. Известно, что у старших дошкольников лучше развито непроизвольное внимание, которое становится особенно концентрированным, когда детям интересно. У них повышается скорость приёма и переработки информации. они лучше её запоминают.
Подводя итоги, можно сказать, что нашу повседневную жизнь уже больше невозможно представить себе без информационных технологий. Использование их в дошкольном образовании, безусловно, позволяет расширить творческие возможности педагога и оказывает положительное влияние на различные стороны психического развития дошкольников. Таким образом, интерактивная доска является универсальным средством и для использования её в образовательном процессе и для повышения уровня педагога в области овладения ИКТ.
Особенности работы с интерактивной доской в ДОУ
Интерактивная доска – это достаточно большой экран, и маленький ребенок, стоящий рядом, не может охватить ее взглядом целиком, чтобы найти нужные для выполнения задания изображения. Сами изображения не должны быть слишком большими, иначе они будут плохо восприниматься с близкого расстояния.
Рост не позволяет детям использовать всю поверхность доски. Учитывая это, картинки для перемещения или соединения линиями, поля для вписывания и места для рисунков должны располагаться в нижней части доски(нижней половине или трети, в зависимости от возраста детей). Изображения, с которыми ребенок работает самостоятельно. следует располагать ближе друг к другу. В противном случае дети, особенно младшего возраста, не смогут провести достаточно длинную линию, чтобы их соединить или перетащить на нужное место, не “роняя”.
В большинстве случаев при подготовке материалов для образовательной деятельности педагоги работают за компьютером. не имея рядом интерактивной доски. Небольшие размеры монитора создают иллюзию компактности всех объектов на странице, и часто недооценивается разница между монитором компьютера и экраном интерактивной доски. В среднем картинка на доске в пять раз больше. чем на мониторе.
При работе с интерактивной доской необходимо придерживаться требований СанПиН. при использовании интерактивной доски и проекционного экрана необходимо обеспечить равномерное ее освещение и отсутствие световых пятен повышенной яркости. Таким образом, местное освещение для интерактивной доски не используется. Следует обратить внимание, что интерактивная доска возможна к применению лишь в качестве дополнительного технического оборудования для кратковременного использования на занятиях и для демонстрации отдельных учебных материалов и заданий. В середине занятия необходимо проводить гимнастику для глаз.
Навыки, необходимые для применения интерактивной доски :
Начальные знания устройства компьютера,
Работа в программах. Word, PowerPoint,
Практика работы в Интернете(для поиска изображений, готовых презентаций и обучающих программ) .
Знакомство с интерактивной доской
Интерактивная доска SMART это сенсорный дисплей, работающий как часть системы. в которую входит компьютер и проектор.
1. Компьютер посылает изображение проектору.
2. Проектор передает изображение на интерактивную доску .
3. Интерактивная доска работает одновременно как монитор и устройство ввода данных. управлять компьютером можно прикасаясь к поверхности доски .
Notebook – главный инструмент для работы с интерактивной доской. сочетающий в себе свойства инструментальной среды для разработки собственных учебных материалов (презентаций) и основного средства хранения сделанных в процессе демонстрации рукописных примечаний, пометок .
Записная книжка (SMART Notebook. представляет собой графический редактор, позволяющий создавать документы собственного формата и включать в себя текст, графические объекты, как созданные в других Windows программах, так и с помощью соответствующих инструментов.
Работа с интерактивной доской :
Чтобы выбрать приложение с помощью интерактивной доски. дважды нажмите на значок приложения. Двойное касание для вызова приложения эквивалентно двойному щелчку левой кнопки мыши, которым запускается приложение на компьютере. Аналогично, каждое касание интерактивной поверхности эквивалентно одному щелчку левой кнопки мыши.
Интерфейс программы смарт
В верхней части находится строка меню, включающая обычный набор, который можно видеть в любом текстовом редакторе это - файл, правка, вид, вставка, формат, рисование, справка.
Панель инструментов – основной элемент управления программным обеспечением интерактивной доски. Панель инструмента всегда находится на экране и обеспечивает доступ к меню программного обеспечения. На панели инструментов расположены значки наиболее используемых инструментов.
Для получения желаемого результата необходимо запомнить простые правила. выберите необходимый инструмент (если не понятно назначение инструмента, просто подведите указатель мыши к его изображению и прочитайте подсказку); выполните желаемое действие (получите результат) .
Изменить порядок страниц
Переносить объекты с одной страницы на другую
Настройка сортировщика страниц
Сортировщик страниц можно переместить с одной стороны окна SMART Notebook на другую. нажав значок "Переместить боковую панель"
Размер сортировщика страниц можно изменить, перетягивая его край влево или вправо. Если сортировщик страниц не используется, его можно скрыть, установив флажок "Скрывать автоматически".(Чтобы отобразить скрытый сортировщик страниц, нажмите "Сортировщик страниц" .)
На вкладке "Галерея" содержится графика, фоновые рисунки, мультимедийные материалы, файлы и страницы, которые можно использовать. Все рисунки разбиты на темы и подтемы. Можно добавлять свои картинки в папку «Мое содержимое»
На вкладке "Вложения" отображаются файлы и ссылки на веб-страницы, вложенные в текущий файл.
Вкладка "Свойства" позволяет изменять формат объектов, таких как цифровые чернила, фигуры, линии, текст и таблицы. В зависимости от выбранного объекта, вы можете изменять :
цвет, толщину и тип линий;
прозрачность и эффекты заливки объектов;
тип шрифта для текстовых объектов, его кегль и стиль;
На вкладке "Свойства" отображаются только опции, доступные для выбранного объекта.
На вкладке "Свойства" также имеется кнопка "Запись страницы", для записи действий на текущей странице.
Вкладка "Надстройки" позволяет работать с надстройками ПО SMART Notebook. включая мастер создания занятий.
Вкладка SMART Response является частью ПО SMART Response и доступна. только если на компьютере установлено ПО SMART Response .
В области страницы отображается содержимое выбранной страницы в файле. Это область страницы, где можно создавать объекты и работать с ними .
Отображение страниц в полноэкранном режиме.
В полноэкранном режиме SMART Notebook открывает область страницы на весь экран и скрывает другие элементы интерфейса.
Панель инструментов позволяет выбирать и использовать различные команды и инструменты.
Кнопка - предыдущая страница.
Отображение предыдущей страницы текущего файла.
Кнопка - следующая страница.
Отображение следующей страницы текущего файла.
Отмена последнего действия.
Позволяет повторить действие, отмененное с помощью инструмента Отмена.
Вставка новой пустой страницы в текущий файл.
страницу. Удаление текущей страницы из текущего файла.
Кнопка - открыть файл. Позволяет открыть ранее созданный документ Notebook с любого носителя.
Позволяет сохранить новый или измененный документ Notebook.
Кнопка - просмотреть экран. - Во весь экран.
Позволяет распахнуть рабочую область Notebook на полный экран для удобства работы с документом .
Позволяет быстро вставить копию из буфера обмена.
Удаление всех выделенных объектов.
Кнопка - захват экрана.
Открытие панели инструментов «Захват экрана» .
Кнопка - показать/ скрыть затенение экрана На экране появится серая шторка, при этом в середине верхнего, нижнего, левого и нижнего краев отображается точка для постепенного открытия шторки
Позволяет создавать таблицу нужного размера (по выбранному количеству строк и столбцов) .
Кнопка - выбрать. Позволяет выделять ранее вставленные или созданные элементы, чтобы в дальнейшем можно было производить с ними различные действия.
Инструмент «Перо» позволяет писать или рисовать цифровыми чернилами с помощью семи типов пера.
Тип пера Типы Свойства
Создание надписей или рисунков цифровыми чернилами разных цветов и типов линий.
Создание надписей или рисунков цифровыми чернилами разных цветов и типов линий, тем же способом, что и пером «Стандартное». но с возможностью изменения толщины линии.
Создание надписей или рисунков цифровыми чернилами с эффектом цветного карандаша.
Выделение текста и других объектов.
Добавление цветных элементов в презентации.
Создание объекта, который будет медленно исчезать.
Перо распознавания фигур
Используется для рисования таких фигур, как круги, овалы, квадраты, прямоугольники, треугольники и дуги.
Создание разнообразных фигур, в том числе кругов, квадратов, треугольников и других геометрических фигур. сердцеобразных, галочек и т. д.
Возможны два варианта работы с фигурой :
1. Добавление фигуры на страницу, и затем редактирование ее свойств.
2. Предварительная настройка цвета, линий и прозрачности фигуры, и последующее ее добавление на слайд.
Кнопка - правильные многоугольники. Создание правильных многоугольников с количеством углов от 3 до 15.
Рисование прямых линий и дуг.
Возможны добавление линии на страницу, и затем редактирование ее свойств, или предварительная настройка линии и последующее ее добавление на слайд.
Элемент для стирания линий, нарисованных пером, выделений маркером. Ластик определенного (видимого на инструменте)размера :
Элемент для ввода текста с возможностью изменения начертания шрифта, размера, цвета и прозрачности.
Свойства объектов Изменение цвета контура и заливки, выделенного элемента.
Изменение свойств линий выделенного элемента.
Изменение прозрачности выделенного элемента.
Публикации по теме:
Методические рекомендации для воспитателей в ДОУ общеразвивающего вида по работе с детьми с церебральным параличом Внашей стране создана сеть учреждений, оказывающих помощь детям-дошкольникам, страдающим церебральным параличом. Это специальные детские.
Использование интерактивной доски в работе с дошкольниками Использование интерактивной доски в работе с дошкольниками. Материал подготовила воспитатель Медведева Елена Николаевна. Современные.
Конспект ОД по рисованию для детей подгот. Группы по теме: «Послушные человечки» с использованием интерактивной доской Конспект ОД по рисованию для детей подготовительной группы по теме: «Послушные человечки. Рисование человека в движении» с использованием.
Самостоятельная речевая деятельность Самостоятельная речевая деятельность. В содержание работы по развитию художественно – речевой деятельности дошкольников входят ознакомление.
Консультация для воспитателей «Методические рекомендации по работе в средней и старших группах» Воспитатель должен уметь правильно отобрать познавательный материал и продумать методы и приемы, с помощью которых он сможет лучше всего.
Методические рекомендации по использованию музыкальной игры-сказки в работе с дошкольниками В настоящее время музыкальная игра-сказка находит широкое применение в работе педагогов-дошкольников. В музыкальной игре-сказке дети без.
Методические рекомендации по использованию опорных схем-символов в работе с детьми Работу по опорным схемам желательно проводить с использованием настоящих предметов, игрушек, а также игровых пособий - лото со специальным.
Методические рекомендации по использованию здоровьесберегающих технологий в воспитательно-образовательной работе с детьми Формирование общей культуры личности детей, в том числе ценностей здорового образа жизни, развитие их социальных, нравственных, эстетических.