

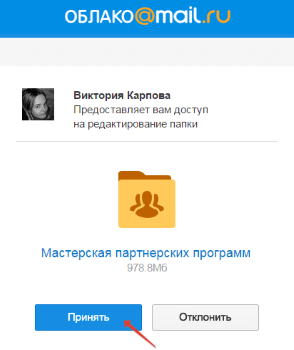
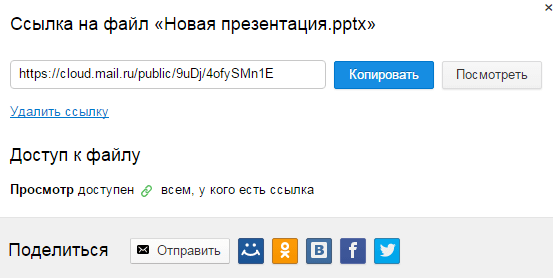
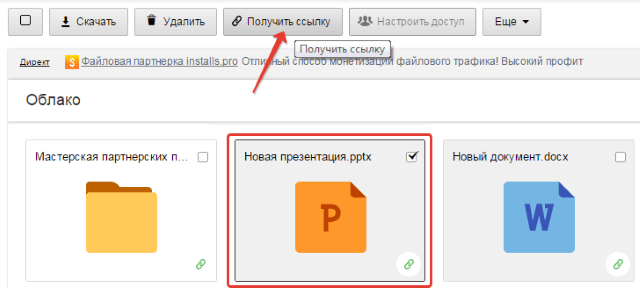
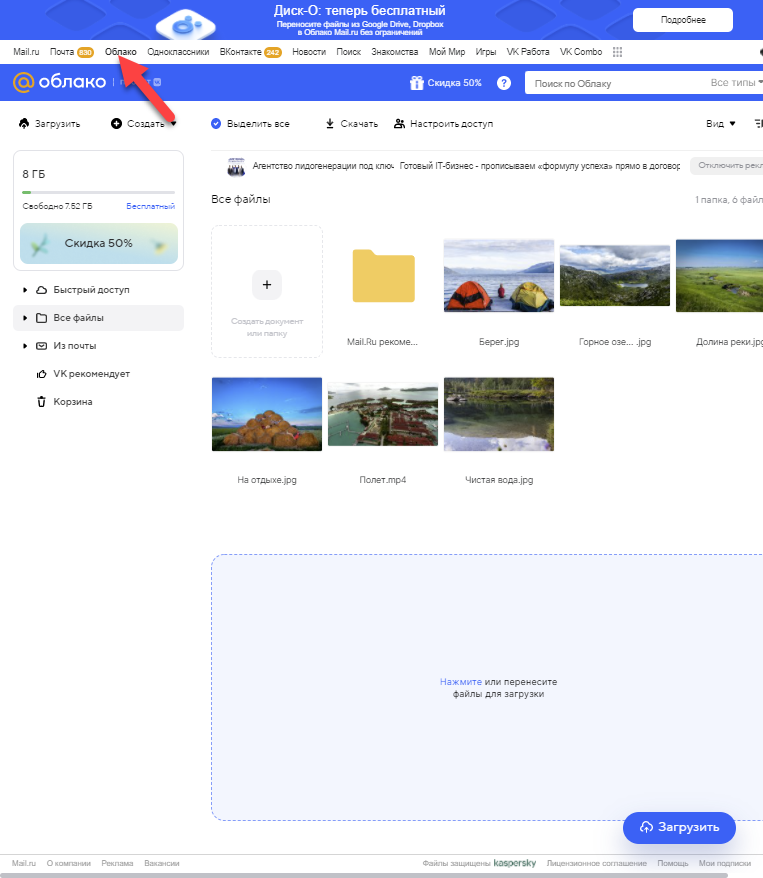
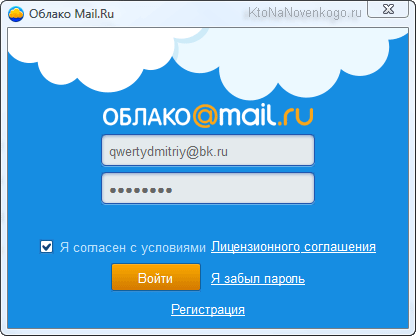
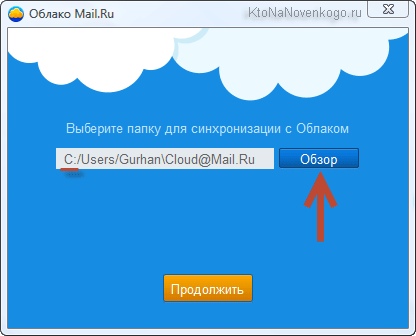
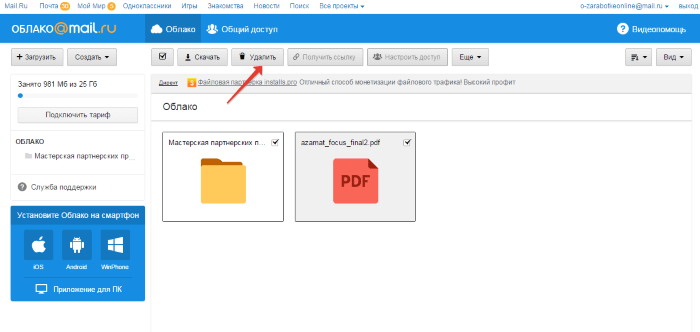


 Рейтинг: 4.2/5.0 (1714 проголосовавших)
Рейтинг: 4.2/5.0 (1714 проголосовавших)Категория: Инструкции
Ответ: В папку которая синхронизируется просто файл копируй и все. установить Cloud, потом тупо закинуть в папку и закачка пойдет сама
Вопрос: Облако@mail.ru. Где Можно Ознакомится С Подробной Инструкцией По Применению?Ответ: Воспользоваться выборочной синхронизацией. Подробнее тут http://help.mail.ru/cloud_web/synch. Также в системе помощи можно найти ответы на многие другие вопросы по Облаку.
Вопрос: Почему Архангел Допустил Мировые Войны?Ответ: потому что плевать тут всем на всех и на все Был в запое Потому что его не существует. А ему вообще на нас похер, он на облаках сидит дрочит. Это Марс допустил архангел - птичка подневольная <img src="https://videoapi.my.mail.ru/mail/.
Вопрос: Есть Прямые Доказательства Существования Бога?Ответ: Они доказали! <img data-big="1" data-lsrc="//otvet.imgsmail.ru/download/205170875_a5ffa91b137ecf9f0b25cac02c638a00_120x120.jpg" alt="" src="//otvet.imgsmail.ru/download/205170875_a5ffa91b137ecf9f0b25cac02c638a00_800.jpg">.
Вопрос: Алоха! Чем Пахнет Осень?Ответ: кленовым листом) <img src="https://content-16.foto.my.mail.ru/mail/ra7008/_answers/h-657.jpg" alt="" data-lsrc="//content-13.foto.my.mail.ru/mail/ra7008/_answers/p-657.jpg" data-big="1"> Дождём, листьями. пахнет осень, как.
Вопрос: Правда Что Вин 10 Отслеживает Все Персональные Данные? И Как Это Остановить ?Ответ: Не использовать винду, конечно. Если в связи со слежкой продажи винды упадут в разы - это заставит Microsoft убрать слежку. А можно терпеть и жевать кактус, втихаря выпиливая самому себе лишние службы - но массового пинка следящим это не.
Вопрос: Подскажите Хороший Несложный Редактор Изображений На Русском ЯзыкеОтвет: Какие эффекты? Picasа от Google https://picasa.google.com/ почти все по типу фотошопа сделаны, но можешь попробовать Photopos Paint.net - редактор проще некуда для простых опций и очень замечательная программа, в которой Вы сможете.
Вопрос: Потерялась Одна Вещь. Называется Демократия В России. Никто Не Видел?Ответ: <img src="//otvet.imgsmail.ru/download/u_dc79ddbfa70ad03171d4ccb706d30756_800.jpg" alt="" data-lsrc="//otvet.imgsmail.ru/download/u_dc79ddbfa70ad03171d4ccb706d30756_120x120.jpg" data-big="1">.
Вопрос: Что Сейчас Главное В 21 Веке?Ответ: поймать всех покемонов Мозги. Покемоныыыыыыыыыыыыыыыыыыыыыы Информация Наука, саморазвитие деньги и связи Человечность избавиться от христанутости мозгов! чтобы христанутые не поклонялись убийце, садисту, педофилу, прелюбодею, создателю.
Вопрос: Просто Очень Вопрос - Зачем Вы Живете?Ответ: Радоваться жизни, стать известным хотя бы на лет 100 За дверью Секс, а иначе зачем? Совсем не просто и совершенно не очень. Чтобы любить. Что бы выжить. Чтобы дышать иногда свободно. Простота хуже воровства..)) есть Бог и есть его.
Облако@mail.ru — сервис, разрешающий пользователям хранить данные в облаке, синхронизировать их между различными девайсами и обмениваться ими с прочими пользователями. Для открытия страницы вашего облака нужно воспользоваться интерфейсом данного почтового сервиса, или специальным софтом для ПК или смартфона. Данное программное обеспечение имеет версии для всех известных ОС как компьютерных, так и мобильных.
Как выполнить авторизацию в хранилищеПользоваться данной услугой допускается как через сайт, так и через специальное предложение. Вы можете скачать его на любое устройство (ПК, планшет, ноутбук, смартфон, даже mp3 или mp4 плеер) с любой операционной системой.
Важно! Для пользования данным облачным диском, следует иметь аккаунт в сервисе mail.ru. Если у вас нет ящика, то его следует создать. Будем считать, что он уже создан.
Ваши действия для входа:
Теперь вы знаете, как войти через веб-интерфейс.
Вход через приложениеПосле того как вы загрузили и установили приложение на ваш компьютер, необходимо войти в хранилище используя свою учетную запись:


Совет! Если облаком не пользоваться определенный период (3 месяца), то по законам ресурса хранилище может быть закрыто.
Каждый пользователь совершенно бесплатно получает пространство размером в 25 гигабайт с возможностью его дополнения за счет внесения личных средств.
Если говорить о пользовании хранилищем через сайт, то есть проблема (точнее проблема в браузере) – вы не можете загрузить файл, размер которого превышает 2 гигабайта. Но если вы пользуетесь приложением, эта проблема исчезает. С документами в облаке невозможно работать, их нельзя изменять, а можно сохранить, скачать и создать открытый доступ.
В этой статье вы узнали, как войти в облачное хранилище от mail.ru. Более подробно о том, как пользоваться сервисом вы можете прочесть здесь. Рассчитываю, что эта информация будет для вас полезной, всем хорошего дня!
Похожие статьи: Навигация записейОблако Mail.Ru - облачное хранилище в интернете и решение для синхронизации данных с поддержкой популярных десктопных и мобильных платформ.
Вы можете получить доступ к вашим файлам, фотографиям и документам с любого устройства и в любом месте с активным интернетом. Облачное хранилище позволит сэкономить место на жестких дисках вашего компьютеров или в памяти смартфона / планшета.
Надежность хранения файлов в интернете обеспечивается системой резервного копирования и антивирусной проверкой.
Обзор возможностей Облако Mail.RuПоддержка популярных платформ
Облако Mail.Ru работает на всех самых популярных десктопных и мобильных платформах: Windows, Linux, Mac OS X, смартфонах и планшетах Android, iPhone, iPad и Windows Phone. Функциональные возможности приложений позволяют пользоваться преимуществами Облака вне зависимости от того, какое у вас устройство.
Быстрая загрузка и скачивания файлов
Скорость передачи файлов в облачном хранилище зависит только от возможностей вашего интернет-соединения.
25 Гб бесплатного пространства
Облако Mail.Ru для каждого пользователя предлагает 25 Гб пространства на облачном диске бесплатно. Вы можете хранить любые типы файлов, включая фото, видео, музыку, презентации, документы.
Синхронизация и резервное копирование файлов
Для надежной защиты файлов создайте на своем компьютере папку, сохраните в ней ваши файлы и синхронизируйте ее с Облаком. Даже если на компьютере сломается жесткий диск, все ваши файлы сохранятся в интернете, и вы сможете получить к ним доступ. Для надежности Mail.Ru также использует резервное копирование ваших файлов на разных дата-центрах, чтобы исключить потерю данных.
Автозагрузка фотографий и видео с камеры смартфона
Вы можете включить автозагрузку сделанных фотографий и видеороликов на вашем смартфоне или планшете (iOS и Android). Это позволит сохранить файлы даже в случае потери или выхода из строя мобильного устройства. Автоматическая синхронизация также позволяет удалить файлы с вашего устройства и освободить место для новых фотографий и видео.
Общие папки. Совместный доступ к файлам
Функция Общие папки позволяет совместно с другими пользователями хранить файлы и вносить изменения в содержимое. Например, вы можете вместе с друзьями делиться фотографиями, организовывать групповую работу над проектом или пополнять общую папку с учебными материалами.
Отправка и обмен файлами в социальной сети
Облако Mail.Ru позволяет поделиться вашими файлами с другими пользователями. Для этого создайте ссылку на нужный файл в облачном хранилище и скопируйте ее. Отправить ссылку можно любым из привычных вам способов, в том числе с помощью SMS или сообщения в социальной сети.
Интеграция с Почтой Mail.Ru
Облако интегрировано с вашим почтовым ящиком Mail.Ru. Вы можете сохранить в Облако любой из полученных в письме файлов или, отправляя новое письмо, прикрепить к нему файлы из облачного хранилища, почты или компьютера.
Антивирусная проверка файлов
Все файлы, которые вы сохраняете или передаете в Облаке Mail.Ru, проверяются с помощью технологий Антивируса Касперского. Это позволяет защитить все ваши устройства от заражения вредоносным ПО. Зараженные файлы блокируются и становятся недоступными для скачивания другим пользователям.
С 20 декабря 2013 по 20 января 2014 года Mail.ru проводит акцию, в рамках которой предлагает 1 Тб облачного хранилища для хранения фотографий, музыки, презентаций и других файлов. Дополнительное пространство выдается бесплатно и навсегда.

«Облако Mail.ru» позволяет хранить файлы, которые синхронизируются между всеми девайсами. В файлохранилище могут автоматически «заливаться» фотографии, сделанные на iPhone и iPad. Кроме того, в облаке можно хранить файлы, пересылаемые по почте в виде вложений. Если пользователь хочет отправить один и тот же файл несколько раз, ему не придется каждый раз загружать его с компьютера.
Условия получения 1 Тб в «Облаке Mail.ru» следующие: нужно установить официальное приложение сервиса для смартфона или компьютера. Компания предлагает мобильные приложения для iOS и Android, а также десктопные клиенты под Mac OS X, Windows и Linux. Чтобы принять участие в акции, пройдите по этой ссылке .
«Облако Mail.ru» – один из первых сервисов, который бесплатно дает пользователю место, сопоставимое с размерами жесткого диска компьютера. В дальнейшем он будет развиваться в трех основных направлениях: подстраиваться под специфику мобильных устройств, делать более удобной работу с фото и другими популярными типами пользовательского контента, а также повышать удобство совместной работы групп пользователей с файлами.

Аналогичные сервисы есть у Google и Apple — Google Drive и iCloud. Есть у «Облака» и российский конкурент — сервис хранения данных «Яндекс.Диск», работающий с апреля 2012 г. Все эти сервисы зарабатывают, предоставляя подписчикам дополнительное дисковое пространство за деньги. Например, пользователи «Яндекс.Диска» могут увеличить объем облака на 0,03-1 Тб, заплатив 30-900 руб. в месяц или 300-9000 руб. в год. На Google Drive бесплатно доступно 15 Гб, объем памяти сверх этого требует доплаты. Чтобы увеличить его до 100 Гб, Google предлагает заплатить $4,99 в месяц, до 400 Гб — $19,99 в месяц, до 1 Тб — $49,99 в месяц. Лишние 10 Гб в iCloud обойдутся в $20 в год, 20 Гб – в $40 и 50 Гб – в $100.
Присоединяйтесь к нам в Twitter. ВКонтакте. Facebook. Google+ или через RSS. чтобы быть в курсе последних новостей из мира Apple, Microsoft и Google.
В последнее время бурно развиваются не только компьютерные, но и мобильные технологии. В связи с этим очень остро встал вопрос безопасного хранения относительно больших объемов информации. И именно для этого многие IT-корпорации предлагают пользователям любого типа устройств применение так называемых облачных сервисов. Как пользоваться облаком и сервисами, которые входят в базовый набор любого разработчика, сейчас и будет рассмотрено.
Что такое облачное хранилище?Для начала определимся, что же это за сервис. Грубо говоря, это файловое хранилище в виде выделяемого дискового пространства на удаленном сервере компании, предоставляющей такие услуги.

Иными словами, в некотором смысле его можно назвать некой виртуальной флэшкой, на которую помещается определенный объем данных. Однако если USB-устройство для доступа к загруженной информации нужно постоянно носить с собой, то к такому сервису (например, облако Mail.Ru или соответствующая служба Google) доступ можно получить и с компьютера, и с мобильного устройства. То есть в самом облаке файлы синхронизируются, а просмотреть их или скачать можно всего лишь введя регистрационные данные (хотя в некоторых случаях это и не требуется).
О том, как пользоваться облаком, написано уже достаточно много. Сейчас обратим внимание на некоторые основные моменты, а также рассмотрим простейшие принципы его использования, подробно разъяснив ситуацию.
Самые популярные сервисыСамо собой разумеется, что изначально для использования таких хранилищ необходимо определиться с поставщиком услуг, то есть выбрать для себя наиболее приемлемый сервис хранения информации.

Сегодня таких служб можно найти достаточно много. Наиболее популярными являются следующие:
Прежде чем разбираться, как пользоваться облаком каждого типа, следует отметить, что эти сервисы несколько неравнозначны, если их сравнивать между собой. Дело в том, что к одним хранилищам получить доступ можно исключительно с компьютерного терминала, другие же предполагают синхронизацию и компьютеров, и мобильных устройств. Иногда может потребоваться специализированное приложение, играющее роль своеобразного проводника, иногда достаточно всего лишь интернет-браузера.
То же самое касается бесплатно выделяемого дискового пространства для хранения своих файлов, а также оплаты дополнительного объема на удаленном сервере. В любом случае большинство служб между собой очень похожи.
На что следует обратить внимание перед началом работы?Теперь рассмотрим некоторые важные моменты, без которых об использовании облачных сервисов не может быть и речи.
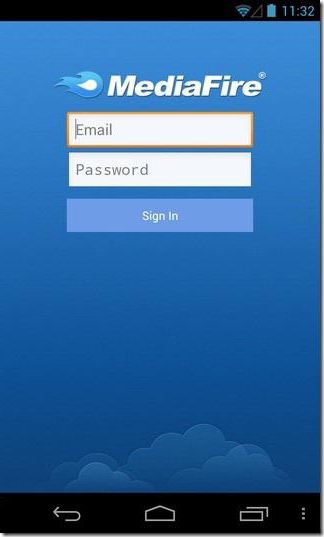
Самое первое и главное – предварительная регистрация, причем в некоторых случаях абсолютно неважно, будет ли она производиться через Интернет при помощи обычного браузера или специального компьютерного или мобильного приложения. Занимает весь процесс несколько минут.
Выгодно от стационарных систем отличаются мобильные девайсы с установленными на них операционными системами. Дело в том, что при первом включении для доступа к некоторым расширенным функциям или магазинам типа AppStore или Google Play (Play Market) система изначально предлагает создать учетную запись (зарегистрированный адрес электронной почты и пароль). При этом на смартфоне или планшете уже имеется предустановленное приложение для работы с облачными сервисами. Для удобства на компьютер или ноутбук можно установить их стационарные аналоги (хотя доступ можно получить и через браузер).
Выделяемое дисковое пространствоЕще один важный момент – объем дискового пространства, которое получает пользователь изначально в бесплатном варианте. Как правило, объем на разных сервисах колеблется от 5 до 50 Гб. Если этого оказывается недостаточно, придется увеличивать объем хранилища и платить за это определенную сумму, которая включает в себя затраты на приобретение большего объема и обслуживание в течение некоторого срока использования, который, кстати, тоже может быть разным.
Общие принципыЧто же касается того, как пользоваться облаком в самом широком понятии, здесь все достаточно просто. Пользователю после регистрации нужно лишь добавлять в хранилище папки и файлы, контакты и многое другое.

При этом в разделе настроек он может добавлять друзей, которые наравне с ним станут производить загрузку файлов на сервер или их редактирование (самый простой пример – Dropbox). Зачастую новые юзеры могут использовать собственные пароли для входа в систему.
Но вот что интересно. При установке специальной программы на компьютер доступ к файлам в облаке осуществляется намного быстрее, нежели при запуске того же интернет-браузера. То же самое можно сказать и о синхронизации. Достаточно поместить файлы в папку приложения, и синхронизация будет выполнена моментально для всех пользователей, имеющих права доступа к сервису. Рассмотрим наиболее популярные хранилища.
Облако Mail.RuИтак, как было сказано выше, сначала потребуется создать ящик электронной почты, после входа в который на панели сверху во вкладке проектов будет отображен облачный сервис. Это и есть облако «Майл». Как пользоваться им? Проще простого.
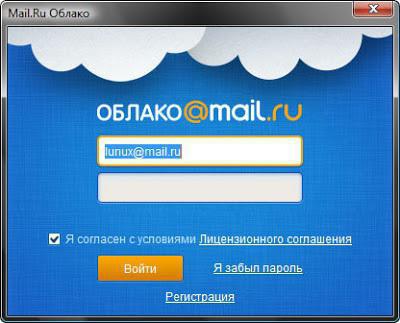
Изначально предлагается 25 Гб дискового пространства. Загрузка файлов осуществляется при помощи соответствующей кнопки, которой можно добавлять сразу несколько объектов. Ограничение касается только размера загружаемого файла – он не должен превышать 2 Гб. Перед стартом загрузки можно использовать дополнительные функции, например, создать новую папку, после чего так же просто файлы можно перемещать и удалять. Обратите внимание: в нем нет «Корзины», как в том же сервисе «Яндекс», так что восстановить удаленную информацию не получится.
Весьма полезной может оказаться функция создания, просмотра или редактирования файлов. Скажем, у нас имеется документ Word (или он создается прямо в хранилище). Изменить его непосредственно в облаке можно так же просто, как если бы пользователь запускал редактор на компьютере. По окончании работы сохраняем изменения, после чего снова происходит синхронизация.
Для скачивания можно использовать прямой процесс загрузки, но, если требуется поделиться файлом с другом, у которого нет прав доступа к сервису, можно просто сгенерировать ссылку (для этого есть специальная кнопка) и отправить ее по электронной почте.
«Яндекс»-облако: как пользоваться?С сервисом «Яндекс», в принципе, дела обстоят практически идентично. Функциональный набор, в общем-то, отличается не сильно.
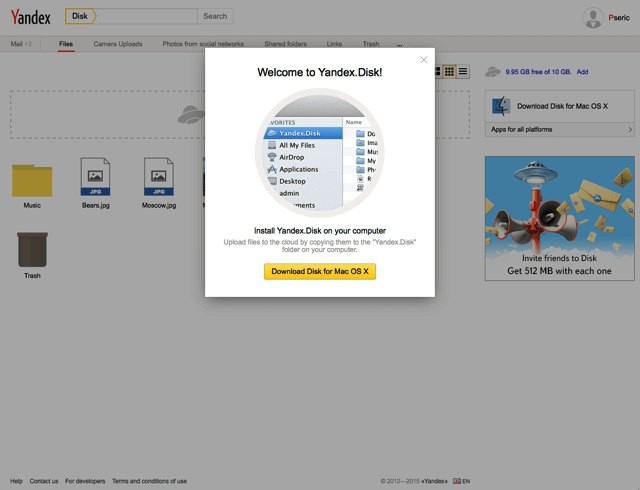
Но разработчики этого сервиса подумали о том, что пользователь может удалить файлы совершенно случайно. Вот тут-то и приходит на помощь так называемая «Корзина», в которую помещается информация при удалении. Работает она по типу стандартной компьютерной службы. Правда, к ней неприменимы средства восстановления данных, если они были удалены уже из «Корзины». Тем не менее, функция весьма полезная.
Хранилище Google DriveТеперь перейдем еще к одному мощному сервису под названием «Гугл»-облако. Как пользоваться Google Disk? Принципиальных отличий по сравнению с другими сервисами нет. Но тут доступ можно получить и с мобильного девайса (встроенная служба), и при помощи устанавливаемой на компьютер утилиты (не говоря уже о входе через интернет-браузер). С телефоном или планшетом все просто, посмотрим именно на компьютерную программу.
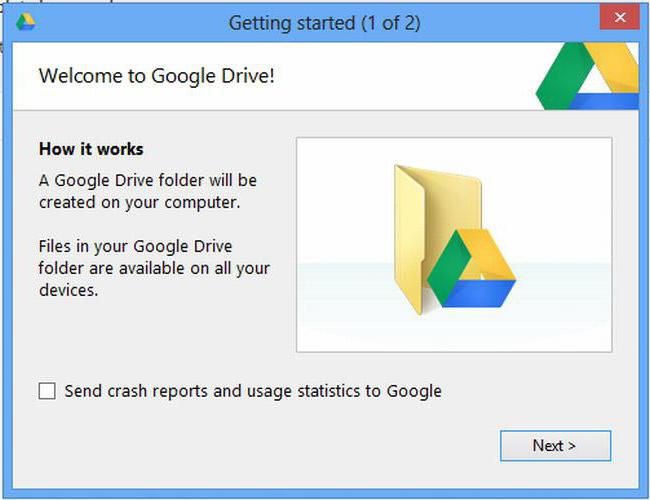
Предполагаем, что учетная запись уже создана. После ее активации пользователь получает 5 Гб в хранилище. Увеличение до 25 Гб обойдется примерно в 2,5 USD. Устанавливаем приложение на компьютер, после чего на Рабочем столе появляется папка сервиса (она же отображается и в Проводнике).
Как уже понятно, достаточно поместить файлы в эту директорию, как произойдет синхронизация. Во время работы программа «висит» в системном трее в виде иконки. Правым кликом вызывается дополнительное меню, где можно просмотреть доступный объем для загрузки файлов, произвести персонализированные настройки, расширить место в хранилище, завершить работу и т.д.
Тут особо стоит отметить один момент. Как выясняется, скопировать файлы в папку программы на компьютере, а потом скачать их из облака на мобильный девайс оказывается намного быстрее, чем подключать гаджет к компьютеру, а затем производить копирование средствами Windows.
Сервисы iCloud и iCloud DriveНаконец, посмотрим, как пользоваться облаком Apple. Тут есть две службы (iCloud и iCloud Drive), которые являются предустановленными на iPhone или iPad в соответствии с версией операционной системы, инсталлированной на девайсе. По сути, iCloud Drive является обновленной версией iCloud, а для его корректной работы следу учесть, что мобильный гаджет должен соответствовать заявленным техническим требованиям: iOS 8 на самом девайсе. Компьютер - с Windows 7 и выше с расширением iCloud for Windows или компьютерный терминал с Mac OS X 10.10 или OS X Yosemite.
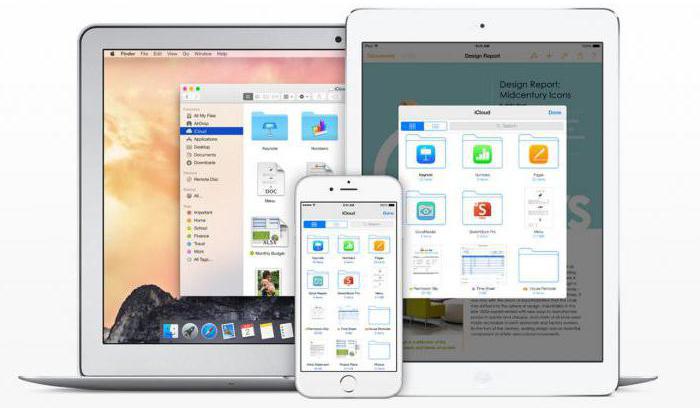
Изначально после входа в сервис там будут отображены папки, созданные по умолчанию. Их количество может разниться в зависимости от настроек компьютера и клиента на мобильном устройстве. Как пользоваться облаком в айфоне? В принципе, ничего сверхъестественного в этом нет. Достаточно запустить приложение на гаджете (перевести ползунок запуска во включенное состояние) и войти при помощи учетной записи. Другое дело, когда вход предполагается с компьютера. Здесь потребуется использовать меню настроек самой программы и выбирать включение уже там.
Но тут есть и подводные камни. Например, открыть документ MS Office для редактирования можно будет только после того как система преобразует его в формат iWork. Некоторые трудности возникают и при пересылке файлов. В отличие от того же сервиса Mail.Ru, где предлагается сгенерировать ссылку на файл, здесь файл можно отослать только по почте, в виде сообщения или через службу AirDrop. В некоторых случаях, чтобы не заниматься подобными вещами, можно перейти к разделу Pages, и уже в нем поделиться сообщением через iCloud. Не очень удобно.
Очередной минус – достаточно низкая скорость синхронизации (это признано всеми). И еще один, самый неприятный момент. Если осуществить переход с iCloud на iCloud Drive без обновления всех устройств до необходимой конфигурации, данные в старом облаке окажутся просто недоступными, так что будьте бдительны.
ЗаключениеВот вкратце и все, что касается вопроса о том, как пользоваться приложением «Облако» или одноименными сервисами. Конечно, здесь рассмотрены далеко не все возможности таких сервисов, а, так сказать, только общие принципы (азы) работы. Однако даже при таких минимальных знаниях любой вновь зарегистрированный юзер уже через 5-10 минут сможет осуществить базовые операции.
Здравствуйте, уважаемые читатели. Сегодня хочу рассказать Вам, как получить абсолютно бесплатно 1 Тб дискового пространства в облаке от сервиса Маил.ру.
Итак, всем владельцам почтовых ящиков на mail.ru доступен сервис Облако@mail.ru. то есть это аналогичный сервис, как у Яндекса или Гугла, но с гораздо большим объёмом дискового пространства. А точнее, после регистрации, в Вашем распоряжении будет 100 Гб. Такого не было ещё не у кого. А это значить, что Вы можете сохранять Ваши данные в облаке и иметь доступ к этим данным с любого устройства, имеющего доступ к Интернету. К тому же Вы легко сможет делится информацией со своими друзьями и близкими, для этого достаточно сделать ссылку публичной и поделится этой ссылкой с друзьями.
Но и это ещё не всё! Только до 20 января у Вас есть шанс получить абсолютно бесплатно 1 Тб дискового пространства. Вы только представьте 1 Тб, да здесь уместятся десятки фильмов в HD качестве, сотни песен и тысячи книг.
Итак, рассказываю, как быстро получить свой Терабайт.Шаг 1. Для тех, у кого есть почтовый ящик на майле, можно пропустить этот шаг. Для тех у кого нет ящика, — регистрируемся по этой ссылке. Для этого заполните поля регистрационной формы.
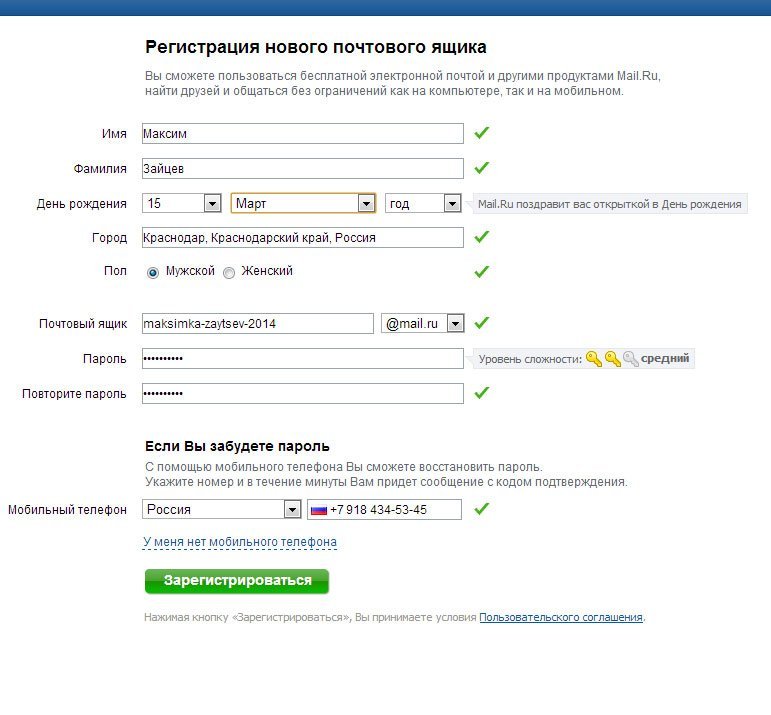
Шаг 2. Теперь переходим к сервису Облако@mail.ru. а далее нажимаем на красиво оформленное предложение от Деда Мороза и следуем инструкциям.

Шаг 3. Для получения заветного Терабайта, Вам необходимо установить приложение Облако@mail.ru на компьютер или смартфон. Итак, рассмотрим пример установки приложения на персональный компьютер. На выбор Вам будет предложено несколько вариантов установочных файлов для разных операционных систем, выбирайте Вашу операционную систему. В моём случае, — это Windows.
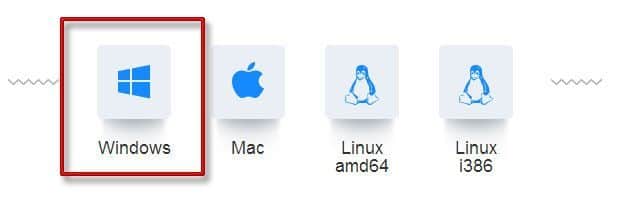
Шаг 4. Запускаем установочный файл, скачанный ранее.
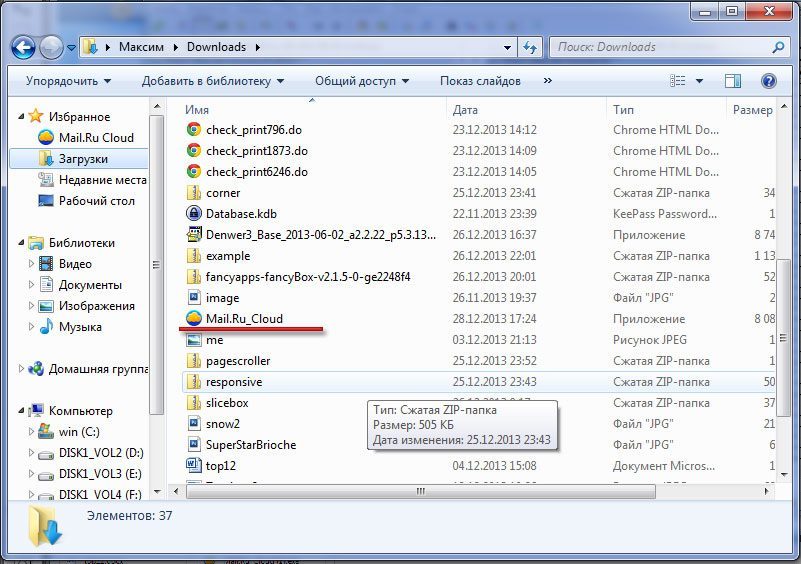
Шаг 5. Следуем инструкциям мастера установки, ну в смысле нажимаем кнопки Далее, Далее и Готово.








Вот и всё готово, спустя десять минут в Вашем распоряжении 1 Тб дискового пространства в облаке. Теперь Вы сможете организовать доступ к своим данным с любого устройства, имеющего доступ к Интернету.
С уважением, Максим Зайцев.
Похожие статьи по теме:Если статья оказалась для Вас полезной, поделитесь с друзьями, жмите на кнопочки:
Юлия Вдовиченко Высший разум (213147), закрыт 3 года назад
1) Заходим сначала в свой ящик на Мэйле - сперва надо обязательно авторизоваться.
2) Затем на http://cloud.mail.ru/https://cloud.mail.ru. читаем все, что там написано, нажимаем кнопку "Попробовать Облако".
3) Через какое-то время после того, как сделали заявку, получаем на этот ящик письмо: "Добро пожаловать в Облако". Мне такое письмо пришло сегодня вечером, а заявка была сделана утром.
"Вы оставляли заявку на участие в закрытом бета-тестировании Облака Mail.Ru —
нового бесплатного сервиса для хранения и синхронизации ваших файлов
на компьютере, телефоне и планшете.
Поздравляем, вы получили приглашение на бета-тестирование! "
И кнопка: "Зайдите в Облако". Нажимаем.
4) Попадаем на сайт Облака и следуем инструкциям.
В частности, никаких проблем не составляет скачать и установить на компьютер приложение Mail.Ru Cloud.
На этом этапе уже имеешь в Облаке 20 Гб, которые можно использовать для хранения своих файлов.
5) Во время установки программы надо указать папку, содержимое которой будет автоматически синхронизироваться с Облаком. Папка называется Cloud@Mail.Ru, а место для нее выбрать на одном из дисков компа. Мне показалось разумным разместить ее на диске D.
Приложение Mail.Ru Cloud в фоновом режиме синхронизирует файлы на данном устройстве и на сервере Облака. Ярлычок в трее, если он шевелится, значит, идет синхронизация. Нажимаем на ярлычок левой кнопкой - открывается окно Проводника с содержимым папки Cloud@Mail.Ru. Нажимаем на ярлычок правой кнопкой - выходит меню со списком доступных функций и информацией о происходящем: сколько гигабайт занято и какой файл создается в Облаке.
Прочитать об этом новом сервисе можно тут:
http://habrahabr.ru/post/191392/ - "Mail.ru запустил своё облако, первым пользователям — до 100 ГБ бесплатно"
Там, кстати, много интересных и информативных комментариев.
Дополнен 3 года назад
Уважаемые участники Ответов, пишите комментарии, делитесь своими мыслями по этой теме!
Дополнен 3 года назад
Для тех, кто не знает, что это такое и какой от него толк.
Технология облака дает возможность держать копии своих файлов на сервере и иметь к ним доступ с разных устройств, любых компьютеров - достаточно знать свои мэйловские логин и пароль.
Это как флешка огромной емкости, которую не надо носить с собой, так как доступ к ней постоянно возможен через сеть.
И не надо заботиться о резервном копировании своих файлов, так как программа будет постоянно поддерживать их копии в облаке в актуальном состоянии, с последними изменениями.
Можно послать кому-то не громоздкие файлы, а просто ссылку на них у себя в облаке, и человек сам посмотрит и скачает оттуда, что нужно.
Можно на любом чужом компьютере войти в свое облако и создать какой-то полезный файл, а затем получить этот файл на свой компьютер.
Я уже опробовала все эти удобства на Диске Google (это облачный сервис для электронных адресов на gmail.com). Поэтому облако Mail.Ru меня очень заинтересовало, в том числе и своей завидной емкостью. На Диске Google бесплатно доступно всего 15 Гб, а мне надо больше. )
Собираюсь хранить в облаке свои фото, собравшиеся за несколько лет, и, возможно, архив почты.
Дополнен 3 года назад
Потрясающе. Ссылка на собственный сервис Мэйла и на его Лицензионное соглашение - ушла на проверку! Чего только не бывает на свете. )) Как бы ее в черный список не определили. ))
Дополнен 3 года назад
Слава Богу, ссылки на Облако проверили и сочли возможным разрешить. )
Облако Майл ру – это виртуальная флешка, доступная с любого устройства, подключенного к Интернету. Я уже рассматривала аналогичный облачный сервис на примере Яндекс.Диска .
С 30 декабря 2014 года все новые пользователи Облака, во-первых, получают 25 Гб бесплатно. Объем бесплатного пространства, предоставленный всем зарегистрировавшимся до 30.12.2014 пользователям, остается неизменным – 100 Гб и 1 Тб (тем, кто участвовал в акциях).
Во-вторых, в «Облаке» больше нельзя сохранять файлы весом более 2 ГБ как пользователям веб-версии облака, так и пользователям клиента (программы Облака). Уже загруженные тяжёлые файлы по-прежнему доступны без каких-либо ограничений.
Ниже привожу подробную инструкцию, как начать работу с Облаком Майл ру. Все шаги – важные, пропускать не рекомендуется.

Рис. 1 Получить 25 Гигабайт на Облаке Майл ру бесплатно
Нажимаем на кнопку «Попробовать Облако» (рис. 1). Появится окно «Вход», где следует ввести свой логин и пароль от почты Майл ру http://mail.ru. Если почта имеет вид test01@mail.ru, то вводим логин test01 в поле, обозначенное цифрой 1 на рис. 2. В поле, обозначенное цифрой 2 на рис. 2, вводим пароль от своей почты.
Если почты на Майл ру нет, надо ее завести и кликнуть для этого по кнопке «Регистрация» (цифра 3 на рис. 2).

Рис. 2 Вводим логин и пароль от почты Майл ру для входа в Облако
Введя логин и пароль, попадаем в свой аккаунт на Майл ру и нажимаем «Далее» (рис. 3):

Рис. 3 Облако Майл ру "Добро пожаловать!"
После этого весьма полезным будет прочитать Лицензионное соглашение (цифра 1 на рис. 4), особенно, в части использования своего контента, которое Вы будете хранить в Облаке Майл ру. Затем ставим галочку напротив «Я принимаю условия Лицензионного соглашения» (цифра 2 на рис. 4).

Рис. 4 Лицензионное соглашение с сервисом Облако Майл ру
После этого остается только нажать на кнопку «Начать работу» (цифра 3 на рис. 4). Тогда увидим, что у нас есть облако майл ру объемом 100 Гб. Там уже есть 5 картинок, которые занимают 5 Мб из 100 Гб. Картинки можно удалить.
Чтобы загружать в Облако файлы более 2 Гигабайт, лучше установить на свой компьютер или на мобильный телефон приложение «Облако Mail.ru».
Это приложение устанавливается на компьютер с операционной системой Windows, Mac. Linux, а также на смартфоны с Android и iOS.
Как установить Приложение Облако Майл ру для своего компьютера1) Чтобы его установить, кликаем в окне «Скачай приложение для» (рис. 5), например, по баннеру «компьютера» (цифра 1 на рис. 5):

Рис. 5 Кнопка "Скачай приложение для"
2) Далее кликаем по кнопке своей операционной системы (рис. 6) для установки приложения Облака Майл ру на свой компьютер.

Рис. 6 Выбор операционной системы для Облака Майл ру
4) Появится окно «Открытие «Mail.Ru_Cloud.exe», в котором на вопрос «Вы собираетесь открыть Mail.Ru_Cloud.exe» щелкаем по кнопке «Сохранить файл».
5) Файл Mail.Ru_Cloud.exe будет сохранен, после чего находим его и кликаем по нему.
6) Появится окно с сообщением в окне «Открыть файл - предупреждение системы безопасности», в котором нажимаем на кнопку «Запустить».
7) Далее «Выберите язык установки» - русский и кликаем по «ОК».
8) Появится окно «Вас приветствует Мастер установки Mail.Ru Cloud», в котором нажимаем кнопку «Далее».
9) В окне «Выбор папки установки» соглашаемся с предложенной папкой, либо ищем другую папку с помощью кнопки «Обзор», после чего нажимаем на кнопку «Далее».
10) В следующем окне соглашаемся с тем, что программа создаст ярлыки в папке меню «Пуск» и нажимаем кнопку «Далее».
11) Далее можно ставить (правда, я не ставила) галочки напротив «Создать значок на Рабочем столе» и напротив «Запускать при старте Windows» и жмем на кнопку «Далее».
12) Артиллерийская подготовка проведена, в связи с чем появляется «Все готово к установке», в котором наша задача – нажать на кнопку «Установить».
13) После этого в автоматическом режиме идет установка приложения и появляется окно «Завершение Мастера установки Mail.Ru Cloud». Здесь можно поставить галочку напротив «Запустить Mail.Ru Cloud» и нажать на кнопку «Завершить».
Как поместить файл со своего ПК в Облако Mail.RuИтак, программа «Облако Mail.ru» установлена. Чтобы убедиться, что у Вас есть 1 Терабайт, предлагаю с помощью этой программы поместить любой файл в Облако Майл ру. Это можно сделать также, как мы обычно перемещаем файл из одной папки на своем компьютере в другую папку.
1) Прежде чем файл (файлы) или папку (папки) перемещать в Облако, дочитайте статью до конца и проверьте, включена ли у Вас и нужна ли Вам синхронизация папок на жестком диске Вашего ПК с Облаком.
2) Не надо сразу "закидывать" много файлов со своего жесткого диска в Облако Майл ру.
Попробуйте на одном файле.
Если все пройдет успешно, тогда можно перемещать файлы, желательно по одному, а не все сразу.
Открываем Проводник (цифра 1 на рис. 7).
Находим файл, который нужно переместить в Облако Майл ру (цифра 2 на рис. 7). При этом файл будет ПЕРЕМЕЩЕН, то есть, храниться он будет не на компьютере, а в Облаке Майл ру. Либо можно предварительно сделать копию файла, а потом копию перемещать в Облако (на рис. 7 перемещается копия файла).
«Цепляем» файл левой кнопкой мыши и, не отпуская ее, перемещаем файл в Облако (цифра 3 на рис. 7). После этого отпускаем левую кнопку мыши и файл «улетает» в Облако:

Рис. 7 Перемещаем файл со своего ПК на Облако Майл ру
Как дать ссылку на файл из Облака Майл ру?1) Ставим галочку напротив файла, на который требуется получить ссылку (цифра 1 на рис. 8).
2) Нажимаем на кнопку «Получить ссылку» (цифра 2 на рис. 8)
3) Появляется ссылка (цифра 3 на рис. 8). Рядом со ссылкой есть кнопки социальных сетей («Мой Мир», «Одноклассники», «ВКонтакте» и др.). Поэтому файл сразу можно отправить «по назначению» друзьям или знакомым.

Рис. 8 Как получить ссылку на свой файл в Облаке
После того как на файл получена ссылка, он становится публичным и его можно будет увидеть также еще в папке «Публичные» (цифра 4 на рис. 8) Правда, это иногда происходит не сразу, а только после выхода и повторного входа в Облако Майл ру.
Убрать ссылку на файл и сделать его НЕ публичным очень просто. Открываем папку «Публичные», ставим галочку напротив файла и жмем на кнопку «Удалить ссылку». Все, файл снова стал личным, то есть. НЕ публичным.
Как сохранить файл с Облака Майл ру на свою флешку?Сохранить любой файл (фильм, текст, музыку, текст, архив) с Облака Майл ру на физический носитель (винчестер, флешку и т.п.) можно с помощью 4-х простых шагов (рис. 9 - кликните по рисунку для его увеличения):

Рис. 9 Сохраняем файл с Облака Майл ру на флешку (винчестер и т.п.)
1) Выделяем файл (цифра 1 на рис. 9), который нужно сохранить из Облака Майл ру на флешку (винчестер и т.п.), то есть, ставим галочку напротив имени файла. Таким образом компьютер поймет, с каким "облачным" файлом мы работаем дальше.
2) Жмем на кнопку "Скачать" (цифра 2 на рис. 9). Появится окно "Сохранить как".
3) В этом окне выделяем тот носитель, на который мы хотим сохранить "облачный" файл. На рис. 9 таким носителем является флешка, она выделена цифрой 3. Таким образом компьютер понимает, какой файл из Майл ру и на какой носитель мы хотим сохранить.
4) Пришло время нажать на кнопку "Сохранить" (цифра 4 на рис. 9).
5) Проверяем на флешке, есть ли там наш "облачный" файл. В безопасном режиме извлекаем флешку. Все.
Нужна ли синхронизация файлов на жестком диске вашего ПК с Облаком Майл ру?Синхронизация - вещь удобная. С ее помощью файлы с жесткого диска ПК автоматически сохраняются и в облаке. Получается своего рода резервная копия содержимого жесткого диска ПК в Облаке. В случае некоторых возможных проблем (например, неисправность жесткого диска) Облако при включенной синхронизации поможет восстановить данные.
Поскольку облако доступно пользователям ПК из любого места и с любого компьютера, то синхронизация может быть удобна тем, кто ведет активный образ жизни. и постоянно находится в движении, переезжает с места на место. В этом случае, куда бы не уехал пользователь ПК, ему видны все его файлы с "домашнего" ПК, поскольку Облако синхронизировано с этим "домашним" ПК (с компьютером, оставленным дома или в офисе).
Синхронизация предполагает и обратное перемещение данных из Облака в "домашний" ПК. Это значит, что внесение изменений в файлы, хранящиеся в облаке, приведет к автоматической записи на жесткий диск "домашнего " ПК этих изменений. То есть, изменяя и дополняя свои данные в Облаке, находясь вне "домашнего" ПК, можно за счет синхронизации обеспечить затем автоматический перенос этих изменений в "домашний" ПК.
В то же самое время синхронизация не защищает от случайного удаления файлов с жесткого диска ПК. Поскольку синхронизация означает автоматическое удаление файлов в момент их удаления с жесткого диска ПК. Поэтому если использовать Облако в качестве защиты от случайного удаления файлов, то лучше синхронизацией не пользоваться, а вместо этого самостоятельно копировать важные данные с жесткого диска ПК в Облако.
Также синхронизация неудобна тем, кто имеет мало свободного места на дисках ПК. и хочет использовать Облако для расширения своего дискового пространства. В этом случае лучше синхронизацию отключить.
Как на своем ПК сделать полную или выборочную синхронизацию с Облаком или вообще отключить ее?1) В области уведомлений (еще говорят "в трее") кликаем левой кнопкой мыши по значку. обозначенному цифрой 1 на рис. 10. Это значок скрывает значки с целью экономии места в трее. После этого скрытые значки будут видны. Значок облака может сразу находится в трее, это зависит от настроек Вашего компьютера. В последнем случае сразу переходим к следующему пункту.
2) Находим значок Облака Майл ру и кликаем по нему ПРАВОЙ кнопкой мыши (цифра 2 на рис. 10).
3) Появится контекстное меню, в котором щелкаем по команде "Выбрать папки" (цифра 3 на рис.10):

Рис. 10 Проверяем синхронизацию Облака Майл ру с жестким диском ПК
После этого можно настраивать синхронизацию Облака и папок на жестком диске своего ПК.

Рис. 11 Убираем галочки с папок, для которых не нужна синхронизация с Облаком Майл ру
Если поставить галочки напротив "Облако" и "Архив" (цифры 1 и 2 на рис. 11), то будет включен режим полной синхронизации.
Если оставить галочку напротив "Облако" (цифра 1 на рис. 11), но снять галочку напротив папки "Архив" (цифра 2 на рис. 11), тогда будет включена выборочная синхронизация.
Если убрать галочку напротив опции "Облако" (цифра 1 на рис. 11) (при этом автоматически будет снята галочка напротив опции "Архив" (цифра 2 на рис. 11)), то синхронизация папок жесткого диска с Облаком будет отключена.
Облако Майл ру, ау-у, ты где?Чтобы попасть в Облако Майл ру, достаточно зайти в свою почту на Майл ру (цифра 1 на рис. 12).

Рис. 12 Шаги 1, 2, 3, чтобы попасть в свое Облако Mail.ru
В верхнем меню щелкаем по ссылке "Все проекты" (цифра 2 на рис. 12). Откроется выпадающее меню, где Вы увидите все доступные Вам сервисы на Майл ру. Там же будет Облако (цифра 3 на рис. 12). Кликнув по ссылке "Облако", Вы попадете в свое облачное хранилище.
Кстати, в левой колонке Облака будет видно, сколько места у Вас в Облаке занято и сколько свободно.
P.S. Еще по компьютерной грамотности:
Здравствуйте. Очень полезная статья, спасибо! С вашей помощью справилась с Облаком на «ура». Но остался вопрос: есть ли возможность скопировать некоторые файлы(изображения и текстовые документы) через Облака в память планшета? Чтобы у меня был доступ к рабочим изображениям и некоторым документам на планшете при отсутствии интернета.
Здравствуйте.
Можно попробовать на планшете зайти в аккаунт Mail.ru и перейти в Облако, там «вручную» найти нужные файлы и скопировать их на планшет.
Есть еще такая вещь как синхронизация, когда все данные автоматически синхронизируются в Облаке на всех устройствах — на компьютере, планшете, смартфоне и т.д. По умолчанию в Облаке включена синхронизация. Проверьте, возможно, у Вас на планшете уже все синхронизировано, если открывать Облако на планшете именно под своей учетной записью Майл ру.
Кроме того, можно установить на планшет приложение Облака Майл ру: https://help.mail.ru/cloud-support/wishes/tablet/
Сразу хочу предупредить, что с синхронизацией надо быть очень аккуратным. Вы можете на планшете (или на компьютере) что-то удалить (специально или случайно) и благодаря синхронизации будут удалены файлы везде. Здесь, в комментариях, уже писали, что из-за синхронизации, подключенной по умолчанию, люди теряли семейные архивы, которые у них были в единственном экземпляре и т.п.
При желании синхронизацию можно отключить или установить выборочную синхронизацию для отдельных папок.
Опять-таки полностью доверять очень важную информацию только Облаку нельзя — для подстраховки желательно иметь резервную копию важных файлов, которые нельзя скачать из интернета, например, на флешке, на внешнем жестком диске или где-то еще.
Здравствуйте! А можно ли как-то отключить Корзину в Облаке? Или уменьшить время, через которое файлы автоматически удаляются из Корзины?
Здравствуйте. У Облака Майл ру долго вообще не было Корзины, все файлы удалялись сразу и бесследно. Программисты Майл ру пошли навстречу пожеланиям трудящихся (пользователей Облака) и наконец-то сделали Корзину, пусть даже с автоматическим удалением файлов через 2 недели. Если Вам это не нравится, можно написать об этом в Майл ру. Для этого в своем Облаке в самом низу (в подвале) кликните по ссылке «Служба поддержки», а потом по ссылке «Я хочу». Если таких предложений от пользователей будет много, возможно, программисты Майл ру добавят такую функцию.
А пока можно завести себе другую почту Майл ру и там у Вас будет другое Облако.
Еще есть Гугл Диск, если завести почту (аккаунт) на gmail.
здравствуйте. У меня такой вопрос. как сделать так, чтобы я добавил несколько файлов в один файл облака под разными паролями. Скинул человеку, а человек уже открыл только тот файл, от которого я назову ему пароль и логин
Здравствуйте.
1 Каждый файл, на который нужно дать ссылку, Вы помещаете в свое Облако.
2 Затем каждый такой файл Вы должны сделать публичным. Подробнее об этом написано в моей статье, подзаголовок «Как дать ссылку на файл из Облака Майл ру?»
3 После того, как файл станет публичным (то есть, файл будет уже НЕ личным), у публичного файла автоматически в Облаке появится ссылка.
4 Вы копируете ссылку на файл и отправляете другому человеку эту ссылку по электронной почте, в сообщении или в соц.сети.
Таким образом, постороннему человеку будет доступен только тот файл, на который Вы ему отправите ссылку. Если постороннему человеку отправите несколько ссылок на свои файлы, то ему будут доступны несколько файлов по этим ссылкам (каждый файл доступен по своей ссылке).
Логин и пароль от своего Облака, а также от своей почты в Майл ру никому давать не надо. Давать можно только ссылку на файл.
Если я не так поняла Ваш вопрос, уточните его более подробно.
Добрый день!
У меня Macbook Air и соответственно операционная система MacOs, кроме этого у меня еще несколько устройств на IOS и MAC OS/
Стоит включенной синхронизация — все файлы сохраняются и в облаке и в папке на жестком диске «Мои файлы» (по умолчанию), чтобы что я загрузил например с Iphone увидеть в облаке с Macbook Air.
Я там хранил очень важные фотографии и т.п. Недавно продавал один Macbook на котором вроде и создавал Облако. Соответственно решил почтисти комп. Удалил все фото с папки «Мои файлы» будучи уверенным что они лежат в Облаке.
Но оказалось что они удалились не только на жестком диске, но и в облаке, я потерял важные данные.
А теперь вопрос:
Что произойдет если я нажму кнопку Пауза Синхронизации. И потом почищу папку на жестком диске «Мои файлы». В облаке загруженные файлы сохранятся или тоже удалятся как и на компе?
Честно говоря ничего не сказано об этом в приложении и жаль потерянных данных.
Здравствуйте. Если данные являются важными, то для них делают резервную копию, которая хранится не только и не столько в Облаках, но в первую очередь копия хранится на устройствах, которые находятся под вашим управлением, например, на вашем внешнем жестком диске или хотя бы на флешке.
Синхронизация удобная вещь не только при ее использовании на разных устройствах, но и при удалении данных. Удаляются данные сразу и с компьютера, и с Облака.
При нажатии на кнопку «Пауза синхронизации» может произойти все, что угодно, гарантий Вам никто не даст. Вообще-то, такие эксперименты ставят сначала на одном каком-то тестовом файле, потом для верности проверяют на другом файле. Только после этого можно попробовать для всех остальных файлов. НО перед проведением таких процедур напомню, что резервных копий (например, на внешнем жестком диске или на флешке) для действительно важных данных никто не отменял.
Кстати, для Mac можно настроить архивацию, очень удобная там есть машина времени: http://www.compgramotnost.ru/mac/time-machine-mac
добрый день. если загрузить файлы на облако кроме меня эти файлы другие могут смотреть? и какова гарантия что они 100% будут храниться там? есть ли срок хранения?
Здравствуйте. Если сделаете файл публичным (в статье написано как сделать), то другие увидят публичный файл по ссылке.
Срока хранения файлов нет, хранение бессрочно.
100% гарантия — утопия, ее нет и не может быть практически нигде и ни на что. Например, по каким-то причинам Вы утратили доступ к своему аккаунту Майл ру и все, прощайте, файлы в Облаке.
Здравствуйте! Спасибо за важный материал!
ВОПРОС:
МОЖНО ЛИ ВЫЛОЖИТЬ ФАЙЛ НА ОБЛАКО,
НО ТОЛЬКО ДЛЯ ПРОСМОТРА ДРУГИМИ,
НО НЕ ДЛЯ СКАЧИВАНИЯ И
НЕ ДЛЯ СОХРАНЕНИЯ НА ИХ ДИСК?
Т.е. защитить от скачивания…
Спасибо.
Здравствуйте.
Облако Майл ру (впрочем, как и Яндекс.Диск) как раз и предназначено для того, чтобы файл можно было скачать или сохранить в своем Облаке по публичной ссылке. Утешением может быть то, что такая возможность будет только у тех, у кого есть соответствующая публичная ссылка.
А вообще, вопрос скачивания в Интернете серьезный и практически неразрешимый на постоянной основе: кому надо, рано или поздно все равно найдут способ, как скачать. Более того, при наличии защиты находятся желающие «из спортивного интереса» проверить прочность защиты и используют разные средства для такой проверки.
Есть платные программы для защиты от копирования типа инфопротектор. Но создатели таких программ говорят о том, что такая защита (ее используют в основном для платных продуктов) будет эффективна максимум 3 месяца, потом все равно скачают и выложат в открытый доступ (торренты и т.п.).
Возможно, стоит подумать о формате материала. Например, формат pdf для текстовой информации не так просто и быстро можно после скачивания отредактировать и выдать за свой.
Почему у меня не открывается текстовой файл видиоколлажа. тогда для чего он нужен? ОБЪЯСНИТЕ ПОЖАЛУЙСТО
Как написано в статье, «чтобы загружать в Облако файлы более 2 Гигабайт, лучше установить на свой компьютер или на мобильный телефон приложение Облако Mail.ru».
То есть, надо скачать и установить программу. Где скачать и прочее написано в статье, выше этих комментариев.
Эти файлы находятся не в облаке а в папке которая была указана для синхронизации. Причём сама синхронизация давно уже не используется. Перемещение файлов из ПК (с этой же папки) на облако произвожу в ручную методом перетаскивания.
По поводу односторонней синхронизации, может я плохо прочёл вашу статью, но там не описана процедура односторонней передачи файлов в облако с дальнейшим их сохранением в этом облаке даже при условии удаления ихних оригиналов с ПК! Потому то я и отключил синхронизацию и в ручную перекидываю файлы с ПК в облако. Без привязки к ПК облако само не удалит мои файлы.
Облако можно использовать разными способами. Можно воспользоваться программой Mail.ru Cloud, которое устанавливается на компьютер. Как я понимаю, Вы с помощью этой программы закачиваете файлы в Облако.
Минусом данного метода является то, что эта программа создает определенную папку (папку облачного хранилища). Данная папка помимо того, что отправляет файлы в Облако, также дублирует их на вашем компьютере. Тем самым, занимая место на жестком диске вашего компьютера.
Для того, чтобы этого не происходило, можно удалить программу Mail.ru Cloud, и скидывать файлы напрямую в Облако с помощью браузера. Правда, Облако Майл.ру не позволяет добавлять файлы размером более двух гигабайт через браузер, а требует установить программу.
Файлы («мусор») можно удалять и с ПК так же, как я писала уже для Облака. Они удаляются в корзину на компьютере, откуда их можно восстановить.
Синхронизация — она на то и синхронизация, чтобы быть НЕ односторонней. Поэтому я не могла писать об «односторонней» синхронизации.
Можно ли настроить одностороннюю загрузку файлов в облако? Да ещё что бы облако само создавало папки аналогичные тем которые будут создаваться в синхронизированной папке на ПК? )))
И ещё, у меня в папке синхронизации (на ПК) находится почти 500 файлов вот такого типа: 00d6-0810-8528-9932 суммарны весом около 70мб, что это за мусор? Я писал об этом в службу поддержки, но ответа так и не получил(((
Программное обеспечение, в том числе Облако Майл ру, поставляется в виде, который называется «Как есть». Соответственно мы, как пользователи того или иного сервиса, пользуемся тем, что есть или отказываемся от использования этого сервиса. Тем не менее, всегда хочется большего и лучшего, но для этого надо самому создавать или участвовать в создании таких сервисов. Кстати, Вы можете завести почту на Яндексе и попробовать Яндекс.Диск:
http://www.compgramotnost.ru/diski/kak-zagruzit-fajly-na-yandeks-disk-i-kak-skachat
Как пользователю Облака Майл ру Вам надо самостоятельно разобраться с «мусором» типа: 00d6-0810-8528-9932. Я таких файлов никогда не встречала в своем Облаке, но у Вас своя ситуация. В Облаке файлы удаляются в Корзину, после чего через 2 недели они автоматически удаляются из Облака навсегда. Поэтому можно удалить несколько таких «мусорных» файлов или рискнуть и удалить все сразу (если 70мб имеют для Вас значение), а за 2 недели проверить, что ствло с остальными файлами в Облаке и на вашем компьютере. Если все файлы открываются в Облаке и на ПК и работают, то можно оставить файлы в корзины, откуда они автоматически удалятся. Если что-то не работает, то из Корзины восстанавливаете файлы обратно в Облако.
Про одностороннюю загрузку файлов в облако //help.mail.ru/cloud_web/files/save
Про синхронизацию и папки //help.mail.ru/cloud_web/synch
И еще. Облако — это сторонний сервис. Если Вы в Облаке храните важные фото, документы, архив семьи и т.п. то с одной стороны — это резервная облачная копия личных файлов. Но здесь в комментариях к этой статье Вы можете прочитать много разных вариантов того, как можно в один миг лишиться всего того, что хранится в Облаках. Лучше иметь резервную копию не только в Облаке, но и на внешнем жестком диске или на хотя бы на флешке, то есть, на том носителе, который принадлежит Вам (в случае выхода из строя ПК или проблем с Облаком).
Перестали открываться собственные ссылки из облака. Мелькнет-появится и исчезает,а стрелочка крутится наверху в адресной строке. В чем причина?
Здравствуйте, перенесла Приложение облако со старого на новый айфон ввела логин и пароль, и когда зашла то все папки были пустые 1000 фоток исчезли?????? можно ли их восстановить? во всех приложениях все сохранилось а облако подвело
Здравствуйте. При переходе с одного гаджета на другой надо очень внимательно следить за сохранностью данных. Облака, к сожалению, этого не гарантируют. Желательно сохранять личные не восстанавливаемые ни откуда важные данные на картах памяти, флешках и иным подобным способом. Чтобы эти архивы хранились у Вас, под Вашим управлением, под Вашим контролем.
Если Вы зашли в свой аккаунт в Облаке, и там не нашли своих данных, то нужно обратиться в техподдержку Облака. В вашем аккаунте в Облаке внизу должна быть ссылка «Служба поддержки» или вот она: //help.mail.ru/cloud-support
Возможно, там Вам смогут помочь. Кроме них никто этого сделать не может, так как все облачные данные находятся в их управлении на их серверах.
Напишу,что случилось у меня. Решила я загрузить «облако» к себе на комп. На облаке у меня почти 100 Гбайт. Я могу размещать 1 терабайт. Так вот ,перенесла. Смотрю, а мой комп тормозит. И еще как. Всю голову сломала. И тут случайно увидела, мой диск С покраснел. Было процентов 50 свободного места. Теперь места на диски совсем не осталось. Вообщем, через некоторое время я нашла содержимое «ОБЛАКА» у меня на компьютере в документах. Удалила программу облачную с компа. Стала проверять файлы на компе и в облаке. Вроде бы на месте. После этого(то что прилетело с облака) начала удалять все из документов. Так что ОБЛАКО — хороший сервис. Не надо мудрить. Надо пользоваться им отдельно и заходить на него с Моего Мира.
Людмила, в Облаке надо было отключить синхронизацию Облака с компьютером. К сожалению, по умолчанию синхронизация включена.
Здравствуйте !
Совершенно верно. При включённой синхронизации
данные с облака сохраняются локально. В соответствии
указанным папкам в настройках. Собственно всё очень
подробно и понято описано.
Надежда теперь вопрос. Можно ли перемещать файлы
между облачными хранилищами без спец.программ ?
Здравствуйте.
Я не совсем поняла, что имеется в виду под «перемещением между облачными хранилищами»? Можно загружать файлы в Облако без установки программы. Это называется «загрузка файлов через веб-интерфейс». При загрузке через веб-интерфейс есть ограничение на размер загружаемого файла в 2 Гбайта. Если нужно больше, понадобится ставить программу на свой компьютер.
Чтобы загрузить новый файл через веб-интерфейс:
Нажмите «Загрузить», находясь на странице Облака;
Выберите вручную или перетащите в специальное окно те файлы, которые хотите загрузить;
Начнется автоматическая загрузка файлов. О процессе загрузки, и о её успешном завершении, вы можете узнать из появившейся панели в правом нижнем углу экрана.
Если же Вы имеете в виду перемещение файлов между разными Облаками (Яндекс.Диск, Дропбокс, Облако Майл ру и т.п.), то, возможно, что есть такие программы, но я про них не в курсе.