










 Рейтинг: 4.5/5.0 (1699 проголосовавших)
Рейтинг: 4.5/5.0 (1699 проголосовавших)Категория: Инструкции
Редакция сайта iXBT.com обращается к вам с просьбой отключить блокировку рекламы на нашем сайте.
Дело в том, что деньги, которые мы получаем от показа рекламных баннеров, позволяют нам писать статьи и новости, проводить тестирования, разрабатывать методики, закупать специализированное оборудование и поддерживать в рабочем состоянии серверы, чтобы форум и другие проекты работали быстро и без сбоев.
Мы никогда не размещали навязчивую рекламу и не просили вас кликать по баннерам. Вашей посильной помощью сайту может быть отсутствие блокировки рекламы.
Спасибо вам за поддержку!

Второе поколение интернет-центров Zyxel Keenetic появилось на рынке два года назад и началось с трех моделей верхнего и среднего уровней. Позже к ним присоединились еще пять устройств, а сейчас в серии насчитывается более дюжины модификаций. Причем последние новички идут уже не в дополнение, а на замену ранее выпущенных устройств.
С точки зрения аппаратной платформы, Zyxel Keenetic Omni II и Keenetic Lite III не отличаются от своих предшественников. Они также основаны на SoC MediaTek MT7620N, оборудованы 8 МБ флэш-памяти и 64 МБ оперативной памяти, проводными портами на 100 Мбит/с и однодиапазонной точкой доступа 802.11b/g/n на 300 Мбит/с. В модели Omni II присутствует порт USB 2.0, которого лишен Lite III, но у последнего есть аппаратный переключатель режима работы. Из внешних отличий можно заметить измененный дизайн корпуса и упаковки, что, конечно же, не является поводом для обновления.

Данные устройства стоят на ступеньку выше самой простой версии Keenetic Start. Не отличается по «железу» от них и Keenetic 4G III, который позволяет использовать порт USB только для модемов. Так что информация в данном материале может быть смело отнесена и к нему. Суммируя характеристики, можно сказать, что Lite III является базовой моделью для тех, кому не нужен порт USB, а Omni II будет интересен тем, кто планирует использовать не только модемы, но и накопители. Заметим, что наличие порта USB все-таки достаточно существенно расширяет набор решаемых роутером задач.
С выпуском новинок совпало серьезное обновление встроенного программного обеспечения, операционная система которого получила новое ядро, что существенно повлияло на всю прошивку и потребовало значительных усилий для внедрения. В момент написания статьи, новое ядро также было использовано в бета-версиях для моделей Viva и Extra. Планируется, что все устройства текущего поколения получат аналогичные обновления.
Комплект поставкиВ рассматриваемом поколении моделей производитель немного изменил дизайн внешних обложек картонных коробок и использовал яркий оранжевый цвет на торцах. Остальная часть изменилась мало — крупная фотография устройства на лицевой стороне, подробные технические характеристики, комплект поставки, а также описание возможностей и сценариев использования на обратной стороне. При этом все тексты полностью локализованы.

Привлекают внимание фотографии сматфонов и логотипы магазинов мобильных приложений. Видимо компания решила последовать примеру других производителей и выпустила специализированную утилиту для настройки роутеров. Сложно сказать, насколько эта функция действительно востребована на практике, многое будет зависеть от качества и возможностей программы. Но учитывая широкое распространение мобильных устройств, она вполне может оказаться полезной. Обязательно познакомимся с ней в соответствующем разделе.

Комплект поставки роутеров данного сегмента давно не меняется, не стали исключением и эти модели — роутер, внешний компактный импульсный блок питания (9 В 0,6 А для Lite III и 12 В 1 А для Omni II), сетевой патч-корд, достаточно объемное руководство пользователя, гарантийный талон и небольшая рекламная листовка с описанием некоторых продуктов компании.
Внешний видУстройства получили одинаковые корпуса, которые, однако, отличаются от прошлых поколений. В частности несъемные антенны теперь находятся на боковых торцах, так что на бок теперь роутер не поставить.

Размеры корпусов немного уменьшились и составляют 140×103×30 мм без учета кабелей и антенн. Снова используется черный пластик. При этом дно оставили глянцевым, боковые стороны сделали матовыми, а на верхней крышке мы видим знакомый рисунок с волнами и преобладанием глянца.

На дне устройств предусмотрены две резиновые ножки и два отверстия для настенного крепления разъемами вниз. На боковых торцах есть решетки вентиляции. У модели Keenetic Lite III слева есть скрытая кнопка сброса. У Omni II к ней добавляется порт USB 2.0 и многофункциональная кнопка. На верхней панели роутеров находится крупная и удобная кнопка подключения клиентов по технологии WPS и отключения точки доступа. Напомним, что функции кнопок можно менять в настройках.

Сзади находятся пять сетевых портов и вход блока питания с кнопкой. У Keneetic Lite III дополнительно предусмотрен аппаратный переключатель режима работы — основной, адаптер, усилитель, точка доступа. Антенн здесь теперь нет, так что никаких сложностей с подключением кабелей и доступу к выключателю быть не может.

Несъемные антенны установлены на боковых торцах. Их поворотный механизм производит впечатление более надежного, по сравнению с прошлыми реализациями. Длинна антенн составляет более пятнадцати сантиметров, а форма и дизайн внешнего корпуса также немного изменились и стали более интересными. На скорость, это, конечно не влияет, но все равно приятно.

Индикаторы работы роутеров расположены на переднем торце. Они имеют зеленый цвет свечения, достаточно информативны и не раздражают частым миганием. А вот при креплении на стену их может быть и не видно.
За исключением продолжения использования глянца, к дизайну новинок нет никаких замечаний.
Аппаратная конфигурацияПо аппаратной конфигурации модели не отличаются от предшественников. Они основаны на популярной платформе MediaTek MT7620N, оборудованы 8 МБ флэшпамяти, 64 МБ оперативной памяти, имеют встроенный в процессор радиоблок с поддержкой сетей 802.11b/n/g в диапазоне 2,4 ГГц с максимальной скоростью соединения 300 Мбит/с и сетевой коммутатор на пять проводных портов Fast Ethernet 100 Мбит/с. Стоит заметить, что здесь используется ревизия 0206 процессора.
На модели Omni II присутствует порт USB 2.0 и дополнительная кнопка, а Lite III отличается использованием аппаратного переключателя режима работы. Заметим, что через веб-интерфейс режим работы этого устройства изменить нельзя. При этом модель сохраняет четыре независимых комплекта настроек (по одному для каждого режима) и может оперативно переключаться между ними.
Особенности и возможности прошивкиПродукты текущей серии Keenetic имеют унифицированное встроенное программное обеспечение NDMS2, которое мы уже неоднократно описывали в наших публикациях. Отличия могут касаться разной аппаратной конфигурации, например, наличия портов USB или двухдиапазонного радиоблока, а также доступности определенных пакетов. Так что большинство дальнейшей информации можно отнести и к другим решениям серии.
При первом включении устройства автоматически предлагают пользователю помощь в настройке доступа к интернету и других основных параметров. При этом используется встроенная база данных провайдеров, что существенно упрощает процесс. Предусмотрен также запуск помощника из веб-интерфейса. После прохождения мастера, роутер самостоятельно проверяет работоспособность подключения к сети и наличие обновлений для встроенного программного обеспечения, а после разрешения пользователя может их установить.
Дизайн веб-интерфейса устройства можно считать достаточно удобным, хотя конечно обилие возможностей может с непривычки немного запутать. Также стоит отметить, что он хорошо смотрится и на экранах невысокого разрешения, что сегодня встречается все реже. К отзывчивости интерфейса нет замечаний, как и к переводу. В данном случае стоит считать русский язык основным, а английский дополнительным. Напомним еще раз, что прошивки для данной серии создаются отечественными разработчиками.

По сравнению со многими другими представленными на рынке роутерами, рассматриваемые продукты имеют несколько характерных отличий в программном обеспечении. В частности, кроме поддержки соединений IPoE, PPPoE, PPTP и L2TP, для подключения к интернету можно использовать режим клиента Wi-Fi, USB-модемы (в роутерах с портом USB), 802.1x и авторизатор КАБiNET.
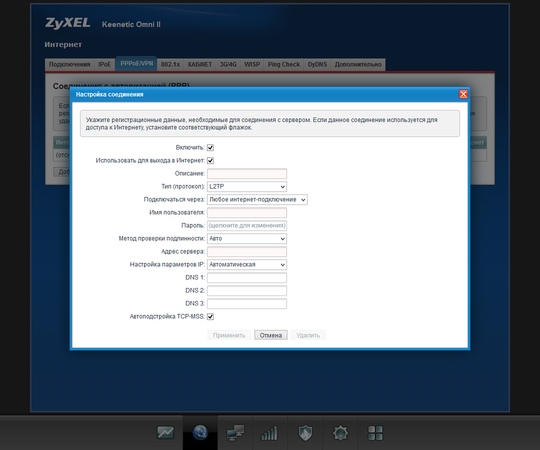
Поддерживается одновременная настройка различных вариантов подключения, в том числе и с использованием нескольких проводных портов, для реализации функции резервирования. Ее эффективному использованию помогает модуль Ping Check, позволяющий контролировать работоспособность каналов связи. Отметим также возможность принудительного отключения питания порта USB в ручном или автоматическом режиме, что позволяет повысить надежность работы с USB-модемами. В списке совместимости присутствуют многие современные модели, в том числе и рассчитанные на сети четвертого поколения.
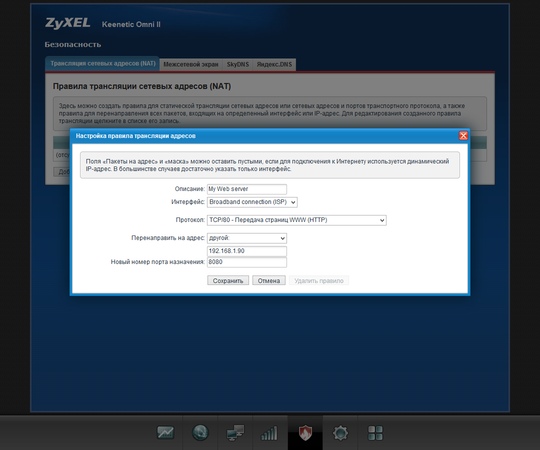
При выдаваемом провайдером непостоянном адресе, можно воспользоваться клиентами динамического DNS, включая отечественный DNS master. Доступ к сервисам локальной сети обеспечивается настройкой правил трансляции адресов и поддержкой UPnP. Дополнительный уровень защиты пользователей, особенно их мобильных устройств, можно реализовать благодаря поддержке сервисов SkyDNS и Яндекс.DNS. Заметим, что теперь в них можно использовать назначение индивидуальных профилей клиентам для использования серверов DNS от провайдера.

В группе «Домашняя сеть» можно изменить локальный адрес роутера, а также настроить сервер DHCP. При этом можно создать несколько сегментов сети, разделив их по диапазонам IP-адресов. Эта возможность используется, в частности, для обслуживания гостевой беспроводной сети. Здесь же можно настроить ретранслятор DHCP и отключить NAT.
Для работы с IPTV поддерживается протокол IGMP, выделение порта приставкам, технология VLAN, а также есть встроенный сервер udpxy.

Настройки беспроводной точки доступа стандартны. Есть выбор имени сети, режима защиты, номера и ширины канала, страны, стандарта и мощности сигнала. Заметим, что заводские настройки устройства включают индивидуальные имя и пароль сети, указанные на наклейке. Не забыли и про фильтр MAC-адресов, WPS и реализацию гостевой беспроводной сети. Отметим отсутствие расписания работы и поддержки аутентификации через сервер RADIUS.
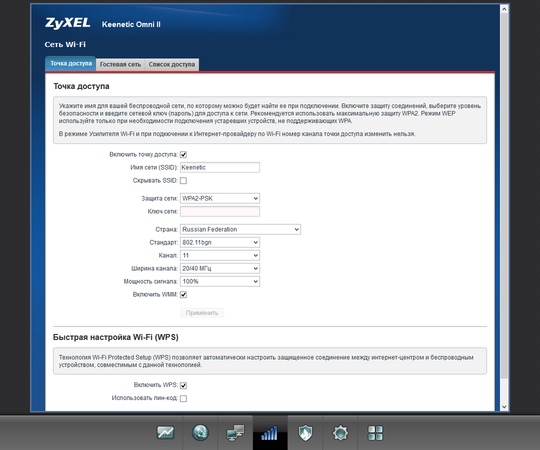
Кроме упомянутых выше сервисов для фильтрации DNS-запросов, в роутерах присутствует программируемый фильтр входящих пакетов, таблицы которого программируются для каждого интерфейса (включая локальные) индивидуально.
Из дополнительных пакетов интерес представляют сервер VPN (PPTP), ALG для некоторых популярных протоколов, IPv6, модуль захвата пакетов, поддержка файловых систем NTFS и HFS+, идентификация пользователей для сетевого доступа к файлам, система загрузки файлов transmission, сервер DLNA, поддержка определенных моделей USB-модемов. Многие из них актуальны только для имеющих порт USB моделей, но, в частности, сервер VPN есть и у Lite III. Заметим, что присутствующие в прошивке клиенты VPN можно использовать и для подключения к удаленным сетям, а не только к интернету.
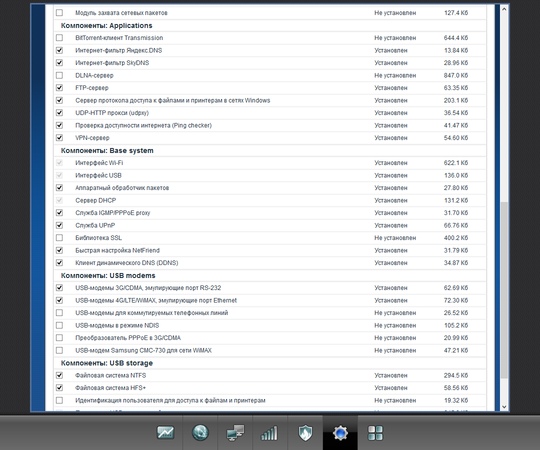
Устройства имеют развитые средства мониторинга и диагностики, что позволяет технической поддержке более эффективно решать возможные проблемы. Кроме расширенной страницы статуса, где можно найти информацию о подключениях, текущем трафике, а также загрузке процессора и оперативной памяти, можно посмотреть таблицу маршрутизации, список клиентов локальной сети, их активные соединения, данные о беспроводных устройствах (включая скорости подключения), USB-накопителях и VPN-клиентах.
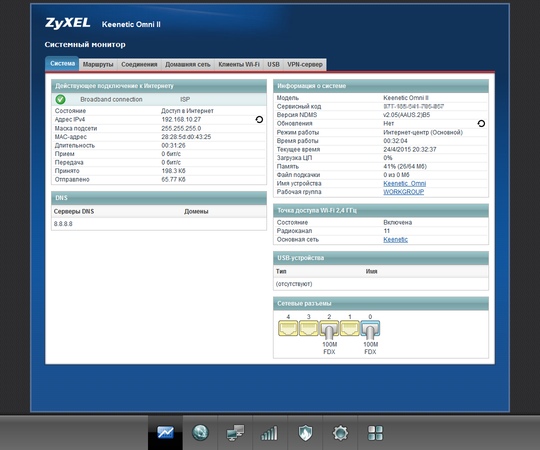
Журнал системных событий хранится в устройстве или может быть отправлен на внешний сервер syslog. Никаких специальных функций для поиска в нем или установки фильтров не предусмотрено. Нет и отправки информации по электронной почте. В плюсы можно записать высокую детализацию событий.
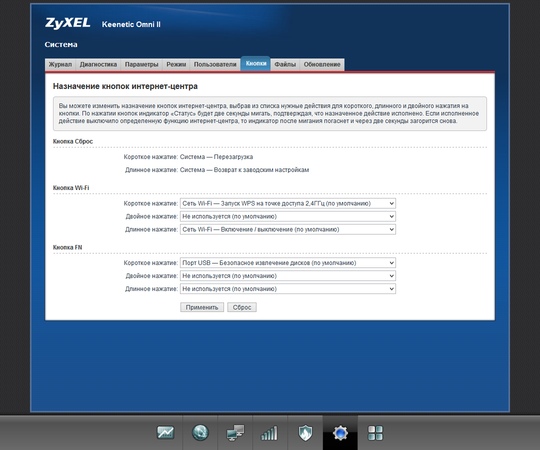
В системных параметрах есть настройка времени, сброс конфигурации, перезагрузка, обновление прошивки и установка компонент. Здесь же предусмотрен выбор режима работы устройства (кроме Lite III), настойка действия кнопок на корпусе, работа с системными файлами (конфигурацией, журналом и прошивкой), программирование пользователей и указание им прав на сервисы.
Заметим, что теперь режимы работы используют отдельные индивидуальные наборы настроек, а на Lite III их можно менять аппаратным переключателем.
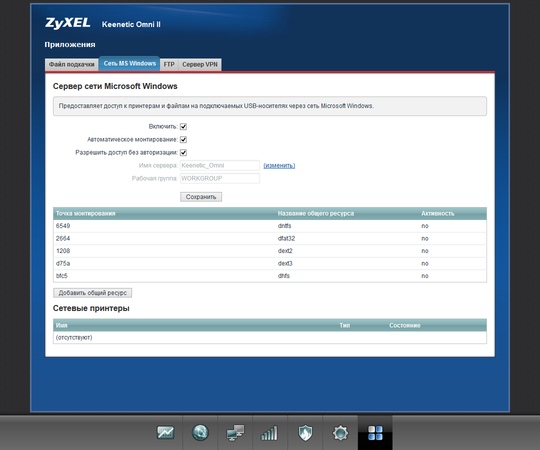
В некоторых случаях при обращении в техподдержку могут оказаться полезными возможность создания расширенного отчета о работе устройства и модуль захвата сетевых пакетов.
Порт USB в линейке Keenetic используется для подключения накопителей, модемов и принтеров. В первом случае можно использовать устройства с несколькими разделами, а в список совместимых файловых систем входят все популярные сегодня варианты, включая FAT32, NTFS, EXT2, EXT3 и HFS+. Кроме доступа по протоколам SMB и FTP (в том числе и через интернет), накопители могут использоваться для автономной загрузки файлов и трансляции мультимедийного контента на приемники DLNA.
На момент написания статьи, официальный список совместимости с принтерами насчитывал почти пять сотен моделей. В зависимости от модели, может поддерживаться печать через сеть Windows или использование сетевого порта. За исключением печати, возможности МФУ не поддерживаются.
Производитель уделяет большое внимание и работе с модемами для сотовых сетей — в списке совместимости указаны около сорока моделей 4G и более восьмидесяти 2G GSM/3G UMTS, не считая вариантов для сетей 3G CDMA. Причем работа с современными устройствами ведется в наиболее производительных режимах, что позволяет достичь высоких скоростей.
Как было упомянуто выше, производитель представил специальную утилиту Keenetic NetFriend для мобильных устройств на базе Android и iOS для первоначальной настройки роутеров.
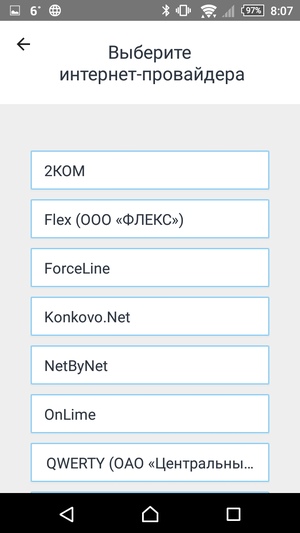
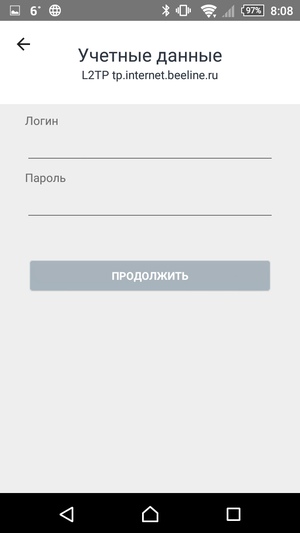
В нее встроена интерактивная инструкция, используется QR-код на корпусе для подключения к беспроводной сети роутера, есть функция определения местоположения для фильтрации встроенного списка провайдеров по населенным пунктам и возможность ручной настройки параметров. Жаль, что в текущей версии не реализована настройка IPTV, изменение параметров Wi-Fi и нет функций мониторинга и диагностики. С другой стороны, IPTV во многих случаях будет работать «из коробки», а беспроводная сеть уже настроена на защищенный режим. Так что и в текущем виде программа может быть полезна начинающим пользователям.
ПроизводительностьРассматриваемые роутеры отличаются только связанными с наличием порта USB возможностями. Так что формально можно было бы и не тестировать производительность в задачах маршрутизации и беспроводного доступа у обеих моделей, но мы все-таки сделали это, хотя и не ждали больших отличий. Тестирование проводилось на нашем стандартном стенде в синтетических бенчмарках.


Если вы следите за нашими публикациями, то возможно помните, что при тестировании предшественника у нас не было замечаний с точки зрения скорости маршрутизации. Новинки, несмотря на упомянутые выше причины обновления прошивки и всех модулей, выступили даже немного лучше в полнодуплексных тестах. Так что рассматриваемые модели можно смело рекомендовать для работы на скоростях до 100 Мбит/с включительно с любыми типами подключения к интернету.
Сохранилась и эффективность работы с локальной сетью провайдера, что видно по следующей паре графиков.
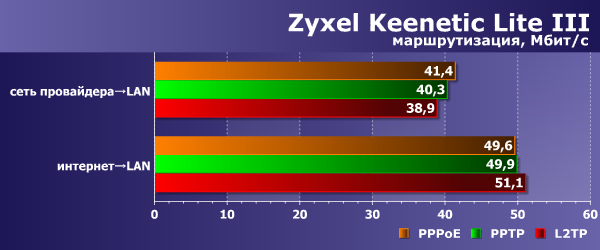
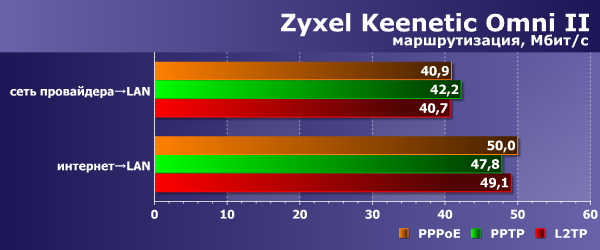
Как мы писали ранее, эти модели среднего уровня получили в текущей прошивке реализацию сервера VPN, работающего по протоколу PPTP. Это позволяет организовать безопасное удаленное подключение к своей домашней сети и некоторые другие полезные сценарии. Для проверки производительности в этом режиме использовалось подключение к роутеру со стороны расположенного во внешнем сегменте сети компьютера со штатным клиентом Windows. На графиках приводятся усредненные по трем сценариям (прием, передача и одновременные прием и передача, все в восемь потоков) показатели.
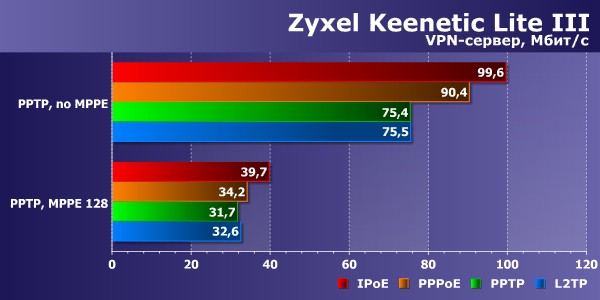

При работе без шифрования можно получить в данной задаче от 75 до 100 Мбит/с. Использование MPPE128 снижает скорость работы до 30-40 Мбит/с. Как мы видим, реализация этого сервиса в устройствах рассматриваемого уровня вполне имеет смысл.
Встроенная в роутеры беспроводная точка доступа работает с максимальной скоростью соединения 300 Мбит/с. Однако производительность данного сценария вероятно будет ограничиваться проводными портами, имеющими скорость только 100 Мбит/с. Роутеры настраивались на максимальную производительность с каналом 40 МГц и шифрованием WPA2-PSK. В тестировании использовался адаптер TP-Link TL-WDN4800 (802.11n, 2,4 и 5 ГГц, до 450 Мбит/с) и два варианта размещения компьютера с ним — четыре метра прямой видимости и четыре метра через одну некапитальную стену. Ранее использованная точка на восьми метрах через две некапитальные стены выбыла из списка из-за наличия сильных помех от большого числа соседских устройств в диапазоне 2,4 ГГц.
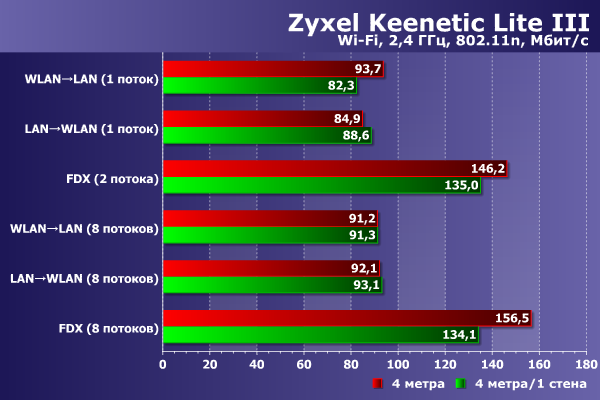
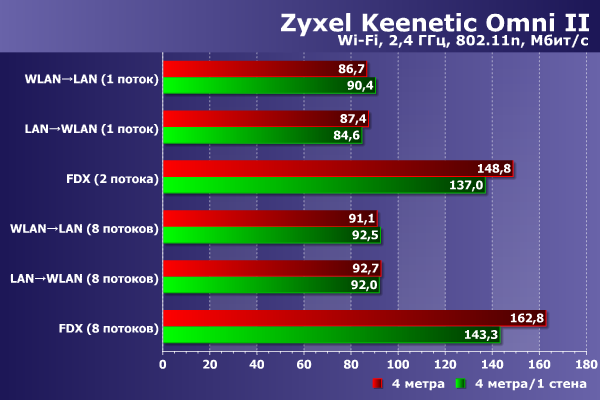
И в этой группе тестов мы видим ожидаемые результаты — около 90 Мбит/с для максимальной скорости приема или передачи, а также примерно в полтора раза больше для полнодуплексных режимов. Заметим, что второй вариант размещения может показывать более высокие результаты из-за большей удаленности клиента от центра дома и соседских сетей.
Последний тест касается только модели Omni II, поскольку в ней есть поддерживающий работу с накопителями порт USB 2.0. Проверялась скорость чтения и записи на подключенный диск с файловыми системами NTFS, FAT32, EXT3 и HFS+ файла большого объема по протоколам SMB и FTP.
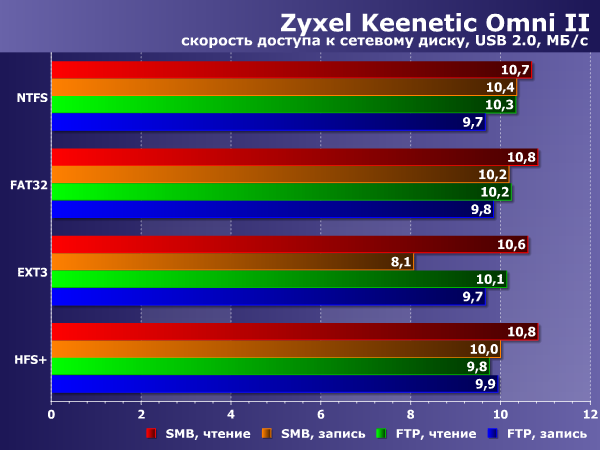
В этом тесте, как и предыдущем, ограничителем выступает проводной порт устройства на 100 Мбит/с. Так что максимальные показатели составляют около 10 МБ/с. Полноценным сетевым накопителем этот вариант назвать сложно, но для резервного копирования небольших объемом данных, просмотра HD-видео на телевизоре и создания сервера FTP он, конечно, подойдет. Отметим также, что в этом тесте новинка выступила быстрее своего предшественника.
ВыводыОбновленные модели интернет-центров Zyxel Keenetic Omni II и Keenetic Lite III, как и предшественники, оставили очень приятное впечатление. Устройства основаны на хорошо подходящей для массового сегмента платформе MediaTek и имеют оптимальные технические характеристики — проводные сетевые порты на 100 Мбит/с и беспроводную точку доступа на 300 Мбит/с. Модель Omni II отличается присутствием порта USB, что позволяет реализовать множество дополнительных сценариев, а Lite III интересна аппаратным переключателем режимов работы. Напомним и про наличие в линейке решения Keenetic 4G III, близкого по характеристикам к данным устройствам.
Что касается встроенного программного обеспечения, то можно заметить, что производитель уделяет ему даже больше внимания, чем аппаратной платформе. Регулярные обновления, выходящие для всей линейки, позволяют не только улучшить совместимость с сервисами отечественных провайдеров и расширить набор функций и возможностей, но и увеличить производительность. Для некоторых категорий пользователей минусом здесь может быть закрытость прошивки и невозможность добавления собственных программных модулей. При этом на рассмотренные в этой статье устройства нельзя поставить программу прошлого поколения, в которой сохранена данная возможность.
К скорости работы рассмотренных моделей нет никаких замечаний. Их можно без каких-либо компромиссов использовать со всеми тарифными планами и вариантами подключений на каналах до 100 Мбит/с включительно. Тестирование показало, что именно проводные порты часто являются в данном случае ограничением. Однако не стоит забывать, что гигабитные устройства обычно заметно дороже.
Перенос антенн на боковые торцы позволил разгрузить заднюю панель. В плюсы также запишем перепрограммируемые кнопки на корпусе и возможность крепления роутеров на стену. Традиционным минусом является использование глянца.
Средняя цена по данным Яндекс.Маркет
Роутер Keenetic версии Omni II представляет собой интернет-центр и применяется для получения доступа от домашнего компьютера к всемирной сети и просмотра телепередач по кабелю Ethernet. Производитель гарантирует скорость обмена данными до 300 Мбит в секунду.
Одновременный доступ к интернету и к локальным сервисам провайдера реализован на технологиях Link Duo и TV Port. Прибор поддерживает популярные USB-модемы технологий 3G/4G, DSL, а также работает как точка Wi-Fi доступа.
Подключение и подготовка к работеПеред выполнением этого пункта следует ознакомиться с инструкцией, изучить конструкцию роутера, определиться, как подключаться.

Фото: комплект поставки
Первоначально прибор подключается по проводу к компьютеру и через блок питания к 220 В. Сетевой разъём компьютера соединяется кабелем из комплекта с разъёмом LAN, а входной кабель провайдера подключается к разъёму WAN.
Во включенном состоянии горят индикаторы «Включение», «Активность», номер подключенного LAN порта. Перед тем как зайти в интерфейс настроек роутера необходимо узнать логин и пароль заводских настроек, которые находятся на нижней крышке корпуса.
Контроль настроек сетевой карты:
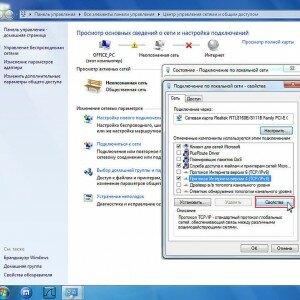
Фото: свойства сетевой карты
Подключить также режимы автоматического получения адресов IP и DNS-сервера и нажать «ОК».
Вход в настройки роутераВ адресную строку браузера вводится набор: 192.168.1.1. Здесь сразу же появляется окно запросов установки нового пароля администратора. Ввести имя и код администратора, которые имеются на ярлыке задней крышки. Подтвердить ввод нажатием «OK». На этом этапе, не рекомендуется менять данные, установленные изготовителем.
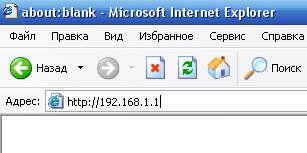
Фото: вставка адреса
Настройка ИнтернетИмеются два варианта:
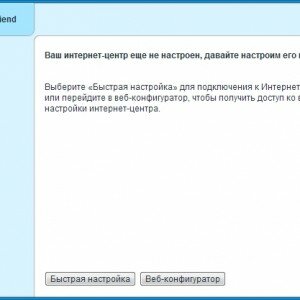
В этом случае необходимо сделать соответствующий выбор и перейти в «Подключение к Интернету».
Крупные провайдеры используют последний вариант привязки, поэтому рекомендуется выбирать этот режим. Собственный МАС-адрес нанесён на наклейку штрих-кода. Зарегистрированный адрес выясняется из договора с провайдером или в телефонном режиме.
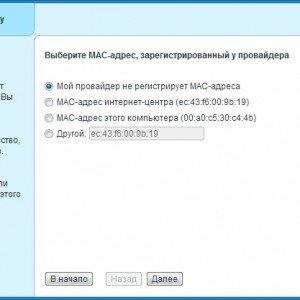
Затем устанавливаются параметры протокола IP. Рекомендуется автоматическая установка IP-адреса. Далее необходимо авторизоваться: ввести логин и код, назначенные провайдером .
PPPoE для Дом.ру, ТТК, РостелекомВыбирается в нижнем меню значок глобуса и осуществляется переход в раздел «Подключения», где определяется приоритетная конфигурация. Для чего в пункте «Описание» устанавливается «Broadband connection». При этом открывается пункт «… подключения по Ethernet».
На этой вкладке установить галки в полях:
В списке «… параметров IP» должно быть установлено «Без IP-адреса», а значение в поле «MAC-адрес» принимается «По умолчанию». Действия подтверждается клавишей «Применить».
На вкладке «PPPoE/VPN» нажать на «Добавить соединение». При этом осуществляется переход на вкладку «Настройка соединения», где устанавливаются галки :
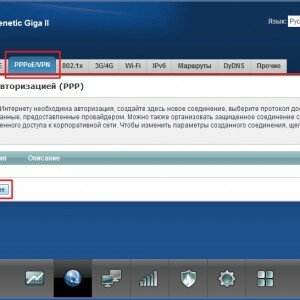
Фото: добавление нового соединения
Выбираются из списка:
Режимы, выставленные по умолчанию:
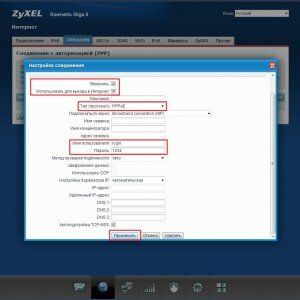
Фото: параметры PPPoE
Подтвердить выбранные режимы нажатием на «Применить» и проверить качество его работы.
L2TP для БилайнВ нижнем меню клацнуть на значок глобуса, выбрать вкладку «Подключение». В поле «Описание» установить значение «Broadband connection». Выполнить переход в пункт «Настройка подключения …».
Контролируется наличие галочек в полях:
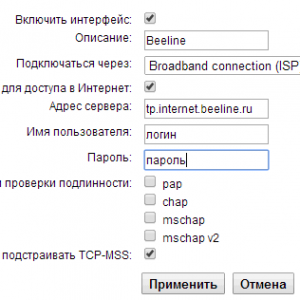
Фото: L2TP для Билайн
Прописать данные в строках:
Нажать на «Применить». Проверить работоспособность включения.
Видео: Обзор, настройка Интернета WiFiВходим на вкладку «Сеть Wi-Fi» (нижнее меню, значок полосок), раздел «Точка доступа», где задаётся её имя, канал, уровень защиты, ключ соединения.
В полях прописываем:
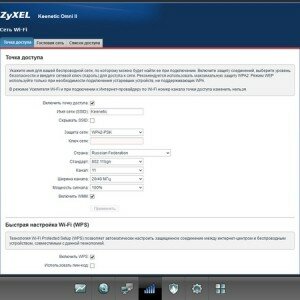
Существуют 2 способа конфигурации, которые напрямую определяются типом трафика: нетегированным или тегированным. При этом в абонентских регулировках возникает необходимость снять тег IPTV-VLAN или оставить.
В первом случае локальный порт просто делается параллельным провайдеровскому, а во втором случае снятие галки на WAN-порте приводит к проблеме совместимости с интернет. Рассмотрим их типы.
Настройка роутера Linksys WRT54GL по ссылке далее .
Вариант 1. Keenetic модель Omni II c IPTV без VLAN IDДелается вход в веб-интефейс роутера (см. пункт Вход …). В нижнем меню выбирается значок глобуса. В открывшейся вкладке «Подключения» в поле «Описание» кликнуть на широкополосном подключении «Broadband connection».
В открывшемся окне включаем автоматический режим установки параметров IP и проверяем галки в окошках:
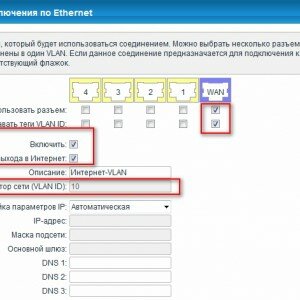
Фото: вариант без VLAN ID
Если всё это есть, то нажать на «Применить».
Разработчики изделия предлагают дополнительно настраивать IGMP Proxy.
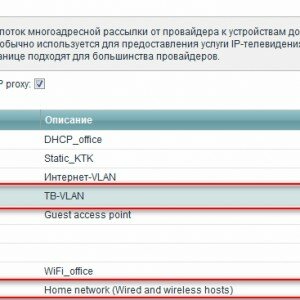
Фото: служба IGMP Prox
В нижнем меню выбрать значок глобуса, зайти на вкладку IPoE и кликнуть на «Добавить интерфейс». В появившемся окне требуется ввести название нового интерфейса виртуальной сетки, так называемый идентификатор «Vlan ID», которое предварительно следует узнать в службе технической поддержке, а затем ввести в свободное поле записи.
В окне «… подключения по Ethernet» (см. рис.) вставляем галки в строки:
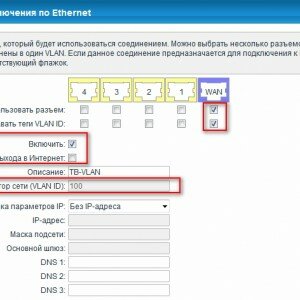
Фото: вариант с VLAN ID
Если имеется дело с б\у устройством, то лучше привести его к заводским установкам. Для этого со стороны кабельных выходов и входов находится скрытая кнопка сброса, подписанная словом «Reset».
Чтобы её нажать, необходимо воспользоваться иголкой, часовой отвёрткой или чем-то подобным. Во включенном состоянии прибора, после его самотестирования и загрузки нажать на неё и дождаться, чтобы светодиод питания (Статус) часто замигал.
Эта процедура по времени приблизительно занимает до 30 секунд.
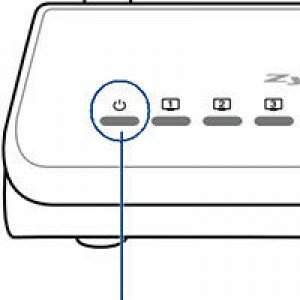
Фото: кнопка питание
Обновление прошивкиПри установке автоматической IP адресации, прошивка может быть обновлена при новом входе в веб-интерфейс маршрутизатора.
Операцию обновления лучше всего проводить в проводном режиме.
Принудительно обновить её можно в таком порядке:
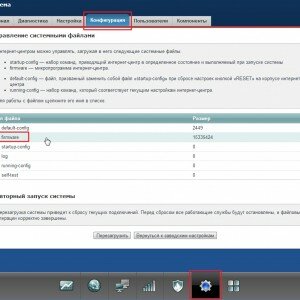
Фото: пункт «Конфигурация»
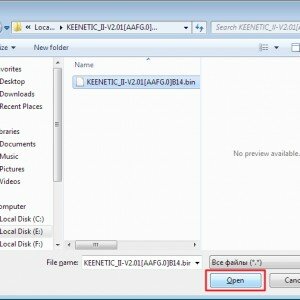
Фото: выбор файла
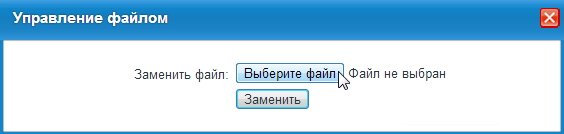
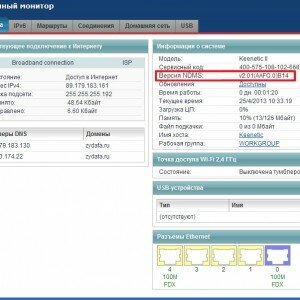
Фото: главное окно системы
Смена заводского пароля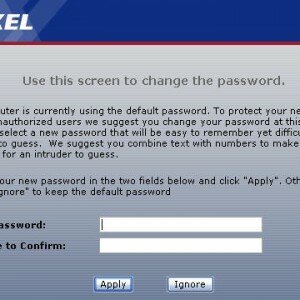
Фото: установка пароля
Детальная настройка для роутера Cisco Linksys E1200. Здесь .
Как настроить роутер Huawei ws319? Ответ тут .
Рассмотрены режимы функционирования маршрутизатора Zyxel Keenetic модели Omni 2. Они позволяют проводить настройку роутера самостоятельно, без привлечения специалистов.
Все права защищены 2016
Элементы сайта (текст, дизайн, фотографии, графика) в соответствии с частью 4 Гражданского Кодекса РФ являются объектами авторских прав и охраняются согласно Закону РФ «Об авторском праве и смежных правах».
Статья 146 Уголовного кодекса РФ предусматривает штраф в размере от двухсот до восьмисот минимальных размеров оплаты труда или лишение свободы на срок до пяти лет за незаконное использование объектов авторского права.
PRO ремонт ПК © 2016 · Войти · Все права защищены Наверх
Модель KEENETIC OMNI II производства китайской компании ZyXEL хорошо подходит для дома при подключении техники к IPTV или интернету. Устройство можно установить на стену или в любое удобное место. Изделие оснащено 2 несъемными направляемыми антеннами. Этот маршрутизатор станет надёжным помощником для организации сети. В обзоре рассмотрены его характеристики и этапы настройки.

2 антенны гарантируют отличный уровень сигнала сети
Основные характеристики:ZYXEL KEENETIC OMNI 2 необходимо сначала подсоединить к сетевой карте. Провод одним концом подключают в компьютер, другим — в порт устройства. Важно также подсоединить в WAN-разъём маршрутизатора провод провайдера и только потом подключать прибор к питанию.
На устройстве загорятся индикаторы «Активность», «Включение» и номер порта, через которые он «контактирует» с ПК.
Настройка интернетаСеть здесь настраивается в удобном веб-интерфейсе. Вы попадёте в него, если введёте в браузере набор 192.168.1.1. Система предложит вам ввести pass/login, найти их можно на нижней крышке роутера. Эксперты рекомендуют сразу же поменять заводские настройки на собственные. Делается это в пункте «Пользователи» раздела «Система» (необходимо два раза ввести пароль).
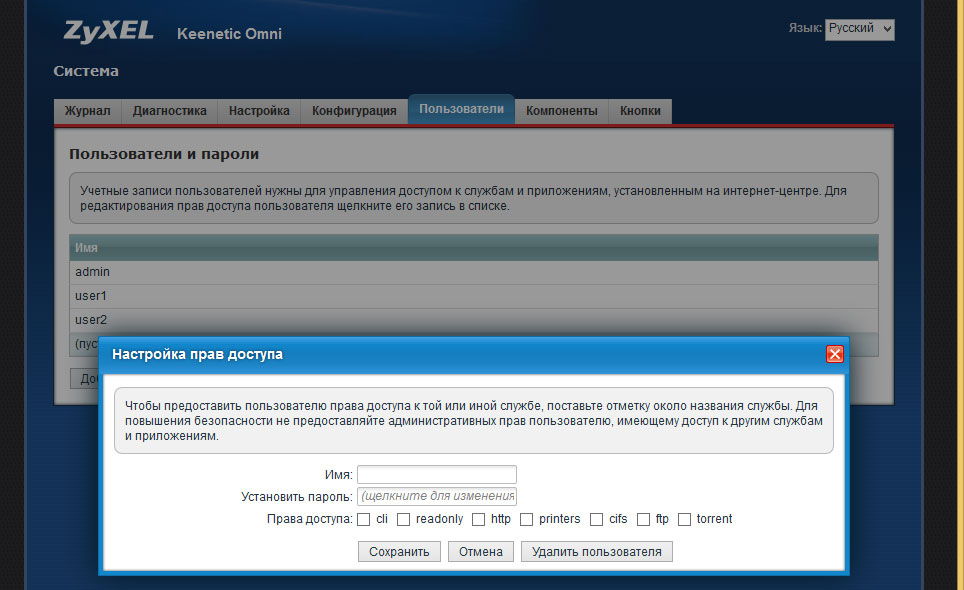
Далее в интерфейсе появится два варианта настройки сети: через веб-конфигуратор и быстрая настройка. Выберем второй вариант.
Нажав на клавишу «Быстрый», рекомендуем перейти в «Подключение по Интернету». Здесь указывают данные для авторизации, изменить адрес и т. д. Исходя из режима подключения требуется вводить свою информацию.
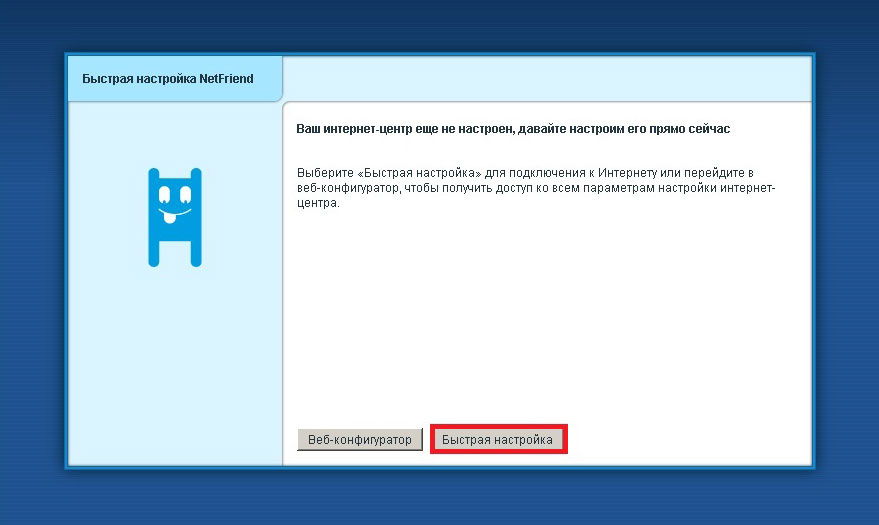
В нижнем меню выберите значок глобуса и перейдите в «Подключения», выбрав необходимую конфигурацию. Далее установите Broadband connection в «Описание» и откройте «Подключения по Ethernet». В этой вкладке следует установить флажки напротив «Использовать для выхода в сеть» и «Использовать WAN разъём».
Менять МАС-адрес не требуется, а параметр IP-адреса важно установить в положение «Без IP-адреса».
Новое соединение добавляется в пункте PPPoE/VPN. Порядок действий здесь следующий:
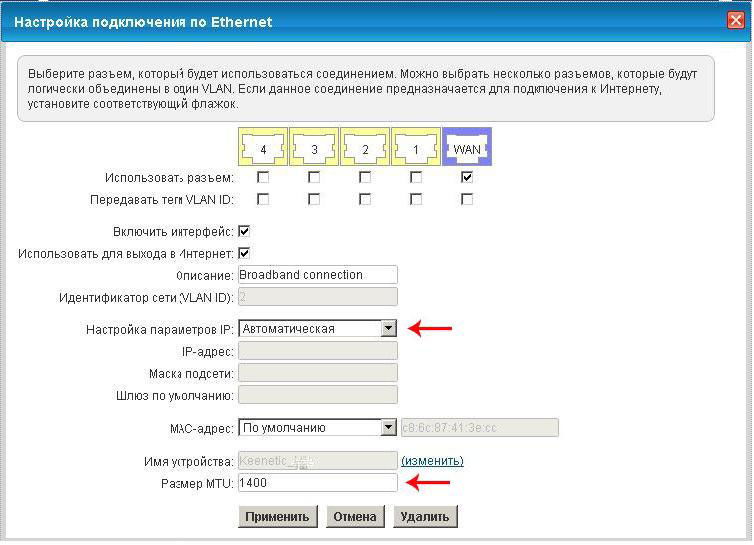
Если вы всё сделали верно, сохраните настройки и наслаждайтесь интернетом.
Настройка L2TPНастройка для L2TP (Билайн) выполняется по аналогии с предыдущей инструкцией:
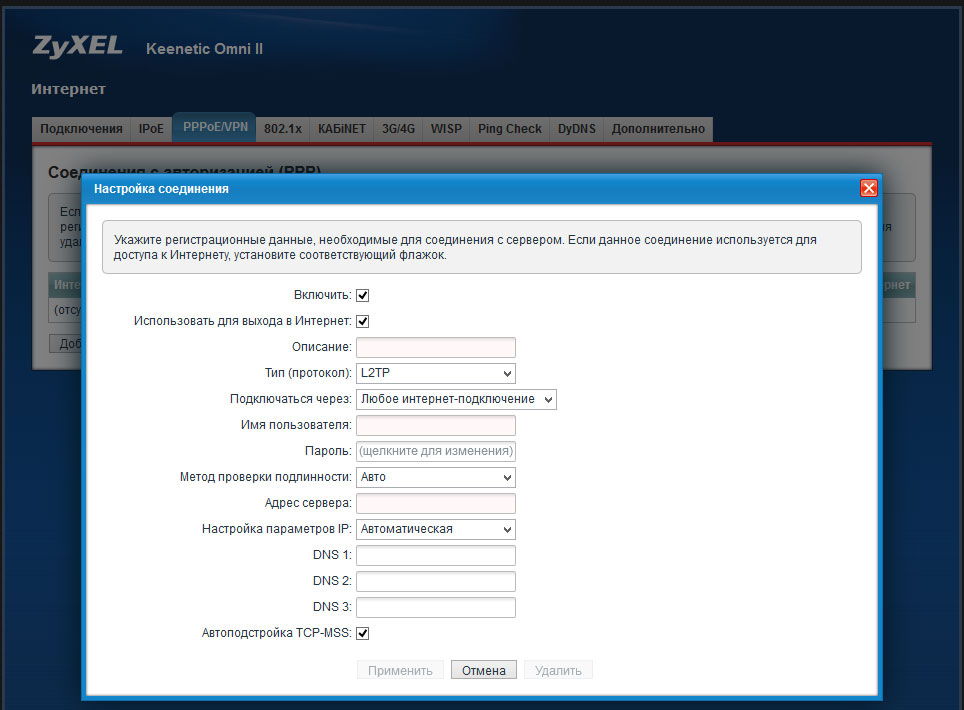
Как было написано выше, роутер способен быстро передавать по Wi-Fi информацию. Итак, зайдите в «Точка доступа» интерфейса, и сделайте следующее:
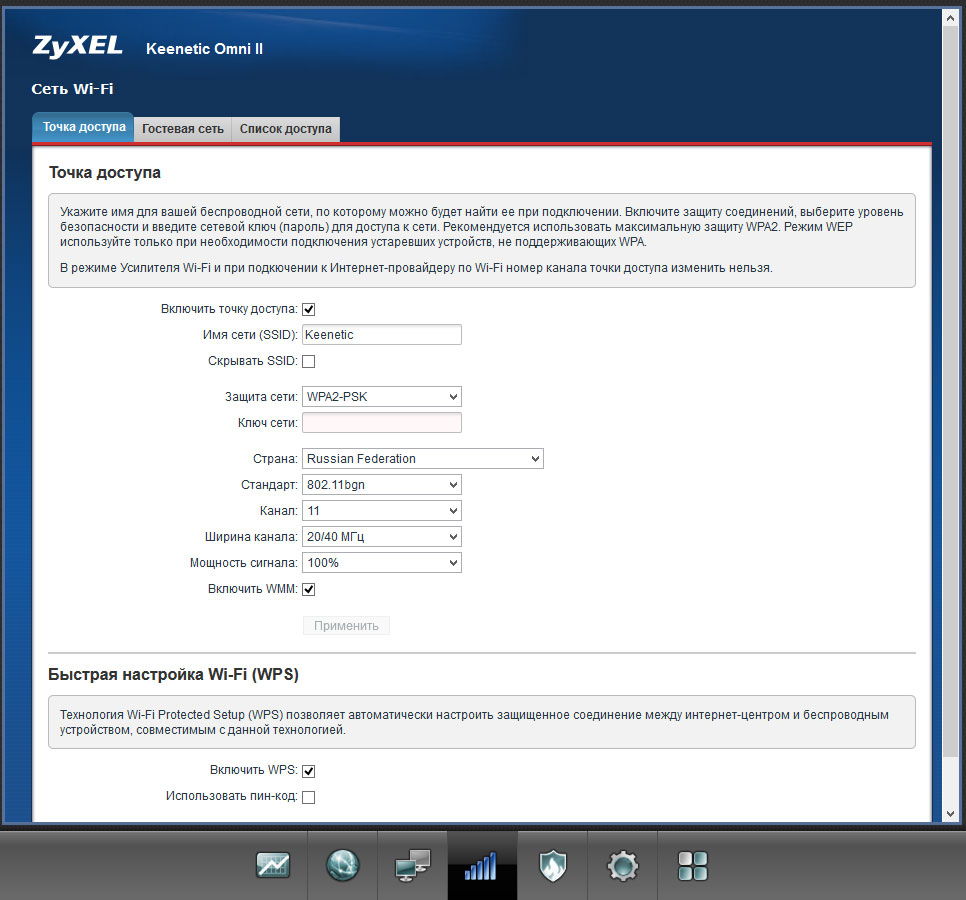
Теперь благодаря прибору заходить в сеть можно со всех гаджетов в помещении.
ПрошивкаРаботу ZYXEL KEENETIC OMNI II можно улучшить путём установки специального обновления. Прошивка устанавливается разными способами. Автоматическое обновление выполняется при входе в интерфейс, если до этого вы выставили в настройках auto IP-адресация.
Чтобы самому выполнить это, перейдите в пункт «Конфигурация» раздела «Система» (отмечен как шестерня). После этого важно выбрать firmware и открыть «Управление файлом».
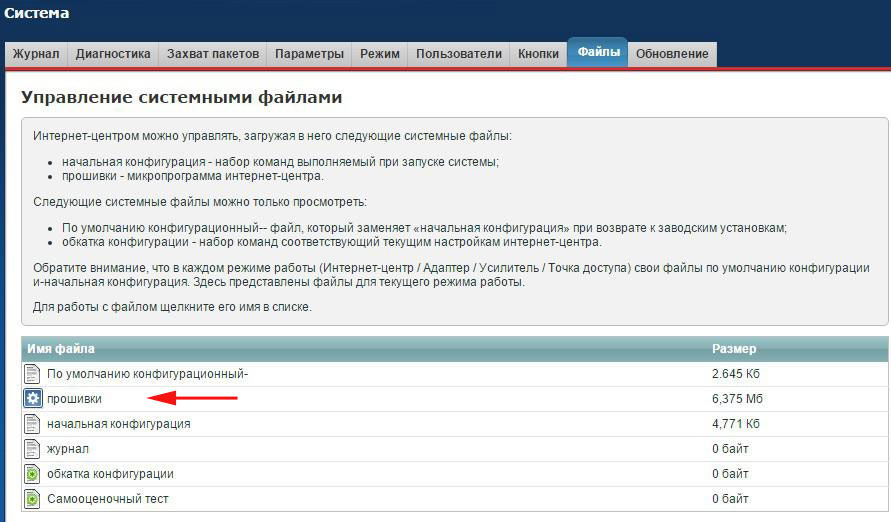
Далее скачайте архив с прошивкой, разархивируйте его на ПК в удобное место. Пропишите путь к файлу и нажмите «Заменить». Обновление может занять пару минут, не выключайте приборы (это может навредить роутеру). Устройство самостоятельно перезагрузится по окончании процедуры. это и будет означать успех этих манипуляций. Узнать версию прошивки можно в пункте «Система».