


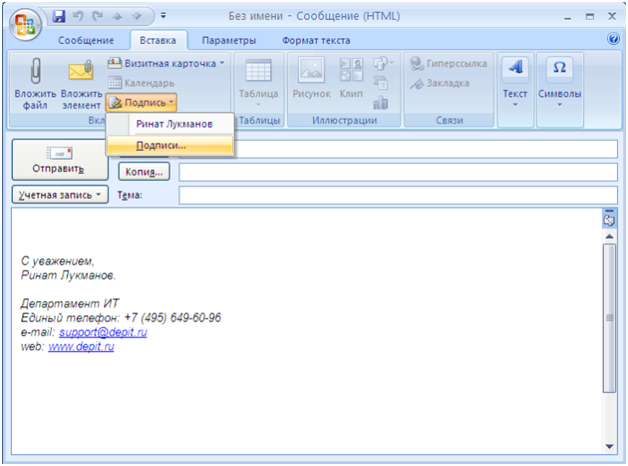
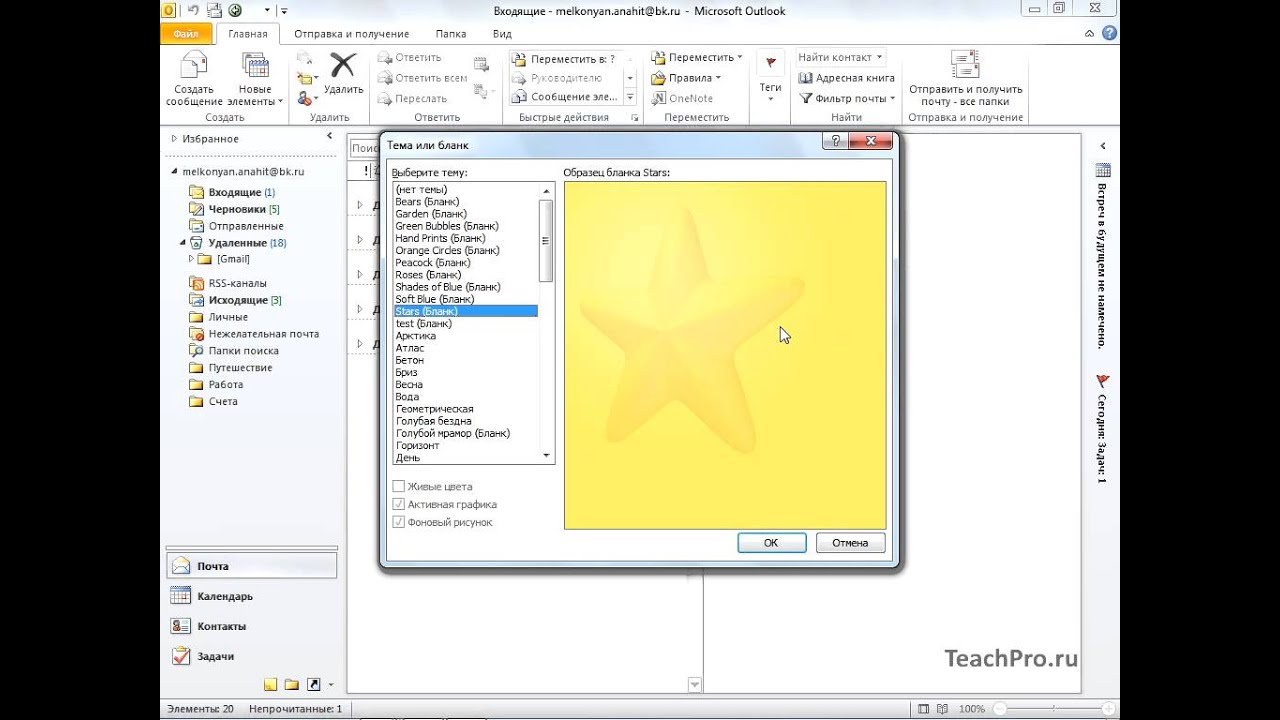
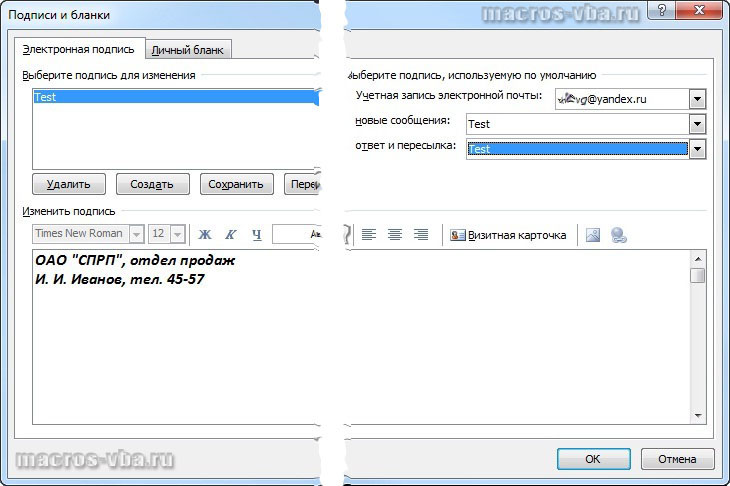



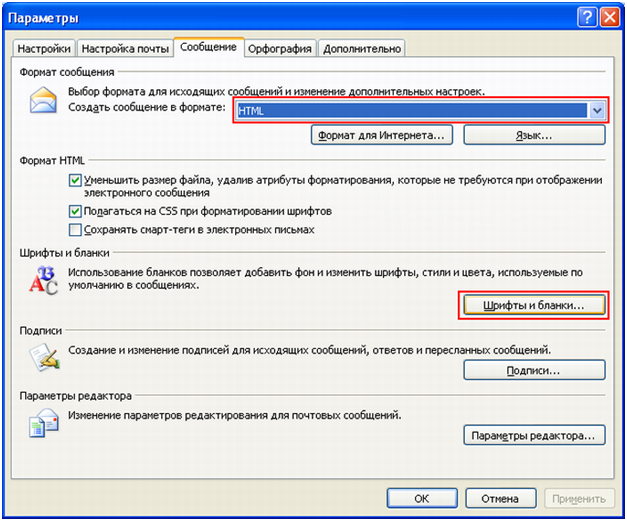

 Рейтинг: 4.9/5.0 (1788 проголосовавших)
Рейтинг: 4.9/5.0 (1788 проголосовавших)Категория: Бланки/Образцы
И нтегрированная средаMicrosoftOffice
Microsoft Outlook предназначен для управления перепиской и личными сведениями, которая облегчает работу с сообщениям, встречами и контактами.
На странице Outlook сегодня приводится обзор текущего дня. На страницеOutlook сегодня можно посмотреть краткую сводку назначенных встреч, список задач и число новых входящих сообщений. Имеется возможность задать открытие страницыOutlook сегодня при запуске Microsoft Outlook, а также изменить ее вид. Эта страница удобна для изучения обзора текущего дня и предстоящей недели.
Настройка папки «Outlook сегодня»Для настройки папки «Outlook сегодня» следует:
В меню Перейти выберите команду Ярлыки.
В области переходов выберите «Outlook сегодня».
На странице Outlook сегодня нажмите кнопку Настройка «Outlook сегодня».
Выполните любое из следующих действий.
а) Изменение числа отображаемых встреч
- введите в области Календарь необходимое число дней. Встречи, запланированные на этот интервал времени, будут отображаться на странице Outlook сегодня в группе Календарь.
- нажмите кнопку Сохранить изменения.
б) Изменение фона и разметки
- в области Стили выберите значение в списке Показать «Outlook сегодня» в этом стиле. На расположенном ниже рисунке отображается вид страницы Outlook сегодня.
- нажмите кнопку Сохранить изменения.
в) Изменение списка отображаемых задач
- в области Задачи выберите нужный параметр.
- нажмите кнопку Сохранить изменения.
г) Изменение списка отображаемых почтовых папок
- в области Сообщения нажмите кнопку Выбор папок.
- установите флажки рядом с папками, которые должны отображаться на странице Outlook сегодня.
- нажмите кнопку Сохранить изменения.
д) Сортировка списка задач
- в области Задачи выберите значение в списке Отсортировать список задач по полю.
- чтобы сортировать задачи по второму условию, выберите значение в списке затем по полю.
- нажмите кнопку Сохранить изменения.
е) Использование «Outlook сегодня» в качестве страницы по умолчанию
- в области Загрузка установите флажок При запуске открывать окно «Outlook сегодня».
- нажмите кнопку Сохранить изменения.
В Outlook имеется широкий выбор способов оформления сообщений. Для этого могут использоваться почтовая бумага, картинки, шрифты и цвета. Бланки и темы — это наборы единообразных элементов оформления и цветовых схем, которые используются в сообщениях. В бланках и темах задаются шрифты, маркеры, цвет фона, горизонтальные линии, рисунки и другие элементы оформления, включаемые в исходящие сообщения (в меню Формат выберите Тема).
В Microsoft Outlook могут использоваться бланки из предварительно определенного списка, при необходимости они могут быть изменены. Кроме того, имеется возможность создавать новые шаблоны и загружать их из Интернета. Бланки Microsoft Outlook доступны, только если сообщения создаются в формате HTML.
Если в качестве редактора сообщения используется Microsoft Word, бланки и темы выбираются из списка. Список бланков Microsoft Word включает те же бланки, что и список Microsoft Outlook. В списке тем имеются дополнительные образцы, которых нет в списке бланков. Темы Microsoft Word могут использоваться в формате HTML. При создании или открытии сообщения, для редактирования которого используется Microsoft Word, доступна справка Microsoft Word по использованию тем.
При установке в Microsoft Word бланка, используемого по умолчанию, бланк по умолчанию устанавливается также в Microsoft Outlook и наоборот. Изменения, вносимые в бланк в Microsoft Outlook, отражаются в бланке в Microsoft Word.
Если в отправляемые сообщения необходимо автоматически вставлять какой-либо текст, например образец ответа, в дополнение к бланку или теме используйте подпись.
Для создания сообщения необходимо выбрать меню Почта, а затем нажать кнопку Создать () на панели инструментов Стандартная.Затем следует ввести адрес получателя, тему сообщения и его текст.
Средство Календарь Microsoft Outlook является календарем и средством создания расписаний, полностью интегрированным с электронной почтой, контактами и другими средствами. Имеется возможность просмотра сведений для дней, недель и месяцев. Календарь позволяет выполнять следующие действия:
а) Создание встреч и событий. Записи добавляются в календарь Microsoft Outlook так же, как и в бумажный органайзер: щелкните любой интервал времени и введите сведения. Новые градиентные цвета позволяют быстро найти текущее число и время. Текущее время отображается только в режимах просмотра День и Рабочая неделя. Для напоминания о встречах, собраниях и событиях можно использовать звуковые сигналы и сообщения, а для быстрого распознавания элементов можно изменять их цвет.
б) Организация собраний. Для организации собрания достаточно выбрать время в календаре, создать встречу и пригласить на нее участников. Будет автоматически предложено самое ранее время, когда все участники будут свободны. Если приглашения на собрание рассылаются участникам по электронной почте, каждый адресат получит приглашение в папку Входящие. При открытии приглашения в Microsoft Outlook отображается уведомление, если собрание конфликтует с имеющимся элементом календаря. Приглашение может быть принято, принято под вопросом или отклонено нажатием одной кнопки. Приглашенные участники могут предложить более удобное для них время собрания, если это разрешено организатором. Открыв собрание, организатор может просмотреть список приглашенных, принявших и отклонивших приглашение, а также предложивших другое время.
в) Просмотр расписаний групп. Имеется возможность создавать календари, в которых отображаются расписания групп пользователей или ресурсов. Например, для ускорения планирования собраний с помощью этого средства можно просматривать расписания всех сотрудников отдела или расписания использования всех ресурсов здания, таких как конференц-залы.
г) Одновременный просмотр нескольких календарей. Можно просматривать одновременно несколько календарей, в том числе созданные вами календари и общие календари других пользователей. Например, можно одновременно просматривать рабочий календарь и календарь личных встреч.
Кроме того, можно копировать или перемещать встречи между отображаемыми календарями. Область переходов позволяет быстро сделать ваш календарь общим и открыть другие общие календари. Выданные хозяином календаря разрешения определяют возможность создавать или изменять разрешения данного календаря.
При планировании собраний имеется возможность просмотра сведений о занятости участников и выбора наиболее удобного времени. Также Outlook упрощает отслеживание ежегодных событий, например, отпусков и дней рождения.
Для создания встречи нужно выбрать Календарь, а затем нажать кнопку Создать (). В появившемся окне необходимо указать тему встречи, ее место, время проведения, а также степень занятости (свободен, под вопросом, занят, нет на работе). Для сохранения встречи следует нажать кнопку Сохранить и закрыть
Папка Контакты является почтовой адресной книгой и хранилищем сведений о людях и организациях, с которыми вы общаетесь. Используйте папку Контакты для хранения адресов электронной почты, почтовых адресов, номеров телефонов, картинок и любых других сведений, имеющих отношение к контактам, таких как дни рождения и годовщины.
Открыв контакт из списка контактных лиц, достаточно нажать кнопку или выбрать команду меню, чтобы отправить этому контактному лицу приглашение на собрание, сообщение электронной почты или задание. При наличии модема Microsoft Outlook может набирать номера телефонов контактных лиц. При этом в Microsoft Outlook может сохраняться время разговора, которое заносится в папку Дневник. Туда же можно занести заметки о разговоре. Для упрощения отслеживания операций, связанных с контактом, свяжите с ним любой элемент Microsoft Outlook или документ Microsoft Office.
При вводе имени или адреса контактного лица Microsoft Outlook разделяет эти имя или адрес на компоненты и помещает эти компоненты в отдельные поля. Сортировка, группировка и фильтрация контактов могут выполняться по любой части имени или адреса.
При сохранении сведений о контактном лице в файл в качестве имени этого файла могут использоваться имя, фамилия, название организации, краткое имя контактного лица или любое другое слово, которое поможет быстро находить этот контакт, например «поставщик провизии». Microsoft Outlook предлагает несколько вариантов имени файла, в котором сохраняется контакт, может быть выбрано и другое имя.
Для каждого контактного лица имеется возможность вводить до трех адресов. Один из них может быть указан как почтовый, после чего он может печататься на почтовых наклейках, конвертах и использоваться для создания писем нескольким адресатам.
Сертификат получателя (открытый ключ) можно сохранить в списке контактов для данного получателя. Для просмотра сохраненных сертификатов перейдите на вкладку Сертификаты карточки контакта. Когда адресат посылает вам письмо с электронной подписью, Outlook может проверить подпись с помощью сертификата. Сертификат можно также использовать для отправки адресату шифрованного электронного письма.
Для создания списка контактов нужно выбрать Контакты, а затем нажать кнопку Создать ().В появившемся окне необходимо ввести нужные данные, после чего нажать кнопку Сохранить и закрыть .
Задачи, назначаемые на рабочие дни, управляются с помощью деловых и личных списков задач Microsoft Outlook. Outlook позволяет устанавливать важность задач, включать выдачу напоминаний о сроке завершения и обновлять сведения о ходе выполнения задачи. Кроме того, в Outlook выполняется отслеживание повторяющихся задач. Outlook также может использоваться для назначения задач другим пользователям и наблюдения за их выполнением. Для создания задачи следует выбрать Задачи и сделать двойной щелчок левой кнопкой мыши либо воспользоваться кнопкой Создать (). После задания необходимых параметров нажать кнопку Сохранить и закрыть .
В Microsoft Outlook данные хранятся в папках, так же как документы хранятся в проводнике Windows. Ярлыки позволяют быстро открывать файлы. Ярлыки некоторых папок уже созданы на панели Outlook. При необходимости могут добавляться новые папки и ярлыки. Для этого нужно выбрать в меню Перейти кнопку Ярлыки либо щелкнуть кнопку в нижней части экрана.
Для изменения способа отображения данных в Microsoft Outlook используются представления. В Outlook имеется набор стандартных представлений, могут создаваться пользовательские представления. При создании представления можно указать, какие данные должны отображаться и какие — скрываться, изменить способ сортировки и формат данных.
Для этого нужно выбрать Контакты и указать нужный способ представления, выбрав его в Текущее представление.
Чтобы быстро найти элемент, не просматривая списки элементов Microsoft Outlook, можно воспользоваться страницей «Поиск». Эта страница выглядит как типичная страница поиска в Интернете и позволяет выполнять поиск любых элементов Outlook, включая сообщения, встречи, контакты и задачи. Нажмите кнопку Расширенный поиск, если требуется искать элементы в нескольких папках или с использованием нескольких условий. Для этого в меню Сервис выберете Найти, а затем Найти или Расширенный поиск.


Невероятно красивый гаджет из гирлянд LED-лампочек развлекает людей и защищает лошадей.

 Новый гибкий смартфон
Новый гибкий смартфон
Производитель супер-материала графен создал полностью изгибаемый смартфон на руку и для классического использования.

 Тонкий iPhone 7 и маленький iPad Pro
Тонкий iPhone 7 и маленький iPad Pro
Выход ультра-тонкого iPhone 7 смартфона и планшета iPad Pro с 12-мегапиксельной видеокамерой.

 Телефон будущего
Телефон будущего
Альтернатива прямоугольным смартфонам. Концепция телефона обладает стилем, заявляющим на право стать лучшим телефом.

 Зарядка телефона от Coca-Cola
Зарядка телефона от Coca-Cola
Инновационный аккумулятор с помощью ферментов получает электроэнергию из углеводов напитка.

 Умный дрон с камерой
Умный дрон с камерой
Летающий аппарат с камерой сам следит за человеком, снимает его на видео под уникальными ракурсами.
![]()
Статья намерена помочь пользователям создавать HTML-письма в Microsoft Outlook, используя простые методы. Методы, описанные надежны и соответствуют данным. Однако, настоятельно рекомендуется, чтобы пользователи следовали инструкциям правильно, чтобы избежать проблем в работе Microsoft Outlook.
Как создать HTML-сообщение электронной почты в Microsoft Outlook
HTML (Hypertext Mark-Up Language) позволяет добавить особенностей, чтобы ваши сообщения электронной почты с изображениями, кнопками, формами, или гиперссылками и так далее, таким образом, создавая впечатление на получателя(ей) письма. Вы также можете настроить сообщение электронной почты с использованием стационарных фонов, шрифтов, цветов и так далее, чтобы оно выглядело более привлекательным и притягательным. Хотя создание HTML-писем довольно легко, вы можете наткнуться на проблемы и нуждаться в помощи службы технической поддержки Microsoft. Не беспокойтесь, так как это ниже указанное руководство поможет вам создать красивые и насыщенные графикой электронные письма в формате HTML без службы технической помощи.
Откройте Outlook, нажмите на вкладку Инструменты и выберите Параметры. Когда окно открывается, выделит письмо, вкладка Формат, щелкните на раскрывающемся меню рядом с Простой Текст и выберите HTML. Поставьте галочку в поле рядом с Использовать Microsoft Word для Редактирования Сообщения, выберите различные стили шрифта (fontstyle) или фон (чтобы сделать ваш электронный адрес хорошо выглядещем) под заголовком Стационарные и Шрифты, щелкните на Применить, а затем OK для выхода из окна Параметры.
Далее. Создать новое сообщение электронной почты, нажав на кнопку New (Новый), вставить любое изображение в электронную почту, нажав на кнопку Вставки, нажмите на вкладку рисунок и выберите любую картинку из Клипарта или Из Файла, и так далее. После того как вы сделали вставки изображения, оставьте сообщение открытым.
Теперь откройте Microsoft Word или Microsoft Publisher и создайте богатое приложение или документ. Закончив создание документа, выберите в меню Файл и выберите Веб-Страница предварительного Просмотра. Это откроет документ как веб-страницу в веб-обозревателе. После этого, нажмите на вкладку Файл в окне веб-браузера, выберите Отправить, а затем выберите вариант Страницу по электронной Почте. Это откроет новое сообщение электронной почты в Outlook с помощью конкретного документа (который вы создали в Word или Publisher) в теле сообщения.
Получатели должны знать их адреса электронной почты, установите для просмотра HTML-писем, чтобы увидеть изображения и так далее. Если они не хотят, они не смогут просмотреть вставленные изображения и так далее.
Так как Microsoft Outlook 2007 не поддерживает HTML, то вы не сможете создать или отправить HTML писем.
Поскольку HTML-письма, используют богатую графику и текст, это может занять некоторое время, чтобы открыть и загрузить их и открытие будет замедляться.
Используйте больше практики для определения высоты для изображений, графики и так далее. В противном случае, картинки будут отображаться смазано или не полностью.
3 комментария:А как создать html письмо в dreamweaver для outlook?
Хотелось бы почитать подробное руководство про создание html письма для электронной рассылки. Какие маркетинговые секреты применяются к успешным письмам и еще нужна хорошая, свежая база для электронной рассылки.
Привет. Где можно красивые html шаблоны писем для рассылки скачать бесплатно?
Или к этой статье:
Созданные на основе бланков, могут быть представлены только в формате HTML. Чтобы создать собственный бланк письма, воспользуйтесь следующим в окне программы Microsoft Outlook Express либо в окне подготовки.
Отправка html письма в Outlook. Для отправки html писем можно использовать Outlook.
Скажу сразу это не лучший вариант для отправки писем. При отправки из Outlook письма у получателя могут отображаться некорректно. 1. Добавляем шаблон в Outlook. Надо засунуть шаблон с html письмом и картинками к нему в папку шаблонов outlook. Для этого находим папку Stationery.
Если вы используете Windows 98: C:Documents and settings[username]Application DateMicrosoftStationery. Для остальных: C:Program FilesCommon FilesMicrosoft SharedStationery. В этой папке будет куча стандартных шаблонов outlook, к ним мы закидываем наш шаблон.
Для этого надо иметь права Администратора. 2.
Отправка письма. Запускаем программу и в главном меню жмем Cервис > Параметры. В окне Параметры жмем на вкладку Сообщения. В разделе Шрифты и бланки изменяем тему на наш загруженный шаблон. Нажимаем Создать письмо и отправляем html письмо.
Верстка письма в Outlook идет в HTML, и ниже — инструкция и пример простого кода, который создает письмо, аттачит две картинки с.Однако при желании можно изменить формат ответа (> Формат > HTML). Если проводить аналогию между Outlook и Word, то бланки (stationary) для.
На экран будет выведено диалоговое окно "Выберите бланк " (Это окно также позволяет выбрать бланк из имеющихся в комплекте Outlook Express). Смотрите полную версию курса Outlook 2010 здесь: 21. Создание бланков сообщений. Создание HTML дизайна с нуля. Часть 2. В списке Тип файла: выберите пункт HTML. Нажмите кнопку Сохранить. Теперь бланк готов для применения в новых сообщениях электронной почты.
По умолчанию все письма, отсылаемые через Интернет при помощи программы Microsoft Outlook Express, имеют строгий «классический» вид - черный шрифт на белом фоне. Согласитесь, что такое оформление сообщений приходится как нельзя кстати при ведении деловой переписки, но совершенно не подходит, если вы, например, хотите поздравить своего приятеля с днем рождения или Рождеством.
Чтобы создаваемое вами письмо радовало глаз, разработчики Microsoft Outlook Express предусмотрели в составе почтового клиента набор специальных шаблонов, также называемых бланками, с применением которых вы можете настроить для каждого своего сообщения красивый разноцветный фон. ПРИМЕЧАНИЕ Сообщения, созданные на основе бланков, могут быть представлены только в формате HTML. Создание писем, содержащих шрифтовое выделение, а также какие-либо встроенные графические элементы, в простом текстовом формате невозможно.
Для отправки html писем можно использовать Outlook. Скажу сразу это не В разделе Шрифты и бланки изменяем тему на наш загруженный шаблон. В Microsoft Outlook (не Outlook Express) есть такая отличная возможность ( которая, кстати создавать HTML -шаблоны, то есть такие шаблоны писем, в которых будет содержаться Сообщение -> Выбор бланка.
На экран будет выведено диалоговое окно "Выберите бланк " (Это окно также позволяет выбрать бланк из имеющихся в комплекте Outlook Express).Чтобы выбрать для своего послания фоновый рисунок, в окне программы Microsoft Outlook Express либо в окне подготовки нового сообщения перейдите в командное меню Сообщение->Создать с использованием (Message->New Using) и выберите в открывшемся подменю любой из представленных шаблонов. Чтобы создать собственный бланк письма, воспользуйтесь следующим алгоритмом действий. в окне программы Microsoft Outlook Express либо в окне подготовки нового сообщения перейдите в командное меню Сообщение->Создать с использованием (Message->New Using);. выберите в открывшемся подменю пункт Выбор бланка (Select Stationery);. в появившемся диалоговом окне щелкните мышью на кнопке Создать (Create New) и в открывшемся окне мастера Создание бланков сообщений (Stationery Setup Wizard) щелкните мышью на кнопке Далее (Next);.
в следующем окне мастера установите флажок Рисунок (Picture) и выберите врасположенном ниже меню один из предлагаемых программой рисунков либо используйте свой, щелкнув мышью на кнопке Обзор (Browse) и указав в открывшемся окне на тот рисунок, который хотите включить в письмо (см. раздел «Диалоговое окно открытия файла» главы9). Подготовленное вами для использования в шаблоне электронного письма графическое изображение должно быть сохранено в файле формата GIF, JPEG или BMP;. в меню Расположение (Position) выберите порядок размещения заданного вами изображения в бланке письма по вертикали и горизонтали;. если вы хотите использовать данный рисунок в качестве фонового, в меню Мозаика (Tile) выберите пункт Горизонтально (Horizontally), Вертикально (Vertically) или Растянуть (Entire page).
Если вы хотите, чтобы рисунок не был растянут по ширине, высоте или всей площади окна сообщения, выберите пункт Без мозаики (Do not tile);. если вы хотите задать фоновый цвет письма, установите флажок Цвет (Color) и выберите в расположенном ниже меню один из предлагаемых цветов, щелкните мышью на кнопке Далее (Next);.
в следующем окне мастера выберите в соответствующих меню цвет, гарнитуру и размер шрифта сообщения. Для того чтобы текст сообщения всегда вводился с применением жирного начертания, установите флажок Жирный (Bold), для использования курсивного начертания- флажок Курсив (Italic). Снова нажмите Далее (Next);. введите в соответствующие поля величину верхнего и левого отступа для форматирования текста сообщения (в пикселах). Нажмите Далее (Next);.
введите произвольное название созданного вами шаблона и щелкните мышью на кнопке Готово (Finish). Теперь этот бланк появится в списке стандартных шаблонов программы Microsoft Outlook Express.
В предыдущей статье мы уже рассказывали о том, как настраивать отправку сообщения, сегодня же мы рассмотрим, как создавать сообщения в Outlook Express. Перейдя на вкладку Создание сообщения Вы будете иметь возможность настроить параметры шрифта отправляемых сообщений и новостей, выбрать бланк, на котором будет создаваться сообщение, а также если Вам это будет необходимо включить режим, при котором все Ваши отправленные сообщения будут содержать в себе Вашу визитную карточку.
 В области Шрифт нового сообщения Вы можете видеть различные параметры шрифта исходящих сообщений почты и новостей. Для настройки параметров шрифта необходимо нажать кнопку Настройка шрифта. При этом Вам станет доступно окно Шрифт в котором необходимо будет выбрать тип шрифта, способ его написание: полужирный, курсив, обычный, а также указать необходимый размер и цвет шрифта. Программа также позволяет использовать разные шрифты отдельно для почты и отдельно для новостей.
В области Шрифт нового сообщения Вы можете видеть различные параметры шрифта исходящих сообщений почты и новостей. Для настройки параметров шрифта необходимо нажать кнопку Настройка шрифта. При этом Вам станет доступно окно Шрифт в котором необходимо будет выбрать тип шрифта, способ его написание: полужирный, курсив, обычный, а также указать необходимый размер и цвет шрифта. Программа также позволяет использовать разные шрифты отдельно для почты и отдельно для новостей.
В области Бланк Вы сможете выбрать бланк, который будет в дальнейшем использоваться для сообщений, которые Вы отправляете. Для почты и новостей имеется возможность выбрать разные бланки. Если Вы нажмете кнопку Выбрать откроется окно Выберите бланк, в котором по обычным правилам Windows следует указать путь к файлу требуемого бланка (при этом в правой части данного окна можно просматривать образцы имеющихся бланков).
Если Вам не удалось найти нужный Вам бланк, то Вы всегда сможете создать его самостоятельно. Для этого необходимо нажать кнопку Создать, после чего Вам откроется окно Мастер создания бланков сообщений и далее Вам будет необходимо в пошаговом режиме выполнить приведенные ниже действия.
В окне мастера, которое откроется Вам, необходимо нажать кнопку Далее.
Затем Вам следует выбрать рисунок и цвет создаваемого бланка. Для того, чтобы воспользоваться настройками рисунка, Вам необходимо нажать флажок Рисунок, затем Вам откроется список. в котором Вы имеете возможность выбрать требуемое изображение, расположение рисунка и вариант мозаики. Если Вы установите флажок напротив строчки Цвет, то Вам откроется поле, где Вы сможете выбрать любой понравившийся цвет бланка. После того, как рисунок и цвет бланка будет выбран, нажмите кнопку Далее.
Далее Вам следует настроить параметры шрифта. который будет использоваться в бланке. Вам откроется список, в котором будет необходимо выбрать вид шрифта, его размер и цвет (по умолчанию установлены шрифт Arial, размер 10, цвет черный). Вы также сможете выбрать режимы начертания шрифта: полужирный, обычный или курсив. В расположенной справа области Просмотр отображается пример того, как будет выглядеть шрифт бланка при выбранных параметрах. Выполнив настройку шрифта, нажмите кнопку Далее.
Далее необходимо указать размер полей в Вашем будущем бланке. Просто введите необходимые требования к значениям Левое поле и Верхнее поле с помощью кнопок счетчика или с клавиатуры. Справа Вы можете видеть, как при изменении настроек будет выглядеть Ваш бланк. Затем опять нажмите кнопку далее.
 Вам осталось только ввести с клавиатуры название создаваемого бланка. В расположенном справа поле Просмотр отображается окончательный вариант бланка. После этого завершите работу Мастера создания бланков сообщений нажатием кнопки Готово.
Вам осталось только ввести с клавиатуры название создаваемого бланка. В расположенном справа поле Просмотр отображается окончательный вариант бланка. После этого завершите работу Мастера создания бланков сообщений нажатием кнопки Готово.
После того, как Вы выполните указанные действия Вам будет доступен бланк, который появится в окне, открывающемся при нажатии кнопки Выбрать.
В области Визитные карточки можно настроить режим включения в исходящие сообщения визитной карточки отправителя.
Silver Member
Группа: VIP
Сообщений: 314
Регистрация: 20.06.2002
Из: Dnepropetrovsk
www.outlookcode.com
Тут по Аутглюку есть практически вся инфа.
Касательно форм:
Custom Forms=>http://www.outlookcode.com/article.aspx?ID=35
The forms designer is built into all versions of Outlook. You can launch a design session with the Tools | Forms | Design a Form command. Alternatively, open any Outlook item in Outlook 2003 or earlier and choose Tools | Forms | Design This Form.
In Outlook 2007, to design a form derived from an open item or to publish any form, you must first turn on the display of developer commands, and then look on the Developer tab in the ribbon for the Design This Form command: Choose Tools | Options, switch to the Other tab, click Advanced Options, and then select the Show Developer tab in the Ribbon check box.
Every form is based on existing form. The closest thing to a blank form is the post form.
P.S. Сорри за опоздание. *)
Сделать свои письма красивыми и отличающимися, помогут Вам темы в Outlook 2007. Сделать это можно несколькими способами:
В главном окне выберите меню «Сервис — Параметры » и нажмите на вкладку «Сообщение ».
В списке «Создать сообщение » в формате должно стоять HTML. Затем нажмите кнопку «Шрифты и бланки ». (Рис. 1)
Затем на вкладке «Личный бланк » нажмите кнопку «Тема » (Рис.2)
Далее из списка готовых оформленных тем выберите Вам понравившуюся. (Рис. 3).
Чтобы выбрать бланк или тему Outlook прямо из окна сообщения, то на вкладке «Вставка » в группе «Включить », нажмите кнопку «Подпись» и выберите команду «Подписи » (Рис.4)
Откройте вкладку «Личный бланк » и нажмите кнопку «Тема » (Рис.5)
К сожалению, применять личные темы в Outlook 2007 невозможно.
Можно создать макет письма в Word и затем копировать его каждый раз в тело письма. Способ сложнее, но в тоже время функциональнее. К примеру (Рис. 6):
Такой вариант будет удобным применять при однократной рассылке массовых коммерческих предложений. При пересылке использовать его проблематично – необходимо каждый раз в тело ответного письма копировать шаблон.
Прочтите также:Бланки и темы – это наборы единообразных элементов оформления и цветовых схем, которые используются в сообщениях. В бланках и темах задаются шрифты, маркеры, цвет фона, горизонтальные линии, рисунки и другие элементы оформления, включаемые в исходящие сообщения.
В Microsoft Outlook могут использоваться бланки из предварительно определенного списка, при необходимости они могут быть изменены. Кроме того, имеется возможность создавать новые шаблоны и загружать их из Интернета. Бланки Microsoft Outlook доступны только при создании сообщений в формате HTML.
Если в качестве редактора сообщения используется Microsoft Word, бланки и темы выбираются из списка. Список бланков Microsoft Word включает те же бланки, что и список Microsoft Outlook. В списке тем имеются дополнительные образцы, которых нет в списке бланков. Темы Microsoft Word могут использоваться в формате HTML. При создании или открытии сообщения, для редактирования которого используется Microsoft Word, доступна справка Microsoft Word по использованию тем. При установке в Microsoft Word бланка, используемого по умолчанию, бланк по умолчанию устанавливается также в Microsoft Outlook и наоборот. Изменения, вносимые в бланк в Microsoft Outlook, отражаются в бланке в Microsoft Word.
Если в отправляемые сообщения необходимо автоматически вставлять какой-либо текст, например, образец ответа, в дополнение к бланку или теме используйте подпись.
Создание бланка для сообщенийЕсли в качестве редактора сообщений используется Microsoft Word, новый бланк не может быть создан в Microsoft Word. Однако бланк, создаваемый в Microsoft Outlook, автоматически добавляется в список бланков Microsoft Word.
Не забывайте, что данная функция доступна только при использовании формата сообщения HTML
Изменение внешнего вида бланкаЕсли в качестве редактора сообщений используется Microsoft Word, вид бланка не может быть изменен в Microsoft Word. Однако изменения, вносимые в образец бланка в Microsoft Outlook, будут отражены в эквивалентном шаблоне Microsoft Word.
При сохранении бланка в Microsoft Outlook он сохраняется также в списке бланков Microsoft Word.
Удаление бланка из списка бланковПри удалении бланка в Microsoft Outlook аналогичный бланк удаляется также и в Microsoft Word. Последовательность действий такая же, только вместо кнопки «Изменить» нужно будет нажать кнопку «Удалить».
Выбор бланка, используемого в новых сообщениях по умолчаниюПри выборе бланка, используемого по умолчанию в Microsoft Outlook, задается также бланк, используемого по умолчанию в Microsoft Word. Чтобы использовать по умолчанию какую-либо тему, выберите ее в Microsoft Word.
Выбор бланка, используемого по умолчанию во всех новых сообщенияхУкажите в меню Действия на команду Новое сообщение с помощью и щелкните на нужном бланке. Если в списке нет нужного бланка, выберите команду Другие бланки и выберите бланк в списке Бланк. Чтобы загрузить дополнительный бланк из Интернета, нажмите кнопку «Дополнительные бланки».
Прекращение использования автоматического бланкаПрекращение использования автоматического бланка для всех новых сообщений: при отключении бланка в Microsoft Outlook, он отключается также и в Microsoft Word. Если Microsoft Word используется в качестве редактора сообщений и требуется отключить тему.
Прекращение использования автоматического бланка для одного нового сообщения: выберите в меню Действия команду Новое сообщение с помощью. а затем – команду HTML (без бланка) .