








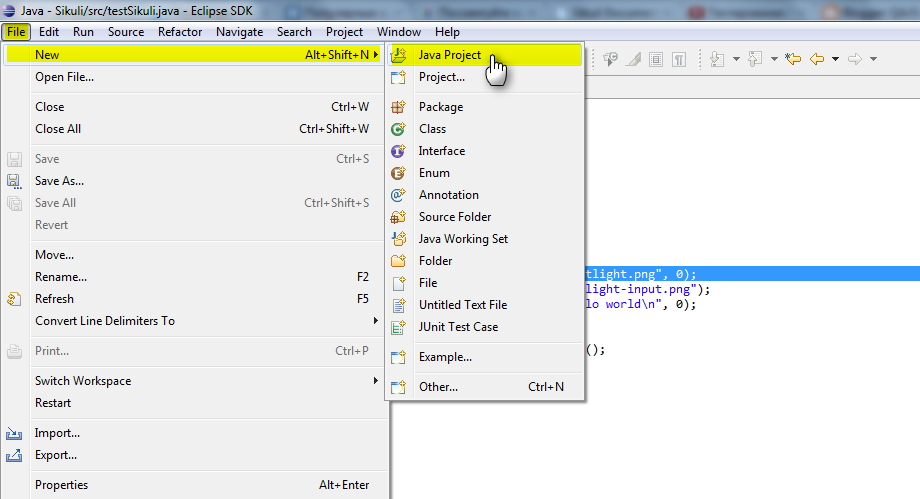
 Рейтинг: 4.9/5.0 (1781 проголосовавших)
Рейтинг: 4.9/5.0 (1781 проголосовавших)Категория: Руководства

Книга даст вам максимально быстрый доступ к нужной информации и ответы на большинство вопросов, связанных с использованием самой мощной на сегодняшний день среды разработки на языке Java. С помощью передовых методов работы с Eclipse и на практических примерах автор показывает, как внедрить Eclipse в любой процесс гибкой разработки. С помощью этой книги вы сможете выполнить настройку рабочих областей и проектов, перспектив и представлений для достижения оптимальной эффективности и добиться максимальной производительности и высочайшего качества программного кода. В книге также рассматривается такие методики гибкой разработки, как рефакторинг, тестирование, обеспечение постоянной готовности к объединению, принципы коллективной разработки и т.п.
21 апреля 2015 15:26 | Просмотров: 8251
Скачать похожие книги и учебники Веб-разработка Программирование Остальное Магазин книг СтатистикаМы работаем 2051 день
У нас уже 1502 книги
Из них 1130 на русском
371 на английском
Вы можете скачать книги с данного сайта исключительно в ознакомительных целях, авторские права на книги принадлежат их авторам!

Первая часть руководства по изучению Java для новичков. Установка и настройка интегрированной среды разработки(IDE) Eclipse.
Для того, чтобы начать программировать на Java, нужно совсем немного:
JDK(Java Development Kit) — набор инструментов для Java-разработчиков. JDK включает в себя компилятор javac, стандартные библиотеки классов Java, а также документацию и примеры. Скачать JDK можно с официального сайта Oracle, или же просто ткнув сюда .
Что такое Eclipse?Eclipse — интегрированная среда разработки, предназначенная для написания и отладки кода на языке Java.
Eclipse является бесплатным, поэтому скачать его можно прямо с официального сайта. Вам потребуется Eclipse IDE for Java Developers. весит версия для Windows всего около 155 мегабайт. Для того, чтобы скачать IDE, нужно выбрать Вашу операционную систему в выпадающем списке и указать разрядность ОС, 32/64 бита.

Если вы уже установили Java SDK, значит, можно приниматься за Eclipse. Ждем, пока он скачается, и начинаем непосредственно установку.
Предоставляется IDE в виде архива, который можно распаковать с помощью любого привычного Вам архиватора. Лично я использую WinRar. Открыв архив, нужно распаковать его в папку, где Вы собираетесь хранить Ваш новоприобретенный Eclipse. Собственно, на этом установка закончена, и если все сделано правильно, то Eclipse должен запуститься и выдать приветственное окошко, вроде такого:

Это окно выбора нашего рабочего места(Workspace). Рабочее место, условно — специальная папка, где будут храниться наши проекты и информация. Для этих целей я рекомендую создать отдельную папку, и выбрать ее этом окошен, нажав Browse. Если все готово, то просто нажимаем на кнопку Ok. Должно появиться окно загрузки:

Если у Вас что-то пошло не так, проверьте, все ли Вы сделали:
Итак, мы успешно установили все, что нам потребуется для начала разработки. После завершения загрузки Eclipse, должно появиться наше основное рабочее окно:

Что же делать теперь? Теперь мы создадим наш первый проект. Для этого в верхнем меню находим вкладку File. выбираем New ->Java Project .

Развернуть проект можно двойным кликом по его названию в Package Explorer.

Создав проект, добавив в него Пакет. В пакетах будут храниться классы нашей программы, о них мы поговорим позже.

После добавления пакета, я назвал его app. нажимаем на него правой кнопкой мыши, выбираем New ->Class .

Итак, мы создали наш первый класс, основную модульную единицу Java-программы. Если Вы все сделали правильно, должен открыться файл созданного нами класса и мы увидим его исходный код.

На этом установка и настройка всего неоюходимого для того, чтобы начать программировать на Java, закончена. В следующей части мы разберем основные понятия языка и напишем небольшую программу, чтобы закрепить новые знания на практике.
Поделиться "Основы Java. Часть 1: установка и настройка IDE Eclipse"
Навигация записейВ этой теме предлагаю:
- делиться ссылками для скачивания книг/учебников
- делиться самими книгами в электронных форматах, прикрепляя их
- высказывать свои мнения о том что стоит/не стоит прочитать
- задавать вопросы по поводу книг/учебников: что лучше прочитать? где скачать? купить? и т.п.
Для начала выкладываю то, что уже ранее публиковалось на стене группы.
--Eclipse--
1) Статья на сайте IBM. Начало работы с платформой Eclipse
http://www.ibm.com/developerworks/ru/library/os-eclip.
2) Руководство по Eclipse IDE. Перевод с английского руководства от Ларса Фогеля http://sotnyk.com/2011/10/09/rukovodstvo-po-eclipse-i.
3)Среда разработки Java-приложений Eclipse - учебное пособие (ссылка для скачивания .pdf)http://window.edu.ru/resource/397/58397/files/Eclipse.
--IntelliJ IDEA--
Давыдов С.В. Ефимов А.А. IntelliJ IDEA. Наиболее полное руководство
http://padaread.com/?book=16557&sub=1
Прикрепленные документы - руководства для самых начинающих на английском языке
Файл KentBeck_TDD_byexample.pdf Файл PDF, 705 КБ
Файл Java_ a beginner's guide - Herbert Schildt.pdf Файл PDF, 10 МБ
Файл Head First Java, 2nd Edition.pdf Файл PDF, 36 МБ
Открываем ссылку Java SDK и выбираем Java SE 7, download JDK. JDK - Java Development Kit.

На открывшейся странице нам предлагается согласиться с лицензионным соглашением и выбрать ссылку на скачку, соответствующую используемой операционной системе. В данном примере это Windows.

Сохраняем файл на компьютер и запускаем. Появится окно установщика. Последовательно проходим все стадии установки Java SDK. сложного ничего нет и можно просто кликать Next.




Предыдущий процесс установки закончен - необходимые базовые библиотеки для разработки Java-программ установлены.Теперь нам предлагают установить JRE - Java Runtime Environment, собственно виртуальную машину. Продолжаем кликать Next.


Всё, Java машина и библиотеки установлены. Сразу же настроим системную переменную JAVA_HOME. Эта переменная содержит путь к папке с установленной Java, прочитав ее другие программы, в том числе Eclipse смогут использовать Java. В данном случае скрины приводятся для Windows 7.
Открываем Мой компьютер. Далее идем по ссылке Свойства системы.

Выбираем Дополнительные параметры системы .



В появившемся диалоге добавляем JAVA_HOME в качестве имени переменной и путь к папке с JDK в качестве значения переменной.

Кроме того, необходимо в системную переменную Path добавить путь к папке bin в папке с JDK. Для этого выделите в списке системных переменных Path и нажмите кнопку Изменить. В конце существующей строки поставьте точку с запятой, после нее вставьте следующее: %JAVA_HOME%\bin
Необходимо проверить, что всё сделано правильно. Запустите командную строку: сочетанием клавиш [Win]+[R] вызовите диалог запуска, наберите cmd и нажмите [Enter]. В командной строке наберите java и нажмите [Enter]. Если всё сделано правильно, то в ответ должно быть выдано вот что:

Затем наберите javac -version и если всё хорошо, то получите ответ вроде этого:
Всё, с Java SDK закончили.
Теперь открываем страницу Eclipse Indigo. Здесь выбираем ссылку на закачку в соответствии с используемой операционной системой. Скачиваем архив. Распаковываем в удобное место: Eclipse не устанавливается через инсталлятор, он portable, в отличие от того же Netbeans .

Теперь мы готовы к тому, чтобы изучить Java на примерах .

Книга для профессиональных разработчиков на платформе Eclipse Java приложений. Дается обзор архитектуры, платформ и проектов Eclipse. Основное содержание книги - создание приложений с использованием PDE (Plug-in Development Environment), это SDK (Software Development Kit) с плагином JDT (Java Development Tools).
JDT-плагин используется как основа для разработки разных Java-приложений, не исключая создание Eclipse-плагинов. JDT-плагин входит в состав других Eclipse-платформ, предназначенных для проектирования Java-приложений на основе различных расширений, и создает собственную функциональность в разработке Java-кода платформы Java SE.
В книге рассмотрены проекты разработки и создания различных Eclipse Java, Android, GWT (Google Web Toolkit), Riena, Ajax-RAP, SCA (Service Component Architecture), WTP (Web Tools Platform) - приложений, некоторых других проектов и Eclipse-плагинов, их отладка, тестирование и рефакторинг кода. Все описания сопровождаются примерами, пояснениями и листингами кодов.
ISBN 978-5-9775-0829-2
Введение 7
Проект Business Intelligenceand Reporting Tools (BIRT) 8
Проект Eclipse Data Tools Platform (DTP) 8
Проект Eclipse 8
Проект Eclipse Modeling Project 10
Проект Mylyn 11
Проект RT 12
Проект SOA Platform 13
Проект SOA Tools Platform 15
Проект Tools 15
Проект Test and Performance Tools Platform 16
Проект Eclipse Web Tools Platform 17
Глава 1. Платформа Eclipse и средства разработки Java 19
Архитектура платформы Eclipse и среда Eclipse SDK 19
Страница Welcome 21
Рабочая область Workbench 23
Разработка приложений платформы Java SE 32
Среда разработки Eclipse SDK 32
Пример создания простого Java-приложения 33
Навигация по Java-коду 35
Подсказки 37
Запуск выполнения кода 38
Расширенные настройки создания JAR-файла 41
Сборка проекта 42
Среда разработки Eclipse IDE for Java Developers 44
Инструменты Mylyn 45
Интеграция с Maven 50
Средства работы с XML 55
Глава 2. Отладка, тестирование и рефакторинг кода 61
Отладка Java-кода 62
Тестирование Java-кода 71
Рефакторинг 77
Глава 3. Командная разработка кода 79
CVS 80
Subversion 92
Плагин Subclipse 93
Локальный SVN-репозиторий 99
Плагин Subversive 101
Git 105
Mercurial 117
Глава 4. Интернационализация и локализация приложений 123
Глава 5. Графические системы SWT и JFace 129
SWT-приложения 134
Связывание данных 150
JFace-приложения 155
XWT-приложения 158
Глава 6. Разработка Eclipse-плагинов 160
Мастер Plug-in Project 160
Создание Eclipse-плагина 160
Создание OSGi-модуля 173
Мастер Fragment Project 177
Мастер Feature Project 178
Мастер Plug-in from Existing JAR Archives 181
Глава 7. Создание RCP-приложений 182
Глава 8. Создание Android-приложений 193
Инсталляция ADT-плагина 193
Описание ADT-плагина 196
Перспектива DDMS 198
Перспективы Hierarchy View и Pixel Perfect 205
Мастера ADT-плагина 207
Мастер Android Project 207
Запуск Android-приложения из среды Eclipse 211
Подготовка к публикации Android-приложения 215
Layout-редактор ADT-плагина 218
Редактор файла AndroidManifest.xml ADT-плагина 223
Мастер Android XML File 236
Тип ресурса Layout 236
Тип ресурса Values 238
Тип ресурса Drawable 240
Тип ресурса Menu 244
Тип ресурса Color List 246
Тип ресурса Property Animation и Tween Animation 248
Тип ресурса AppWidgetProvider 252
Тип ресурса Preference 255
Тип ресурса Searchable 260
Мастер Android Icon Set 264
Мастер Android Test Project 265
Глава 9. Создание RAP-приложений 268
Глава 10. Создание GWT-приложений 277
Глава 11. Создание приложений на основе платформы Riena 286
Глава 12. Разработка SCA-приложений 297
Глава 13. Разработка приложений на основе платформы Scout 304
Глава 14. Разработка Web-приложений на основе платформы WTP 312
Servlet + JSP 315
Servlet + JSP + JPA 318
Web + EJB 326
Application Client 331
Web-сервисы 332
Глава 15. Управление данными с DTP 341
Глава 16. Создание отчетов с BIRT 348
Глава 17. Использование инструментов Eclipse Modeling Tools 359
EMF 359
GMF 363
Xtext 367
ATL 370
Среда разработки Eclipse IDE for Java Developers содержит плагин Eclipse XML Editors and Tools. обеспечивающий создание и редактирование XML -документов, XML -схем и DTD -схем, а также проверку XML -документов относительно их схем.
Для работы с XML -контентом плагин Eclipse XML Editors and Tools добавляет в среду Eclipse перспективу XML и набор мастеров создания XML -документов, XML -схем и DTD -схем (рис. 1. 39).

Рис. 1.39. Набор мастеров создания XML -документов, XML -схем и DTD -схем
Перспектива XML имеет окно редактора и представления Project Explorer, Outline, Problems, Documentation, Properties, Console и Snippets.
Представление Project Explorer отображает дерево ресурсов. Представление Outline отображает структуру файла, открытого в данный момент в редакторе. Представление Problems отображает список ошибок и предупреждений. Представление Documentation отображает документацию выбранного в редакторе узла. Представление Properties показывает свойства выделенного элемента. Представление Console обеспечивает системный вывод. Представление Snippets позволяет создавать шаблоны, при щелчке мышки на которых – они автоматически генерируют код.
В качестве примера создадим простой проект, содержащий XML -файл и его XML -схему.
Командой Open Perspective | Other | XML меню Window Workbench -окна откроем перспективу XML и в меню File выберем команду New | Other | General | Project. Нажмем кнопку Next. введем имя проекта Products и нажмем кнопку Finish .
В окне Project Explorer щелкнем правой кнопкой мышки на узле проекта и в контекстном меню выберем команду New | Other | General | Folder. в поле Folder name. введем имя папки src и нажмем кнопку Finish .
В окне Project Explorer щелкнем правой кнопкой мышки на узле src и в контекстном меню выберем команду New | Other | XML | XML Schema File. нажмем кнопку Next. в поле File name. введем имя схемы Products.xsd и нажмем кнопку Finish.
В результате будет сгенерирована основа XML -схемы, которая откроется в XML -редакторе (рис. 1.40).

Рис. 1.40. XML -редактор XML -схемы
XML -редактор XML -схемы имеет две вкладки Design и Source. Вкладка Design предоставляет GUI -интерфейс для создания и редактирования содержимого XML -схемы, а вкладка Source обеспечивает текстовый редактор XML -схемы.
Во вкладке Design щелкнем правой кнопкой мышки на блоке Elements и в контекстном меню выберем команду Add Element – в блоке Elements появится поле, в которое введем имя нового элемента Products и нажмем клавишу Enter .
Откроем вкладку Source и увидим, что в XML -схему добавлен новый элемент:
<?xml version="1.0" encoding="UTF-8"?>
<schema xmlns="http://www.w3.org/2001/XMLSchema" targetNamespace="http://www.example.org/Products" xmlns:tns="http://www.example.org/Products" elementFormDefault="qualified">
<element name="Products" type="string"></element>
Созданный элемент Products определяет, что XML -документы, соответствующие данной XML -схеме могут содержать элементы Products со строковыми данными.
Нажмем кнопку сохранения файла Products.xsd и в окне Project Explorer щелкнем правой кнопкой мышки на узле src. в контекстном меню выберем команду New | Other | XML | XML File. нажмем кнопку Next. в поле File name. введем имя документа Products.xml и нажмем кнопку Next. Для создания XML -документа из ранее созданной XML -схемы выберем переключатель Create XML File from an XML schema file (рис. 1.41).

Рис. 1.41. Создание XML -документа из ранее созданной XML -схемы
Нажмем кнопку Next и выберем файл Products.xsd, нажмем кнопку Next. уберем галочку из переключателя Fill elements and attributes with data и нажмем кнопку Finish .
В результате на основе XML -схемы будет сгенерирован XML -документ, который откроется в XML -редакторе (рис. 1.42), со следующим содержимым:
<?xml version="1.0" encoding="UTF-8"?>
<tns:Products xmlns:tns="http://www.example.org/Products" xmlns:xsi="http://www.w3.org/2001/XMLSchema-instance" xsi:schemaLocation="http://www.example.org/Products Products.xsd "></tns:Products>

Рис. 1.42. XML -редактор XML -файлов
XML -редактор XML -файлов также имеет две вкладки Design и Source для графического и текстового редактирования XML -документа.
Откроем вкладку Source и выберем элемент tns:Products – в представлении Documentation отобразится описание элемента (рис. 1.43), а в представлении Properties – его свойства (рис. 1.44).

Рис. 1.43. Описание элемента tns:Products

Рис. 1.44. Свойства элемента tns:Products
Откроем представление Snippets. нажмем правой кнопкой мышки и в контекстном меню выберем команду Customize. В появившемся мастере Customize Palette нажмем кнопку New и выберем команду New Category (рис. 1.45).

Рис. 1.45. Мастер создания Snippets -шаблонов
При создании новой категории Snippets -шаблонов в окне Customize Palette в поле Name. введем имя категории Products и нажмем OK. В результате в окне Snippets появится узел Products .
В окне Snippets нажмем правой кнопкой мышки на узле Products и в контекстном меню выберем команду Customize. В окне Customize Palette нажмем кнопку New и выберем команду New Item. В поле Name. введем имя шаблона List of Products. в поле Template. введем содержимое шаблона List of Products и нажмем кнопку OK (рис. 1.46).

Рис. 1.46. Создание шаблона List of Products
В результате в окне Snippets появится узел шаблона List of Products .
Во вкладке Source XML -редактора файла Products.xml поставим курсор между открывающим и закрывающим тэгами элемента tns:Products и щелкнем два раза мышкой на узле List of Products в окне Snippets – между открывающим и закрывающим тэгами элемента tns:Products будет вставлено содержимое Snippets -шаблона.
Нажмем кнопку сохранения файла Products.xml и для его проверки относительно схемы Products.xsd в окне Project Explorer нажмем правой кнопкой мышки на узле файла Products.xml и в контекстном меню выберем команду Validate. В результате появится сообщение об отсутствии ошибок в файле Products.xml (рис. 1.47).

Рис. 1.47. Результат проверки XML -документа относительно его XML -схемы
Приобретённые навыки впоследствии помогут вам научиться создавать в Eclipse IDE Java проекты любой сложности.
Запустим Eclipse SDK и убедимся, что открыта проекция Java. Подробно о проекциях и других особенностях интерфейса Eclipse читайте в статье об интерфейсе Eclipse.

Заходим в главное меню "File" -> "New" -> "Java Project".

Другие установки оставим как есть, при этом для выполнения проекта будет использоваться установленная по умолчанию в системе JRE и исходные файлы будут помещены в отдельную папку "src".

В следующем диалоге перейдём на вкладку "Libraries". Здесь пока ничего менять не будем, но запомним, что на этой вкладке можно добавить к проекту дополнительные Java библиотеки, а на данный момент к проекту подключён стандартный API, поставляемый с JRE.
Создан пустой проект, для продолжения работы нужно добавить пакеты и классы. Можно сразу же приступить к созданию классов, тогда они будут располагаться в так называемом "пакете по умолчанию", но так делать крайне не рекомендуется. Помещайте все свои классы в пакеты.

Создадим пакет через контекстное меню. Кликнем правой кнопкой мыши на папке "src" и выберем "New" -> "Package". То же можно проделать, нажав кнопку "New Java Package" на панели инструментов.


В появившемся диалоге введём имя пакета, оно должно быть уникальным во избежание коллизий имён, как правило, разработчики инвертируют имя своего домена, вы тоже можете так поступить.
В данном примере выбрано случайное название "my.code.java", при этом наши исходные файлы будут располагаться по такому пути - [папка проекта]/src/my/code/java/[исходные файлы классов].
Как видим, к проекту добавлен новый пакет. Теперь создадим главный класс нашей программы, он должен быть public - общедоступный и сождержать функцию main - точку входа в программу.

Создадим класс через контекстное меню. Кликнем правой кнопкой мыши на пакете и выберем "New" -> "Class". То же можно проделать, нажав кнопку "New Java Class" на панели инструментов.

Отметим опцию "public static void main(String[] args)", тем самым укажем IDE создать для нас одноимённую функцию.
Теперь справа мы видим структуру проекта и наш файл класса с расширением JAVA. По центру - исходный код класса, а справа - браузер классов, показывающий структуру пакетов и классов ввиде дерева.

На изображении ниже мы свернули представление "Outline", нажав клавишу "Minimize" на панели представления, освободив тем самым пространство для редактора.
Также включим отображение нумерации строк в редакторе, для этого кликнем правой кнопкой мыши в его левой области и в появившемся контекстном меню выберем пункт "Show Line Numbers".

Отредактируем исходный код, введём инструкцию для вывода строки на консоль - System.out.println("Ваша строка");.
Не забываем пользоваться подсказками и автодополнением - начинаем вводить код и жмём Ctrl + Пробел.

Не забудьте завершить строку символом ";". Сохраняем изменения нажатием клавиш Ctrl + S.

Чтобы проверить работоспособность нашей программы, нажмём кнопку "Run" на панели инструментов или через главное меню. При первом запуске нужно выбрать, запускать программу как обычное приложение, или как апплет.
Выберите пункт "Java Application".

Наше первое консольное Java приложение будет скомпилировано и выполнено. В открывшемся представлении "Console" в нижней панели главного окна IDE мы увидим вывод программы, а именно - нашу строку.

Скомпилированные файлы классов с расширением CLASS, можно найти в папке с проектом -> "bin".
 Данный пост является переводом с английского руководства от Ларса Фогеля. Мне, как человеку, который в программировании не новичек, а просто переходит с одной платформы (.Net) на другую (Android+Java+Eclipse), данное руководство дало самую необходимую краткую информацию об отличиях и особенностях среды разработки. Поэтому захотелось перевести его – может еще кому-то будет полезно. Заодно и сам перечитал некоторые моменты, упущенные при первом быстром ознакомлении – читаю я часто слишком уж быстро… Разрешение на перевод и публикацию получено от самого Ларса. Кстати, на его сайте немало других коротких, но информативных руководств, так что не исключаю, что еще что-нибудь переведу.
Данный пост является переводом с английского руководства от Ларса Фогеля. Мне, как человеку, который в программировании не новичек, а просто переходит с одной платформы (.Net) на другую (Android+Java+Eclipse), данное руководство дало самую необходимую краткую информацию об отличиях и особенностях среды разработки. Поэтому захотелось перевести его – может еще кому-то будет полезно. Заодно и сам перечитал некоторые моменты, упущенные при первом быстром ознакомлении – читаю я часто слишком уж быстро… Разрешение на перевод и публикацию получено от самого Ларса. Кстати, на его сайте немало других коротких, но информативных руководств, так что не исключаю, что еще что-нибудь переведу.
Все картинки можно посмотреть в оригинальном размере, просто кликнув на них.
Данное руководство описывает использование Eclipse как среды разработки для Java. В нем описана установка Eclipse, создание Java-программ и полезные советы по использованию Eclipse. Данное руководство основано на Eclipse 3.7 (Indigo).
Содержание1. Обзор Eclipse
2. Начало работы
2.1. Установка
2.2. Запуск Eclipse
3. Обзор пользовательского интерфейса Eclipse
3.1. Workspace
3.2. Perspective
3.3. Views и Editors
4. Создание вашего первого Java-приложения
4.1. Создание проекта
4.2. Создание пакета
4.3. Создание Java класса
4.4. Запуск проекта в Eclipse
4.5. Запуск Java-программы извне Eclipse (создаем jar-файл)
4.6. Запуск вашей программы не из-под Eclipse
5. Content Assists и Quick Fix
5.1. Content assist
5.2. Quick Fix
6. Использование jars (библиотек)
6.1. Добавление внешних библиотек (.jar ) в Java classpath
6.2. Показ исходников jar-библиотеки
6.3. Добавление Javadoc к библиотеке jar
7. Обновление и установка плагинов
7.1. Менеджер обновлений Eclipse
7.2. Ручная установка плагинов (папка dropins)
8. Дополнительные подсказки
8.1. Вид «Problems»
8.2. Важные настройки
8.3. Управление заданиями
8.4. Рабочие множества
8.5. Синхронизация отображения эксплорера пакетов с редактируемым кодом
8.6. Шаблоны кода
9. Дальнейшие шаги
10. Спасибо вам
11. Вопросы и обсуждения
12. Ссылки и литература
12.1. Исходные коды
12.2. Ресурсы Eclipse
12.3. vogella Resources
Многие люди знают Eclipse как интегрированную среду разработки (IDE) для Java. Eclipse создан сообществом Open Source и используется в нескольких различных областях, таких как среда разработки для Java или Android или же как платформа для разработки приложений Eclipse RCP (Rich Client Platform).
Здесь мы рассмотрим только первый вариант использования Eclipse – как интегрированной среды разработки для Java.
Eclipse требует установленную requires Java Runtime. Я рекомендую использовать Java 6 (также известную как Java 1.6).
Загрузите “Eclipse IDE for Java Developers” с сайта Eclipse Downloads и распакуйте его. Используйте каталог, путь к которому не содержит пробелов – это иногда приводит к проблемам в Eclipse. После распаковки загруженного Eclipse, он готов к работе. Никакой дополнительной установки не требуется.
2.2. Запуск EclipseДля запуска Eclipse, выполните двойной клик на файле “eclipse.exe” (Microsoft Windows) или “eclipse” (Linux / Mac) в папке с распакованным Eclipse. Система предложит вам выбрать рабочее пространство (workspace). Под рабочим пространством подразумевается место, где будут размещаться ваши Java проекты. Выберите пустой каталог и нажмите Ok.

Eclipse запустится и будет показана стартовая страница. Закройте её, нажав “X” рядом с надписью “Welcome”.

Eclipse предоставляет перспективы (perspectives), виды (views) и редакторы (editors). Виды и редакторы сгруппированы в перспективы. Все проекты находятся в рабочем пространстве (workspace).
3.1. WorkspaceРабочее пространство представляет собой физическое расположение того, с чем вы работаете (путь в файловой системе). Вы можете выбрать его во время старта Eclipse либо через меню (File-> Switch Workspace-> Others). Все ваши проекты, исходные файлы, изображения и другие артефакты будут сохранены и записаны в вашем рабочем пространстве.
Вы можете предварительно задать рабочее пространство, используя параметр командной строки -data путь_к_workspace, т.е. “c:\eclipse.exe -data “c:\temp”. Пожалуйста, учтите, что вы должны поместить путь в кавычки. Чтобы увидеть каталог текущего рабочего пространства в заголовке Eclipse, используйте дополнительный параметр -showLocation.
3.2. PerspectiveПерспектива является визуальным контейнером для набора видов и редакторов. Вы можете изменить компоновку элементов, используя перспективу (close / open views, editors, change the size, change the position, etc.). Eclipse Позволяет переключаться на другую перспективу, используя меню Window->Open Perspective -> Other. Для Java-разработчиков, самой используемой обычно будет “Java Perspective”.
Обычной проблемой является та, что когда вы закрываете какой-то вид, вы не знаете, как можно его переоткрыть. Для того, чтобы привести перспективу в первоначальное состояние, используйте команду меню “Window” -> “Reset Perspective”.
3.3. Views и EditorsВид как правило используется для навигации по иерархической информации или для открытия редактора. Изменения в виде, непосредственно применяются к привязанным к нему данным. Редакторы используются для модификации элементов. Редакторы могут иметь возможности автозавершения кода, отката и повтора, другие. Чтобы применить изменения в редакторе к данным, к которым он привязан (например, исходные коды Java-программы), как правило необходимо выполнить команду сохранения.
4. Создание вашего первого Java-приложенияДалее описывается, как создать минимальное Java-приложение, используя Eclipse. Это будет классическое “Hello World”. Наша программа выведет “Hello Eclipse!” в консоли.
4.1. Создание проектаВыберите в меню File -> New-> Java project. Введите “de.vogella.eclipse.ide.first” в качестве имени проекта. Также выберите “Create separate source and output folders”.

Нажмите finish для создания проекта. Новый проект создан и будет показан как папка. Откройте папку “de.vogella.eclipse.ide.first”
4.2. Создание пакетаТеперь создайте пакет. Хорошей практикой будет использование для пакета того же самого имени, что и для проекта. Соответственно, создаем пакет с именем “de.vogella.eclipse.ide.first”.
Выберите папку src, кликните по ней правой кнопкой мыши и выберите New -> Package.


Кликните правой кнопкой на вашем пакете и выберите New -> Class

Создайте MyFirstClass, пометьте опцию “public static void main (String[] args)”

В открывшемся редакторе введем следующий код.
4.4. Запуск проекта в EclipseТеперь запустим полученный код. Для этого удобно кликнуть правой кнопкой над вашим Java-классом и выбрать Run-as-> Java application

Все готово! Сейчас вы можете увидеть вывод в консоли.

Для того, чтобы запустить вашу Java-программу без Eclipse, необходимо экспортировать её как jar-файл. Выберите проект, кликните его правой кнопкой и выберите “Export”.

Выберите «JAR file», затем нажмите «next». Выберите ваш проект и введите куда его необходимо экспортировать, указав имя для jar-файла. Я назвал его “myprogram.jar”.


Жмите «Finish». Это запустит процесс создания jar-фала в выбранном каталоге.
4.6. Запуск вашей программы не из-под EclipseОткройте командную оболочку, например, в Microsoft Windows выберите Start -> Run (или нажмите сочетание Win+R) и введите в этом диалоге «cmd». Это приведет к запуску консоли.
Перейдите в каталог, в который вы сохранили jar. Например, если он расположен в папке “c:\temp”, наберите “cd c:\temp”.
Для запуска программы, необходимо включить jar-файл в classpath. Подробности вы можете посмотреть в разделах Classpath и Java JAR Files .
java -classpath myprogram.jar de.vogella.eclipse.ide.first.MyFirstClass

Поздравляю! Вы создали ваш первый Java-проект, крохотную Java-программу и запустили её из-под среды разработки Eclipse и вне нее.
5. Content Assists и Quick FixЧтобы получить список наиболее важных клавиатурных сокращений Eclipse, пожалуйста, обратитесь к руководству Eclipse Shortcuts
5.1. Content assistФункция «content assistant» позволяет получить помощь по вводу контента прямо из редактора. Она может быть вызвана при помощи клавиатурного сокращения CTRL + Space.
Например, наберите «syso» и нажмите [Ctrl + Space]. Только что введенный текст будет заменен на «System.out.println(“”)». Или, если вы имеете объект, скажем Person P и вам нужно посмотреть методы данного объекта, вы можете набрать «p.» (или нажать CTRL + Space), что также активирует «content assist».

Всякий раз, когда Eclipse находит проблему в коде, он подчеркивает проблемный участок. Выделите его и нажмите (Ctrl+1).
Например, наберите “myBoolean = true;”. Если переменная myBoolean еще не определена, Eclipse подсветит её как ошибку. Выделите переменную и нажмите “Ctrl+1” и Eclipse посоветует создать поле или локальную переменную.
Функция Quick Fix очень интеллектуальна, она позволяет создавать новые локальные переменные, поля, методы, классы, обрамлять код с исключениями конструкциями try / catch, приводить выражение к типу переменной и т.п.

Ниже идет описание, как можно добавить jars в ваш проект. Мы подразумеваем, что вы имеете необходимую jar-библиотеку.
Если вам необходим пример работы с jar-библиотеками, вы можете использовать руководство JFreeChart Tutorial
Создайте новый Java-проект “de.vogella.eclipse.ide.jars”. Создайте новую папку с именем “lib” (или используйте уже существующую папку) при помощи клика правой кнопкой на проекте и выбрав New -> Folder

Выберите в меню File -> Import -> File system. Выберите нужный jar-файл и выберите папку «lib» в качестве целевой.
Далее, клик правой кнопкой на вашем проекте, выберите пункт «свойства» (properties). На закладке «libraries» выберите “Add JARs”.
Следующий пример показывает, как может выглядеть результат, если в проект добавить библиотеку «junit-4.4.jar».

Чтобы просмотреть исходные коды типов, содержащихся в библиотеке, можно присоединить архив исходников или папку с исходниками к библиотеке. После этого редактор будет показывать исходный код вместо декомпилированного кода. Настройки присоединенных исходников позволяют настраивать уровень вхождения в них при отладке.
Диалог присоединения исходников может быть достигнут следующим путем:
Откройте страницу проекта «Java Build Path» (Projects > Properties > Java Build Path). На странице «Libraries», раскройте узел необходимой библиотеки и выберите атрибут «Source attachment». Нажмите кнопку «Edit».
Введите местонахождение исходников.

Для этого в поле «Location path» введите путь к архиву, либо к папке, содержащей исходные файлы.
6.3. Добавление Javadoc к библиотеке jarЗагрузите javadoc для jar и поместите её где-то в файловой системе.
Откройте страницу проекта «Java Build Path» (Projects > Properties > Java Build Path). На закладке «Libraries page» раскройте узел библиотеки, выделите атрибут «Javadoc location» и нажмите кнопку «Edit».
Введите расположение фалов с описанием API.

Eclipse предлагает функционал автоматического обновления (включая обновление плагинов). Eclipse 3.5 включает в себя «Software Update Manager», который позволяет обновить уже установленные плагины и инсталлировать новые.
Для того, чтобы обновить установленное, выберите в меню Help -> Check for Updates. Система проверит, имеются для установленных плагинов обновления или нет.
Для того, чтобы расширить функционал за счет новых плагинов, выберите пункт меню Help-> Install New Software.

Выберите из списка сайт, откуда вы собираетесь установить новые плагины. Например, для установки новых плагинов от Galileo, выберите «Galileo Update Site».
Иногда необходимо снять выделение с пункта “Group items by category” – не все доступные плагины категоризированы. Соответственно, они не будут показаны. Подробности можно увидеть здесь – Eclipse bug .
Для того, чтобы добавить новый сайт в список обновлений, нажмите кнопку “Add” и введите соответствующий URL. Данная операция позволит вам сделать данный сайт доступным и инсталлировать с него плагины.
7.2. Ручная установка плагинов (папка dropins)Для того, чтобы установить плагин, у которого нет соответствующего сайта обновления, вы можете использовать папку Dropins, расположенную внутри вашей инсталляции Eclipse.
Для этого, просто поместите соответствующий плагин в папку “dropins” и перезапустите Eclipse. Eclipse должен обнаружить новый плагин и установить его.
8. Дополнительные подсказки 8.1. Вид «Problems»Вид «problems» показывает проблемы ваших проектов. Его можно открыть через пункт меню Windows -> Show View -> Problems

Вы можете настроить этот вид. Например, для того, чтобы настроить отображение проблем только выделенного проекта, выберите “Configure Contents”.


Eclipse позволяет автоматически добавлять точку с запятой (и некоторые другие элементы).

Также, Eclipse может автоматически форматировать исходный код и организовывать секцию импорта в момент записи на диск.

Вы можете экспортировать ваши настройки текущего рабочего пространства, используя File -> Export -> General -> Preferences. Аналогично, вы затем можете импортировать их обратно в это, либо другое активное рабочее пространство.
8.3. Управление заданиямиВы можете использовать конструкцию // TODO в процессе кодирования, чтобы указать на задание для Eclips. Впоследствии вы легко можете найти его, используя вид «task» в Eclipse.
Для расширенных задач вы можете использовать руководство Eclipse Mylyn Tutorial .
8.4. Рабочие множестваОбычной проблемой в Eclipse является то, что ваши данные в вашем рабочем пространстве растут и постепенно оно становится плохо структурированным. Для дополнительной организации используемых проектов и данных, вы можете использовать рабочие множества. Чтобы настроить ваше рабочее множество, выберите команду меню Package Explorer -> View Menu -> Select Working Sets. Меню вида находится в пределах виджета вида Package Explorer – небольшой треугольник рядом с командой сворачивания и разворачивания в правом верхнем углу.

В открывшемся диалоге нажмите «new» для создания рабочего множества.

В следующем диалоге выберите «java», выберите папку исходников, которую вы хотите видеть и дайте ей имя. Теперь вы можете легко видеть только те файлы, которые вам нужны в данный момент.

Вид «package explorer» позволяет отображать связанные файлы из текущего редактора. Например, если вы работаете над файлом foo.java и смение в редакторе на bar.java, то отображение в эксплорере пакетов изменится.
Чтобы активировать данную возможность, нажмите “Link with Editor”.

Для часто используемых кусков кода, частей документа, можно создать шаблоны, которые будут активироваться через функцию автодополнения (Ctrl + Space).
Например, представим себе, что вы часто создаете методы типа “public void name()<>”. Вы можете определить шаблон, который создаст тело метода.
Для создания такого шаблона, выберите пункт меню Window->Preferences and Open Java -> Editor -> Templates

Нажмите «New». Создайте следующий шаблон. Макрос «$

Данный пример помечен ключевым словом “npm”.
Теперь каждый раз, когда мы будем вводить в редакторе Java данное ключевое слово и нажимать Ctrl+Space, оно будет заменяться текстом соответствующего шаблона.

Для того, чтобы больше узнать, как отлаживать Java-программы в Eclipse, вы можете изучить руководство Eclipse Debugging
Чтобы более подробно изучить интернет-разработку на Java, вы можете использовать руководство Servlet and JSP development. Если вы хотите разработать клиентское Java-приложение, используя Eclipse, вам может помочь руководство Eclipse RCP. Также вы можете расширить функциональность Eclipse, используя руководство Eclipse Plugins .
Удачи вам в дальнейшем изучении Java!
10. Спасибо вамВ оригинальной статье здесь находилось предложение поддержать автора материально. Вы можете это сделать, перейдя на оригинальную статью .
11. Вопросы и обсужденияПрежде, чем послать вопрос, пожалуйста, просмотрите vogella FAQ. Если вы имеете вопросы, либо нашли ошибки в данной статье, пожалуйста, используйте www.vogella.de Google Group. Я создал небольшой перечень how to create good questions. который также может помочь вам правильно сформулировать вопрос.
12. Ссылки и литература 12.1. Исходные коды12.3. vogella Resources
Eclipse RCP Training (Немецкий) Тренинг по Eclipse RCP с Ларсом Фогелем
Android Tutorial Введение в программирование на Андроид
GWT Tutorial Программа на Java и компиляция в JavaScript и HTML
Eclipse RCP Tutorial Создание «родных» приложений на Java
JUnit Tutorial Тестирование ваших приложений
Git Tutorial Поместите все, что у вас есть в распределенную систему контроля версий Git
Здравствуйте. Создал проект по примеру. что у Вас на странице http://sotnyk.com/2011/10/09/rukovodstvo-po-eclipse-ide/ public class MyFirstClass <
public static void main(String[] args) <
System.out.println(“Hello Eclipse!”);
>
>
Подскажите. пожалуйста. как при следующем запуске программной среды Java Eclipse открыть этот проект. Через какую закладку это делается. Пробовал через File не получается. А по существу мне желательно иметь возможность открыть любой исходник. необходимо для учебы. Пробовал сделать это разными способами не получается. Читал об этом на сайтах. но ничего не помогло. В Вашей статье программная среда очень пожожа на мою .
Большое спасибо за Ваш труд! Такие статьи нужны как воздух для людей не занимающихся программированием только в одной среде, а «прыгающим» с одного языка на другой