

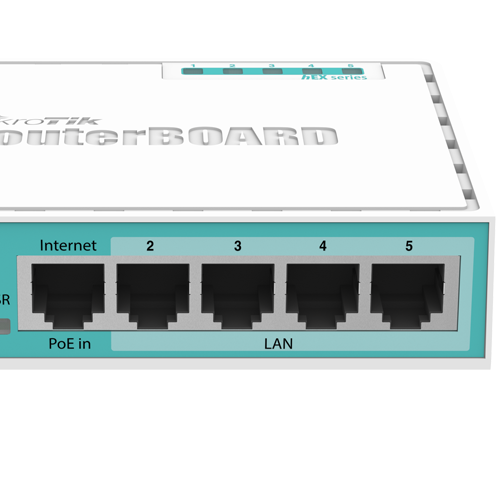
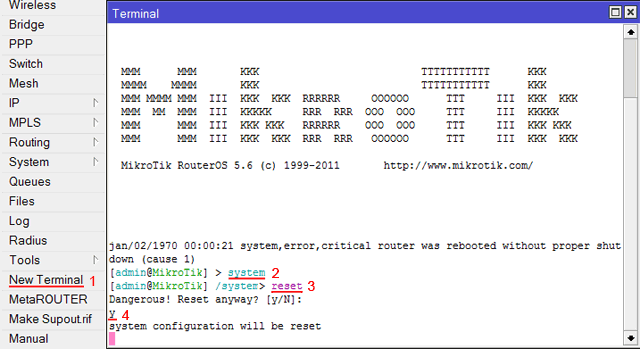






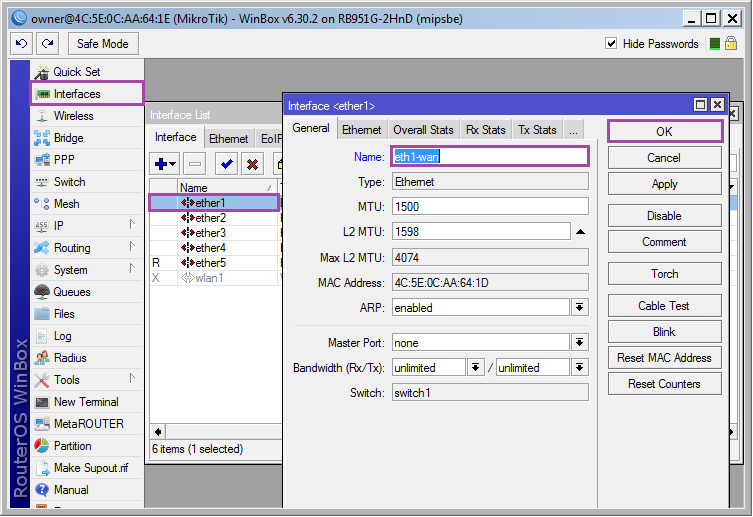
 Рейтинг: 4.0/5.0 (1811 проголосовавших)
Рейтинг: 4.0/5.0 (1811 проголосовавших)Категория: Инструкции
ЗВЗ Алексеевская. НЕТ Поступление в продажу не ожидается, как правило это состояние товара означает, что он снят с производства.
АЛТ Алтуфьево. НЕТ Поступление в продажу не ожидается, как правило это состояние товара означает, что он снят с производства.
КАШ Домодедовская. НЕТ Поступление в продажу не ожидается, как правило это состояние товара означает, что он снят с производства.
РКС б-р Рокоссовского. НЕТ Поступление в продажу не ожидается, как правило это состояние товара означает, что он снят с производства.
ЯНГ Академика Янгеля. НЕТ Поступление в продажу не ожидается, как правило это состояние товара означает, что он снят с производства.
КОР г. Королев. НЕТ Поступление в продажу не ожидается, как правило это состояние товара означает, что он снят с производства.
РЕГ В других городах. НЕТ Поступление в продажу не ожидается, как правило это состояние товара означает, что он снят с производства.
МСК Доставка по Москве. НЕЛЬЗЯ Поступление в продажу не ожидается, как правило это состояние товара означает, что он снят с производства.
РФ Доставка по России. НЕЛЬЗЯ Поступление в продажу не ожидается, как правило это состояние товара означает, что он снят с производства.
Поступление в продажу не ожидается, как правило это состояние товара означает, что он снят с производства.












Мы старались сделать описание как можно более хорошим, чтобы ваш выбор был безошибочным и осознанным, но т.к. мы, возможно, этот товар не эксплуатировали, а только со всех сторон пощупали, а вы его после того, как купите, испробуете в работе, ваш отзыв может сделать этот мир лучше, если ваш отзыв действительно будет полезным, то мы его опубликуем и дадим вам возможность следующую покупку у нас сделать по 2-й колонке.
Отзывов еще нет, ваш может стать первым!
Обзоры и статьи по теме Роутер MikroTik RouterBOARD 750UP
24 сентября открывается магазин НИКС в Москве в 12 минутах ходьбы от метро "улица Академика Янгеля", в здании торгового центра "Прага". Точный адрес: Россошанский проезд, д. 3.
версия для печати
Компьютерный Супермаркет НИКС г. Москва
Звездный бульвар, дом 19 Москва, Россия
Каширское шоссе, дом 96 корпус 1 Москва, Россия
Алтуфьевское шоссе, владение 2 (сразу за МКАДом!) Москва, Россия
проспект Космонавтов, дом 34Б Москва, Россия
Ивантеевская улица, дом 25А Москва, Россия
Алтуфьевское шоссе, владение 2 (сразу за МКАДом!) Москва, Россия
Россошанский проезд, дом 3 Москва, Россия
+7 (495) 974-3333; order@nix.ru
Модель снята с производства. На замену модель Hex PoE Lite
Маршрутизатор mikrotik RB750UP компании Mikrotik — единственный представитель в линейке устройств с возможностью питания по POE других устройств. Выполнен в компактном пластиковом корпусе белого цвета. Имеет 5 портов 10/100, предусмотрена возможность питания других устройств по POE на 4 портах с управлением на каждом порту. У mikrotik 750up есть USB-порт для подключения модема или внешнего накопителя.
Вы можете подключить маршрутизатор RouterBOARD mikrotik 750UP как дома, так и в небольших/средних офисных сетях, в том числе в качестве коммутатора, брандмауэра, VPN клиента (PPPoE, PPtP, L2TP).
Внимание! Прежде, чем купить rb750up, удостоверьтесь, что он будет использоваться совместно с продуктами компании Микротик, либо с устройствами, работающими по технологии пассивного POE (к примеру, веб-камеры), т.к. данная модель не поддерживает стандарт 802.3af.
Маршрутизатор mikrotik 750up часто используется:
Управляется операционной системой RouterOS с лицензией Level4, вам доступен весь функционал данной ОС. В комплект входит блок питания 24В 2.5А (Power Jack).
Маршрутизатор Mikrotik RB750UP собран из качественных материалов с соблюдением всех стандартов.
Результаты теста производительности mikrotik 750up:
Тест пяти портов Fast Ethernet (400Mhz)
как получить скидку?
Выберите свой стиль работы с нами и получите
уникальные условия и скидки:
29 сентября 2016
Не пропустите выступление Ильи Князева 01 октября.
20 сентября 2016
Прошел сентябрьский тренинг MTRE. Отзывы и впечатления слушателей.
20 сентября 2016
Прошел сентябрьский тренинг MTCNA. Узнайте мнение участников.
16 сентября 2016
Ограничение поставок ходовых моделей.
08 сентября 2016
Компания SPW успешно реализовала проект бесшовного WiFi на выставочном стенде LADA.
31 августа 2016
RB750UP - маршрутизатор в пластмассовом корпусе для домашнего использования. Имеет 5 сетевых портов 10/100 мегабит с возможностью подачи питания PoE на них с управлением по каждому порту. Так же имеет порт USB 2.0 для подключения 3G модема для создания резервного канала связи, что бы иметь доступ на оборудование не зависимо от работы проводных каналов.
Через первый порт маршрутизатор можно подключить к сети провайдера, а оставшиеся 4 порта использовать для подключения устройств внутренней сети с подачей питания через PoE, например таких же маршрутизаторов или точек доступа внутреннего или внешнего исполнения. С возможностью удаленной перезагрузки посредством отключения и включения питания.
Маршрутизатор RB750UP можно использовать в качестве PoE коммутатора для устройств, поддерживающих питания напряжением 24 вольта. На его базе можно легко построить распределенную сеть с питанием от центрального устройства. Как вариант в центре сети разместить RB750UP. к нему кабелем длиной до 100 метров подключить несколько RB750. Это может быть полезно если нужно увеличить количество сетевых портов в помещении, когда на этапе строительства туда завели только один сетевой кабель. RB750UP в связке с RB750 позволят увеличить количество доступных портов до 4-х.
Основные предназначения маршрутизатора:
Имеет лицензию Router OS Level 4, что позволяет одновременно работать до 200 пользователей хотспота и пользователей, подключенных по туннельным протоколам.
WAN-портом может быть один или несколько любых портов устройства, что позволяет подключать несколько провайдеров или резервных каналов связи.
В комплекте адаптер питания 24 вольта 2.5 ампер.
Данный маршрутизатор - новшество в линейке RouterBOARD. Он довольно компактный, имеет пять портов Ethernet. При покупке Вы получаете этот роутре с оригинальным пластиковым корпусом. Достаточно просто достать из коробки сетевой коммуникатор, и он готов к эксплуатации. Этот маршрутизатор - самое лучше решение, если Вы хотите управлять проводной сетью в офисе или дома. MikroTik RouterBOARD 750UP - это самый доступный роутер, который имеет поддержку механизма с высокой производительностью многопротокольной коммутации.
Почему следует приобрести МикроТик РоутерБОАД 750UP?Этот сетевой коммуникатор работает на основе мощного процессора Atheros, несмотря на свои маленькие размеры. Частота работы процессора составляет 400 MHz. Встроенная оперативная память DDR SDRAM в 32 МВ и память NAND размером в 64 МВ предназначенная для сбережения данных. Благодаря такой начинке этот роутер можно ставить в один ряд вместе с маршрутизаторами производителей высокого уровня.
Пять портов данной точки доступа объединяются в один коммуникатор при помощи специального чипа Switch chip. Это приводит к увеличению скорости передачи между портами данных, а также - к снятию нагрузки на процессор роутера, что улучшает производительность сетевого коммуникатора.
Эта точка доступа для Интернета имеет USB порт, который может быть использован для подключения 3G модема. Также роутер имеет бипер, кнопку сброса, активности NAND, светодиодные индикаторы, пять индикаторов активности портов. Приобретайте такой сетевой коммуникатор для своего дома или офиса, и Вы всегда сможете оставаться в сети!
Неприятность с USB, плохая реализация OpenVPN в RouterOS
Комментарий:1. USB: тем, кто планирует использовать это с USB модемами, следует иметь в виду, что данная модель не умеет делать power reset для USB порта. Что вполне вероятно может понадобиться делать скриптом при зависшем модеме (это вообще случается с USB модемами). Соответственно, придется мастерить костыль с помощью реле, PoE порта и скрипта (в интернете есть примеры). Но лучше просто выбрать другую модель, см. таблицу http://wiki.mikrotik.com/wiki/Manual:USB_Features 2. Реализация OpenVPN в RouterOS уже много лет находится в недоделанном, убогом состоянии. Нет поддержки UDP, LZO компрессии, имеются проблемы с аутентификацией, затрудняющие подключение к openvpn серверу (микротик) клиентов, например на OpenWRT c openvpn-openssl. Что хуже всего, разработчики почему-то невзлюбили OpenVPN и не собираются исправлять ситуацию.
Nemiro Ilia (Июнь 2014) отличная модель Достоинства:Цена, компактность, цвет, работает от одного poe кабеля, не нужны розетки рядом, защита от замыканий, автоопределение напряжения, отличное гибкое ПО
Недостатки:Входной PoE не является частью свича, вход максимум 30 вольт
Комментарий:Большинство доступных poe инжекторов выдают 48 вольт, а устройство принимает максимум 30. Пришлось вставить адпатер роутера в инжектор, а он всего 24 вольта. На выходе получил где-то 22 вольта, через PoE выходы подключил wi-fi роутер и веб-камеру. Роутер завелся только на кабеле хорошего качества малой длины, т.к. из-за защиты от замыканий, роутер вырубает подключенные к нему устройства при перегрузе. Вебка завелась вообще без проблем. Т.к. входной порт не является частью свича, чтобы связать сеть до роутера и после него пришлось делать мост. На настройку убил много времени и мозгов, но на офф форуме все довольно хорошо объяснили и помогли с настройкой.

Отгрузка заказов в транспортные компании производится в день оплаты или на следующий рабочий день (либо по графику), точные сроки доставки уточняйте в выбранной транспортной компании! Тонкости работы транспортных компаний.
В таблице приведена стоимость доставки Маршрутизатор MikroTik hEX PoE lite (RB750UPr2) в Москву и по России (на примере Санкт-Петербурга). Стоимость доставки в другие регионы рассчитывается в корзине во время оформления заказа.
Курьерская доставка по Москве и области
Самовывоз в Москве из пункта выдачи PonyExpress (м. Полежаевская)
Возврат товара и денег осуществляется в соответствии с законодательством Российской Федерации, Законом РФ "О защите прав потребителей" и договором купли-продажи (пункт 7).
Покупатель-физическое лицо вправе отказаться от полученного товара надлежащего качества в течение семи дней с даты получения товара, при условии сохранности товарного вида и потребительских свойств товара. Покупатель обязан вернуть товар в офис Интернет-магазина (141313, Московская обл, г. Сергиев Посад, ул. Академика Силина, д. 1/22, офис SPNET) за свой счет. Интернет-магазин возвращает Покупателю стоимость оплаченного товара без учета стоимости доставки товара от Интернет-магазина к Покупателю, в течение десяти дней с даты получения возращенного товара на свой склад.
Покупатель обязан провести проверку приобретенного товара в течение двух дней с момента получения товара. При обнаружении брака в этот период Интернет-магазин производит обмен либо возврат товара и денег, доставка товара от Покупателя в офис Интернет-магазина осуществляется за счет Интернет-магазина.
При получении товара ненадлежащего качества, Покупатель вправе потребовать замены некачественного товара на качественный. Покупатель обязан вернуть товар в офис Интернет-магазина (141313, Московская обл, г. Сергиев Посад, ул. Академика Силина, д. 1/22, офис SPNET) за свой счет для проведение экспертизы/тестирования. Срок экспертизы/тестирования товара - двадцать дней.
Если в результате экспертизы/тестирования товара установлено, что недостатки возникли в следствии заводского брака, Интернет-магазин производит бесплатный гарантийный ремонт в течение сорока пяти дней с момента получения товара.
Гарантийный срок на основной товар составляет двенадцать месяцев с даты продажи. Гарантийный срок на комплектующие: порты USB, COM, LAN, Ethernet, контроллеры сетевых интерфейсов и порты подключения периферийных устройств составляет шесть месяцев с даты продажи. Гарантия не распространяется на расходные материалы и другие товары, имеющие ограниченный срок эксплуатации, силовые и соединительные кабели, блоки питания.
Связанные товары Контактная информацияДанный информационный ресурс не является публичной офертой. Производители оставляют за собой право изменять технические характеристики, внешний вид и потребительские свойства представленных товаров без предварительного уведомления, уточняйте данную информацию по телефону непосредственно перед покупкой товара.
Настройка роутеров MikroTik RouterBoard RB751U-2HnD, MikroTik RouterBoard RB751G-2HnD, MikroTik RouterBoard RB750, MikroTik RouterBoard RB750GL, MikroTik RouterBoard RB951G, MikroTik RouterBoard RB450G, MikroTik RouterBoard RB433, MikroTik RouterBoard RB 493, MikroTik RouterBoard RB800 и других роутеров MikroTik на платформе mipsbe и powerpc.
Подключение роутера MikroTikДля настройки Wi-Fi роутера MikroTik Вам понадобятся:
Схема подключения роутера MikroTik:
Чтобы на компьютере можно было зайти в настройки роутера Mikrotik, настроим сетевую карту на получение автоматических настроек.
Если сетевая карта не получает автоматически IP адрес из подсети 192.168.88.x, попробуйте его указать вручную (например: 192.168.88.21) или сбросить роутер Mikrotik к заводским настройкам.
Вход в настройки роутера MikroTik для управления через Web интерфейс
Откройте браузер Internet Explorer (или любой другой) и напишите адрес 192.168.88.1 — это IP адрес по умолчанию для роутера MikroTik.
Внимание! В настройках браузера не должен быть указан proxy-сервер
Выполнить настройку роутера MikroTik можно разными способами:
Мы будем настраивать роутер Mikrotik с помощью программы Winbox, поэтому в окне браузера выбираем Winbox. сохраняем программу и запускаем.

Подключаемся к роутеру MikroTik:

Сбросим все настройки роутера MikroTik через программу Winbox:


После перезагрузки устройства заходим еще раз в настройки MikroTik с помощью программы Winbox.

В появившемся окне нажимаем кнопку Remove Configuration и ждем, пока роутер перезагрузится.

Конфигурация сетевых интерфейсов MikroTik будет выглядеть следующим образом: первый порт будет подключен к провайдеру (WAN порт), остальные порты будут работать в режиме свитча для подключения компьютеров локальной сети.
Чтобы не путать сетевые интерфейсы, опишем их с помощью комментариев.
Входим в настройки MikroTik с помощью программы Winbox.

Записываем для первого порта ether1 комментарий «WAN»:


Записываем для второго порта ether2 комментарий «LAN»:


Теперь в списке интерфейсов четко видно их назначение.

Если Ваш провайдер блокирует доступ к сети по MAC адресу, то необходимо сначала изменить MAC адрес WAN порта (интерфейс ether1-gateway ) роутера MikroTik. Чтобы изменить MAC адрес порта MikroTik, открываем в программе Winbox меню New Terminal и вводим команду:
/interface ethernet set ether1-gateway mac-address=xx:xx:xx:xx:xx:xx
где ether1-gateway — имя WAN интерфейса, xx:xx:xx:xx:xx:xx — прописываемый MAC адрес.

Чтобы вернуть родной MAC адрес порта, нужно выполнить команду:
/interface ethernet reset-mac ether1-gateway
где ether1-gateway — имя интерфейса.

Если интернет провайдер выдает Вам сетевые настройки автоматически, то необходимо настроить WAN порт роутера MikroTik на получение сетевых настроек по DHCP:

Теперь нами получен IP адрес от провайдера, который отображается в столбце IP Address. столбец Exprires After показывает время резервирования данного IP адреса.
Удостоверимся, что есть интернет соединение:
Как видим, идут пинги по 11-13ms, значит интернет подключен и работает. Остановить выполнение команды можно комбинацией клавиш Ctrl+C.

Внимание! На компьютерах, подключенных к роутеру MikroTik, интернет не будет работать, пока вы не настроите локальную сеть, Firewall и NAT.
Настройка Static IPЕсли вы используете статический IP адрес и другие сетевые настройки, необходимо настроить WAN порт роутера MikroTik вручную.
Настроим статический IP адрес и маску подсети WAN порта MikroTik :

Настоим IP адрес основного шлюза MikroTik:

Добавим адреса DNS серверов в MikroTik:

Проверим, что есть доступ к интернету:
Как видим, идут пинги по 11-13ms, значит интернет подключен и работает. Остановить выполнение команды можно комбинацией клавиш Ctrl+C.

Внимание! На компьютерах, подключенных к роутеру MikroTik, интернет не будет работать, пока вы не настроите локальную сеть, Firewall и NAT.
Настройка PPPoEВнимание! Если вы используете ADSL модем, к которому по сетевому кабелю подключен роутер MikroTik, сначала необходимо настроить ADSL модем в режим Bridge (мост).
Настроим клиентское PPPoE соединение на роутере MikroTik:

Настраиваем параметры PPPoE соединения MikroTik:


После создания PPPoE соединения на вкладке Interface напротив него должна появиться буква R. указывающая на то, что соединение установлено.

Проверим, что есть доступ к интернету:
Как видим, идут пинги по 11-13ms, значит интернет подключен и работает. Остановить выполнение команды можно комбинацией клавиш Ctrl+C.

Внимание! На компьютерах, подключенных к роутеру MikroTik, интернет не будет работать, пока вы не настроите локальную сеть, Firewall и NAT.
Настройка локальной сети MikroTik Настройка портов в режим свитчаВыполним объединение LAN портов MikroTik ether2-ether5 в свитч:
Эту операцию повторяем по аналогии для интерфейсов ether4, ether5.

В итоге напротив портов ether3-ether5 должна стоять буква S (Slave — ведомый).

Если Вы используете роутер MikroTik без Wi-Fi (RB750, RB750GL, RB750UP, RB450G или любой другой маршрутизатор не оснащенный модулем Wi-Fi), то пропустите этот пункт.
Чтобы компьютеры, подключенные к роутеру по кабелю и по Wi-Fi, «видели» друг друга, необходимо объединить беспроводной и проводные интерфейсы MikroTik.
Создаем bridge-local (локальный мост);

Добавляем в bridge-local Ethernet порты:

Добавляем в bridge-local Wi-Fi интерфейс:

Назначение IP адреса локальной сети
Настроим IP адрес локальной сети MikroTik:

Настройка DHCP сервера
Чтобы компьютеры, подключенные к роутеру, получали сетевые настройки автоматически, настроим DHCP сервер MikroTik:







Теперь сетевой кабель компьютера отключаем от роутера и еще раз подключаем к нему.
Настройка Wi-Fi точки доступа MikroTik
Сначала необходимо включить Wi-Fi модуль:

Создаем пароль для подключения к точке доступа MikroTik:

Настраиваем параметры Wi-Fi точки MikroTik:

Теперь можно подключаться к роутеру по Wi-Fi используя Выбранный тип шифрования и пароль.
Настраиваем остальные параметры Wi-Fi точки MikroTik:

Внимание! На компьютерах, подключенных к роутеру MikroTik по Wi-Fi, интернет не будет работать, пока вы не настроите Firewall и NAT.
Настройка Firewall и NATЧтобы компьютеры получали доступ к интернету, необходимо настроить Firewall и NAT на роутере MikroTik.
Ручная настройка фаерволла MikroTik требует глубоких знаний в этой области. Поэтому мы выполним настройку более простым способом — автоматически.
Открываем браузер Internet Explorer (или любой другой) и вводим IP адрес роутера 192.168.88.1/cfg

Вводим имя пользователя admin и нажимаем Log In

Переходим на вкладку Firewall и выполняем следующие действия:

После этого на подключенных компьютерах должен появиться интернет.
Внимание! Если интернет не появился на компьютерах, перезагрузите роутер MikroTik и сетевые интерфейсы компьютеров, чтобы они получили новые сетевые настройки по DHCP
Изменение пароля доступа к роутеру MikroTik
Чтобы изменить пароль доступа к роутеру MikroTik, выполните следующие действия:

Сброс роутера MikroTik к заводским настройкам
Чтобы сбросить MikroTik к заводским настройкам выполните следующее:
После этого роутер перезагрузится, и вы сможете зайти в его настройки со стандартным именем пользователя admin без пароля.
Если вы войдете в настройки с помощью программы Winbox, то появится следующее окно:
C помощью OK можно выполнить быструю настройку используя конфигурацию роутера по умолчанию.
Выбор Remove Configuration позволяет сбросить все настройки для последующей ручной настройки роутера.
Подключение внешней антенны к MikroTik RB751С обратной стороны корпуса MikroTik RB751G или RB751U находится разъем MMCX (мама) для подключения внешней антенны.
Чтобы подключить внешнюю антенну к этому разъему вам понадобится переходник (пигтейл), у которого с одной стороны будет разъем MMCX (папа), а с другой разъем для вашей антенны.
Разъемы MMCX (папа) бывают следующих видов:
Пигтейлы с разъемами MMCX, как правило, имеют небольшую длину (около 20 см). Поэтому если вам нужно установить антенну на большем расстоянии, придется использовать два пигтейла. Например, чтобы подключить на расстоянии 3-х метров антенну Parabolic 24 с разъемом N-type (female, мама) понадобится пигтейл AC/MMCX (female, мама) и трехметровый пигтейл N-type (male, папа) — N-type (male, папа).
Принцип работы антенн в MikroTik RB751Прежде чем приступить к настройке роутера MikroTik RB751 на использование внешней антенны, необходимо понимать принцип работы встроенных антенн и их режимы работы.
В роутере есть три встроенные антенны и один разъем MMCX для подключения внешней антенны. Антенна №1 работает только на прием, Антенна №2 работает только на передачу, Антенна №3 работает на прием и передачу. С помощью такой организации антенн реализована технология MIMO 2?2 (2 приемника и 2 передатчика), которая позволяет передавать данные по Wi-Fi в два потока с большей скоростью, чем может передать одна Wi-Fi антенна.
В роутере MikroTik RB751 есть следующие режимы работы антенн:

После подключения внешней антенны к роутеру, необходимо выполнить настройки, чтобы ее задействовать.
Запускаем утилиту WinBox и подключаемся к роутеру MikroTik RB751.

Включаем использование внешней антенны:

Теперь внешняя антенна будет работать параллельно с внутренними антеннами.

В роутере MikroTik RB751 есть возможность вручную настроить мощность Wi-Fi передатчика. Эта функция может понадобиться при передаче Wi-Fi сигнала на большие расстояния с помощью внешней антенны.
Чтобы настроить мощность Wi-Fi передатчика MikroTik выполните следующее:

После этого появится окно, в котором можно настроить мощность Wi-Fi передатчика wlan интерфейса MikroTik.
Внимание! Установка высокой мощности Wi-Fi передатчика может привести к перегреву чипов и выходу их из строя. Используйте только значения мощности, которые поддерживает ваш роутер.

Виды режимов Tx Power Mode :
Для ручной установки мощности передачи рекомендуется использовать режим card rates .
Опрос Обратная связь