







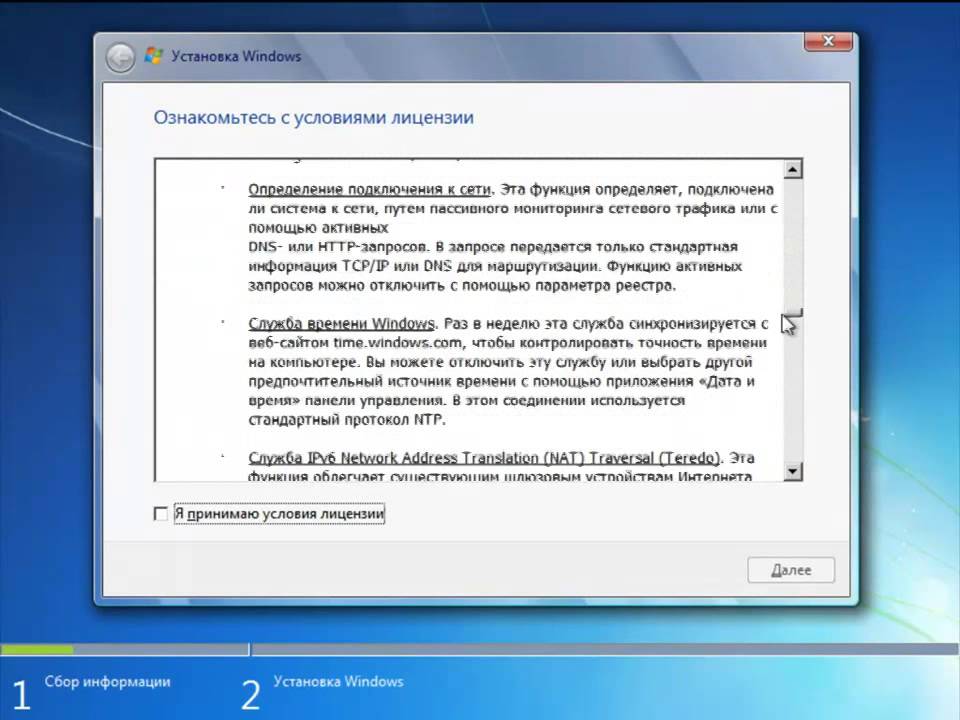


 Рейтинг: 4.7/5.0 (1720 проголосовавших)
Рейтинг: 4.7/5.0 (1720 проголосовавших)Категория: Инструкции
Из данной статьи вы узнаете, как переустановить Windows на своем компьютере или ноутбуке. Если вы переустанавливаете систему впервые, не пугайтесь, ничего сложного в этом нет. Для начала вам понадобится компьютер или ноутбук, диск с операционной системой Windows 7, эта инструкция и немного терпения.
Подготовка - моральная и техническая
 На этапе подготовки подумайте, на какой раздел жесткого диска вы планируете переустановить "Виндовс". Так как чаще всего это диск C, обязательно сохраните необходимые файлы из разделов Windows ("Документы", "Изображения", "Музыка", "Видео", "Загрузки") и важные файлы рабочего стола. Также запишите название программ, установленных на нынешней системе. Их придется удалить, чтобы не засорять реестр новой системы. Теперь приступим к изучению того, как переустановить Windows. Обязательно найдите драйверный диск от вашего компьютера, если же его нет - скачайте самый минимум: драйвер сетевой карты, чтобы на новой системе иметь возможность подключится к Интернету и “дозагрузить” все необходимое. Если вас не интересует переход на Windows 7, и вы хотите узнать, как переустановить "Виндовс XP" на вашей машине, то не беспокойтесь, т.к. процесс установки этих систем идентичен.
На этапе подготовки подумайте, на какой раздел жесткого диска вы планируете переустановить "Виндовс". Так как чаще всего это диск C, обязательно сохраните необходимые файлы из разделов Windows ("Документы", "Изображения", "Музыка", "Видео", "Загрузки") и важные файлы рабочего стола. Также запишите название программ, установленных на нынешней системе. Их придется удалить, чтобы не засорять реестр новой системы. Теперь приступим к изучению того, как переустановить Windows. Обязательно найдите драйверный диск от вашего компьютера, если же его нет - скачайте самый минимум: драйвер сетевой карты, чтобы на новой системе иметь возможность подключится к Интернету и “дозагрузить” все необходимое. Если вас не интересует переход на Windows 7, и вы хотите узнать, как переустановить "Виндовс XP" на вашей машине, то не беспокойтесь, т.к. процесс установки этих систем идентичен.
Первым шагом всегда будет изменение загрузочного устройства в параметрах BIOS. Для того чтобы туда попасть, перезагрузите компьютер и присмотритесь. Вы должны увидеть вот такую запись: «Press DEL to enter BIOS» (хотя вместо клавиши DEL может быть, например, F1 или F2). Нажимаем ту кнопку, которую просят, и попадаем в BIOS. Непосредственно внутри нашей задачей будет изменение записи Boot Device Priority (или схожей), чтобы первым устройством был ваш CD/DVD привод. После этого вставляем диск с системой, сохраняем настройки и перезагружаем компьютер.
Если вы сделали все правильно и видите перед собой надпись, которая просит вас нажать любую кнопку для продолжения установки, можете себя поздравить - самое сложное позади, вы теперь знаете, как переустановить Windows. Далее ваша система начнет подгружать необходимые для работы файлы. И через некоторое время вы увидите знакомый, интуитивно понятный интерфейс. Выбираем языковые настройки и нажимаем “Установить”. Далее нам нужно выбрать правильный дистрибутив Windows. Выбор зависит от того, какой серийный ключ вы имеете, либо от того, какую систему собираетесь активировать. К вопросу о разрядности системы: если на вашем компьютере установлено четыре и больше гигабайт оперативной памяти, ставим х64, в противном случае - х86 (х32). Ознакомимся с лицензионным соглашением и преступим к полной установке системы с дополнительными параметрами. В новом окне вы сможете стереть данные старого системного раздела, выбрать раздел для установки на него Windows, перераспределить память между разделами и установить необходимые драйверы (используется довольно редко). Помните что для нормальной работы системы раздел, принадлежащий Windows, должен вмещать
Вот, собственно и все. Далее система начнет установку, а ваше участие уже не понадобится, можно передохнуть. По прошествии 10-25 минут система закончит, а вам необходимо будет персонализировать (придумать имя компьютеру и учетной записи) и активировать вашу систему (ввести лицензионный ключ). Поздравляем - теперь вы знаете, как переустановить Windows!
Добавить комментарий
Очень часто, поработав несколько лет, операционная система начинает всё чаще тормозить и зависать, эту проблему лучше всего решит переустановка операционной системы. Сделать это не так сложно, как думают большинство пользователей, этот вопрос сможет решить даже "чайник", ознакомившись со следующей пошаговой инструкцией.
TIME2BASS^^ Мастер (1215), закрыт 2 года назад
Дмитрий Евгеньевич Мудрец (17899) 7 лет назад
В самом НАЧАЛЕ загрузки компа если нажать Delete - попадёш в BIOS.
Е сли немного это НАЧАЛО пропустить (совсем чуть-чуть). и когда в низу чёрного экрана, справа, замигает маленькая чёрточка, буквально на 1-1.5сек, то нужно резко нажать на Ctrl+Alt+Esc (только так, чтобы кнопки не вдавились в клаву:)). Появится посреди экрана маленькое серенькое окошко (о нём многие даже и не знают!). в котором будет перечень всех установленных устройств на твоём компе: FDD-дисковод, CD-R,CD-RW,винчестер. Вставь CD-диск с операционной системой в CD-ROM. В появившемся окошке выбираеш тот CD,в который ты поставила диск с виндой. Нажимаеш ENTER и пойдёт установка винды с нуля. где ты без проблем сможеш отформатировать винт под чистую, разделить диск на несколько разделов - вобщем, по ходу дела тебе будут задаваться разные вопросы на которые тебе придётся просто отвечать.
Подсказки:
Для WinXP форматируй винт только в файловой системе NTFS! - быстрей и надёжней будет работать винда.
- Не ставь винду на диск С. потому что на диск С: автоматом прописываются многие трояны и вирусы, и всякие модули-шпионы, сунущиеся с инета. Оставь для диска С: место, размером, где-то 100-120 Кб. Для них это будет хорошая ловушка. А винду устанавливай на диски D:,E:,F:,G:,H.
- Если место на винте позволяет, советую установить две винды - одну для инета и работы, вторую для игр - очень удобно.
- Многие устанавливают игры на тот раздел, где установлена операционка - но это очень не удобно и опасно, т. к. если винда загнётся, то придётся переустанавливать и винду и гры. Лучше для игр сделать отдельный размер (наверное самый большой ). Только во время инсталляции игр нужно выбирать тот диск (D:,E:,F. ), где ты отвела для них определённое место.
- Если ты собираешся установить много музыки и фильмов на комп, то для этого тоже не мешало-бы сделать отдельный раздел.
- Если ты беспокоишся о сохранности скачанных с инета программ и всякой инфы, то сделай и для этого отдельный раздел. Потом вэтом разделе сделаеш папку, типа "Архив" или "Куча" и всё в неё складывай. Но это сделаеш после тог, как установиш операционку.
- Все системные программы нужно устанавливать туда, где стоит винда!
Как делить винт на несколько разделов, ты узнаеш по ходу установки винды.
Вобщем, сначала посчитай, сколько Мегабайт и под какой раздел тебе нужно отвести места, а потом устанавливай винду.
Anna Гений (62917) 7 лет назад
чайникам лучше самым не пытаться переустанавливать виндовс даже с самой подробной инструкцией.
Дабы сохранить комп в рабочес состоянии лучше обратитесь к специалистам, или опытным людям.
Мефистофель - Орлеанский Искусственный Интеллект (106396) 7 лет назад
Валерий Наводничий Просветленный (37508) 7 лет назад
Переустановка Windows: подготовка и проведение здесь или здесь
Семь шагов к переустановке Windows -читать.
Удачи. Или
Гладкий А. - Microsoft Windows XP Pro. Установка, настройка и переустановка
Книга адресована читателям, желающим самостоятельно и в короткие сроки освоить установку, настройку и переустановку операционной системы Windows XP. Доступный стиль изложения, большое количество иллюстраций и подробное, пошаговое описание основных приемов и методов способствуют быстрому усвоению предлагаемого материала.
Информация о файле:
Формат. PDF
Страниц. 255
Олег Svoloch Профи (703) 7 лет назад
войди в поисковик напиши книги по виндоус или установка виндоус полазиш по сайтам все найдеш
 Установка Windows 7 не сильно отличается от установки Windows XP. Она даже намного проще, и если вы уже умеете устанавливать XP, то с семёркой Вы быстро и легко разберетесь. А если Вы даже с XP не сталкивалась, то эта статья попереустановке Windows 7 поможет Вам в этом деле.
Установка Windows 7 не сильно отличается от установки Windows XP. Она даже намного проще, и если вы уже умеете устанавливать XP, то с семёркой Вы быстро и легко разберетесь. А если Вы даже с XP не сталкивалась, то эта статья попереустановке Windows 7 поможет Вам в этом деле.
Первое, о чем стоит сказать, это о системных требованиях, которые нужны, чтобы переустановить Windows 7. Процессор должен быть от одного гигагерца (1ГГц) и 32-х (x86) или 64-х (x64) разрядный. Посмотреть данные характеристики можно зайдя в «Мой компьютер». Оперативной памяти должно быть не менее 1 Гигабайта, а лучше 2. И еще одно – достаточно свободного места для устанавливаемой Windows 7. Конечно же, хватит и 15 гигабайт, но я рекомендую выделить вам не менее 30. Ведь после установки вам также необходимо будет сразу выделить место для файла подкачки. а это около 2 гигабайт, плюс будете устанавливать различные программы, место быстро забьётся, говорю это исходя из практики.
Второе что стоит упомянуть – это редакции Windows 7. Семёрка вышла в шести различных редакциях. Начальная, домашняя базовая, домашняя расширенная, профессиональная, корпоративная и максимальная. Останавливаться и углубляться на том какую лучше версию Windows 7 выбрать не будем, сразу могу сказать, что версия Максимальная (Ultimate) самая лучшая. Она полная, а в других редакциях много чего отсутствует, и потом только мучиться с ней будете. Так что выбирайте Windows 7 Максимальная (Ultimate).
Переустановка Windows 7Пришло время приступить непосредственно к переустановке Windows 7. Все можно делать прямо с компьютера не перезагружаясь и не настраивая БИОС. Просто вставляем диск с операционной системой Windows 7 в дисковод, дожидаемся пока появится первое установочное окно и нажимаем кнопку «Установить».

Нам говорят, что программа установки копирует временные файлы, и далее идет начало установки.


На данном этапе идет сбор информации. Выбираем, нужно ли чтобы система скачивала обновления с официального сайта. Если у вас лицензионная версия, то кликаете по первому варианту, если у вас пиратка, то рекомендую выбрать второй «Не загружать последние обновления».

Далее принимаем условия лицензии и нажимаем «Далее».

Затем нам нужно выбрать тип установки. Так как нам нужнопереустановить Windows 7 полностью, не важно, что у нас до этого стояло «семерка» или «XP», то мы естественно нажимаем «Полная установка».

На следующем этапе нам нужно выбрать раздел для установки Windows 7. Обычно это диск (C:). Но если на нем установлена другая система, допустим XP, то можно Windows 7 установить на другой раздел. Убедитесь что на нём, нет важных файлов, и он пустой. Если вы не знаете, как создать новый раздел то научиться этому Вы можете из урока: «Как разбить жесткий диск». Там это подробно описано.
После выбора раздела для Windows 7 нажимаем «Далее».

И начинается установка. Она происходит в пяти этапах: копирование файлов, распаковка файлов, установка компонентов, установка обновлений, завершение установки.

Во время установки компьютер несколько раз перезагрузиться. После первой перезагрузки мы увидим синее окно, в котором написано «Установка Windows».

Далее будет следующий этап установки «Распаковка файлов Windows».

В общей сложности все эти пять этапов установки займут около 30 минут. Компьютер опять же будет несколько раз перезагружаться, и потом дойдёт до этапа «Завершение установки».

После последней перезагрузки, когда установка будет почти завершена, при загрузке нам нужно выбрать систему для запуска Windows 7, это в случае, когда мы ставили «семёрку» второй системой.

Если мы переустанавливали Windows 7 поверх старой системы, то она у нас будет одна и этого окна не будет. Автоматически продолжится установка Windows 7.
Нам нужно будет выбрать языки.

Затем указать имя компьютера.

Далее пароль, а если он не нужен, то просто оставляем поля не заполненными и нажимаем «Далее».

Затем нам нужно ввести ключ продукта или нажать «Пропустить» для того чтобы отложить процедуру активации.

Выбираем часовой пояс, дату.

На следующем этапе определяемся включать ли автоматическое обновление. Решать вам. Но я лишь скажу свою точку зрения. Если у вас лицензионная Windows 7, то я бы порекомендовал «Использовать рекомендуемые параметры». если пиратская – то «Отложить решение».

После этого у нас произойдет первый запуск, новенькой только чтоустановленной Windows 7.

Надеюсь, Вы осилили эту статью по переустановке Windows 7 и убедились, что особо сложного в этом ничего нет. Главное один раз попробовать и все само собой получится. Теперь дело за малым, нужно обновить драйвера, установить необходимые программы, настроить Интернет, активировать свою копию Windows 7, если вы этого не сделали при установке.
На этом статью о том, как переустановить Windows 7 я завершаю.
За время использования ОС Windows на компьютере пользователь устанавливает различные программы, оперирует файлами, записывает информацию на носители и производит другие повседневные операции.

В конечном итоге система загромождается множеством временных файлов, ошибочными ссылками в реестре и другими ненужными объектами, что приводит к возникновению ошибок, сбоев и зависаний
Комфортно работать с компьютером становится невозможно, в результате чего принимается решение переустановить Windows на компьютере. Сделать это можно тремя способами, в зависимости от того, под управлением какой ОС работает компьютер. Первый способ, подходящий для неопытных пользователей и наиболее простой в применении – сброс ОС до первоначального состояния с сохранением или удалением личных файлов, однако доступен данный способ только пользователям Windows 8 и 10. Другие варианты подразумевают наличие носителя, поскольку переустановить Windows 7 без диска или флэш-накопителя невозможно. Поэтому дополнительно потребуется изучить все нюансы, с которыми столкнётся пользователь при переустановке windows с установочного носителя.
Для того чтобы выполнить сброс Windows, потребуется:
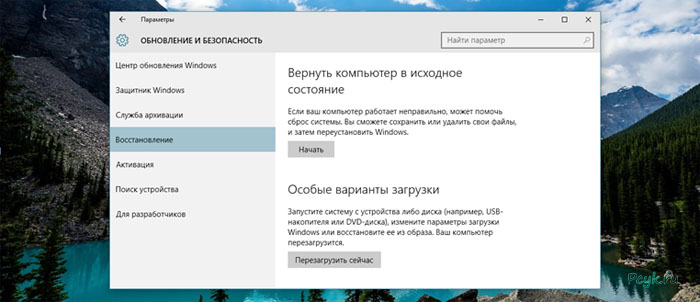
Нажать на кнопку «Начать»
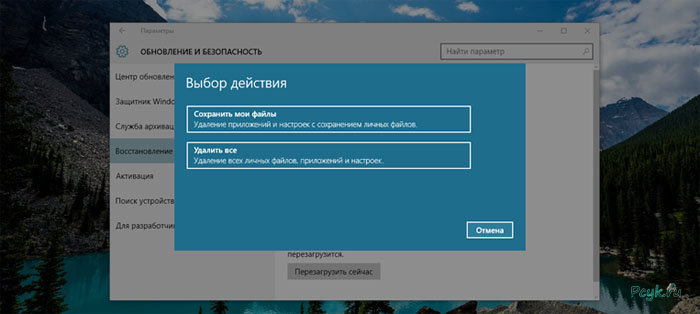
После выполнения описанных выше манипуляций компьютер спросит, нужно ли ему сохранить данные при переустановке windows
Как только пользователь выберет один из предложенных вариантов, компьютер отправится в перезагрузку. Переустановка Windows на ноутбуке в зависимости от выбранного метода занимает около часа.
Переустановка с носителяПереустановка Windows с флешки или CD-носителя – более затратный процесс по времени и силам. Начать процедуру можно двумя путями:
Все описанное ниже актуально не только для ситуации, когда требуется переустановка Windows 7: аналогичные действия предстоит выполнить, чтобы переустановить Windows Vista или XP.
Совет: перед началом переустановки рекомендуется убедиться, что у вас есть драйвера для всех основных устройств компьютера, а именно для видеокарты, аудио-платы и сетевого адаптера. Если пользователь не позаботится об этом заранее, после смены ОС компьютер будет не пригоден для нормального использования.
Инсталляция из работающей системыПроцесс переустановки Windows из уже работающей копии ОС не должен вызвать затруднений. Пользователю требуется подготовить цифровой носитель (диск, флешка) и вставить его в соответствующее считывающее устройство на компьютере, будь то CD-привод или порт USB. После того, как Windows считает информацию с диска, появится программа автозапуска, в которой следует выбрать вариант «Установить».
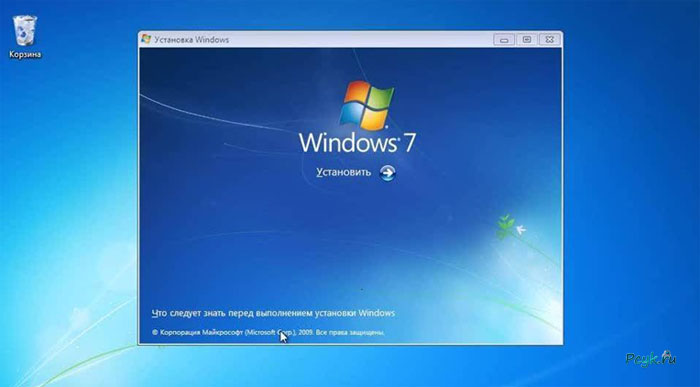
Программа запустит копирование файлов установки, а затем отправит компьютер в перезагрузку
Перестановка из BIOSИнсталляция системы из BIOS – это не установка Windows 7 с диска для чайников, поскольку здесь требуется попасть в базовую систему ввода-вывода компьютера (так расшифровывается название BIOS) и изменить некоторые параметры, для чего необходимо базовое знание английского языка.
Для начала требуется выключить компьютер и заново включить его, обратив внимание на самый первый экран, который появляется при начале загрузки. В нижней части монитора обычно указывается, какую клавишу на клавиатуре следует нажать, чтобы зайти в BIOS. Иногда производитель материнской платы пишет там и отдельную кнопку для открытия Boot Menu, и в этом случае следует отдать предпочтение данному разделу.
Если же указана только кнопка для входа в BIOS (например Del, F2 или F12), нажмите на неё и ждите появления раздела с базовыми параметрами ПК. В зависимости от того, какая версия Windows установлена на компьютере, следует найти либо раздел «Boot», либо в «Advanced BIOS Features». Здесь требуется изменить параметр «First Boot Device» в значение «CD-ROM» или «USB», основываясь на типе носителя, с которого пользователь выполняет переустановку. Нажмите ESC для выхода в главное меню BIOS, а затем сохраните изменения с помощью строки «Save and Exit Setup».
Программа переустановкиНа этом этапе описанные выше способы начала инсталляции Windows с носителя сойдутся к одному сценарию, и дальше события будут развиваться аналогичным образом. Программа в полуавтоматическом режиме распакует системные файлы, ближе к концу установки дав пользователю возможность настроить некоторые параметры ПК.
В зависимости от редакции ОС, компьютер попросит указать часовой пояс, установить язык для клавиатуры и интерфейса, запросит имя пользователя и пароль для создаваемой учетной записи. В некоторых случаях Windows спрашивает лицензионный ключ для первичной проверки на подлинность. Новые ОС (8 и 10) предлагают установить параметры конфиденциальности и подключиться к беспроводной Wi-Fi-сети.
Действия после переустановкиПосле того, как переустановка windows XP с диска (или WIN7 с флэш-накопителя, как в примерах выше) завершена, потребуется восстановить файлы после переустановки windows и заново установить недостающие драйвера. Для этого воспользуйтесь следующими рекомендациями:
Восстановление данных после переустановки windows также возможно с заранее созданного резервного носителя или с другого раздела жесткого диска, если туда проводилось предварительное копирование. ОС при установке очищает только тот раздел, на который ведется копирование файлов.
Теперь вы знаете, как производится переустановка Windows.

Чуть ниже мы пошагово разберемся с переустановкой Windows 7. Но вначале разберемся, когда такая операция может понадобиться.
Первый вариант – у вас стоит XP и вы хотите обновиться до «семерки» или иметь на компьютере обе системы (такое возможно). Второй вариант – вы приобрели аппарат с установленной «восьмеркой». Windows 8 считается неудачной «операционкой», поэтому многие хотя вернуться к «семерке». Третий вариант – имеются сбои в операционной системе (она «засорена», появились вирусы и прочее), поэтому требуется его переустановка.
Новички обычно боятся выполнять такую операцию, потому что выполняется много действия, но она довольно простая. Отметим, что переустановка системы практически ничем не отличается от её инсталляции.
Подготовка к операцииОбычно система устанавливается (переустанавливается) на hard диск C, который будет полностью очищен. Поэтому все нужные файлы следует переписать либо на диск D, либо на съемный носитель (например, флешку).
Ко всем используемым устройствам подготовьте драйвера. Если они у вас есть, хорошо, если нет, надо будет скачать из сети.
Для инсталляции нужен будет DVD диск (8-гигобайтная флешка) с «операционкой» (рекомендуется лицензионный вариант) и дисковый раздел (минимум, 50 Гб) для установки Windows 7.
УстановкаПроцесс установки системы можно разделить на 2 вида:
Если вирусные атаки еще не «добили» ваш компьютер, и он в состоянии загружаться, выполняем следующие операции:
Из вышесказанного видно, что операция установки (переустановки) довольно простая. Читаем инструкции и выполняем их. После завершения работ по установке ОС, рекомендуем приобрести качественную антивирусную программу, чтобы противостоять вирусным атакам. Вам также потребуется:
А как же переустановить Windows 7, если техника не загружается? Придется покопаться в BIOS, чтобы настроить его для загрузки с инсталляционного диска.
Вставив установочный диск в дисковод, включаем компьютер и нажимаем (рекомендуется несколько раз) «DEL» (F2), чтобы открылось окно БИОС (оно синего цвета). Найдя здесь меню «Advanced Bios Features», входим в него. Выбрав «First Boot Device», ставим напротив него CD-ROM. Пользователь указывает системе, что загрузка, при включении компа, должна начинаться с этого устройства, а не с hard диска компьютера.
Настройки сохраняем (Save) и выходим (Exit). Нажав любую кнопку клавиатуры, мы инициируем загрузочный процесс с CD-DVD дисковода.
Все дальнейшие операции аналогичны первому варианту.
После установки системы необходимо инсталлировать драйвера для используемых оборудований и закачать нужные программы.
Напоминаем, что во избежание повторной установки ОС, диск или флешку следует извлечь после окончания операции, а также вернуть в БИОС приоритет загрузке с жесткого диска. Что касается загрузочного диска, его можно приобрести в магазине или заказать в сервисном центре ITDolgopa.
Наше предложениеДанная страница ознакомила вас с правилами переустановки Windows 7. Как видите, все довольно просто, но руководство может отпугнуть «чайников». Если операция по переустановке ОС показалась вам чертовски сложной, обращайтесь в сервисный центр ITDolgopa. Он открыт для вас 7 дней в неделю и оказывает услуги клиентам с 10 00 до 21 00 .
Высококлассные инженеры ITDolgopa давно «набили руку» по переустановке различных ОС. Поэтому весь процесс переустановки Windows 7 и последующие установки необходимых драйверов в нашем сервисе не займет много времени.
А вы получите «новую и свежую» «операционку», очищенную от мусора.
 В этой статье мы рассмотрим как установить операционную систему Windows 7 с диска. Инструкция подготавливалась максимально наглядной и доступной даже для новичков.
В этой статье мы рассмотрим как установить операционную систему Windows 7 с диска. Инструкция подготавливалась максимально наглядной и доступной даже для новичков.
Весь процесс установки «семёрки» будет состоять из следующих шагов:
• Настройка BIOS для загрузки компьютера с загрузочного диска;
• Начало установки Windows 7;
• Рекомендации по разбиению жёсткого диска;
• Определение системного раздела;
• Установка Windows 7 и первоначальная настройка.
Шаг 1. Настройка BIOS для загрузки компьютера с загрузочного диска
Если вы не умеете загружаться с диска, то пройдя по ссылке, вы узнаете, как это делается: Настройка BIOS для последующей загрузки с привода CD, DVD или Blu-ray
Шаг 2. Начало установки
Выйдя из BIOS предварительно сохранив сделанные настройки, произойдёт перезагрузка компьютера и если на нём ранее уже была установлена какая-либо операционная система, то через некоторое время на экране появится сообщение «Press any key to boot from CD or DVD» (Нажмите на любую клавишу для загрузки с CD/DVD диска) что вам и следует сделать.

Будьте внимательны, так как у вас будет только пять секунд для входа в установку системы. Если началась загрузка текущей операционной системы, значит, возможность начать инсталляцию была упущена и следует заново перезагрузить компьютер для следующей попытки.
Если вы устанавливаете систему на новый компьютер или чистый жесткий диск, то предыдущего окна вы не увидите, установка Windows 7 начнётся автоматически.
Итак, если компьютер начал загружаться с установочного диска, то на экране появится окно начала установки системы, в котором можно увидеть процесс загрузки первоначально необходимых файлов.

Если данное окно так и не появилось, а началась загрузка старой операционной системы (в случае, если она была установлена) или появились сообщения о том, что загрузочный диск не найден (в случае установки на новый компьютер или жесткий диск), то это значит, что вашему компьютеру не удалось загрузиться с диска и стоит вернуться к предыдущему шагу по настройке БИОС.
После загрузки основных файлов, перед вами должно появиться окно настройки языковых параметров, формата даты и времени, а так же раскладки клавиатуры, в котором по умолчанию будут установлены параметры для России.

Нажав кнопку «Далее», вы увидите окно, в котором вам предстоит сделать выбор между установкой системы или ее восстановлением.

Пункт восстановления системы, возможно, пригодится вам в будущем, в случае возникновения проблем с установленной системой, например, из-за повреждения, удаления или несанкционированного изменения ее системных файлов. Как правило, это приводит к нестабильной работе Windows 7 или отказу загружаться вовсе. В таком случае можно восстановить исходные системные файлы с установочного диска cпомощью вышеупомянутого пункта.
Вообще раздел «Восстановление системы» в Windows 7, достаточно мощный инструмент для исправления различного рода проблем, возникающих в процессе ее эксплуатации, и мы обязательно посвятим ему отдельную публикацию, а в рамках этой статьи, жмем кнопку «Установить», что бы приступить непосредственно к установке.
Через несколько минут перед вами появится окно с лицензионным соглашением, условие которого нужно принять, установив галочку в надлежащем пункте и нажав кнопку «Далее».

В следующем окне вам предстоит сделать выбор типа установки:

Как видите, здесь мы можем выбрать два варианта: обновление и полная установка. Пунктом «Обновление» можно воспользоваться, в том случае, если вы хотите обновить свою старую операционную систему на Windows 7, сохранив при этом все установленные программы и настройки. Правда для этого, инсталляцию «семерки» необходимо запустить непосредственно из вашей, уже установленной ОС. Так же следует помнить, что это возможно только из WindowsVista, а к операционным системам более старых поколений, включая Windows XP, обновление неприменимо. Вообще, такой тип установки – не самое удачное решение. Дело в том, что в новую Windows перекочуют не только настройки предыдущей системы, но и все ее проблемы, тормоза и глюки. Да и вообще стабильная работа системы и ранее установленных программ в таком случае не гарантированы. Поэтому предпочтительным типом является полная установка, которую и следует выбрать.
Шаг 3. Рекомендации по разбиению жёсткого диска
На следующем этапе инсталляции нам предстоит выбрать раздел на жестком диске для установки Windows 7. Здесь, хотелось бы сделать небольшое отступление и привести некоторые полезные рекомендации по разбиению жесткого диска на системные разделы:
Не отводите все пространство жесткого диска под один единственный раздел. Это может в будущем доставить вам очень много хлопот.
Современные жесткие диски имеют достаточно большие емкости для хранения данных и поэтому целесообразно разбивать их на несколько тематических разделов.
Рекомендуется под установку операционной системы и необходимого программного обеспечения отводить отдельный раздел и не забивать его вашими личными данными.
Выбирать размер системного раздела следует с запасом, учитывая, что для корректной работы Windows, 15% места этого раздела должно оставаться свободным.
Не создавайте слишком много разделов. Это усложнит навигацию и снизит эффективность распределения файлов и папок большого размера
Шаг 4. Определение системного раздела
Теперь, давайте вернемся к установке. С этого момента ход инсталляции может пойти двумя путями:
Вариант 1: У вас новый компьютер и жесткий диск никогда не был распределен. В таком случае перед вами возникнет окно следующего содержания:

Для разбиения жесткого диска на разделы необходимо выбрать пункт: «Настройка диска». В появившихся дополнительных опциях выбираем «Создать» и вводим в окне рядом необходимый размер раздела. Следует помнить, что размер вы должны указывать в мегабайтах. Рассчитывайте его исходя из того, что 1 гигабайт = 1024 мегабайтам. Как правило, для Windows7 и сопутствующего программного обеспечения, достаточно 60 – 100 Гб, но вы вправе при необходимости его сделать и больше.

Указав необходимый размер будущего системного раздела, нажмите кнопку «Применить». Далее для задействования всех своих возможностей, Windowsпопросить создать для нее дополнительный раздел. Не пугайтесь, он займет всего 100 Мб свободного пространства на диске и для вас будет невидим.

Нажав «ОК», мы вернемся на экран выбора раздела для установки Windows.

Как видите, здесь, произошли изменения. Теперь мы имеем раздел, зарезервированный системой под собственные нужды, только что созданный раздел и оставшуюся неразмеченную область. Из незанятого места на диске, в этом же окне можно создать дополнительные разделы тем же способом, который мы использовали выше, а можно отложить это действие на потом и окончательно разметить ваш накопитель уже в Windows.
Приняв нужное решение, выделяем ту часть диска, на которую планируем устанавливать операционную систему и жмем «Далее».
Вариант 2 — Если на вашем компьютере уже установлена операционная система. Тогда ваш жесткий диск уже распределен на логические области, и вы увидите окно с перечислением всех найденных разделов на нем, например:

Внимание! Все дальнейшие манипуляции с найденными разделами могут привести к потере ваших данных, так что будьте очень аккуратны в своих действиях.
Если текущее разбиение жесткого диска вас не устраивает, то можно удалить существующие разделы полностью или частично, выбрав соответствующую часть диска, а потом опцию «Удалить». Образовавшееся после этого неразмеченное место на диске, вы вправе разбить на свое усмотрение вышеуказанным способом, рассмотренным в варианте 1.
Если же текущая разметка диска вас полностью устраивает, то тогда вам необходимо принять решение, в какой из существующих разделов вы будете устанавливать Windows 7 и хотите ли вы сохранить имеющуюся там информацию. В этом случае, прежде чем двигаться дальше, давайте сначала ознакомимся с возможными вариантами установки, после чего вы уже сможете принять обдуманное решение, не тыча пальцем в небо.
Вы выбрали раздел, на который в данный момент установлена ваша старая операционная система, а данные, хранящиеся на нем, вы планируете сохранить. В таком случае, после нажатия кнопки «Далее», перед началом установки, вы увидите окно с предупреждением о том, что предыдущая копия Windows со всеми ее файлами и папками, будет перемещена в папку «Windows.old». Остальная информация будет нетронута. Нажав «ОК», в окне предупреждения, вы запустите процесс установки.

В такой установке есть один существенный недостаток. Как правило, после длительной эксплуатации операционной системы, раздел, на котором она была установлена, очень сильно замусоривается и содержит достаточно много ненужных файлов. Присовокупив ко всему этому еще и новую операционную систему с сопутствующим программным обеспечением, вы столкнетесь как минимум с нерациональным использованием места на жестком диске, дефрагментацией файлов и даже возможным его переполнением, что, несомненно, приведет к снижению скорости работы системы.
Если в качестве будущего системного раздела вы выбрали сегмент жесткого диска, не содержащий Windows, и хотите сохранить на нем всю хранящуюся информацию, то установка начнется сразу же после нажатия кнопки «Далее».
Если же вы планируете устанавливать Windows 7 на чистый раздел (предпочтительный вариант из всех) и информацию на нем вы либо уже сохранили в другом месте, либо она вам не нужна, то тогда, перед началом инсталляции его следует отформатировать. Для этого выберите пункт «Форматировать». Программа установки выдаст предупреждение о том, что этот раздел может содержать важные для вас данные и они будут уничтожены.

После нажатия кнопки «ОК», выбранная часть диска будет полностью очищена от хранившейся там информации и для начала установки останется только выбрать пункт «Далее».
Шаг 5. Установка и первоначальная настройка Windows 7
Итак, после выбора системного раздела, начнется непосредственно процесс установки системы, в ходе которого будет происходить копирование и распаковка файлов, установка компонентов и обновлений.

Во время установки ваш компьютер будет автоматически несколько раз перезагружен, а вся процедура может занять от 10 до 30 минут, в зависимости от его мощности.






Наконец, после завершения установки и очередной перезагрузки компьютера, перед вами появиться первое окно начальной настройки Windows, в котором вам предстоит ввести имя пользователя (название вашей учетной записи в системе) и компьютера (имя под которым он будет виден в сети другим пользователям).

На следующем экране вы сможете создать пароль для своей учетной записи или отложить это действие, оставив поля незаполненными и нажав кнопку «Далее».

Следующим шагом станет возможность выбора параметров автоматического обновления Windows, предназначенного регулярно проверять через интернет наличие всевозможных исправлений безопасности системы, критических обновлений и сервис-паков на официальном сайте технической поддержки. Включение автоматического обновления является желательным, но на этом этапе необязательным, так как более гибкую настройку этого параметра вы сможете выполнить после установки из панели управления.

После выбора параметров безопасности, программа начальной настройки Windows предложит проверить настройку даты и времени. Если все верно, нажимаем «Далее».

Если в процессе установки были установлены драйверы сетевой карты, то вы увидите окно сетевых настроек, в котором вам будет необходимо выбрать месторасположение вашего компьютера.

После того, как вы сделаете выбор, появится окно подключения к сети и применения параметров.

На этом начальную настройку системы можно считать законченной. После финального применения параметров, перед вами появится окно приветствия, затем система проведет подготовку рабочего стола, появление которого ознаменует собой завершение установки Windows 7.




Сразу же после завершения установки Windows, следует установить все необходимые драйверы подключенных устройств.
Помните! После установка Windows 7 нужно снова войти в BIOS и вернуть загрузку с жёсткого диска.