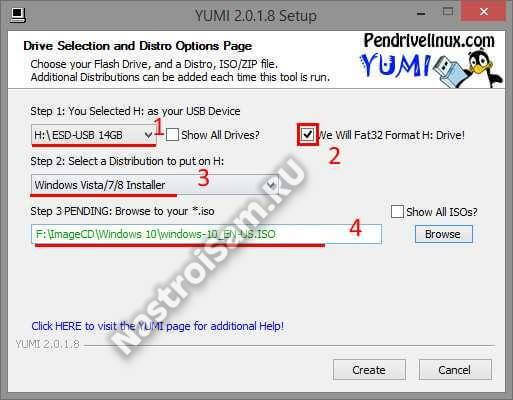

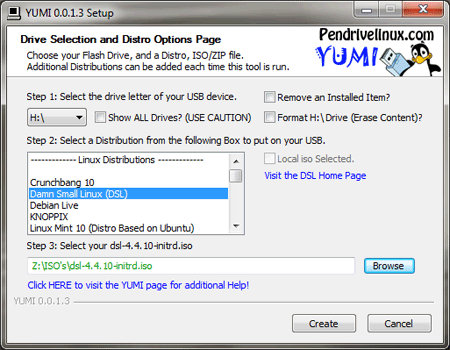

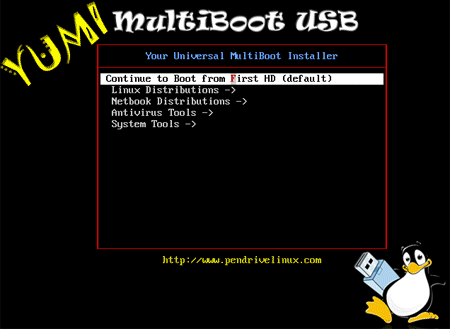

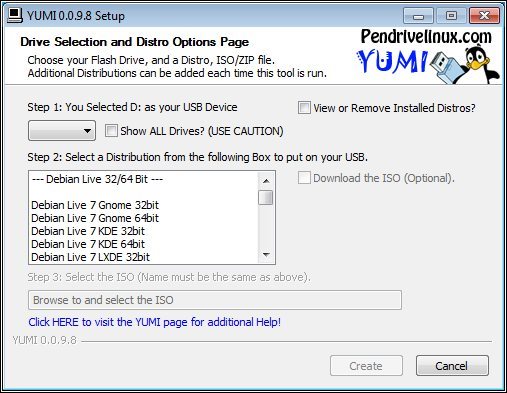
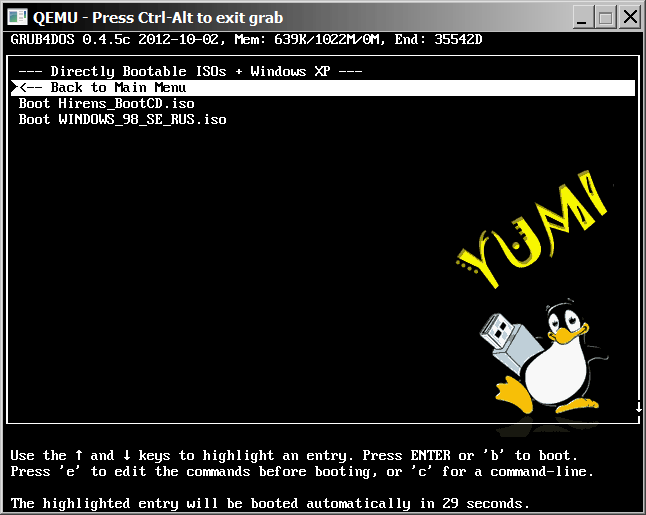


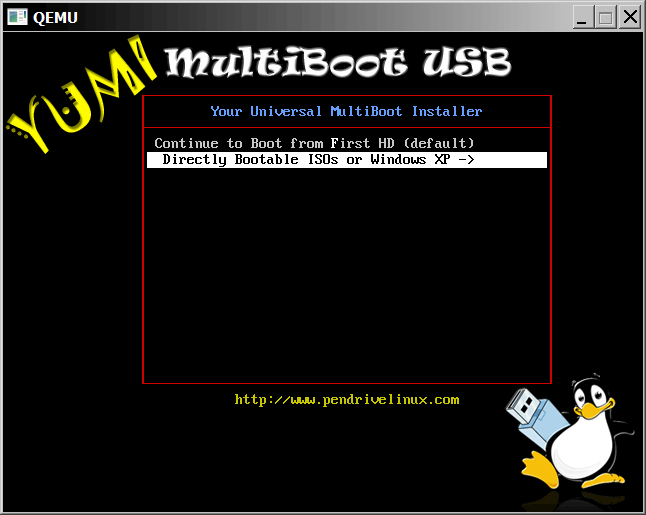
 Рейтинг: 4.8/5.0 (1712 проголосовавших)
Рейтинг: 4.8/5.0 (1712 проголосовавших)Категория: Инструкции

YUMI USB 2.0.1.1 или как ее еще называют Your Multiboot USB - это небольшая, бесплатная утилита главной целью которой является создание загрузочной USB флешки. Данная программа имеет интерфейс на английском языке, это в принципе единственный ее минус, так как знания английского нужны минимальные. Программа YUMI USB имеет очень простой, можно сказать примитивный интерфейс, так что в нем можно даже разобраться по великому методу "Тыка". Скачать YUMI USB Вы можете на нашем сайта абсолютно бесплатно и по прямой ссылке буквально моментально.
Не смотря на то, что интерфейс данной утилиты предельно прост, все-же в ней есть все необходимые функции и средства для создания полноценного загрузочного носителя. Кроме того, программа дает пользователю несколько полезных советов по тому, какой дистрибудив ОС лучше установить на слабенький нетбук, или мощный ноутбук, так-же имеется описание дистрибутивов, а так-же ссылки откуда их можно быстро загрузить.
Все операции по созданию загрузочной флешки производятся в одном окне, в котором нет ничего лишнего. для того, чтобы разобраться что там написано, нужно лишь знать базовый (технический) английский язык. Можно выбрать конкретный дистрибутив и установить ISO образ на флешку. Кроме операционной системы, программа Your Multiboot USB дает возможность записать и необходимый софт, к примеру антивирусы. кодеки, системные утилиты, драйвера и многое другое, все зависит от объема носителя и вашего желания. Программу Multiboot USB скачать Вы уже можете по ссылке ниже.


Надеюсь каких-либо проблем с освоением данной программки у вас не возникнет, ну а если вдруг возникнут трудности, то у нас на сайте можете подобрать что-то подходящее от других разработчиков.
YUMI – Multiboot USB Creator (Windows) 0.1.0.5 [En]
Версия программы: 0.1.0.5
Официальный сайт: www.pendrivelinux.com
Язык интерфейса: Английский
Лечение: не требуется
Системные требования:
Windows XP/Vista/7.
Описание:
YUMI (Your Universal Multiboot Installer)
Ваш Мультизагрузочный универсальный инсталятор.
Позволит создавать мультизагрузочные флеш накопители из любимых iso образов. (ОС, средства восстановления, диагностики, антивирусы и многое другое).
Возможность использовать как, уже готовые сборки различных образов, так и собирать свои из отдельных дистрибутивов.
Простота использования, и отличный результат - это то что вам обязательно понравиться.
1. Запускаем программу.
2. Выбрать расположение вашего USB носителя.
3. Выбрать предустановки для устанавливаемого образа, либо в ручном режиме выбрать "Try Unlisted ISO".
3.1 Указать образ ISO со своего диска для записи с помощю кнопки "Browse".
4. Нажать "Create".
5. Перезагрузиться, в BIOS-e указать загрузку с вашего USB Носителя.
Время раздачи: 24/7 первые два дня. / в рабочие дни с 5-10 по Москве.
не ставится 8-ка
PS.Акронис 2013 кстати тоже поставить не вышло.
Ввиду того что одному человеку нужно было поставить и лиц винду 8 х64 (я взял какую то сборку. ключ же всегда в БИОСе верно? )
+ Ubuntu Linux Mint (моя сборка). я решил собрать спец сборку на винчестере с которой я смогу быстро разобраться с его ноутбуком.
ну и заодно потренироватся в создании загрузочного USB/SATA HDD
(я на основном компе подключаю его через SATA вместо USB чтобы быстрее работал)
Есть одна замечательная статья про одну замечательную программу YUMI Multiboot
которой я уже 2.5 года пользуюсь
http://ubuntism.ru/2011/03/multisystem2/
с Linux-based дистрибутивами она отлично справляется (кроме Alt Linux)
а вот win8 я не смог ее заставить обслужить
но я не понимаю одну вещь
я сделал все по инструкции :
на 320гб ноутбучном HDD подкл. по SATA на FAT32 установлено 2 сборки линукс,
обе мои собстенные. работают.
отдельно сделан 5гб раздел для установщика винды. туда через Furius ISO mount
скопирован образ .
система загружается, но после установки маздая
она гробит загрузчик на "флешко-винчестере" с которого ставилась
а заодно и неправильно устанавливает ОС на пустой тестовый хард
(ради этой цели я даже 2тб винт форматнул целиком, не помогло)
ввиду того что винду я вообще обычно не ставлю думаю может забить на эту задачу?
или причина в том что я взял все таки чью-то сборку?
или причина в том что для маздая 8 надо USB именно вместо SATA?
или 8й маздай плохо совместим с YUMI?
проблем с "нет драйвера для CD и т.п. нету"
внешне выглядит что все отлично ставится.
система выглядит поставленной после установки (файлы на месте ,видны с линукса.) но не загружается
просто курсор мигает в углу экрана и все. можно полчаса подождать. можно полтора но он все мигает и мигает.
такое ощущение что винда неспособна поставить свой собственный загрузчик на целевой пустой диск
но гробить загрузчики на нем и на флешке она уже умеет.
В основном просто хочется попрактиковаться
в ноуте диск неснимаемый. надо полноута разбирать. + у вин 8 плохо с перетыканием ОС на другой комп.
да и дисковода на нем нету.
а тупо диск под одну винду неохота делать.
больно жирно 320гб хард на 1- установочный ISO
хочется сделать многоцелевой загрузочный диск.
Также хочется Acronis 2013 чтобы она наконец научилась добавлять
может потому что у меня Yumi Multisystem 1.0247 Linux version?
1.0247 и все время обновится предлагает.
Причина переноса: На трекере доступна новая версия
Sergey5619
Часовой пояс: GMT + 3
Страница 1 из 1
Хочу поделиться простым способом создания установочной флешки, с несколькими системами на борту, погнали:
Скачиваем бесплатную программу YUMI, она портативная и не требует установки
YUMI – Multiboot USB Creator | USB Pen Drive Linux
Шаг 2. вот тут интересное, методом проб и ошибок, я выявил что для ОС от майкрософт лучше выбирать в выпадающем меню пункт Try Unlisted ISO (GRUB) 
а вот для ubuntu linux стоит выбрать Ubuntu
из списка, ну или другой дистрибутив, ещё появится ползунок для указания размера раздела, на котором сохраняются изменения в live режиме, я выбрал 512мб, проверил, убунту грузится в live и установка
Жмём Create, ждём окончания копирования, в конце программа спросит добавить ещё один образ? или завершить работу. если нужно ещё добавить ОС на флешку, соглашаетесь с диалоговым окошком и повторяете шаги с 2 по 3
Собственно и всё.
Это не обязательно
но можно подправить названия образов, для этого заходим
%:\multiboot\menu
где % буква вашего загрузочного флеш накопителя
и открываете при помощи блокнота файл menu.lst
тут можно поменять местами блоки загрузки ОС, путём вырезания блока из текста и вставки его выше по тексту, или ниже
можно выставить время timeout
а чтобы изменить имя ОС в нашем меню, нужно отредактировать строчку title в каждом из блоков ОС
к примеру моё меню выглядит так
# This Menu
default 1
timeout 60
color NORMAL HIGHLIGHT HELPTEXT HEADING
splashimage=/multiboot/yumi.png
foreground=FFFFFF
background=000000
title --- Install Windows ---
root
title <-- Back
root (hd0,0)
chainloader (hd0)+1
rootnoverify (hd0)
#start GRTMPVOL_RU_Y1204
#Modify the following entry if it does not boot
title Install Windows XP SP3 x86
find --set-root --ignore-floppies --ignore-cd /multiboot/ISOS/GRTMPVOL_RU_Y1204.ISO
map --heads=0 --sectors-per-track=0 /multiboot/ISOS/GRTMPVOL_RU_Y1204.ISO (hd32)
map --hook
chainloader (hd32)
#end GRTMPVOL_RU_Y1204
#start ru-en_win7_sp1_x86-x64_dvd_18in1_activated
#Modify the following entry if it does not boot
title Install Windows 7 SP1 x86-x64
find --set-root --ignore-floppies --ignore-cd /multiboot/ISOS/ru-en_win7_sp1_x86-x64_dvd_18in1_activated.iso
map --heads=0 --sectors-per-track=0 /multiboot/ISOS/ru-en_win7_sp1_x86-x64_dvd_18in1_activated.iso (hd32)
map --hook
chainloader (hd32)
#end ru-en_win7_sp1_x86-x64_dvd_18in1_activated
#start ru_windows_8_enterprise_x64_dvd_917576
#Modify the following entry if it does not boot
title Install Windows 8 enterprise x64
find --set-root --ignore-floppies --ignore-cd /multiboot/ISOS/ru_windows_8_enterprise_x64_dvd_917576.iso
map --heads=0 --sectors-per-track=0 /multiboot/ISOS/ru_windows_8_enterprise_x64_dvd_917576.iso (hd32)
map --hook
chainloader (hd32)
#end ru_windows_8_enterprise_x64_dvd_917576
#start ru_windows_8_enterprise_x86_dvd_917687
#Modify the following entry if it does not boot
title Install Windows 8 enterprise x86
find --set-root --ignore-floppies --ignore-cd /multiboot/ISOS/ru_windows_8_enterprise_x86_dvd_917687.iso
map --heads=0 --sectors-per-track=0 /multiboot/ISOS/ru_windows_8_enterprise_x86_dvd_917687.iso (hd32)
map --hook
chainloader (hd32)
#end ru_windows_8_enterprise_x86_dvd_917687
#start AcronisMedia
#Modify the following entry if it does not boot
title Boot Acronis Media
find --set-root --ignore-floppies --ignore-cd /multiboot/ISOS/AcronisMedia.iso
map --heads=0 --sectors-per-track=0 /multiboot/ISOS/AcronisMedia.iso (hd32)
map --hook
chainloader (hd32)
#end AcronisMedia
#start LiveCD_Seven+LEX
#Modify the following entry if it does not boot
title Boot LiveCD+LEX
find --set-root --ignore-floppies --ignore-cd /multiboot/ISOS/LiveCD_Seven+LEX.ISO
map --heads=0 --sectors-per-track=0 /multiboot/ISOS/LiveCD_Seven+LEX.ISO (hd32)
map --hook
chainloader (hd32)
#end LiveCD_Seven+LEX
если вы добавляли ОС Линукс, для неё идёт своё подменю, файл для правки linux.cfg
мой выглядит так, я выделил что менял
# Menu
UI menu.c32
PROMPT 0
MENU TITLE Linux Distributions
MENU BACKGROUND yumi.png
MENU TABMSG
MENU WIDTH 72
MENU MARGIN 10
MENU VSHIFT 3
MENU HSHIFT 6
MENU ROWS 15
MENU TABMSGROW 20
MENU TIMEOUTROW 50
menu color title 1;36;44 #FFFFFF #00000000 none
menu color hotsel 30;47 #C00000 #DDDDDDDD
menu color sel 30;47 #000000 #FFFFFFFF
menu color border 30;44 #D00000 #00000000 std
menu color scrollbar 30;44 #DDDDDDDD #00000000 none
LABEL <-- Back
CONFIG /multiboot/syslinux.cfg
MENU SEPARATOR
#start ubuntu-12.04.3-desktop-amd64
LABEL ubuntu-12.04.3-desktop-amd64
MENU LABEL ubuntu-12.04.3-desktop-amd64
MENU INDENT 1
CONFIG /multiboot/ubuntu-12.04.3-desktop-amd64/isolinux/isolinux.cfg
APPEND /multiboot/ubuntu-12.04.3-desktop-amd64/isolinux
#end ubuntu-12.04.3-desktop-amd64
ну и общее меню %:\multiboot\ syslinux.cfg
в нём я менял вот эти блоки
label GRUB Bootable ISOs
menu label Windows Distributions ->
MENU INDENT 1
KERNEL /multiboot/grub.exe
APPEND --config-file=/multiboot/menu/menu.lst
label Linux Distributions
menu label Linux Distributions ->
MENU INDENT 1
CONFIG /multiboot/menu/linux.cfg
так же можно изменить фон меню, нужно нарисовать свою картинку, размером 640*480, сохранить её с заменой %:\multiboot\yumi.png
Как создать мультизагрузочную флешку из нескольких очень нужных утилит и нескольких операционных систем? Здравствуйте админ, я как и вы, люблю помогать своим друзьям и таскаю с собой волшебный чемодан с разными штуками, которыми можно починить компьютер. Кроме этих штук ещё ношу разные диски с хорошими программами, которыми можно починить операционную систему. Например LiveCD с операционной системой Ubuntu и программой TestDisk (восстановление удалённых разделов на жёстком диске), затем LiveCD с программой AntiWinLocker (удаление баннера вымогателя), диски LiveCD ESET NOD32 и Kaspersky Rescue Disk и Dr.Web (удаление вирусов), Victoria и MHDD (тестирование жёстких дисков) и так далее и тому подобное.
Диски часто царапаются и приходят в негодность. Кроме того, очень часто приходится иметь дело с нетбуками, на которых дисковода нет и приходится таскать с собой подобное устройство. Совсем недавно услышал о двух программах: WinSetupFromUSB и ещё одной XBoot и представляете, с помощью и той и другой перенёс большую часть своих загрузочных дисков на всего одну флешку. Флешка получилась мультизагрузочная и если с неё загрузить компьютер, можно выбрать программу, с которой я хочу работать.
Ещё один положительный момент. С помощью программы WinSetupFromUSB можно создать мультизагрузочную флешку содержащую несколько операционных систем и ещё набор различных программ.
Программа XBoot тоже неплоха, в процессе создания мультизагрузочной флешки она предлагает протестировать созданную флешку во встроенной виртуальной машине QEMU!
Диву даюсь, как я раньше не знал про эти две программы. Обязательно расскажите о программах WinSetupFromUSB и XBoot на страницах вашего сайта.
Как создать мультизагрузочную флешкуЗдравствуйте друзья! В этой статье я хочу вам рассказать как создать мультизагрузочную флешку содержащую множество программ и операционную систему утилитой WinSetupFromUSB, а во второй части статьи упомяну программу XBoot!
Наш читатель всё правильно заметил, с помощью любой из них можно очень просто создать мультизагрузочную флешку с вашими любимыми утилитами. Перенесите все нужные вам программы с CD-дисков на флешку, такая флешка несомненно в хозяйстве пригодится.
Примечание: Если вам нужно создать загрузочную флешку содержащую несколько операционных систем и множество программ, читайте нашу статью Как создать мультизагрузочную флешку содержащую несколько операционных систем и ещё программы .
Ещё вам может пригодиться статьи:
В первую очередь рассмотрим программу WinSetupFromUSB (представляющую оболочку для загрузчиков Syslinux и Grub4Dos ядра Linux) она немного попроще и поудобнее.
Как создать мультизагрузочную флешку программой WinSetupFromUSB
Можете скачать утилиту на нашем Яндекс.Диске по ссылке https://yadi.sk/d/igAC2tKvmeFFg
Выбираем WinSetupFromUSB 1.3.exe (22 MB).
Если нам необходимо создать загрузочную флешку Windows 7 64 бит и Windows 8 64 бит, значит запускаем файл WinSetupFromUSB_1-3_x64.exe.
Внимание: Вы запустили программу WinSetupFromUSB в первый раз, а это значит, что Вашу флешку нужно форматировать в NTFS и сделать её загрузочной. В главном окне программы WinSetupFromUSB отображено название нашей подсоединённой флешки. Ставим галочку на пункте
Auto format it with FBinst и отмечаем пункт NTFS.
При добавлении уже второй программы пункт Auto format it with FBinst отмечать будет не нужно.
Отмечаем галочкой пункт Linux ISO/Other Grub4dos compatible ISO и нажимаем на кнопку справа,
откроется окно проводника, в котором вы должны найти папку с образами операционных систем и программ из которых будет состоять ваша мультизагрузочная флешка
К примеру я создам мультизагрузочную флешку с программами перечисленными ниже:
Три бесплатных антивирусных диска
1) Dr.Web® LiveCD скачать можно здесь http://www.freedrweb.com/livecd/
2) ESET NOD32 LiveCD скачать можно здесь http://www.esetnod32.ru/download/utilities/livecd/
3) Kaspersky Rescue Disk скачать можно здесь http://www.kaspersky.ru/virus-scanner
4) Диск AntiWinLocker (удаление баннера блокирующего рабочий стол) http://www.antiwinlocker.ru/
5) Программу Victoria для исправления ошибок и бэд-блоков на жёстком диске.
6) Acronis True Image 2014 - создание бэкапа операционной системы. www.acronis.ru
7) Acronis Disk Director - поделить жёсткий диск на разделы.
8) Реанимационный диск для Windows XP - ERD Commander 5.0
9) Реанимационный диск Windows 7 - (MSDaRT) 7.0
10) Реанимационный диск для Windows 8 (MSDaRT) 8.0.
11) Бесплатную операционную систему Linux, например Ubuntu (Убунту). http://ubuntu.ru/get
В первую очередь добавим в нашу мультизагрузочную флешку антивирусный диск Dr.Web® LiveCD, выделяем его левой мышью и жмём Открыть.
Антивирусный диск Dr.Web добавлен в нашу мультизагрузочную флешку. Если сейчас загрузить наш компьютер или ноутбук с флешки, то выйдет вот такое загрузочное меню, в котором пока присутствует только одна программа Dr.Web® LiveCD - drweb-livecd-602, нажмите Enter
и загрузится антивирусный диск Dr.Web® LiveCD
Вторым добавляем в нашу мультизагрузочную флешку антивирусный диск ESET NOD32 LiveCD.
При добавлении ужее второй программы пункт Auto format it with FBinst отмечать будет не нужно
Отмечаем галочкой пункт Linux ISO/Other Grub4dos compatible ISO и нажимаем на кнопку справа,
выделяем его левой мышью и жмём Открыть.
Загружаем наш компьютер или ноутбук с флешки. Антивирусный диск ESET NOD32 LiveCD добавлен в нашу мультизагрузочную флешку. Проверяем работу нашей программы ESET NOD32 LiveCD, жмём Enter
и загружается антивирусный диск
Друзья, точно таким же способом можно добавить в нашу мультизагрузочную флешку остальные программы на Ваш выбор.
В итоге у меня получилась вот такая мультизагрузочная флешка.
Как добавить в мультизагрузочную флешку операционную систему Windows 7 и Windows 8
Под конец первой части статьи предлагаю Вам добавить в нашу мультизагрузочную флешку операционную систему Windows 7.
Отмечаем галочкой другой пункт Vista/7/8/Server 2008/2012 based ISO и нажимаем на кнопку справа,
в открывшемся проводнике выбираем образ Windows 7 64 бит и жмём Открыть
Загружаемся с нашей мультизагрузочной флешки и видим в загрузочном меню появился пункт
0 Windows NT6 (Vista/7 and above) Setup - означает установку операционных систем Windows Vista, Windows 7 и выше. Нажимаем Enter,
в следующем окне выбираем Windows 7 64 bit, жмём Enter и происходит установка операционной системы Windows 7 64 bit.
Если выбрать пункт 1 Second part/continue setup (Boot first internal disk) - произойдёт загрузка с жёсткого диска.
К сожалению на моей 8-ми гиговой мультизагрузочной флешке более нет места, а то бы мы с Вами ещё что-нибудь туда залили.
Друзья, если вам не нравится загрузочное меню WinSetupFromUSB, представляющее из себя меню загрузчика Grub4dos, то вы можете его изменить. Для этого нужно внести изменения в файл menu.lst находящийся в корне мультизагрузочной флешки.
Всех возможностей изменения конфигурации файла menu.lst описывать не буду, это тема отдельной статьи, но первое что придёт Вам на ум, это изменить пункты меню с названием программ.
Заходим в корень нашей мультизагрузочной флешки и на всякий случай делаем копию файла menu.lst, затем изменяем его, открыть его можно любым текстовым редактором, например блокнотом или программой AkelPad и редактируем.
Как создать мультизагрузочную флешку программой XBoot
Для работы программы XBoot обновите на своём компьютере программную платформу NET Framework до версии 4. Флешку перед работой отформатируйте в файловую систему FAT32. Ещё хочу сказать, что программа XBoot представляет из себя оболочку для загрузчиков Syslinux и Grub4Dos ядра Linux.
Идём на сайт программы. жмём левой мышью на Xboot v1.0 beta14,
извлекаем файлы из архива и запускаем установщик программы. В главное окно XBoot вам нужно просто перетащить мышью нужные вам образы программ. Например создадим мультизагрузочную флешку вот из таких необходимых любому пользователю программ: Kaspersky Rescue Disk, LiveCD ESET NOD32 (удаление вирусов), AntiWinLocker (удаление баннера блокировщика рабочего стола), и отдельно хочу сказать про образ TestDisk Livecd. Данный образ не просто содержит программу TestDisk, с помощью которой можно возвращать удалённые разделы на жёстком диске, этот образ содержит целую операционную систему Ubuntu — основанную на Debian.
Выбрав в вашей мультизагрузочной флешке утилиту TestDisk вы сможете загрузиться в эту систему и работать как в обычной операционной системе, например выйти в интернет, скопировать данные, а с помощью TestDisk восстановить удалённые разделы. Подробности в нашей статье «TestDisk инструкция» ссылка выше. Отдельно хочу заметить то, что с помощью утилиты Xboot в мультизагрузочную флешку можно добавить дистрибутивы Windows XP и Windows 7, но установить с флешки эти системы не получится, если вы захотите установить Windows XP и Windows 7 с флешки. тогда переходите по ссылкам и воспользуйтесь нашими специальными статьями.
XBoot распознает многие образы дисков, которые вы ей подсуните, например образ антивирусного диска Касперского и менеджера разделов жёсткого диска Acronis программа приняла без проблем,
но иногда при перетаскивании образа, программа выдаст вот такое окно, в нём вам нужно раскрыть список
и выбрать универсальный пункт Add using Grub4dos ISO image Emulation. Затем нажать Add this file
Вы можете переименовать название любого образа, но переименовывайте их в латинице и ни в коем случае не кириллицей. Например переименуем BootMed1_64bit.iso в Ubuntu TestDisk.
А сейчас, если вы нажмёте на кнопку Create ISO, создастся образ в формате ISO, который вы сможете прожечь на болванку DVD, то есть создать мультизагрузочный диск, но он нам пока не нужен, а нужна нам мультизагрузочная флешка и мы нажимаем на Create USB.
Выбираем рекомендованный программой загрузчик Syslinux и нашу флешку и жмём ОК.
Начинается процесс создания загрузочной флешки.
По окончании процесса программа предлагает нам произвести тест мультизагрузочной флешки в своей виртуальной машине QEMU. Нажимаем Да!
Примечание: К сожалению на Windows 8 не получилось запустить виртуальную машину QEMU, а на Windows XP и на Windows 7 всё прошло успешно.
Виртуальную машину можно запустить ещё таким образом.
В главном окне программы выбираем QEMU, затем нашу флешку и нажимаем кнопку Boot.
Третью вкладку Edit multiboot USB без надобности не трогайте, в ней редактируются конфигурационные файлы загрузчиков syslinux и grub4dos
Виртуальная машина показывает нам, как работает наша мультизагрузочная флешка.
Но знайте, если какая-то из утилит не стартовала в виртуальной машине QEMU, то зачастую, работать она всё же будет.
Например в моём случае, в виртуальной машине не удалось запустить ровно половину программ. Когда же я загрузил с созданной мультизагрузочной флешки свой компьютер и ноутбук, работать отказался только LiveCD ESET NOD32, все остальные утилиты удачно стартовали.
YUMI – Multiboot USB Creator (Windows)
Программа для создания мультизагрузочной флешки. Программа без проблем сделает мультизагрузочный носитель с минимальными затратами ваших умственных и физических усилий. От пользователя требуется: скачать образ или несколько образов дисков, воткнуть в USB разъем носитель, указать какие образы вы хотите загрузить с носителя и указать, где лежат эти образы. Все остальное программа сделает сама. Пропишет загрузчик, скопирует нужные файлы из образа (не просто скопирует, а разложит по папочкам), сделает меню (не только меню, но и подменю). Если надо подскажет, где скачать нужный образ.
В общем, не программа, а СКАЗКА!
ОПИСАНИЕ: YUMI (Ваш Мультизагрузочный, Универсальный инсталлятор). Он может быть использован для создания Мультизагрузочного USB Flash Drive'а, содержащего несколько операционных систем, антивирусных утилит, клонирование дисков, средств диагностики и многое другое. YUMI использует SYSLINUX для загрузки дистрибутивов и переключается на использование GRUB для загрузки файлов ISO с USB, если это необходимо.
За исключением нескольких дистрибутивов (антивирусных СД), все файлы хранятся в папке multiboot, что делает хорошо организованный мультизагрузочный диск, который может быть использован для целей хранения.
Системные требования:
# USB Flash или USB-жесткий диск с Файловой системой FAT32
# ПК, который может загружаться с USB
# Windows XP / Vista / 7 для создания загрузочных USB
# YUMI-0.0.4.6.exe Сама программа
# Ваш выбор файлов ISO
YUMI может создавать флэш-накопитель, содержащий один или все следующие дистрибутивы:
СписокHP SmartStart, HP Firmware Maintenance, and HP Automatic Firmware Update Tools
F-Secure Rescue CD
Fuduntu
Slacko Puppy 5.3
Ultimate Edition 3
Mandriva 2011
Zorin OS
Bodhi
CAELinux (Computer Aided Engineering)
XBMC
CentOS
Rescatux
DRBL (Diskless Remote Boot in Linux)
SalineOS
Porteus
Sn0wL1nuX
Pinguy OS
Fedora 15/16
G DATA Antivirus
OpenSUSE 11/12
KON-BOOT (Login as admin without using a password)
Acronis Rescue CD
Try an Unlisted ISO (uses GRUB)
Backtrack 5 & 5 R1
Ultimate Boot CD
KNOPPIX
T(A)ILS
PING
Panda Antivirus
PCLinuxOS
Sugar on a Stick
Debian Live Gnome/KDE/LXDE/XFCE
Trinity Rescue Kit
System Rescue CD
Puppy Linux
TinyCore
EasyPeasy
SLAX 6.1.2
Kaspersky Rescue Disk 10
Peppemint Linux OS
Linux Mint 10/11/12
Ubuntu 12.04/11.10/11.04/10.10/10.04
Xubuntu 11.10/11.04/10.10/10.04
Kubuntu 11.10/11.04/10.10/10.04
Lubuntu 11.10/11.04/10.10
Ubuntu 10.10 Netbook Remix
Damn Small Linux
SliTaz Linux 3.0
Ophcrack XP
YlmF OS
xPUD (Simple Netbook Distro)
FreeDOS
Partition Wizard 5
Memtest86+ (Memory Diagnostics)
RIP Linux (Recovery Is Possible)
Redo Backup and Recovery 0.9.5
Parted Magic
Offline NT Password + Reg Editor
GParted
Clonezilla Maverick
BKO boot.kernel.org-gpxe
AVG Rescue CD (Antivirus Scanner)
Avira Antivir Rescue CD (Antivirus Scanner)
BitDefender Rescue CD (Antivirus Scanner)
Jolicloud | Download
EASEUS Disk Copy | Download
Hiren's Boot CD
Edubuntu
HDT (Hardware Detection Tool)
Windows Vista or 7 Install Disk (НЕ Windows XP)
Так как программа создает носитель, который может загрузить и GRUB, мы можем грузить почти все!
Известные проблемы:
Windows Vista / 7 Installer, Hiren Boot CD, в Троице Rescue Kit, OpenSUSE, Backtrack, Avira AntiVir и Dr.Web Live CD файлы хранятся вне папки multiboot. Другие файлы лежат по папкам в папке multiboot.
* При установке Windows 7 или Vista с USB, необходимо отсоединить устройство USB до первой перезагрузки, в противном случае вы получите сообщение об ошибке.
Самостоятельно создать мультизагрузочный USB-накопитель очень просто. В качестве примера мы рассмотрим сборку этакой «аптечки скорой помощи» с некоторыми программными инструментами для диагностики и решения проблем с ПК. Поверьте, иногда наличие такого набора под рукой помогает сэкономить массу времени и нервов
Напоминаем, что попытки повторить действия автора могут привести к потере гарантии на оборудование и даже к выходу его из строя. Материал приведен исключительно в ознакомительных целях. Если же вы собираетесь воспроизводить действия, описанные ниже, настоятельно советуем внимательно прочитать статью до конца хотя бы один раз. Редакция 3DNews не несет никакой ответственности за любые возможные последствия.
Помните чудесные диски с названием в духе «Реаниматор» или «Скорая помощь для вашего ПК», которые легко можно было найти в ближайшей палатке, торгующей ну очень лицензионными софтом и фильмами с музыкой? Порой они действительно помогали быстро разобраться с неполадками компьютера или, на худой конец, выяснить, что же именно не так. Иногда, конечно, качество этих сборников оставляло желать лучшего. Нынче же далеко не в каждом компьютере можно обнаружить оптический привод — люди либо окончательно ушли в Сеть и облака, либо для быстрого перекидывания данных пользуются USB-флешками да внешними жесткими дисками. И вот их-то как раз и можно использовать для самостоятельного создания той самой «аптечки скорой помощи».
Право слово, процесс совсем несложный — с помощью специальных утилит это делается всего в пару кликов. Основная идея проста: мы комбинируем сразу несколько Live-CD с различными утилитами или ОС, записываем их особым образом на накопитель и добавляем загрузчик, который поможет запустить всё это хозяйство при включении компьютера. Кстати, точно так же мы можем создать и универсальную флешку сразу с несколькими инсталляторами различных ОС. Давайте же рассмотрим некоторые программы, которые помогут нам в этом деле.
Самая простая в обращении утилита для создания мультизагрузочных съёмных накопителей называется XBoot. Скачать её можно на официальном сайте или на множестве других зеркал, которые приведены там же. Для корректной работы программы надо обязательно установить .NET Framework не ниже 4-ой версии. Работа в XBoot элементарна — просто перетаскиваем ISO-образы нужных дистрибутивов или утилит в главное окно программы, а она уже самостоятельно извлекает всю нужную информацию и добавляет в список загрузки. В табличке можно отредактировать на своё усмотрение поля Name (имя), Category (для более удобной навигации можно раскидать утилиты по категориям) и Help Text (краткое описание к каждому пункту загрузки).
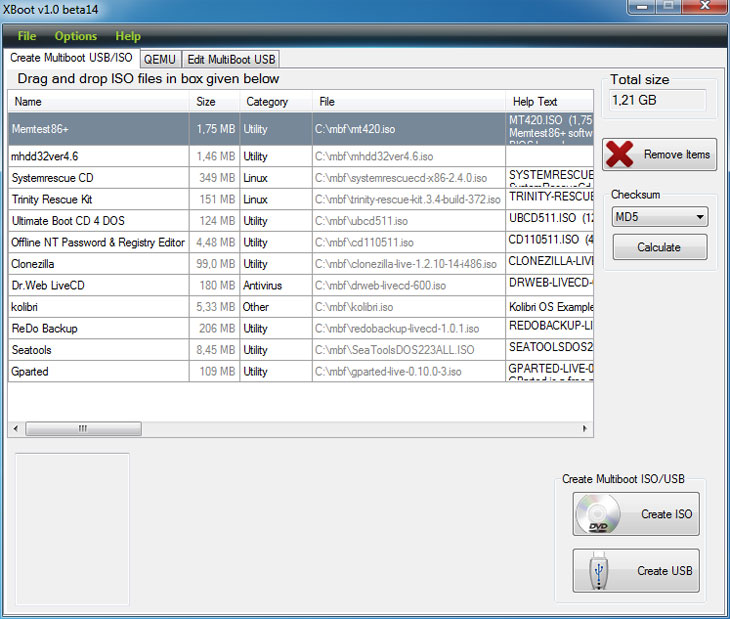
XBoot «знакома» со многими дистрибутивами, однако иногда всё же ошибается или просто не может распознать, что это вы ей эдакое подсунули. В таком случае утилита уточнит этот вопрос у пользователя. Если вы, к примеру, пытаетесь добавить какой-нибудь дистрибутив Linux, то неплохо бы узнать, кто был его прародителем. Например, Linux Mint фактически является вариацией Ubuntu. В остальных случаях можно попробовать выбрать пункт Grub4dos emulation для образов ISO, «флоппи» или жёсткого диска. Кстати, можно добавить на флешку и Live-версию Windows 7, создание которой мы рассматривали ранее. В WinBuilder надо выбрать создание ISO-образа, а в XBoot — пункт «PE, MSDART, ERD» при добавлении его в список загрузки. А вот установочные образы Windows, начиная с XP, вряд ли корректно заработают. Для них лучше использовать утилиты вроде Windows 7 USB/DVD download tool .
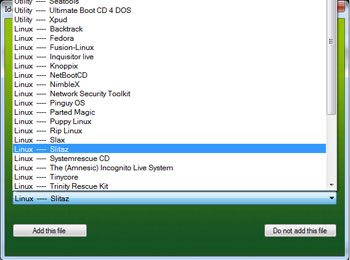
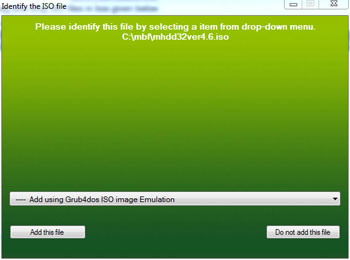
Выбор софта для установки на флешку остаётся за вами. Можно порекомендовать в качестве самого минимального набора такие утилиты, как Memtest86+ и MHDD для диагностики памяти и жёсткого диска, какой-нибудь Live-CD с антивирусом (таковые есть почти у каждого разработчика антивирусных решений), редактор разделов GParted, Ultimate Boot CD и Inquisitor Live для тестирования железа, а также ПО для входа в ОС без пароля вроде Kon-Boot или Offline NT Password & Registry Editor. Большинство подобных программ на самом деле базируются либо на Linux, либо на старой доброй DOS. Так что проблем с их загрузкой возникнуть не должно. В XBoot, в разделе File → Download можно быстро получить ссылки на загрузку популярных приложений подобного типа.
Как только набор утилит будет сформирован, можно приступать к созданию сборки — достаточно нажать Create ISO или Create USB. В первом случае будет создан образ, который можно записать на диск. Во втором же надо будет выбрать USB-накопитель, куда будет записано всё это добро. В качестве загрузчика лучше использовать рекомендуемый syslinux. Скорость создания сборки зависит от общего объёма выбранных утилит и быстроты флешки.
После того как всё будет готово, XBoot предложит протестировать сборку во встроенной виртуальной машине QEMU. Отказываться не стоит — можно будет посмотреть, как всё это будет выглядеть в реальной жизни, а заодно проверить работоспособность (ну хотя бы возможность запуска) утилит.
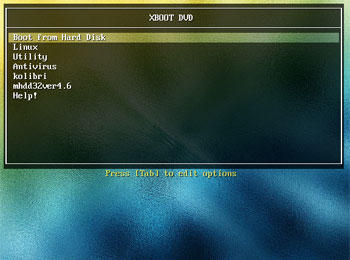
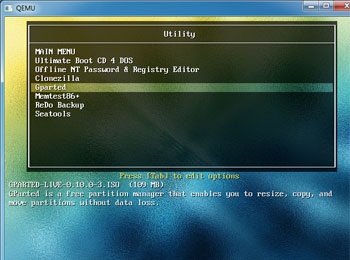
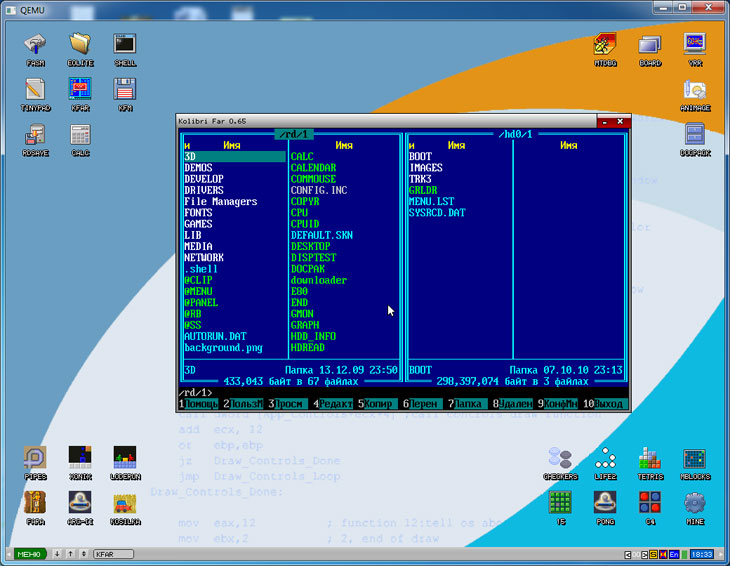
Пример работы запущенной в эмуляторе с флешки KolibriOS
В дальнейшем для запуска QEMU и последующего тестирования сборки надо будет перейти на вкладку с соответствующим названием и либо перетащить ISO-образ, либо выбрать USB-накопитель и нажать кнопку Boot. Для тестирования можно также воспользоваться программой MobaLiveCD. которая по сути является приятной графической оболочкой для QEMU.

Следующая утилита, YUMI Multiboot USB Creator, ещё проще, чем XBoot. Правда, никаких дополнительных настроек она не предлагает. Интерфейс программы сделан в виде простенького мастера, в котором сначала надо выбрать накопитель, потом указать устанавливаемый дистрибутив, а затем выбрать его ISO-образ или перейти на нужный сайт для скачивания оного. После этого достаточно нажать кнопу Create и подождать, пока данные скопируются на флешку.
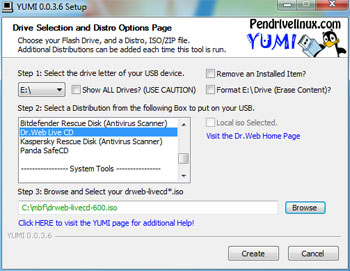
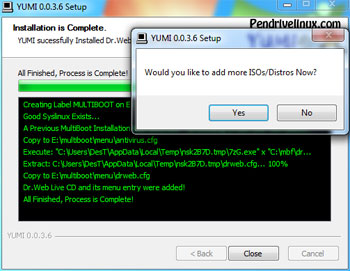
Мастер спросит, не желает ли пользователь добавить ещё один дистрибутив, и в случае положительного ответа вернётся на предыдущий шаг. Таким образом, за несколько итераций в сборку добавляются все нужные утилиты. Для удаления уже установленного на флешку софта надо выбрать его название в списке и поставить галочку Remove an Installed Item. Список продуктов, с которыми может работать YUMI, довольно велик, но там в основном куча различных дистрибутивов Linux, что обычному пользователю может быть не так интересно.
Наконец, стоит упомянуть ещё одну программу подобного класса — SARDU. От своих собратьев она отличается несколькими фишками. Во-первых, с её помощью легко поддерживать вашу USB-«аптечку» в актуальном состоянии за счёт функции обновления установленных на флешку дистрибутивов и утилит. Во-вторых, SARDU записывает сразу несколько разных загрузчиков (доступны в Menu Tools при старте с флешки), которые могут помочь запустить особо капризные дистрибутивы.
Утилиты, с которыми умеет работать SARDU, удобно разбиты на категории. При клике по названию сразу же начинается загрузка нужного ISO-образа прямо в программе (касается только продуктов, распространяемых на свободной основе), если включена опция Direct Download. В противном случае программа либо предложит перейти на соответствующий сайт для загрузки, либо сообщит, как должно выглядеть имя файла ISO.
Перед началом работы надо указать через File → Select ISO Folder папку, куда они будут скачиваться. Если у вас уже есть скачанные дистрибутивы, то их надо скопировать в эту папку — SARDU сама их «подхватит» при запуске. Дальнейшие действия таковы: отмечаем галочками доступное ПО, жмём Search USB, выбираем в списке под ней наш накопитель и нажимаем кнопку с изображением флешки. К сожалению, SARDU изредка зависает при работе и не всегда корректно создаёт мультизагрузочную флешку.
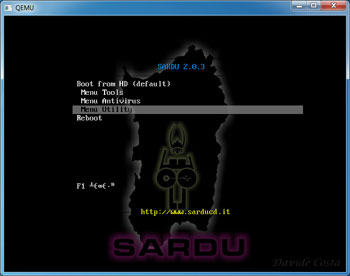
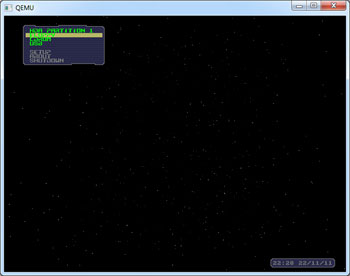
На этом список программ для создания мультизагрузочных носителей не исчерпывается. Впрочем, большинство из них, как и описанные выше, на самом деле являются всего лишь удобными (и иногда красивыми) надстройками для конфигурировании загрузчиков Syslinux или GRUB (чаще Grub4Dos). При ручной настройке их параметров открывается гораздо больше возможностей. Заинтересовавшимся читателям рекомендуется посмотреть русскую документацию по ним здесь и здесь .
Напоследок стоит отметить пару важных нюансов. Во-первых, во избежание проблем с совместимостью необходимо форматировать съёмный накопитель в системе FAT32. Создатели XBoot рекомендуют использовать программу RMPrepUSB для форматирования дисков или флешек большого объёма. С другой стороны, трудно представить, кому могло бы понадобиться сборище дистрибутивов и утилит суммарным объёмом в несколько десятков, а то и сотен гигабайт. Во-вторых, даже если проверка готовой флешки в QEMU завершилась неудачей, всё равно попробуйте загрузиться с неё на реальной машине. В-третьих, аккуратно следите за тем, с каким именно накопителем вы собираетесь сейчас работать. Не ровен час, случайно затрёте какие-нибудь данные на другом внешнем HDD. В общем, будьте внимательны и осторожны. Правда, тогда и USB-«аптечка» вам вряд ли когда-нибудь понадобится. Удачи!
Обзор Airwheel A3: сегвей с седлом ![]() Идея сделать сидячий гироцикл-сегвей, казалось бы, проста как ничто. Еще Черчилль на вопрос о секрете долголетия отвечал: «Я никогда не стою, если могу сидеть». Тем не менее до конкретной реализации она дошла только сейчас – стараниями весьма заслуженной компании Airwheel, известной в первую очередь своими моноколесами. Встречаем модель A3!
Идея сделать сидячий гироцикл-сегвей, казалось бы, проста как ничто. Еще Черчилль на вопрос о секрете долголетия отвечал: «Я никогда не стою, если могу сидеть». Тем не менее до конкретной реализации она дошла только сейчас – стараниями весьма заслуженной компании Airwheel, известной в первую очередь своими моноколесами. Встречаем модель A3!

Согласие на обработку персональных данных
Настоящим в соответствии с Федеральным законом № 152-ФЗ «О персональных данных» от 27.07.2006 года Вы подтверждаете свое согласие на обработку ООО «3ДНьюс» персональных данных: сбор, систематизацию, накопление, хранение, уточнение (обновление, изменение), использование, блокирование, обезличивание, уничтожение.
Мы, ООО «3ДНьюс» (ОГРН 1047796098382, юр.адрес: 121151 г. Москва, Кутузовский пр-т, д. 22, стр. 1), гарантируем конфиденциальность получаемой нами информации. Обработка персональных данных осуществляется только в целях идентификации участников конкурса, проводимого на страницах сайта www.3dnews.ru, а также доставки призов победителям конкурса.
Настоящее согласие распространяется на следующие Ваши персональные данные: фамилия, имя и отчество, адрес электронной почты, контактный телефон, адрес проживания, возраст, род занятий.
Срок действия Вашего согласия является неограниченным, однако, Вы вправе в любой момент отозвать настоящее согласие, путём направления электронного уведомления на адрес info@3dnews.ru с пометкой «отзыв согласия на обработку персональных данных». Обращаем Ваше внимание, что отзыв Вашего согласия на обработку персональных данных влечёт за собой удаление Вашей анкеты, что сделает невозможным Ваше участие проводимом на сайте www.3dnews.ru конкурсе.
© 1997-2016 3DNews - Daily Digital Digest | Лицензия Минпечати Эл ФС 77-22224
При цитировании документа ссылка на сайт с указанием автора обязательна. Полное заимствование документа является нарушением
российского и международного законодательства и возможно только с согласия редакции 3DNews.