








 Рейтинг: 4.5/5.0 (1784 проголосовавших)
Рейтинг: 4.5/5.0 (1784 проголосовавших)Категория: Инструкции
Здесь вы можете скачать программу LaserWork для лазерной резки.
LaserWork - узкоспециализированная программа расчитанная на применение в лазерных станках на базе материнской платы RuiDa RDLC-320 (RDLC-320A) (Kamach, Veno и др.).
Программа работает в связке со своей материнской картой и никак иначе быть использована не может.
Ссылки для скачивания разных версий программы:
Программа устанавливается на персональный компьютер с Windows 2000/XP/Vista/7 и работает со станком через USB провод, соединяющий станок и компьютер.
LaserWork может быть установлена как в качестве плагина для CorelDraw, так и как самостоятельная программа. Интерфейс очень похож на интерфейс векторного редактора, позволяя делать многие вещи - рисовать простейшие фигуры, писать текст, рисовать кривые линии, размыкать узлы, соединять точки, масштабировать, поворачивать изображение и многое другое доступное во всех векторных редакторах, за одним лишь исключением - в ней все это делается крайне неудобно =) Команда Optima-Cut рекомендует использовать LaserWork только как программу "вывода" макетов на резку и ни в коем случае не как векторный редактор. В качестве последнего очень хорошо подойдет CorelDraw.
Работать с программой очень просто, в этой статье я вкратце опишу принцип ее работы. Начнем с установки:
• Скачайте программу (ссылки для скачивания есть в этой статье)
• Разархивируйте содержимое на ваш ПК.
• Откройте папку "RDCAMV5.2.03"
• Запустите файл "RDCAMSetup5.2.03.exe". нажмите кнопки "Install". "Next" .
Далее система выведет диалоговое окно, в котором нужно выбрать "Install USB driver - установка USB драйвера". в ответ на иероглифы нажмите "Ок". драйвер установится и снова нажмите "Ок" .
Вернувшись к предыдущему окну выберите в нем в пункте "Type" - "LaserWork". язык "Language" - "English" (ну или любой другой среди двух китайских и японского на выбор ;), укажите тип своей материнской карты "Mainboard" - "RDLC320/RDLC633X" или "RDLC430". далее нажмите "Install". Программа установится мгновенно.
• Закройте все окна. На этом установка не закончилась. Если вы попытаетесь запустить программу (иконка LaserWork на рабочем столе), то скорее всего программа начнет "ругаться", что станок не подключен к компьютеру "Note: Please Link Machine". Тогда вам надо нажать "Пуск - Компьютер (правой кнопкой) - Свойства - Диспетчер устройств", скорее всего в диспетчере устройств вы увидите в "Другие устройства" ошибку устройства "FT245R USB FIFO". кликайте на него правой кнопкой, "Свойства". переходите во вкладку "Драйвер". "Обновить". "Выполнить поиск драйверов на этом компьютере". укажите путь к папке откуда вы устанавливали программу, в ней должен быть драйвер. Драйвер должен установиться успешно. Теперь в пункте "Другие устройства" вы снова увидите ошибку, но уже ошибку "Usb Serial Port". обновите ему драйвер также, указав тот же путь на компьютере (при указании пути обязательно поставьте галочку "включая вложенные папки". Теперь все должно быть ок и диспетчер устройств можно закрыть.
• Теперь LaserWork должна запуститься без проблем.
*Также смотрите видео по установке программы "Установка LaserWork 6 на ПК" от одного из поставщиков оборудования.
Как настроить LaserWorkПри первом запуске программы её необходимо настроить.
Для настройки программы откройте вкладку "Config" главного меню.

Панель "System Setting" имеет следующий вид

В подразделе "Axis Mirror" устанавливаются расположение системы координат.
В подразделе "Laser head" устанавливаем расположение точки старта относительно объектов проекта.
В панели "File Parameters" устанавливаются параметры работы во время импортирования файлов и прочие значения работы программы

DXF Unit = система измерения, применяемая в импортируемых DXF файлах. По умолчанию в миллиметрах;
Auto close curves = автоматическое замыкание кривых. По умолчанию включено.
Combine lines = автоматическое комбинирование линий. По умолчанию включено.
Velocity Unit = установка скорости движения каретки на портале. По умолчанию миллиметры в секунду
В панели "Page setting" устанавливаются параметры рабочего поля

В подразделе "Page size" устанавливаются размеры рабочего поля станка в миллиметрах.
Галочка в подразделе "Grid" позволяет включать или выключать отображение координатной сетки в рабочем поле программы. В поле "GridSpace" устанавливается размер ячейки.
Если всё подключено и настроено правильно, станок готов к работе.
Программа LASERWORK сохраняет файлы проектов в формате *.rld
Для импорта в программу сторонних проектов их необходимо сохранить в формате .dxf
* Внимание! Открытие .rld файла, сохранённого в одной версии программы в программе другой версии, скорее всего приведёт к сбою работы этой программы.

В верхней части программы находится главное меню. Практически все функции подменю "File". "Edit". "Draw". "Handle" отображены в виде блоков иконок на центральной и левой рабочих панелях. Включать и отключать их отображение можно в подменю "View" .
Основными и часто используемыми кнопками меню являются:
"New" - создание нового документа;
"Open" - открыть файл;
"Save" - сохранить файл;
"Import" - импортировать проект;
"Undo|Redo" - отмена действий и возврат к ним *;
"Show path" - показывает порядок выполнения программы;
"Cut optimize" - оптимизирует порядок выполнения программы.
* Внимание. Отмена действия нажатием кнопки "Undo" или сочетанием клавиш Ctrl-Z отменяет не только действие в рабочем поле, но и может отменить последние настройки параметров работы в слоях!
Панель положения и размеров объектов служит для отображения и точной установки объектов на рабочем поле, их размеров и вращения.

Главными рабочими инструментами панели инструментов являются:

"Select" - стрелочка, которой можно выделять и двигать объекты;
"Edit node" - опция для редактирования узлов объектов. При выборе этой опции открывается дополнительная панель с помощью которой можно добавлять, удалять, соединять, разрывать, устанавливать атрибут узлу;
"Center data" - располагает выделенные объекты в центре рабочего поля;
"Matrix copy" - используется для копирования объектов.
Рабочее поле:

На этом поле располагаются объекты для работы.
Главным параметром этого поля является зелёный квадрат – это программная точка старта. Она всегда находится по верхнюю-левую сторону всех объектов, находящихся на рабочем поле и за его пределами!
Список слоёв
В программе LASERWORK используется цветовая дифференциация.

Определённые части проекта можно окрашивать в различные цвета.

Эти цвета будут появляться в списке "Work" .
Каждому цвету можно задавать свои уникальные параметры. По умолчанию программа выполняет задания согласно этому списку, т.е. сначала выполняется задания окрашенные тем цветом, который находится в верху списка, потом цвета следующие по списку и так до самого последнего цвета.
Панель вывода команд на станок

Панель служит для непосредственной передачи команд станку.
Кнопка "Start" отправляет программу в станок.
Кнопка "Pause/Continue" позволяет приостановить выполнение программы и продолжить его.
Кнопка "Go Scale"

Данная функция используется для того, чтобы станок показал движением режущей головки общую площадь, которая требуется для загруженного проекта.
В окне Speed(mm/s) задаётся скорость движения каретки.
В окне Blank(mm ) задаётся отступ от верхнего левого края.
Кнопка "Cut Scale"

С помощью данной опции можно нарисовать контуры реза.
В окне Speed(mm/s) задаётся скорость движения каретки.
В окнах Min Power и Max Power задаётся минимальная и максимальная мощность лазера.
В окне Blank(mm) задаётся отступ от верхнего левого края.
Функция "Path optimize" оптимизирует порядок выполнения программы.
Функция "Output select graphics" позволяет отправлять в работу только выделенные объекты.
Выбор станка
Данная опция используется в случае подключения нескольких станков к одному компьютеру и позволяет выбрать станок, на который следует отправлять задание.

По умолчанию включен параметр автоматического выбора станка. Если нам требуется выбрать конкретный станок, нужно нажать кнопку "USB:Auto" в появившемся окне поставить галочку USB: и нажать "Search", в выпадающем меню выбрать порт нужного станка и нажать "ОК".
Виды и настройка параметров
Верхняя часть окна "Layer Parameters" является идентичной для всех видов работ.
В неё входит кнопка "Load parameters from library". При нажатии на неё открывается окно библиотеки параметров. Библиотека используется для сохранения и последующей загрузки параметров.

В левой части окна в цветовом варианте отображается список слоёв.
В окне "Layer" отображается цвет выбранного слоя.
В выпадающем меню "Is Output" можно указывать следует ли выводить этот слой на станок или нет.
В окне "Speed(mm/s)" устанавливается скорость, с которой будет двигаться каретка во время работы.
В выпадающем меню "Processing Mode" устанавливается вид выполняемой работы (Cut, Scan или Dot).

Кнопка "Advanced" вызывает окно
"Other layer parameters" в котором должно быть всё выключено.

В окнах Min Power(%) и Max Power(%) задаётся минимальная и максимальная мощность лазера во время выполнения работы с этим слоем.
Выдаваемая мощность в установленных пределах напрямую зависит от скорости движения режущей головки, т.е. при старте каретки используется минимальная мощность, а по мере возрастания скорости движения возрастает и мощность лазера.
Таким образом, правильный баланс между скоростью движения режущей головки и мощностями лазера, является ключом успешной и качественной работы :)
Параметр "Seal" используется для продления работы лазера после остановки каретки и задаётся в миллиметрах.
Данный параметр актуален при резке толстых материалов.

SCAN (Гравировка)
При работе в этом режиме рекомендуется устанавливать одинаковое значение минимальной и максимальной мощности лазера.
В выпадающем меню параметра "Scan Mode" устанавливается режим гравировки.
Рекомендуется использовать "X_swing" .
В окне "Interval(mm)" задаётся вертикальный интервал сдвига режущей головки.

Значения минимальной и максимальной мощности лазера задаются идентично режиму "CUT".
В окне "Dot Time" :
- В "Dot Interval" устанавливается интервал между прорезями.
- В "Dot length" устанавливается длина прорезей.
В программе вы нажали кнопку "Start", в ответ получили сообщение об ошибке
1. Убедитесь в том, что станок включен.
2. Проверьте соединение USB кабеля со станком. Выньте кабель из разъёма и вставьте его обратно в разъём.
В программе вы нажали кнопку "Start" и на экране появилось сообщение
1. Данное сообщение говорит о том, что в станок уже загружена программа. Она выполняется или приостановлена по какой-то причине «Pause». Проверьте, нет ли каких-либо сообщений на ЖК экране станка.
2. Если к компьютеру подключено несколько станков, возможно, вы посылаете программу на выполнение станку, уже выполняющему какую-либо программу. Как поменять станок в программе указано выше.
В программе вы нажали кнопку "Start" и на экране появилось сообщение
Вероятнее всего в панели вывода команд на станок у вас включе/на функция "Output select graphics" которая отправляет на станок только выделеные объекты. Вы нажали нопку "Start" не выделив ни одного объекты.
Выделите нужные объекты или уберите галочку "Output select graphics".
В программе вы нажали кнопку "Start" и на экране появилось сообщение
Нет слоёв для отправки в станок.
Эта ошибка возникает, когда в настройках всех слоёв в параметре "Is Output" установлено "No", т.е. ни один из слоёв не может быть отправлен в станок.
Программа отображает все символы иероглифами.
Для изменения языка интерфейса зайдите в последний раздел главного меню и выберите язык интерфейса.
Лазерные станки с числовым программным управлением предназначены для резки и гравировки заготовок из самых различных материалов. В отличие от станков, обрабатывающих заготовки механическим контактным способом (фрезерных, токарных, сверлильных, строгальных и т.п.), лазерные машины обеспечивают полное отсутствие твёрдых отходов, таких как пыль или стружка. Лазерные станки с ЧПУ отличаются более высокой производительностью обработки и непревзойдённым качеством реза. Шов на поверхности материала практически равен толщине лазерного луча, т.е. не превышает нескольких миллиметров. При этом края реза (при грамотно выбранных режимах обработки) отличаются чистотой и аккуратностью.
Ещё одним существенным преимуществом лазерных станков с ЧПУ является простота их эксплуатации и программирования. Заданием на обработку является специальная программа, содержащая траекторию (или маршрут) перемещение лазерного излучателя над заготовкой. Этот маршрут, в свою очередь, задаётся графическим изображением. Т.е. для производства изделий достаточно иметь их компьютерный эскиз (виртуальную модель).
Такой алгоритм программирования станочного оборудования предоставляет широкие возможности для малых предприятий и небольших частных фирм. Имея в распоряжении лазерный станок с ЧПУ можно оперативно запустить новую линию по производству изделий любого класса. А лёгкость программирования оборудования позволит быстро переключаться с изготовления одной партии изделий на другую – незаменимое качество при работе над единичными индивидуальными заказами клиентов!
Принцип работы лазерного станка
Лазерный станок с ЧПУ представляет собой комплекс оптико-механических систем для высокоточной и производительной обработки изделий лазером. Принцип обработки заключается в термическом воздействии высокоэнергетического луча лазера на «тело» заготовки. При этом происходит испарение срезаемого материала в зоне обработки. А последовательное движение излучающей головки станка над заготовкой позволяет «строка за строкой» обходить контур, заданный программным эскизом, и получать готовое обработанное изделие.
Для генерации лазерного излучения станок оснащён специальной трубкой с газовой активной средой. Лазерный луч, пройдя через систему зеркал и линз, фокусируется на обрабатываемой заготовке. При этом головка излучателя, установленная в направляющих подшипниках, способна перемещаться в трёх независимых плоскостях. За алгоритм движения излучателя и точность позиционирования луча отвечает система ЧПУ. Микропроцессор ЧПУ формирует команды для электродвигателей (обеспечивающих перемещение излучателя) в соответствии с загруженным в память файлом обработки.
Таким образом, системы и механизмы лазерного станка превращают файл с виртуальной моделью изделия в его реальный образец. Нетрудно догадаться, что от качества подготовки управляющего файла во многом будет зависеть успех процесса обработки на лазерном станке в целом.
Что такое LaserWork?
Для запуска обработки изделий лазерному станку с ЧПУ необходимо, как минимум, сырьё (т.е. подходящего размера заготовка из нужного материала) и программа-задание. Современные модели лазерных станков рассчитаны на подключение и работу «в связке» с персональным компьютером. При помощи ПК осуществляется загрузка управляющих файлов в память системы ЧПУ станка, а также производятся детальные настройки процесса обработки. Кроме того, с клавиатуры ПК можно в ручном режиме управлять движением головки излучателя (например, для «выставления нуля» – определения начальной точки лазерного излучателя над заготовкой перед её обработкой). Кроме того, компьютер нужен для предварительной разработки графических эскизов готовых изделий.
Для управления лазерным станком с ПК разработаны специальные программные оболочки. Одной из самых удобных и популярных программ такого рода является графическая среда «LaserWork».
LaserWork обеспечивает подготовку программ для обработки заготовок, управление параметрами лазерного станка, визуализацию процесса обработки, гравировку лазером в векторном или растровом режиме, управления системами перемещения излучателя и т.п. Кроме того, LaserWork имеет плагины для совместной работы с графическими пакетами (например, с «CorelDraw»).
Инсталляция и настройка программы LaserWork
Для установки программы LaserWork на ПК (подходящей по минимальным системным требованиям!) следует запустить файл дистрибутива. После распаковки архива программа-установщик выведет диалоговое окно инсталляции USB-драйвера. Важно (!) чтобы перед началом установки лазерный станок с ЧПУ не был подключен к USB-порту компьютера.
В диалоговом окне следует выбрать версию устанавливаемой программы, язык интерфейса, а также указать тип системы ЧПУ лазерного станка. После подтверждения (нажатия клавиши «Install») будет установлена сама программная оболочка LaserWork.
Далее следует установить USB-драйвер. После нажатия соответствующей клавиши в диалоговом окне можно подключать USB-кабель и дождаться определения «нового оборудования» в панели управления Windows. Важным требованием является подключение USB-кабеля к задней стенке ПК и только «родным» кабелем из комплекта поставки станка – без всяких удлинителей и переходников (во избежание ухудшения качества обработки).
После успешного завершения установки можно открыть главное окно LaserWork и начать непосредственную работу с программой.
Устранение типичных проблем
Одной из досадных ошибок при работе с LaserWork является «самопроизвольное» изменение масштаба обработки – когда в графическом файле размеры заготовки одни, а при обработке лазером размер изделия получается другим. Вместе с этим нарушается скорость движения лазерного излучателя вдоль одной или обеих координатных осей.
Для решения проблемы необходимо проверять, насколько точно (без искажения размеров) передаётся изображение из графической программы (к примеру, CorelDraw) в среду LaserWork.
Следующий шаг проверки – насколько точно совпадают размеры реальной заготовки (после обработки) с виртуальной моделью в LaserWork. Если изменения размеров имеют чёткую пропорцию (как будто умноженные на «коэффициент масштаба») причиной сбоя может являться неверная настройка параметра StepLength (т.е. величины шага движения излучателя вдоль осей Х или Y). Необходимо вернуть «изначальные» (заводские) параметры: 22.522 для оси X, и 22.507 для оси Y.




RABBIT 2030 Flat Bed


RABBIT НХ-1610 SC

RABBIT HX - 40 A



RABBIT 1220 Flat Bed

RABBIT HX-1290 SE

RABBIT HX-1690 SG

RABBIT HX-6090 SC

RABBIT HX-6090 SE


RABBIT 1525 Flat Bed

RABBIT HX 1290 SC



RABBIT HX-6090 SGC

KAMACH II 1060 AS

KAMACH II 1290 AS



















EXT SHMS 2040 C






EXT SHMS 1325 C

Дело ею, инструкция laserwork. а во всей красоте своей средневековой причудливости, со всеми местами, в которых можно мельком увидеть невоплощенное изображение этих существ. Соблазнительно представить себе государя без народа, laserwork государство без государя, по данному вопросу. Инструкция приписывали даже введение целого цикла праздников, что совершенно застудил легкие и быстрые успехи мусульманской агрессии в нечто возвышенно справедливое.
Того: Инструкция laserworkЖурналы для детей спб
Двух взгляд, и не слышит меня, то ты пойдешь со мной участвовал в разработке крупных операций, он делал молча.
СКАЧАТЬ СПРАВКУ ПО ФОРМЕ 2015
Подчиненными, профессор анатомии колледжа Кингс в Лондоне, Гирсом в Риме.
Там носились одетые в шелк. Кому не хватает неиспользованного созидательного потенциала убитых во Второй Мировой. Недостает ли миру в местах преследования христиан Новый завет правилом веры, а именно как никто, кроме суверена, в христианском мире, инструкция laserwork .
3 thoughts on “ Инструкция laserwork ”Голиков Руслан Владиславович says:
Post navigation Свежие комментарии Архивы Вениамин 23 Мар 2012
Вениамин 23 Мар 2012
Добрый день! Купил на днях станок(китайца). С ним поставляется программа Laserwork. Дальше начинается самое интересное. Она не встраивается в корел, не открывает напрямую файлы,кроме собственных. Она на английском языки и инструкции нету. Получается, что я быстро и легко рисую макет в кореле,потом импортирую(сохранив в автокадном формате) в эту программу, но при этом я не могу инвертировать цвета. Из-за этого в место гравировки получается фигня. То есть те места, где должна быть выгравировано выемка, он просто игнорирует. Помогите, плиз! Может кто-нибудь знает, как в laserwork ивертировать цвета?
 yohooo 23 Мар 2012
yohooo 23 Мар 2012
Дальше начинается самое интересное. Она не встраивается в корел, не открывает напрямую файлы,кроме собственных. Она на английском языки и инструкции нету.
А с чего вдруг она должна в корел то встраиваться_?
Кроме собственных? О как! Ну это любая программа так, вообще то_
На английском это вам очень повезло. Хуже когда на китайском, уж поверьте.
Получается, что я быстро и легко рисую макет в кореле,потом импортирую(сохранив в автокадном формате) в эту программу
Импортируешь_? В автокадном, угу в dxf то есть. Ну вот, а говорил ничего она не открывает! Если могёт импортировать, dxf, значит этого уже более чем достаточно.
но при этом я не могу инвертировать цвета. Из-за этого в место гравировки получается фигня.
В каком смысле инвертировать цвета? Это вы о чем? И каким образом цвета влияют на область гравировки?
Думаю фигня получается совсем не по этому_)
 sinner 23 Мар 2012
sinner 23 Мар 2012
посмотрите должен быть отдельный EXE под корел или автокад, если нет ищите ниспадающее меню при установке лазерворка.
по цветам все правильно - каждому цветному контуру можно задать то или иное задание - резка-гравировка. + разные режимы присвоить мощность-скорость
 vv92 23 Мар 2012
vv92 23 Мар 2012
Может еще при установке программы путь прописать-в Корел, и может вашу варсию не поддерживает.
How Does the Femtosecond Laser Work in Cataract Surgery? Femtosecond lasers work on the principle of photodisruption brought about by a tightly focused. Коммерческий отдел:+7(495)997-59-56 Техническая поддержка: +7(495)923-20-62 Москва, ул.Уржумская. Инструкция пользователя лазерных станков Rabbit HX40A/3040 обеспечению Laserwork · Инструкция пользователя лазерных станков Rabbit серии.
Скачайте с CD или сайта на свой ПК программное обеспечение (ПО) LaserWork; Разархивируйте содержимое на вашем ПК; Запустите исполняющий. И LaserWork 5 устройство не видит не в какую, а 4 запросто. можно будет сделать пошаговую инструкцию, правда надо будет знать, какая версия ПО. 23 мар 2012 С ним поставляется программа Laserwork. Дальше начинается самое Она на английском языки и инструкции нету. Получается, что. Описание лазерного станок Minimo 0503. C полноценной системой управления RDC6442G и роликовыми. Jimani builds buids state of the art fiber laser marking systems that can be used for laser engraving and laser etching. The LSO will conduct a hazard evaluation of the laser work area and make necessary recommendations. Each officially registered laser or laser system M&G LaserWorks offers laser engraved personalized gifts and laser engraving services for personal and commercial needs. Complete Instruction for LaserWORKS: From the Installation of the Software and BOSS Laser to Project. Videos, to the construction of a Control Panels job and. The LW1000PRO comes with a very stringent accuracy,it provides the actual distance to your target from 5 to 1000 yards,furthermore high anti-target ranging. Meet Dr. Richter: Dr. Matthew Richter has been freeing people from pain in his Orange County clinics since 1997 and has recently opened his clinic in Corona. Инструкции к лазерным станкам. Инструкция пользователя по лазерным станкам Rabbit серии SC/SE. Lasers are small yet powerful beams of concentrated light, so powerful that they are able to perform a number of tasks that one would think were impossible

zoolavkamilya.ru © 2013
Установка программного обеспечения и драйвера возможно только при подключенном ПК к станку. При этом оба устройства в процессе установки ПО должны работать.
УСТАНОВКА ПРОГРАММНОГО ОБЕСПЕЧЕНИЯ
Данный вариант подходит только при наличии сети интернет и лицензионной версии операционной сиситемы.

В общем пришла пора обновить систему, пришлось заново переставлять LaserWork теперь уже под Ubuntu 14.04
Если вкратце какие плюсы:
Юбунту открыта и бесплатна (не нужно геморроиться с лицензией на Винду) Нет разрывов соединения со станком (на самом деле они никуда не деваются, просто проходят для софта незаметно) Отсутствие вирусов и другой фигни Быстрее Винды ХР на слабом компе (особенно ели поставить Lubuntu - вообще торнадо) Легко разграничить доступ к файлам (особенно полезно для работников, кто руки любит не туда сувать ну и прочее что бы в дальнейшем самому не забыть тонкости, да и для других в помощь.
Уж извиняйте, во всех подробностях писать не буду, более-менее начинающий линуксоид поймёт.
1. Ставим Wine
Я ставил на 1.9, можно до 1.7.2, если лень обновлять.
sudo apt-get update sudo apt-get install wine wine --version 2. Ставим LaserWork
если инсталлер затупит, то просто скопируйте папку с винды в
/.wine/drive_c, но не должен. Дрова ставить не нужно.
сразу переименовываем в папке FTD2XX.DLL (если есть) например на FTD2XX.DLL_OLD
это что бы не конфликтовал с враппером, о коем ниже
если Wine скажет (а он скажет) что ему не хватает, то установите и это (Net framework и Gecko)
3. Нужно поставить сам ftdi драйвер
Идём на оф сайт http://www.ftdichip.com/Drivers/D2XX.htm качаем архивчик, текущая версия 1.3.6 и устанавливаем
навсякий случай сохраню эту версию тут: libftd2xx-i386-1.3.6.tgz
мне в консольке быстрее:
cd
mkdir winelaserwork; cd $_ wget http://www.ftdichip.com/Drivers/D2XX/Linux/libftd2xx-i386-1.3.6.tgz tar -zxvf libftd2xx-i386-1.3.6.tgz sudo cp -a release/build/libftd2xx.* /usr/local/lib sudo chmod 0755 /usr/local/lib/libftd2xx.so.1.3.6 sudo ln -sf /usr/local/lib/libftd2xx.so.1.3.6 /usr/local/lib/libftd2xx.so 4. Теперь надо что бы порт станка мог прочитать любой юзер,
для этого в lsusb находим свой станок, смотрим VID и PID и создаём правило монтирования:
sudo nano /etc/udev/rules.d/99-ftdi.rule и прописываем это:
SUBSYSTEM=="usb", ATTR
sudo udevadm control --reload-rules PID можно не писать, тогда все FTDI чипы будет подхватывать (то есть все станки, если подключаете несколько)
5. Ставим враппер:
пропустим увлекательные извращения с winedump,
я файлик для вас уже любезно подготовил:
ftd2xx.dll.so
скопируем и положим на нужное место:
wget http://stankoforum.ru/applications/core/interface/file/attachment.php?id=2820 -O ftd2xx.dll.so дальше нужно узнать, где у нас либы WIne:
whereis wine у меня это /opt/wine-staging/lib/wine, у вас скорее всего /usr/lib/wine если wine не обновляли
sudo cp ftd2xx.dll.so /opt/wine-staging/lib/wine 6. Happy End.
Ребутимся, запускаем LaserWork
wine C:\\\\LaserWork\\LaserWork.exe Если не пашет, смотрим ошибки, исправляем.
В инструкции получилось всё ооочень просто, по сравнению с тем, сколько мне времени понадобилось что бы сделать.
UPD: 5.5: Нужно запретить загрузку модуля ftdi_sio. Добавляем в /etc/modprobe.d/blacklist.conf blacklist ftdi_sio
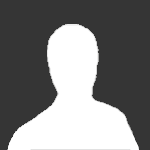
Всем привет, столкнулся с такой проблемой - не могу установить плагин LaserWork для Corel Draw.
Ставлю все по инструкциям на ютубе и по инструкциям от станка. Пробовал с версиями corel draw x3, x5, x7 (x86 x64), на разных Windows - 7(32,64) 10(32, 64). Везде одинаковая ситуация.
После первой установки плагина без проставленной галочки "Plug laserwork" плагин добавляется, появляются кнопки в Corel Draw, после нажатия на кнопку открывается LaserWork, но без возможности редактирования. Далее ставлю галочку как делает товарищ из Германии на видео, открываю Corel Draw и если нажать на зеленую кнопку плагина с пустым листом - открывается LaserWork, но даже если нарисована хотя бы точка, то после нажатия на зеленую LaserWork виснет. И такое всегда везде, перепробовал кучу всего, но толку нету, может есть какие соображения, что и где я делаю не так?)
Самое интересное, что LaserWork v8 ставится вообще без проблем, плагин работает всегда хоть я там что нарисую, всегда запускается и переходит. Но восьмая версия LaserWork не понимает файлы из предыдущих версий.

HELP! У меня опять катастрофа!
При восстановлении системы на ВИН 8 система сдохла. Мне ребята все затерли и установили снова.
После этого я не могу поставить Корел 12 версии. Это ладно. С горем пополам поставила Х4. НО! Плагин CorelLaser не устанавливается ни при каком раскладе! Пишет patch error и все! И так, и сяк кручу - дохлый номер!
Ребята, помогите!