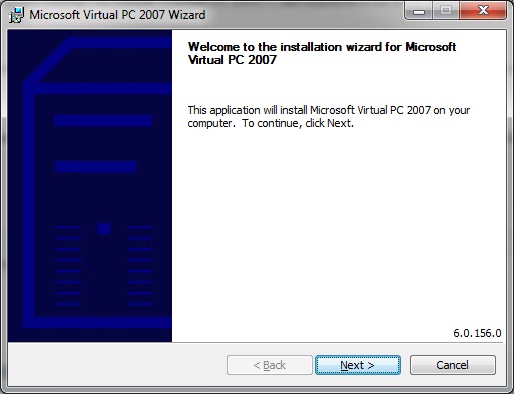





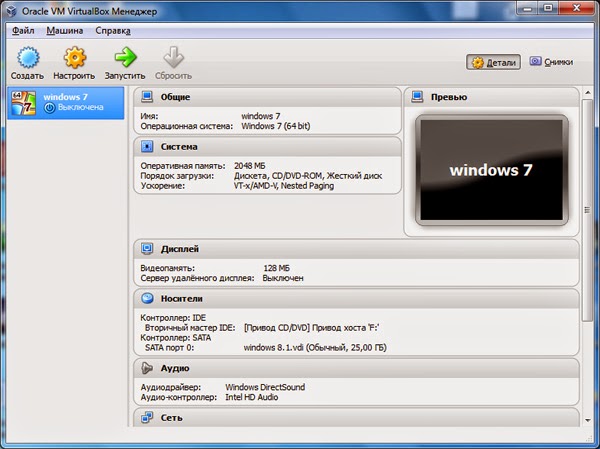




 Рейтинг: 4.6/5.0 (1786 проголосовавших)
Рейтинг: 4.6/5.0 (1786 проголосовавших)Категория: Инструкции
VirtualBox 5. Падение виртуальных машин. [new]
Откуда:
Сообщений: 11
Здравствуйте.
Возникла проблема с работой виртуальных машин под управлением Oracle VM VirtualBox на ОС Win7 64bit.
Была установлена VB v.4.3.22, под её управлением работало несколько виртуальных машин и всё было хорошо, но тут пришла в голову гениальная мысль обновить ПО.
Подумано - реализовано.
Установил VB v.5.0.0 + ExtensionPack v.5.0.0. Виртуальные машины запускаются, но оч странно.
1. Запускаются только на примари экране, только в маленьком окне.
2. Если увеличить окно с виртуальной машиной, то при смене графического режима, при загрузке ОС, окно меняет свой размер до минимального.
3. Если, при загрузке ОС, перетащить окно на второй монитор, то при смене графического режима окно, опять же, меняет свой размер до минимального и возвращается на примари экран.
4. При переходе в полноэкранный режим виртуальная машина закрывается с ошибкой приложения: Инструкция по адресу "0x00000000" обратилась к памяти по адресу "0x00000000". Память не может быть "written".
Долго рылся в нэте в поисках решения проблемы. Менял версии VM VB. Чистил реестр, менял настройки VM в соответствии с рекомендациями и т.д. и т.п. ничего не помогает.
Может здесь кто поможет советом?
Re: VirtualBox 5. Падение виртуальных машин. [new]
Гуэст Ад Дитионс
Guest
После смены VB драйвера гостей обновлялись?
Re: VirtualBox 5. Падение виртуальных машин. [new]
Откуда:
Сообщений: 4719
И еще, машина локальная или как фабрика машин
Если второе, то лучше использовать другие инструменты
OVM, VMWare или аналогичные
 VirtualBox — программный продукт виртуализации для операционных систем. Иногда бывают ситуации, когда без операционной системы Windows не обойтись. Можно попробовать использовать wine и запустить то приложение, которое нужно. Но не все из них работают или работают некорректно.
VirtualBox — программный продукт виртуализации для операционных систем. Иногда бывают ситуации, когда без операционной системы Windows не обойтись. Можно попробовать использовать wine и запустить то приложение, которое нужно. Но не все из них работают или работают некорректно.
Начиная с 4-ой версии Oracle xVM VirtualBox существует в единственной редакции, распространяемой под лицензией GNU GPL с открытыми исходными кодами.
Некоторые дополнительные функции выделены в отдельный пакет Oracle VM VirtualBox Extension Pack, среди которых:
RDP-сервер — позволяет подключаться к виртуальной системе удалённо с помощью любого RDP-совместимого клиента;
поддержка устройств USB 2.0 и USB 3.0;
возможность PXE-загрузки при использовании сетевой карты от Intel.
Пакет Oracle VM VirtualBox Extension Pack распространяется под лицензией PUEL, т.е. его можно использовать бесплатно для личных (некоммерческих) целей.
На данный момент VirtualBox включает в себя следующие возможности:
Нативная x86-виртуализация, не требующая наличия поддержки аппаратных техник Intel VT или AMD-V (которая, однако, может быть включена в настройках).
Дружественный пользовательский интерфейс, в том числе и на русском языке (построенный с помощью Qt).
Поддержка Windows, Linux и Mac OS хостовых систем.
Наличие Guest VM Additions для упрощения взаимодействия с хостовыми ОС.
Поддержка многопроцессорных и многоядерных систем.
Поддержка виртуализации аудиоустройств.
Поддержка различных видов сетевого взаимодействия (NAT, Host Networking via Bridged, Internal).
Поддержка дерева сохраненных состояний виртуальной машины (snapshots), к которым может быть произведен откат из любого состояния гостевой системы.
Описание настроек виртуальной машины в XML -формате.
Поддержка Общих папок для простого обмена файлами между хостовой и гостевой системами.
VirtualBox (Oracle VM VirtualBox) — программный продукт виртуализации для операционных систем Microsoft Windows. Linux. FreeBSD. Mac OS X. Solaris / OpenSolaris. ReactOS. DOS и других…
Отличный инструмент для виртуализации любой операционной системы. Для чего это нужно? У многих есть интерес попробовать, например, Windows 10 или Linix, Ubunt, чтоб не было необходимость удалять свою операционную систему ради теста, нам поможет данная программа.
Я привел пример на операционных системах, но также её можно использовать как дополнительную область для проб различных программ, создать выделенный сервер и многое другое.
Первым делом нам необходимо скачать VirtualBox абсолютно бесплатно .
После того как вы скачали программу её нужно будет установить на компьютер, во время установки может пропасть интернет, так говорит сама программа.
После установки программы, запустите и перед вами будет диалоговое окно, где вас попросят ввести:

После ввода необходимой информации нажмите Next
На данном этапе вы должны указать какой объем оперативной памяти будет взят для виртуальной системы, посмотрите сколько у вас оперативной памяти и укажите не более 30-40%.

Я указал 2048 мб, нажимаем Next
Оставляем точку на «Создать новый виртуальный жёсткий диск», описание всех обозначений написано в диалогом окне.

VirtualBox поддерживает 6 типа файлов образов диска:

Fixed hard disk image — дисковый образ фиксированного размера, выделяется файл такого же размера как заданный размер виртуального диска.
Dynamic hard disk image — динамический образ, имеет размер равный размеру записанных на диск данных. Перезаписывание существующих данных может не приводить к росту образа.

На ваш выбор, я оставлю динамический. Next
Укажите размер жесткого диска (с вашего жесткого диска вычтут тот размер который указали)


Все теперь можно приступать к установке самой операционной системы.
P.S. При написании данной статьи, после запуска виртуальной машины мне показывал критическую ошибку GetLastError=1790 (VERR_UNRESOLVED_ERROR). к сожалению данная ошибка в новой версии программы, чтобы избежать её скачайте более позднюю версию программы, например эту .
Поделись мнением о статье "VirtualBox инструкция по установке и настройке программы". предложи свой вариант в комментариях! Спасибо!
Ошибка правиться заменой текущего файла uxtheme.dll в папке system32 на оригинальный. Вот ссылка на форум https://www.virtualbox.org/ticket/13767 Мне реально помогло. Файл действительно был изменен. (файл можно взять из работающей другой системы WIN7)
Обзор возможностей и настроек бесплатной виртуальной машины VM VirtualBox от Oracle для запуска в вашей Windows системе других систем, включая Windows, Linux, Mac OS X
VirtualBox позволяет пользователям создавать, импортировать и запускать на своих компьютерах несколько виртуальных машин одновременно, будь то старые и с неодинаковыми версиями Windows или с другими операционными системами, такими как Linux или Mac OS X. В программе предусмотрены установки по умолчанию для новеньких пользователей и при этом имеются богатые возможности настройки для более опытных, например, тонкая настройка выделенной памяти и размера жесткого диска.
Виртуализирующие приложения обычно широко не используются легкомысленными пользователями ПК, несмотря на то, что те из них, кто играл хотя бы один раз в VMware. Parallels или Virtual PC, могут сразу же назвать их преимущества.
Хотим ли мы поиграть в очень старую видеоигру на нашем современном компьютере, запустить ли устаревшее приложение, которое не поддерживается более поздними выпусками Windows, протестировать ли подозрительную программу без последствий для хоста или просто исследовать старую операционную систему, эти инструменты виртуализации ОС для достижения таких целей предоставляют надлежащую среду. Известное приложение в этой области - VirtualBox Oracle .
Во-первых, оно выделяется среди многих подобных продуктов благодаря своей цене. В то время как другие программы, главным образом, предназначены для профессионального использования, а их цена, конечно же, это подтверждает, VirtualBox - бесплатная программа, доступная любому, в достаточной степени интересующемуся ее функционалом.
Во-вторых, в программе есть возможность создания нескольких виртуальных машин (VM-ов) на хост-компьютере, будь они с такой же ОС, как и хост, с разными версиями Windows или на основе разных платформах (например. Linux, Mac OS X), что дает пользователю возможность гибко регулировать свои аппаратные настройки, такие как распределение размера оперативной памяти и диска, доступ к Интернету и поддержка USB. Кроме того, есть возможность упрощенного совместного использования папок, функции перетаскивания и копирования-вставки между хостом и гостевой машиной, - все это наряду со многими другими функциями.
ПРИМЕЧАНИЕ:в наших тестах использовалась хост-машина Intel Core i5-3470 с CPU @3.20GHz и 12GB RAM, на Windows 8.1 Pro.
Кроме того, что позволяют основные файлы, полный пакет включает поддержку USB-устройств, сети (посредством моста, только для хоста) и Python 2.x. Приложение также может производить ассоциации файлов. Оно предупреждает пользователей о временном отсоединении их от Интернета, чтобы они проявляли осторожность с любыми продолжающимися длительными скачиваниями или запущенными приложениями, которым требуется сетевое подключение.
При имеющихся технических особенностях интерфейс VirtualBox довольно удобен. Несмотря на обилие расширенных настроек, они во многом наглядны, и с интерфейсом приложения довольно удобно работать.
Создание виртуальных машин и управление имиНовую виртуальную машину можно создать, задав имя, тип (Windows, Linux, Solaris, BSD, IBM OS/2, Mac OS X и др.) и версию, а также размеры выделенных оперативной памяти и места на жестком диске (или вместо этого последовать рекомендации VirtualBox). Можно создать виртуальный жесткий диск с динамично выделяемым или постоянным размером, использовать существующий файл (VMDK, VDI, VHD, HDD, QED, QCOW, QCOW2, VHDX) или пропустить данный шаг.
Существующие виртуальные устройства (т. е. ранее созданные с помощью VirtualBox) могут быть легко импортированы из файлов в формате OVA или OVF. Например, пользователи могут скачать бесплатно старые версии Windows с веб-сайта корпорации Майкрософт - modern.ie .
Менеджер VirtualBox хранит все недавно созданные и импортированные устройства в одном месте, позволяя пользователям запускать, сбрасывать, копировать или удалять их, организовывать в группы, создавать для них ярлыки на Рабочем столе, открывать папки VM в Проводнике Windows, просматривать записи журнала по любой из машин и использовать другие элементарные возможности управления.
Настройка виртуальной машиныВероятно, самая интересная часть VirtualBox находится в панели настроек каждой гостевой машины. Наряду с тем, что пользователи могут применять настройки по умолчанию при импортировании или создании VM-ов, они могут также в любое время изменять их, если дело касается совместного использования Буфера обмена и поддержки функции перетаскивания (от хоста к гостевой, от гостевой к хосту, или в обе стороны), имени машины, типа и версии, а также папки моментальных "слепков" (они содержат состояния VM).

Также можно скорректировать основную память, выделенную для VM, настроить порядок начальной загрузки (наподобие BIOS), изменить набор микросхем и манипулятор, а также активировать некоторые расширенные опции, а именно, APC ввода-вывода, EFI и аппаратные часы в формате времени UTC (для системной платы), PAE/NX (для процессора), а также VT-X/AMD-V и вложенную подкачку (для аппаратной виртуализации). Процессор и верхний предел выполнения тоже можно настроить.

Аналогичные параметры можно настроить для отображения, и это касается видеопамяти и количества виртуальных мониторов, предусмотренных для VM, ускорения трехмерного и двухмерного видео, удаленного сервера дисплея и возможностей захвата видео (путь к файлу, размер кадра и пропорции, качество, число экранов).

Атрибуты, связанные с устройствами хранения данных, могут быть присвоены контроллерам, жестким дискам и CD/DVD-приводам (например, "основное ведущее устройство", "вторичное ведомое устройство"), тогда как вновь присоединяемые могут быть добавлены на древовидной схеме устройств. Другие настраиваемые параметры касаются аудио (контроллер и драйвер хоста), сетевых адапретов, последовательных портов, контроллеров USB и папок, совместно используемых хост-компьютером и гостевыми машинами.
Операции внутри виртуальных машинНесколько виртуальных машин могут работать одновременно. Хотя это отнимает ресурсы, это определенно выполнимо. Виртуальную машину в большинстве случаев можно переключить на полноэкранный режим, чтобы работать с ней как с ОС хоста. Например, использование на клавиатуре комбинации клавиш Ctrl+Alt+Delete выполняет команду для операционной системы хоста. Ограничение этого в гостевой среде, наряду с другими командами, можно установить с панели инструментов.
Пользователи могут сделать "снимок", выполнив захват текущего состояния, чтобы повторно обратиться к нему в любое другое более позднее время, сделать скриншоты и сохранить их в файлах изображений (PNG, BMP, PPM, XBM, XPM), просмотреть во время работы программы информацию и настройки во всех подробностях, отключить интеграцию мыши, переключиться в целостный режим, чтобы поместить гостевое меню "Пуск" на рабочий стол хоста и легко выполнять операции между ними, а также включить режим масштабирования, чтобы быстро изменять размер окна гостевой OS (хорошо подходит при размещении нескольких окон виртуальных машин бок о бок).
Что касается поддержки устройств, пользователи могут выбирать файл диска CD или DVD, присоединять USB-устройства, отсоединять сетевой адаптер для отключения доступа к Интернету, выбирать совместно используемый Буфер обмена и направление для функции перетаскиваний либо отключать их совсем, изменять параметры общих папок, вставлять Дополнительные Гостевые дисковые файлы в виртуальный привод, а также запускать захват видеокадров и сохранять их на хост-машине.
Следует упомянуть, что присоединенные USB-устройства (включая смартфоны или планшеты) будут автоматически отключены от хоста, поскольку хост и гостевая машина не могут одновременно считывать с одного устройства. Для того чтобы вернуть устройство хосту, его нужно отсоединить от гостевой (или просто сделать выход из VM). Однако то правило не применимо к CD и DVD.
Настройка VirtualBoxГорячие клавиши можно использовать и в Менеджере VirtualBox, и в виртуальных машинах, они могут быть изменены. Утилита может автоматически проверять обновления с определяемой пользователем частотой и отыскивать только стабильные версии, все новые версии или все новые и предварительные.
Есть возможность изменить папку машины по умолчанию и библиотеку аутентификации VRDP (Протокол удаленного рабочего стола VirtualBox), язык пользовательского интерфейса и максимальный размер гостевого экрана, а также настройки сети и прокси. Для VirtualBox также существуют расширения, которые можно скачать с веб-сайта разработчиков. В них заложены улучшения поддержки устройств USB 2.0 и вышеупомянутого VRDP (запуск виртуальной машины на ПК и управление ею с удаленного ПК).
Обзор Oracle VM VirtualBox 4: Оценка SoftpediaПользовательский интерфейс VirtualBox переведен на множество языков, есть возможность перенастройки клавишных комбинаций. В программе имеются установки настроек виртуальной машины по умолчанию, которые подходят для новичков, и расширенные опции настройки для опытных пользователей. Помимо исчерпывающего руководства по использованию продукта программа выводит на экран удобные подсказки по всему интерфейсу.
Программа позволяет пользователям сохранять состояния операционной системы в виде "слепков" и возвращаться к ним позже (подобно тому, как работают с журналом Буфера обмена или песочницы), делать захват кадров и сохранять в виде файлов изображений, записывать кадры в файлы видео, а также клонировать виртуальные машины или выполнять их сброс до значений по умолчанию (т. е. переустанавливать ОС).
Пару раз во время нашей оценки программа терпела крах, когда мы пытались открыть виртуальные машины.
Функция перетаскивания часто не работала, пытаетесь ли вы скопировать что-то из хоста в гостевую машину или наоборот. То же справедливо и в отношении общего буферу обмена, когда дело касается файлов (копирование или вставка текста и картинок работает нормально).
Если учесть, что VirtualBox программа бесплатная, она на сегодняшний день является одной из самых надежных приложений виртуализации, позволяющей пользователям запускать одну или несколько виртуальных машин в удобной среде, при этом давая им возможность настраивать каждый параметр в отдельности.
Перевод на русский язык: Александр Рябов
В этой статье речь пойдет о том, как установить WINDIWS 7 на Oracle VM VirtualBox. Для начала надо скачать саму программу Oracle VM VirtualBox. Для этого нужно перейти по ссылке https://www.virtualbox.org/wiki/Downloads и скачать оттуда нужную версию программы.

Скачали, установили и запускаем программу VirtualBox. После запуска программы появится окно, в котором нажимаем на кнопку «Создать» (выделена красным цветом на скриншоте).

Следующее окно — это мастер создания новой виртуальной машины. Он поможет осуществить создание новой виртуальной машины. Жмем на кнопку «Вперед»

Далее нам предлагается дать имя нашей будущей машине, а так же выбрать операционную систему. В нашем случае это WINDOWS 7. Заполняем требуемые поля и жмем на кнопку «Вперед».

После начинаем присваивать нашей машине технические характеристики. И так первое окно это память нашей виртуальной машины. Вводим нужное нам значение и жмем на кнопку «Вперед».

Далее следует окно «Виртуальный жесткий диск». В этом окне оставляем все по умолчанию. И жмем на кнопку «Вперед».

«Мастер создания нового виртуального диска». Оставляем все по умолчанию и «Вперед»

Окно «Дополнительные атрибуты». Тут следует поставить точку напротив надписи «Динамический виртуальный диск». Таким образом, наша будущая операционная система WINDOWS 7 будет занимать необходимое место на нашем физическом диске, т.е. будет занимать место по мере загружаемости виртуальной машины. «Вперед»

В следующем окне нас просят прописать путь, где на физическом диске будет находиться наша операционная система, а также указать допустимый максимальный размер нашего виртуального диска. «Вперед»

В последующих двух окошках нажимаем на кнопки «Создать» и «Create» соответственно.


И так наша виртуальная машина создана. Поработаем над ее свойствами. Для этого нажимаем на ней правой кнопкой мыши и выбираем вкладку «Свойства».

И так начнем. Вкладку «Общие» оставляем без изменений и сразу переходим на вкладку «Система».
Материнская плата – ставим галочку напротив «Включить IO APIC» и убираем галочку напротив «Абсолютные устройства позиционирования» (на скриншоте отмечено красным цветом).

Вкладка «Процессор» — оставим все по умолчанию.

Переходим на вкладку «Дисплей». Тут заполняем данные как на скриншоте.

Если образ с WINDОWS 7 находится не на компакт диске, а на винчестере, то тогда следует проделать следующую процедуру. Нажимаем правой кнопкой мыши на ярлычке и выбираем «Добавить привод оптических дисков», как показано на скриншоте.

Далее нажимаем на кнопку «Выбрать образ».

Далее находим наш образ с WINDOWS 7 на жестком диске, выделяем его и нажимаем на кнопку «Открыть»

После проделанной процедуры нажимаем на кнопку «ОК»

Вот и все наша виртуальная машина настроена. Для начала установки WINDOWS 7 выделяем нашу виртуальную машину и нажимаем на кнопку «Старт» (как показано на скриншоте). Далее процесс установки WINDOWS 7 проходит в обыкновенном режиме, более подробно мы рассматривали в статье « Как установить Windows 7 »


Следующей в обзоре является свободно распространяемая программа Oracle VirtualBox v.4.2.12 для Windows, которую можно скачать с сайта производителя либо здесь . Полный дистрибутив программы весит 111 Мб (включая официальные плагины и руководство пользователя) и со всеми компонентами занимает на диске около 360 Мб (без учета места под виртуальные машины). Интерфейс программы многоязычный, включает и русский язык.
Данная программа в настоящее время распространяется в нескольких вариантах, поддерживающих возможность установки на любые версии операционных систем Windows, OS X,Solaris и Linux (для каждой из указанных категорий систем имеется отдельный пакет программы). В данном описании используется сборка программы для Windows.
В качестве гостевой системы можно установить любую операционную систему, в том числе и самые новые, включая Windows 8.
Несмотря на свою бесплатность, данная программа обладает огромными возможностями и на равных конкурирует с коммерческими версиями подобного программного обеспечения.
Абсолютно никаких тонкостей в установке программы нет. Инсталлятор не предлагает никаких значимых настроек в процессе установки и предложит пользователю выбрать только устанавливаемые компоненты программы (по умолчанию устанавливаются все), место установки программы и создаваемые ярлыки. Вам предстоит только кликать по кнопкам с надписями OK. Next и Yes .
Создание и настройка виртуальной машиныПри запуске программы отобразится окно менеджера виртуальных машин.

Перед созданием новой машины произведем несколько предварительных настроек, обратившись в меню Файл - Настройки.

Во вкладке Общие назначим место хранения виртуальной машины, принимая во внимание наличие свободного места на диске. По возможности, не создавайте виртуальные машины на системных дисках.
Теперь можно приступать к созданию виртуальной машины, для этого возвращаемся в окно менеджера и на панели инструментов жмем Создать.

Запускается диалог мастера создания виртуальных машин, в первом окне которого надо указать имя виртуальной машины, а также тип и версию операционной системы, которую будем на нее устанавливать. Жмем кнопку Next.

В следующем окне настраиваем объем оперативной памяти, выделяемой для работы виртуальной машины, либо соглашаемся с рекомендуемым объемом.

Далее программа предлагает выбрать виртуальный жесткий диск. Так как у нас его еще нет, помечаем строку Создать новый виртуальный жесткий диск и жмем кнопку Создать.

В окне выбора формата виртуального жесткого диска помечаем строку VDI (VirtualBox Disk Image). В описание других форматов углубляться не будем. Жмем Next.

Далее выбираем способ хранения данных на жестком диске. Их предлагается два: динамический и фиксированный. Динамический виртуальный диск создается практически мгновенно и изначально занимает меньше места на вашем винчестере. Фиксированный виртуальный жесткий диск резервирует сразу все пространство, выделенное для него на винчестере; создается около 20-30 минут (в зависимости от его размера и производительности физического компьютера); в процессе эксплуатации виртуальной машины обеспечивает более высокую скорость обмена данных. Данная настройка зависит только от вашего выбора.

Завершая настройки виртуального жесткого диска, указываем его размер и жмем кнопку Создать.

По завершении процесса создания виртуального жесткого диска окно менеджера виртуальных машин приобретет следующий вид:

Еще раз обратимся к настройкам, пройдя в меню Файл - Настройки - Общие - Дополнительно и приводим настройки в вид, соответствующий виду на рисунке ниже и жмем кнопку ОК.

Поясню назначение части данных настроек:
- Папка для снимков предназначена для хранения снимков, сделанных в вашей виртуальной машине (это могут быть как скриншоты, так и снимки состояния машины);
- Общий буфер обмена настраивает правила пользования буфером обмена между физической и виртуальной системами; при двунаправленном режиме использования буфера можно скопировать файл на физической машине, а затем вставить его в виртуальную машину и наоборот.
- Drag’n Drop в двунаправленном режиме позволяет хосту и виртуальной машине обмениваться файлами путем их простого перетаскивания мышкой.
Настройка виртуальной машины на данном этапе завершена. Теперь перейдем к установке операционной системы.
Установка гостевой операционной системыПеред началом установки гостевой операционной системы определяем способ ее установки, коих явно поддерживается три:
- установка с загрузочного CD/DVD диска;
- установка с виртуального CD/DVD привода с загрузочным образом системы;
- установка из загрузочного образа системы, расположенного на винчестере.
В зависимости от выбранного способа выполняем одно из действий:
- вставляем в привод CD/DVD-rom загрузочный диск;
- монтируем загрузочный образ системы в виртуальный привод, используя программы Daemon Tools, Alcohol 120, UltraISO, PowerISO или подобные;
- запоминаем местонахождение загрузочного образа системы на винчестере.
Переходим к установке гостевой операционной системы, нажав кнопку Запустить на панели инструментов менеджера виртуальных машин, после чего появится следующее окно с информационным сообщением:

Суть данного сообщения в том, что в процессе работы виртуальной машины, запускается соответствующее окно, отображающее ее. Если навести указатель мыши в данное окно и кликнуть внутри него, то виртуальная машина автоматически перенаправляет на себя потоки ввода с клавиатуры и с мыши. Чтобы перенаправить потоки ввода на физическую машину, надо нажать на клавиатуре клавишу Right Ctrl (назначена по умолчанию).
Нажав на ОК мы увидим следующее окно:

Во вновь появившемся окне выбираем физический или виртуальный привод с системой или указываем местоположение загрузочного образа системы. Жмем кнопку Продолжить. после чего начинается процесс установки системы на виртуальную машину. После завершения установки системы получаем такую картину видом работающей гостевой операционной системы:

Плюсы программы: бесплатность, небольшой размер, нетребовательность к ресурсам, простота использования и настройки, великолепный интерфейс, поддержка любых операционных систем, быстрота работы, поддержка аппаратного ускорения.
Минусы программы: распространение программы в нескольких пакетах, рассчитанных на определенные типы операционных систем, что не всегда удобно.
Статьи на аналогичную тематику:
Если найдёте ошибку, то выделите текст и нажмите ctrl+enter.
Свои вопросы можете задать в комментариях.
Нажимайте на изображения, они все кликабельны.
В этой статье вы узнаете о том, как создать виртуальный компьютер. То есть, в вашем компьютере будет ещё один компьютер с виртуальным железом, и на него можно будет установить Windows или другую операционную систему.
Решать эту задачу мы будем программой Oracle VM VirtualBox. Она бесплатная и на русском языке, кроме того, обладает интуитивно понятным и простым интерфейсом.
 Как создать виртуальный компьютер
Как создать виртуальный компьютер
Чтобы создать виртуальный компьютер, скачайте программу Oracle VM VirtualBox по ссылке ниже, а потом установите её на свой компьютер.
Oracle VM VirtualBox
Oracle VM VirtualBox – это программа, которая позволяет создать виртуальный компьютер, то есть компьютер внутри вашего компьютера. И он будет совершенно полноценный. Программа создаёт виртуальные устройства на основе имеющихся физических ресурсов. Из этих устройств и создаётся виртуальная машина.
Во время инсталляции программы будут устанавливаться драйверы на виртуальное оборудование. Возможно, появятся запросы на разрешение установки неподписанных драйверов. Нужно обязательно согласиться. В остальном установка обычная. Можно оставить всё по умолчанию.
Итак, давайте создадим один виртуальный компьютер. Когда Oracle VM VirtualBox заинсталлирован, запустите программу. Вы увидите вот такой интерфейс. Для начала нажмите вот эту симпатичную кнопку «Создать».

Откроется окошко, в котором нужно заполнить поле «Имя». Это имя компьютера. Я напишу там своё имя. В списке «Тип» нужно выбрать тип операционной системы. Поддерживаются Windows, Linux, Mac и другие. В списке «Версия» выбирается версия ОС.
После этих предварительных настроек нажмите кнопку «Next».

В следующем окне выберите объём оперативной памяти для виртуального компьютера. ОЗУ он будет черпать из имеющейся физической памяти. Поэтому больше того, что у вас есть, вы не сможете взять.
После выбора нажмите «Next».

На следующем шаге нужно выбрать виртуальный жёсткий диск. Это устройство создастся на основе имеющегося жёсткого диска. Есть три варианта: не подключать жёсткий диск, тогда его можно будет определить потом; создать новый диск; и использовать существующий диск, если он есть. Для нового виртуального компьютера нужен второй вариант.
Нажмите кнопку «Создать».

Далее необходимо выбрать тип виртуального жёсткого диска. Здесь можно всё оставить по умолчанию и нажать кнопку «Next».

Теперь необходимо выбрать, будет виртуальный жёсткий диск динамическим или фиксированным. Динамический диск не займёт сразу всё отведённое под него место, а будет увеличиваться по мере наполнения. Но если место на нём освободится, он уже не уменьшится. Фиксированный диск сразу же займёт всё пространство. Однако он, по обещаниям разработчиков, будет работать быстрее. Я рекомендую остановить выбор на динамическом.
Нажмите кнопку «Next».

Далее нужно дать жёсткому диску имя и выбрать его размер. После определения этих опций, нажмите кнопку «Создать».

Виртуальный жёсткий диск создаётся в папке пользователя на компьютере в каталоге VirtualBox VMs. Его можно перенести в другое место после создания (потом нужно будет перенастроить компьютер), либо сразу выбрать где его нужно сохранить.
Всё. Нам удалось создать виртуальный компьютер. Вот он появился в списке.

Если нажать на кнопку «Настроить», можно посмотреться, какие существуют опции. Кто любознательный, тому будет очень интересно.

Вы решили создать виртуальный компьютер не для того, чтобы смотреть на его пустой экран, а чтобы установить на него операционную систему и юзать.
Итак, чтобы поставить на виртуальную машину Windows или другую ОС, нужно сначала её включить. Для этого нажмите кнопку «Запустить».

Здесь нам предлагают выбрать носитель, на котором есть дистрибутив устанавливаемой операционной системы. Если у вас есть такой, можете выбрать и уже сейчас ставить ОС. А у меня нет физического DVD привода, поэтому я нажимаю «Отмена».

Запускается компьютер без операционной системы. Теперь, чтобы установить Windows, можно использовать образ диска дистрибутива. Для этого нажмите пункт меню «Устройства», подпункт «Оптические диски» и нажмите «Выбрать образ диска», чтобы начать установку Windows из образа на вашем компьютере.

Установка протекает в обычном режиме.
Для удобства посоветую развернуть окно созданного виртуального компьютера во весь экран. Для этого нажмите пункт «Вид» и выберите «Режим полного экрана».
Чтобы потом опять вернуться к маленькому экрану, нажмите Right CTR + F. А чтобы вызвать меню виртуальной машины Right CTR + home.
Если нажать Right CTR, то виртуальный компьютер захватит клавиатуру физического компьютера, и всё, что на нём набирается, будет отправляться в виртуальную машину. Чтобы освободить клавиатуру физического компьютера, нужно снова нажать на Right CTR.
Ещё кое-что интересное: Последние комментарии:Дорогие посетители! Если Вы обнаружите ошибки, то прошу Вас выделить неправильный текст и нажать клавиши ctrl+enter или связаться со мной через форму обратной связи. Вы также можете написать мне. если хотите увидеть статью на тему, которая вам нужна.
Все советы, данные на моём блоге, несут исключительно рекомендательный характер, и выполнять их я Вас не принуждаю. Вы сами несёте ответственность за оборудование, к которому будете применять указанные советы.
Копирование и переписывание материалов возможно только с указанием действующей обратной ссылки на сайт Системный блог.
Спасибо за то, что посетители мой блог!