










 Рейтинг: 4.2/5.0 (1807 проголосовавших)
Рейтинг: 4.2/5.0 (1807 проголосовавших)Категория: Инструкции
Нажмите и удерживайте кнопку стоп в течение 4-х секунд, индикатор начнет быстро моргать. Распечатается отчет Сonfiguration найдите строки Main Controller Board (MCB) и Machine Serial Number версия прошивки и серийный номер принтера.
Нажмите и удерживайте кнопку стоп в течение 6-7 секунд сначала индикатор начнет быстро маргать затем загорится. Распечатается отчет Supplies Information ищем строку Serial No: CRUM- номер крума.
Оплатить и скачать прошивку можно через личный кабинет вТак же все необходимые данные можно узнать через встроенный веб интерфейс.
Инструкция по прошивке Xerox Phaser 3260DI 3260DNIНашей прошивкой принтер прошивается один раз, после чего раз и навсегда отучается от чипов.
Подробная инструкция по прошивке высылается после заказа в архиве с прошивкой.
Инструкция по прошивке Xerox Phaser 3260DI / Phaser 3260DNI / Phaser 3052NI (по USB)
Прошивки Phaser 3260DI, Phaser 3260DNI и Phaser 3052NI СОВМЕСТИМЫ!
Убедитесь, что версия FIX прошивки, доступной для заказа в генераторе, совместима с текущей версией прошивки принтера. При заказе рекомендуется выбрать обновляемую версию FIX прошивки
Печать отчёта возможна, если принтер не заблокирован!

Печать отчёта Xerox Phaser 3260DI / Phaser 3260DNI / Phaser 3052NI
В режиме готовности нажмите и удерживайте кнопку [ STOP ] около 4 секунд (пока индикатор состояния не начнёт быстро мигать), отпустите кнопку.
Для печати отчёта Supplies Information
нажмите и удерживайте кнопку [ STOP ] около 6 секунд
(пока индикатор состояния не начнёт гореть постоянно), отпустите кнопку.
• Из Easy Printer Manager и CentreWare Internet Services
Распечатка отчётов возможна из утилиты Xerox Easy Printer Manager
(устанавливается по умолчанию с драйвером принтера).
Необходимая информация для заказа фикс-прошивки также доступна через встроенный веб-интерфейс CentreWare Internet Services (подробности см. в руководстве пользователя принтера).
На выключенном принтере нажмите и удерживайте кнопку [ STOP ]
Нажмите и удерживайте кнопку [ POWER ].
через
1-2 сек отпустите обе кнопки.
При успешном входе в принудительный режим, индикатор состояния должен загореться оранжевым светом (остальные индикаторы тоже будут гореть).
После прошивки заклейте или извлеките чип. Не допускайте установки других чипов.
Посмотреть подробную инструкцию по прошивке

ИнструкцияXerox Phaser 3260DI / Phaser 3260DNI / Phaser 3052NI
Прошивки Phaser 3260DI. Phaser 3260DNI и Phaser 3052NI СОВМЕСТИМЫ!
Убедитесь, что версия FIX прошивки, доступной для заказа в генераторе, совместима с текущей версией прошивки принтера. При заказе рекомендуется выбрать Upd (обновляемую) версию FIX прошивки

Печать отчётаXeroxPhaser 3260DI / Phaser 3260DNI / Phaser 3052NI
ВНИМАНИЕ!
Печать отчёта возможна, если принтер не заблокирован!
В режиме готовности нажмите и удерживайте кнопку [ STOP ] около 4 секунд (пока индикатор состояния не начнёт быстро мигать), отпустите кнопку.
Для печати отчёта Supplies Information:
нажмите и удерживайте кнопку [ STOP ] около 6 секунд
(пока индикатор состояния не начнёт гореть постоянно), отпустите кнопку.
• Из Easy Printer Manager и CentreWare Internet Services
Распечатка отчётов возможна из утилиты Xerox Easy Printer Manager
(устанавливается по умолчанию с драйвером принтера).
Необходимая информация для заказа фикс-прошивки также доступна через встроенный веб-интерфейс CentreWare Internet Services (подробности см. в руководстве пользователя принтера).
Вход в принудительный режим прошивкиXeroxPhaser 3260DI / Phaser 3260DNI / Phaser 3052NI
На выключенном принтере нажмите и удерживайте кнопку [ STOP ]
Нажмите и удерживайте кнопку [ POWER ],
через
1-2 сек отпустите обе кнопки.
При успешном входе в принудительный режим, индикатор состояния должен загореться оранжевым светом (остальные индикаторы тоже будут гореть).
Порядок действий для прошивкиXeroxPhaser 3260DI / Phaser 3260DNI / Phaser 3052NI
Все прошивки делать в принудительном режиме.
2 (FIX_NU_ ********** _Second_Phaser3260_V3.50.01.xx )
После прошивки заклейте или извлеките чип. Не допускайте установки других чипов.
Как узнать необходимые для прошивки данные?
Для того чтобы заказать прошивку, нужно предоставить нам определённые данные соответствующие вашему устройству. Ниже приведены параметры принтера, которые вам необходимо знать, чтобы получить прошивку.
1. Модельапарата (модель нужно указывать полностью) пример 3200W - с вай фаем
2. ВерсияПОпринтера (Firmware Version/OS version) -> Configuration report
3. Серийныйномерпринтера (Machine Serial Number) -> Configuration report
серийный номер лучше и удобнее скопировать через программу
Все эти данные вы можете найти в следующих отчётах Configuration report и Supplier report. Чтобы принтер распечатал эти отчёты необходимо произвести определённые манипуляции с вашим устройством. Способы получения этих отчётов различны в зависимости от модели принтера. Для получения более подробных инструкций по распечатки отчётов для каждой конкретной модели, выберите из списка интересующее вас устройство.
Печать отчета на новых аппаратах Samsung Xpress:
- Печать отчета о конфигурации на принтерах - нажать и держать кнопку Стоп или Eco, индикатор начнет мигать, отпустить кнопку, аппарат напечатает отчет о конфигурации.
- Печать отчета о расходных материалах - нажать и удерживать кнопку Стоп или Eco пока медленное мигание индикатора сменится на более быстрое, кнопку отпустить, начнется печать отчета. Отчет о расходных материалах печатается даже если принтер заблокирован. В этом случае версию прошивки смотрим на наклейке на платы форматере, а номер принтера переписать с шильдика или считать программой.
Печать отчетов МФУ:
Отчёт печатается из меню - для печати "Отчет о конфигурации" - Нажимаем кнопку "меню", появляется надпись "настройка системы", нажимаем "ОК". С помощью кнопок влево-вправо находим слово "отчёты", нажимаем "ОК". Кнопками влево-вправо находим слово"конфигурация", нажимаем "ОК". Для печати "Отчет о расходных материалах" - после того, как распечатается отчет о конфигурации в пункте "отчеты" находим "сведения о расходных материалах", нажимаем "ок". (В отчете о конфигурации смотрится версия прошивки и серийный номер аппарата, в отчете о расходных материалах - смотрится номер CRUM чипа).
Печать отчёта Samsung Xpress SL-M2070 / SL-M2070W
Нажмите кнопку [ Мenu ], нажимая кнопку [ > ], найдите раздел
< Настр. сист. > / < System Setup >
нажмите [ OK ], нажимая кнопку [ > ], найдите раздел
< Отчет > / < Report >
нажмите [ OK ], нажимая кнопку [ > ], выберите:
< Конфигурац. > / < Configuration > или < Информация о расходных материалах > / < Supplies Info >
Нажмите [ OK ][ OK ]
Распечатается соответствующий отчёт.
Так же отчеты можно распечатать из сервисного меню, для входа нажмите:
[ Menu ] [ Back ] [ Left ] [ Right ] [ OK ] [ Stop ] [ Menu ]
Войдите в раздел < Report >, выберите пункт < Configuration > или < Supplies Info >. Распечатается соответствующий отчёт.
заказываем прошивку на сайте www.mastercrum.ru
Инструкция по прошивке:
В присланном архиве находятся два файла прошивки. Необходимо сначала прошить МФУ файлом first_M2070_V3.00.01.XX.hd.
Перетаскиваем в проводнике файл прошивки first_M2070_V3.00.01.XX.hd на файл загрузчика usbprns2 и дожидаемся пока принтер не перезагрузится.
После этого выключаем принтер кнопкой Power.
Далее нужно в вести принтер в принудительный режим:
Нажимаем кнопку Stop и не отпуская её нажимаем кнопку Power, отпускаем Power потом Stop и на дисплее будет надпись Download Mode. Press Stop Key,
снова нажимаем кнопку Stop на дисплее появится надпись Wait Image. Теперь сразу перетаскиваем в проводнике - -
файл FIX_XXXXXXXXXXX_NNNNNNNNNNNNNNNN_Second_M2070_V3.00.01.XX.hd на загрузчик usbprns2. МФУ начнет прошиваться.
После перезагрузки МФУ будет работать не обращая внимания на чипы. Чип из картриджа можно не удалять.
Печать отчёта Samsung Xpress SL-M2070F / SL-M2070FW
Нажмите кнопку [ Мenu ], нажимая кнопку [ > ], найдите раздел
< Настр. сист. > / < System Setup >
нажмите [ OK ], нажимая кнопку [ > ], найдите раздел
< Отчет > / < Report > нажмите [ OK ], нажимая кнопку [ > ], выберите:
< Конфигурац. > / < Configuration > или < Информация о расходных материалах > / < Supplies Info >
Нажмите [ OK ][ OK ]
Распечатается соответствующий отчёт.
Так же отчеты можно распечатать из сервисного меню, для входа нажмите:
[ Menu ] [ # ] [ 1 ] [ 9 ] [ 3 ] [ 4 ] [ Menu ]
Войдите в раздел < Report >, выберите пункт < Configuration > или < Supplies Info >. Распечатается соответствующий отчёт.
заказываем прошивку на сайте www.mastercrum.ru
Инструкция по прошивке:
В присланном архиве находятся два файла. Необходимо сначала прошить МФУ файлом first_M2070FW_V3.00.01.XX.hd.
Перетаскиваем в проводнике файл прошивки first_M2070FW_V3.00.01.XX.hd на файл загрузчика usbprns2 и дожидаемся пока принтер не перезагрузится.
После этого выключаем принтер кнопкой Power.
Далее нужно в вести принтер в принудительный режим:
Нажимаем кнопку Stop и не отпуская её нажимаем кнопку Power, отпускаем Power потом Stop и на дисплее будет надпись Download Mode. Press Stop Key,
снова нажимаем кнопку Stop на дисплее появится надпись Wait Image. Теперь сразу перетаскиваем в проводнике - -
файл FIX_XXXXXXXXXXX_NNNNNNNNNNNNNNNN_Second_M2070FW_V3.00.01.XX.hd на загрузчик usbprns2. МФУ начнет прошиваться.
После перезагрузки МФУ будет работать не обращая внимания на чипы. Чип из картриджа можно не удалять.
Печать отчёта Samsung Xpress SL-M2620 / SL-M2620D / SL-M2620ND / SL-M2625 / SL-M2625D / SL-M2625ND / SL-M2625DW
Если принтер заблокирован и не печатает отчет, то необходимо заменить картридж (чип) на новый.
Для печати отчёта Сonfiguration:
нажмите и удерживайте кнопку [ STOP ] около 4 секунд (пока индикатор состояния не начнёт медленно мигать), отпустите кнопку.
Для печати отчёта Supplies Information:
нажмите и удерживайте кнопку [ STOP ] около 6 секунд, отпустите кнопку.
заказываем прошивку на сайте www.mastercrum.ru
Инструкция по прошивке:
Перетаскиваем в проводнике файл прошивки FIX_NU_XXXXXXXXXXXX_NNNNNNNNNNNNNNNN_SL-M2620XX_V3.00.01.XX.hd на файл загрузчика usbprns2 и дожидаемся пока принтер не перезагрузится.
После перезагрузки принтер будет работать не обращая внимания на чипы. Колодку, идущую на чип, отключать не надо. Чип из картриджа можно не удалять.
Печать отчёта Samsung Xpress SL-M2670F / SL-M2670FN / SL-M2675F / SL-M2675FN
Нажмите кнопку [ Мenu ], нажимая кнопку [ > ], найдите раздел
< Настр. сист. > / < System Setup >
нажмите [ OK ], нажимая кнопку [ > ], найдите раздел
< Отчет > / < Report >
нажмите [ OK ], нажимая кнопку [ > ], выберите:
< Конфигурац. > / < Configuration > или < Информация о расходных материалах > / < Supplies Info >
Нажмите [ OK ][ OK ]
Распечатается соответствующий отчёт.
Так же отчеты можно распечатать из сервисного меню, для входа нажмите:
[ Menu ] [ # ] [ 1 ] [ 9 ] [ 3 ] [ 4 ] [ Menu ]
Войдите в раздел < Report >, выберите пункт < Configuration > или < Supplies Info >. Распечатается соответствующий отчёт.
Инструкция по прошивке:
Если версия прошивки у МФУ ниже 21-й например V3.00.01.12, V3.00.01.13, V3.00.01.18, то необходимо поднять версию оригинальной прошивкой.
Для этого прошейте аппарат файлом M2875FW_V3.00.01.23.hd. Перед прошивкой отключите запрет на обновление через меню принтера -
Menu - # - 1934 - Menu - Ok -Service Func. - Ok - F/W Upgrade - Ok - On.
Если в МФУ версия V3.00.01.21 или выше, то поднимать версию не надо - сначала прошиваем МФУ прошивкой first_M2670_V3.00.01.XX.hd.
Перед прошивкой отключите запрет на обновление через меню МФУ. Далее, перетаскиваем файл прошивки first_M2670_V3.00.01.XX.hd на файл загрузчика usbprns2.
Дожидаемся пока МФУ перезагрузится. Выключаем МФУ кнопкой Power.
Затем нужно ввести МФУ в принудительный режим:
Нажимаем кнопку Stop и, не отпуская её, нажимаем кнопку Power, отпускаем Power потом Stop и на дисплее будет надпись Download Mode. Press Stop Key,
снова нажимаем кнопку Stop на дисплее появится надпись Wait Image. Теперь сразу перетаскиваем в проводнике -
файл FIX_XXXXXXXXXXX_NNNNNNNNNNNNNNN_Second_M2670_V3.00.01.XX.hd на загрузчик usbprns2.
После перезагрузки МФУ будет работать не обращая внимания на чипы. Колодку, идущую на чип, отключать не надо. Чип из картриджа можно не удалять.
Печать отчёта Samsung Xpress SL-M2820 / SL-M2820ND / SL-M2820DW / SL-M2825 / SL-M2825ND / SL-M2825DW
Если принтер заблокирован и не печатает отчет, то необходимо заменить картридж (чип) на новый.
Для печати отчёта Сonfiguration:
нажмите и удерживайте кнопку [ STOP ] около 4 секунд (пока индикатор состояния не начнёт медленно мигать), отпустите кнопку.
Для печати отчёта Supplies Information:
нажмите и удерживайте кнопку [ STOP ] около 6 секунд, отпустите кнопку.
заказываем прошивку на сайте www.mastercrum.ru
Инструкция по прошивке:
Перетаскиваем в проводнике файл прошивки FIX_NU_XXXXXXXXXXXX_NNNNNNNNNNNNNNNN_SL-M2820XX_V3.00.01.XX.hd на файл загрузчика usbprns2 и дожидаемся пока принтер не перезагрузится.
После перезагрузки принтер будет работать не обращая внимания на чипы. Колодку, идущую на чип, отключать не надо. Чип из картриджа можно не удалять.
Печать отчёта Samsung Xpress SL-M2870FD / SL-M2870FW / SL-M2875FD / SL-M2875FW
Нажмите кнопку [ Мenu ], нажимая кнопку [ > ], найдите раздел
< Настр. сист. > / < System Setup >
нажмите [ OK ], нажимая кнопку [ > ], найдите раздел
< Отчет > / < Report >
нажмите [ OK ], нажимая кнопку [ > ], выберите:
< Конфигурац. > / < Configuration > или < Информация о расходных материалах > / < Supplies Info >
Нажмите [ OK ][ OK ]
Распечатается соответствующий отчёт.
Так же отчеты можно распечатать из сервисного меню, для входа нажмите:
[ Menu ] [ # ] [ 1 ] [ 9 ] [ 3 ] [ 4 ] [ Menu ]
Войдите в раздел < Report >, выберите пункт < Configuration > или < Supplies Info >. Распечатается соответствующий отчёт.
Инструкция по прошивке:
Если версия прошивки у МФУ ниже 21-й например V3.00.01.12, V3.00.01.13, V3.00.01.18, то необходимо поднять версию оригинальной прошивкой.
Для этого прошейте аппарат файлом M2875FW_V3.00.01.23.hd. Перед прошивкой отключите запрет на обновление через меню принтера -
Menu - # - 1934 - Menu - Ok -Service Func. - Ok - F/W Upgrade - Ok - On.
Перед прошивкой в принудительный режим по кнопке Стоп не входить!
Если в МФУ версия V3.00.01.21 или выше, то поднимать версию не надо - сначала прошиваем МФУ прошивкой first_M2870_V3.00.01.XX.hd.
Перед прошивкой отключите запрет на обновление через меню МФУ. Далее, перетаскиваем файл прошивки first_M2870_V3.00.01.XX.hd на файл загрузчика usbprns2.
Дожидаемся пока МФУ перезагрузится. Выключаем МФУ кнопкой Power.
Затем нужно ввести МФУ в принудительный режим:
Нажимаем кнопку Stop и, не отпуская её, нажимаем кнопку Power, отпускаем Power потом Stop и на дисплее будет надпись Download Mode. Press Stop Key,
снова нажимаем кнопку Stop на дисплее появится надпись Wait Image. Теперь сразу перетаскиваем в проводнике -
файл FIX_XXXXXXXXXXX_NNNNNNNNNNNNNNN_Second_M2870_V3.00.01.XX.hd на загрузчик usbprns2.
После перезагрузки МФУ будет работать не обращая внимания на чипы. Колодку, идущую на чип, отключать не надо. Чип из картриджа можно не удалять.
Печать отчёта Samsung Xpress SL-M3820D
Конфигурация - Нажимаем кнопку "стоп" и удерживаем. Индикатор начнёт мигать, и как только замигает быстрее (примерно 5 сек.)
отпускаем кнопку (если подержать меньше, то печатается пробная страница с картинкой). Напечатается лист конфигурации.
Версия программы в отчёте конфигурации строка – System Firmware Version (Система Версия ПО)
Отчёт о расходном материале - Нажимаем кнопку "стоп" и удерживаем. Индикатор начнёт мигать, потом мигает быстрее
и как только опять загорится не мигая, отпускаем кнопку. Напечатается лист инфо о расх. Матер.
Отчет о конфигурации - нажимаем кнопку "меню", появляется надпись "настройка системы", нажимаем "ok".
Кнопками влево-вправо находим слово "отчёты", нажимаем"ok". Кнопками влево-вправо находим слово"конфигурация",
нажимаем "ok". Печатается отчет.
Отчет о расходных материалах - после того, как распечатается отчет о конфигурации в пункте "отчеты" находим "сведения о расходных
материалах", нажимаем "ok". Печатается отчет.
Печать отчёта Samsung Xpress SL-M4020ND
Отчет о конфигурации - нажимаем кнопку "меню", появляется надпись "настройка системы",
нажимаем "ok". Кнопками влево-вправо находим слово "отчёты", нажимаем"ok".
Кнопками влево-вправо находим слово"конфигурация", нажимаем "ok". Печатается отчет.
Отчет о расходных материалах - после того, как распечатается отчет о конфигурации в пункте "отчеты" находим "сведения о расходных материалах", нажимаем "ok".
Печатается отчет.
Инструкция по прошивке:
Прошивать аппарат только из принудительного режима!
Вход в режим: Нажать и удерживать кнопку "Отмена", нажать кнопку "Питание"
отпустить кнопку "Питание", затем отпустить кнопку "Отмена"
Светодиод будет светиться оранжевым, кнопка "Питание" синим, светодиод "Eco" зелёным светом.
Теперь перетягиваем файл прошивки
FIX_XXXXXXXXXXX_NNNNNNNNNNNNNNN_M4020_V4.00.01.XX.hd на файл загрузчика usbprns2
Ждём пока аппарат перезагрузится.
После перезагрузки аппарат будет работать не обращая внимания на чипы. Колодку, идущую на чип, отключать не надо. Чип из картриджа можно не удалять.
Печать отчёта Samsung Xpress SL-M3870FD / SL-M3870FW / SL-M3875FD / SL-M3875FW
Печать отчета Samsung Xpress SL-M3370FD/FW / SL-M3375FD/FW
Если принтер заблокирован и не печатает отчет, то необходимо заменить картридж (чип) на новый.
Нажмите кнопку [ Мenu ], нажимая кнопку [ > ], найдите раздел
< Настр. сист. > / < System Setup >
нажмите [ OK ], нажимая кнопку [ > ], найдите раздел
< Отчет > / < Report >
нажмите [ OK ], нажимая кнопку [ > ], выберите:
< Конфигурац. > / < Configuration > или < Информация о расходных материалах > / < Supplies Info >
Нажмите [ OK ][ OK ]
Распечатается соответствующий отчёт.
Так же отчеты можно распечатать из сервисного меню, для входа нажмите:
[ Menu ] [ # ] [ 1 ] [ 9 ] [ 3 ] [ 4 ] [ Menu ]
Войдите в раздел < Report >, выберите пункт < Configuration > или < Supplies Info >. Распечатается соответствующий отчёт.
заказываем прошивку на сайте www.mastercrum.ru
Инструкция по прошивке:
Перед прошивкой в принудительный режим по кнопке Стоп не входить!
1. Отключите запрет на обновление через меню принтера -
Menu - # - 1934 - Menu - Ok -Service Func. - Ok - F/W Upgrade - Ok - On.
2. Перетаскиваем в проводнике файл прошивки FIX_NU_XXXXXXXXXXXX_NNNNNNNNNNNNNNNN_SL-M3870XX_V3.00.01.XX.hd на файл загрузчика usbprns2 и дожидаемся пока принтер не перезагрузится.
После перезагрузки принтер будет работать не обращая внимания на чипы. Колодку, идущую на чип, отключать не надо. Чип из картриджа можно не удалять.
Печать отчёта Samsung Xpress SL-M4070FR / SL-M4075FR / SL-M4070FD / SL-M4075FD
Если принтер заблокирован и не печатает отчет, то необходимо заменить картридж (чип) на новый.
Нажмите кнопку [ Мenu ], нажимая кнопку [ > ], найдите раздел
< Настр. сист. > / < System Setup >
нажмите [ OK ], нажимая кнопку [ > ], найдите раздел
< Отчет > / < Report >
нажмите [ OK ], нажимая кнопку [ > ], выберите:
< Конфигурац. > / < Configuration > или < Информация о расходных материалах > / < Supplies Info >
Нажмите [ OK ][ OK ]
Распечатается соответствующий отчёт.
Так же отчеты можно распечатать из сервисного меню, для входа нажмите:
[ Menu ] [ # ] [ 1 ] [ 9 ] [ 3 ] [ 4 ] [ Menu ]
Войдите в раздел < Report >, выберите пункт < Configuration > или < Supplies Info >. Распечатается соответствующий отчёт.
Инструкция по прошивке:
Перед прошивкой в принудительный режим по кнопке Стоп не входить!
1. Отключите запрет на обновление через меню принтера -
Menu - # - 1934 - Menu - Ok -Service Func. - Ok - F/W Upgrade - Ok - On.
2. Перетаскиваем в проводнике файл прошивки FIX_NU_XXXXXXXXXXXX_NNNNNNNNNNNNNNNN_SL-M4070XX_V3.00.01.XX.hd на файл загрузчика usbprns2 и дожидаемся пока принтер не перезагрузится.
После перезагрузки, аппарат будет работать не обращая внимания на чипы. Чип из картриджа можно не удалять.
ПЕЧАТЬ ОТЧЁТА XEROX PHASER 3260 и XEROX PHASER 3052
Наша FIX прошивка отключает оба чипа на картриджах драма и тонера.
В случае, если принтеры XEROX PHASER 3260 и XEROX PHASER 3052 заблокированы закончившимся чипом и невозможно распечатать отчеты, рекомендуется сделать следующее:
Скачать драйвер принтера с сайта производителя.
При установке программного обеспечения выбрать "Установить утилиту SetIP".
Включить принтер, соединить его сетевым кабелем с компьютером и запустить утилиту SetIP.
Если IP принтера не определился, необходимо нажать "обновить"(при необходимости нажимать несколько раз) до появления в окне программы IP принтера.
Введите IP в адресной строке броузера, нажмите ввод и откроется окно веб-интерфейса принтера.
Слева будет виден серийный номер принтера.
Далее, нажав "состояние" -> "расходные материалы", увидите номер крума картриджа.
Установить драйвер принтера.
Включить принтер, соединить его сетевым и USB кабелями с компьютером.
Открыть XEROX EASY PRINTER MANAGER-ПАРАМЕТРЫ УСТРОЙСТВ-ПАРАМЕНТЫ СЕТИ-TCP/IPv4-IPv4адрес.
Введите IP в адресной строке броузера, нажмите ввод и откроется окно веб-интерфейса принтера.
Слева будет виден серийный номер принтера.
Далее, нажав "состояние" -> "расходные материалы", увидите номер крума картриджа.
После прошивки Xerox Phaser 3260 рекомендуем отключить разъёмы CRUM драм картриджа и тонера.
1. Включите принтер и дождитесь состояния готовности аппарата
2. Далее последовательно и достаточно быстро нажмите следующую комбинацию кнопок:
"MENU" _ "BACK" _ "LEFT" _"RIGHT" _ "OK" _"CANCEL"
3. После этого на экране появится "TECH MENU"
4. Затем выбираете "REPORT CONFIGURATION" и нажимаете“OK”
5. В итоге принтер должен напечатать “Configuration Report”
1. Включите принтер и дождитесь состояния готовности аппарата
2. Далее последовательно и достаточно быстро нажмите следующую комбинацию кнопок:
"MENU" _ "BACK" _ "LEFT" _"RIGHT" _ "OK" _"CANCEL"
3. После этого на экране появится "TECH MENU"
5. В итоге принтер должен напечатать “Supplier Report”
Инструкция по распечатке отчётов
Configuration Report and Supplier Report
1. Включите принтер и дождитесь состояния готовности аппарата
2. Далее последовательно и достаточно быстро нажмите следующую комбинацию кнопок:
4. Затем нажимаете “-" пока на дисплее не появится “AA”
6. В итоге принтер напечатает все возможные репорты, нас в данном отчёте нужно только “Configuration Report” и “ Supplier report ”
Инструкция по распечатке отчётов
Configuration Report and Supplier Report
1. Включите принтер и дождитесь состояния готовности аппарата
2. Далее последовательно и достаточно быстро нажмите следующую комбинацию кнопок:
4. Затем нажимаете “-" пока на дисплее не появится “AA”
6. В итоге принтер напечатает все возможные репорты, нас в данном случае интересуют только “Configuration Report” и Supplier report
Инструкция по распечатке отчётов
1. Включите принтер и дождитесь состояния готовности аппарата
2. Далее последовательно и достаточно быстро нажмите следующую комбинацию кнопок:
3. После этого на экране появится "TECH MENU"
4. Затем выбираете "REPORT CONFIGURATION" и нажимаете “OK”
5. В итоге принтер должен напечатать “Configuration Report”
1. Включите принтер и дождитесь состояния готовности аппарата
2. Далее последовательно и достаточно быстро нажмите следующую комбинацию кнопок:
3. После этого на экране появится "TECH MENU"
4. Затем выбираете "REPORT SUPPLIER" и нажимаете “OK”
5. В итоге принтер должен напечатать “Supplier Report”
Цена прошивки 7,9 $
При одновременном заказе более 5 прошивок данной модели, скидка 15%

Удержанием кнопки Cansel:
Из web интерфейса принтера:
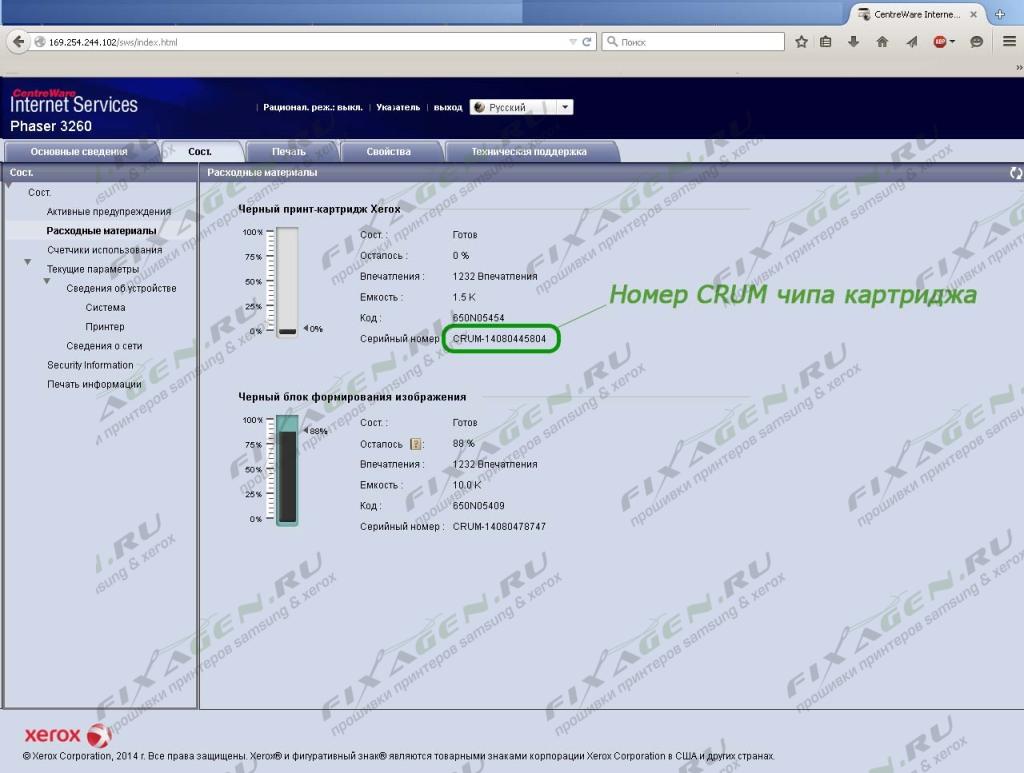
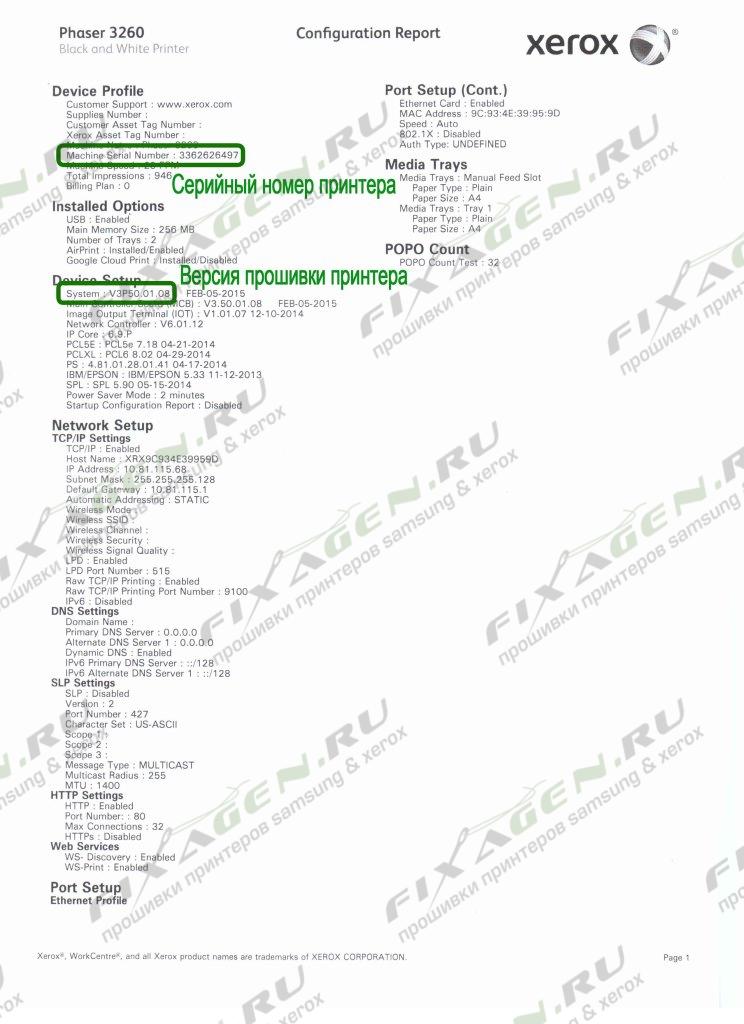
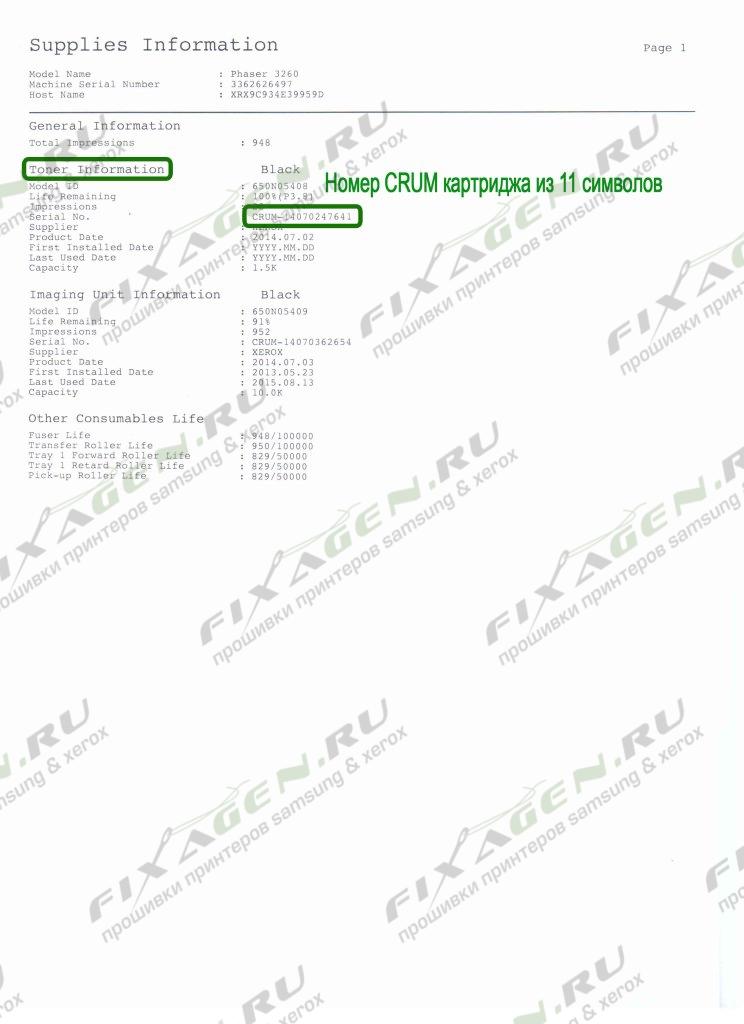
Инструкция по прошивке XEROX Phaser 3260 DI (DNI):

Для данного принтера нужна одноаппаратная прошивка, т.е. с привязкой к данным конкретного принтера.
Переходим к "Заказу прошивки"
Для заказа прошивки заполните необходимыми данными поля " Формы Заказа ". Для заполнения вам понадобятся исходные данные принтера: серийный номер, версия ПО (прошивки) и CRUM чипа, установленного на картридже. Все эти данные можно получить из отчетов, распечатанных на принтере.
Вы должны распечатать два отчета:
"Конфигурация" (Configuration report) - здесь вы найдете текущую версию ПО (прошивки).
отчет "О Расходных материалах" (Supplies report) - здесь вы найдете CRUM чипа картриджа.
Серийный номер указан в обоих отчетах и на задней панели устройства (на шильдике).
Печать отчётов Xerox Phaser 3260DI/DNI
Важно. На заблокированном принтере печать отчетов не возможна. Готовьте отчеты заранее. В противном случае, придется менять чип на картридже или устанавливать новый картридж.
Печать отчета "Конфигурация" (Configuration report)
Нажимаем и удерживаем красную клавишу "Отмена" (Cansel) на панели управления принтера до начала мигания cветодиодного индикатора. Затем клавишу отпустите. Распечатается отчет Конфигурации (Configuration report).
Печать отчета "О расходных материалах"
Нажмите и удерживайте красную кнопку Отмена/Cansel на панели управления принтера приблизительно около 10 секунд, затем отпустите. Распечатается отчет о Расходных материалах (Supplies report).
Подготовка системы к прошивке
Прошивка принтера Xerox Phaser 3260DI 3260DNI
Загрузка прошивки в принтер осуществляется в принудительном режиме. Вход в принудительный режим принтера Xerox Phaser 3260DI 3260DNI описан ниже.
Подробная инструкция по процессу прошивки Xerox Phaser 3260 находится в архиве с файлом прошивки, который вам будет предоставлен.
После удачной прошивки, вам необходимо заклеить чип картриджа или удалить его.
Важно. Чип сохраните
Вход в принудительный режим прошивки Xerox Phaser 3260DI/DNI
Для заказа FIX прошивки Xerox Phaser 3260DI / 3260DNI узнайте необходимую информацию:
Точную модель МФУ (см. на наклейке на задней панели )
Версию прошивки МФУ (см. в строке отчёта о конфигурации: Main Controller Board (MCB): )
Серийный номер МФУ (см. в строке отчётa: Machine Serial Number / Серийный номер устройства )
Номер CRUM чипа картриджа (см. в отчёте о расх. материалах: Serial Number: CRUM- / Серийн. номер: CRUM- )
Печать отчётов Samsung XeroxPhaser 3260DI / 3260DNI
Для печати отчёта Сonfiguration report: нажмите и удерживайте кнопку [ STOP ] около 4 секунд (пока индикатор состояния не начнёт быстро мигать), отпустите кнопку.
Для печати отчёта Supplies Information: нажмите и удерживайте кнопку [ STOP ] около 6 секунд (пока индикатор состояния не начнёт гореть постоянно), отпустите кнопку.
Образец отчёта Configuration Report Xerox Phaser 3260DI / 3260DNI

Образец отчёта Supplies Information Xerox Phaser Phaser 3260DI / 3260DNI

1 этап. Прошить принтер оригинальной прошивкой
Перед FIX прошивкой Вам необходимо сначала прошить принтер оригинальной прошивкой - Скачайте и распакуйте архив с оригинальной прошивкой. После чего введите принтер в принудительный режим загрузки. Для этого на выключенном принтере нажмите и удерживайте кнопку [ STOP ]. Нажмите и удерживайте кнопку [ POWER ], через
1-2 сек отпустите обе кнопки. При успешном входе в принудительный режим, индикатор состояния должен загореться оранжевым светом (остальные индикаторы тоже будут гореть). Дождитесь автоматической установки драйверов принудительного режима. После чего перенесите мышкой файл прошивки PH3260_V3.50.01.08.hd на usbprns2.ехе. Появится черное окно с бегущими точками, которое закроется через несколько секунд. После этого, принтер начнет прошиваться. Дождитесь, пока принтер перезагрузится. После перезагрузки принтера приступаем к этапам FIX прошивки.
2 этап.Прошить принтер первым файлом fix прошивки
В письме с прошивкой приходит архив, где лежат три файла (Два файла прошивки .hd и файл который запускает прошивку usbprns2.exe)

В режиме готовности (вводить в принудительный режим загрузки не нужно) перенесите мышкой первый файл прошивки 1_PH3260_V3.50.01.08.hd на usbprns2.ехе
Появится черное окно с бегущими точками, которое закроется через несколько секунд. После этого, аппарат начнет прошиваться

Дождитесь, пока принтер перезагрузится. После перезагрузки принтера приступаем к следующему этапу прошивки.
3 этап.Прошить принтер вторым файлом fix прошивки
Перед этим этапом прошивки нужно ввести принтер в режим принудительной загрузки. Н а выключенном принтере нажмите и удерживайте кнопку [ STOP ]. Нажмите и удерживайте кнопку [ POWER ], через
1-2 сек отпустите обе кнопки. При успешном входе в принудительный режим, индикатор состояния должен загореться оранжевым светом (остальные индикаторы тоже будут гореть). Перенесите мышкой второй файл FIX прошивки 2_FIX_NU_xxxxxxxxxx_PH3260_V3.50.01.08.hd на usbprns2.ехе. Появится черное окно с бегущими точками, которое закроется через несколько секунд. После этого, аппарат начнет прошиваться. Дождитесь, пока принтер или МФУ перезагрузится.
4 этап.Заклеить контакты чипа на картридже или удалить чип
После перезагрузки удаляем чип и не допускаем установки других чипов! Уровень тонера всегда будет показывать 100%.
Будем рады за Ваш комментарий оставлен после прошивки принтера
Интересующие Вас вопросы, можете задавать на почту fix@printservis.com.ua. или по тел.
Phaser 3260 (DI, DNI) и Phaser 3052NI — чёрно-белые лазерные принтеры с поддержкой Wi-Fi и двусторонней печати (только модели 3260), нацеленные на небольшие офисы (до 30000 страниц в месяц). Phaser 3260 DNI также можно подключить к проводной сети.
Стандартный тонер-картридж — 106R02778 на
3000 листов, а также драм картридж 101R00474 (
10000 страниц).
После фикс-прошивки принтер перестанет блокироваться и требовать замену картриджа, появится возможность заправлять тонер-картридж самостоятельно, либо через сервисные центры.
Нужные данные для заказа прошивки на Phaser 3260:
Мы делаем фикс-прошивки только на те версии, которые есть в таблице ниже. Текущую версию прошивки вы можете узнать из конфигурационного отчёта .
Phaser 3260DI
Phaser 3260DNI
3.50.01.05
3.50.01.08
3.50.01.11
Подробную инструкцию мы отправляем вместе с прошивкой, но с основными моментами вы можете ознакомиться здесь. Единственные отличия — принтер придётся прошивать в 2-3 этапа (зависит от версии) и в принудительном режиме прошивки (включается с зажатой кнопкой "Отмена"). Весь процесс занимает минут 5 времени, без специального оборудования :)

При использовании материалов ссылка на сайт обязательна!