

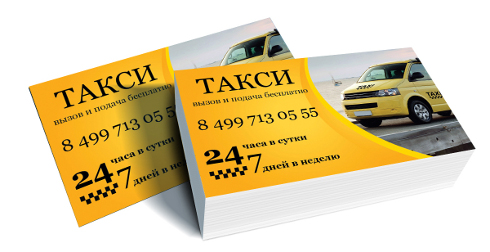








 Рейтинг: 4.7/5.0 (1773 проголосовавших)
Рейтинг: 4.7/5.0 (1773 проголосовавших)Категория: Бланки/Образцы
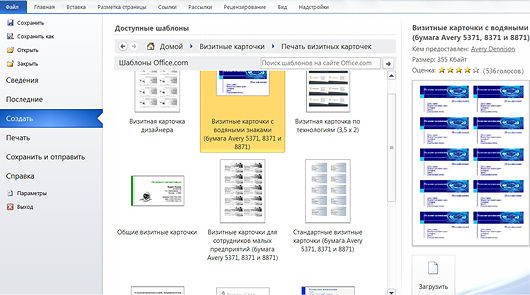
Максимально 20 карточекпо 10 на каждой стороне визитки. Визитки своими руками скачать безвозмездно, редактор конструктор визитных карточек VOL-2: визитки - line PDF, программа визитка. Шаблон ценник со штрихкодом, может быть копирования таблицы прямо из MS Excel лишь поменяйте разделитель на знак табуляции. Очень 5 полей данных. Для форматирования используйте панель дизайн текста. Деление на строчки клавишой Enter. Макет визитки в формате PDF. Скопируйте готовый текст либо используйте буфер для обмена меж сторонами. Ежели есть готовый маркетинговый текст, к примеру, для сотворения британского варианта визитки, не страдать делением его на строчки либо употреблять как буфер меж сторонами. Для удаления оборотной стороны: очистите текстовые поля и установите белоснежный фон. Кодовые слова - это указатели для полей данных, их можно сочетать, повторять и смешивать с текстом. И подставляются из этого окна соответственно полям. Ежели показываются знаки вопросца, пробелы заместо знаков - смените шифровку. При печати различных данных на каждой карточке различается фамилия, адресок и так дальше, стоимость. На офисном лазерном либо домашнем принтере, используя обыденную либо перфорированную визиточную бумагу. Иванов иван; охранник; отдел безопасности; до 01.01.2012. Задайте перечисление переменных данных через точку с запятой, в одной строке - данные одной карточки. Не считая визитных карточек програмку визитка можно с фуррором использовать для печати объявлений. Они пишутся в строчках визитки. Петров петр; отдел; до 01.01.2011. Предварительно выберите готовый шаблон.
Визитки образец своими рукамиВизитки образец своими руками

Группа: Пользователь
Сообщений: 8
Регистрация: 04.04.2014
Пользователь №: 17319
Спасибо сказали: 3 раз(а)
визитку образец своими руками
Рабочее место, соответственное муниципальным нормативным требованиям охраны труда и условиям, предусмотренным коллективным контрактом. Готовит материалы для заключения договоров со спец подрядными организациями на капитальный ремонт основного оборудования, осуществляет контроль за расходованием средств на эти цели. Воспринимает роль в проверке технического состояния оборудования, свойства ремонта, оформляет документацию на списание оборудования либо его передачу остальным подразделениям, а также в приемке вновь поступающего в подразделение оборудования. Отдых, сокращенного рабочего времени для отдельных профессий и категорий работников, обеспечиваемый установлением обычной длительности рабочего времени, оплачиваемых ежегодных отпусков, нерабочих торжественных дней, предоставлением еженедельных выходных дней.
16.01.2016, 16:28
автор: perokar
Экономист подчиняется конкретно денежному директору, главе финансово - экономического департамента. Участвует в проведении рекламных исследований и прогнозировании развития производства.
Бесплатные визитки онлайн можно создать легко и просто на сервисе http://www.vizitki-besplatno.ru/ Сервис настолько прост в использовании, что позволит сделать визитки своими руками даже пользователю, который только начинает осваивать компьютер. При этом вам не придется закачивать на свой компьютер никаких программ. Просто сделайте на своем компьютере закладку на сервис бесплатные визитки онлайн. А теперь разберемся как сделать на этом сервисе визитки своими руками:
Визуально программа разделена на 2 части. В левой части находится образец визитки и внизу поля, где вы можете вводить данные своей фирмы.

Когда вы будете вводить свои данные, то сразу увидите изменения в образце.

Так же на этом сервисе вы можете сделать двухсторонние бесплатные визитки онлайн. Если вы хотите заполнить данные на обратной стороне тоже, то нажмите на ярлычок "Сторона 2".
С правой стороны находится панель инструментов с помощью которой вы можете изменять дизайн, цвет, текст, фон, размер и другие параметры бесплатных визиток онлайн.
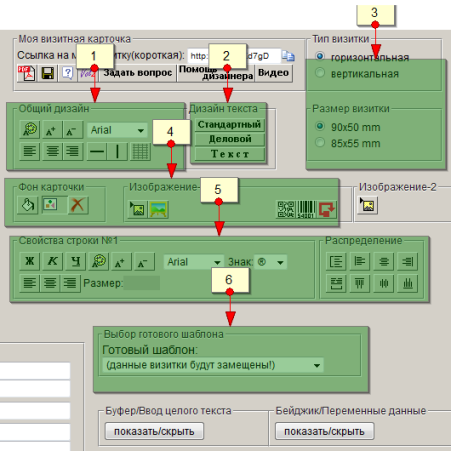
Там, где у меня обозначено цифрой 1, находятся инструменты общего дизайна.
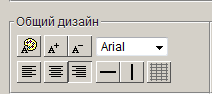
Здесь вы можете изменить цвет текста, увеличить или уменьшить размер текста, выбрать шрифт, установить выравнивание текста, сделать обводку визитной карточки, нанести сетку.
Там, где цифра 2 можно выбрать дизайн текста: стандартный, деловой, либо просто текст.
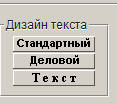
По умолчанию, когда мы только начинаем создавать бесплатные визитки онлайн, установлен стандартный дизайн текста. Но, если вы создаете визитку для бизнеса, то лучше выбрать деловой дизайн. Впрочем здесь каждый решает сам. Если вам больше нравится стандартный дизайн, то его и оставьте.
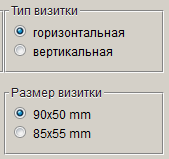
Под цифрой 3 находится тип визитки и размер визитки. Стандартным считается горизонтальный тип визитки размером 90х50 мм. Но если вы хотите сделать визитки своими руками такого же размера, как и кредитные карточки, то выберите размер 85х55 мм.

Переходим к панели инструментов под цифрой 4. Здесь вы можете изменить фон визитной карточки, выбрать изображение из уже имеющейся на сайте галереи, убрать фон, если он вам не понравился, загрузить свое изображение, выбрать эмблему из тематического каталога. Так же здесь можно нанести на свою визитку двухмерный либо линейный штрих коды и загрузить схему проезда. О том, как это сделать я здесь описывать не буду. Когда вы нажмете на соответственную кнопку, то получите полное описание.
Когда вы загрузите эмблему из галереи, то в этой панели инструментов появятся дополнительные значки с помощью которых вы сможете увеличить или уменьшить изображение, повернуть изображение. Перетащить эмблему в нужное место можно зажав правую кнопку мыши на изображении эмблемы.
При выборе цвета фона, текста и рисунка необходимо помнить, что хотя мы создаем бесплатно визитки онлайн, но когда мы их будем распечатывать, то цветные визитки будут стоить дороже, чем черно-белые.

Меню под цифрой 5 выполняет функцию текстового редактора. Для того, чтобы сделать изменения, нужно поставить курсор на ту строку, в которой будут вноситься изменения. Если в панели инструментов, которая у меня обозначена по цифрой 1 изменения действуют сразу на всю визитку, то панелью, обозначенной у меня под цифрой 5 необходимо пользоваться, если вы хотите сделать изменения в строке или нескольких строках.

В панели инструментов под номером 6 вы можете выбрать уже готовый дизайн визитки согласно деятельности своей фирмы.

Кнопки "Буфер" и "Бейджик" я здесь не описываю, так как при нажатии на кнопку вы получите полное описание, как ей пользоваться. Возможно они вам даже не понадобятся.

И напоследок поговорим о верхней панели инструментов в правой части программы.
Нажав на значок PDF вы сможете сохранить и распечатать ваши бесплатные визитки онлайн.
А если вы нажимаете на значок с дискетой, то визитки сохраняются в программе.
Если нажать на значок со знаком. то вы получите справку по работе с программой.
Нажав на следующий значок вы получите справку о самой программе.
А если нажать на вкладку "Задать вопрос", то откроется контактная форма, где вы сможете изложить свои вопросы.
При нажатии на вкладку " Помощь дизайнера" тоже откроется форма контакта, где вы сможете получить консультацию профессионального дизайнера.
А при нажатии на вкладку "Видео" вы можете просмотреть подробные видео уроки о том, как легко и просто можно создать бесплатные визитки онлайн.
Немного поколдовав я получила вот такую визитку:
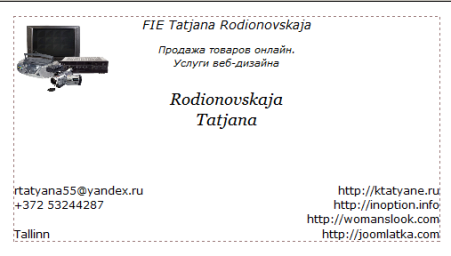



Участвуя в тренинге по созданию рекламных материалов А.Тараканова, узнала об одном сервисе, где можно сделать себе визитки онлайн бесплатно. Решила поделиться этой полезной информацией с вами, дорогие читатели.
Конструктор визиток онлайнСервис по созданию визиток онлайн устроен очень просто. Предлагается обширный перечень готовых шаблонов по различным профессиям, занятиям и видам деятельности. Вот пример шаблона индивидуального предпринимателя.


Сейчас открыта для редактирования сторона № 1 (лицевая). Слева снизу можно добавить название фирмы, изменить виды деятельности, ФИО, должность, телефоны, адреса.
При этом можно изменить свойства каждой строки: жирность, подчеркивание, курсив, применить другой шрифт, его размер и цвет. Корректировка сразу же отражается на визитке онлайн.
Есть возможность сменить изображение на визитке или убрать его вовсе. Для этого представлено на выбор много готовых изображения или можно загрузить свое.
Создать визитку онлайн своими руками очень просто. Выбрав оформление лицевой стороны, переходим ко второй вкладке «сторона № 2». Принцип создания этой стороны визитки тот же самый. Выбираем текст, шрифт, цвет, изображение.
В помощью программы можно создавать не только бесплатные онлайн визитки, но и бейджики, различные абонементы.
Обязательно сохраняем изготовленную своими руками визитку и нажимаем на зеленую кнопку внизу «получить визитки».


Здесь можно посмотреть лицевую и оборотную сторону визитки, поставить галку в соглашении, скачать визитку онлайн себе на компьютер, отправить её на электронную почту или сохранить в нескольких форматах для дальнейшей печати в типографии.
По моему мнению, сервис по изготовлению визитки онлайн своими руками очень прост и доступен. Надеюсь, что эта информация окажется вам полезна.
Получайте новые статьи блога прямо к себе на почту:Визитки своими руками онлайн обновлено: Сентябрь 9, 2012 автором: Все для ИП

Визитку должен иметь каждый руководитель или менеджер, это известно всем. Однако многие люди продолжают сегодня считать, что для изготовления визитки нужно обращаться в типографии, на что требуется немалая сумма денег. Но развитие компьютерных и интернет технологий внесло много изменений в нашу жизнь, так теперь каждый человек знакомый с компьютером может разработать для себя и своей компании визитку о том, как сделать визитку на компьютере самому бесплатно и пойдет речь далее.
Как сделать визитку на компьютере самому в вордеВсем нам еще со школьной скамьи известен такой текстовый редактор как «Word», однако, основная масса людей использует его только для набора текста, между тем функционал программы намного шире и богаче, но нас сегодня интересует ответ на вопрос как сделать визитку на компьютере самому в ворде. Рассмотрим процесс создания визитки с помощью общеизвестного ворда более детально.
Создание визитки в ворде


 Чтобы убрать линии вокруг надписи заходим в раздел "Цвет линии" и выбираем пункт "Нет линий"
Чтобы убрать линии вокруг надписи заходим в раздел "Цвет линии" и выбираем пункт "Нет линий"
Как уже упоминалось выше сегодня для создания красивой, яркой, а главное информативной визитки необязательно обращаться к дизайнерам или быть компьютерным гением, в современных условиях достаточно знать, как сделать визитку на компьютере самому онлайн и это поможет значительно сэкономить финансовые ресурсы Вашей компании.
С помощью какого сервиса можно создать визитку самостоятельноИнтернет ресурсов позволяющих создать визитку немало, в этой же статье речь пойдет об одном из самых удобных сервисов. Итак, приступим. Так же полную инструкцию можно прочитать тут .

Как сделать визитку самому
Для того чтобы самостоятельно в домашних условиях сделать визитку нам потребуется:На данном этапе изготовления визитки мы выбираем, какой будет наша будущая визитка. Её стиль, цвет, информация. Если на данном этапе свалять дурака то может выйти так, что все дальнейшие действия будут пустой тратой сил и времени. Вообще тема создания дизайна визиток слишком обширна и разнообразна чтобы уместить ее в этой статье.
Варианты создания макета визитки:У каждого из этих вариантов есть свои достоинства и недостатки. Но как уже сказал это слишком объемные темы, чтобы умещать их в эту статью. Допустим вы выбрали готовой шаблон на сайте скачать-визитки.рф, отредактировали его под свои нужды и сохранили в формате JPG.
Размещение отредактированного шаблона визитки на листе бумагиОт того как поместить визитку на листе зависит сколько экземпляров получится распечатать за раз. Самым оптимальным будет 10 штук при книжной ориентации листа и 12 при альбомной. Я всегда выбираю вариант с 12 визитками на лист бумаги. Обычно для размещения визиток я использую MicrosoftWord или CorelDraw.
Размещение визитки на листе с помощью Microsoft Word
Разметка листа для печати визиток в Word. Выбираем ориентацию листа.

Разметка листа для печати визиток в Word. Меняем размер полей.

Разметка листа для печати визиток в Word. Создание таблицы в ворде

Разметка листа для печати визиток в Word. Свойства таблицы

Разметка листа для печати визиток в Word. Изменяем параметры таблицы.

Разметка листа для печати визиток в Word. Вставка и редактирование шаблона визитки
Вот и все. Теперь файл с правильно размещенными визитками можно пускать в печать. Для тех кто не понял как разместить макет визитки на лист с помощью программы MicrosoftWord или просто хочет сэкономить время ниже ссылка на уже готовый файл. Скачать разметку на 12 визиток в Word В него осталось только поместить изображение, т.е. выполнить пункты 7, 8 и 9.
Размещение визитки на листе с помощью CorelDrawВариант с CorelDraw еще проще и быстрее чем с офисом, поэтому мне он нравится больше. Итак:

Размещение визитки для печати в CorelDraw. Изменение размеров визитки

Размещение визитки для печати в CorelDraw. Делаем копии визитки на листе влево

Размещение визитки для печати в CorelDraw. Делаем копии визитки на листе

Размещение визитки для печати в CorelDraw. Размещение копий на листе
Вот и все, можно печататься. Советую попробовать оба способа и решить какой более удобный. Так же на сайте есть видео курс по созданию визиток в CorelDraw .
Печать визитки на принтереТеперь перейдем к печати визиток. Принтер для печати визиток подойдет любой, хоть струйный хоть лазерный. Я дома для себя отлично печатаю визитки на струйном принтере CANON Pixma MG5340. Однажды у меня кончилась краска, а визитки были в край нужны, и пришлось обратиться в рекламное агентство. И каково же было мое удивление, когда они мне начали печатать визитки точно на таком же принтере! Но если принтер для визиток подойдет любой, то с бумагой это уже не так. Простая офисная бумага не подойдет. Визитка она на то и визитка, что отличается от обрывка газеты с записанным на него номером. Советую для визиток использовать бумагу плотностью от 200 г/м2. Как то раз приходилось печать визитки на бумаге плотностью 160 г/м2, но получились они уж больно “жидкими”.
Ламинация визитки в домашних условияхПеред тем как приступить к нарезке визиток их можно заламинировать. Для этого не обязательно идти в магазины канцтоваров или другие места, где есть машинка для ламинации и ламинируют за деньги. Все можно сделать в домашних условиях. Для того чтобы самостоятельно дома заламинировать визитку потребуется прозрачная пленка с клейкой основой. Это может быть прозрачный Oracal, либо пленка для оклеивания учебников (продается в магазинах канцтоваров). Если будите покупать пленку для оклеивания учебников будьте внимательны, она бывает двух видов: с клеящимся слоем и термо (клеится при помощи утюга). Нам нужна та, что с клеящимся слоем. Когда пленка уже в наличии нужна нарезать ее под размер листа А4 и аккуратно приклеивать. С первого раза может получится не идеально, но после нескольких попыток придет понимание что и как делать. Замечу, что ламинация визиток вовсе не обязательная процедура и без нее вполне можно обойтись, особенно если взята бумага с хорошей плотностью.
Нарезка визитокВот и добрались к заключительному этапу изготовления визиток дома — нарезке. Чтобы нарезать распечатанные визитки было бы очень здорово использовать специальные резаки для бумаги. Вот ссылка чтобы было понятно что я имею ввиду – резаки для бумаги . Специальные резаки мало того что очень сэкономят время, ведь нарезка на мой взгляд это самое утомительное в изготовлении визиток, но резать визитки с их помощью намного безопасней. Как видно цены на эти резаки немного кусачие. Поэтому воспользуемся металлической линейкой и канцелярским ножом. Помимо линейки и ножа рекомендую на стол где будет происходить резка положить стекло, оргстекло или что то еще чтобы не повредить поверхность стола (я режу визитки на металлической крышке корпуса от старого системного блока компьютера). Линейка нужна металлическая. желательно 30-40 см(маленькую придется переставлять, а большая может быть неудобной).Если использовать линейку из пластика или дерева, то канцелярский нож будет оставлять на ней засечки, из-за чего визитку будут получаться неровными. Еще небольшой лайфхак по поводу линейки. Чтобы линейка не соскальзывала и не съезжала на ее обратную сторону можно приклеить мелкую наждачную бумагу. Необязательно по всей длине, достаточно 3-4 небольших кусочков. ВНИМАНИЕ! При резке канцелярским ножом будьте очень осторожны! Прижимайте линейку так, чтобы нож не задел пальцы, когда будите резать. На этом моя инструкция как сделать визитку самому заканчивается. Если кому-то что-то непонятно спрашивайте.
Заработок на визиткахПосле того как научитесь делать визитки в домашних условиях, можно попробовать заработать изготавливая их на заказ. Если не знаете с чего начать, то обязательно прочитайте статью — Как заработать на визитках
Система StaffCop отслеживает запуск программ, приложений и веб-сайтов, перехватывает сообщения в ICQ, Skype, E-mail и любые нажатия клавиатуры, контролирует USB-устройства, позволяет делать снимки экрана и многое другое.
Скачать StaffCop бесплатно >>

Визитка - непременный атрибут для делового человека. Да и обычному человеку совсем не помешает иметь в своем бумажнике пару-тройку карточек с контактной информацией - мало ли чего. Изготовление визиток, как вид бизнеса, уже достаточно распространен в нашей стране. В любом городе можно найти фирму, типографию, которые занимаются производством визитных карточек. Для таких компаний (и не только для них) можно порекомендовать программу "Визитки своими руками" от компании "Новый Диск".
Конечно, опытный дизайнер в два счета создаст отличную визитку и в обычном графическом редакторе. Но стоимость таких профессиональных редакторов очень большая, а возможностей этих редакторов в создании визиток используется не более четверти. Есть ли смысл платить сотни долларов за профессиональный графический пакет, если можно за чуть более чем 100 рублей приобрести специализированный программный комплекс? Да и труд квалифицированного дизайнера тоже не дешев. Востребованность специализированных продуктов подобного рода подтверждает наличие аналогичных программ. Например, существует очень интересная программа "Визитка" от компании "Графика-М", работающая во многом по аналогичному принципу.
"Визитки своими руками" - специализированный графический редактор, единственной функцией которого является составление различных видов визитных карточек и дальнейшей их печати на принтере. Для работы в программе не требуется знание тонкостей компьютерной графики. Вполне достаточно обычного художественного вкуса. Работа по созданию визитки с помощью программы производится двумя путями: можно воспользоваться встроенным "ассистентом", а можно выполнить работу вручную.
Создание визитки с помощью "ассистента"
Использование "ассистента" - самый простой и быстрый путь создания профессиональной визитки. В этом варианте используются профессионально разработанные шаблоны визиток, которые подгоняются под потребности конкретного заказчика. По умолчанию "ассистент" запускается при каждом открытии программы. Если вы будете создавать визитку вручную, то "ассистент" надо закрыть.
При работе с "ассистентом" в первую очередь необходимо выбрать шаблон. В программе предусмотрено 500 цветных и черно-белых шаблонов одно- и двухсторонних визиток для бизнеса или приватного применения. В средней части окна "ассистента" откроется дерево папок с шаблонами. При выборе папки с образцами в правой части пользователь увидит изображения всех шаблонов, расположенных в этой папке.
Просмотр конкретных шаблонов происходит в средней части окна "ассистента" при выборе изображения шаблона в правой части. Перелистав все шаблоны и подобрав подходящий, можно переходить к редактированию шаблона. Для этого воспользуйтесь командой "Открыть документ". "Ассистент" закроется, шаблон откроется в графическом редакторе и станет доступным для изменения. Маленькая деталь: изображения шаблонов отображаются на немецком языке, но сами шаблоны открываются с надписями на русском. При этом происходит изменение шрифтов: не все используемые в шаблонах шрифты имеют кириллическое написание.
Используя шаблоны, рекомендуется менять только текстовые слои. Шаблоны разрабатывались профессиональными дизайнерами, поэтому расположение графических компонентов, вероятно, оптимально. Хотя, конечно, экспериментировать никто не мешает. Для полновесной работы желательно иметь на вашем компьютере дополнительно установленные шрифты. Штатных системных шрифтов явно будет мало, и далеко не все из них подойдут под имеющиеся шаблоны.
После ввода новых контактных данных и информации в визитку сохраните или распечатайте полученный документ.
Создание визиток вручную
Создание визиток вручную мало чем отличается от работы в обычном графическом векторном редакторе. Но инструментарий "Визиток своими руками" более приспособлен для этой специализированной работы. Первым делом создаем новый документ: горизонтальную или вертикальную одно- или двухстороннюю визитку. Далее, используя векторные инструменты рисования, можно создавать любой рисунок.
А можно не создавать новый рисунок, а использовать имеющиеся в коллекции программы заготовки. Для этого достаточно создать зону размещения заготовки и подобрать подходящий элемент.
Любой из вставляемых элементов (и составляющие этих элементов) можно изменить в размере, цвете, форме, добавить обрисовку контура, изобразить векторный элемент в виде градиентной заливки разного типа, зеркально отобразить элемент, повернуть его и совершить другие операции. Это дает очень большой простор для творчества даже без использования создаваемых собственных векторных элементов.
Для создания собственных элементов используется несложный векторный редактор, в котором доступно создание и редактирование всех возможных векторных форм. Программа позволяет использовать и растровые составляющие, в частности фотографии. Подготовленные в растровом редакторе графические элементы импортируются в новый слой и размещаются на создаваемой визитке. Графические элементы для добавления в визитку можно добавлять, отсканировав их с бумажного оригинала.
Все элементы создаваемой визитки размещаются в отдельных слоях, которые отображаются в менеджере слоев. Работа со слоями абсолютно идентична работе со слоями в любом графическом редакторе: можно менять их порядок, делать видимыми или невидимыми.
Созданные визитки сохраняются в собственном формате *.ppsv. Но есть возможность сохранить созданный файл в любом из самых распространенных форматов: *.bmp, *.jpеg, *.tiff, *.gif, *.pnd, *.tga, *.pdf. Таким образом, можно передавать созданные визитки для печати в типографию, ведь типографское качество печати всегда выше принтерного.
Печать на принтере
Для печати на принтере в программе предусмотрен менеджер печати, который пошагово проведет пользователя по процессу распечатки. При необходимости можно поменять формат используемой бумаги. Менеджер сам рассчитает правильность расположения визиток на листе и выдаст при необходимости рекомендации для размеров и размещения.
Программа может быть полезна всем, кто в силу своей производственной деятельности сталкивается с необходимостью создания визитных карточек: типографиям, дизайнерским студиям, частным дизайнерам. Удобство работы с ней и наличие более 500 заготовок для визитных карточек сделают этот объем дизайнерских работ автоматизированным и простым. Настолько простым, что за выполнение этих заданий можно посадить малоквалифицированного работника.
Особенности продукта:
- Более 500 готовых шаблонов персональных и корпоративных визиток.
- Возможность создания односторонних и двусторонних визиток.
- Цветные и черно-белые варианты оформления.
- Удобные инструменты редактирования.
- Гибкие настройки программы.
Минимальные системные требования:
Операционная система Microsoft® Windows® 98SE/Me/2000/XP
Процессор Pentium® 400 МГц | 64 МБ оперативной памяти
Разрешение экрана 800х600 с глубиной цвета 16 бит | Принтер
Скачать программу "Визитки своими руками" (90,97 МБ):
Зарегистрируйтесь, чтобы увидеть ссылки

Каким бы Вы родом деятельности не занимались, рано или поздно Вы сталкиваетесь с необходимостью дать кому-то свои координаты — адрес, номер телефона… И тут начинается судорожный поиск бумажки и ручки. Не стыдно? На дворе 21 век! Наличие визитки — не менее важно, чем присутствие мобильного телефона в кармане.
Визитная карточка — это стильно, модно, удобно, респектабельно наконец. И сделать визитку проще простого. Вам нет необходимости бегать по городу в поисках фирмы, которая сдерёт с Вас деньги и напечатает стандартную визитку, как у каждого второго встречного. Сегодня практически каждый покупатель нового компьютера приобретает сразу и принтер (или МФУ). Так сотрите с него пыль и используйте его по назначению.
Сделать визитку своими руками нам поможет лучшая из подобных программ — Мастер визиток. Она очень легка в освоении. Мне ознакомление с ней принесло одно удовольствие — такое ощущение, что играешь в интересную игру-конструктор. Даже нет необходимости в картинках — всё постигается волшебным методом научного тыка.
В программе уже заложено около 150 шаблонов визиток и бейджей. Выбираете, подправляйте, (вписывайте в поля свой текст и просто мышкой передвигайте его в то место на визитке, которое Вам надо), меняйте картинку на свою и получаете уникальную визитку, сделанную своими руками. Здорово, красиво, приятно.
Не забудьте сохранить шаблон или весь проект. Для изготовления двухсторонних визиток используйте двухстороннюю матовую фотобумагу (можно самую дешёвую). Только картинки, которые будете использовать, положите в ту же папку, где и сама программа находится.
Скачать Мастер визитокСкачать самую новую версию всегда можно с официального сайта производителя. Или, если вам лень разбираться с программой, можете заказать дизайн визиток (от 100 руб.) и их печать в типографии «Вау-принт» .
Привет, друзья! Коротенькая преамбула. Визитка – вещь полезная, потому что удобная. Вся информация, которую мы хотим оставить о себе, на маленьком кусочке бумаги или другого альтернативного материала, вплоть до дерева и металла. Визитная карточка – составляющее брендинга, а поскольку каждому хочется иметь оригинальное лицо, то процесс разработки (отбора идей) может затянуться. Даже если заказывать разработку визитки профессионалам тысячи за полторы рублей, они не экстрасенсы – им нужно четко поставить задачу. Обычный ворд может стать прекрасным инструментом для создания шаблона визитки, если мы не пользуемся фотошопом. Несколько простых шагов хочу показать.
Для начала нужно приготовить картинку, которая будет использоваться в качестве логотипа. Изображения можно поискать в Интернете или в самом ворде. Об этом я уже рассказывала. К примеру, моя выдуманная компания занимается строительством дачных домиков, и нашлась забавная картинка на эту тему.
Создаем новый документ или открываем приготовленный, нажимаем на панели слово «ВСТАВКА» > Рисунок (мои действия в Office 2010).


Выбираем изображение, предназначенное для нашей визитки, и вставляем в документ.

Здесь же мы можем изменить размер картинки, потянув ее за уголок. Это можно будет делать и позже. Лучше сразу выбрать обтекание картинки «за текстом», тогда с ней можно будет делать все, что нам нужно.

Дальше пошло интересное и увлекательное – вкладка «цвет». Можно поиграть и оттенками, и контрастностью, и яркостью, и сделать прозрачным фон. Если хотите фон убрать, нужно выбрать «установить прозрачный» и кликнуть карандашиком по фоновому полю. Возможностей ворд предлагает много, и здесь зависит от вкуса и предпочтений человека. Я не мудрствовала, потому что моя задача – показать, как это делается в принципе.

Осталось ввести информацию, а потом уже доводить визитку до готового вида – для печати. Тип шрифта, размер, расположение – выбираем все, что душе угодно. Может возникнуть выделенная ссылка, если указываем адрес сайта. Ее нужно просто удалить, выделив и нажав правую клавишу мыши. Желательно делать это уже ближе к финалу. Также ворд может подчеркнуть незнакомое слово. Убрать эту линию можно, используя проверку правописания (пропустить или добавить подчеркнутое слово).
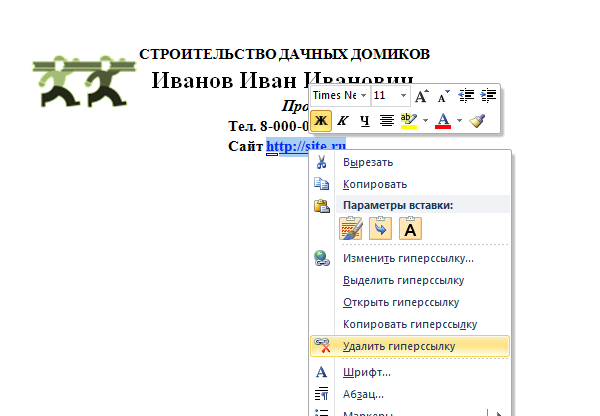
Вот теперь визитка практически готова. Осталось сделать скриншот и обрезать ее в графическом редакторе. Мне нравится FastStone. В нем же можно добавить цвет общего фона, если в ворде вы этого не сделали. Функций в редакторе очень много.

Вот такая ядовитая визиточка у меня получилась. Стандарты существуют разные (и европейские, и американские), но у нас приняты визитки размером 9*5 см. Главное, чтобы визитка умещалась в визитницу. Если обрезку будете производить в FastStone, при изменении размера (там есть и такая функция) можно увидеть и сантиметры, а не только пиксели.
В каком порядке будут производиться действия (картинка — текст или наоборот), неважно.
Делаем красивую визитку в ворде. 22 комментария
Бывают случаи, когда визитка как раз и должна быть простенькой. Есть еще полезная программа — «Мастер визиток». 20 раз можно пользоваться бесплатно. 1 раз — это одно закрытие и открытие программы. Сначала можно попробовать, а потом уже сделать вариант для себя из готовых шаблонов или же найти красивые заготовки, которых сейчас — огромное количество, подставив текст.
Когда-то у меня была установлена программа «Мастер визиток», а сейчас пошла на сайт, а там все платным стало. Может, это как раз то, что Вы имеете ввиду (20 раз бесплатно). Но не сказала бы, что там что-то оригинальное. Тематически шаблоны очень затасканные. Раньше так было. Сейчас не знаю. В любом случае, уметь работать в ворде с изображениями бывает очень кстати. У меня еще бесплатная версия, и в ней функции ограниченные, а если полная? Представляю! ??
Не помню, если честно. Также не помню, где скачивала. Конечно, шаблоны там — не ахти, но преимущество программы — именно в том, что можно подставить свой фон. Шикарных готовых шаблонов в Сети — уйма. Причем, — тематических. Что до Вашего метода, то и он может быть очень кстати, тем более, что и там можно использовать свои изображения ,если не ошибаюсь. Надо попробовать.
При создании нового документа в Ворде можно указать формат «Визитка». Там есть даже макет для печати их пачкой на всю страницу.
Как Вы кстати, Борис. Вот именно у меня в ворд starter (бесплатном, то бишь) как раз этого и нет, но так даже еще интереснее. ?? Но нужно будет еще поковыряться как-нибудь.