




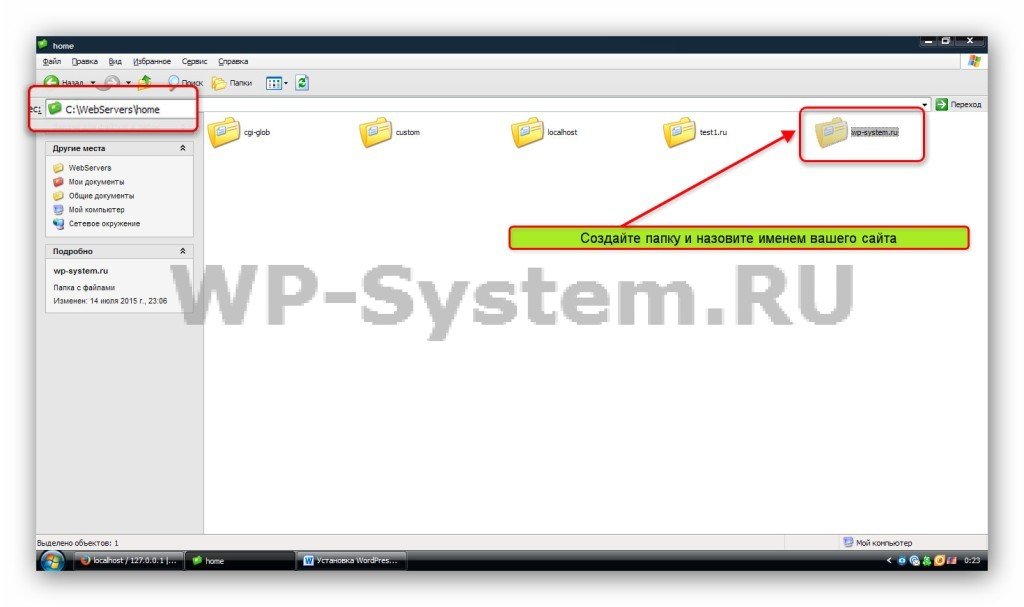

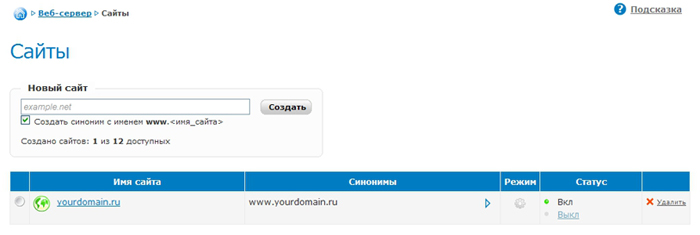



 Рейтинг: 4.0/5.0 (1773 проголосовавших)
Рейтинг: 4.0/5.0 (1773 проголосовавших)Категория: Инструкции
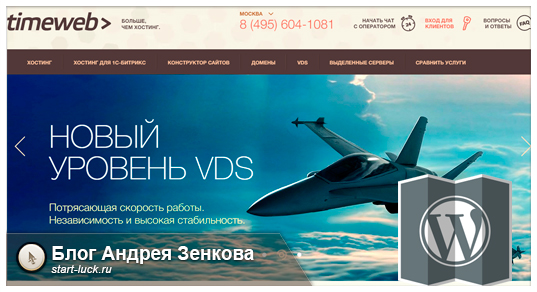
Здравствуйте, уважаемые читатели моего блога. Чем удачнее вы находите решения для создания собственного сайта, тем проще вам с ним будет работать и тем быстрее вы сможете начать получать прибыль. Если вы еще точно не определились с выбором хостинг-партнера. или отдали предпочтение Таймвебу, а теперь вас интересует установка вордпресс на хостинг, то эта статья для вас.
С кем выгоднее работать, чтобы установка не занимала много времени и хостинг гарантированно соответствовал нашим требованиям, что бы не случилосьТаймвеб – отличный старт для новичка и неплохой партнер для опытного мастера, ведь множество процессов для работы с электронными ресурсами здесь производятся автоматически. Шаблон установки wordpress на хостинг прост и понятен даже для чайников.

Не так давно я пытался создать сайт на бесплатном сервере (собственно то, что и предоставляют хостеры для того, чтобы портал появился в интернете). Нужен он мне был для того, чтобы делать скриншоты для своих статей.
Хотел немного сэкономить, но в итоге даже для реализации этой несложной работы решил все-таки не скупиться. Что уж говорить о людях, которые хотят подойти к этому вопросу серьезно и зарабатывать на электронном ресурсе.
Выбранный мною вариант не соответствовал требованиям к хостингу от wordpress. Единственное, чем я мог пользоваться – старая престарая версия этого движка. Вордпресс совершенствуется и через несколько лет, а может и месяцев, этого будет до боли мало.
Это все равно что предлагать автору писать пером при свете лучины!
В timeweb установка wordpress и joomla существенно упрощена. С ней справится даже самый неопытный пользователь компьютера, не то, что интернета. И так как компания постоянно расширяется, количество покупателей их услуг растет, а вордпресс как был одной из самых популярных платформ, так ей и останется, то вы можете быть спокойны.
Этот хостинг сразу идет со многими движками, а значит о соответствии требованиям можете забыть навсегда. Новым пользователям не будет интересно покупать услуги компании, которая не может предоставить им последнюю версию. В любой нормальной фирме это понимают.
Следовательно, разработчики всегда будут стараться решить этот вопрос одним из первых.

Конечно, существуют и другие хостинги со встроенной установкой. Например, reg.ru . relevate.ru и так далее, но я ими не пользуюсь, поэтому не могу ничего о них сказать.
На таймвебе техническая поддержка сейчас реагирует довольно быстро. Ресурсы не воруют, как нередко происходит с бесплатными площадками. Сайты работают стабильно. Никто не отключает к ним доступ раз в неделю, а то и чаще!
Представляете ваше разочарование, когда в статисти ке вы увидите существенный процент отказов? Человек нашел ваш сайт, захотел что-то почитать, а у него вылезает ошибка. Конечно же, он забудет о существовании такого нехорошего ресурса.
Кроме того, если порталом заинтересовалось много людей, то всем им нужно отдать информацию. У вас есть точно установленный лимит скорости отдачи, если много людей хочет ее получить, то скорость делится между ними. Представьте, отсылаете вы песню одному другу или одновременно 8 000.
Если проводить аналогию, то это подобно ситуации, когда у вас есть тонна хлеба и 10 000 покупателей. Одна дело вы сами будете ее раздавать или вам помогут 20 000 сотрудников. Так вот, таймвеб справляется с существенными нагрузками и способен отдавать информацию быстро и качественно вне зависимости от аудитории.
Наверное, среди вас есть и те, кто думает, что вашего появления во всемирной паутине ждали не одно десятилетние. Лучше сразу развенчаю эти надежды.

Один мой знакомый, неглупый парень, но который только начинал свой путь в построении сайтов, как-то рассказал о своей задумке. На главной странице он хотел поставить большую фотографию и на белом фоне написать едва заметный сероватый текст, чтобы люди вчитывались в послание.
Скажу по опыту. Идея – дрянь. Предложений в интернете масса, это вам придется бороться за внимание аудитории. Устраивать препятствия для восприятия, значит собственноручно лишать себя читателей. Это не ваши друзья и коллеги, им совершенно наплевать кто вы, для них важнее качество.
Вы стали бы покупать пельмени в упаковке из железа? Пусть они будут самые вкусные на свете, но каждый день ездить на край света к кузнецу.
Ну, что-то я через чур увлекся. Вернемся к вопросу пошаговой установки wordpress.
О том, как установить движок на хостингЕсли у вас еще нет хостинга таймвеб и вы не знаете как его оплатить – прочитайте статью в моем блоге. Я совсем недавно подробно рассказывал об этом. Далее зайдите в свой личный кабинет и найдите там «Каталог CMS».
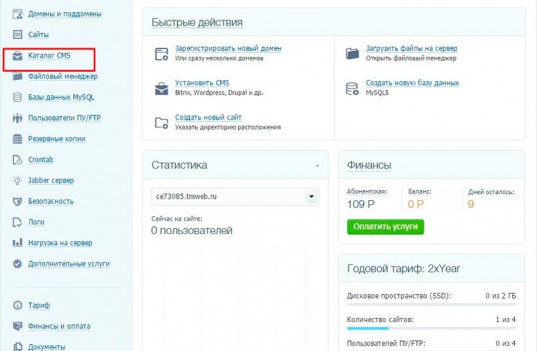
Далее ищем вордпресс.
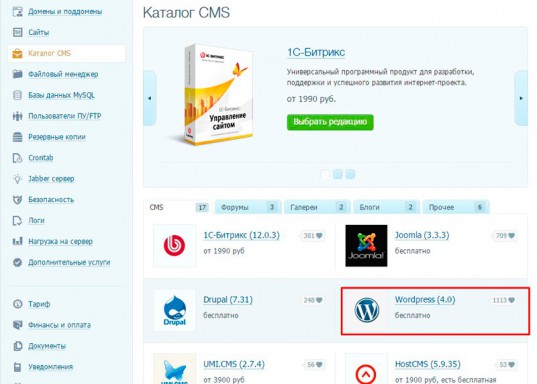
Появится вот такая форма, в ней вы можете узнать больше подробностей о программе. Нажмите «Установить приложение».
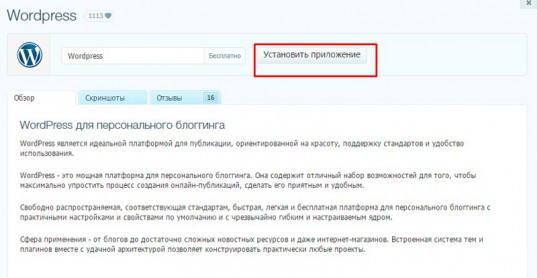
Появится вот такое окно. Если у вас несколько сайтов и доменов – выберите нужный вам, а затем начните установку.
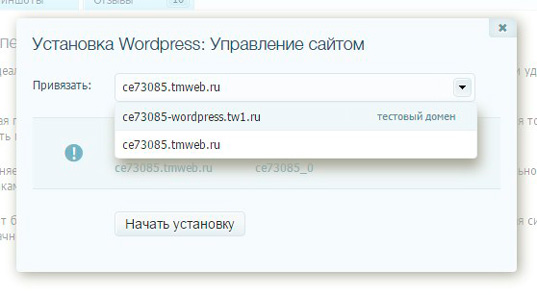
Буквально через несколько секунд вопрос как загрузить вордпресс на хостинг станет решенным. Перед вами появятся реквизиты. Логин и пароль для пользования приложением. Эти данные также отправятся на ваш электронный ящик. Не теряйте.
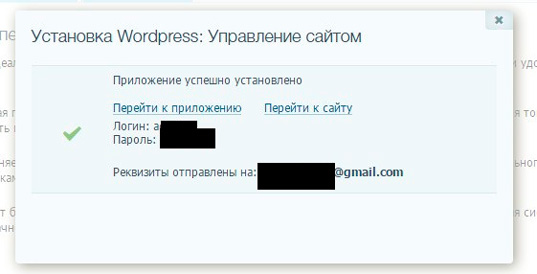
Теперь вы можете перейти к приложению.
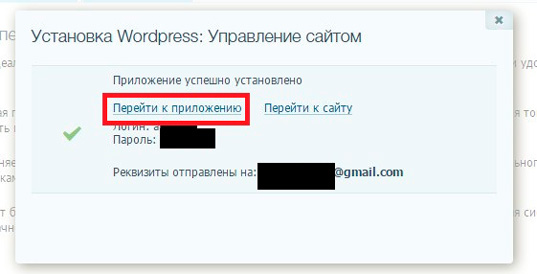
Вас перенесет на страницу администратора. Через которую вы теперь будете заходить на свой сайт для управления.
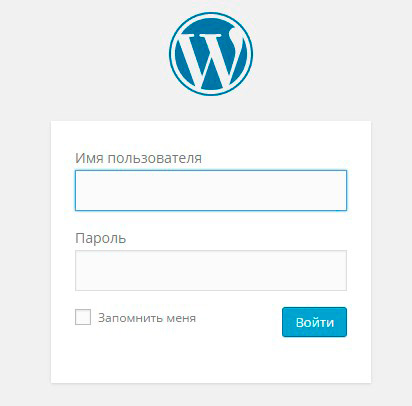
Введите «Логин» и «Пароль». Вы их видели совсем недавно, а также они пришли вам в письме на почту. Сохраните их еще где-нибудь, чтобы наверняка не потерять.
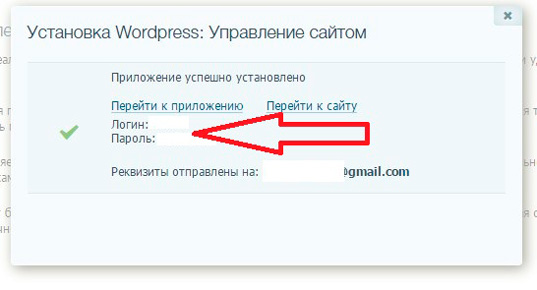
Вот они в письме. Обратите внимание также на адрес входа, по этой ссылке вы можете попасть на страницу администратора, чтобы затем ввести логин и пароль.

Все, теперь вы знаете процесс установки вордпресса на хостинг и владеете собственным сайтом.
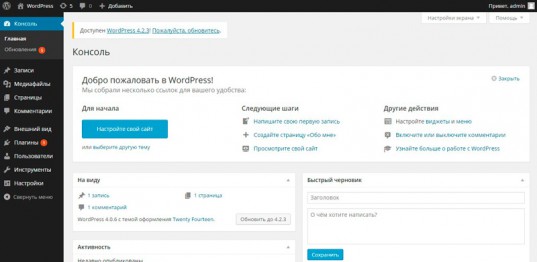
Пользователи видят ваш сайт немного иначе.
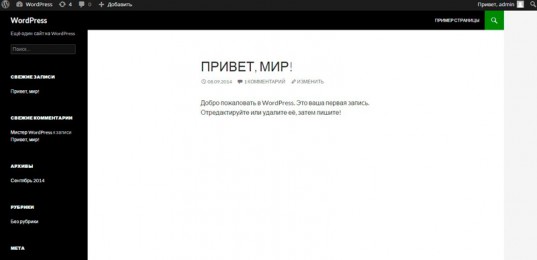
Вся работа с порталом будет вестись в панели администратора и отображаться на этом сайте. Вы можете купить или скачать шаблон для wordpress. чтобы ваш ресурс выглядел красиво, даже если вы не являетесь дизайнером.
О том, как его установить вы можете узнать из будущих статей в моем блоге.
Видео инструкция по установке ВордПресс на хостингПодписывайтесь на рассылку и узнавайте как упростить работу над созданием собственного портала и при этом сохранить его качество! Для этого не потребуются специальные навыки. Все давно придумано за нас, главное знать где искать и чем воспользоваться.
На этом я с вами прощаюсь и желаю удачи. До новых встреч.
Понравилась статья? Поделись с друзьями:
Здравствуйте, уважаемые читатели проекта «Анатомия бизнеса». Как всегда, с Вами основатель этого ресурса Александр Шувалов. Вы читаете вторую статью из цикла «Как создать сайт на WordPress».
Если Вы пока не читали предыдущую статью под названием «Что такое домен и хостинг». настоятельно рекомендую просмотреть сперва её, а затем вернуться к этой. Напомню, в той статье мы разбирали, как зарегистрировать домен и арендовать хостинг на лучшем, пожалуй, на сегодняшний день сервисе TimeWeb. Если Вы уже зарегистрировали свой домен и хостинг на другом сайте, ничего страшного. Установка WordPressвезде происходит по одной и той же схеме.
Для чего нужен WordPressЕсли сравнивать веб-сайт с человеческим организмом, то WordPress– это скелет, на котором крепятся все необходимые для жизни органы и ткани. Продолжая аналогию, можно сказать, что дизайн сайта – это кожа, а плагины, устанавливаемые на сайт, это внутренние органы. Ну а выражаясь профессиональным языком, WordPress– это contentmanagementsystem (SMS), система управления содержимым. Сегодня существует большое число подобных систем, но у WordPressесть два огромных преимущества, которые выгодно отличают её от аналогов:
Тут нет ничего сложного. Создатели хостинга TimeWebпозаботились о нашем удобстве и сделали максимально удобный и простой интерфейс. Итак…
2) Появится перечень доступных CMS, которые мы можем установить себе на сайт. (Они находятся на вкладке CMS. и если Вы не видите этого списка, перейдите на данную вкладку.) В этом перечне выбираем пункт WordPress .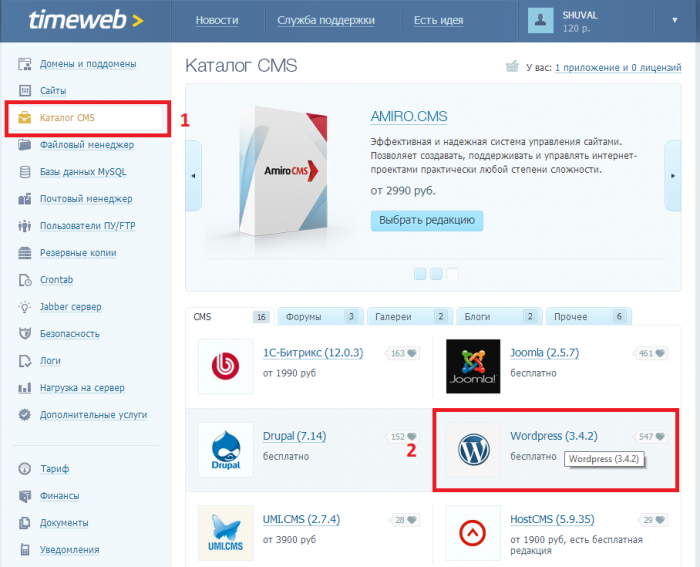
3) Откроется новое окно. В нём нажимаем кнопку Установить приложение .
4) Появится ещё одно окно. В этом окне в списке Привязать выбираем сайт, на котором мы хотим установить систему WordPress. (В примере на рисунке ниже это сайт biz-novostroy.ru.)
Когда завершится процесс установки, появится окно, в котором нужно будет ввести имя пользователя и пароль для управления сайтом.
Если Вы только что создали домен, нужно подождать от четырёх часов до суток, чтобы произошло так называемое делегирование домена. После этого Ваш сайт станет доступен из любой точки мира.
Добро пожаловать! Это Ваш новый, только что созданный сайт!
Теперь нам осталось только обновить версию WordPress. Для этого заходим в админ панель сайта (данные для входа были высланы к нам на E-mail после установки)
Для закрепления данного материала рекомендую посмотреть данный видео урок:
На следующем уроке мы поговорим, как сделать внешний облик Вашего сайта более привлекательным. Называться наш следующий урок будет «Как установить тему на WordPress».
Если у Вас остались вопросы по этому уроку, задавайте их в комментариях к этой статье.


Хочешь начать собственный бизнес или увеличить прибыль от действующего? Получи доступ к закрытым разделам сайта:

© 2016 «Анатомия Бизнеса»
Формула успеха

Приветствую вас, начинающие блогеры. Сегодняшний урок посвящен установке CMS WordPress на выбранный вами хостинг. WordPress – это специализированный движок для сайтов, который оптимизирован под создание блогов, но, благодаря гибкости и простоте настройки, может быть использован для ресурсов самой разной направленности.

По сути, использование WordPress упростит для любого вебмастера как процесс первоначального создания сайта, так и дальнейшего его ведения. Если раньше вы делали сайты на голом HTML и CSS, то, по сравнению с Вордпресс, это как лопата по сравнению с трактором.
Я немного рекламирую эту систему управления контентом потому, что сам давно ей пользуюсь и более простой и удобной еще не встречал – мой сайт BiznesSystem.ru яркий пример.
Достоинства WordPressДля того, чтобы эта CMS начала работать и показывать ваш сайт в интернете вам необходимы 3 вещи:
На любой хостинг можно установить Вордпресс вручную, занимает это максимум пару минут. Ниже я в подробностях покажу, как это делается.
В то же время, вследствие своей популярности, на многих хостингах WordPress можно установить в автоматическом режиме. Обычно? там делают специальные разделы с типовыми программами для сайтов и в них в 2 клика все ставится. Этот вариант еще быстрее – 15 секунд и ваш сайт начнет работать.
Читайте также: Contact Form 7 - форма обратной связи для Wordpress
Как установить WordPress на хостинг автоматическиК сожалению, админки в разных хостингах разные, поэтому, точные названия разделов и картинок могут не совпадать. Я покажу урок для хостинга Timeweb, на котором у меня несколько сайтов рамещены. Если у вас будет по другому, то действуйте по аналогии, ищите раздел с похожим названием. В том случае, если у вашего хостинга функция автоматической установки CMS отсутствует, переходите к следующему пункту, ниже я расскажу о ручном варианте.
Ручная установка WordPress 1. Создаем базу данныхДля неподготовленного человека создание базы данных кажется чем-то страшным, но на деле эта операция не требует никакой подготовки и не занимает много времени.
В данном случае? не требуется создавать какие-то таблицы или наполнять базу данными, нам нужно просто подготовить оболочку базы с названием и паролем для доступа. Внутри она будет пустой, WordPress сам выстроит ее структуру в процессе установки и наполнит информацией.
В панели управления хостингом находите раздел с базами данных, это может быть значок:

или просто текстовая ссылка « Управление базами данных MySQL ».
В этом разделе находите кнопку создания новой базы. Далее вас попросят указать название базы данных и пароль к ней. В работе еще требуется логин пользователя, которому открыт доступ к базе, но, нередко, хостинги автоматически создают логин такой же, как название базы.
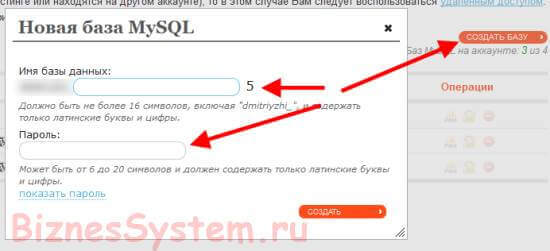
Если попросят указать и логин, то придумайте его сами и укажите. Все эти данных нужно сохранить себе или записать, они потребуются в дальнейшем. Все заполнили – нажимаем «Создать».
База готова, переходим к файлам сайта.
2. Закачиваем на хостинг последнюю версию движкаWordPress это, по сути, готовый сайт. Файлы движка содержат все необходимые для работы скрипты и коды. Для того, чтобы все работало по последнему слову техники, стоит использовать последнюю версию, а для того, чтобы не было проблем с дальнейшими обновлениями – рекомендую брать официальные версии.
Можно использовать оригинальную английскую версию или официальную русскую локализацию. Скачиваем архив с официального сайта с этой страницы – ru.wordpress.org (кнопочка в правой части сайта с надписью скачать и указанием номера версии).
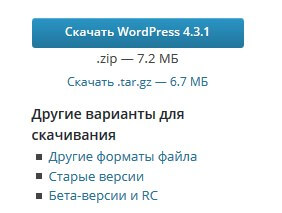
Этот архив в ZIP формате нужно закачать на хостинг и извлечь в папку, которая соответствует вашему сайту. На тех хостингах, которыми пользовался я, она называется public_html. Можно распаковать архив прямо на компьютере и дальше закидывать на хостинг уже пачкой отдельных файлов, но это займет много времени.
Читайте также: Яндекс поиск по сайту: Зачем нужен и Как установить?
Лучше закачать на хостинг архив. А в файловом менеджере хостинга сделать его извлечение, формат ZIP все хостинги понимают и там есть специальная кнопка для этого. Пример:
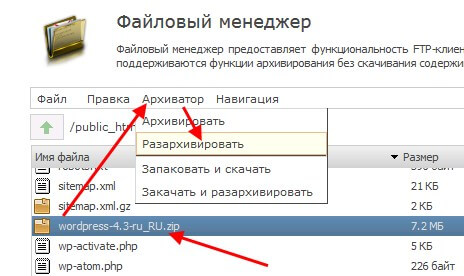
Обратите внимание, что все файлы в архиве находятся во вложенной папке wordpress, их надо будет достать из этой папки и переложить в корневую (public_html).
В зависимости от хостинга кнопки для этого могут выглядеть по-разному, но суть у них одна, либо выделить все файлы и переместить, либо, вырезать все файлы, перейти на одну директорию вверх и вставить.
Должна получиться вот такая структура (файл index.php и все остальные лежат прямо в public_html):
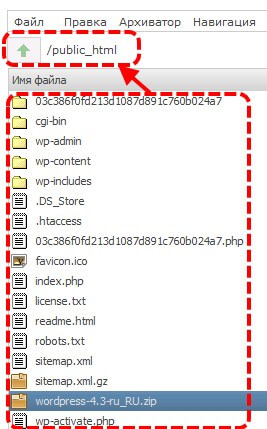
Все файлы WordPress универсальные и полностью одинаковы для любого сайта на этом движке. Обеспечивает их индивидуальную настройку и корректную работу файл конфигурации wp-config.php.
В архиве с CMS его нет, но есть его типовая заготовка под названием wp-config-sample.php (лежит в корневой папке архива). Сразу меняйте его название, обрезая в конце –sample, чтобы получить нужный и открывайте для редактирования.
Вот этот кусок кода надо поправить:
Вместо database_name_here пишем имя базы данных, которое мы указывали в первом пункте.
Вместо username_here указываем имя пользователя базы (совпадает с именем базы или то, которое вы указывали).
И последний штрих, пароль для доступа к базе MySQL — password_here.
На этом привязка закончена.
4. Первый запускДля того, чтобы сайт начал работать как сайт, необходимо, чтобы WordPress заполнил базу данных с которой он связан информацией, требуется провести первый служебный запуск.
Для этого, в браузере откройте ссылку адрес_сайта/wp-admin/install.php, где вместо адрес_сайта указываете доменное имя вашего ресурса.
На этом этапе вы увидите вопросы о том, какое название присвоить вашему сайту и о том, какой логин-пароль будет принадлежать администратору проекта – это вы придумываете сами (в любое время можно будет сменить).
После того, как ответите на вопросы, сайт начнет работать.
На этом урок по установке закончен, следующий шаг связан с индивидуальной настройкой движка под ваши требования – этим мы займемся в следующем уроке, а пока удовлетворите свое любопытство, изучая внутреннюю и внешнюю части вашего нового проекта.
Другие полезные статьи блога: Хлебные крошки с микроразметкой для WordPress
Хлебные крошки с микроразметкой для WordPress Обновленный All in One SEO Pack — лучший SEO плагин для WordPress (теги title,…
Обновленный All in One SEO Pack — лучший SEO плагин для WordPress (теги title,… Яндекс Деньги: регистрация кошелька, настройки личного кабинета,…
Яндекс Деньги: регистрация кошелька, настройки личного кабинета,… Hyper Cache – настройка и использование плагина для кэширования…
Hyper Cache – настройка и использование плагина для кэширования… Перенос сайта на другой хостинг за 8 шагов
Перенос сайта на другой хостинг за 8 шагов Какой хостинг лучше выбрать для сайта?
Какой хостинг лучше выбрать для сайта?Приветствую вас дорогие друзья, сегодня я расскажу вам о том, как установить wordpress.

В установке движка нет ничего сложного, просто по порядку выполняйте шаги и у вас все получится!
После того, как вы зарегистрировали доменное имя и выбрали хостинг. вам необходимо создать Базу Данных.
Если вы уже создали Базу Данных, то сразу переходите к шагу № 2.
Процесс создания базы данных на разных хостингах – разный, я постараюсь объяснить на своем примере.
Для создания зайдите на хостинг и найдите и нажмите на что-то вроде “Базы Данных” (в моем случае она находится в разделе – Инструменты)..
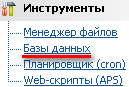
Теперь создаем новую Базу..

Прописываем Имя Базы, Имя пользователя и пароль так, как показано на картинке:
Все, база данных создана.
Внимание: запомните, а лучше сохраните в блокнот, следующие параметры:
Это понадобится нам на шаге № 7.
Переходим на официальный русскоязычный сайт WordPress – wordpress.org .
Вы перешли на сайт, который выглядит следующим образом:
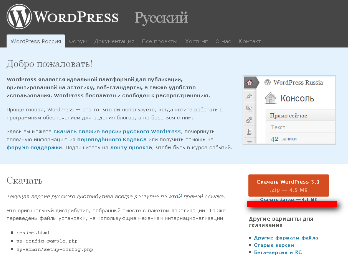
В правой колонке, примерно посредине, находим и скачиваем zip-архив с файлами движка.
Нажимаем. Скачать WordPress
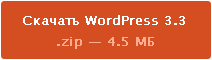
Выбираем папку на компьютере и ждем окончания загрузки..

Как видите, в инструкции задействована последняя версия движка на момент написания данной статьи – WordPress 3.3, со временем эта версия будет обновляться и вы, скорее всего, будете скачивать более новую.
Распаковываем архив у себя на компьютере:
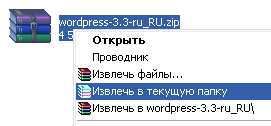
Теперь нужная нам папка выглядит так:
Теперь заходим в эту папку и находим файл под названием:
Переименовываем его в:
То есть было так:
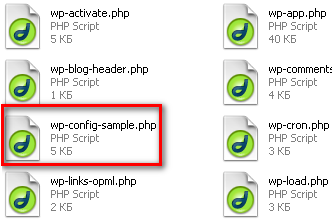
А должно быть вот так:
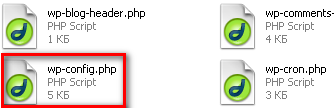
Редактируем переименованный ранее файл, то есть этот:
Если он у вас уже установлен, тогда очень хорошо, если нет, то его необходимо скачать.
Чтобы не тратить ваше время на поиски этой программы, я сказу предлагаю вам скачать установочник. который занимает всего несколько Мегабайт
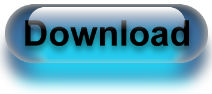
Открываем файл с помощью программы, которую мы установили на шаге 6
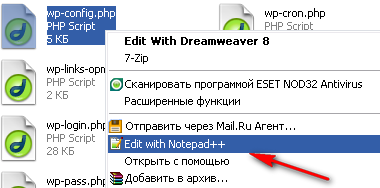
Перед вами откроется окно, в котором вы увидите некий текст (программный код) – здесь необходимо найти строки, которые начинаются со слов:
Здесь вам необходимо ввести те самые 3 параметра, которые я посоветовал сохранить в блокнот на шаге № 1.
Вот пример того, в каких местах нужно заполнять строки:

Внимание: прописывать нужно в кавычках (так, где на картинке написано – “Здесь пишем..).
1 – Имя базы данных
2 – Имя пользователя
После этого сохраняем.
Все, что нам осталось сделать, так это закачать всё содержимое папки – “WordPress” на хостинг, по адресу: WWW/адрес вашего сайта/ (у вас может быть по-другому), в общем после покупки домена, на вашем хостинге в менеджере файлов, должна появиться папка с названием Вашего сайта – вот в эту папку и необходимо закачать все файлы движка (еще говорят – залить в корень сайта).
Для загрузки файлов я советую использовать программу FileZilla – скачать её и подробнее узнать как ей пользоваться, вы можете в статье – Как закачать файлы на хостинг через программу filezilla? .
Вот мы и подобрались к завершающему этапу – конечной установке.
Для этого, в адресной строке браузера нужно ввести следующую ссылку:
Пример для моего блога:
После этого, вы попадете на страницу установки:
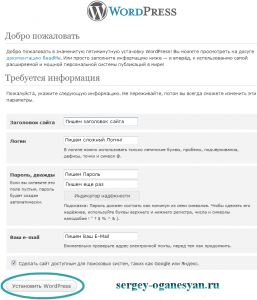
Нажмите на картинку (откроется большая и в новом окне) и заполните так, как на ней показано.
Важно: создавайте по возможности сложный логин и, особенно, сложный пароль!
После заполнения всех полей нажмите:
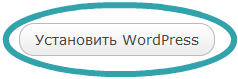
Все, wordpress установлен!
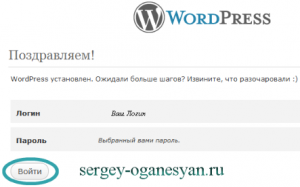
Теперь вы можете войти в панель администратора, используя свой логин и пароль.
Один момент! Устанавливать нужно только тогда, когда Ваш домен будет зарегистрирован (активен, делегирован).
Если доменному имени нет и дня, то, скорее всего, с установкой придется подождать.
Например, на этом блоге, движок я устанавливал только на третий день после покупки домена.
Если у вас есть вопросы, то оставляйте их в комментариях, чтобы не пропустить важной информации, вы можете подписаться на обновление комментариев.
Ну что же, на этом все, подписывайтесь на обновления (просто ниже введите адрес электронной почты и нажмите – подписаться) и получайте новые статьи на тему поискового продвижения сайта. уроки wordpress. статьи о заработке и монетизации и многое другое, связанное с seo и ведением блога.
С вами был Сергей Оганесян. До новых встреч!
Здравствуйте, Сергей, я прошел все шаги по установке до шага №9. гдн в адресной строке браузера нужно ввести следующую ссылку: ваш сайт/wp-admin/install.php выдает ошибку 404 и открывается якобы с моего сайта файл install.php, я уже по новой все удалял и закачивал, устанавливал и все опять тоже самое – не открывается моя страница на WP, помогите с проблемой, если не трудно, то пожалуйста помогите установить WP.
Здравствуйте Олег, с установкой конечно же помогу, сколько прошло времени со дня регистрации домена, 3 дня хотя бы прошло?
удобная инструкция по установке wordpress. возьму на заметку при разработке сайта. )
Здравствуйте! Когда хочу зайти на сайт после установки выбивает Index/of Подскажите пожалуйста где была допущена ошибка заранее спасибо!
Здравствуйте, вы на Denewr устанавливали? Если да, то скачайте последнюю версию с оф. сайта и переустановите его.

Всем привет! Это еще одна статья для новичков, но прежде, чем приступать к ее изучению, прочитайте как создать блог с нуля самостоятельно .
Мы уже рассматривали, как выбрать хостинг для сайта. а также функциональные особенности некоторых из них. Например, Beget и Eurobyte. Сегодня разберем, как установить Вордпресс на хостинг. Многие хостеры предоставляют в ваше распоряжение предустановленную версию движка Вордпресс, которым вы сразу можете пользоваться и устанавливать выбранные шаблоны. Однако в сегодняшней статье будет приведена универсальная инструкция по установке сайта WordPress на хостинг.
Что такое хостинг?Для начала разберем основные понятия и термины. Хостинг – это сервис, который обеспечивает подключение и функционирование сайта в сети интернет. Соответственно хостинг-провайдеры предлагают услуги по предоставлению серверов, а также техническую поддержку и прочие попутные сервисы. Т.е. для того, чтобы пользователи смогли увидеть ваш блог или сайт в интернете, вам потребуется хостинг и домен (зарегистрированный адрес сайта, читайте, где купить домен). Часто провайдеры предлагают также и покупку домена. Домен привязан к хостингу через DNS-сервер. Каждому серверу в свою очередь присвоен определенный IP-адрес (например, 192.108.0.2). Эта цепочка позволяет при вводе url в строке браузера находить месторасположение сайта и выводить его содержимое пользователю. Соответственно, если вы решили переехать с одного хостинга на другой. то измениться и IP-адрес сервера для вашего сайта.
Как установить Вордпресс на хостинг? ДоступыПосле приобретения хостинга и домена, хостеры предоставляют вам доступы к серверам, на которых будут храниться файлы ваших сайтов.
Это адреса DNS-серверов, которые нужно прописать в настройках домена.

Во-вторых, вам предоставят доступы на FTP-сервер. Для входа и удобного добавления файлов, вам понадобится FTP-клиент. Некоторые хостеры предлагают свой FTP-клиент, но вы также можете использовать такие распространенные программы, как Filezilla или Total Commander .
Также у каждого хостинг-провайдера есть своя панель управления для пользователей: стандартные, типа cPanel, или самописные, которые характерны только для отдельных сервисов. От интерфейса будет зависеть набор доступных функций, удобство управления и т.д. Я предпочитаю всегда работать с файлами через файловый менеджер в панели хостинга, у Бегета он очень удобный!
Установка Вордпресс на хостингПеред тем, как установить Вордпресс на хостинг, нужно проделать ряд следующих операций.
Скачиваете файлы последней русской версии движка с официального сайта WordPress ru.wordpress.org. Распаковываете архив на компьютере и с помощью FTP-менеджера переносите файлы движка на сервер в корневую папку. Например, www/доменное имя .
На следующем этапе необходимо создать базу данных MySQL. Для этого в панели управления хостинга найдите пункт MySQL, там укажите имя базы, пользователя и пароль (придумайте их любыми). Затем среди загруженных на сервер файлов, найдите wp-config-sample.php и переименуйте его в wp-config.php. Теперь открываем этот файл в редакторе и прописываем следующие данные (первые три вы придумали сами, следующие два стандартные):
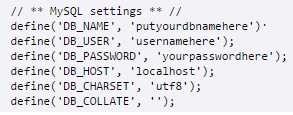
Далее переходим к установке Вордпресс на хостинг.
Вводим в строке браузера http://www.адрес-сайта.ru/wp-admin/install.php. где адрес-сайта.ru – доменное имя вашего сайта.
Если все сделано верно, перед вами появится следующее поле:

Здесь вам нужно указать название (заголовок) сайта (потом можно поменять), имя пользователя, пароль и реальный электронный адрес. На этом все, установка успешно завершена.
Теперь вы знаете, как установить сайт на WordPress на хостинг. На следующем этапе вам нужно выбрать и установить шаблон для вашего блога. По любым спорным вопросам, или при возникновении проблем при работе с хостингом, обращайтесь к вашему провайдеру. Он обязан предоставить вам всю необходимую информацию и помочь в решении задач. Также можете задавать вопросы в комментариях к статье.
Наглядно увидеть, как правильно установить Вордпресс на хостинг, можно на видео.
Удачного начала работы с WordPress!
style="display:block"
data-ad-client="ca-pub-9438111339940585"
data-ad-slot="6025635352"
data-ad-format="auto">
19.02.2009 | Автор: Александр Шебанов В фирме Ct Service выполняют ремонт грыж, боковых порезов, проколов! Низкие цены!
Установка wordpress движка для Вашего сайта-блога не должна вызвать какие-то проблемы. Так как производители этого движка все предельно подробно описали на своем сайте и сделали как можно проще саму установку. Однако, все и не всем удается с первого раза установить этот популярный в последнее время движок.
В этом уроке я попробую объяснить что и как надо делать, чтобы Ваш wordpress нормально заработал. В первую очередь я бы порекомендовал Вам скачать и установить на своем локальном компьютере Denwer. Это такая специальная бесплатная программка которая создает на Вашем персональном компьютере виртуальный сервер. С установкой Denwer проблем тоже не должно произойти, так как там просто надо делать все по инструкции, пошагово. После установки Denwer у Вас должен появиться «Локальный диск Z:». Заходим в него, путь такой Z:\home\localhost\www — это и будет та самая папка в которой будут находиться все ваши сайты. Создаем в папке www новую папку с именем блога например «blog». Так место под наш будущий сайт мы уже подготовили. Теперь нам надо скачать свежий архив файлов от wordpress. Заходим на официальный сайт wordpress и скачиваем самую свежую версию (http://ru.wordpress.org/) это зип архив примерно на 2-3 мегабайта.
Все архив скачали, разархивировали и все файлы закачиваем в нашу папку «blog», путь у нас получается такой Z:\home\localhost\www\blog .
Теперь нам надо создать базу данных для нашего блога. Запускаем Start Denwer иконка для запуска у Вас должна быть уже на рабочем столе после того как Вы установили Денвер. Открываем свой браузер и вводим такой адрес http://localhost/Tools/phpmyadmin/index.php. Должна открыться страница с надписью «Добро пожаловать в phpMyAdmin». Это и есть страница для редактирования или создания баз данных. на которой мы сейчас и создадим новую базу для нашего блога на движке WordPress. Допустим, мы назовем нашу базу wordpress. То есть ввели название базы и нажимаем на «Создать».

Должна открыться страница на которой Вам говорится что база создалась, но в ней нет таблиц. Таблицы мы не будем создавать так как движок wordpress сам создаст нужные таблицы. Нам же надо создать пользователя для нашей базы. Для этого нажимаем на иконке домика. На иллюстрации снизу я отметил красным на что нужно обратить внимание.

Нажали на иконку домика и теперь нажимаем на «Привилегии».

Дальше откроется страница где надо ввести «Имя пользователя» — например «adminblog». «хост» — «localhost». «пароль» — например «12345». «подтверждение пароля» — «12345». В таблице «Глобальные привилегии» нажимаем на «Отметить все», то есть все галочки проставились. И нажимаем в самом низу на кнопку «пошел». Откроется страница с надписью «Был добавлен новый пользователь «. Все, базу создали -) пользователя создали -) теперь можно и покурить -).
Покурили? Приступаем к установке движка wordpress. Заходим в папку куда скопировали все файлы блога Z:\home\localhost\www\blog и находим файл wp-config-sample.php. Этот файл нужно подредактировать. И это является самой главной ошибкой при установке движка wordpress. Файл wp-config-sample.php нужно открыть в каком нибудь PHP редакторе, например Dreamweaver для этого очень подходит. А вот обыкновенный блокнот совершенно не подходит и установка пройдет не корректно. Значит, открыли мы файл wp-config-sample.php и начинаем редактировать. Имя базы — DB_NAME’, ‘wordpress’. Имя пользователя — ‘DB_USER’, ‘adminblog’. Пароль доступа к базе — ‘DB_PASSWORD’, ‘12345’. Адрес сервера — ‘DB_HOST’, ‘localhost’. После изменений не забудьте сохранить файл и дать ему уже новое имя вместо wp-config-sample.php сохраняем wp-config.php. А файл wp-config-sample.php можно вообще удалить.

После всех этих манипуляций можно запускать файл http://localhost/blog/wp-admin/install.php в вашем браузере. Это должно настроить таблицы, необходимые для блога. Если будет ошибка, то дважды проверьте ваш файл wp-config.php и попробуйте заново. При установке, движок wordpress для Вас смоделирует пароль который нужно записать и уже смело можно заходить в админ зону Вашего блога. В админ панели wordpress разобраться может даже школьник -). Буквально через несколько минут становится понятно что и где нажимать и что из этого получится -).
Удачи Вам в освоении и в установке движка wordpress. если будут вопросы — задавайте в комментах.