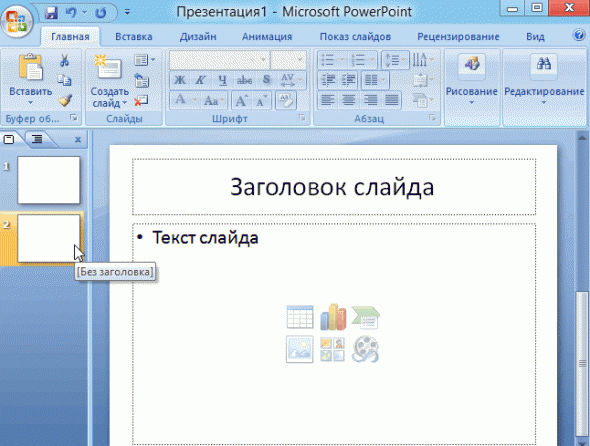
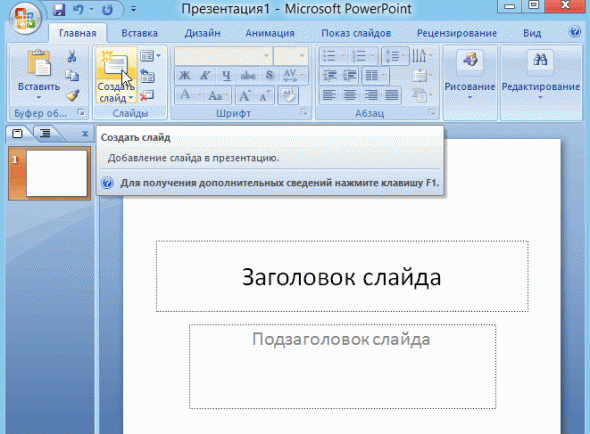
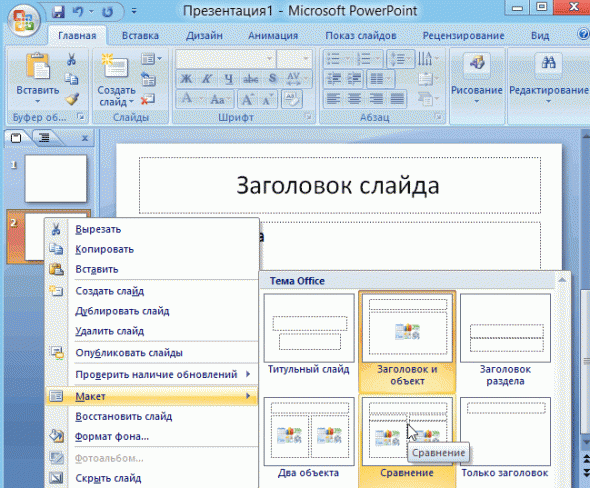
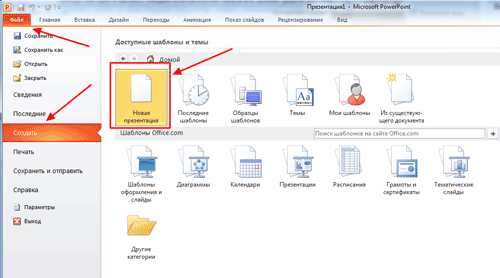
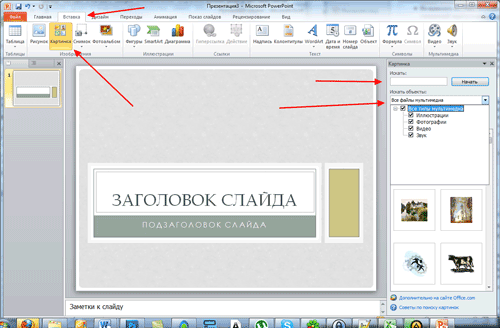
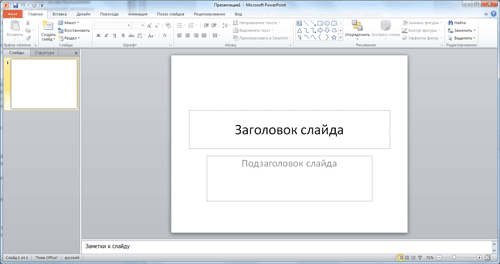
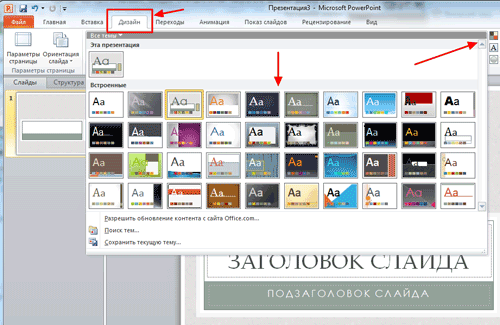
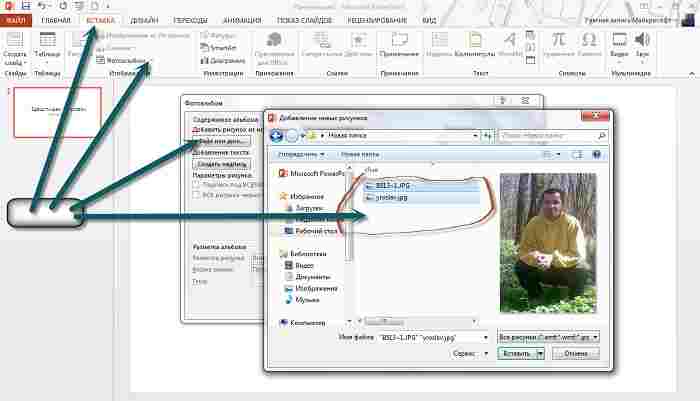


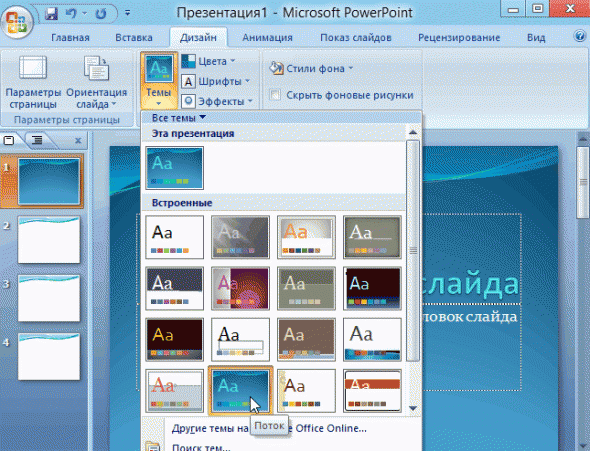
 Рейтинг: 4.6/5.0 (1766 проголосовавших)
Рейтинг: 4.6/5.0 (1766 проголосовавших)Категория: Инструкции
Довольно часто во время выступления с докладом или отчетом, презентацией новой программы или продукта, возникает необходимость визуализировать перед публикой некоторую информацию. Самой популярной программой для этого является Microsoft PowerPoint 2007 – среда для создания презентаций с различными эффектами. Теперь практически ни одно мероприятие, такое как семинар, конференция, защита диплома не обходится без графического сопровождения, созданного в Power Point. Развитие технологий позволило воспроизводить презентации не только на экране компьютера или телевизора, а и на интерактивных досках и с помощью проекторов.

Фото: Окно Power Point
Обзор Power PointСделать презентацию на компьютере – это не единственная особенность в Microsoft Power Point. С этой программой возможно:
Презентация состоит из слайдов, количество которых практически не ограничено. Они последовательно собираются в один файл с расширением «.ppt», который открывается на любом компьютере, где установлена программа Microsoft Power Point.
Слайды могут показываться с электронного носителя, а могут быть распечатаны на бумаге.
На слайдах можно размещать все, что нужно для демонстрации:
Слайды в Power Point можно настраивать и изменять:
Первоначальное окно редактора в программе выглядит следующим образом:

Фото. начало создания
В строке Меню содержатся все важные команды программы, а на панель инструментов вынесены основные и часто используемые опции. Эту панель можно редактировать, добавляя или убирая определенные элементы. Нажав на кнопку «Создать слайд», на экране появиться пустой шаблон, над которым и предстоит работать.
Левая панель отображает все слайды, из которых состоит презентация. Они могут быть в виде своих миниатюрных копий, а могут отображаться структурированным текстом, отображая заголовки или содержание слайда. Также в этой панели можно перемещать и менять местами расположение слайдов. На области задач (она находится справа) будут отображаться действия, которые можно использовать в процессе создания показа. Внизу экрана есть область Заметок, где можно вписывать все комментарии к создаваемому слайду, которые видно только в процессе работы над презентацией.
Все области на рабочем экране можно увеличивать или уменьшать, поместив курсор на их линии окончания.
Как сделать свою презентацию шаг за шагомСоздать презентацию для интерактивной доски возможно несколькими способами:
Если рассмотреть подробнее, то в новой демонстрации нужно самостоятельно делать всю разметку, стили оформления, шрифты и т.д. Переделывание готовой презентации не даст в конечном итоге уникальный продукт. Выбор шаблона похож на предыдущий способ и позволяет использовать готовые графические и дизайнерские разработки от создателей программы. Если воспользоваться мастером «Автосодержания», программа задаст Вам вопросы, и на основе ответов создаст нужный шаблон презентации.
Пошаговая инструкция установки Windows ХР с флешки, для чайников, здесь .
Начало созданияДля начала создания показа слайдов, необходимо открыть нужную программу.
Это можно сделать через:
В открытой программе появится рабочее окно, в котором необходимо выбрать один из ранее перечисленных способов создания показа слайдов.
Видео: Презентация в программе Power Point 2007 Делаем по шаблонуМожно создать красивую презентацию с помощью большого количества шаблонов Power Point. Они включают в себя готовые, в плане оформления, слайды, куда необходимо вносить данные. В оформлении шаблонов учтено:
Создать показ слайдов из шаблона можно через меню:

Фото: установка темы
Выбираете нужный шаблон и нажимаете «Создать». В рабочей области появится слайд выбранного стиля, который можно редактировать.

Фото: редактируем заголовок
Загрузка слайдовЧтобы создать новый слайд, следует нажать на соответствующую кнопку панели инструментов. Также это можно сделать, нажав правой кнопкой мыши по миниатюре слайда в окне слева, выбрав эту же команду.

Фото: создание слайда
В области структуры презентации можно копировать или удалять слайды, если их выделить и нажать соответствующие кнопки клавиатуры. Или через меню, открываемое правой кнопкой мыши при нажатии на слайд.
Также слайды можно менять местами:

Фото: перемещение слайдов
Менять разметку готового слайда возможно через:

Фото: выбираем главное меню
В специальных полях на слайде осуществляется ввод текста. При разметке слайда место под текст уже выделяется автоматически, но можно также добавить его в другие места через пункт панели управления «Вставка-Надпись». В появившееся поле следует вводить текст.

Фото: добавляем надпись
Размер поля ввода будет расширятся по мере добавления текста. Закончить ввод можно, щелкнув на любую свободную область слайда.
Вставить рисунок или свою картинку можно через команду:

Фото: вставляем картинку
Или нажав на рисунок в самом макете слайда:

Фото: вставка рисунка с файла
В открывшемся окне следует выбрать нужное местоположение файла и саму картинку, а потом нажать кнопку «Вставить». Если выбрать «Клип», будет предложено найти изображение среди стандартных картинок программы.

Фото: кнопка добавить клип
Любое поле на слайде можно перемещать и менять его размеры.

Фото: поле добавить клип
В слайд возможно добавить звук, видео, таблицы, графики, диаграммы и автофигуры. Их кнопки есть в рабочей области слайда и в меню «Вставка». Вариантов каждого объекта довольно много, а доступное оформление Microsoft Power Point дает возможность быстро в них разобраться.
Новый дизайнИзменять дизайн сайта можно через меню:

Фото: выбрать тему
В нем есть подразделы:
Можно применить выбранную тему, как ко всему показу, так и к отдельному слайду. Цветовая схема в рамках конкретной темы тоже может изменяться. Для этого нажмите соответствующую графу в области дизайна. Выберите схему и нажмите на ней правой кнопкой мыши, применив ее или ко всей презентации, или к выбранному слайду: Фоном можно сделать свое изображение или заливку:

Фото: замена фона
В этом окне можно выбрать тип заливки:

Фото: окно тип заливки
Форматирование текста – важный этап в создании показа слайдов. От читабельности теста зависит очень многое.
Для редактирования следует:
По умолчанию каждая новая строка в тексте воспринимается, как маркированный список. Это изменяется через панель инструментов. Также Power Point содержит кнопки для установки специальных эффектов, направления текста, изменения интервалов между строками и т.д. При выделении в рабочей области слайда графического изображения, на панели инструментов появиться вкладка «Работа с рисунками».
Видео: Презентация за 10 минут АнимацияНаполненным информацией слайдам желательно придать красивую визуализацию. Это делается с помощью «Эффектов анимации» в области задач «Дизайн слайда». Из большого списка эффектов можно выбрать любой для каждого объекта на слайде. Тогда во время демонстрации они будут красиво появляться на экране. Один эффект накладывается на один слайд, но можно нажать кнопку «Применить ко всем слайдам», и он будет на всех слайдах презентации.
Фото: добавляем анимацию
Также можно настроить анимацию для каждого объекта на слайде:

Фото: настройка анимации
Тогда появится с правой стороны панель, где можно каждому объекту добавить отдельный эффект, а также настроить его скорость, звуковое сопровождение и время появления.

Фото: создание эффектов

Фото: настройка анимации
Добавляем переходыПереход используют при смене одного сайта на другой. Новый слайд может появляться сразу или постепенно. Постепенное появление делает презентацию более красивой и интересной.
Для настройки перехода нужно выделить слайд и зайти в:

Фото: параметры анимации
В конце работы над презентацией следует настроить параметры самого показа слайдов, чтобы избежать неприятных моментов во время выступления. Это делается в пункте «Показ слайдов» — «Настройка демонстрации»:

Фото: настройка презентации
Тут задаются все основные параметры показа:
Также в меню «Показ слайдов» можно скрыть слайды, которые временно не нужны для показа, но которые удалять нельзя.
Просмотреть готовую работу можно, нажав на кнопку «С начала»:

Фото: смотрим работу
Сохранить презентацию можно через иконку сохранения в самом верху окна, а можно через меню PowerPoint:
Особенности установки Windows 7 на ноутбук с диска. Узнай здесь .
Почему нет доступа к сети в Windows 7? Детально тут.
Microsoft Power Point – доступная и простая программа для создания презентаций на компьютере. Множество визуальных эффектов и тем оформления позволят в быстрые сроки создать оригинальную и уникальную презентацию для своего публичного выступления или школьного задания.
Все права защищены 2016
Элементы сайта (текст, дизайн, фотографии, графика) в соответствии с частью 4 Гражданского Кодекса РФ являются объектами авторских прав и охраняются согласно Закону РФ «Об авторском праве и смежных правах».
Статья 146 Уголовного кодекса РФ предусматривает штраф в размере от двухсот до восьмисот минимальных размеров оплаты труда или лишение свободы на срок до пяти лет за незаконное использование объектов авторского права.
PRO ремонт ПК © 2016 · Войти · Все права защищены Наверх
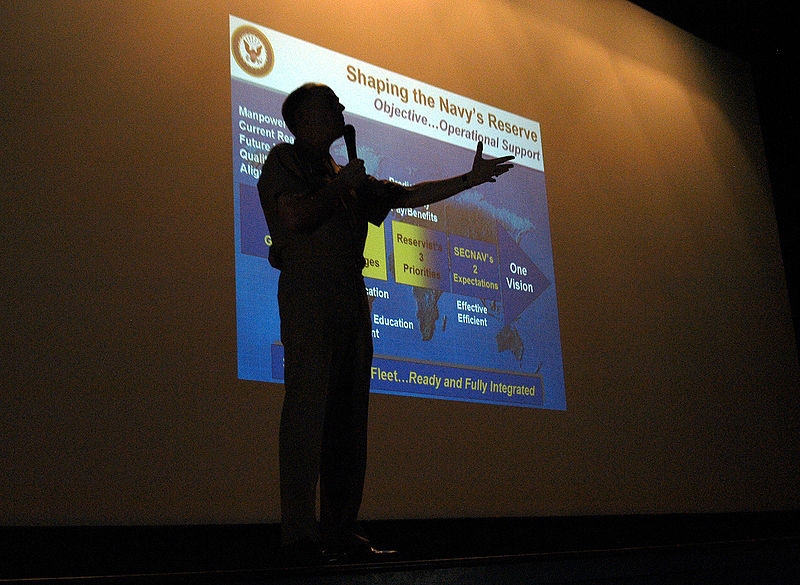
Уметь грамотно преподнести свою работу – высокое искусство. Вот почему так важно знать тонкости создания презентации. Но если раньше вы никогда не встречались с этим «зверем», мы подробненько расскажем и покажем, как сделать презентацию в ворде (а также в powerpoint) с пошаговой инструкцией.
Какую презентацию можно сделать самому?В офисном пакете ворда (а именно в Microsoft Power Point), который уже освоили, скорее всего, все студенты, можно сделать весьма достойную презентацию – из нескольких листов (слайдов), со звуковыми эффектами, с графиками и диаграммами.
Но перед началом работы вам придется запастись самым необходимым – тем, без чего не получится ни одна презентация:
Ну и конечно же, самое главное, что нужно для составления презентации – это план! Как бы красиво не представлялась вам ваша собственная презентация в мыслях, без плана и строй логической последовательности мыслей она будет лишь набором текста, картинок и графиков. Тщательно продумайте свою целевую аудиторию, а также время, в которое вы должны будете уложиться.
Бесценная инструкция, как сделать презентацию в powerpointЗдесь можно создавать и удалять слайды, менять их местами при необходимости, задавать им заголовки.
Если установленный вид презентации вас не устраивает, поиграйте с выбором макетов слайдов. Просто щелкните по слайду правой клавишей мышки по самому слайду. Слева появится действий, где выберите настройку «макет\…»
Теперь самое время поработать над внешним видом презентации. Выбрать тему можно путем открытия тем – найдите в панели инструментов кнопку «Дизайн» и выберите там «Темы».
Видите, как преобразилась сразу презентация? А теперь давайте перейдем к содержанию слайдов.
После того, как вы выбрали нужный тип диаграммы, программа откроет для вас окошко, в которое нужно будет ввести основные показатели для отображения в презентации. Вот как это будет выглядеть:
С таблицами тоже работать просто – в инструментах выбираем «Вставка/Таблицы», сразу выбираете нужное количество строк и столбиков (все как в ворде) и заполняйте себе на здоровье!
Соглашаемся на условие программы, что во время просмотра слайда видео будет проигрываться автоматически и все.
Можно также поиграть с разными видами анимации, кадрирования и прочих «фишек», но мы с вами рассматриваем базовое создание, поэтому как-нибудь в другой раз.
Вот вы и создали самую простую, но вполне симпатичную презентацию, которая поможет вам добиться желаемого эффекта. Если же у вас нет возможности (ну, скажем, компьютера) или времени на собственноручное ее создание, вы всегда можете обратиться за помощью к нашим специалистам !
Дополнительные возможности и инструменты, которые стали доступны человеку вместе с развитием цифровых технологий, используются в разных сферах. Видеопрезентации стали обязательной составляющей доклада представителя, выступающего от крупной компании. Мультимедийные материалы сделают проект наглядным, а предложение – убеждающим.
На какую тему можно сделать презентацию
Слайды для презентации не имеют ограничения по тематике. Любая работа, которая подразумевает наличие изображений, видео, фото, обязана иметь визуальное подкрепление. Знания, как сделать презентацию на компьютере, понадобятся не только офисным сотрудникам. Сфера использования этого инструмента гораздо шире. Часто школьникам задают подготовить рефераты: чтобы он получился классным, красивым, ученики могут сделать презентацию с картинками и видео. Тема ограничивается исключительно вашей фантазией.
Как называется программа для презентацийЧтобы понять, как сделать презентацию на ноутбуке, сперва следует загрузить редактор для подготовки доклада. Для этого понадобится программа PowerPoint, которая входит в состав пакета от компании Microsoft, вместе с Вордом и Экселем. Часто вместе с купленным компьютером уже идет предустановленная Виндовс, которая содержит эти инструменты. В ином случае необходимо купить пакет ПО Майкрософт Офис, который не распространяется на бесплатной основе. Перед тем, как оформить презентацию, важно все хорошо продумать. Это поможет в составлении плана доклада, подборе материалов.
Как создать презентацию в PowerPoint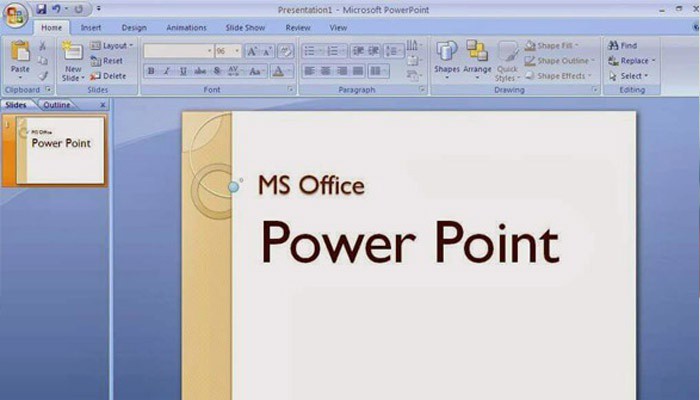
Перед тем как сделать презентацию на компьютере, вы должен иметь готовый письменный доклад. Слайды станут лишь дополнительным, интерактивным способом взаимодействия со слушателями. Правильно и удачно составить презентацию удастся лишь при наличии готовой основы. Опираясь на нее, можно найти в интернете нужные фото, цитаты из книг, данные, графики и диаграммы, которые будут использованы. Все, что понадобится, вполне можно найти в Гугл. Важные элементы:
Титульный лист и название. Начинать работать над презентацией следует с подбора материалов. Уже зная полностью структуру и текст доклада, нужно подобрать фотографии, музыку, подходящие цитаты, продумать подписи к слайдам. Чтобы сделать свою первую презентацию, следует запустить на компьютере программу PowerPoint. Перед вами откроется окно, в котором предложат создать первый слайд, он же – титульный. Вот несколько правил касательно оформления:
Если на экране не появился шаблон для титульной страницы, то необходимо сделать первый слайд самостоятельно. Для этого нужно:

Работа с текстом. Смысл излагаемого на страницах должен совпадать с тем, что будет рассказывать человек. Каждая страничка лишь выступает дополнительным средством для акцентирования каких-то главных моментов доклада. Можно указывать ссылки на сайты, формулы, адреса, телефоны для записи слушателей. Нужно следить, чтобы не было слишком много текста, потому что это отвлечет зрителей от того, что говорит докладчик. Текст можно редактировать и оформлять под свои нужды. Чтобы его добавить:
Картинки и фото. Иллюстративный материал важен. Разберитесь, как сделать красивую презентацию на компьютере с фото и картинками. В некоторых случаях текстовая составляющая не нужна вовсе, чтобы не отвлекать от слов ведущего. Для этого можно использовать разные подкрепляющие слова фотоматериалы. PowerPoint предоставляет возможность работать с мультимедийными файлами, для добавления нужно:
Фон и оформление. Программа предоставляет возможность выделять визуально необходимые страницы в презентации или все целиком. Не всегда есть смысл готовить «сухой» доклад. Студенты и школьники стараются украсить красивыми фотографиями, разноцветным фоном, необычным оформлением. Сама программа предлагает для этого быстрый способ декорирования слайдов с помощью встроенных макетов. Для этого нужно:
В интернете можно найти обучающие курсы, как сделать видео-презентацию или слайд-шоу. Это дополнительные функции в программе, которые помогают создать на компьютере по-настоящему зрелищные доклады. Хранятся презентации в формате электронной книги pdf и могут быть открыты на любом устройстве, которое поддерживает данный формат. PowerPoint имеет встроенный центр помощи, который может ответить на многие вопросы начинающих пользователей.
Видеоурок: как сделать презентацию с музыкой и фотографиямиЛегко разобраться, как сделать слайды для презентации, настроить заголовки, расположение изображений и текста. Сложнее происходит настройка музыки и слайд-шоу. Ниже представлены два мастер-класса, которые помогут разобраться с настройкой аудиофайлов и тем, как сделать классную презентацию на компьютере. С их помощью вы сможете создать запоминающийся доклад.
Здравствуйте, мои уважаемые читатели. Сегодня поговорим о незаменимом инструменте каждого блоггера и интернет-бизнесмена с помощью которого можно качественно представить свой продукт или сделать классный доклад.

Microsoft PowerPoint – абсолютный и безоговорочный лидер в сфере программного обеспечения для создания красивых интерактивных презентаций. Всем, кто выступает перед аудиторией, рассказывая о чем-либо или демонстрируя отчеты, умение пользоваться этой программы категорично необходимо. Это залог взаимодействия с публикой и, часто, воздействия на нее. Разберемся, как быстро сделать презентацию в PowerPoint 2016. (Выбрана последняя версия, потому в нее встроены шаблоны, которые необходимо минимально настраивать, дабы произвести хорошее впечатление). Предыдущие версии могут отличаться внешним видом и функциональностью, но, в целом, предлагают одни и те же возможности для пользователей, поэтому вам не составит труда адаптировать указанные действия для своего случая.
Cоздание презентации в PowerPoint пошаговое руководствоТолько пройдя все этапы создания качественного проекта, можно добиться впечатляющего результата. Использовать максимальное количество элементов для разнообразия материала, задать им интерактивность, дабы презентация выглядела интерактивной, и подобрать максимально подходящий дизайн именно для этой темы.
Как делать презентацию в PowerPoint с помощью шаблоновНаверняка, вы знаете не так много программ с подобной функциональностью. А компания Microsoft (создатели PowerPoint) понимает, что их программа для создания презентации пользуется необыкновенной популярностью и распространена и среди людей, которые не имеют опыта общения с компьютером. Но чтоб даже они смогли сделать свои проекты привлекательными, были созданы шаблоны, которые представляют из себя заготовленный дизайн из фона, набора цветовых схем, подобранных шрифтов и декоративных элементов. Выбрать такой шаблон можно сразу при открытии программы.
Каждая из них обладает достаточно простым, но привлекательным дизайном и возможностью подобрать другие профильные цвета. На стартовом экране представлены лишь те, которые предзагружены вместе с программой. Воспользовавшись поиском в верхней части экрана, можно поискать среди тысяч других в интернете. После этого нажимаем «Создать» и приступаем к работе. Если планируете делать ее собственными силами, то нажимайте «Пустая презентация».

Это один из простых, но важных уроков, которые важно запомнить, чтоб у вас получилось красивая презентация. Все слайды выглядят одинаковым образом, только если вы не поработаете над каждым из них отдельно. Это займет намного больше времени. В большинстве же случаев, единый дизайн даже выигрывает.

По умолчанию рабочее окно программы выглядит так. В верхней части панель инструментов. По центру расположено содержимое вашего проекта, слева – список кадров. Создавать их можно несколькими способами. Самый простой – правой кнопкой кликнуть по пустому пространству в списке и нажать «Создать слайд». Также соответствующая кнопка расположена на панели инструментов во вкладках «Главная» и «Вставка». Если нажать на нее, то появится новый слайд, если же кликнуть тексту со стрелкой, направленной вниз, можно выбрать будущий макет. В миниатюрном окне вы увидите, как он будет выглядеть.

Чтоб создать фон необходимо перейти на вкладку «Дизайн». В списке тем вы выбираете понравившуюся, а в вариантах можно определиться с цветовой палитры для выбранной схемы. Стоит отметить, что если использовать тему, то она автоматически будет применена ко всем слайдам презентации. Возможно, что только дизайн первой будет незначительно отличаться. Если же с зажатой клавишей Ctrlвыбрать в списке нужные, а затем правой кнопкой нажать на нужном дизайне и кликнуть на «Применить к выделенным», то новый дизайн отобразится только на них.
Правее в разделе «Настроить» можно выбрать пункт «Формат фона». В правой части экрана откроется окно, в котором очень детально настраивается фон слайда. Сплошная или градиентная заливка, узорный фон или целая картинка. С каждым из этих пунктов можно играть, настраивая на собственный вкус. По умолчанию фон будет применяться только к активному слайду, но нажав «Применить ко всем», он настроится для всей презентации сразу.
Как работать с анимацией в PowerPointОдна из самых интересных возможностей программы, которой тем не менее нельзя злоупотреблять – анимация и переходы. Она позволяет задать интерактивность абсолютно всем элементам содержимого слайда, начиная от фона и заканчивая отдельными буквами.
Переходы – это эффекты, с которыми пропадает предыдущий и выезжает следующий слайд. Для того чтоб их настроить нужно открыть вкладку «Переходы». После этого просто выбрать понравившийся из списка. Важно, чтоб при этом был выбран один интересующий вас слайд. Переход можно также применить ко всем одновременно, или выбрать для каждого отдельно. В разделе «Время показа слайдов» настраивается следующее:

Анимация контролирует то, как будут вести себя элементы на слайде. Ее возможности чуть шире, но ими также лучше не злоупотреблять. Для ее применения нужно выбрать один элемент (текст, картинку или что-либо еще) и нажать на вкладку «Анимация». Она может выбрать 4 видов:
Название каждого из них вполне соответствует себе. Для применения анимации нужно лишь выбрать понравившуюся. Если нажимать на анимацию в списке, то выбранная будет заменять ранее примененные. Если же правее нажать на кнопку «Добавить анимацию», то она будет добавляться к ранее использованным эффектам. Таким образом, один эффект может быть анимирован большим количеством способов. Далее, также есть определенные настройки. Определение триггера, с которым будет работать, ее длительность, задержка до начала. Нажав на кнопку «Область активации» в правой части экрана откроется окно, в котором можно переопределить порядок применения эффектов.
Как добавить видео в презентациюНа слайды можно добавить текст, таблицы, диаграммы, элементы SmartArt, картинки с компьютера и даже из интернета, и, наконец, вставить видео. PowerPointпредлагает несколько вариантов, как это сделать. Для этого нужно либо воспользоваться той, которая есть на макете любого слайда, либо, если он пуст, то открыть вкладку «Вставка» и нажать «Видео» в разделе «Мультимедиа».

После этого откроется окно со всеми вариантами.
Для всех последующих вариантов обязательно понадобится наличие Интернета.
Мы разобрали основополагающие принципы, как делать презентацию в PowerPoint. Следуя им, вы сможете пройти от сырого материала, к эффектному и эффективному средству для привлечения аудитории. Эта пошаговая инструкция станет для вас хорошим толчком для создания красивых проектов.

Надеюсь материал был интересен и жду Вас в новых статьях на блоге. Чтобы не пропустить все самое интересное подпишитесь на обновления блога в форме ниже. Всех благ.
С уважением, Галиулин Руслан.
Меня еще в школе обучали по теме презентаций
Power Point или Word - вот две программы где можно сделать качественную презентацию
Power Point как раз и создан для этого дела - если нужна презентация для реферата
В Ворде презентацию сделать сложнее, но тоже можно
Помню, когда защищал диплом - презентацию как раз в Power Point делал
Весьма удобная программа - а если еще и проектор есть, то можно сразу выводить слайды на экран
Прежде, чем составлять презентацию, разрабатывается концепция выступления. Нужно помнить, что основа - это доклад, а презентация только сопровождает его. Для этого нужно определиться с такими вопросами, как:
А это из полезных советов. Чтобы аудитория не отвлекалась, не рассеивала внимание и не ухудшала концентрацию, один слайд не должен вмещать в себя больше одного блока информационности. Не зависимо, зрительная это или текстовая информация.
в избранное ссылка отблагодарить
Довольно часто во время выступления с докладом или отчетом, презентацией новой программы или продукта, возникает необходимость визуализировать перед публикой некоторую информацию. Самой популярной программой для этого является Microsoft PowerPoint 2007 – среда для создания презентаций с различными эффектами.Теперь практически ни одно мероприятие, такое как семинар, конференция, защита диплома не обходится без графического сопровождения, созданного в Power Point. Развитие технологий позволило воспроизводить презентации не только на экране компьютера или телевизора, а и на интерактивных досках и с помощью проекторов.
Фото: Окно Power Point
Обзор Power PointСделать презентацию на компьютере – это не единственная особенность в Microsoft Power Point. С этой программой возможно:
Презентация состоит из слайдов, количество которых практически не ограничено. Они последовательно собираются в один файл с расширением «.ppt», который открывается на любом компьютере, где установлена программа Microsoft Power Point.
Слайды могут показываться с электронного носителя, а могут быть распечатаны на бумаге.
На слайдах можно размещать все, что нужно для демонстрации:
Ищут информацию в сети о том как в powerpoin, делать презентации только первый раз, поэтому целесообразно остановиться не некоторых деталях.
Поэтому здесь и будет предоставлена пошаговая инструкция как презентацию делать школьнику по географии, математике, информатике, литературе, физик, геометрии, химии, к празднику, о человеке, блюдах, на планшете, для мамы, на нетбуке, про животных, на юбилей, про семью, свадебную, с голосом.
Также замечу что описывать я буду Powerpoint 2013 на виндовс 7, поскольку существенной разницы с 2003, 2007 и 2010 нет, думаю разберетесь и сними. Как я писал выше коснусь некоторых мелочей.
Во-вторых, шрифт должен быть крупным и читаемым. Используйте цвет шрифт, резко отличимый от фона – черный или белый. Используйте как можно меньше текста на слайдах, только ключевые слова и основные моменты. Остальную информацию вы можете зачитать из приложения или по памяти. Не стоит размещать весь текст на слайды и зачитывать его как лекцию - это скучно. А вот схемы и таблицы, также упрощенные, а также цифры и факты, приветствуются.
Способы вывода презентации (стили презентации):
8
Почему Я выбрала… 1) «Средне» - громкость должна быть умеренной 2) «Непрерывно», чтобы звучало до тех пор, пока я не укажу на каком слайде остановить. 3) «Для всех слайдов», чтобы она звучала на всех слайдах независимо от того, сколько времени на каком слайде мы находимся. 4) И поставила галочку «Скрывать значок»- просто не хочу, чтоб она была видна.
9
1) Анимация- 2) Настройка анимации- 3) Музыка 1 2 3

Для этого перейдем во вкладку Дизайн и выберем понравившуюся
тему.
6.2. Подбор цвета можно осуществить с помощью меню Цвета.

7. В меню "Шрифты" подбираем желаемый шрифт.

8. Перейдем к оформлению показа слайдов. Слайды могут
перелистываться самостоятельно через определенные промежутки
времени, а могут перелистываться по щелчку мыши. Второй вариант в
ряде случаев намного удобнее. Но рассмотрим оба.
9. Перейдем во вкладку Показ слайдов и выберем "Настройку показа
слайдов".
7. Не забудьте сохранить готовую презентацию. Для просмотра её и показа ребенку нужно в меню выбрать «Вид» - «Показ слайдов».
Работа над слайдами завершена. Чтобы просмотреть получившуюся презентацию, в правом нижнем углу нажмите кнопку «Показ слайдов». Если какой-то слайд требует корректировки, вернуться к слайдам можно, нажав кнопку клавиатуры «Esc». После просмотра откорректированной презентации следует её сохранить.
Как делать презентацию в PowerPoint, вы узнали с помощью уроков, которые прошли шаг за шагом. Но на этом уроки PowerPoint не заканчиваются. Каждый раз, берясь за создание новой презентации, вы будете открывать всё новые и новые возможности программы Microsoft Office PowerPoint.
Скачать пробную версию PowerPoint можно здесь — http://office.microsoft.com/ru-ru/powerpoint/
Сайт на котором можно скачать пробную версию PowerPoint
— нужно не допустить орфографических ошибок в тестах;
— докладчик должен владеть красивой и грамотной речью, поэтому важно предварительно отрепетировать выступление;
— создание проекта необходимо начать задолго до его представления, чтобы хватило времени на все мелочи.
Воспользовавшись предложенной информацией, можно создать красивую презентацию, которая заинтересует аудиторию.
Вопросы о Microsoft