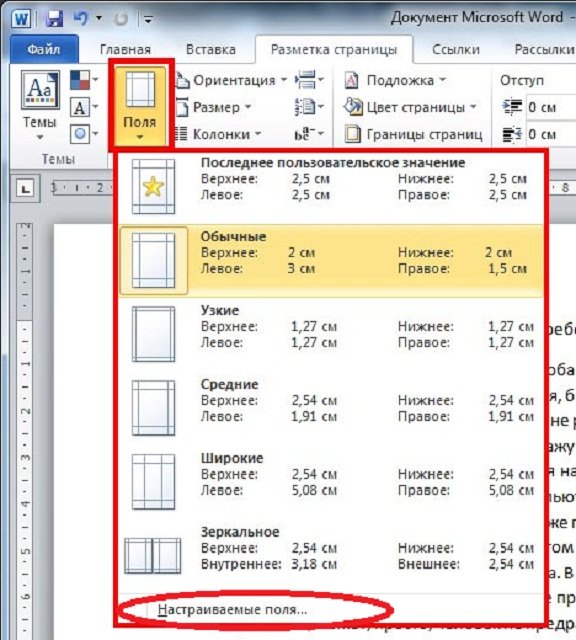

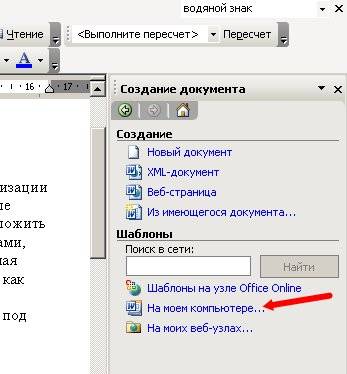



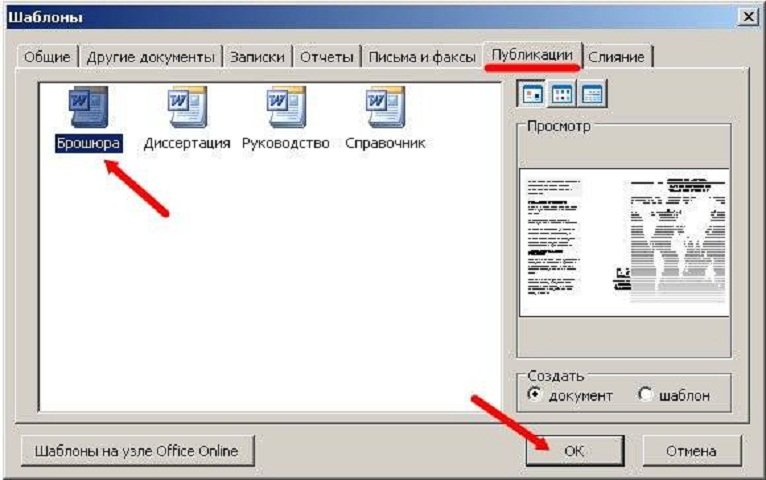




 Рейтинг: 4.6/5.0 (1733 проголосовавших)
Рейтинг: 4.6/5.0 (1733 проголосовавших)Категория: Инструкции
У вас появилась необходимость напечатать небольшой буклет с рекламой вашей организации. Даже если вы решили воспользоваться услугами типографии, макет придется создавать самостоятельно, так как издательства принимают уже готовые проекты. Для создания буклетов на профессиональном уровне, разумно будет использовать специальные программы: Quark, Ms Publisher, Adobe PageMaker. Но применяя текстовый редактор Word, справиться с заданием можно легко и быстро. Главное, чтобы под рукой оказалась необходимая информация и фотографии.
Настройки WordЧтобы сделать буклет в Word, нужно произвести определенные настройки и лучше всего это сделать вручную. В первую очередь необходимо изменить «Ориентацию страницы», с книжной на альбомную. Данная настройка находится в «Параметрах страницы» меню «Файл», во вкладке «Поля». Здесь вы можете, при желании, откорректировать ширину полей буклета. Потому что чем уже поля, тем больше информации можно разместить на странице.
Оформление буклетаДля красочного оформления буклета можно использовать и другие настройки Word. Для удобства страницу можно разделить на несколько колонок. Для этого на панели инструментов, расположенной в верхней части текстового редактора, нужно нажать кнопку «Колонки» и выдрать желаемое количество колонок. При необходимости, можно добавить таблицу, как обычную, так и Exel. Настраиваются они так же в верхней части Word. Кликнув мышкой на любую из таблиц, укажите необходимое количество столбцов и строчек таблицы.
Также, для оформления буклета, можно использовать различные конфигурации шрифтов, всевозможные выделения цветом, цвет шрифта и так далее. Для удобства оформления вы можете использовать «Панель рисования». Значок, открывающий панель, находится на панели инструментов, а открывается она внизу текстового редактора.
Создавая буклет, вносите элементы для оформления обычным способом. Вносите разнообразные тексты, надписи, рисунки, размещайте таблицы, экспериментируйте с цветом.
Обратите внимание на нумерацию страниц. Если в вашем буклете нужно проставить номера страниц, сделайте это вручную, так как Word может не сориентироваться.
Зайдя в меню «Файл» выберите пункт «печать» для вывода готового буклета на печать. Не забудьте указать необходимые параметры печати, так как данный документ имеет свою особенную специфику. Желательно распечатывать буклет с двух сторон одной страницы.
Привет, читатели. Независимо от того, делаете ли вы школьное задание или создаете рекламные материалы, красивая брошюра всегда может пригодиться и вызвать у многих позитивные впечатления! Поэтому в этой статье я покажу вам, как несложным образом можно ее сделать.
СодержаниеПри помощи Microsoft Word 2007 я покажу вам, как создавать брошюры профессионального качества, а затем, если у вас есть хороший принтер, то вы сможете и правильно распечатать их самостоятельно. Всего при помощи нескольких простых щелчков мышью. Да, все очень просто.
Откровенно говоря, единственной настоящей работой будет подготовка самого содержимого для документа. Ведь Word автоматически распечатает каждую страницу в надлежащем порядке и корректно поместит ее на листе при печати. Прежде чем вы погрузитесь в оформление брошюры, сначала необходимо задать разметку страницы. При переходе в режим брошюры Ворд по существу сжимает каждую из них так, как если бы она была сложена вдвое. Мы обсудим вопросы компоновки, когда дойдем до 3-го этапа, приведенного ниже. Итак, давайте начнем!
Делаем все по шагамДругой вариант, который подойдет для Ворд 2010 и выше: Файл, затем Печать и внизу щелкните на Параметры страницы.

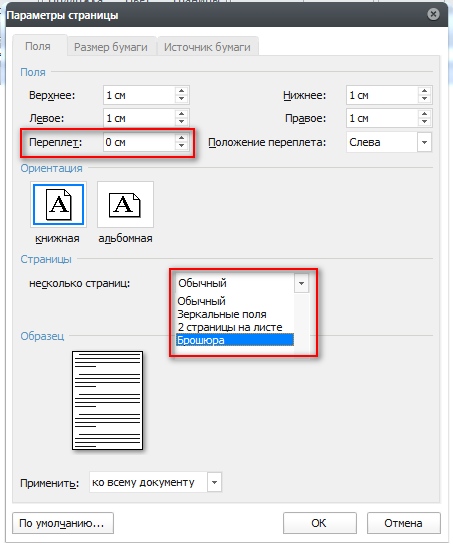
Памятка про размеры страниц (в миллиметрах):
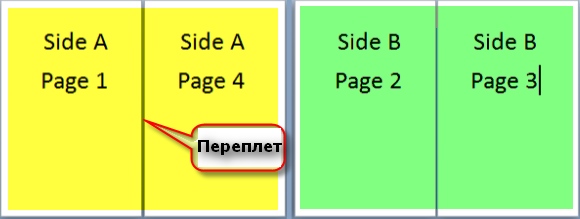
Теперь вы можете добавить новые страницы и дополнительные элементы дизайна к вашему буклету, расширяя его настолько, насколько вам хочется! Помните, что чем их больше в буклете, тем большее значение потребуется задать для переплета, чтобы избежать попадания текста в область стыка страниц при последующей сшивке буклета.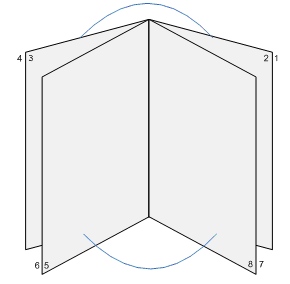
Кстати, данный способ работает в любой версии Word 2007 и выше.
Говорим «Спасибо!»Если я вам помог, то поделитесь с другими этой записью с помощью социальных кнопок. Вам не сложно – мне приятно.
Расскажите в комментариях, получилось ли у вас сделать свою брошюру.
А чтобы всегда быть в курсе новых выпусков — подписывайтесь на рассылку и добавляйтесь в группы: Одноклассники, вКонтакте.
Вам также может понравитьсяСоздать брошюру можно не только с помощью сложных программ дизайна и верстки, но и имея под рукой лишь текстовый редактор Microsoft Word. С версии 2003 года эта программа снабжена всем необходимым инструментарием для комфортной верстки. Microsoft Word входит в самый популярный пакет программ, который есть на компьютерах практически у каждого пользователя, так что обычно специальная установка Word не требуется. Установка специализированных программ верстки, позволяющих выполнить аналогичную работу, обойдется в несколько раз дороже всего офисного пакета от компании «Майкрософт». Использование обеих сторон листа позволяет вдвое уменьшить расход бумаги. Поэтому, если возникла задача сделать материал в этом формате, не следует устанавливать новые программы и спешить к специалистам: освоение пары полезных инструментов для создания брошюры в Ворде доступно каждому.
Брошюра или буклет: что проще?Иногда буклет называют «брошюра», хотя это совершенно разные типы изданий. Создание буклета в Ворде очень простая операция. Буклет — это согнутый в нескольких местах лист бумаги, на котором размещена рекламная информация. Брошюра — это несколько согнутых посередине и скрепленных листов. Брошюра, в отличие от буклета, может содержать несколько десятков листов. При верстке в программе Ворд этот формат требует применения инструментов для спуска полос, которые при создании буклета не требуются.
Брошюра чаще всего использует формат А5, который получается, если согнуть пополам листы А4. Основная проблема перед распечаткой — размещение ее страниц в макете таким образом, чтобы после скрепления в книжку они шли по порядку. Если есть время и желание, это можно делать вручную:
Этот «ручной» спуск полос утомителен и чреват ошибками. Поэтому современные версии Ворд снабжаются настройкой «Брошюра». Чтобы ею воспользоваться, нужно:

Если кратко, эта инструкция сводится к двум манипуляциям: выбрать «Брошюру» в параметрах документа и двустороннюю печать в настройках печати.
Правда, старые версии Ворд не содержат этих возможностей. В этом случае установка специальных программ (макросов) решает проблему автоматического спуска полос.
Создание брошюры с помощью макросаУстановка популярного пакета бесплатных макросов для «верстки текста книжкой» дополняет имеющиеся инструменты новыми возможностями. Макросы служат для создания книжек размером в половину формата А4 и могут работать практически со всеми версиями Ворд. В отличие от инструмента «Брошюра», запуск макроса визуально меняет макет: на экране можно видеть страницы попарно в той последовательности, в которой они будут распечатываться. Но нужно помнить, что установка плагинов и макросов может затормозить работу.
Распечатка брошюры в формате PDFПечать сверстанной книжки можно делать непосредственно из программы Ворд. Но часто типографии предпочитают другие форматы. В свежих версиях программы есть возможность сделать из брошюры файл PDF (Файл — Сохранить как).
На выходе получится документ с последовательной нумерацией, без перемешивания. Это удобно, если чтение будет производиться с экрана компьютера. Этот же файл можно распечатать как книжку: в настройках печати выбрать вкладку «Макет», а в ней включить двустороннюю печать и поставить галочку «Буклет».
Если на выходе файл для печати представлен в формате PDF, то мало кто догадается, что для его создания использовался обычный Ворд. Возможности Microsoft Word для изготовления брошюр, конечно, не настолько богатые, как у профессиональных издательских систем, но вполне достаточные для получения удовлетворительного результата.
Отблагодари меня, поделись ссылкой с друзьями в социальных сетях:
Буклет — удобный формат размещения полезной информации. Это:
Буклет выполняется на хорошей бумаге с привлекательным цветовым оформлением. Он занимает мало места. Проспект (брошюра) выполняется по аналогии с буклетом и несет основную информацию с предоставлением контактов для полного ознакомления, уточнения деталей.
Совет! Прежде чем приступать к исполнению, нужно представить, что буклет это информация, которая размещена на листе формата А4. У него есть внутренняя и внешняя стороны. На внутренней — информация, внешняя — обложка. Лист А4 делится на три части и затем сворачивается. Осознав это проще приступать к созданию буклета.
Microsoft Word 2003, 2007, 2010, 2013 предоставляет инструмент для изготовления буклетов. В зависимости от версии есть особенности этой процедуры.
Но каждая из них предоставляет два способа:
Читайте также: Удаляем папку Ethash - место хранения файлов вируса-майнера
Word 2003 с помощью шаблона

При этом откроется окно, в котором нужно вводить заданный текст и, используя подсказки, сформировать необходимый вам, буклет. Можно задействовать предлагаемый стиль по умолчанию или выбрать другие стили. После ввода информации одной и второй стороны буклета останется распечатать и свернуть втрое лист.
Word 2007, 2010 с помощью шаблонаВ этих версиях процедура отличается тем, что в меню «Файл» > «Создать» выбираем «Буклет» и из предлагаемого набора буклетов используем более подходящий под наши требования. Вносим информацию и печатаем. Все просто.
Пошаговая инструкцияДанная процедура может вызвать затруднения в части правильного размещения информации. Небольшое пространственное воображение исключит трудности. В остальном порядок действий таков:


Теперь страница разделена на три части.
Вносим нужную информацию. Первая страница:
Для эстетики и привлекательности обе страницы заполняют фоновым рисунком. Также рекомендуем ознакомится с возможностями Word по написанию текста вертикально .
Важно! Положение фонового рисунка следует выбрать «за текстом».
Следующий этап — отправка проспекта на печать. Настройки печати зависят от марки и модели принтера. При односторонней печати придется переворачивать страницу вручную.
Важно! При двусторонней нужно правильно выставить переплет — «Переворачивать страницы относительно короткого края».
Если у вас возникли вопросы по продуктам Microsoft, напишите нам. Мы постараемся помочь.
Главная » Word » Как сделать буклет в Word
Буклетом принято называть лист бумаги A4 сложенный в два раза. Буклеты могут использоваться для информирования клиентов или сотрудников компании о продукции или запланированном мероприятии. Для того чтобы профессионально сделать буклет необходимы специальные программы и навыки дизайнера, но простую версию буклета вполне можно сделать при помощи обычного текстового редактора Word и минимальных навыков. Именно об этом мы и расскажем в данной статье в виде пошаговой инструкции о том, как сделать буклет в Word.
Шаг № 1. Смените ориентацию страницы на альбомную.
Для того чтобы сделать буклет в Ворде сначала нужно сменить ориентацию страницы с книжной на альбомную. Это делается для того чтобы была возможность набирать текст вдоль листа. Для этого перейдите на вкладку «Разметка страницы », нажмите на кнопку «Ориентация » и выберите вариант «Альбомная ».

Шаг № 2. Уменьшите отступы от края листа.
Дальше необходимо уменьшить отступы от края листа. Если этого не сделать, то буклет будет обрамлен в большую белую рамку, и это будет выглядеть не очень привлекательно. Поэтому на той же вкладке «Разметка страницы » нажимаем на кнопку «Поля » и выбираем вариант «Узкие ». При выборе данного варианта будут использоваться поля размером в 1.27 сантиметра с каждой стороны.

Обычно поля размером в 1.27 сантиметра отлично подходят для создания буклетов. Но, если хотите еще меньшие поля то выберите вариант «Настраиваемые поля ».

После этого появится окно «Параметры страницы » в котором вы сможете выставить нужные размеры полей для каждой стороны листа.

Шаг № 3. Разделите лист бумаги на три колонки.
После того, как вы настроили поля, нужно разделить лист бумаги на три части. Для этого на той же вкладке «Разметка страницы » нажимаем на кнопку «Колонки » и выбираем вариант «Три ».

После этого лист бумаги будет разделен на три части. Вы сможете заметить это по изменению линейки над листом.
Нужно отметить. что переход на вторую колонку будет возможен только после того, как первая будет заполнена текстом. Для того чтобы решить эту проблему можете просто нажать на клавишу Enter и заполнить страницу большим количеством переносов строки.
Шаг № 4. Настройте разделитель и другие параметры буклета.
Если есть необходимость, то вы можете добавить разделитель между колонками сделанного вами буклета. Для этого снова нажмите на кнопку «Колонки » и выберите вариант «Другие колонки ».

После этого появится небольшое окно с настройками буклета. Здесь нужно просто установить отметку напротив функции «Разделитель ». Нужно отметить, что разделитель появляется только в том случае, если все колонки буклета заполнены текстом до конца. Пока буклет пуст, разделитель не отображается.

Также в окне «Колонки » можно настроить ширину колонок буклета и промежуток между ними. При необходимости можно даже сделать колонки разной ширины. Для этого нужно снять отметку напротив функции «Колонки одинаковой ширины » и задать значение ширины для каждой колонки вручную.

В конце не забудьте сохранить настройки нажатием на кнопку «Ok ».
Как сделать буклет с большим количеством колонокЕсли вы хотите сделать буклет с более чем тремя колонками, то это также можно сделать с помощью текстового редактора Word. Для этого нажмите на кнопку «Колонки » на вкладке «Разметка страницы» и выберите вариант «Другие колонки ».

После этого установите нужное количество колонок для вашего буклета.

И нажмите на кнопку «Ok » для того чтобы сохранить настройки.
Специально для тех, кому лень заглянуть в Справку
Печать брошюры
При выборе в окне установки параметров страницы пункта Брошюра на печать выводится по две страницы на лист. Если отпечатанные листы согнуть пополам, то получится «книжка». Эта возможность используется в документах, содержащих более двух страниц.
Преобразуйте документ в брошюру.
Инструкции
Наилучшим способом для создания брошюры является использование нового чистого документа. Это позволяет избежать трудностей при расположении текста, графических и прочих элементов. В брошюру можно преобразовать и существующий документ, но при этом может возникнуть необходимость перемещения ряда элементов.
Создайте новый документ.
Выберите в меню Файл команду Параметры страницы, а затем откройте вкладку Поля.
В списке Несколько страниц выберите пункт Брошюра.
Если документ имеет книжную ориентацию, она будет заменена на альбомную.
В полях Внутри и Снаружи введите или выберите количество пробелов, которое необходимо разместить во внешней или во внутренней части поля.
Если в брошюру необходимо добавить дополнительные пробелы для размещения переплета, то введите или выберите необходимое количество в поле Переплет.
В списке число страниц в брошюре выберите количество страниц, которое необходимо включить в одну брошюру.
Если число страниц в документе превышает количество страниц, выбранное для брошюры, то Microsoft Word напечатает документ в виде нескольких брошюр.
В диалоговом окне Параметры страницы выберите прочие необходимые параметры.
В документ можно добавить текст, колонтитулы, графические и прочие элементы.
В меню Файл выберите команду Печать.
Настройте параметры для печати на двух сторонах листа.
Если используется двусторонний принтер (принтер, который автоматически печатает текст на обеих сторонах листа)
Нажмите кнопку Свойства, а затем установите нужные параметры. Если в открывшемся окне предлагается установить ориентацию страницы и параметры двусторонней печати, выберите альбомную ориентацию и переплет вдоль короткого края.
Если двусторонний принтер не используется
В диалоговом окне Печать установите флажок двусторонняя печать. Будут напечатаны все страницы, которые должны быть на одной стороне листа, а затем появится сообщение о том, что необходимо перевернуть и вставить те же листы в принтер еще раз.
Выберите страницы, которые требуется напечатать.
Если установлен флажок текущая или номера, то напечатаны будут указанные страницы, а также еще по три страницы, находящиеся на тех же листах.
Если установлен флажок выделенный фрагмент, то фрагмент документа будет распечатан с использованием обычной разметки страницы вместо брошюрной.
![]()
Брошюра это небольшая книжечка, имеющая от 6 до 48 листов, которая, как правило, не имеет толстого переплета. Чаще всего она раздается бесплатно, либо же за символическую плату. В брошюре указывается информация рекламного или обучающего характера. Рекламная брошюра, своего рода мини-презентация товара. Чаще всего в брошюрах содержаться ответы на часто задаваемые вопросы о товаре. Обучающая брошюра, часто используется для студентов и является дополнением к материалу, изложенному в учебниках.
Листы брошюры скрепляются между собой ниткой, проволокой или скрепкой. Брошюра может быть напечатана как на обычной бумаге, или газетной бумаге, так и на ламинированной бумаге, где текст сопровождается красочными рисунками. Распространение брошюр является удачным рекламным ходом. Т.к. по красоте и яркости она может конкурировать с глянцевым журналом, а по себестоимости обходится значительно дешевле. Также, брошюры обычно оставляют на видном месте в больницах, аптеках, вокзалах. Там, где люди, ожидая своей очереди или посадки на автобус, с удовольствием заполнят свое время прочтением брошюры.
![]()
Есть специальная программа, которая делит страницы для книжки в определённом порядке. Называется Word Pad. Начинать печать надо с чётных страниц. Потом нечётные, сложить пополам и будет книжка. На сколько страниц было заказано, оптимальный вариант не более 32 страниц (8 листов).
Внимание! - Это анонимное сообщение оставлено гостем.
![]()


Вы хотите распечатать в типографии небольшую брошюру с рекламой вашей организации или фирмы. Хорошее дело. Но есть одно, НО. В типографии принимают уже готовые проекты. Никто не будет сидеть и «ломать голову», где и что написать, и как расположить ваши фотографии. А тут еще начальник – пышет огнем из всех ноздрей, топает ногами, стучит кулаком по столу, и кричит, ЧТОБЫ ЗАВТРА ВСЁ БЫЛО ГОТОВО! Знакомая ситуация? Наверное, все начальники одинаковые. Они не хотят ничего понимать, и как маленькие дети, требуют все и сейчас. Вам ничего не остается, как идти и делать брошюру. Могу вас успокоить – это делается легко и быстро. Главное, что бы у вас под руками был готовый текс и фотографии.
И так приступим к созданию брошюры .

С правой стороны откроется меню Создание документа. В нем выбираем На моем компьютере .

Откроется вот такое окно Шаблоны. Переходим на вкладку Публикации и выбираем шаблон Брошюра. Жмем внизу кнопку ОК .
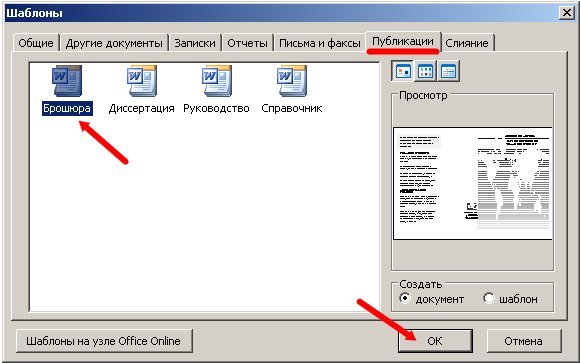
У нас откроется вот такой новый документ в виде брошюры. В которым даны подробные инструкции.
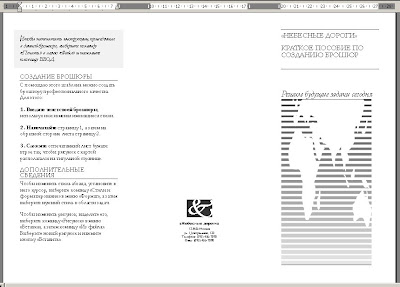
Теперь нам предстоит только вставить свой текст, фотографии и все откорректировать.
Вот такой буклет или брошюру мне пришлось делать для нашей организации.


Лучше каждый лист создавать в отдельном документе Word. Так в типографии легче будет его тиражировать. Там же можно попросить, что бы его сделали на каком-нибудь фоне. Нам её сделали на голубом фоне. Хотя это можно сделать и самим.
Выбираете внизу на панели Рисование иконку Прямоугольник .

Мышкой растягиваете рамочку на весь лист с текстом вашей брошюры. У вас получиться вот такой пустой лист с рамочкой. Не пугайтесь. Так и должно быть.
Прежде чем это делать лучше создайте копию документа. И вообще каждое свое изменение фиксируйте в новой копии, что бы потом легко можно было вернутся к тому варианту, который вам понравился больше и продолжить работу над документом.

Теперь заходим на панели Рисование во одноименную вкладку Рисование. и выбираем - Порядок – Поместить за текстом .

Ваш текст вернется на место, только теперь он пока будет заключен в рамочку. Теперь выделите эту рамку вокруг документа, и выберите опять же на панели РисованиеЦвет заливки. Я выбрала светло-желтый.

Вот, что у нас получилось. Наша брошюра готова!

Буклет — это рекламное изделие, которое представляет собой один лист бумаги, сложенный несколько раз. Чаще всего этот лист бумаги слаживается 2 раза, что в конечном итоге дает три рекламные колонки. Отличительной особенностью буклетов является то, что они несут в себе рекламу очень краткого содержания.
Если вам нужны буклеты и вы не хотите сильно тратиться на их изготовление, то вам всегда поможет пакет документов Microsoft Office Word. Для начала, как и при любой другой работе с вордом, нужно создать сам документ Microsoft Word и зайти в него.
Первым делом в нашем документе необходимо будет сменить ориентацию страницы, то есть с книжной ориентации на альбомную. Сделать это можно выбрав в панели инструментов пункт «Разметка страницы» и в пункте «Ориентация» выбрать альбомную ориентацию страницы.
Следующем шагом будет настройка параметров полей. В нашем случае нам нужны верхние, нижние и боковые поля. Делаем все поля шириной, равной сантиметру.
Для этого в том же разделе «Разметка страницы» находим пункт «Поля» и заходим в него. В открывшемся разделе будут предложены шаблонные настройки ширины полей. Но нам необходимо выбрать «Настраиваемые поля» .
В открывшемся окне проставляем каждому указанному выше полю значение, равное 1 сантиметру. Кстати, боковые поля подразумевает под собой левое и правое поле.
После всего этого опять же заходим в раздел «Разметка страницы» и выбираем пункт «Колонки». На данном этапе нам нужно будет разделить наш лист на три колонки.
После этого ваш лист разделится на три колонки, но визуально вы этого, пока не добавите данные на страницу, не увидите. Не стоит забывать, что буклет — это лист бумаги с несколькими изгибами. Поэтому для того, чтобы было удобно сгибать лист, между колонками можно проставить вертикальные линии.
В принципе, дальше нужно будет только заполнить этот шаблон вашей рекламной информацией, распечатать, свернуть и начать применять. Кстати, в процессе создания не ошибитесь с расположением страниц.
Похожие статьи Навигация Установи мощный антивирус Выбери себе классный браузер Свежие записи Свежие комментарии Будь с нами в социальных сетях