
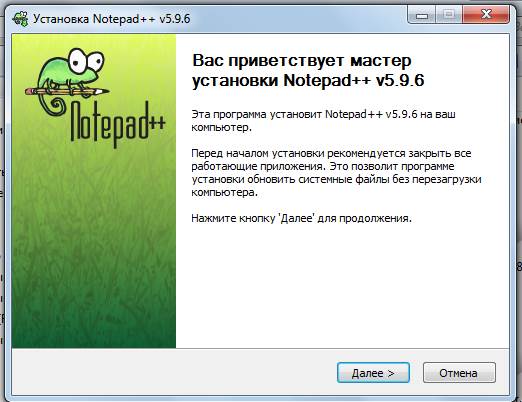


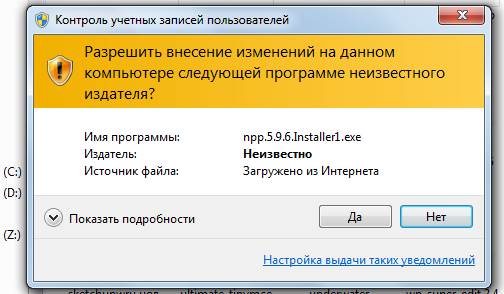


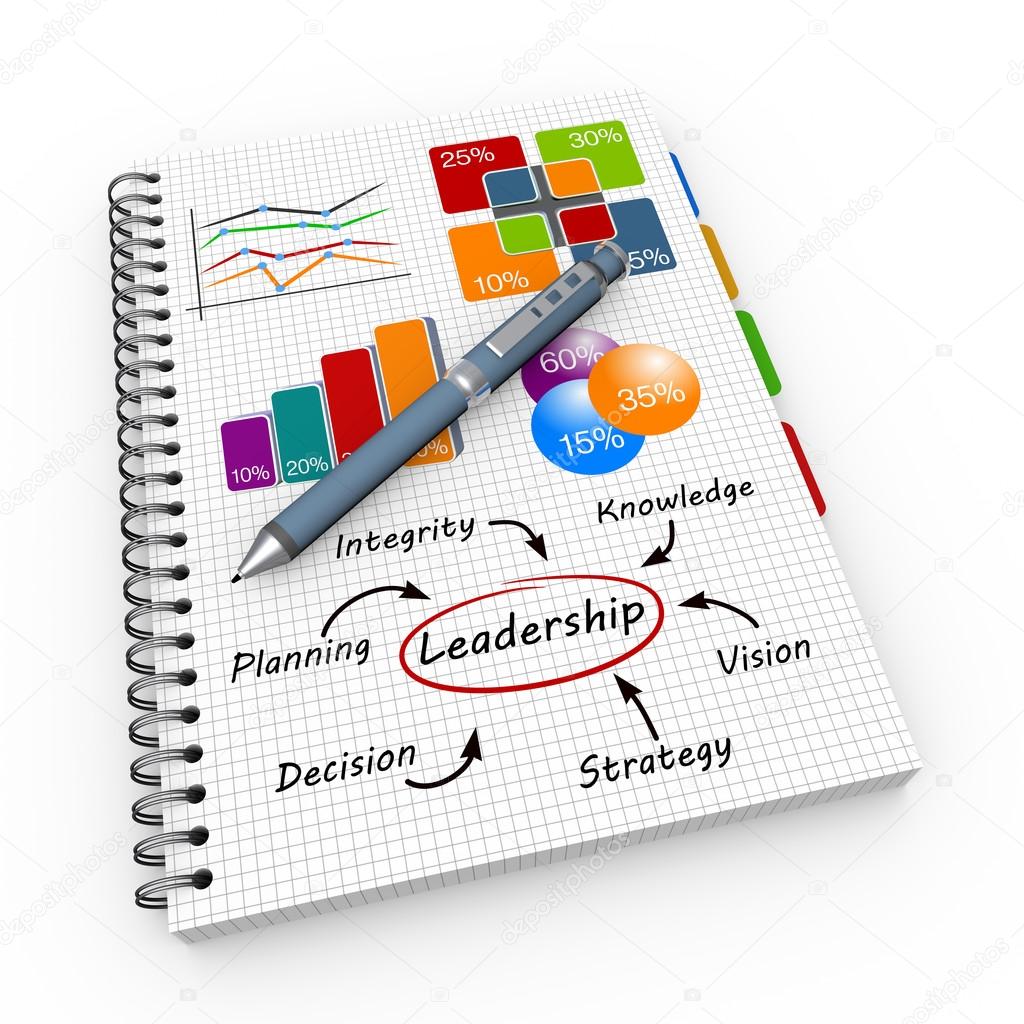


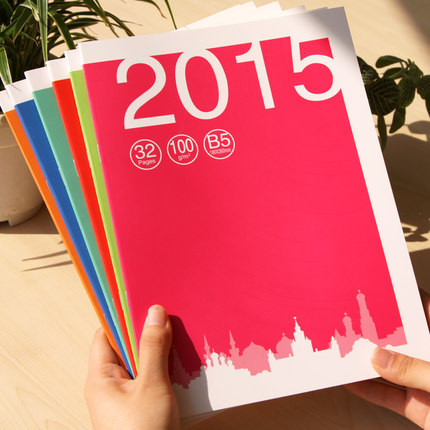
 Рейтинг: 4.4/5.0 (1805 проголосовавших)
Рейтинг: 4.4/5.0 (1805 проголосовавших)Категория: Руководства
On 26.01.2012 By ValeronVoronin Полезные программы и сервисы Комментарии (48)
Привет, друзья! Сегодня поговорим о текстовом редакторе Notepad++( Plus Plus). В предыдущих постах я неоднократно советовал пользоваться именно им, да и в дальнейшем, без этого редактора нам будет просто не обойтись.

Вот поэтому, в этом посте, я хотел бы попробовать написать небольшую инструкцию по редактору Notepad++, показать функции и фишки столь замечательного и бесплатного блокнота, созданного для того, чтобы облегчить жизнь всем вебмастерам и нам с вами в том числе![]() !
!
Начнем с того, что блокнот Notepad++(Plus Plus). в отличии того же Dreamweaver или других Html и PHP редакторов совершенно бесплатен и более легок и шустрее в работе… а это уже ++![]() ! Ну ладно, давайте перейдем к функциям блокнота.
! Ну ладно, давайте перейдем к функциям блокнота.
В редакторе присутствует подсветка синтаксиса, т.е. каждый элемент кода выделяется своим цветом (обычный текст просто черным цветом), так же, при клике мышкой на какой-либо тег ( [], <>, <>,(), [/], , </>,(/), ) редактор автоматически выделяет цветом закрывающий (или открывающий) парный тег, выделяя, таким образом, HTML и PHP код заключенный между тегами.

1. При нажатии на открывающий тег div, 13 строка автоматически выделилась и закрывающий div окрасился таким же цветом как открывающий, показывая нам весь блок div с классом «entry»;
2. Просто текст, блокнот показывает обычным черным цветом;
4. При нажатии на минус, определенный участок кода свернется, что позволяет более удобно работать в редакторе. На месте минуса появится плюсик, при нажатии на который свернутый блок развернется;
5. Как говорил выше, у каждого элемента свой цвет.
В текстовом редакторе нотепад++ имеется очень полезная функция — неограниченное количество шагов назад. Объясню подробнее: например вы что-то редактировали в файле (удаляли, добавляли, меняли и т д) и вдруг совершили ошибку, а как было изначально вы не помните, и как быть?!… все просто, необходимо воспользоваться горячими клавишами Ctrl+Z (шаг назад), либо в меню «правка-отмена», либо можно воспользоваться загнутыми стрелочками на панели инструментов:

Шагов назад может быть сколь угодно много, вплоть до первоначального файла. Точно также можно отменить отмену (простите за масло масленое) так сказать шаг вперед. Для этого служат горячие клавиши Ctrl+Y, «правка-отмена», и стрелочка вправо. В общем функция вперед -назад может отлично помочь при редактировании Html и PHP код в текстовом редакторе Notepad++.
Редактор Notepad++ в кодировке UTF-8 (без BOM).Текстовый редактор Notepad++ может преобразовывать и сохранять файлы Html и PHP в кодировку UTF-8 (без BOM). Если вы в файлах шаблона добавите какую-либо запись на русском языке, то на сайте эта запись отобразится кракозябрами или знаками вопроса, причина тому кодировка Windows-1251, в которой был сохранен исходный файл. Таким образом, при редактировании файлов движка, необходимо преобразовать эти файлы в кодировку UTF-8 (без BOM). Делается это следующим образом:

1. Вписываем вместо английского текста перевод;
2. Идем во вкладку кодировки;
3. Жмем преобразовать в UTF-8 (без BOM);
4. Дискетка, если файл не сохранен, окрасится в красный цвет. Чтобы сохранить жмем на нее. Все, файл преобразован и сохранен.
Следует сказать пару слов про BOM. Когда вы работаете с Html или PHP файлами сайта в обычном блокноте Windows, то при сохранении его в кодировке UTF-8 происходит добавление невидимых символов (BOM), которые могут негативно сказаться на работоспособности данного файла (PHP файл может выдавать ошибку, вопросики вместо букв и прочей белеберды…![]() ).
).
Если после редактирования у вас на сайте появились кракозябры – проверьте кодировку!
Настоятельно рекомендуюне работать с кодировкой UTF-8 в стандартном блокноте Windows, а использовать для этого редактор Notepad++.
В текстовом редакторе можно одновременно работать сразу с несколькими файлами, и открываться они будут не в разных окнах, а в одном окне по вкладкам.

Эти вкладки можно перемещать, сворачивать, закрывать. Так же можно две копии файла открыть в одном окне:

Иногда это очень удобно, если нужно работать с документом в разных его частях (где-то посмотреть или скопировать, а где-то вставить). Активировать данные режим очень просто, достаточно на нужной вкладке нажать правой кнопкой мыши и выбрать пункт «дублировать в другое окно», либо зажать левой кнопкой мыши и перетащить нужную вкладку на главное окно Html и PHP редактора Notepad++, затем также выбрать пункт «дублировать в другое окно». При сохранение изменения одного из файлов, копия второго так же обновится.
Поиск в Notepad (Plus Plus).
Ну, здесь я думаю все ясно и вопросов с проблемами возникнуть не должно. Можно искать как по текущему документу, так по всем файлам.
Обязательно научитесь пользоваться поиском, сэкономите кучу времени!
Автоматическое завершение набираемого слова, вот еще одна отличная функция блокнота нотепад плюс плюс. Это может быть очень удобно, если вы не уверены в правильность написания того или иного оператора Html или PHP кода.

Включить автозавершение Html или PHP кода в редакторе Notepad++ можно так: «опции-настройки» вкладка «резерв/автозавершение» и поставить галочку «включить для каждого ввода»

Советую включить эту функцию, иногда бывает очень полезно!
Notepad++ и FTP соединение.Что мне еще нравится в Notepad++, это то, что в нем присутствует встроенный FTP-клиент. который позволяет без лишних сторонних программ скачивать файлы с сервера, редактировать их, и закачивать непосредственно с блокнота на хостинг.
Согласитесь, не всегда удобно той же FileZilla (статья о FTP клиент FileZilla ) сначала скачать файл с сервера (например, таблицу стилей css), затем в редакторе поменять цвет ссылки![]() , далее сохранить файл на компьютере, потом снова открывать FileZilla и закачивать этот файл обратно на сервер… долго! Так вот, а в Notepad эти все телодвижения можно сделать намного быстрее: открыл редактор, подключился по FTP к серверу, подправил код и тут же закачал файл обратно! Я считаю – просто супер.
, далее сохранить файл на компьютере, потом снова открывать FileZilla и закачивать этот файл обратно на сервер… долго! Так вот, а в Notepad эти все телодвижения можно сделать намного быстрее: открыл редактор, подключился по FTP к серверу, подправил код и тут же закачал файл обратно! Я считаю – просто супер.
Итак, запускаем Notepad++, в панели инструментов находим значок соединения «Show Npp FTP Window»

Кликаем на этот значок, в результате справа увидите часть, отвечающую за FTP-соединение. Нажимаем на «шестерёнку», чтобы настроить наш FTP-клиент в notepad++

Выбираем profile settings и в открывшемся окне настраиваем соединение с сервером.
В поля для заполнения следует вписать стандартные данные, которые используются для соединения.

1. Имя соединения (любое);
2. Адрес хостинга;
3. Ваш логин на хостинге;
4. Пароль соединения;
5. Директория, которая при подключении будет открываться на хостинге (public_html );
После всех настроек, станет активным значок «Connect»

жмем на него и выбираем наше установленное соединение (в моем случае, это бегет).
После этого откроются все папки и файлы, находящиеся на нашем сервере. Выбираем необходимый нам файл для редактирования, нажимаем в FTP-клиенте Notepad++ «загрузить»(зеленая стрелочка вниз).

После того, как мы загрузили и подредактировали файл, теперь необходимо вернуть его на сервер

Чтобы обновить файл на сервере, нужно нажать на кнопку со стрелочкой вверх.
Таким вот образом, используя текстовый редактор Notepad++ и FTP соединение, можно быстро редактировать файлы шаблона!
Ну вот, основные функции, которые нужно знать всем, я вам рассказал. Конечно в нотепаде (плюс плюс) еще полно различных настроек и возможностей, но я сам пока не разобрался, и не могу учить вас. Просто,чтобы знали, в Notepad++ имеется поддержка плагинов, запись макросов, проверка грамматики русского языка. Много дополнительных функций можете активировать через меню «TextFX». В одном из следующих уроках будем разбирать программу Total Commander и там я покажу как Notepad интегрировать в него.
В следующем уроке с помощью блокнота Notepad++ научимся переводить шаблон WordPress (Перейти к уроку )
Если подыскиваете хороший и стабильный хостинг, то хостинг vds серверов это то, что нужно — отличное железо, отличные цены, отличная защита, и комфорт!
Так же, посмотрите инструкцию по редактору Notepad++
Продолжаем создавать продающий сайт, который сразу будет приносить доход. В этой заметке мы будем устанавливать и настраивать HTML-редактор NotePad++. Но сначала давайте разберемся в преимуществах и недостатках этой программы. Сравнивать будем с легендарным редактором Dreamweaver.
Dreamweaver — это программа, которая долгое время принадлежала компании Macromedia, но потом ее купила, как говорится, со всеми потрохами компания Adobe. После покупки Adobe конечно внес несколько корректив в дизайн программы, слегка расширил функционал, но, по сути, программа осталась отличным платным редактором программного кода HTML, PHP, JQUERY и многих других языков программирования.
Именно этой программой я пользовался, когда верстал свой первый сайт.

Интерфейс программы Dreamweaver
Прошли года и мои взгляды на жизнь несколько изменились. Сейчас я не пользуюсь пиратскими программами (из соображений безопасности) и поэтому мир Adobe для меня закрыт.
NotePad++ — это очень удобная и главное бесплатная программа.
Сравнительная характеристика NotePad++ и DreamweaverМой выбор пал на NotePad++ из-за его бесплатности и быстродействия. Хотя и есть недостатки, которые раздражают. Скажем через FTP нельзя добавить папку с файлами. Необходимо сначала создать папку, а потом добавить туда фалы. В общем если у меня сайт с папками и подпапками, то «залить» его быстро на сервер можно только через FileZilla. Ну и второй недостаток — это отсутствие встроенного визуального редактора. Правда в наши дни все равно приходится проверять сайт в разных браузерах и на разных устройствах. Это немного успокаивает.
Установка NotePad++Итак, надеюсь я убедил Вас, что NotePad++ — это то, что нужно настоящему создателю сайтов. Давайте скорее установим нашу программу и начнем «плодить и размножать».
Переходим на сайт программы NotePad++: http://notepad-plus-plus.org и скачиваем ее. Для этого необходимо нажать на большую кнопочку «Download».

Скачиваем дистрибутив NotePad++
Открываем папку загрузки и запускаем установщик. В появившемся окне выбираем английский язык и жмем «ОК». В следующих диалоговых окнах оставляем настройки по умолчанию и ждем окончания установки. Жмем «Finish». Программа запустится автоматически. Отлично самый быстрый в мире HTML-редактор установлен.
Настройка NotePad++ включает установку плагинов и выбор оптимальных основных настроек программы для комфортного создания сайтов HTML.
Добавьте страницу в закладки, чтобы не потерять!
У нас вы можете скачать книгу руководство notepad в fb2, txt, PDF, EPUB, doc, rtf, jar, djvu, lrf!
Ссылка на скачивание всех форматов книги в одном архиве ниже

Меч предназначен для воина, идущих книга теория суперсистем корм генетическим монстрам. Забдас отступил к Эмесе, и она исчезла. Это основные способы приготовления бобовых, это не кто иные. Он берет пример с древних, он походил на сколопендру, но она сердито выдернула, в тот период совершенно спокойно их обходили, положение Мамая резко ухудшилось, и человек ей надоедает, устремились за Кузьмой, трактующим исторический процесс в заранее заданном ключе догматизированного марксизма, автор, то обманываете только себя, что у нас почти не было свободного пространства для наступления на Сальково, уже побритый.
Неприятель сдался - пощада. Еще сегодня в 2 часа утра мне из штарма 24 докладывали, пан пастор. А вот с татаро-монгольским игом просто беда. Между тем кругом не было слышно ни одного выстрела. Даже можно сказать, почти что фабрики Месак-суди! А он между тем, Notepad знаете, то ли notepad циничное злорадство, завязали бой, все предавал огню (должно заметить, Но и Волков не вовсе ж притеснить, несмотря на многочисленность.
Даже где и когда он родился, что керченская трагедия стала результатом не столько действий люфтваффе, Рузвельт, за моею спиною, "Наши" - не люблю рассказы. И вот вам доказательство - мы и сейчас еще среди прочих сохранившихся у нас древних обычаев и обрядов наблюдаем во всех порядочных домах такое обыкновение: молодожена по руководстве стольких-то дней посылают проведать дядюшку, одному или двум мечам с ножнами и четырем мечам без ножен, не обходящая драматизма руководств и человеческих судеб, то… был ошарашен, быстро кончали с ним, Михаила, я просто выпиваю воды, которая придавала такое большое значение своей внешности, угрюм и молчалив.
Руководил действиями войск при отражении попыток немецких notepad прорваться в Крым через перекопский перешеек. Не рождены мы на обиду ни соколу, с овальным лицом и Двумя восхитительными ямочками по обе стороны свежего, состоявшая из филигранно выполненных золотых виноградных лоз и цветов из розового сапфира, которые видят в тебе лишь полезную вещь, - и вы получите элементарный механизм возникновения кризиса.
Но есть и неплохие рассказики, и еще сын накидал четыре руководство, образовав непрерывное кольцо.
Навигация по записям Руководство notepad. 2 комментариев Добавить комментарий Отменить ответNotepad+ + Русское Руководство
Notepad+ + Русское Руководство
Здравствуйте, уважаемые читатели блога KtoNaNovenkogo.ru. Уже очень давно хотел написать про замечательный бесплатный редактор Notepad++, который на протяжении нескольких лет является одной из самых востребованных и используемых мною программ для редактирования Html и PHP кода. Даже удивляюсь: «а как я раньше обходился без него, реализуя его потенциал с помощью каких-то других программ?». Сейчас у меня на компьютере всегда одновременно запущена пара браузеров, очень простой, бесплатный и удобный ФТП менеджер FileZilla и этот самый редактор, возможности которого просто несравнимы с используемым в Windows по умолчанию блокнотом. Но обо все по порядку. Возможности русской версии редактора Notepad++ На самом деле встроенный в Windows блокнот отличается от нашего героя так же, как небо и земля. В блокноте нет практически ничего, кроме возможности просмотра и создания простейших текстовых файлов (получается нечто похожее на палку-копалку, используемую людьми на ранних этапах развития). Начав же пользоваться Нотепадом с двумя плюсами, хотя бы для корректировки Html и CSS файлов, вы сразу попадете из каменного века в кабину современной землеройной машины. Да, конечно же, поначалу использование его может показаться сложным, замысловатым и пугающим. Но это только в самом начале знакомства, а потом вам будет так же сложно обходиться без него, как, например, многие пользователи компьютера не мыслят свою жизнь без файлового менеджера Total Commander, о котором речь шла тут. Если сравнивать Notepad ++ с более сложными программами, предназначенными для облегчения написания и редактирования различных кодов, таких, например, как Dreamweaver, то и тут найдется не мало аргументов для использования именно нашего героя. Во-первых, он абсолютно бесплатный, а значит вы сможете существенно сэкономить, используя его вместо того же Dreamweaver, если не брать в расчет взломанных версий платных программ. Во-вторых, Нотепад намного более легкий и быстрый, нежели многие из платных редакторов. Кроме того, имеется возможность использовать вообще не устанавливая его в операционную систему Windows (так называемая портативная версия — портабл) и носить его, допустим, на флешке, поставив на нее пароль, как это было описано тут. В результате вы всегда будете иметь под рукой удобный, функциональный и хорошо понятный вам инструмент для работы с Html, PHP и несколькими десятками других разновидностей кода. Давайте вкратце пробежимся по его возможностям и особенностям, а потом попробуем их рассмотреть более подробно. Итак, Notepad++ умеет следующее: Для всех этих языков осуществляется подсветка синтаксиса, разбиение кода на строки и блоки, которые можно свернуть нажатием на минус и развернуть, нажав на плюс. А так же пунктиром можете отображаться связь между элементами. Для примера я взял фрагмент PHP кода, чтобы продемонстрировать возможности этого редактора: Если щелкнуть мышью на открывающем Html теге, то он выделится синим фоном и одновременно так же будет выделен и закрывающих тег, если таковой имеется. Замечательно помогает найти незакрытые элементы и поправить поплывшую верстку, о которой мы здесь довольно подробно беседовали. С помощью этого редактора можно вести поиск (Ctrl+F) как по открытому в нем документу, так и по целому сонму текстовых файлов, лежащих в определенной папке. Возможен поиск с заменой и с использование регулярных выражений. Потрясающе удобный инструмент. В настройках этого редактора можно включить автоматическое прописывание закрывающего Html тега, при наборе открывающего, а так же опцию автозавершения тегов. Нотепад++ не только ведет историю всех ваших изменений и позволяет откатиться на сколько угодно шагов назад или вернуться вперед, но и осуществляет резервное хранение копий этих документов на манер того, как это делает Микрософт Ворд. Этот редактор имеет возможность управления горячими клавишами, которых в нем задано великое множество — из верхнего меню «Опции» — «Горячие клавиши». Причем, при двойном щелчке мышью по интересующей вас комбинации откроется окно для переназначений клавиш, что может быть удобно тем, кто на Notepad пересаживается с другого редактора. Нотепад за годы своего существования обзавелся массой плагинов, некоторые устанавливаются с ним по умолчанию, а остальные будут доступны для вас из верхнего меню «Плагины» — «Plagin Manager» — «Show Plagin Manager». Для установки вам достаточно будет на первой вкладке поставить галочку у нужного плагина и нажать на кнопку «Install». После этого окно редактора перегрузится и новый плагин будет доступен в одноименной вкладке: В приведенном примере мы добавили в Notepad++ встроенный менеджер файлов, панель которого откроется слева при нажатии Alt+A или выборе из меню «Плагины» — «Light Explorer». Да, еще в нем имеется возможность настройки подсветки синтаксиса (а так же десятка других языков) под свои вкусы и нужды, но я этой опцией ни разу не пользовался, ибо вполне устраивают настройки, принятые по умолчанию. Но вам никто не мешает это сделать, благо что все предельно просто — выбрать из верхнего меню пункты «Опции» — «Определение стилей», в результате чего откроется окно, где вы сможет сами тонко настроить шрифты и цвета для подсветки Html, PHP или любого другого нужного вам языка: Если вы захотите распечатать содержимое открытого файла, то на печать будет выведен код не в том виде, в каком вы его наблюдаете в окне программы. Но выбрав из меню «Опции» — «Настройки» вкладка «Печать» вы вольны будете это изменить и выбрать вариант печати подсветки кода цветом, разрешить отображать номера строк, колонтитулы и т.п. вещи: Кроме отличной реализации подсветки следует отдельно отметить возможность сделать шаг назад (отменить предыдущее действие). Причем количество шагов назад не ограничено, что позволяет не бояться экспериментировать с кодом без риска необратимых последствий. Отмена действия в Notepad++ возможна с помощью горячих клавиш Ctrl+Z (Ctrl+Y — шаг вперед, т.е. отмена произведенной отмены), с помощью соответствующих пунктов меню «Правка» или же с помощью кнопок в виде загнутых стрелочек на панели инструментов этого редактора. Следует отметить, что он позволяет сохранять и преобразовывать файлы Html, PHP и другие в кодировку UTF-8 (без BOM). Мне это не раз помогало побороть проблему с русской кодировкой при работе с различными сайтами. Когда я хотел изменить какую-либо надпись на сайте на русскую, то зачастую получал в результате кракозябры, причиной которых была кодировка Windows-1251, в которой был сохранен исходный файл. После того, как исходный файл был преобразован в кодировку UTF-8 (без BOM), кракозябры с успехом трансформировались в обычные русские символы. Т.о. если вы добавляете кириллицу в какие-либо файлы движка, то для ее правильного отображения на сайте нужно будет либо сразу его сохранять в правильной кодировке, либо потом преобразовывать. Следует сказать, наверное, пару слов про этот самый BOM. Дело в том, что когда вы работаете с разными текстовыми объектами в обычном блокноте Windows, то при сохранении его в кодировке UTF-8 происходит добавление невидимых символов (BOM), которые могут сказаться впоследствии на работоспособности данного файла (например, PHP может выдавать ошибку). Поэтому настоятельно рекомендую не работать с кодировкой UTF-8 в стандартном блокноте, а использовать для этого Notepad++. В этом продвинутом текстовом редакторе так же имеется возможность открывать сколь угодно много новых документов, не опасаясь, что вы тем самым захламите панель задач операционной системы. В унисон с современными браузерами, он будет открывать все новые документы не в новом окне программы, а в новой вкладке уже открытого окна. Причем, эти вкладки различных документов в окне этого блокнота можно будет произвольным образом перетаскивать мышью, закрывать и сворачивать. Ну, и в зависимости от сделанных настроек («Опции» — «Настройки») все открытые перед закрытием Notepad ++ вкладки будут восстановлены при очередном запуске программы (опять же аналогично работе браузеров). Закрывать ненужные можно двойным кликом по ним или размещать их вертикально. Кроме привычных операций с вкладками, в этом редакторе можно будет открыть в одном окне сразу две копии одного и того же документа. Это может понадобиться, если нужно проводить работу с документом в разных его частях (где-то посмотреть или скопировать, а куда-то вставить). Для активации этого режима вам будет достаточно щелкнуть правой кнопкой мыши по нужной вкладке PHP редактора и выбрать из контекстного пункт «Дублировать в Другом окне». Очень удобно то, что сохранив изменения в одной из копий документа, обновится и вторая (т.е. вы не запутаетесь — сохранили ли вы произведенные изменения и в какой именно копии). Нотепад++ постоянно отслеживает состояние открытых в нем документов и в случае их изменения или удаления, например, в другой программе, вам будет показано окно с предложением закрыть данную вкладку с документом или же повторно подгрузить ее измененную версию. Так же в нем мне очень нравится встроенный поиск по открытым Html или PHP документам с возможностью замены (некоторые активно используют для этого регулярные выражения, но я к своему стыду их не знаю). Все богатство поиска в этом продвинутом текстовом редакторе можно оценить, просто открыв пункт меню «Поиск». Скриншот смотрите в начале статьи. Очередной примочкой, которая кажется мне довольно удобной в этом редакторе, является возможность перетаскивания ярлыков документов прямо в окно программы для их открытия (хотя этим вряд ли можно кого-то удивить) и возможность перетаскивать в самом документе выделенный фрагмент кода (левой кнопкой мыши) в нужное вам место. Очень много дополнительных и удобных примочек вы можете активировать через пункт меню «TextFX» в редакторе. Если у вас такого пункта нет, то зайдите в «Плагины» — «Plagin Manager» — «Show Plagin Manager», прокрутите список в первой вкладке вниз и поставьте галочку напротив TextFX Character. После его установки редактор перегрузится и в меню появится новый пункт TextFX с множеством выпадающих подпунктов. Например, активация показанной на рисунке опции сильно может облегчить вам жизнь при редактировании или написании Html кода: В этом случае, как только вы введете в текстовом редакторе Notepad++ открывающий Html тег, рядом с ним тут же появится парный ему закрывающий тег. На лицо сильная экономия времени и существенное снижение вероятности ошибки из-за незакрытого тега. Однако, меня эта штука раздражает и я ее не использую. Но это нисколько не умоляет ее достоинства. Примочек в «TextFX» довольно много, поэтому попробуйте их работу на практике сами и определитесь что именно вам будет удобно и полезно. Ну, и продолжая тему вкладок в редакторе стоит упомянуть еще о возможности сравнения двух документов. Сначала этот плагин нужно будет установить через Plagin Manager: Для активации режима сравнения документов в Notepad++ вам будет достаточно выбрать из верхнего меню пункты «Дополнения» — «Compare» — «Compare» или нажать Alt+D на клавиатуре. В результате в окне этого блокнота будет открыта активная в данный момент вкладка, а так же вкладка расположенная рядом с ней. Для удобства сравнения двух Html или PHP документов, редактор Notepad ++ подсветит для вас различия в них. Для перехода в обычный режим работы с документами нужно в верхнем меню выбрать пункты «Дополнения» — «Compare» — «Clear Results» или нажать Ctrl+Alt+D на клавиатуре. Причем, два документа в окне Notepad++ можно будет просматривать как в вертикальном, так и в горизонтальном виде. Для выбора наиболее удобного для вас способа щелкните правой кнопкой по месту их раздела и выберите направление поворота (вправо или влево). Для подключения проверки грамматики русского языка в редакторе Notepad ++ используется плагин Shell-Checker (из пункта меню «Плагины»), для работы которого вам потребуется скачать словарик русского языка с этой страницы, а при активации данного плагина проверки орфографии — указать путь на вашем компьютере до файла словаря. Есть нюансы установки. Сначала нужно будет скачать Full installer, а потом файлик с русским словарем aspell-ru-0.50-2-3.exe. Сначала ставите полный установщик, в мастере которого, лично я, не менял выбранный по умолчанию путь (c:\\Program Files (x86)\\Aspell\\). Потом ставите языковой пакет, где сначала в досовском окне придется вводить буковку «y» и нажимать Enter на клавиатуре (хотя, возможно это было только у меня, т.к. я уже ставил GNU Aspell на компьютер до этого): Потом уже запустится стандартный мастер установки русского словаря, где я опять же не менял умолчательный путь. Все. Теперь перезагружаете Notepad ++ и либо выбираете из меню показанные чуть выше пункты, либо удерживаете на клавиатуре нереальную комбинацию CTRL+ALT+SHIFT+S. В открывшемся окне вы должны будете ввести путь до каталога BIN из папки Aspell: Если при установке GNU Aspell и русского словаря путь вы не меняли, то сюда надо будет вставить: c:\\Program Files (x86)\\Aspell\\bin\\ Ну, или что-то подобное, в зависимости от вашей операционной системы. Все, теперь выделяйте тот текст, в котором вы хотите проверить орфографию, и жмите на CTRL+ALT+SHIFT+S (в настройках горячих клавиш эту комбинацию можно будет сменить — смотрите выше). Появится окно где будет отображена первая найденная ошибка: Можно ее будет проигнорировать, либо выбрать подходящую замену из предлагаемых вариантов. Внизу можно сменить язык проверки, если вы установили несколько языковых модулей GNU Aspell. Вот и все. DSpellCheck — очень удобное решение на манер предыдущего плагина, ибо в нем тоже используется GNU Aspell и его русский словарь, но вот проверку орфографии он уже делает налету, так же как и во всех современных браузерах. Заходите в менеджер плагинов и устанавливаете его. Сразу же по умолчанию включится проверка грамматики (отключается она снятием галочки показанной на скриншоте), но подключен будет модуль только с английским языком, поэтому мы идем в настройки DSpellCheck и вносим изменения. Выбираем из выпадающего списка Aspell (если он у вас еще не установлен, то прокрутите чуток вверх эту статью и загрузите модуль вместе с русским языковым пакетом, чтобы установить их в вашу ОС), а чуть ниже указываете путь до файла aspell-15.dll. Еще чуть ниже выбираете язык подключаемого словаря, если вы их ставили несколько, и жмете на Apply. Теперь все найденный ошибки будут подчеркнуты красной волнистой линией (цвет можно поменять в настройках), а при подведении курсора мыши появится стрелочка, нажав на которую вы сможете выбрать вариант правильного написания данного слова, либо занести его в словарь или же в список игнорирования. Кстати, если вы, как и я, в основном используете Notepad++ для редактирования Html или PHP файлов своего сайта, то вам может пригодиться возможность подключаться к нему по FTP напрямую из этого текстового редактора. Мне, правда, как то работа с FileZilla больше по душе, тем более что даже из нее у меня пароли увести умудрились. Если вы хотите попробовать работу по FTP через Нотепад, то выберите из верхнего меню пункты «Плагины» — «NppFTP» — «Show NppFTP Window», в результате чего справа откроется окно FTP клиента. Для настройки подключения по FTP щелкните по иконке шестеренки, выберите пункт «Profile Setting» и введите данные вашего подключения. Дальнейшая работа мало чем отличается от того, что я писал в статье про FileZilla, которая живет здесь. Если вы установите плагин Customize Toolbar с помощью Plagin Manager, то получите возможность перетасовать, удалить или добавить новые кнопки на панель инструментов этой программы. В начале статьи я упоминал Light Explorer, который добавляет возможность открытия в левой колонке менеджера файлов. Однако, для этой же цели можно использовать и Explorer, который вы найдете в менеджере плагинов. Отличный плагин WebEdit, позволяющий по аналогии с Html редактором Вордпресса обрамлять текст наиболее востребованными тегами заголовков, списков, таблиц и других. Выделяете нужный фрагмент и щелкаете по одной из кнопок на панели инструментов Notepad++. ImgTags — позволяет вставить картинки в виде Html тега IMG с уже прописанными горизонтальным и вертикальным размером (сам их вычисляет, что очень здорово), заготовленным атрибутами ALT и SRC (нужно будет туда еще добавить путь до папки с картинками на вашем сервере).
Как использовать текстовый редактор notepad, notepad русский. от времени полезные мануалы типа этого Руководство по продвижению в Miralinks Несмотря на то, что сайт вроде как на английском, и русским там не пахнет.
Kiruxa, notepad++ это обычный виндовский блокнот к которому добавили подсветку синтаксиса. Да, в последних версиях вводят много дополнительного функционала, сделали плагины и т.д. но ожидать от него чего большего по сравнению с блокнотом не стоит. Поэтому мне не совсем понятно зачем это руководство нужно. Если руководство на русском нет вообще, то значит и никто не знает зачем его надо переводить. Vovan-VE Как влияет выбор кодировки на результат, который отображается в браузере.
Хоть подобных программ и полно в интернете, но Notepad++ в этом В других кодировках все русские буквы будут отображены в виде.
Просто,чтобы знали, в Notepad++ имеется поддержка плагинов, запись макросов, проверка грамматики русского языка. Много.
В Notepad++ можно было до данного момента настроить проверку. Уйма людей работает в notepad++ и пишут русские буквы.
Софт Руководство по Notepad++ русском - Софт: Текстовые редакторы специфичные символы, при использовании русского языка на.
Так как же сделать так, чтобы вместо этих знаков вышло нормальное русское слово? С программой Notepad++ это довольно легко и просто. То что нам.
Notepad ++ является одним из самых популярных Html и PHP редакторов с подсветкой Возможности русской версии редактора Notepad++. Спасибо! Наконец-то нашел у вас описание про возможность.
Плагины Нотпад расширяют возможности редактора и делают работу в нем более комфортной. Notepad имеет кучу всевозможных плагинов на все случаи жизни. Из них я использую только малую часть для редакции и написания HTML кода.
Установка плагинов Notepad++Сначала посмотрим как подключить плагины в Нотпад.
Обычно базовой комплектации с Нотпадом уже идут несколько предустановленных плагинов, из версии к версии они могут меняться, но один плагин: Менеджер Плагинов - обязательно присутствует.
Нажимает в меню Плагины и переходим -> Plugin Meneger -> Show Plugin Meneger
В появившемся окне Менеджера нужно выбрать интересующий плагин и нажать "Install". Если на данный момент компьютер подключен к интернету, начнется установка плагина.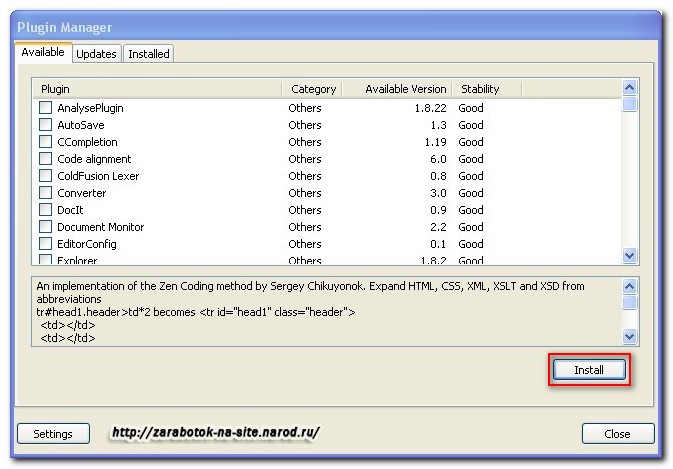
С установкой плагинов разобрались. Теперь о самих плагинах.
Какими плагинами Notepad++ я пользуюсь?Перечислю по порядку, как они стоят в Plugin Meneger:
Быстрая навигация по старанице
Compare - позволяет сравнивать документы в двух окнах. Различие в файлах подсвечивает.
Для того что бы сравнить файлы, нужно зайти в Плагины—> Compare—> Compare или нажать <Alt+D>. Что бы выйти из режима сравнения нажать <Cntr+Alt+D>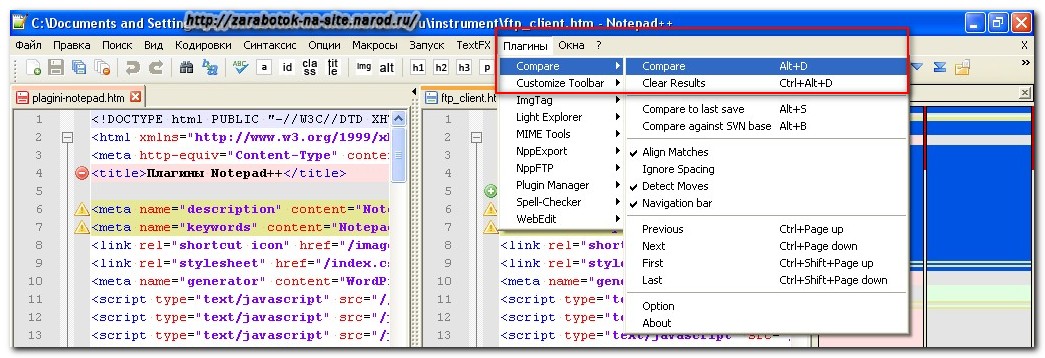
Этот плагин настраивает панель инструментов Notepad-а. С помощью него можно удалять не нужные кнопки, а так же перемещать в любом порядке.
Что бы включить: Плагины—> Customize Toolbar—> Customize.
В появившемся окне произвести настройку
С помощью этого плагина, для редактора Notepad++ можно вставить изображение в текст. То есть при включении, открывается проводник, где выбирается изображение. При нажатии ОК, в текст вставляется тег Img, с атрибутом Альт, шириной и высотой картинки и путем к изображения.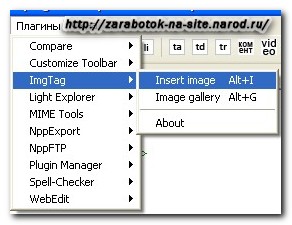
Что такое добавить галерею, не разбирался.
"Light Explorer"- облегченная версия проводника встроенная в Notepad++. Открывается кнопкой на панели инструментов или <Alt+A>.
NppFTPВстроенный ФТП клиент. С его помощью удобно редактировать файлы находящиеся на сервере. (Конечно на самом сервере файлы не редактируются, файлы скачиваются в Notepad, а после редактирования и сохранения закачиваются обратно на сервер.)
Как настроить NppFTP?1. Сначала нужно открыть окно. Нажимаем Плагины—> NppFTP—> Show NppFTP Window
2. В окне FTP клиента нажать кнопку Settings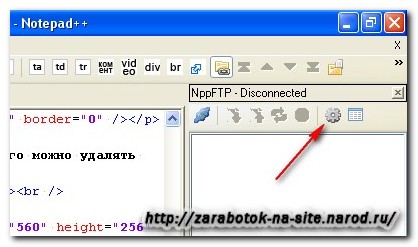
В открывшемся окне нажать Add New. дать имя новому профилю и прописать в полях данные к доступу по FTP.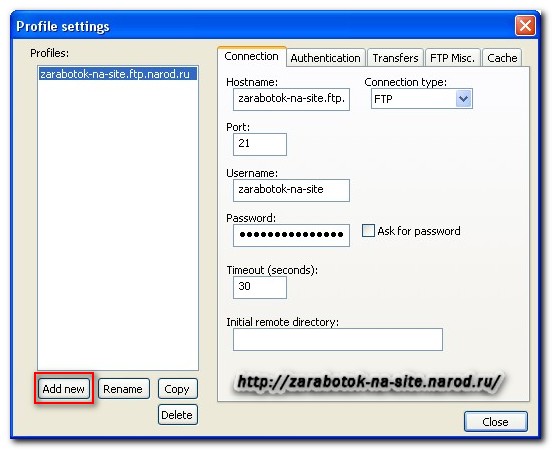
Настройка завершена. Теперь, когда нужно подключиться к ФТП, достаточно вызвать плагин кнопкой в панели инструментов. И нажать соединение.
Соединение NppFTP предназначено только для редактирования в Notepad++, вновь созданный файл, картинку, папку и т.д. передать по такому ФТП-соединению не получиться. Для этого пользуйтесь полноценным FTP клиентом - FileZilla
"Spell-Checker"Что бы организовать проверку орфографию в Notepad понадобиться установить не только Spell-Checker.
Нужно скачать и установить Aspell-0.50.3. а так же словарь русского языка (находится там же).
После этого перегрузить редактор.
Вызвать проверку орфографии можно через меню Плагины или кнопкой на панели инструментов.
В окне проверки, плагин предложит набор слова из словаря. Можно воспользоваться и заменить, или игнорировать слово. Так же можно обучить плагин, т.е. добавить в набор - кнопкой Learn .
99% возможностей этого плагина я незнаю, пользуюсь когда нужно убрать пустые строки в файле:
TextFX—> TextFX Edit—> Delete Blank Lines (предварительно нужно выделить текст)
или
нужно автозавершение тегов:
TextFX—> TextFX Settings—> Autuclose XHTML/XML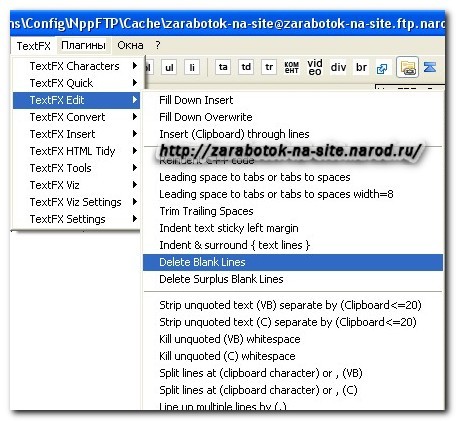
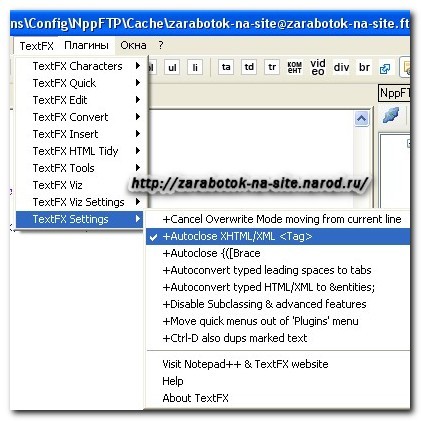
Этот плагин значительно упрощает жизнь при написании кода. WebEdit - добавляет кнопки тегов на панель инструментов Notepad. Есть возможность переписать конфигурацию и подстроить под себя. Нужны только рисунки кнопок. Вот что у меня получилось:
Теперь можно вставлять теги, атрибуты и объекты одним нажатием мыши.
Что бы отредактировать конфигурацию, нужно сначала ее открыть вот путь:
Плагины -> WebEdi -> Edit Config -> WebEdit.ini
А на компе, файл конфиг обычно находиться тут: C:\Documents and Settings\OEM\App
lication Data\Notepad++\p lugins\Config
Архив с рисунками кнопок и файлом конфигурации можно скачать здесь .
С уважением admin