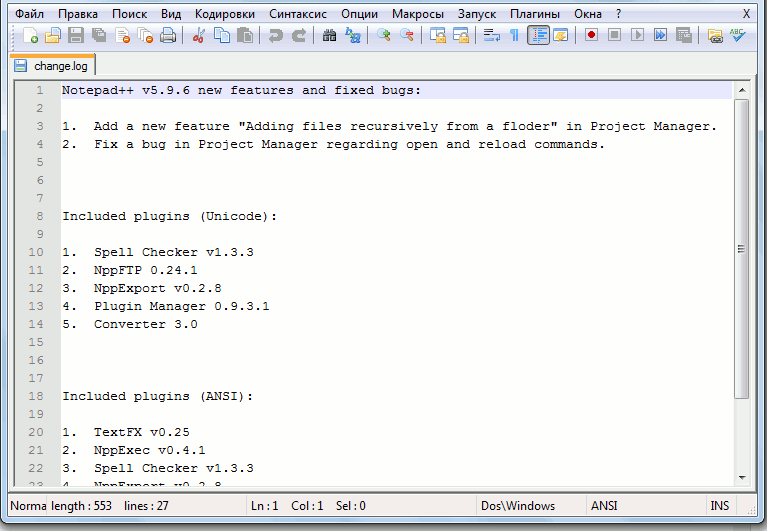
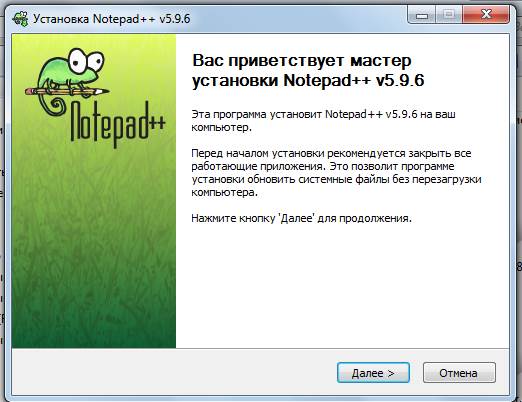

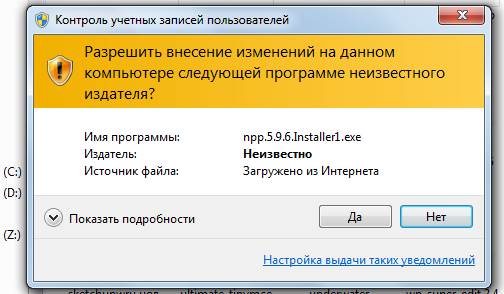

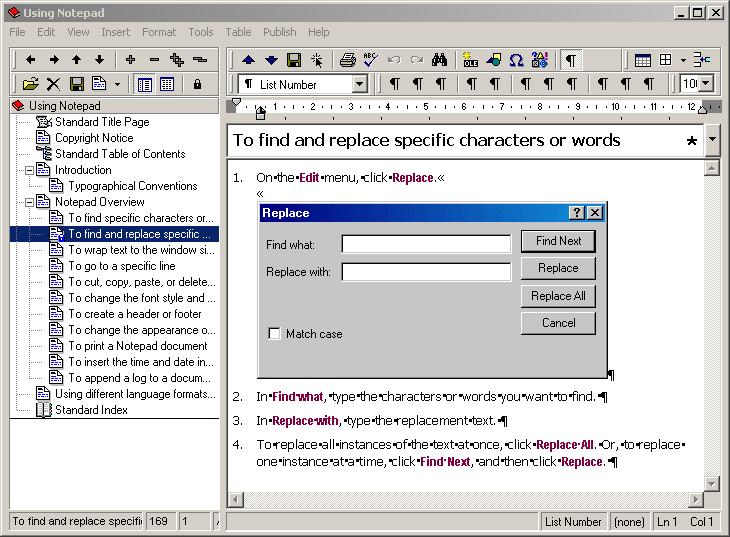

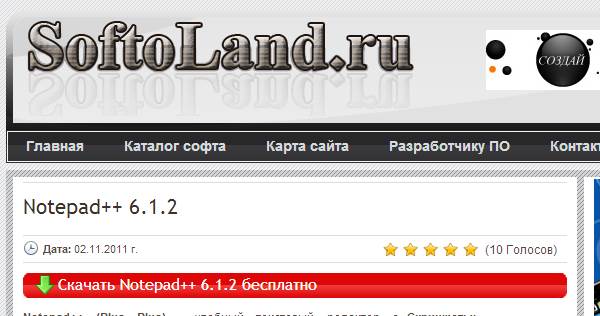


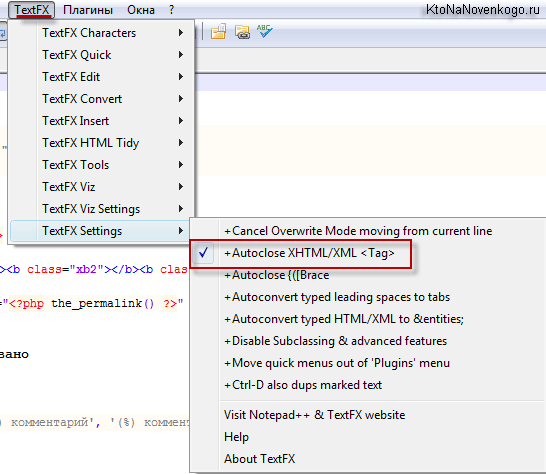
 Рейтинг: 4.7/5.0 (1711 проголосовавших)
Рейтинг: 4.7/5.0 (1711 проголосовавших)Категория: Руководства
автор: Jay Geater. главный писатель по вопросам технологий
Вам кто-то послал по электронной почте файл NOTEPAD, и вы не знаете, как его открыть? Может быть, вы нашли файл NOTEPAD на вашем компьютере и вас заинтересовало, что это за файл? Windows может сказать вам, что вы не можете открыть его, или, в худшем случае, вы можете столкнуться с соответствующим сообщением об ошибке, связанным с файлом NOTEPAD.
До того, как вы сможете открыть файл NOTEPAD, вам необходимо выяснить, к какому виду файла относится расширения файла NOTEPAD.
![]()
Совет: Неправильные ассоциации файлов NOTEPAD могут являться признаком других базовых проблем в вашей операционной системе Windows. Эти неверные записи могут также стать причиной иных сопутствующих проблем, таких как медленный запуск Windows, зависание компьютера и прочих проблем производительности ПК. Поэтому мы настоятельно рекомендуем вам просканировать свой реестр Windows на предмет неправильных ассоциаций файлов и других проблем, связанных с фрагментацией реестра.
Ответ:Файлы NOTEPAD имеют Uncommon Files, который преимущественно ассоциирован с Unknown Apple II File (found on Golden Orchard Apple II CD Rom).
Иные типы файлов также могут использовать расширение файла NOTEPAD. Если вам известны любые другие форматы файлов, использующие расширение файла NOTEPAD, пожалуйста, свяжитесь с нами. чтобы мы смогли соответствующим образом обновить нашу информацию.
Как открыть ваш файл NOTEPAD: NOTEPAD Средство открытия файлов
Самый быстрый и легкий способ открыть свой файл NOTEPAD — это два раза щелкнуть по нему мышью. В данном случае система Windows сама выберет необходимую программу для открытия вашего файла NOTEPAD.
В случае, если ваш файл NOTEPAD не открывается, весьма вероятно, что на вашем ПК не установлена необходимая прикладная программа для просмотра или редактирования файлов с расширениями NOTEPAD.
Если ваш ПК открывает файл NOTEPAD, но в неверной программе, вам потребуется изменить настройки ассоциации файлов в вашем реестре Windows. Другими словами, Windows ассоциирует расширения файлов NOTEPAD с неверной программой.
Мы настоятельно рекомендуем просканировать ваш реестр Windows на предмет неверных ассоциаций файлов и прочих проблем, связанных с реестром.
Загрузки программного обеспечения, связанные с расширением файла NOTEPAD:* Некоторые форматы расширений файлов NOTEPAD можно открыть только в двоичном формате.
![]()
Вы не уверены, какой тип у файла NOTEPAD? Хотите получить точную информацию о файле, его создателе и как его можно открыть?
Теперь можно мгновенно получить всю необходимую информацию о файле NOTEPAD!
Революционный NOTEPAD Инструмент анализа файлов™ сканирует, анализирует и сообщает подробную информацию о файле NOTEPAD. Наш алгоритм (ожидается выдача патента) быстро проанализирует файл и через несколько секунд предоставит подробную информацию в наглядном и легко читаемом формате.†
Уже через несколько секунд вы точно узнаете тип вашего файла NOTEPAD, приложение, сопоставленное с файлом, имя создавшего файл пользователя, статус защиты файла и другую полезную информацию.
Чтобы начать бесплатный анализ файла, просто перетащите ваш файл NOTEPAD внутрь пунктирной линии ниже или нажмите «Просмотреть мой компьютер» и выберите файл. Отчет об анализе файла NOTEPAD будет показан внизу, прямо в окне браузера.
![]()
Просмотреть мой компьютер »
Пожалуйста, также проверьте мой файл на вирусы

и признается корпорацией Microsoft в качестве ведущего независимого поставщика программного обеспечения, с высшим уровнем компетенции и качества. Близкие взаимоотношения компании Solvusoft с корпорацией Microsoft в качестве золотого партнера позволяют нам предлагать лучшие в своем классе решения, оптимизированные для работы с операционной системой Windows.
Как достигается золотой уровень компетенции?
Чтобы обеспечивать золотой уровень компетенции, компания Solvusoft производит независимый анализ,добиваясь высокого уровня опыта в работе с программным обеспечением, успешного обслуживания клиентов и первоклассной потребительской ценности. В качестве независимого разработчика ПО Solvusoft обеспечивает высочайший уровень удовлетворенности клиентов, предлагая программное обеспечение высшего класса и сервисные решения, постоянно проходящие строгие проверку и отбор со стороны корпорации Microsoft.
НАЖМИТЕ для верификации статуса Solvusoft как золотого партнера корпорации Microsoft на сайте Microsoft Pinpoint >>
Здесь вы найдете полезные советы по наиболее часто задаваемым вопросам о программе Notepad++ .
Как вернуть предыдущий вариант текста, если допущена ошибка?Возможность возврата к предыдущим вариантам реализуется с помощью полукруглых зеленых кнопок в верхнем меню, либо используя комбинации клавиш ctrl+z. Размер шага составляет всего один клик, что позволяет четко контролировать процесс редактирования. Количество же шагов не ограничено в любом из направлений. Данная функция будет особенно полезна при написании программного кода.
Каким образом можно быстро переносить участок кода из одного места в другое?Это можно делать при помощи функции перетаскивания. Для этого необходимо выделить нужный участок текста и при помощи мыши перетащить в новое место. Данная функция будет особо полезна в ситуациях, когда, к примеру, необходимо менять элемент текста местами. Кроме того, в Notepad ++ можно перетаскивать и созданные вкладки, подобно тому, как это делается в браузере.
Что такое функция «авто-завершение»?Данная функция будет особо полезна для тех, кто только начинает изучать языки программирования. Если вы не уверены в правильности написанных тэгов или атрибутов html, элементов php или любых других участков кода – то автоматические подсказки будут весьма актуальны. Как только вы начнете набирать новое слово, программа тут же выдаст вам несколько возможных готовых вариантов. Естественно, невозможно сразу запомнить большое количество элементов кода, но благодаря Notepad ++ вы сможете избежать ошибок и сэкономить время.

Для того чтобы включить данную функцию необходим зайти в раздел «Настройки» и выбрать подменю «Резерв\Авто-завершение». После чего, в появившемся окне отметить галочкой пункт «Включать для каждого ввода».
Что такое функция «Резерв»?Бекап поможет сохранять созданный файл с текстом в специальной отдельной папке на компьютере. Для того чтобы включит эту функцию необходимо в меню «Настройки» войти в раздел «Резервное копирование» и отметит пункт «Пользовательская папка». После чего, необходимо выбрать конкретную папку, в которую вы хотите сохранять свои файлы.

Данная опция актуальная, если вы работаете с тегом div, когда под одним тэгом расположено еще несколько встроенных. В такой ситуации трудно контролировать наличие закрывающего тэга в каждой паре. Но благодаря Notepad ++ вам не придется беспокоиться об этой проблеме, программа все проконтролирует за вас.
Как подключить к программе FTP соединение?Для этого нужно найти на панели инструментов соответствующий значок подключения. Зайдя в подменю, необходимо настроить FTP-клиент, введя такие данные, как адрес хостинга, директорию и прочее. После чего значок «подключить» станет активным и будет установлено соединение.

Включите JavaScript для просмотра комментариев.
Отчет о преддипломной практике
В ходе прохождения практики в ООО «АгроСоюз» в качестве системного администратора я освоил новые виды деятельности с использованием средств вычислительной техники. Все проблемы и трудности, с которыми я столкнулся, были успешно решены благодаря чуткому отношению ко мне со стороны руководства ООО «АгроСоюз», оказывающего действенную и эффективную помощь. В ходе прохождения практики мною было выполнено индивидуальное задание - составление инструкции по работе с программным продуктом Notepad++ version 6.3.
Отзыв на студента Павлова Дмитрия Евгеньевича, проходившего производственной практику в ООО «АгроСоюз» в должности системного администратора.
За время прохождения практики в ООО «АгроСоюз» в должности системного администратора студент Павлов Д.Е. показал себя исключительно с положительной стороны. Возложенные на него обязанности системного администратора и поручения исполнял добросовестно. Нарушений трудовой дисциплины не имел.
Отчет о выполнении индивидуального задания
В ходе своей практике я ознакомился с программой Notepad++, изучил ее основные функции, установку программы и т.д. Notepad++ - текстовый редактор, который приняли «на вооружение» не только программисты, вэбмастера, модификаторы, но и обычные пользователи, так или иначе связанные с редактированием. Программа распространяется свободно, имеет открытый исходный код, потребляет минимум ресурсов, быстро загружается. Утилита позиционируется, прежде всего, как редактор исходных кодов. Вместе с этим, Notepad++ довольно часто используется для открытия различных текстовых файлов.
Документы открываются программой в так называемых табах - отдельных вкладках. При работе пользователь может перемещаться между ними, активируя необходимый документ, внося в него изменения, и сохраняя его нажатием клавиши мыши. Помимо этого, при закрытии и следующем запуске приложения, табы, над которыми совершались действия, сохраняются.
Рабочее окно утилиты можно разделить на две части. В такой способ удобно сравнивать несколько вариаций одного и того же документа. Для определения отличий в Notepad++ встроен плагин Compare.
Полное название программы: Notepad++.
Версия: version 6.3
Количество вышедших версий: 42 Шт.
version 6.3, version 6.2.3, version 6.2.2, version 6.2.1, version 6.2, version 6.1.8, version 6.1.7, version 6.1.6, version 6.1.5, version 6.1.4, version 6.1.3, version 6.1.2, version 6.1.1, version 6.1, version 6.0, version 5.9.8, version 5.9.6.2, version 5.9.6.1, version 5.9.6, version 5.9.5, version 5.9.4, version 5.9.3, version 5.9.2, version 5.9.0, version 5.8.7, version 5.8.6, version 5.8.5, version 5.8.4, version 5.8.3, version 5.8.2, version 5.8.1, version 5.8, version 5.7, version 5.6.8, version 5.6.7, version 5.6.6, version 5.6.5, version 5.6.4, version 5.6.3, version 5.6.2, version 5.6.1, version 5.6,
Фирма-изготовитель: N++ Team
Интернет сайт: http://notepad-plus-plus.org/
Системные требования: Windows 2003, Windows XP, Windows Vista, Windows 7, Windows 8 (32 and 64-bit);
20 MB свободного дискового пространства;
Решаемые программным продуктом задачи: Notepad++ - текстовый редактор, предназначенный для программистов и всех тех, кого не устраивает скромная функциональность входящего в состав Windows Блокнота. Notepad++ - бесплатная программа с общедоступным условием распространения. Имеет следующие виды лицензий: GNU General Public License (переводят как Универсальная общественная лицензия GNU)
Процедура установки программы выглядит так: Запускаем скачанный файл. После этого выбираем язык программы и нажимаем на кнопку «Ок».
Рисунок 1 - Выбор языка установки
В следующем окне нажимаем «Далее»
Затем нужно прочитать и принять соглашение.
После чего выбрать место (папку) для установки программы:
Рисунок 2 - Выбор папки для установки программы
На следующем шаге Вам нужно выбрать дополнительные компоненты (я выбрал всё кроме дополнительных языков) и нажать на кнопку «далее»:
Рисунок 3 - Выбор типа установки программы
Отмечаем все необходимые компоненты и нажимаем далее:
Рисунок 4 - Выбор компонентов устанавливаемой программы
Рисунок 5 - Рабочее окно программы
Назначение основных элементов управления.
Рисунок 6 - Интерфейс программы
Заголовок - показывает название файла и адрес его местоположения.
Главное меню - здесь скрыты все возможности Notepad++.
Быстрые кнопки - чтобы не копаться в главном меню, самые часто используемые функции для удобства вынесены в качестве кнопок на лицевую панель Notepad++.
Закладки - каждый открываемый на редактирование файл отображается в своей вкладке. Это напоминает работу с браузером. Если значок дискетка в заголовке закладки красная, то последние изменения в файле не сохранены. Если синяя - значит сохранена последняя версия документа.
Нумерация строк - очень полезная вещь. В большинстве случаев для ошибок указывается номер строки, в которой она содержится. С помощью нумерации строк найти ее не составит труда.
Возможность свернуть часть кода. Очень полезная функция, когда код слишком разрастается. Просто сворачиваем его часть, чтобы работать было удобнее.
Пунктиром соединены взаимосвязанные элементы кода - в нашем случае открывающий и закрывающий теги.
Подсветка синтаксиса кода зависит от языка программирования.
Стандартные настройки программы:
Зайдите во вкладку «Вид» - и щёлкните по пункту «Перенос строк», после этого текст не будет растягиваться в длинные строчки, а будет укладываться в ширину окна.
Рисунок 7 - Содержание вкладки Вид
Теперь зайдите во вкладку «Опции» - «Настройки».
Рисунок 8 - Содержание вкладки Опции
И перейдите во вкладку «Новый документ». В пункте кодировки выберите UTF-8 без метки ВОМ и установите галочку напротив пункта «Применить при открытии ASNI файла»:
Рисунок 9 - Содержание вкладки Новый документ
После этого все файлы в в кодировке ANSI будут автоматически преобразовываться в UTF-8 без ВОМ, это поможет вам избежать всяких ошибок при редактировании php файлов.
Здесь же во вкладке «Резерв/автозавершение» может включить (отключить) автоматическое завершение слов или функции:
Рисунок 10 - Содержание вкладки Резерв/Автозавершение
Меню программы, назначение основных элементов меню.
Подробное описание всех основных функций, которые чаще всего используются при написании или правки файлов.
Функции вкладки - «Файл»
Рисунок 11 - Содержание вкладки Файл
Меню вкладки «Файл» в принципе стандартное, но все же некоторые пункты мы рассмотрим.
Перезагрузить с диска - пункт очень похожий на функцию «Обновить страницу» в любом браузере, только здесь вы перезагружаете файл с которым вы работаете. Удалить с диска - удаляете файл с жесткого диска в корзину.
Загрузить сессию - загрузить группу файлов сохраненных для дальнейшей работы.
Сохранить сессию - сохранение текущего состояния всех открытых файлов.
Печать - при выборе этого пункта у вас откроются настройка принтера.
Распечатать - печать начинается сразу без выбора настроек принтера.
Функции вкладки - «Правка»
Рисунок 12 - Содержание вкладки Правка
Здесь я бы хотел остановиться на следующих пунктах:
Операции со строками.
Рисунок 13 - Операции со строками
Использование горячих клавиш значительно ускоряет работу, так что советую запоминать комбинации. Дублировать текущую строку - Выделяете определенную код в строчке или всю строчку и нажатием клавиш Ctrl+D дублируете выделенное, причем результат дублирования появляется на этой же строке. Разбить строки - к примеру, Вы открыли большой файл с длинными строками, который не помещается в окно программы и приходиться пользоваться горизонтальной полосой прокрутки. При выделении одной или нескольких строк, клавиши Ctrl+I переносят не поместившуюся часть кода на следующую строку, что конечно делает работу гораздо удобней. Объединить строки - Выделяем несколько строк, и нажатием клавиш Ctrl+J объединяем их в одну строку.
Переместить строку Вверх - Нажатием клавиш Ctrl+Shift+Up перемещает выделенный код на одну строку вверх.
Переместить строку Вниз - Нажатием клавиш Ctrl+Shift+Down перемещает выделенный код на одну строку вниз.
Рисунок 14 - Комментарии
Вкл./Выкл. Комментарий строки - Нажатие клавиш Сtrl+Q вставляет или убирает тег «//» перед строкой, обозначающий однострочный комментарий
Закомментировать строку - Похожая на предыдущую функцию, нажатием клавиш Сtrl+K вставляет «//».
Раскомментировать строку - Нажатием клавиш Ctrl+Shift+K убирает тег »//».
Закомментировать выделенное - Нажатием клавиш Ctrl+Shift+Q оборачивает выделенный участок кода в теги /* Код */ обозначающие многострочный комментарий. Еще такой способ применяется, когда надо закомментировать не всю строку, а определенную ее часть.
Рисунок 15 - Автозавершение
Завершение функций - При нажатии клавиш Ctrl+Specedar (пробел) программа на выбор предлагает варианты для завершения написания функции.
Рисунок 16 - Завершение функций
Завершение слов - При нажатии клавиш Ctrl+Enter слово дописывается автоматически, без предоставления выбора вариантов.
Операции с Пробелами
Рисунок 17 - Операции с пробелами
Убрать Замыкающие Пробелы - Убирает пробелы в конце всех строк, если они есть.
Убрать Начальные Пробелы - Убирает все пробелы перед всеми строками в файле, прижимая их к левому краю.
Состояние файла до использования функции:
Рисунок 18 - Состояние файла до использования функции
Состояние файла после использования функции:
Рисунок 19 - Состояние файла после использования функции
Возможно, кому-нибудь пригодится эта функция. Если удерживать клавиши Аlt+ЛКМ, то появится возможность выделить определенный участок кода в виде столбца:
Рисунок 20 - Выделение столбцом
При выборе этого пункта с правой стороны откроется окно с символами, если два раза кликнуть на определенный символ, то он отобразится в основном окне на том месте, где находится курсор:
Рисунок 21 - Панель символов
Панель истории файлов
В правой части редактора откроется окно с перечислением всех действий с момента запуска программы. Например, если скопировать часть кода в буфер, то программа это запомнит и отобразит скопированный код в окне с историей. Эта функция бывает полезна, когда в написании файла часто используется какое-то выражение, сохранив его в истории с помощью двойного клика можно вставлять это выражение в основное окно:
Рисунок 22 - Панель истории файлов
Функции вкладки - «Поиск».
Рисунок 23 - Функции вкладки - «Поиск»
Меню вкладки «Поиск» довольно обширное, рассмотрим все по прядку.
При нажатие на пункт «Найти» или горячих клавиш Ctrl+F, откроется отдельное окно:
Рисунок 24 - Содержание опции Найти
1. Найти - Поле, куда вводится слово (фрагмент кода) или целое выражение, которое необходимо найти.
2. Искать далее - При нажатии на эту кнопку программа найдет слово или выражение в текущем файле начиная с начала. При повторном нажатии кнопки программа находит следующее по счету аналогичное слово или выражение, если такое есть. Если задать направление «Вверх» - поиск будет начинаться с конца файл
3. Подсчитать - При нажатии на эту кнопку, программа подсчитает количество найденных слов или выражений:
Рисунок 25 - Вывод результатов подсчета
4. Найти во всех открытых документах - Поиск будет проводиться во всех открытых в редакторе фалах на данный момент. Откроется дополнительное окно с результатами поиска, где будут отображаться все найденные слова или выражения с указанием директории файла и номеров строк.
Рисунок 26 - Окно с результатами поиска
5. Найти все в текущем документе - Поиск будет проводится в текущем документе, при этом также откроется дополнительное окно с указанием директории файла и номеров строк.
6. Только целые слова - Например нам надо найти слово «Нос» в тексте, мы вводим это слово в поле - «Найти» и нажимаем - «Искать далее«. Программа будет искать последовательность букв и не важно в начале слова будет эта последовательность или в конце - «Носорог, Утконос, Живность». Если активировать функцию - «Только целые слова», программа будет искать непосредственно слово «Нос»
7. Учитывать регистр - Если вписать в поле поиска слово только заглавными буквами «НОС«, то программа будет искать слова с такой же последовательностью заглавных букв.
8. Зациклить поиск - При активации данной функции поиск будет идти по кругу, дойдя до конца файла программа начнет поиск сначала.
При нажатии на пункт «Найти в файлах» откроется такое окно:
Рисунок 27 - Поиск в файлах
Найти все - Эта функция позволяет искать слово или выражение в заданной папке, т.е. в целом ряде файлов. Для этого обязательно надо указать папку, где программа будет производить поиск. Отдельный файл указать не получится!
Заменить на: - Например, мы допустили ошибку в каком-нибудь слове или коде и нам необходимо все исправить. В поле «Найти« мы вводим слово с ошибкой, а в поле «Заменить на: «вводим исправленное слово. В поле «Папка» указываем папку, где находятся файлы подлежащие исправлению и нажимаем кнопку «Заменить в файлах». Программа найдет во всех файлах заданной папки слово с ошибкой и заменить его на исправленное.
Фильтры - Эта функция помогает сузить поиск, задав определенный фильтр, например *.html* или *.php*. По умолчании стоит фильтр *.*, что означает все виды файлов.
При выборе этого пункта или при нажатии на клавиши F3, программа найдет заданное в поиске слово или выражение следующее по направлению вниз в текущем документе.
Если выбрать этот пункт или нажать на клавиши Shift+F3, программа будет искать заданное в поиске слово или выражение следующее по направлению вверх в текущем документе.
Выбрать и искать далее
Этот пункт или сочетание клавиш Ctrl+F3 автоматически определяет за объект поиска выделенное слово или выражение в текущем документе и ищет по направлению вниз.
Выбрать и искать ранее
Этот пункт или сочетание клавиш Ctrl+Shift+F3 автоматически определяет за объект поиска выделенное слово или выражение в текущем документе и ищет по направлению вверх.
Выбрать и искать далее с Регистром
При выборе этого пункта или горячих клавиш Ctrl+Alt+F3, программа будет автоматически определять за объект поиска выделенное слово или выражение в текущем документе и вести поиск по направлению вниз с учетом регистра выделенного слова или выражения
Выбрать и искать ранее с Регистром
При выборе этого пункта или горячих клавиш Ctrl+Alt+Shift+F3, программа будет автоматически определять за объект поиска выделенное слово или выражение в текущем документе и вести поиск, с учетом регистра выделенного, по направлению вверх.
При выборе этого пункта или при нажатии горячих клавиш Ctrl+H откроется новое окно:
Рисунок 28 - Окно Замена
Искать далее - программа ищет заданное слово или выражение в текущем документе.
Заменить - программа заменяет найденное слово или выражение на заданное. Заменить все - программа автоматически заменяет все найденные слова, в текущем документе, на указанные Вами слова в поле «Заменить на:».
Заменить все во всех Открытых Документах - программа автоматически заменяет все найденные слова на заданные во всех открытых в редакторе документах на данный момент.
Замена по мере набора
При выборе этого пункта или при нажатии клавиш Ctrl+Alt+I в нижней части редактора откроется дополнительное окно:
Рисунок 29 - Окно Замена по мере набора
1. По мере набора слова редактор начинает поиск в текущем документе. Как видно на скриншоте программа ищет последовательность символов.
2. Стрелки «Назад» и «Вперед».
3. Highlight all - В переводе «Выделить все«. Если активировать эту функцию, программа выделит все аналогичные последовательности символов в текущем документе.
4. Match case - В переводе «С учетом регистра«. Если активировать эту функцию, программа будет производить поиск последовательности символов в текущем документе с учетом регистра.
Окно результата поиска:
При выборе этого пункта или при нажатии клавиши F7 в нижней части редактора откроется дополнительное окно с результатами последнего поиска с момента запуска программы. Эта функция бывает очень полезна, когда окно с результатами поиска, по той или иной причине, было закрыто.
Следующие результаты поиска:
При выборе этого пункта или при нажатии клавиши F4 программа перейдет на следующую строчку вниз в результате поиска.
Предыдущие результаты поиска:
При выборе этого пункта или при нажатии клавиши Shift+F4 программа перейдет на следующую строчку вверх в результате поиска.
При выборе этого пункта или при нажатии клавиши Ctrl+G откроется новое окно:
Рисунок 30 - Переход к строке
1. Строка - Если выбрать этот пункт, то исчисление будет проводиться в строках.
2. Сейчас вы здесь: - Номер строки на которой в данный момент находиться курсор.
3. Хотите перейти к: - Поле, где можно задать строку на которую надо перейти. Функция очень полезна во время работы с большими файлами.
4. Максимальное значение: - Общее количество строк в файле.
5. Столбец - Если выбрать этот пункт, то исчисление будет проводиться в символах.
Рисунок 31 - Переход к столбцу
6. Порядковый номер символа, перед которым в данный момент находится курсор.
7. Поля для ввода порядкового номера символа на который надо перейти.
8. Общее количество символов в документе.
Рисунок 32 - Пометка выделенного
Возьмем для примере 1й стиль
Рисунок 33 - Выбор стиля
Чтобы использовать функцию необходимо выделить определенное слово или выражение и выбрать стиль - выделенное будет подсвечено цветным фоном. Остальные стили отличаются лишь цветом фона.
Рисунок 34 - Опция Убрать пометки
Убираем уже примененный стиль или все ранее примененные стили сразу.
Рисунок 35 - Опция Перейти вверх
Переходим на следующий, отмеченный стилем фрагмент кода, по направлению вверх.
Рисунок 36 - Опция Перейти вниз
Переходим на следующий, отмеченный стилем фрагмент кода, по направлению вниз.
Рисунок 37 - Управление закладками
Функция программы, позволяющая устанавливать закладки на определенные строки открытого документа:
Рисунок 38 - Установка закладок
Инвертировать строки с закладкой - Если показать на наглядном примере, то при выборе этого пункта с тем же участком скриншота произойдут следующие изменения:
Рисунок 39 - Инвертирование строк с закладками
Найти символы в диапазоне
Рисунок 40 - Диапазон поиска символов
При выборе данной функции откроется отдельное окно:
Рисунок 41 - Окно задания диапазона поиска
1. Найти не относящиеся к кодировке ASCII символы.
2. Найти символы, которые относятся к кодировке ASCII.
3. Возможность задать свой диапазон, но он будет ограничен 255 символами.
4. При необходимости можно поставить галочки и зациклить поиск.
Работа в Html и PHP редакторе Notepad ++
Теперь давайте откроем файл какой-нибудь темы шаблона и на примерах рассмотрим функции Notepad ++.
Рисунок 42 - Пример работы программы
1. Нумерация строк;
2.Вкладки. Как я говорил выше: можно одновременно работать с множеством файлов, и открываться они будут в одном окне по вкладкам, а не в разных окнах. Все эти вкладки можно сворачивать, перемещать, закрывать. Так же можно открыть в одном окне 2 копии файла:
Рисунок 43 - Окно с двумя копиями файла
Иногда бывают ситуации, что нужно работать с разными частями одного документа (где-то скопировать или просто посмотреть, а где-то вставить). Чтобы активировать данный режим, нажмите правой кнопкой мыши по нужной Вам вкладке и выберите пункт «дублировать в другом окне»;
3. Отмена и повтор действий. Например: вы что-то редактировали в файле (добавляли, удаляли, меняли и т.п.) и вдруг совершили ошибку, и хотите вернуть все как было изначально. Для этого Вам просто напросто, необходимо воспользоваться стрелочками на панели инструментов либо клавишами Ctrl+Z (шаг назад).
Шагов назад (или вперёд) может быть сколь угодно (допустим вы внесли 103 изменения в файл, тогда будет 103 шага назад), вплоть до первоначального файла;
4. При клике мышкой по какому-либо открывающемуся тегу (<>, </>,(/), и т.д.) редактор автоматически выделит цветом закрывающий (или наоборот) парный тег;
5. Элементы кода выделяется различными цветами (обычный текст выделяется черным цветом);
6. При нажатии на минус/плюс, определенный участок кода свернется/развернется.
notepad интерфейс файл символ
С помощью Notepad++ можно открыть следующие форматы файлов:
Текстовые ini, log, txt, text
C++ language Files h, hpp, hxx, c, cpp, cxx, cc, m
Java & Pascal java, class, cs, pas, inc
Web Scripts html, htm, php, phtml, js, asp, aspx, css, xml
Public Scripts sh, bsh, nsi, nsh, lua, pl, pm, py
Property Scripts rc, as, mx, vb, vbs
Fortran, Tex, SQL f, for, f95, f2k, tex, sql
Остальное mak, nfo, cmd, bat, reg
Импорт данных в программу.
В Notepad++ предусмотрена возможности импорта плагинов и тем.
Плагины имеют формат dll,темы имеют формат xml.
Способы импорта данных.
Извлекаем содержимое загруженного архива (compare-1.5.6-unicode.zip) в любую папку, получаем файл ComparePlugin.
Рисунок 44 - Содержание меню Опции
Находим и выбираем в Проводнике наш плагин:
Рисунок 45 - Выбор плагина
На этом установка завершена, плагин импортирован и готов к работе. Для использования плагина вам необходимо открыть два файла, которые вы желаете сравнить, и включить сравнение через Плагины > Compare > Compare, либо просто воспользоваться комбинацией клавиш Alt+D.
Темы в Notepad++ импортируются по тому же принципу что и плагины.
После выполнения работы подведем основные итоги.
То, насколько эффективно программа работает с данными, является одним из главных показателей ее качества и надежности. От этого показателя зависит также и ее востребованность на рынке разработок, что является неплохим стимулом для усовершенствования методов работы с данными. На сегодняшний день применяется множество способов для обеспечения высокого уровня этого показателя.
Целью моей работы являлось составление инструкции по работе с программным продуктом. Считаю, что все поставленные для выполнения цели задачи были успешно выполнены. Notepad++ - свободный текстовый редактор с открытым исходным кодом для Windows с подсветкой синтаксиса большого количества языков программирования и разметки. Он базируется на компоненте Scintilla, написан на C++ с использованием STL, а также Win32 API и распространяется под лицензией GPL. Базовая функциональность программы может быть расширена как за счёт плагинов, так и сторонних модулей, таких как компиляторы и препроцессоры.
Размещено на Allbest.ru
Работа, которую точно примут
«Локализатор исходного кода» предназначен для локализации программных продуктов путем изменения их исходных кодов без предварительной подготовки.
Программа может быть использована при разработке программного обеспечения на серверах сборки, для автоматической локализации исходного кода. но она может также применяться и на рабочих компьютерах пользователей для проверки орфографии в исходных кодах, текстовых файлах, буфере обмена и словарях переводов.
Специальная версия программы позволяет проводить обфускацию исходного кода.











![]()
При транслитерации текста необходимо следовать специальным правилам/ГОСТам преобразования символов, например, из кириллицы в латиницу (см. https://ru.wikipedia.org/wiki/Транслитерация_русского_алфавита_латиницей )
Кроме известных стандартов транслитерации существует интересные правила преобразования кириллицы в «псевдокириллицу», согласно которым текст кириллицы переводится в латиницу с учетом схожести начертания символов.
Примечание: поддержку псевдокириллицы в программе локализации следует рассматривать с точки зрения шутки, а не искать практическую пользу, хотя интерфейс смотрится очень весело и подойдет даже для серьезной программы, например, на «1 апреля» :)
(см. «С 1 апреля от "когтистого" SourceLocalizer'а :)» )
Правила преобразования в псевдокириллицу взял из статьи lurkmore.to/Транслит (в статье раздел с правилами преобразования называются «быдлотранслит», но в разделе «обсуждение» идет спор о названии такого преобразования).
Пример меню с использованием псевдокириллицы (подробней процесс преобразования рассмотрен ниже):
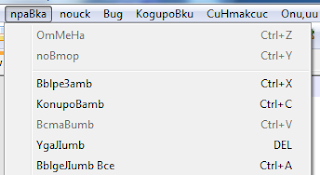
В программе локализации добавил в настройки транслитерации значение параметра для псевдокириллицы «-TRANSLATE=PSEUDOCYRILLIC »
Добавил ярлык «Пуск/Программы/Локализатор исходного кода/Ярлыки/Транслитерация текста ANSI в псевдокириллицу (бросить файлы)» (для UTF8 следует выбрать ярлык с UTF8 в названии вместо ANSI)
Проведем проверку на примере программы «NotePad++ 5.8.1 unicode», локализация которой реализована с помощью XML-файлов для каждого языка интерфейса.
1) Файл russian.xml имеет кодировку Win-1251, поэтому следует добавить на рабочий стол ярлык (см. выше) с ANSI в названии.
2) Необходимо перенести файл из ProgramFiles в свой каталог, иначе будут необходимы права администратора программе для записи файла.
3) «Бросаем» файл russian.xml на ярлык.
4) Проверяем файл russian.xml.translate и переименовываем его в russian.xml.
5) Копируем russian.xml вместо исходного файла в каталог программы NotePad++.
6) Переключаем язык в программе NotePad++ сначала на любой другой, а затем на русский (необходимо NotePad++ запустить с правами администратора).
Фрагмент изображения меню программы (см. выше этот-же фрагмент на рисунке xml) («до» и «после»):

Фрагмент изображения меню программы («до» и «после»):
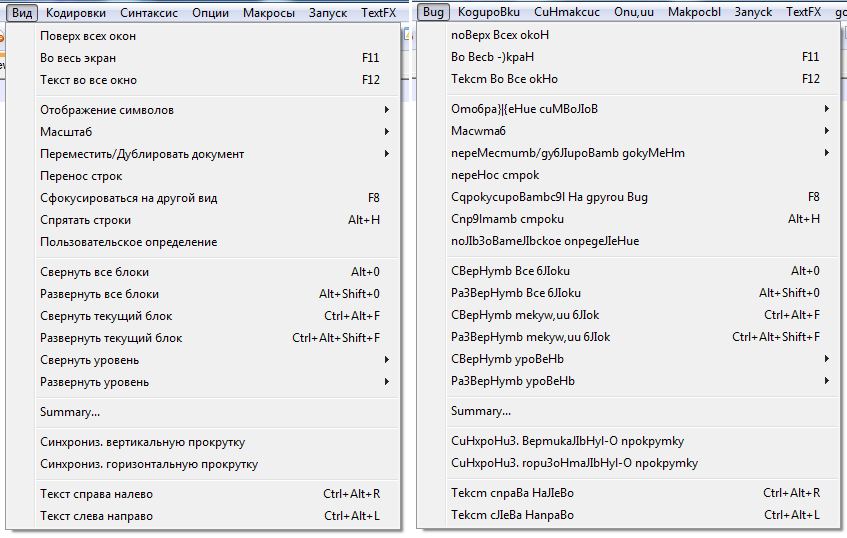
Примечание: функционал доступен с версии 0.14.
Как влияет выбор кодировки на результат, который отображается в браузере.
Иногда случается что сверстанный макет некорректно отображается или не отображается вообще в IE (остальные браузеры отображают корректно). Как потом выясняется дело было в неверно выбранной кодировке в самом начале верстки (вкладка кодировки).
Вот я и хотела бы узнать нужно ли настраивать редактор перед работой, и как это сделать?
И еще подскажите где можно узнать информацию о кодировках (о том какие бывают, и как с ними работать)?
По первому пункту скажу так: на сам макет никак, а вот текст превращается в нечитаемую кашу из кракозябр или иероглифов. Другое дело, что некоторые браузеры неправильно обрабатывают незакрытые теги (частая ошибка новичков). В любом случае кодировку документа лучше указывать прямо в документе, не надеясь на то, что браузер сам её определит как положено. Делается строкой в head документа:
Примечание: кодировки "UTF8" не существует, можете попробовать такое написание скормить Internet Explorer'у - результат Вас неприятно удивит. Естественно, сам документ должен быть сохранён в UTF-8.
По второму пункту: редактор настраивать нужно.
Желательно использовать кодировку UTF-8 без BOM (признак конца строки). Подавляющее большинство серверов интернета работают под управлением какой-нибудь *nix-системы (Linux, FreeBSD и т.п.), для которых эта кодировка "родная". Также следует установить символ конца строки в Unix-стиле, чтобы всё корректно обрабатывалось. В Notepad++ всё это на вкладке настроек "Новый документ":
Кликните здесь для просмотра всего текста
02.10.2013, 12:29 Руководство по Notepad++ русском
Я за UTF-8 с BOM и нормальные переводы строк CrLf.
21.03.2014, 13:58 Руководство по Notepad++ русском
А есть ли какая то программа для разработки всей этой сложности
21.03.2014, 14:02 Руководство по Notepad++ русском
Пожалуйста, переформулируйте вопрос, потому что не очень понятно, что именно Вы хотите получить в ответ. Руководство? Название программы? Инструкцию по написанию плагина для Notepad++?
24.03.2014, 06:24 Руководство по Notepad++ русском
Инструкцию по написанию плагина для Notepad++?
Вот это, и потом есть вот такой код $BAN_RATING$ как его можно прочитать с NP и исправить
24.03.2014, 08:30 Руководство по Notepad++ русском
Вот ссылка на официальное руководство. На русском его нет, можно не искать. Вообще исправление любого текста в Notepad++ лучше всё-таки делать через регулярные выражения, а не путём написания плагина. Ещё там есть режим записи макросов (неудобный настолько, насколько вообще можно было сделать).
16.07.2014, 17:27 Руководство по Notepad++ русском
есть вопросы по работоспособности программы. Сам только начал учить веб разработку, пока учу CSS, и столкнулся с такой проблемой. В документе CSS отмечались все правила другим цветом, все работало, пока не дошел до правила "background-repeat". Нотпад его просто игнорировал. Ну я подумал что оно могло просто не поддерживатся самым нотпадом. Ввел значение, сохранил, проверил в браузере - ничего не работало. Затем столкнулся с такой же проблемой но правилу 'background-attachment', тоже не отметило цветом и браузер на него не реагировал. Подумал что это было звязано с тем что это старая версия нотпада, но поставив самую последнюю ничего не изменилось. Смотрел видео, где показывали применения этих правил, там все работало и отмечалось. Подскажите в чем может быть проблема?
16.07.2014, 21:54 Руководство по Notepad++ русском
Не надо пропускать точки с запятой?
37091 / 29110 / 5898
09.03.2016, 20:05 Руководство по Notepad++ русском
Еще ссылки по теме:
Или воспользуйтесь поиском по форуму:
09.03.2016, 20:05 Руководство по Notepad++ русском
Можно ли в Notepad сделать поиск по такому шаблону?
слово1-любые символы в количестве от 10 до 200-слово2
09.03.2016, 20:05 Руководство по Notepad++ русском


Текущее время: 00:06. Часовой пояс GMT +3.