










 Рейтинг: 4.9/5.0 (1791 проголосовавших)
Рейтинг: 4.9/5.0 (1791 проголосовавших)Категория: Инструкции
Некорректное обращение может вывести ваш ноутбук из строя. Портативный компьютер является сложным техническим устройством, а умение обращаться со стационарным компьютером не совсем поможет разобраться с ноутбуком. Конечно, к каждому ноутбуку имеется инструкция, но, к сожалению, мало кто её читает. Хорошо, если пользователь быстро просмотрит запреты. Если вы относитесь к категории людей, которые решили приобрести ноутбук, или приобрели и не читали инструкцию по эксплуатированию, то эта статья расскажет вам, как пользоваться ноутбуком, чтобы он верой и правдой служил вам долгие годы.
Советы пользователямРассмотрим правила того, как работать на ноутбуке:
Согласно данным статистики, 80% поломок портативных компьютеров связаны с невозможностью эксплуатации клавиатуры. В основном это происходит из-за пролитых жидкостей на неё. Сложность ремонта и дорогая стоимость замены клавиатуры, как и других деталей, особенно материнской платы, приводит к тому, что приходится приобретать новый компьютер.
При попадании жидкостиВажным моментом в вопросе, как правильно пользоваться ноутбуком, является батарея. Аккумуляторная батарея может прослужить, при правильной эксплуатации, 1.5-3 года, после её нужно будет менять.
Эксплуатация аккумуляторной батареиНоутбуки все больше популярны, они занимают большую нишу среди людей, которые используют компьютерные технологии. Ведь очень часто случается, что стационарный компьютер не является лучшим вариантом. Многие пользователи, которые приобрели ноутбук, сталкиваются с тем, что к портативному устройству следует ещё привыкнуть, ведь работа на нем отличается от работы за обыкновенным настольным персональным компьютером. Следует привести некоторые отличия ноутбуков от стационарных компьютеров.
Главные отличия от ПКТеперь вам известны основные требования и правила, которые помогут вам ответить на вопрос, как научиться работать на ноутбуке. Главное помните, что бережное отношение к вашему ноутбуку поможет вам дольше пользоваться его услугами.
 Ещё больше интересного
Ещё больше интересного
Клавиатура ноутбука использует стандартное QWERTY размещение клавиш с добавлением специальных функциональных клавиш и вложенной цифровой клавиатуры для интенсивного ввода цифровых данных. Ваша клавиатура имеет две специфические клавиши Windows 95. Эти клавиши предоставляют возможность использовать преимущества многих из времясберегающих возможностей программного обеспечения Windows 95.

QWERTY раскладка означает размещение на клавиатуре алфавитно-цифровых клавиш в той же последовательности, что и у стандартной пишущей машинки. Имеются некоторые клавиши типа Scroll Lock (Блокировка прокрутки), Print Screen (Печать экрана) и т.д. чьи функции могут быть Вам незнакомы. В этой главе рассказывается о некоторых из этих клавиш и обсуждаются их функции при работе в дисковой операционной системе ДОС или в других прикладных программах, типа текстовых процессоров или программ управления базами данных.
Полезные клавишиESC - Эскейп самая первая кнопка – отменяет какое – либо действие
F1- F12 – нажимая на эти кнопки. мы можем управлять компьютером без помощи мышки. Например — открывать файлы, копировать, закрывать окно браузера. открывать- закрывать, переименовывать файлы или папки.
Обычно эти клавиши используются как «горячие» или в комбинации с другими клавишами. В большинстве программ кнопка F1 – это вызов помощи. справки.
DEL - клавиша удаления. Очень удобно пользоваться при удалении ненужных файлов.
Alt + F4 в WINDOWS – закрытие текущего окна
F5 — обновление страницы в любом браузере
Print Screen или PRTSC SYSRQ – снимок экрана
Alt + PRTSC SYSRQ – фотография активного окна
Scroll Lock – если включена(горит подсветка). С помощью этой клавиши и стрелочек можно перемещать изображение экрана, а не курсор. На многих компьютерах этой клавиши нету.
Pause Break – с момента включения компьютера до загрузки WINDOWS, мы успеваем увидеть только заставку о загрузке. Но на самом деле в момент загрузки на экран выводится некоторая информация о системе, не видимая нам. Чтоб её увидеть, надо нажать эту клавишу, для продолжения загрузки. нажать любую клавишу.
Num Lock – если включена(горит подсветка). то будут отображаться только цифры. Имеется не на всех компьютерах.
PGUP – PGDN – с помощью этих клавиш можно листать эран (вверх-вниз). Использовать эти клавиши можно в любых текстовых редакторах и браузерах, где информация не помещается на один экран по высоте. Работает при выключенной клавише Num Lock.
Home End – перемещение курсора в начало строки Home или в конец End. Или в начало и конец списка в проводнике. Клавиши работают, если только клавиша Num Lock отключена.
Home + Ctrl – переход на первую (самую верхнюю) страницу.
End + Ctrl – переход на нижнюю страницу
Insert / Ins – переключает режим «Вставка» и «Замена». В режиме «Вставка», если печатать между двумя словами, правое слово будет двигаться в право. а новый текст будет вставляться после левого слова. В режиме «Замена» правое слово будет затираться – заменяться вставляемыми словами.
Delete/Del – удаление символа или выделенного слова, картинки, текста.
CTRL + ALT + DEL – открывает диспетчер задач. Почистить куки в компьютере.
SHIFT+ стрелка вправо/влево — выделение одного символа справа/слева.
SHIFT + DEL - удаляет элемент, не помещая его в корзину.
CTRL + стрелка вправо/влево – перемещение курсора на одно слово вправо/влево.
SHIFT+ стрелка вниз/вверх – выделение одной строки вверх/вниз.
CTRL+ стрелка вверх/вниз – перемещение курсора на одну строку/абзац вверх/вниз.
CTRL + ESC - открывает меню "Пуск".
CTRL + O - открывает документ (в любой программе).
CTRL + W - закрывает документ (в любой программе).
CTRL + S - сохраняет документ (в любой программе).
CTRL + P - печать документа (в любой программе).
CTRL + A - выделить весь документ (в любой программе).
CTRL + C – копировать выделенную часть документа или файл в Буфер обмена.
CTRL + V – вставить часть документа или файл из Буфера обмена.
BACK SPACE – удаление выделенного символа или текста. В файловом менеджере перемещение на один уровень (папку) вверх. В программах для просмотра фотографий – возврат на одну фотографию назад.
ALT + BACK SPACE – отмена предыдущего действия.
ALT + TAB - позволяет переключаться между запущенными программами. Для переключения на другие положения клавиша TAB нажимается несколько раз при удержании ALT. При удержании еще и SHIFT переключение в списке задач будет будет производиться в обратном направлении.
ALT + F4 - закрывает текущее окно.
F10 - активирует строку меню.
CTRL + Z – тоже отмена предыдущего действия.
ENTER – клавиша используется для подтверждения каких – либо действий(открытие файлов. запуск программ, переход на новую строку)
SHIFT – переключение размера шрифта. При нажатии буквы печатаются ЗАГЛАВНЫМИ.
CTRL + SHIFT или ALT + SHIFT – переключение раскладки клавиатуры (языковая).
Windows /WIN – открывает главное меню
WIN + D – сворачивание всех открытых окон.
WIN + R – Открывает окно Запуск программы (Run)
WIN + E – запуск проводника.
WIN + F - открывает окно поиска.
WIT + TAB - выполняет переключение между кнопками на Панели задач.
Пробел – разделение слов при печати.
Tab - табуляция. Создается «красная строка» в текстовом редакторе или несколько символов «пробел»
FN – обычно буквы на этих клавишах выделены синим или серым цветом. или обведены белой рамкой. На клавиатуре ноутбуков некоторые значки так же выделены серым/белым цветом или обведены рамкой. Между клавишей FN и другими выделенными клавишами есть определенная связь. Читается клавиша FN, как «ФАНКШИН». в сочетании с друми клавишами, выполняются определённые действия.
FN + F1 – закрывает компьютер без перезагрузки
FN + F2 – вызов настроек энергосбережения
FN + F3 – включение/выключение Blue Tooht
FN + F4 – включение/выключение спящего режима
FN + F5 – если к ноутбуку подключен внешний дисплей (монитор или телевизор). то можно преключать режимы отображения: на дисплей ноутбука, на внешний дисплей или одновременно на дисплей ноутбука и внешний.
FN + F6 или F7 – выключения монитора с целью энергосбережения
FN + F8 – включить/выключить звук
FN + F9 — включение/выключение Touch Pad (устройство по которому водим пальцем для перемещения курсора. Встроенная мышка.
FN + F10 – меняет раскладку клавиатуры. Пример: если написать слово РОД, то буква Д не напечатается, а вместо этого курсор спуститься вниз на последний символ.
FN + F11 – вкл/выкл. Реажима цифровой клавиатуры. Если нажаты эти клавиши. то при нажатии клавиш, на которых есть значки цифр, выделенные синим/серым цветом или обведенные белой рамкой, то будут отображаться цифры.
FN + F12 – включает/выключает режим перемещения экрана. Работает только в EXCEL.
FN + 1(!) – увеличить /уменьшить яркость монитора
FN + 2(@) – увеличить/убавить звук
FN + PGUP – режим работы клавиши HOME
FN + PGDN – режим работы клавиши END

Если Вы приобрели ноутбук и хотите в ближайшее время быстрее научиться работать на нём, то мы предлагаем Вам ознакомиться с "Самоучителем работы на ноутбуке ", который окажет неоценимую помощь в скорейшем освоении вашего незаменимого помощника.
Смотреть онлайн video обзор курса "SuperPCexpert"На сегодняшний день наличием у себя дома персонального ноутбука никого не удивишь. Ведь они компактны, практичны, да и по функциональности не уступают стационарным, к тому же цена на них снижается. Работа на ноутбуке по своей специфике немного отличается от стационарного ПК. Чуть-чуть имеет отличия клавиатура и мышь, что ни в коем случае не введёт Вас в затруднительное положение. В остальном это тот же самый стационарный компьютер.
Ноутбук – это компактный компьютер, содержащий все основные девайсы для работы и развлечений. Научиться работать на ноутбуке с Windows 7 (Vista) или Windows XP, освоить просторы интернета. важнейшие моменты безопасности подключения к беспроводной сети и в последствии начать заколачивать себе на жизнь, вот мечта каждого пользователя, столкнувшегося с проблемами управления компьютера.
Эффективно изучив «Самоучитель работы на ноутбуке» вы свободно будете владеть всеми навыками уверенного пользователя компьютера.
Всего в сборнике более 100 видео уроков, пошаговые инструкции с иллюстрациями, набор необходимых программ и утилит + самоучители работы с отдельными программами. Общее количество полезных видеоуроков (kak-nauchitsya-polzovatsya-noutbukom) вполне достатточно для быстрого и легкого освоения ноутбука в кротчайшие сроки.
SuperPCexpert - это самый полный и понятный самоучитель работы на ноутбуке.
Меню видеокурса оформлено приятным и понятным интерфейсом, что облегчает начинающему пользователю запускать любую тему урока на своём компьютере, и для этого не потребуется установка дополнительных приложений.
Добавлены новые видео уроки по работе с Windows 8

В подарок Вы получите бонусный курс "Здоровье за компьютером”, своевременно выполняя простые советы, Вы сбережёте своё здоровье.


December 26, 2014
Традиционная клавиатура - ноутбука, или же, "десктопа", несмотря на засилье и всеобщую распространенность "сенсоров" на смартфонах и планшетах - при пользовании которыми люди, порой, начинают забывать, что же такое клавиши - предмет, пользующийся повсеместной востребованностью. Стильная и эргономичная клавиатура - желанная деталь компьютерного интерьера любого IT-энтузиаста.

Удобство пользования соответствующим аппаратным компонентом ПК, а не только его внешний вид - также важный критерий комфорта владельца компьютера. Клавиатура - это, исторически, первый элемент управления ПК, мышь была изобретена позднее. И потому, клавиши устройства - особенно, в комбинациях с другими - по умолчанию, весьма эффективный и функциональный инструмент в руках пользователя. Есть версия, что технологические особенности "десктопов" и ноутбуков предопределяют некоторую разницу между возможностями клавиатур, с помощью которых осуществляется управление соответствующими типами устройств.
Имеет ли значение тип клавиатуры компьютера с точки зрения функционального назначения клавиш? Есть ли разница между политиками стандартизации в этом аспекте, проводимой разными брендами-производителями ноутбуков? Какие комбинации клавиш мы можем выделить как наиболее полезные?
Клавиши на ноутбуке и "десктопе": сравнениеПринципиальной разницы между тем, как структурирована клавиатура ноутбука и "десктопа", как правило, не наблюдается. Это и понятно - производители компьютеров стараются выпускать соответствующие элементы управления, придерживаясь стандартов с тем, чтобы люди охотнее покупали технику, не опасаясь, что им придется адаптировать свои навыки к новому расположению клавиш. Стоит, однако, отметить, что этот тезис справедлив, если в рассмотрение берется компьютер в самой популярной на сегодня архитектуре - IBM PC. Есть и другие стандарты аппаратно-программной компоновки ПК - такие как, например, Macintosh.
Стандартизация функцийПоэтому, не важно, при условии, что речь идет об одной и той же платформе, что у нас в распоряжении - кнопки в "десктопном" варианте или клавиатура ноутбука - назначение клавиш будет практически одинаковым во всех случаях. Однако, нюансы все же есть. Во многом они обусловлены, прежде всего, разницей в габаритах "десктопа" и ноутбука. В распоряжении пользователя обычного ПК, как правило - целый стол. На нем можно разместить очень большую клавиатуру. В самых смелых дизайнерских форматах. Другое дело - клавиатура ноутбука. Назначение клавиш на ней, хоть и практически то же, что и на "десктопе" - располагать кнопки приходится предельно компактно. В результате, фирма-производитель ноутбука может решиться на то, чтобы в принципе убрать какие-то группы клавиш.
Отличается ли обозначение клавиш на клавиатуре ноутбука в зависимости от конкретного бренда? По большей части, нет. И это также во многом обусловлено маркетинговым фактором: бренд-производитель желает, чтобы пользователь, условно говоря, привыкший к тому, что в его распоряжении - клавиатура ноутбука "Леново", мог без проблем адаптироваться к аналогичному аппаратному компоненту от ASUS, и наоборот. Различия, если они и есть, то они, как правило, заключаются в дизайне кнопок, их высоте, форме, цвете, материале изготовления. Клавиатура для ноутбука Acer, таким образом, практически идентична аналогам от ASUS, HP, Dell и других брендов, исходя из назначения кнопок.
Тем не менее, полезно будет знать ключевые особенности распределения функций, привязанных к конкретным клавишам. Неважно - речь идет о кнопках, адаптированных для "десктопа", или же изучается клавиатура ноутбука. Назначение клавиш функциональных групп, особенно в сочетании с другими - весьма интересная область изучения возможностей компьютера. Так что начнем с исследования соответствующих типов кнопок.
Функциональные клавишиФункциональные клавиши на клавиатуре ноутбука присутствуют практически всегда - если речь вести о технике, выпущенной известными брендами-производителями - Acer, Lenovo, ASUS. Рассмотрим то, за что отвечает каждая. Всего функциональных клавиш 12. Располагаются они выше всех остальных. Изучим то, за что они отвечают.
Клавиша F1 практически всегда запрограммирована на вызов справки - в операционной системе или в какой-то отдельной программе. Эта функция, можно сказать, неизменна для всех моделей ПК - используется клавиатура для ноутбука HP, Lenovo, или же, ASUS - без разницы. В некоторых случаях, если встроенный файл справки не предусмотрен программой, нажатие F1 может дать команду компьютеру на загрузку интернет-страницы производителя ПО с необходимой информацией.

Традиционное назначение F2 - клавиши клавиатуры ноутбука или "десктопа" в том, чтобы переименовать выделенный файл или папку.
Кнопка F3 в большинстве случаев отвечает за вызов поисковой системы Windows - загрузку ее общего интерфейса, используя который можно искать файлы по всему компьютеру, или локального - в отдельном окне. Если открыта папка - то поиск будет вестись по расположенным в ней объектам, если активно окно браузера или, скажем, Word, то по тексту на странице.
Клавиша F4, главным образом, адаптирована к использованию сторонних файловых оболочек - таких как, например, Total Commander. Полезность ее в Windows оценивается многими экспертами как не столь очевидная. Но с этим мнением можно поспорить: нажав F4, скажем, в браузере, можно открыть адресную строку - это быстрее, чем аналогичное действие с помощью мыши.
Клавиша F5 предназначена для быстрого обновления содержимого окна приложения, Рабочего Стола или проводника Windows. При этом в сторонних файловых оболочках ее задействование, как правило, совсем другое. Например, в Total Commander при помощи этой клавиши клавиатуры ноутбука или "десктопа" осуществляется перемещение файлов и папок.
Клавиша F6 имеет приблизительно то же функциональное назначение, что и F4. Правда, в этом случае, как правило, не активизируется список с историей сайтов в адресной строке браузера.
Некоторые кнопки на клавиатуре ноутбука и "десктопа" - F7, F8, F9, а также F12 не имеют строгой функциональной привязки. В зависимости от конкретной программы, или же, модели устройства, они могут быть запрограммированы на разные команды. Это как раз тот случай, когда мы можем пронаблюдать несхожесть технологий, применяемых брендами-производителями техники или программ.
В свою очередь, значение клавиш клавиатуры ноутбука или "десктопа" F10 и F11 в достаточной мере стандартизировано - если речь идет об использовании их в системе Windows. Кнопка F10 отвечает за открытие меню приложения. F11, как правило, запрограммирована на то, чтобы переключать окошки из обычного режима в полноэкранный и наоборот.
Функции клавиш клавиатуры ноутбука имеют отличительную специфику: как правило, в них запрограммированы действия, подразумевающие их сочетание со специфической кнопкой Fn, которая на клавиатурах "десктопов" в большинстве случаев отсутствует. Сейчас мы рассмотрим особенности работы с ними.
Клавиша FnКлавиша Fn на ноутбуке, как правило, выделяется отдельным цветом - например, белым, или синим - так, чтобы пользователь без труда мог обнаружить ее на клавиатуре. Таких клавиш на устройстве обычно одна или две. Нажатие Fn в чистом виде, как правило, не подразумевает выполнения какой-либо функции. Но ее сочетание с функциональными клавишами запрограммировано на большое количество полезных действий. Конкретное их содержание зависит от марки ноутбука. Клавиатура для ноутбука ASUS, таким образом, может отличаться в аспекте задействования клавиши Fn от аналогичного аппаратного элемента в устройствах Lenovo или Acer. Однако эксперты выделяют несколько общих для всех компьютеров закономерностей в отношении использования возможностей Fn. Рассмотрим их.
В сочетании с кнопкой F1 клавиша Fn может, например, давать компьютеру команду на выключение (отключение питания). Это экономит время, если сравнивать данную операцию с аналогичной процедурой, проводимой при помощи мыши.
В сочетании с кнопкой F2 клавиша Fn в ряде случаев позволяет вызвать окно настроек, связанных с энергосбережением. Данная опция может пригодиться, если, например, обнаружилось, что у ноутбука заканчивается заряд аккумулятора, и его срочно необходимо перевести в другой, более экономный режим работы.

Клавиша Fn на ноутбуке в сочетании с кнопкой F3 может отвечать за включение и выключение беспроводных интерфейсов - например, Bluetooth или Wi-Fi. Это удобно, если, например, на корпусе компьютера нет аппаратных переключателей, с помощью которых можно выполнять аналогичные действия.
В сочетании с кнопкой F4 клавиша Fn, как правило, запрограммирована на передачу компьютеру команды перейти в спящий режим (без выключения). В некоторых марках ноутбуков это же сочетание отвечает также и за "пробуждение" компьютера.
Используя сочетание Fn и F5 на большинстве моделей техники можно активизировать или же деактивировать вывод видеосигнала на внешний дисплей, подключаемый через проводной интерфейс к видеокарте. При этом на многих ноутбуках это единственный способ осуществить данного рода действие аппаратным методом - альтернативой может быть достаточно долгая процедура вывода видеосигнала программными настройками.
Отключить монитор, как правило, позволяет сочетание Fn и F6 или F7. Данное назначение клавиш полезно, если, например, пользователь решил на некоторое время отойти от компьютера - в этом случае можно сэкономить электричество, отключив дисплей.
Достаточно полезное сочетание - Fn и F8. Оно позволяет включать или отключать звук на компьютере (при этом, текущий уровень звука не обнуляется - после нажатия данного сочетания вновь, настройки восстанавливаются). Данное назначение клавиш полезно, если, например, человеку кто-то позвонил на телефон, нужно срочно ответить, а на ПК играет громкая музыка.
На многих ноутбуках предусмотрено временное отключение Touch Pad - встроенного устройства сенсорного типа, выполняющего аналогичные мыши функции. Это действие можно осуществить, нажав сочетание Fn и F9.
Если задействовать комбинацию Fn и F10 можно поменять раскладку клавиатуры. Это полезно, если, например, более привычные клавиши по каким-то причинам не работают.
Если на ноутбуке есть цифровая клавиатура (обычно располагается справа), то активизировать, или же деактивировать ее можно, задействовав сочетание Fn и F11.
Комбинация Fn и F12 может быть запрограммирована под достаточно широкий спектр действий, в зависимости от конкретной модели компьютера. Клавиатура для ноутбука HP может предусматривать одно, аналогичный аппаратный компонент от Acer - другое. В некоторых случаях данное сочетание подразумевает некоторое программное действие - например, активизацию функции перемещения экрана, работающую, в частности, в программе Excel.
Также отметим, что клавиша Fn может быть запрограммирована на какую-либо функцию в сочетании не только с кнопками с индексом F, но также и в комбинации с обычными, что расположены ниже на клавиатуре. Опять же, все зависит от модели устройства. Клавиатура для ноутбука ASUS может иметь свои правила, для Lenovo они могут быть совершенно иными. Например, в каких-то моделях устройств сочетание Fn и клавиши, на которой отображена цифра 1 (и восклицательный знак), может регулировать уровень яркости дисплея. Комбинация Fn и кнопки, на которой нарисована цифра 2 (значок @), может, в свою очередь, управлять громкостью звука.
Итак мы изучили, какими особенностями характеризуется клавиатура ноутбука, назначение клавиш функционального типа. Перейдем теперь к изучению интереснейшей категории кнопок. Они называются "горячими клавишами". В чем их особенности?
"Горячие" клавишиПрактически на всех клавиатурах, предназначенных для ПК в архитектуре IBM и работающих под управлением Windows, а значит, и в ноутбуках тоже, присутствуют так называемые "горячие клавиши". Они предназначены для быстрой активизации некоторой аппаратной или программной функции ОС, вызов которых посредством действий мышью, как правило, дольше и сложнее. Рассмотрим спектр наиболее популярных возможностей, которые дают "горячие клавиши" в ОС Windows 7 - одной из самых популярных операционных систем сегодня. Отметим, что те сочетания кнопок, которые мы приведем ниже, работают, если у нас в распоряжении любое устройство для ввода данных - "десктопный" вариант, или же, клавиатура ноутбука ASUS. Назначение клавиш "горячего типа", в целом, на всех девайсах одинаковое. При условии, конечно, что на них установлена Windows.
Горячие клавиши с нажатием ALTОдна из базовых кнопок клавиатуры, задействуемых при активизации различных функций в "горячем" режиме - ALT. Какие возможности открывает ее нажатие в комбинации с другими клавишами? В числе самых примечательных функций - активизация, или же, дезактивация панели файлов: для этого нужно задействовать сочетание ALT и P.

Комбинация ALT и TAB позволяет быстро переходить между окнами активных приложений, запущенных в Windows. Клавиша ALT в сочетании с кнопкой UP позволяет подниматься выше в структуре открытых окон с папками. Комбинация ALT и F4 закрывает окно активного приложения, или же, осуществляется выход из программы или компьютерной игры. Сочетание ALT и пробела позволяет открыть контекстное меню работающего окна.
Горячие клавиши с нажатием CTRLДругая группа полезных комбинаций "возглавляется" клавишей CTRL. Рассмотрим примеры популярных сочетаний. Комбинация CTRL и A позволяет выделить все файлы и папки в окне, или же весь текст и иные объекты, расположенные на странице документа или, например, в браузере. Комбинация CTRL и С - удобный и известный многим пользователям инструмент копирования текста и других объектов. Если вторую букву заменить на V, то можно осуществить вставку выбранного. При задействовании X вместо C - объект "вырезается", а после того, как нажать V - перемещается в указанное пользователем место.

Комбинация CTRL и N позволяет создать новый файл или документ в соответствующей программе-редакторе, если заменить N на O - то открыть объект. Сочетание CTRL и P отправляет текстовые или иные данные с экрана на печать в принтер. Комбинация CTRL и Z позволяет отменить последнее из совершенных пользователем действий. Сочетание CTRL и F4 немногим похоже на нажатие ALT и F4 - закрывается активное окно с документом, в то время как во втором случае осуществляется выход из запущенной программы полностью. Нажав CTRL и ESC можно открыть меню "Пуск". Задействовав комбинацию из трех клавиш - CTRL, SHIFT и N можно создать новую папку. Диспетчер задач можно вызвать, нажав сочетание CTRL и TAB.
Горячие клавиши и кнопка WINВ большинстве случаев кнопки на клавиатуре ноутбука или "десктопа" содержат клавишу WIN. Выглядит эта кнопка как фирменный флажок компании Microsoft. Она, в своем роде, адаптирована под операционную систему Windows. К слову, внедрена в структуру клавиатур она была относительно недавно (если сопоставлять с эволюцией развития соответствующего аппаратного компонента ПК) - в 1995 году, после выхода на рынок ОС Windows 95. В других ОС она, как правило, не функциональна. Хотя, это не всегда так - во многих современных операционных системах на открытом коде функции на базе кнопки WIN реализованы вполне полноценно. Все-таки тренд, отражающий стандартизацию технологий, характерен не только для аппаратной области, но также и для ПО. Рассмотрим, какие возможности открывает задействование клавиши WIN в сочетании с другими кнопками.
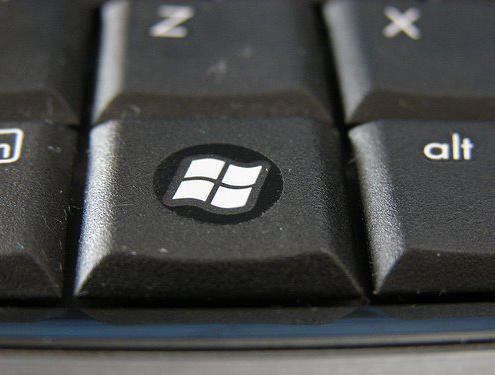
Если нажать комбинацию WIN и UP, то можно развернуть активное окно приложения на весь экран. В свою очередь, если заменить в этом сочетании UP на DOWN - окошко свернется, или восстановится его исходный размер. При нажатии WIN и стрелки "влево" активное окно перемещается в левую часть экрана. Если задействовать кнопку "вправо", то в аналогичном направлении сместится также и окошко. Сочетание WIN и HOME позволяет одновременно свернуть, или же, развернуть все окна, кроме того, что действует как активное. С помощью комбинации WIN и E можно открыть программу-проводник Windows. Увеличить или уменьшить изображение на экране можно, задействовав сочетание WIN и кнопок "+" или "-". Комбинация WIN и F запускает систему поиска файлов.
Стандартизация "софта"Отметим важнейший нюанс - все вышеописанные закономерности в аспекте сочетания клавиш в полной мере функциональны при работе в ОС Windows. Если у пользователя в распоряжении другая операционная система - например, Linux или Google OS, то возможны расхождения в аспекте привязки комбинаций кнопок к тем или иным функциям. В то же время, как отмечают многие IT-эксперты, универсализация технологий наблюдается не только на аппаратном уровне - в отношении назначения клавиш (об этом мы сказали в начале статьи), но и в программном направлении. То есть, если говорить о новейших версиях ОС, отличных от Windows, то во многих из них алгоритмы реализации "горячих" функций или задействования, скажем, клавиши WIN, схожи с теми (а то и вовсе идентичны), что присутствуют в самой популярной в мире операционной системе.
Отметим также, что исторически Windows - не первая операционная система, под которую клавиши, которые мы сегодня изучили, были адаптированы. К моменту выхода этой ОС на рынок клавиатуры с расположением функциональных и иных кнопок - идентично тому, как мы их видим сейчас, или очень похожим образом - существовали уже не одно десятилетие. Так что, более справедливо говорить о том, что функциональное назначение многих клавиш продиктовано не только лидерством Windows, но также и историческими предпосылками.
ВыводыИзучив особенности конструкции клавиатур для "десктопов" и ноутбуков, мы можем сделать ряд выводов.

Во-первых, есть группы клавиш, обладающие в достаточной мере строгой привязкой к каким-то конкретным функциям - и таких большинство. Есть, в свою очередь, кнопки, которые позволяют передавать компьютеру команды, в зависимости от контекста конкретного приложения.
Во-вторых, мы вправе отметить довольно большое разнообразие сочетаний различных клавиш. Во многих случаях, их можно использовать как действенную альтернативу работе с мышью, и, как следствие, использовать ПК более эффектино.
В-третьих, мы вправе отметить высокий уровень стандартизации не только в аспекте расположения и назначения клавиш, но также и на уровне интерпретации их различных сочетаний программными элементами ПК - операционной системой, приложениями для просмотра и редактирования файлов, браузерами.
 Этой статьей я начну руководство или учебник по Windows 8 для самых начинающих пользователей. столкнувшихся с компьютером и данной операционной системой совсем недавно. На протяжении, ориентировочно, 10 уроков будет рассмотрено использование новой операционной системы и основные навыки работы с ней — работа с приложениями, начальным экраном, рабочим столом, файлами, принципы безопасной работы с компьютером. См. также: 6 новых приемов работы в Windows 8.1
Этой статьей я начну руководство или учебник по Windows 8 для самых начинающих пользователей. столкнувшихся с компьютером и данной операционной системой совсем недавно. На протяжении, ориентировочно, 10 уроков будет рассмотрено использование новой операционной системы и основные навыки работы с ней — работа с приложениями, начальным экраном, рабочим столом, файлами, принципы безопасной работы с компьютером. См. также: 6 новых приемов работы в Windows 8.1
Windows 8 — последняя версия всем известной операционной системы от Microsoft, официально появившаяся в продаже в нашей стране 26 октября 2012 года. В этой ОС представлено достаточно большое количество нововведений по сравнению с предыдущими ее версиями. Так что если Вы подумываете об установке Windows 8 или о приобретении компьютера с данной операционной системой, Вам следует ознакомиться с тем, что же нового в ней появилось.
Операционной системе Windows 8 предшествовали более ранние версии, с которыми Вы, вероятнее всего, знакомы:В то время, как все предыдущие версии Windows были спроектированы главным образом для использования на настольных компьютерах и ноутбуках, Windows 8 существует также и в варианте для использования на планшетах — в связи с этим, интерфейс операционной системы был видоизменен для удобного использования с сенсорным экраном.
Операционная системауправляет всеми устройствами и программами компьютера. Без операционной системы компьютер, по своей сути, становится бесполезным.
Уроки Windows 8 для начинающих Чем отличается Windows 8 от предыдущих версийВ Windows 8 присутствует достаточно большое количество изменений, как небольших, так и довольно значительных. Эти изменения включают в себя:

Начальный экран Windows 8 (нажмите, чтобы увеличить)
Первое, что Вы заметите в Windows 8 — это то, что она выглядит совершенно иначе, чем предыдущие версии операционной системы. Полностью обновленный интерфейс включает в себя: Экран пуск, живые плитки и активные углы.
Экран пуск (начальный экран)Главный экран в Windows 8 называется экран пуск или начальный экран, на котором отображаются Ваши приложения в виде плиток. Вы можете изменить оформление начального экрана, а именно цветовую схему, фоновую картинку, а также расположение и размер плиток.
Живые плитки (тайлы)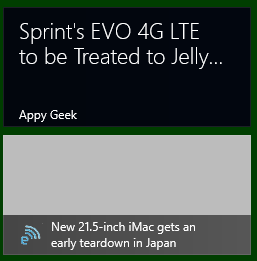
Живые плитки Windows 8
Некоторые из приложений в Windows 8 могут использовать живые плитки для того, чтобы отображать определенную информацию прямо на начальном экране, например, последние сообщения электронной почты и их количество, прогноз погоды и т.д. Также вы можете щелкнуть мышью по плитке, для того, чтобы открыть приложение и увидеть более детализованную информацию.
Активные углы
Активные углы Windows 8 (нажмите, чтобы увеличить)
Управление и навигация в Windows 8 во многом основана на использовании активных углов. Для использования активного угла, переведите мышь в угол экрана, в результате чего откроется та или иная панель, которую Вы можете использовать для определенных действий. Например, для того, чтобы переключиться на другое приложение Вы можете провести указатель мыши к верхнему левому углу и кликнуть в нем мышью, чтобы увидеть запущенные приложения и переключиться между ними. Если Вы используете планшет, то можете провести пальцем слева направо для переключения между ними.
Боковая панель Charms bar
Боковая панель Charms bar (нажмите, чтобы увеличить)
Я так и не понял, как правильно перевести Charms Bar на русский, а потому будем называть ее просто боковая панель, коей она и является. Многие из настроек и функций компьютера теперь находятся именно в этой боковой панели, доступ к которой Вы можете получить, проведя мышью в верхний или нижний правый угол.
Онлайн возможностиМногие люди уже сейчас хранят свои файлы и другую информацию в сети или в облаке. Один из способов делать это — сервис SkyDrive компании Microsoft. В Windows 8 включены функции для использования SkyDrive, а также других сетевых сервисов, например Facebook и Twitter.
Вход с помощью аккаунта MicrosoftВместо создания учетной записи непосредственно на компьютере, вы можете войти в систему с помощью бесплатного аккаунта Microsoft. В данном случае, если Вы ранее пользовались учетной записью Microsoft, то все Ваши файлы SkyDrive, контакты и другая информация синхронизируются с начальным экраном Windows 8. Кроме этого, теперь Вы можете войти в свою учетную запись даже на другом компьютере с Windows 8 и увидеть там все свои важные файлы и привычное оформление.
Социальные сети
Лента записей в приложении Люди (Нажмите, чтобы увеличить)
Приложение Люди (People) на начальном экране позволяет синхронизироваться с учетными записями Facebook, Skype (после установки приложения), Twitter, Gmail от Google и LinkedIn. Таким образом, в приложении Люди прямо на экране пуск Вы можете видеть последние обновления от Ваших друзей и знакомых (во всяком случае, для Twitter и Facebook это работает, для В контакте и Одноклассники уже выпущены отдельные приложения, которые также показывают обновления в живых плитках на начальном экране).
Автор рекомендует прочесть: Другие особенности Windows 8 Упрощенный рабочий стол для более высокой производительности
Рабочий стол в Windows 8 (нажмите, чтобы увеличить)
Microsoft не стала убирать обычный рабочий стол, так что он может все так же использоваться для управления файлами, папками и программами. Однако, были убраны ряд графических эффектов, по причине наличия которых компьютеры с Windows 7 и Vista часто работали медленно. Обновленный рабочий стол работает довольно быстро даже на сравнительно слабых компьютерах.
Отсутствие кнопки ПускСамое значительное изменение из затронувших операционную систему Windows 8 — отсутствие привычной кнопки Пуск. И, несмотря на то, что все функции, которые ранее вызывались по этой кнопке все так же доступны с начального экрана и боковой панели, у многих ее отсутствие вызывает негодование. Наверное, по этой причине различные программы для того, чтобы вернуть кнопку Пуск на место стали популярными. Я тоже использую такую.
Улучшения безопасности
Антивирус Windows 8 Defender (нажмите, чтобы увеличить)
В Windows 8 встроен собственный антивирус «Защитник Windows» (Windows Defender), позволяющий защитить Ваш компьютер от вирусов, троянов и шпионского программного обеспечения. Надо отметить, что работает он неплохо и являет собой, по сути, антивирус Microsoft Security Essentials встроенный в Windows 8. Уведомления о потенциально опасных программах появляются как раз тогда, когда нужно, а вирусные базы обновляются регулярно. Таким образом, может оказаться, что другой антивирус в Windows 8 не нужен.
Стоит ли устанавливать Windows 8Как Вы могли заметить, Windows 8 претерпела достаточно много изменений по сравнению с предыдущими версиями Windows. Несмотря на то что многие утверждают, что это та же Windows 7, я не соглашусь — это совершенно другая операционная система, отличающаяся от Windows 7 в той же степени, в которой последняя отличается от Vista. В любом случае, кто-то предпочтет остаться на Windows 7, кому-то, возможно, захочется попробовать новую ОС. А кто-то приобретет компьютер или ноутбук с предустановленной Windows 8.
В следующей части речь пойдет об установке Windows 8, аппаратных требованиях и различных версиях этой операционной системы.
А вдруг и это будет интересно: