










 Рейтинг: 4.8/5.0 (1790 проголосовавших)
Рейтинг: 4.8/5.0 (1790 проголосовавших)Категория: Инструкции
Рис.1. Запуск программы. Её версия. Помните, что не все версии распаковывают образы, созданные более свежими версиями. Следовательно ghost.exe или ghost32.exe нужно будет хранить рядом с образом.
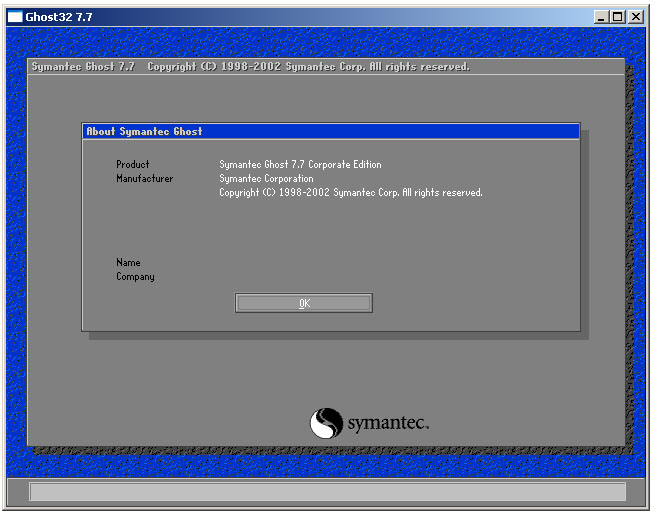
Примечание. Corporate Edition (CE) поддерживает работу с сетевыми дисками. Personal Edition (PE) - только с локальными дисками.
Создание образа (логический диск в файл)Рис.2. Указание, какую операцию планируется выполнять (Partition to Image)
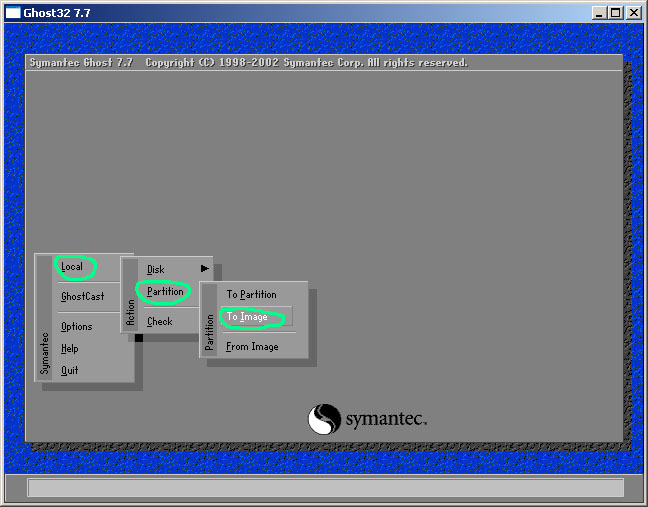
Рис.3. Указание, с какого из физически подключенных жёстких дисков, планируется выполнять сохранение
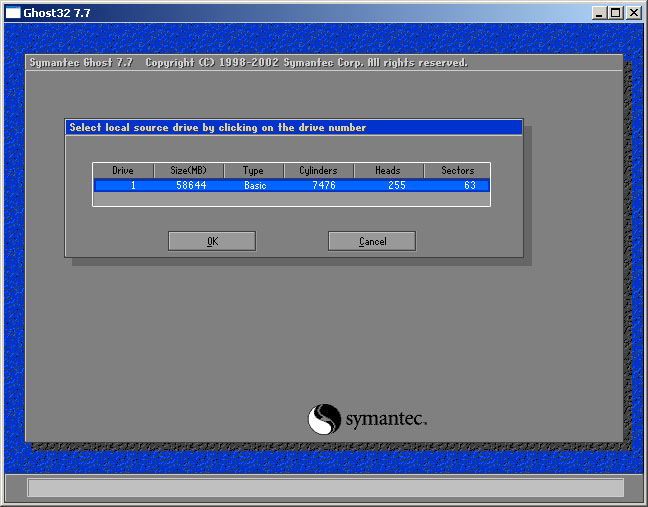
Рис.4. Указание, какой раздел с диска сохранять. НЕ ВЫБИРАЙТЕ более одного раздела разом, образы получаются слишком массивными.
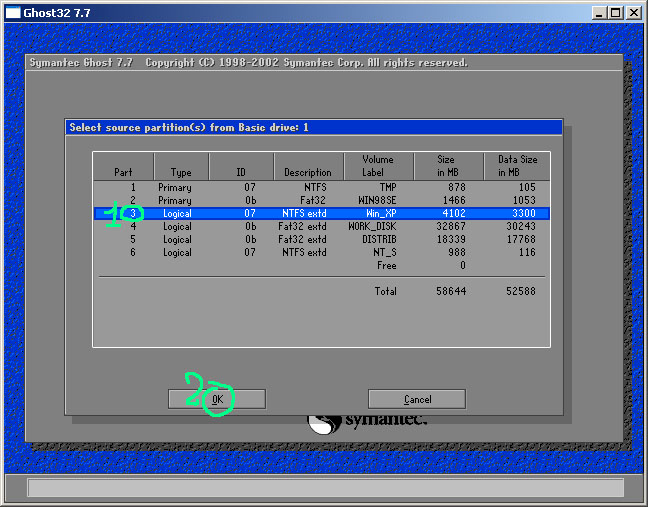
Вопрос. Что на приведенном рисунке вызывает претензии?
Ответ. На сохраняемом в образ разделе осталось много свободного места (около 800 мегабайт). На размере файла-образа это не отразится (пустое место в нормальной настройке он не ужимает). Но при распаковке он потребует раздел размером не менее 4102 мегабайт и откажется распаковываться на раздел размером 3300 мегабайт.
Примечание. Распаковка образа содержащего меньшую партицию на раздел большего чем нужно размера завершается автоматической операцией Resize. В некоторых случаях это приводит к зависанию машины, поэтому при возникновении подобной ошибки указывают в качестве раздела для распаковки такой, который точно соответствует тому, который запаковывали.
Рис. 5. Указание на какой диск (1), с каким именем (2) и с каким внутренним описанием (3) выполнять сохранение.
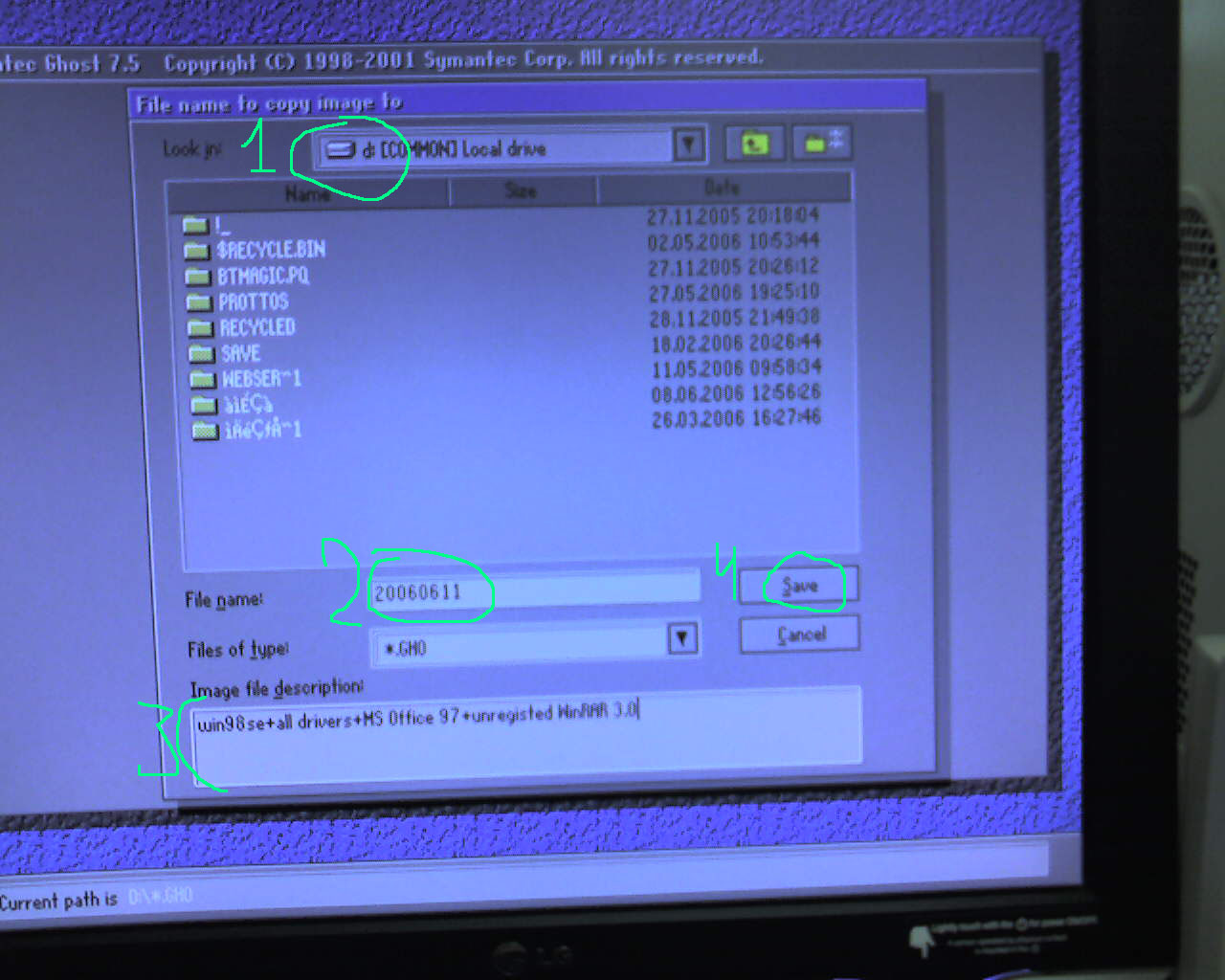
Рис.6. Отчёт о том, что сохранение прошло успешно
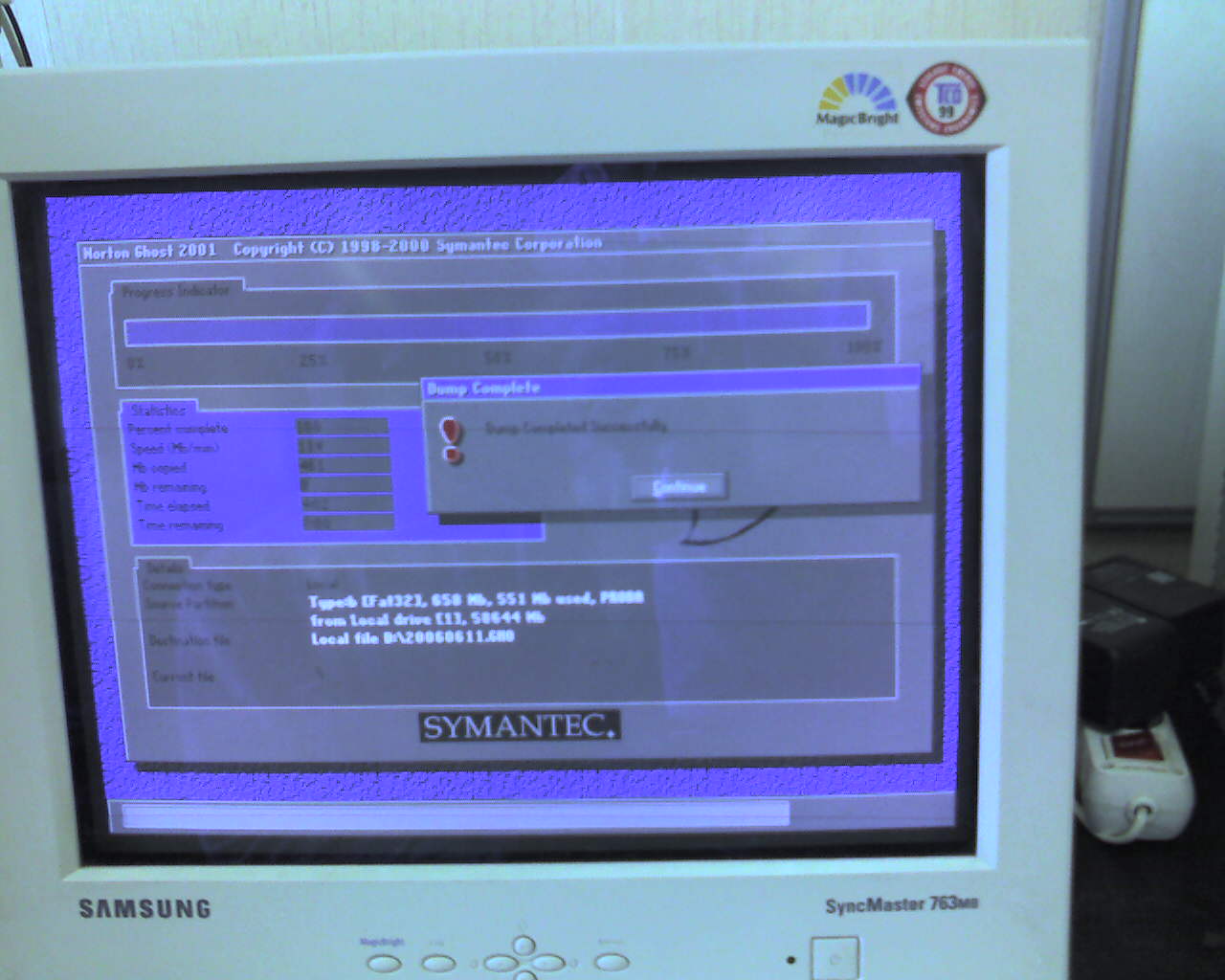
Ошибка №1. Образ с таким именем уже существует.
Проверка работосособности образа (CHECK)Рис.11. Указание, какую операцию планируется выполнять (Check Image File)
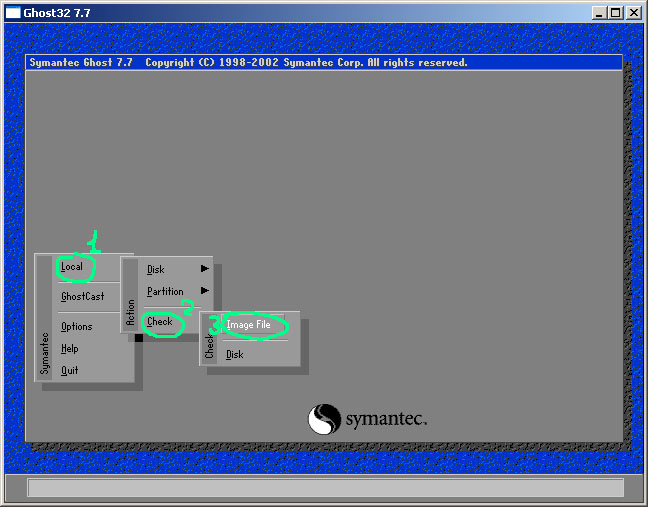
Рис.12. Указание, откуда взять тестируемый Image File
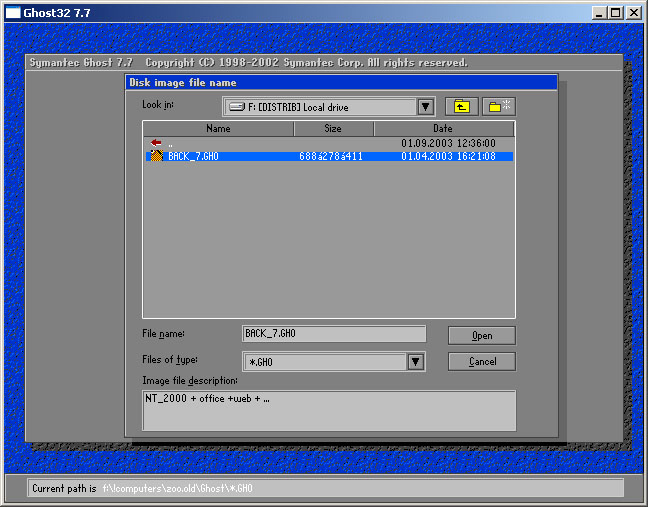
Рис.13. Приступить к проверке целостности?
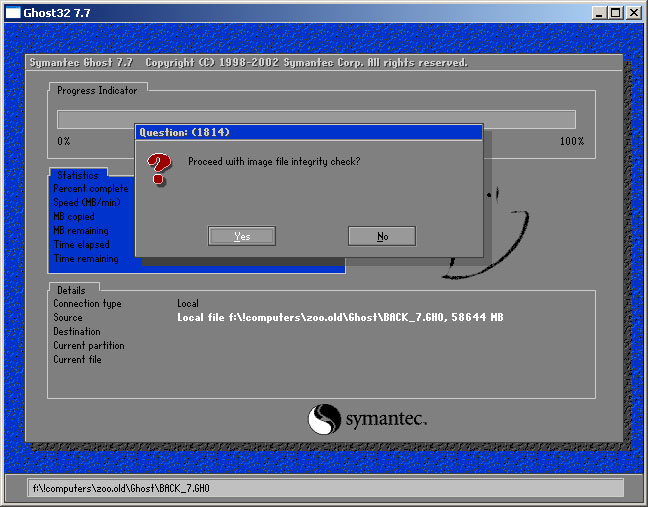
Рис. 14. Прошло примерно 25% проверки. Всё нормально, никаких сообщений об ошибках на передний план не вышло.
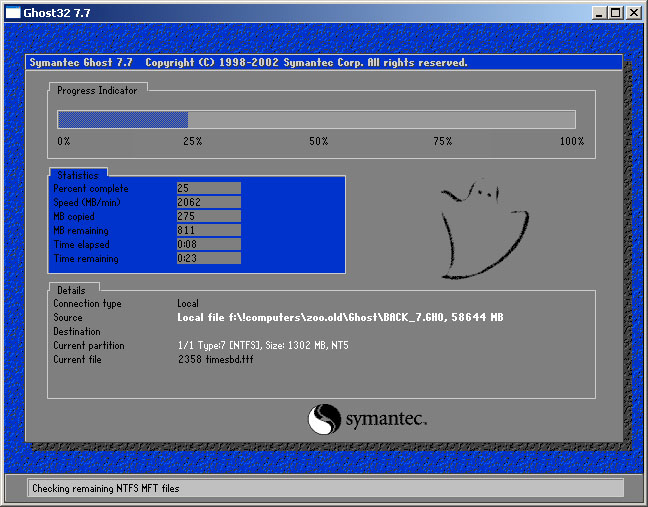
Рис.15. Проверка заканчивается, всё нормально.
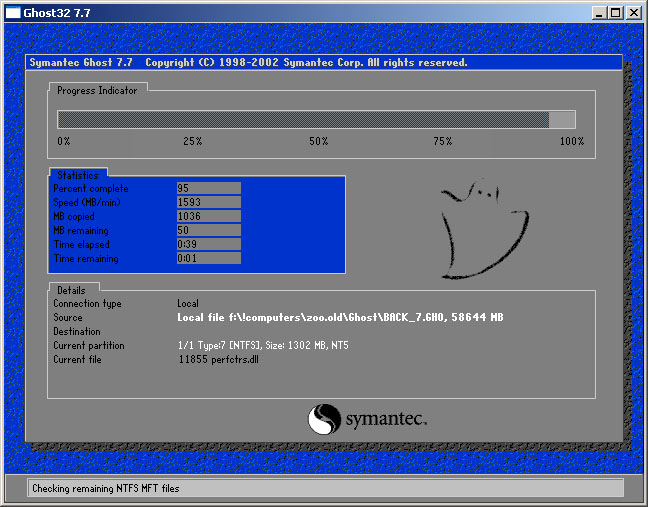
Рис.16. Проверка закончена, ошибок в образе не выявлено.
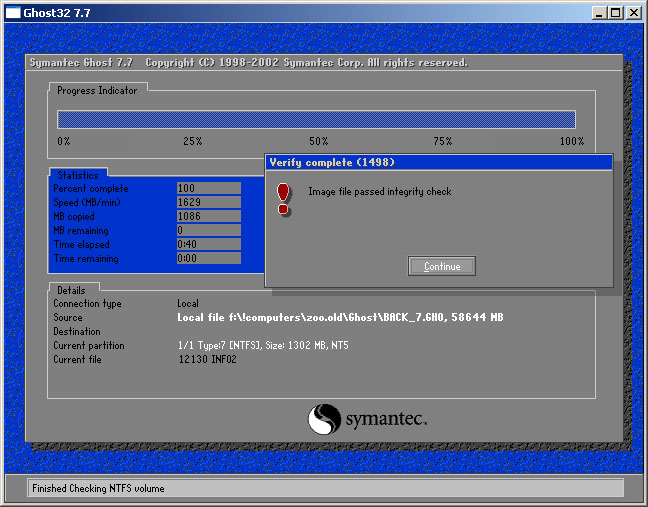
Рис.21. Указание, какую операцию планируется выполнять (Image to Partition)
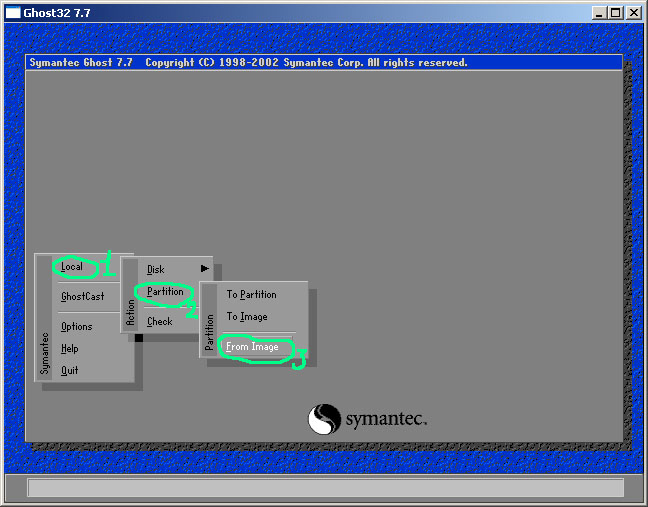
Рис.22. Указание, откуда взять файл образа.
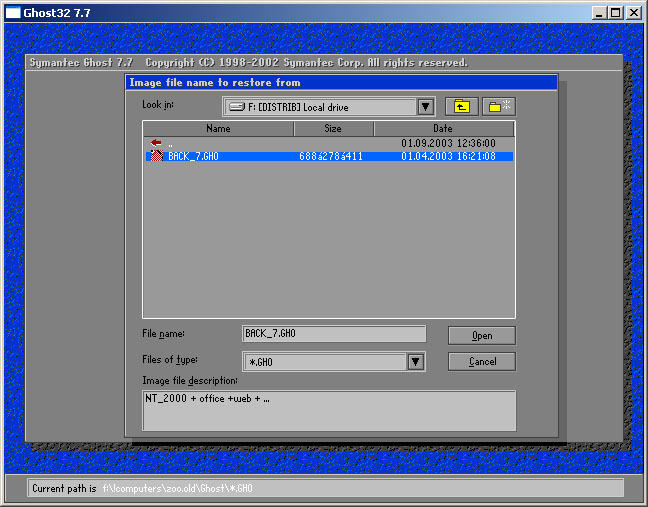
Рис.23. Указание, какой логический диск (что важно, если запаковали их туда более одного) взять из образа.
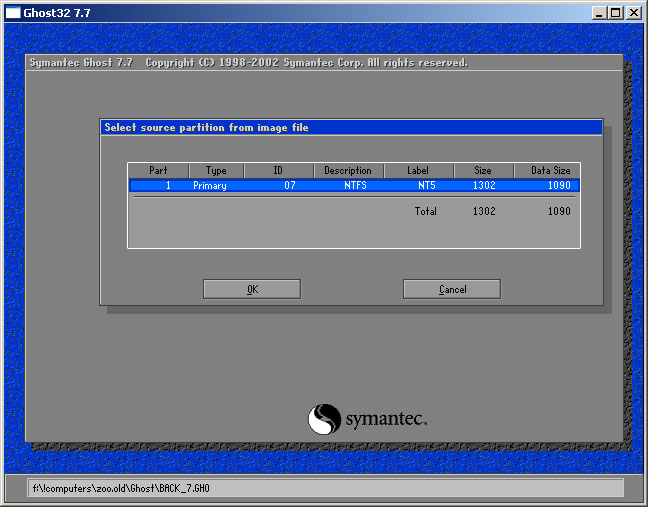
Рис.24. Указание на какой физический жёсткий диск, из подключенных к компьютеру распаковывать.
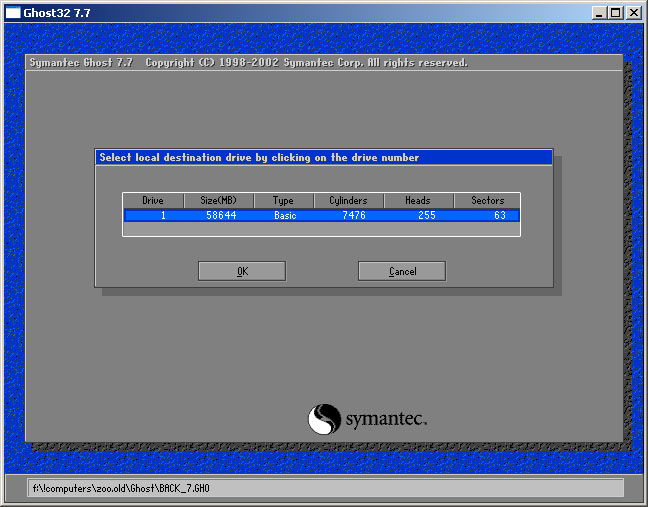
Рис.25. Указание на какой раздел жёсткого диска распаковывать.
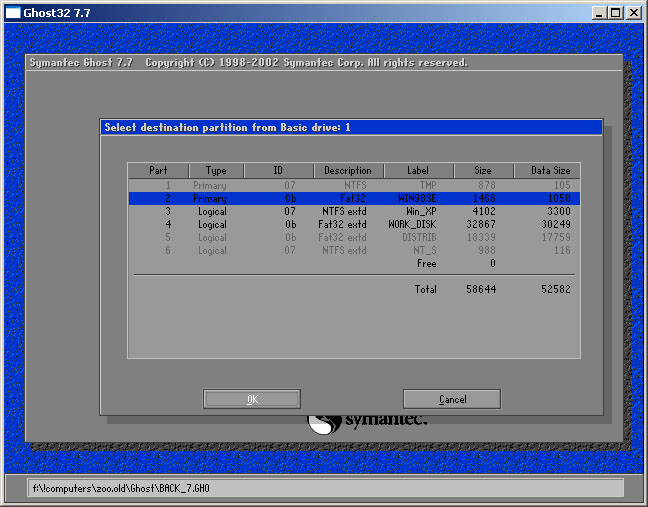
Примечание. Блёклым цветом обозначены те разделы, размер которых меньше требуемого (учитывается весь размер оригинальной партиции внутри образа, а не только используемый). В будущем перед сохранением раздела в image-file необходимо будет ужимать его размер до минимально возможного - занятое файлами + 50-100 мегабайт.
Рис. 26. Запрос перед удалением НАВСЕГДА существующей партиции и заменой её распаковываемой.
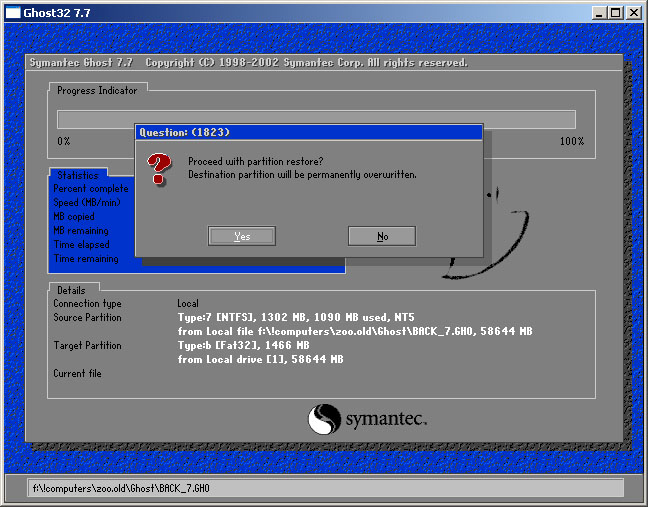
Примечание 1. Ghost старой версии, зачастую, не способен открыть образ созданный в новой версии Ghost. Поэтому всегда рядом с созданным образом кладут тот ghost.exe, которым его запаковали.
Примечание 2. Мне не известно проблем, когда, бы образ созданный Ghost Win-модификации не открывался Ghost DOS-модификации. Главное, чтобы распаковывающий Ghost был не древнее запаковывающего.
Примечание 3. Многие вирусы найдя на диске файл ghost.exe делают его неработоспособным. Поэтому рядом с ghost.exe рекомендуется хранить такой-же переименованный (в ghost.txt) или заархивированный DOS-архиватором файл.
Примечание 4. При загрузке в DOS, даже без ntfs_dos_driver, Ghost ver.7.7 может брать из NTFS-разделов созданные образы и помещать создаваемые образы на ntfs-разделы.
Задание.Внимание, данный раздел предназначен только для общения владельцев устройств, если вам необходима помощь в выборе, тему необходимо создавать в разделе Ноутбуки, Планшеты, TabletPC, UMPC, MID .
Если вы хотите создать "нешаблонную" тему, обязательно просмотрите раздел на предмет наличия похожей темы, ознакомьтесь с Экскурсоводом по разделу. воспользуйтесь поиском по разделу, в крайнем случае обратитесь за консультацией к модераторам раздела в QMS.
Загрузочная флешка для работы с дисками, Готовый образ
Коллеги, для тех, кто испытывает трудности в создании загрузочной флешки, содержащей необходимые программы для работы с дисками, выкладываю образ небезызвестного диска, созданного на Philka.ru - MiniSV 2008.
Это загрузочный диск весом 100 мб, содержащий Partition Magic, Norton Ghost, утилиты от Acronis для клонирования и разбиения дисков, файл-эксплорер. Операционка - Windows PE. В архиве наличествует готовый образ под Norton Ghost для флешки плюс сам Norton Ghost 32, работающий под Windows.
Если заливаете образ на карточку большого объема (больше 2 гб), перед процедурой зайдите в Options - Fat32/64 и поставьте галку на "Fat32 conversion".
Сама процедура такова: запускаем Ghost, устанавливаем описанную настройку, затем: Local - Disk - From Image. Ищем образ, затем указываем, куда его залить. Будьте внимательны с буквой диска. Это должна быть вставленная карточка.
Во всех случаях перед заливкой образа на флешку проверьте ее на вирусы и сделайте полное форматирование. И избегайте называть любые диски и разделы кириллицей. Скажем, не "Система", а "System", или не "Карта", а "Card".
Данный образ у меня залит на SDHC карточку объемом 8 гб. Карточка все время в кардридере ноутбука. При необходимости использования MiniSV я просто загружаюсь с карты через esc. На этой же карточке храню дистрибутив Windows XP, файлы бекапа, драйвера и т.п.
На всякий случай, для тех, у кого не получается загрузиться с флешки, выкладываю оригинал загрузочного CD. Образ в виде iso-файла. Диск прожигается практически любой программой для записи дисков.
Добавлено: образ загрузочной флешки, содержащей только Acronis True Image и Acronis Disk Director. Размер образа около 32 мб.
Берем здесь
LiveCD/DVD/USB — помощь в выборе дистрибутивов
Сообщение отредактировал Shoore - 14.07.2016, 20:31
 Загрузочный диск с утилитой Norton Ghost на борту. Утилита позволяет делать образ всего диска или раздела любой ОС (Linux, Windows XP, Vista), так как работает непосредственно с диском загружаясь с CD. Выполняет не только посекторное копирование, но умеет сжимать образ (не рекомендую) и самое главное - копировать только сектора, занятые файлами, таким образом исключая свободное пространство. Такой подход позволяет сохранять нажитое и настроенное непосильным трудом. Имеет удобный графический интерфейс с понятным порядком действий. Оболочка загрузочного диска построена на MS Vista LiveCD.
Загрузочный диск с утилитой Norton Ghost на борту. Утилита позволяет делать образ всего диска или раздела любой ОС (Linux, Windows XP, Vista), так как работает непосредственно с диском загружаясь с CD. Выполняет не только посекторное копирование, но умеет сжимать образ (не рекомендую) и самое главное - копировать только сектора, занятые файлами, таким образом исключая свободное пространство. Такой подход позволяет сохранять нажитое и настроенное непосильным трудом. Имеет удобный графический интерфейс с понятным порядком действий. Оболочка загрузочного диска построена на MS Vista LiveCD.
После загрузки появится "Пускоподобное" меню в левом нижнем углу. Для того, чтобы создать образ жесткого диска, нажимаем Local -> Disk -> To Image. После чего выбираем сначала диск, который нужно скопировать, затем файл (с учетом пути) сохраняем на другом диске, а как иначе - себя на себя не скопировать.
Описание файла: Внутри архива ISO-образ, который нужно записать на болванку
КомментарииЕсли на компе с одного диска на другой, то сжимать не надо, а если по сети штук 40, то лучше сжать, а то время клонирования как минимум удваивается.
я тоже слыхал от спецов разного уровня что в этом деле не в коем случае не стоит экономить ни со временем ни с пространством
Подготовка флешки перед записью:
1) Отформатировать флешку в файловую систему NTFS с помощью утилиты hpusbfw.exe (в архиве присутствует)
2) Установить загрузчик на вашу флешку с помощью Grub4DOS.exe (в раздаче присутствует)
Запись образа на флешку. Пошаговая инструкция
1. Вставляем флешку в USB-разъем. Копируем с неё всю нужную информацию, потому как флешка будет отформатирована.
2. Запускаем файл Ghost32.exe.
3. Смотрим экран приветсвия, нажимаем ОК.
4. Выбираем в меню Local - Disk - FromImage
5. Выбираем скачанный образ флешки (с расширением .gho)
6. Выбираем из списка дисков свою флешку. Внимание, если вы выберете не флешку, а что-то другое, то останетесь без своей коллекции порнофильмов. Жмем ОК.
7. Проверяем - действительно ли выбрана флешка, снова жмем ОК.
8. Читаем сообщение, что вся информация на флешке будет стёрта. Жмем Yes.
9. Ждём несколько минут.
10. В появившемся окошке жмем Continue
11. Нажимаем Quit - Yes.
12. Всё готово, флешка записана.
У кошки 4 ноги. Вход, выход, земля и питание.
Norton Ghost - это простая, но мощная утилита для создания образов как целых дисков, так и отдельных разделов диска. Версия Norton Ghost для MS-DOS неприхотлива к платформе и запускается с загрузочной флешки с MS-DOS.
Итак для работы нам понадобятся:
Создать загрузочную флешку с MS-DOS
Скачать Norton GHost 11 для MS-DOS (1.8Мб) - Архив содержит ghost.exe и mouse.exe
Файлы из архива нужно распаковать в корневой каталог, на созданную загрузочную флешку с MS-DOS и загрузившись с флешки набрать в командной строке "mouse.exe" (если хотите использовать мышь) и "ghost.exe" - собственно сам Norton GHost. Хотя можно вполне комфортно пользоваться и без мыши, используя Tab и Enter.
Примечание: Кроме этого комплекта, можно воспользоваться загрузочной флешкой с Windows XP . которая в автозагрузке содержит Norton GHost и кроме того, поможет вытащить забытые файлы с диска перед восстановлением раздела из образа.
Управление очень простое. Нам понадобится только раздел "Local". В зависимости от того, с чем будете работать выбираем "Local->Disk" (Локально->Диск) или "Local->Partition" (Локально->Раздел на диске). Затем выбираем что делать с выбранным объектом.
1. To Disk (Partition) - копирование выбранного диска (раздела) на другой диск (раздел)
2. To Image - Упаковать выбранный диск (раздел) в образ.
3. From Image - Восстановить диск (раздел) из архива.
При создании рекомендую выбирать самую высокую степень сжатия, в отличии от Acronis True Image (статья) Norton GHost хуже сжимает файлы, но быстрее. Максимальное сжатие в GHost примерно равно нормальному в Акронисе.
Что же выбрать для бэкапа? Acronis True Image или Norton GHost? Это конечно вопрос вкуса, функциональность очень близкая. Акронис обладает удобным интерфейсом, но требует больше телодвижений для получения результата. GHost более простой инструмент. Всё же я думаю если вы попробуете GHost, то больше не вернётесь к Acronis, ибо простота всегда привлекает.
КомментарииДоклад плавание для здоровья
Для чего нужно плавание? В настоящее время перед нашим государством достаточно остро стоят проблемы здоровья подрастающего поколения,
доклад по географии о цунами
Игровое плавание содержит разнообразные подвижные игры и развлечения. Она решает следующие задачи: укрепление здоровья и гармоническое
доклад предмет социологии
Плавание - прекрасный и очень полезный для здоровья вид физической активности. Какое влияние оказывает плавание на организм и в чем жеНе найдено: докладСайт о плавании: польза для здоровья, техника www.plavaem.info/СохраненнаякопияПохожиеФизиологические основы плавания, польза для здоровья, диета и правильное питание пловца. Техника спортивного плавания, старта, поворотов иНе найдено: доклад[DOC]Докладwww.edu.cap.ru/home/4676/plavat/doklad%20plavanie.docxСохраненнаякопияДоклад научно-практическая конференция. Азбука плавания. Написала. ученица Это обозначает, что плавание является триадой здоровья. «Триада
доклады на английском языке про сталина
12 февр. 2011 г. - Чем полезно для здоровья плавание, каково его влияние на человека.
доклад по географии немецкий народ
В статье рассматривается "плавание" как раздел базовой части программы физическому развитию, закаливанию и укреплению здоровья. Занятия
доклад характеристика чехии
Плавание является универсальным средством разностороннего во здействия на организм человека. Оно способствует укреплению здоровья: Закаливание как средство укрепления здоровья. Немного доклад 6. Значение факторов внешней среды для закаливания: воздух и солнечные ванны 15 сент. 2014 г. - Елена Бабичева Статья из газеты: АиФ Здоровье №37 11/09/2014 Начинать плавать зимой, в холода – серьезный стресс, с которым
Работая на компьютерах, мы в обязательном порядке общаемся с операционными системами. Операционная система — это сердце программного обеспечения компьютера, оболочка, в которой происходят все основные действия. И операционные системы, как и большинство других программных продуктов, не защищено от всевозможных сбоев. И в любой момент ваш компьютер может просто-напросто не включиться. Если это случиться, необходимо уже будет вмешательство специалиста для восстановления данных. И даже если никаких данных восстанавливать нет необходимости, то последует длительный процесс установки операционной системы, драйверов устройств и стороннего программного обеспечения.
Чтобы не доводить до этого и не тратить свое драгоценное время, нужно заранее об этом подумать, и сделать резервную копию window (windows 7, windows XP и др. ОС).
Описанный мною метод создания образа установленной windows и ее последующего восстановления работает на компьютерах с жесткими дисками IDE и SATA.
Для создания образа системы мы будем использовать утилиту Symantec Ghost версии 11.0. Утилита позволяет создавать образы дисков и разделов windows и не только, а также восстанавливать из них данные. Благодаря применяемой технологии архивирования образы получаются в два, а то и более, раза меньше размера оригинального раздела или диска. Программа позволяет работать из DOS, что снижает вероятность ошибок и повышает надежность процесса.
Теперь по порядку весь процесс:
Создание загрузочной флэшки с программой Ghost В выпадающем списке Device выбираем нужный USB флэш диск.В выпадающем списке File system выбираем FAT32.
В выпадающем списке Device выбираем нужный USB флэш диск.В выпадающем списке File system выбираем FAT32. В строке Volume label можно ничего не прописывать.
Отмечаем галкой пункт Quick Format
В using DOS system files located at: указываем путь к папке dos. внутри нашего распакованного архива.
На предупреждение о том, что в USB диска будут удалены все данные, отвечаем утвердительно (если у вас на флэшке важные данные, то предварительно сохраните их на компьютере)

В случае, если вы сделали все правильно через несколько секунд появится окно с сообщением об успешно выполненной операции.

Все, мы сделали загрузочную флэшку с программой Symantec Ghost.
Создание образа windows (таким же способом можно создать образ любой операционной системы) Жмем OK
Жмем OK




No — без сжатия (наиболее быстрый метод, но больший объем выходного архива)
Fast — быстрый режим (средняя продолжительность, средний объем архива)
High — максимальное сжатие (самый долгий из трех режимов, но и самый меньший размер архива).
Меня обычно устраивает вариант Fast (образ операционной системы Windows 7 с установленными драйверами и программами, занимающая на диске порядка 15 гигабайт, получился 6,5 гигабайт).
Все! Образ создан!
И теперь на вопрос: Как сделать образ windows? вы всегда сможете ответить. И не только ответить, но и создать его!
Восстанавливаем windows из образа (резервной копии)Здесь производим те же действия, что и при создании образа системы, только в обратном порядке.
Все! Поздравляю с успешным восстановлением windows из образа!
Внимание! Если у вы хотите восстановить таким способом операционную систему на новый жесткий диск, еще ни разу не использовавшийся по назначению, его предварительно нужно отформатировать сторонней утилитой.
И еще один вариант резервирования, о котором я хотел рассказать.
Копирование windows на другой жесткий дискИспользуя данный метод можно перенести рабочую операционную систему со всеми драйверами, программами и настройками на другой жесткий диск (например, если вы купили новый винчестер, и желательно сохранить настроенную windows). Данный способ также позволит сохранить вам немало времени и сил.

Внимание! Все данные на новом диске (разделе) будут потеряны.
P.S. в настоящее время в сети можно скачать образы live-систем с большим количеством программ на борту, в том числе и Symantec Ghost. Если у вас есть такой образ или загрузочная флэшка с такой live-системой, то можно воспользоваться ею, и не создавать загрузочную флэшку с DOS.
Как создать загрузочный компакт-диск, позволяющий восстановить образ Ghost
Способ 1: Запись непосредственно на диск CD-R/RW
В этом случае Ghost сделает диск CD-R/RW загрузочным в процессе записи на него файла образа. Этот способ поддерживается в следующих версиях Ghost:
Symantec Ghost 7.5
Symantec Ghost 7.0
Symantec Ghost 6.5 Enterprise Edition
Norton Ghost 2003
Norton Ghost 2002
Norton Ghost 2001
Ответьте "Да", когда Ghost спросит вас, нужно ли сделать диск загрузочным. При необходимости Ghost попросит вас вставить дискету с драйверами CD-R/RW. Подробные инструкции приведены в документе Как сохранить файл образа непосредственно на диск CD-R/RW (на английском языке).
Способ 2: Запись диска CD-R/RW с помощью программ третьих фирм
В этом случае Ghost создает файл образа и временно сохраняет его, например, на разделе жесткого диска. Затем с помощью программного обеспечения третьих фирм вы записываете этот образ и все другие необходимые файлы на диск CD-R/RW и делаете его загрузочным. Этот способ следует применять в случаях, если вы пользуетесь более ранней версией Ghost, чем Symantec Ghost 6.5 Enterprise Edition и Norton Ghost 2001, либо не хотите сохранять файл образа непосредственно на диск CD-R/RW.
В этом документе описано применение второго способа, а также последующее восстановление образа с загрузочного компакт-диска.
Создание загрузочного компакт-диска
Сначала необходимо создать и отредактировать все необходимые файлы (включая файл образа), а затем скопировать их на компакт-диск. Выполните следующие действия:
Примечание: Эта информация носит справочный характер. Symantec не обеспечивает техническую поддержку при загрузке операционной системы (DOS) с компакт-диска. Если при загрузке операционной системы или при запуске Ghost возникли ошибки, то убедитесь, что применяются драйверы CD реального режима, все файлы операционной системы, которые вы записали на компакт-диск, относятся к одной версии DOS, и ни один из этих файлов не поврежден. Если ошибки устранить не удалось, то свяжитесь с производителем дисковода CD или службой технической поддержки Microsoft.
Для создания файлов:
1. Создайте файл образа Ghost. Если диск или раздел не помещаются на одном компакт-диске, то ознакомьтесь с рекомендациями, приведенными в следующих документах:
Как сохранить большой файл образа на компакт-дисках (на английском языке)
Как разбить файл образа (на английском языке)
Запись файла образа на компакт-диск (на английском языке)
2. Получите драйверы CD-ROM для DOS.
Загрузочный диск Windows 98 содержит много драйверов CD-ROM для DOS.
Symantec Ghost 6.5 Enterprise Edition, Symantec Ghost 7.0, Symantec Ghost 7.5, Norton Ghost 2001 и Norton Ghost 2002 записывают драйверы CD-ROM для DOS на дискету при выборе пункта "CD-ROM Boot Disk" в Ghost Boot Wizard. Norton Ghost 2003 записывает драйверы CD-ROM для DOS на дискету при выборе пункта "CD/DVD Startup Disk with Ghost" в Ghost Boot Wizard.
Для получения более подробной информации о драйверах CD-ROM для DOS обратитесь к документации по устройству CD-ROM или к производителю этого устройства. У многих производителей CD-ROM есть Web-сайт, с которого можно бесплатно сказать драйверы.
Если производитель устройства CD-ROM не написал для него драйверов DOS, то загрузить компьютер с этого устройства не удастся.
3. Создайте файлы Config.sys и Autoexec.bat для загрузки с компакт-диска. См. разделы "Содержимое Config.sys" и "Содержимое Autoexec.bat."
Для копирования (записи) файлов на компакт-диски:
1. Скопируйте на первый компакт-диск следующие файлы.
Примечание: Для выполнения этой операции вам потребуется программное обеспечение третьих фирм, которое может записывать диски CD-R и CD-RW, а также делать их загрузочными. Более подробную информацию о создании загрузочных компакт-дисков можно получить у производителя программного обеспечения для CD-R/RW.
IO.sys
MSDOS.sys
Command.com
Himem.sys
Config.sys
Autoexec.bat
Mscdex.exe
Примечание: Это универсальный драйвер устройств CD-ROM. Вам также потребуется драйвер, предназначенный именно для вашего устройства.
Драйверы CD-ROM для DOS, предназначенные именно для вашего устройства, например, Oakcdrom.sys для некоторых устройств CD-ROM Adaptec.
Ghost.exe
Первый файл из набора файлов образа.
2. Скопируйте второй файл из набора на второй компакт-диск.
3. Скопируйте каждый последующий файл из набора на следующий компакт-диск.
Содержимое Config.sys:
Файл Config.sys загружает Himem.sys и драйвер конкретного устройства CD-ROM для DOS, а также настраивает память и переменные среды DOS. Создайте текстовый файл с именем Config.sys, содержащий следующие строки:
device=himem.sys
device=<драйвер вашего устройства CD-ROM для DOS>
files=50
buffers=30
dos=high,umb
stacks=9,256
lastdrive=z
В приведенном выше примере замените строку:
device=<драйвер вашего устройства CD-ROM для DOS>
на строку, соответствующую вашему устройству CD-ROM. Например, для некоторых устройств CD-ROM фирмы Adaptec укажите:
Ключ /D:mscd001 присваивает имя файлу драйвера. Например, допустимое имя - /D:hello. Учтите, что этот ключ используется в двух местах: в файле Config.sys и в файле Autoexec.bat (см. раздел "Содержимое Autoexec.bat."). В обоих местах необходимо указать одно и то же имя.
Более подробную информацию о том, как загружать и настраивать драйверы устройства CD-ROM для DOS можно получить у производителя устройства CD-ROM.
Содержимое Autoexec.bat:
Файл Autoexec.bat загружает универсальный драйвер CD-ROM и запускает Ghost для записи образа с CD-ROM на диск. Создайте текстовый файл с именем Autoexec.bat, содержащий следующие две строки:
mscdex.exe /D:<имя драйвера> /L:<буква диска>
ghost -clone,mode=load,src=<расположение файла образа>,dst=<номер диска> -sure -fx
Примечание: В соответствии с форматом Ghost в некоторых местах командной строки должен стоять пробел. Строка не должна содержать пробелов, за исключением пробелов в следующих местах:
Между Ghost и -clone
Между числом > и-sure
Между -sure и-fx
В следующем примере устройству CD-ROM присваивается буква Q, а файл образа Myimage.gho расположен в Q:Myimage.gho:
mscdex.exe /D:mscd001 /L:Q
ghost -clone,mode=load,src=q:myimage.gho,dst=1 -sure -fx
В строке Mscdex.exe:
Ключ /D:mscd001 указывает имя файла драйвера Mscdex.exe. Это должно быть то же самое имя, которое было указано в файле Config.sys.
Ключ /L: присваивает букву устройству CD-ROM. Для устройства CD-ROM допустимы любые буквы, стоящие в латинском алфавите после C, хотя рекомендуется указывать букву, стоящую после последней буквы диска в системе. Например, если в системе есть два жестких диска, C: и D. то устройству CD-ROM следует присвоить букву не ниже F.
Вторая строка (строка Ghost) запускает Ghost со следующими ключами:
-clone
Указывает, что Ghost, что ключи, следующие за -clone, задают параметры процесса клонирования.
mode=load
Указывает, что Ghost должен перезаписать существующий образ на диске.
src=<расположение файла образа>
Указывает Ghost, где расположен файл образа. Буква диска должна соответствовать букве, указанной в ключе /L: предыдущей строки файла Autoexec.bat. В предыдущем примере Myimage.gho расположен в корневом каталоге диска CD-ROM.
dst=<номер диска>
Указывает Ghost, какой физический диск нужно перезаписать. Первый диск в компьютере имеет номер 1. Следует различать диски и разделы. В данном примере образ будет записан поверх целого диска, а не одного раздела.
-sure
Указывает Ghost, что операцию нужно выполнить автоматически, без вмешательства пользователя. Это необязательный ключ. Если вы не укажете его, то должны будете перед началом восстановления ответить на вопросы Ghost.
-fx
Указывает, что работу программы Ghost нужно завершить после завершения копирования. Если образ восстанавливался на диск с CD-ROM, то на экране появится командная строка DOS. Это необязательный ключ. Если вы не укажете его, то после завершения копирования на экране будет показано сообщение, например "Загрузка завершена" или "Процесс выполнен успешно."
Как восстановить образ
Для восстановления образа с созданного вами компакт-диска выполните следующие действия:
1. Включите автоматическую загрузку с компакт-диска в BIOS компьютера. Информация об изменении BIOS приведена в документации по компьютеру.
2. Вставьте загрузочный компакт-диск в устройство CD-ROM.
3. Выключите компьютер.
4. Включите компьютер. Ghost автоматически перенесет образ, записанный на компакт-диске, на жесткий диск компьютера. После завершения операции на экране появится командная строка DOS, например, D:>
5. Извлеките компакт-диск из компьютера.
6. Перезагрузите компьютер.