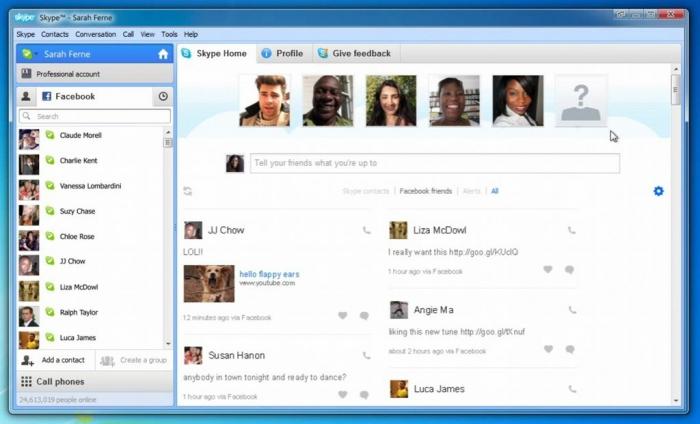
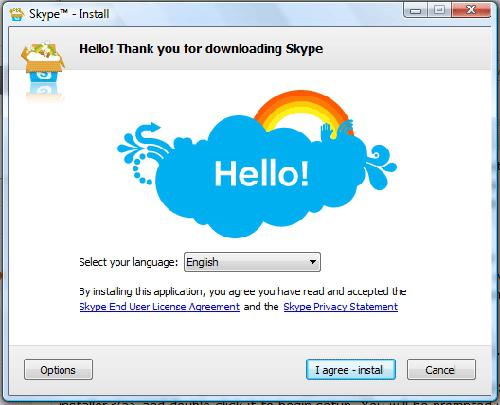
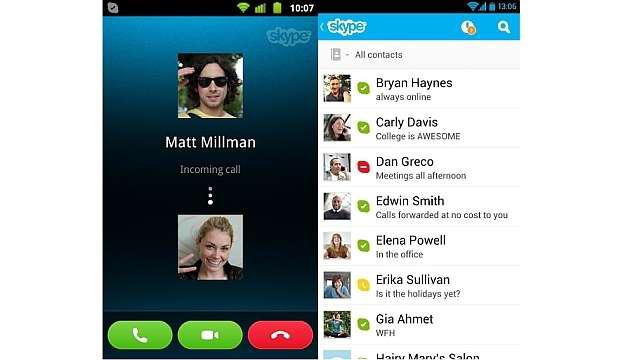



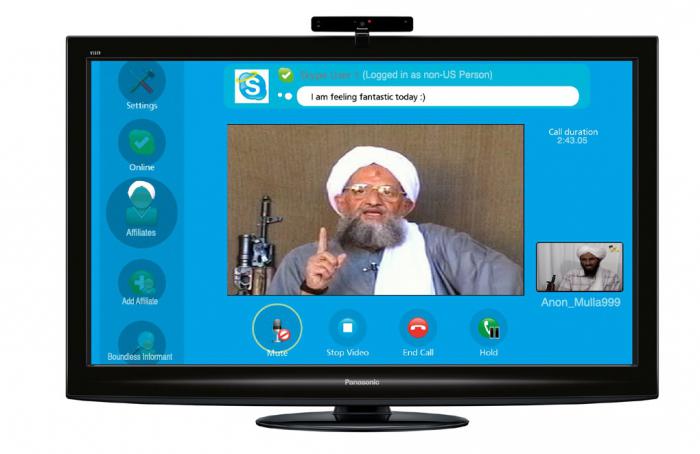




 Рейтинг: 4.6/5.0 (1736 проголосовавших)
Рейтинг: 4.6/5.0 (1736 проголосовавших)Категория: Инструкции
В этой статье будет обсуждаться вопрос о том, как пользоваться Скайпом. Будут представлен процесс установки, основные возможности и некоторые особенности. Тем, кто ни разу не пользовался данной программой, рекомендуется ознакомиться с этой информаций, прежде чем приступать к загрузке. Итак, далее вы узнаете, как пользоваться Скайпом.
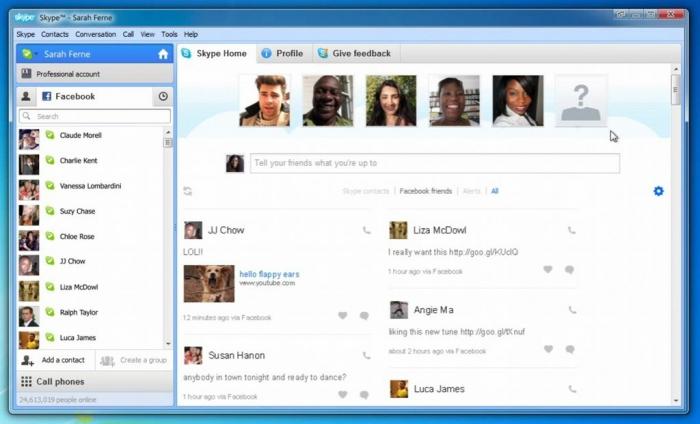
Что следует ожидать от программы Skype? Ничего сверхъестественного! Это приложение позволяет производить видео- и аудиозвонки. Здесь имеется текстовый чат, через который можно отправлять файлы своему собеседнику. Примечательна возможность создания конференции из нескольких участников, то есть вы сможете общаться сразу с 2 или более людьми. Среди дополнительных функций имеется демонстрация экрана. Так, ваш собеседник сможет наблюдать за всеми происходящими на вашем компьютере действиями. Общение через Скайп может производиться с использованием мобильников, планшетов, телевизоров, домашних телефонов и других устройств. При помощи Skype можно звонить на обычные номера. Только за эту возможность вам придется платить. В остальном это приложение полностью бесплатное.
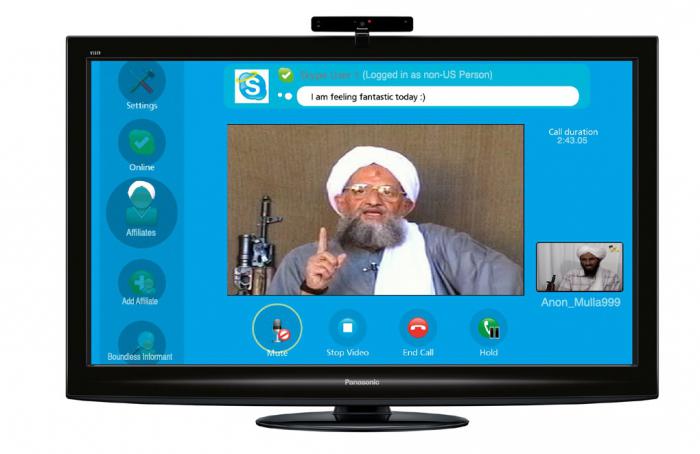
Процесс регистрации облегчен, насколько это возможно. Все, что вам потребуется, - это компьютер и, естественно, подключение к интернету. При регистрации вас попросят ввести ваш электронный ящик. Вводить нужно действительный и работающий адрес. На него будет поступать важная информация об аккаунте. Администраторы предлагают вам быструю регистрацию через социальные сети. Например, через Facebook. В этом случае вам не нужно будет заполнять поля "Имя", "Фамилия" и прочие данные. Нужно будет лишь только разрешить доступ через социальную сеть. После регистрации вы сможете зайти в ваш аккаунт через клиент программы.
Инструкция по Скайпу не содержит в себе информацию о первом включении приложения. Но я решил выделить здесь несколько важных моментов. Например, тестирование оборудования. Если у вас имеется веб-камера, вас попросят разрешить доступ к ней. Вы сразу же сможете сделать тестовую фотографию и выставить ее в качестве аватарки. В записной книжке у вас будет такой контакт, как Echo/Sound Test Service. Он необходим для тестирования работоспособности микрофона. Вы звоните этому контакту и говорите любую фразу. Потом у вас есть возможность прослушать ранее сказанное. Таким образом вы узнаете, как вас будут слышать ваши собеседники.
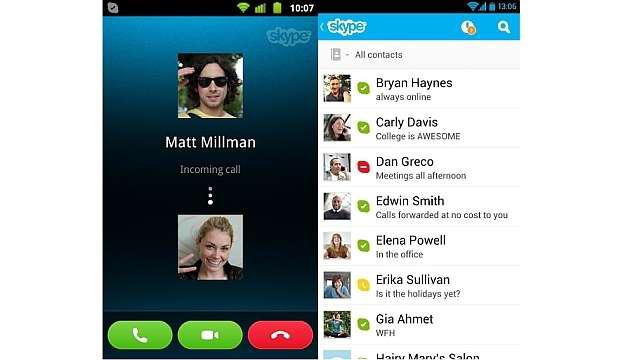
Ранее вы узнали, как пользоваться Скайпом и каковы его основные функции. Давайте рассмотрим наиболее часто возникающую проблему. А именно отсутствие изображения из веб-камеры. Первым делом стоит протестировать устройство через другую программу. А лучше на другом компьютере. Ведь оно может быть просто нерабочим. Но чаще всего на вашем компьютере просто не установлен драйвер для веб-камеры. В этом случае вам нужно найти необходимое программное обеспечение. Драйверы могут устанавливаться автоматически при первом подключении веб-камеры к компьютеру. В такой ситуации попробуйте перезагрузить ПК.
Skype – это действительно одна из самых полезных программ, которые существуют на данный момент. Каждый пользователь должен испытать весь функционал этого приложения самостоятельно. Надеюсь, вы теперь будете в курсе, как пользоваться Скайпом.
Добавить комментарийSkype уже давно и прочно вошел в жизнь многих интернет-пользователей, помогая быть на связи с родственниками и друзьями, находящимися далеко, вести деловые переговоры без необходимости преодолевать тысячи километров на самолете и даже обучаться дистанционно. Однако у тех, кто только постигает азы компьютерной науки, нередко возникает вопрос о том, как общаться по Скайпу. Попробуем максимально просто и доступно в это разобраться.
Что необходимо для общения через Skype?Итак, для того, чтобы начать общение необходимо, помимо собственно установки программы на компьютер. наличие следующих составляющих:

Общаться в Skype легко. однако для начала необходимо выполнить ряд действий, которые позволят полноценно использовать данную программу:
Также при помощи Skype можно осуществлять звонки на обычные телефонные номера, для чего в программе присутствует специальная кнопка. Однако, в отличие от звонков между абонентами скайпа, являющихся бесплатными, за звонки на телефонные номера придется платить определенные суммы (тарифы зависят от страны абонента), для чего необходимо заблаговременно полнить свой баланс .
November 5, 2015
Многих из нас когда-либо одолевало настойчивое желание пообщаться с другом, живущим в соседнем доме, другом городе и даже стране. И хотелось не просто поговорить, переписываясь по электронной почте или в социальной сети, а и увидеть лицо родного человека, услышать его успокаивающий голос.
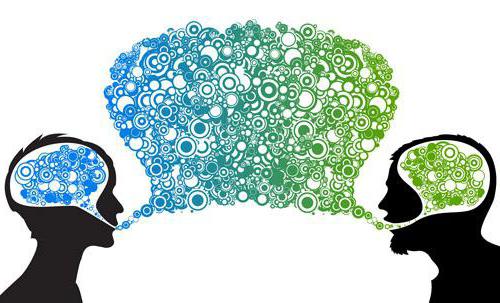
Сейчас это вполне реально! Для этого лишь нужно приготовить наушники, веб-камеру, установить соединение с интернетом и скачать Skype.
Что такое Skype?"Скайп" – это приложение, созданное с целью обеспечить связь между пользователями Интернета, которые находятся в разных концах мира. Программа позволяет людям общаться в режиме реального времени даже с помощью видеотрансляции.
Программа "Скайп" появилась в 2003 году. Она сразу же понравилась пользователям Всемирной паутины, а ее копии быстро распространились по всем странам.

Чтобы воспользоваться возможностями приложения, достаточно обеспечить выход в интернет, а также найти наушники и микрофон. Такие звонки вам обойдутся намного дешевле, нежели по телефону, а качество передаваемого видео и аудио непременно порадует.
"Скайп" для Windows 7 написан профессионалами, знающими свое дело. Разговоры в нем не прослушиваются, а заблокировать само приложение практически нереально. Абсолютно все потоки данных тщательно маскируются, а для соединения могут использоваться даже прокси-сервера.
Иногда операционная система может уведомлять вас о том, что недостаточно памяти для обработки команды. "Скайп" – это универсальное приложение, созданное для удобства абсолютно всех пользователей. Поэтому далее мы расскажем вам о том, как избавиться от этой проблемы раз и навсегда.
Программа распространяется абсолютно бесплатно. Но внесение денег на личный счет значительно расширяет возможности пользователей приложения "Скайп". "Яндекс" уже не первый год сотрудничает с компанией и гарантирует безопасность финансовых переводов через фирменный электронный кошелек.
Установка приложенияПеред установкой мессенджера вам нужно загрузить "Скайп" с официального сайта компании-разработчика.
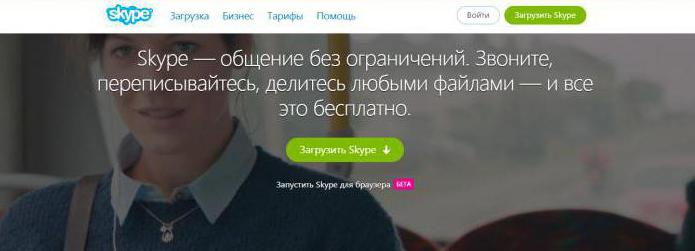
Необходимую ссылку вы найдете в пункте меню «Загрузка». Загрузка Skype начнется автоматически. После того как установочный файл будет скачан, нужно нажать кнопку «Запустить» и следовать интуитивно понятным инструкциям.
Процесс установки занимает всего несколько минут, а по его завершении открывается стартовый экран программы.
Процедура регистрацииЕсли у пользователя отсутствует учетная запись, в стартовом окне программы необходимо выбрать ссылку «У вас нет логина?».
Далее перед вами возникнет регистрационное окно, все поля которого необходимо корректно заполнить и нажать на кнопку, завершающую процесс.
Вот и все, процесс успешно завершен! Теперь вы сможете воспользоваться возможностями Skype после введения своего логина и пароля.
Настройка "Скайпа" при первом запускеПосле введения регистрационных данных в окошке Skype во время первого запуска приложения вам нужно настроить веб-камеру и звук. Но если какой-то из шагов не получится выполнить прямо сейчас, вы сможете вернуться к этому позже. Также можно отложить загрузку аватара, нажав на соответствующую кнопку.
Добавляем новые контактыКогда вы зарегистрировались и открыли приложение, можно начинать изучать его команды. "Скайп" предлагает клиентам сначала освоить базовые моменты.
Окно мессенджера разделено на две части. Слева располагается список контактов, а справа – рабочая область.
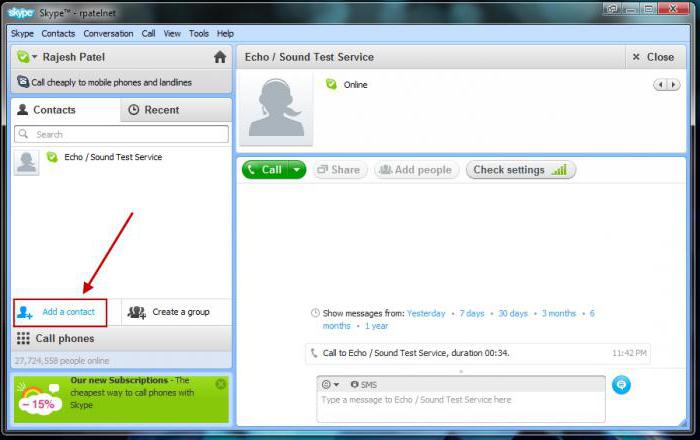
Чтобы добавить друга, необходимо использовать кнопку, на которой изображен контур человека с плюсом. После этого на экране появится поисковая строка для введения адреса электронной почты или логина вашего знакомого.
В списке найденных пользователей нужно выбрать друга. Так вы автоматически отправите запрос на добавление его в контактный лист. Останется лишь подождать, пока он подтвердит заявку.
Статусы в "Скайпе"Скайп для Windows 7, как и для других операционных систем, оповещает всех пользователей о том, находятся ли его друзья в онлайне. Для этого используется специальная пиктограмма статуса, которая отображается напротив каждого из контактов.
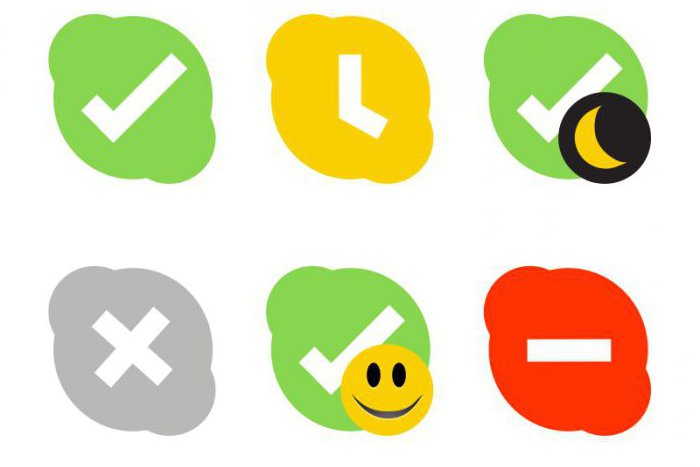
Свой статус в "Скайпе" можно поменять в любой момент. Если нажать на его иконке, то в окне программы возникнет выпадающий список, в котором и можно выбрать желаемый пункт.
Звонки в SkypeБазовые команды "Скайпа" выполняются очень быстро и четко. Теперь звонить друзьям легко и просто!
Нужно войти в список контактов и выбрать желаемого собеседника, кликнув на его иконке левой кнопкой мыши. Далее Skype предложит вам выбор между обычным звонком и видеосвязью.
Если вы нажмете на кнопку «Позвонить», то услышите лишь голос собеседника. Советуем приобрести веб-камеру и общаться с друзьями по видеосвязи. Так вы сможете увидеть товарищей и все их эмоции в режиме реального времени.
Отправка текстового сообщенияВ список базовых команд "Скайпа" входит возможность отправки текстового сообщения.
Сначала необходимо выбрать друга, с которым вы хотите переписываться. Затем в правой части окна приложения появится информация его контакта, а немного ниже – краткая история общения и строка небольшого размера для ввода текста.
Ускорить процесс общения и создать непринужденную обстановку можно с помощью смайликов. Они скрываются под специальной кнопкой в правом нижнем углу окна приложения.
Передача файла пользователюВ любой момент времени пользователю из контакт-листа можно передать файл. Главное условие успешного получения данных – присутствие друга в онлайне.

Чтобы передать информацию, перейдите в чат с пользователем и нажмите на кнопку, на которой изображен плюс. В выпадающем меню выберите пункт «Отправить файл» и наслаждайтесь результатом!
Демонстрация экранаИногда настрой "Скайпа" не получается осуществить без посторонней помощи. Именно в таких ситуациях и пригодится команда «Демонстрация экрана». Также ее можно использовать, если нужно продемонстрировать процессы, происходящие на вашем компьютере.
Это весьма удобный и полезный режим работы программы. А включается он через главное меню либо панель горячих кнопок.
Настройки программыКаждое приложение можно подстроить под себя. Настрой "Скайпа" требует более детального изучения параметров функционирования программы.
Все конфигурационные значения приложения группируются по непосредственному назначению. Поэтому не возникает проблем при поиске определенных пунктов, которые хочется настроить.
"Скайп", "Яндекс" – коллеги или партнеры?Казалось бы, что поисковая система "Яндекс" и сервис Skype – это совсем не связанные компании. Но их руководству удалось достичь консенсуса и начать прямое сотрудничество.
Теперь при установке мессенджера "Скайп" пользователи могут увидеть, что на одном из шагов процесса компания предлагает загрузить некое обновление под названием "Яндекс.Бар". Разработчики утверждают, что его улучшенный функционал ускорит процедуру пополнения счета пользователями и даст им возможность быстро проверить свой баланс.

В свою очередь, поисковик продвигает сервисы "Скайпа" на своих просторах.
Стоит отметить, что, установив дополнения от "Яндекса", вы получите не только удобное приложение для быстрого пополнения счета. Также в вашем браузере автоматически сменится поисковая система, но этот нюанс можно легко исправить.
Меняем голос в SkypeИногда хочется привнести в жизнь какое-то разнообразие. Новый голос для "Скайпа" поднимет настроение не только вам, но и вашему товарищу!
Такая возможность реализована в огромном количестве дополнительных приложений, которые можно найти на просторах Всемирной паутины. Существуют как коммерческие версии программ, так и совершенно бесплатные.
Распространенная ошибка в Windows XPСообщение о том, что у ПК недостаточно памяти для обработки команды "Скайп", чаще всего появляется у пользователей старых версий операционных систем Windows. Причин возникновения этой ошибки существует очень много, но есть единый способ избавиться от надоедливого всплывающего окна и насладиться всеми возможностями мессенджера Skype.

Сначала нужно закрыть приложение. Если не удается это сделать обычным путем, воспользуйтесь диспетчером задач, вызвав его комбинацией клавиш Ctrl + Alt + Del, и удалите процесс.
В адресной строке напишите %appdata%\skype и нажмите Enter. Перед вами откроется обычный каталог, в котором нужно найти файл shared.xml и удалить его.
Теперь можно перезапустить приложение и дальше открывать для себя его новые команды!
Видеотелефония появилась еще в 1964 году, но популярность она обрела лишь с появлением 3G и программы Skype. На данный момент операторы упорно борются с распространением Skype, пытаясь запретить его использование. Ведь звонки через Скайп бесплатны, а пользуются им миллионы людей.
Операторы же могли бы получать прибыль за осуществление видеозвонков своими абонентами. Но Скайп предоставляет столько возможностей, что пользоваться обычной связью становится бессмысленно. Как пользоваться Скайпом на телефоне, планшете или компьютере? Если вас терзает этот вопрос, то данная статья даст вам окончательный ответ.
Что такое Skype?Скайп – это обычная программа, которую можно установить как на компьютер, так и на смартфон/планшет. Skype позволяет общаться через интернет с друзьями, коллегами, родственниками вне зависимости от того, где они находятся. Помимо видеосвязи, в Скайпе можно вести переписку, обмениваться файлами, как и в других программах (QIP, ICQ). Вдобавок ко всему, из Скайпа можно позвонить на мобильный/домашний номер телефона или отправить СМС.
Несомненно, у этой программы есть конкуренты, но на ее популярность они не могут повлиять. Скайп используется во всех странах, так как платить за видео- и голосовые звонки не требуется. Вы лишь оплачиваете услуги интернета.
Что нужно для звонка?По сути, для голосовой связи через Скайп достаточно колонок и микрофона на стационарном компьютере. Для видеозвонков потребуется купить веб-камеру. Впрочем, на рынке девайсов присутствуют наушники и веб-камеры со встроенными микрофонами.
Что касается ноутбуков и нетбуков, то приобретать ничего не понадобится. Практически во все ноутбуки встраиваются микрофоны и камеры для видеосвязи. На смартфонах и планшетах также в большинстве случаев имеются микрофон и фронтальная камера для видеозвонков.
Остается лишь скачать программу и установить ее на свой девайс. Skype поддерживается всеми платформами, будь то Windows/Mac OS/ Linux или Android/iOS/WP. Официальный сайт программы – http://www.skype.com/ru/. Ни в коем случае не скачивайте Скайп с других сайтов. Чтобы загрузить программу, достаточно перейти по ссылке, кликнуть «Загрузить Skype» и выбрать интересующую вас платформу.
Как научиться пользоваться Скайпом? Очень просто и легко. Достаточно прочитать статью до конца и посмотреть этот видеоролик:
Skype на компьютере/ноутбукеЕсли вы не знаете, как пользоваться Скайпом на компьютере, то данный подраздел статьи вам непременно поможет. Для начала нужно зайти на вышеуказанный официальный сайт программы и скачать установочный файл для своей системы.
1. Скачав файл skypesetup.exe, запускаем его и начинаем установку.
В первом окне софтины выбираем «Русский язык», снимаем отметку с «Запускать Skype при запуске компьютера», дабы он не загружал автозагрузку, и кликаем «Я согласен – далее».

2. Если вам нужно указать папку установки программы, кликаем «Дополнительные настройки» и прописываем новый путь для установки.

3. На предложения сделать Яндекс основной поисковой системой, а MSN – домашней страницей отвечаем отказом (снимаем галочки) и кликаем «Продолжить».

4. В следующем окне программа предложит установить плагин «Click to Call Skype», который позволяет осуществить звонок одним кликом мыши на любой контакт, найденный вами в Сети. Вам это не нужно? Смело снимаем галочку и жмем «Продолжить».

5. Начнется процесс установки программы. В зависимости от железа компьютера он может затянуться, поэтому набираемся терпения и ждем окончания.

6. На рабочем столе появится ярлык программы. Запускаем Skype. У вас нет аккаунта? Вы можете завести его по ссылке «Зарегистрироваться». Если же у вас уже есть логин и пароль, то вводим их в соответствующие окошки и кликаем «Войти». Обязательно ставим галочку рядом с пунктом «Автоматическая авторизация при запуске Skype», дабы каждый раз не вводить логин с паролем.

7. У каждого пользователя в списке контактов имеется контакт Echo. Позвонив на Echo, можно протестировать качество связи.

8. Чтобы позвонить пользователю Скайпа, нужно знать его логин или номер телефона. Слева имеется поисковая форма, в которую нужно вводить логин другого пользователя для поиска.
Вводим интересующий нас логин и кликаем Enter. Если требуется позвонить на номер телефона, то набираем его на номеронабирателе и кликаем «зеленую трубку».

9. Найденные контакты отображаются в столбике слева. Кликнув на найденный контакт, можно просмотреть его личные данные и добавить его в список.

10. После добавления нового контакта можно осуществить голосовой звонок (кнопка «Позвонить»), видеозвонок или написать в чат. Отправка файлов осуществляется обычным переносом файла в открытый чат либо нажатием на кнопку «+» и последующим выбором ссылки «Отправить файл…».

Пользоваться мобильным скайпом так же просто, как и компьютерной версией. Скачать Скайп на планшет/смартфон можно с официального сайта либо с Play Market или AppStore. Приведем пример работы Скайпа на планшете с Android.
Скачиваем apk-файл с Google Play Market. Запускаем скачанный файл и начинаем установку.
Кликаем «Далее» несколько раз и подтверждаем нажатием на кнопку «Установка». После инсталляции программы заходим в меню планшета и запускаем Скайп нажатием на ярлык программы.

При первом запуске Skype предложит вам войти с помощью учетки либо зарегистрировать новую.

Если у вас все еще нет аккаунта в Скайпе, то переходим по ссылке «Создать учетную запись». Подтверждаем свои намерения нажатием на «Принимаю».

Вводим имя, логин, пароль (дважды), адрес электронной почты, номер телефона и подтверждаем регистрацию, кликнув на иконку вверху справа.

Если на вашем компьютере уже установлен Скайп, то регистрировать новый аккаунт для планшета или смартфона не нужно. Можно воспользоваться этой же учетной записью. Достаточно ввести логин и пароль и кликнуть «Вход в Skype».

После авторизации на главной странице будут доступны контакты пользователя. Нажатие на первую верхнюю иконку откроет номеронабиратель. Третья иконка позволит добавить новый контакт, а вторая иконка «отвечает» за поиск контактов в контакт-листе.

Skype позволил миллионам людей по всему миру не платить за видеосвязь. Может, и вам стоит начать им пользоваться?
 Skype – это программа для голосового, текстового и видео общения между людьми в любой точке мира. Для этого нужен только доступ в интернет. Простота использования и огромные возможности программы быстро сделали ее очень популярной среди пользователей интернета.
Skype – это программа для голосового, текстового и видео общения между людьми в любой точке мира. Для этого нужен только доступ в интернет. Простота использования и огромные возможности программы быстро сделали ее очень популярной среди пользователей интернета.
Программа бесплатная. Есть некоторые дополнительные функции, которые предоставляются на платной основе. Среди них:
Все другие возможности доступны абсолютно бесплатно, в том числе голосовые и видео звонки любому абоненту Skype в любой уголок мира.
Ну что, хотите попробовать эту программу на практике?
Изучите все по порядку и применяйте это на практике.
Вот ссылка на эту страницу:
Вы можете ее рекомендовать как инструкцию для вашей структуры.
Чтобы ваши люди тоже разобрались с этой замечательной программой, и вы вместе с ними работали через нее — видео конференции, или просто видео звонки 1 на 1 или даже обмен файлами, а может и обычными сообщениями. Вобщем возможностей у нее много, а ее бесплатность — это самый главный козырь!
Рекомендуем:
2014-11-19 автор: Френк
Прежде чем начать пользоваться программой скайп, вам нужно зарегистрироваться, скачать программу, установить и запустить.
ПРИМЕЧАНИЕ: в ноутбуке и компьютере, также как и на windows 7 или виндовс 8 различий, чтобы начать пользоваться скайпом, нет – все идентично и бесплатно.
Некоторые индивидуальные проблемы, конечно, возникают – они относятся к настройкам программы.
Как их устранить, ответы можете найти в меню (в самом верху) «содержание» или воспользоваться поиском – верху справа.
Если вы зарегистрировались, скачали и установили программу скайп – начнем учиться, им пользоваться.
Инструкция по шагам: как начать пользоваться скайпом
Первым шагом проверим звук. Для этого в самом веху нажмите «инструменты» и перейдите в «настройки».

Далее перейдите в раздел: «настройка звука» и кликните на строку: «сделать контрольный звонок в скайпе».
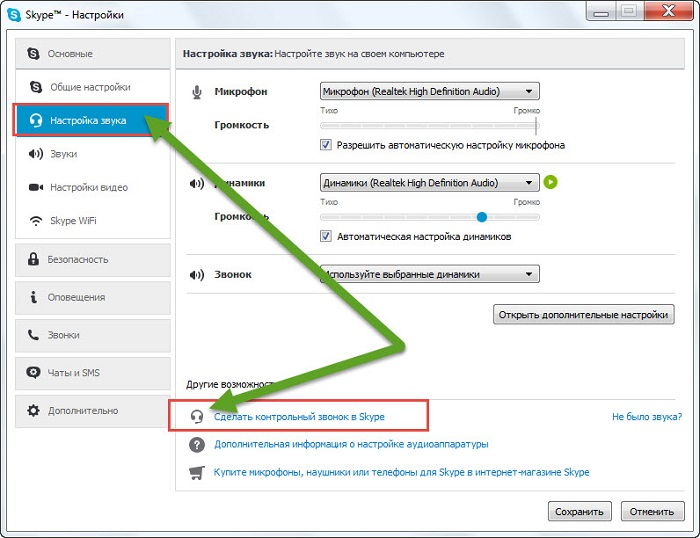
Вам будет предложено проверить, правильно ли настроен звук – выполняйте указания мастера. Если своего разговора не услышите, значит, проблема с микрофоном.
Как ее устранить можете узнать отсюда. Вторым шагом проверьте, как работает видео. Для этого нажмите в том же окне: «настройки видео».
Там вы должны видеть себя – если не видите, значит, неправильно настроена веб камера. Как настроить правильно читайте здесь.
Если все настроили правильно, то можете начать пользоваться скайпом. Есть в нем правда еще несколько настроек, но они уже индивидуальные.
ПРИМЕЧАНИЕ: программа скайп по умолчанию настроена таким образом, что если вы к кому-то позвоните или к вам кто-то, то сразу общаться не сможете.
Вначале придет сообщение (к вам или собеседнику) в котором будет запрос на разрешение, только после этого (если разрешите) можете делать видеозвонки.
Как начать бесплатно пользоваться новым скайпомЕсли у вас скайп с нуля (новый), то естественно, что у вас нет контактов друзей. Вы можете выслать им свой логин, чтобы они позвонили к вам, а вы дали им разрешение или зная логины друзей, поискать их самостоятельно.
Как искать? Почти в самом верху есть поисковая линейка. Впишите туда логин друга. Возьмем, к примеру: kybik555.
После этого ниже появится строка: «найти пользователей skype» — нажмите на нее. Сервис мгновенно найдет (зависит от скорости интернета) вашего друга.

Нажмите на него правой кнопкой мышки. В другом окне увидите надпись: «добавить в список контактов» — добавьте, а в появившемуся ниже окошечке щелкните: «отправить».
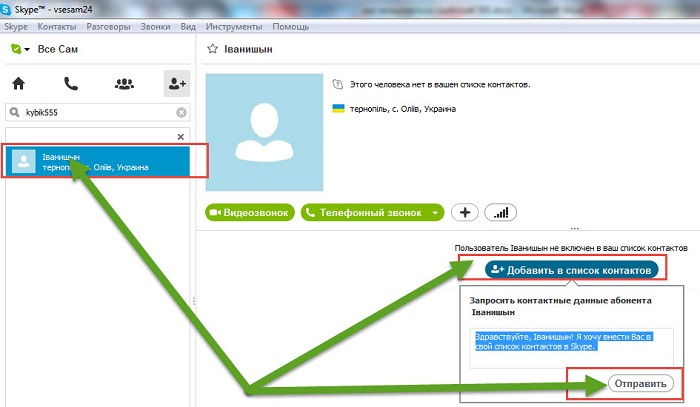
Ваш друг получит сообщение и если добавит вас в свой список также, то в следующий раз вы сможете беспрепятственно совершать видеозвонки.
Если вам логин не известен, то точно также можете искать по фамилии. После того как будете иметь контакты друзей, нажмите на того, с кем хотите пообщаться и кликайте, на «видеозвонок».
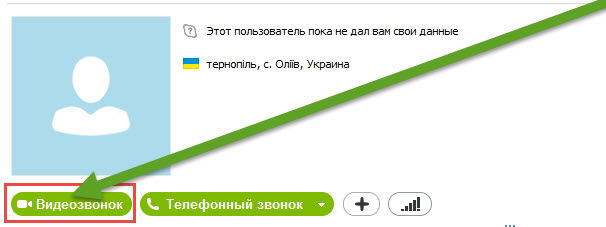
Сразу после этого вы услышите гудки, как в телефоне – это вызов абонента, только смотрите, чтобы на значках видеокамеры и микрофона, не стояли красные крестики.
Если стоят, а скайп программа настроена правильно, то при нажатии на них, они должны убраться.

Мало кому известно, что пользоваться программой скайп можно с некоторыми удобствами.
Во время видео звонка, вы и ваш собеседник (парень, девушка) могут слушать любимую музыку. Как применять такой вариант читайте здесь .
Вы также можете с друзьями пошутить – разговаривать как робот, ребенок и так далее – как пользоваться такими шутками узнайте здесь.
Вот и все, хотя эта небольшая инструкция: «как пользоваться скайпом» все проблемы не решит (они возникают у многих), базовую основу все же вам даст.
ПОМНИТЕ: при возникновении, каких либо непонятных ситуаций, при использовании программы скайп – комментарии ниже, ваш лучший друг. Успехов.
ОЦЕНИТЕ ПОЛЬЗУ! ПОНРАВИЛОСЬ – ПОДЕЛИТЕСЬ! НЕТ – КРИТИКУЙТЕ!
2 комментариев к "Пошаговая инструкция – как правильно начать пользоваться программой скайп"Чтобы начать пользоваться данной программой, вам необходимо, прежде всего, установить ее на свое устройство. Это первый и необходимый шаг — без установочных файлов начать работу будет невозможно. То, как работает Скайп, отличается от того, как работают большинство почтовых сервисов и социальных сетей. Если последние «живут» в облаке, то данное приложение — в вашем компьютере, мобильном, планшете, телевизоре, игровой приставке, то есть там, на чем вы им пользуетесь.
Для того, чтобы загрузить программу, зайдите на официальный сайт загрузки http://www.skype.com/ru/download-skype/skype-for-computer/ и выберите нужный пункт:

Выбираем дистрибутив для определенного устройства
При загрузке программы вы создаете, можно сказать, «Мой Скайп» (учетную запись, аккаунт): придумываете имя и пароль. Этот аккаунт привязан к адресу вашей телефонной почты и, при желании, к номеру телефона.
Научиться пользоваться приложением разумнее всего в процессе его использования. Например, вот инструкция, как пользоваться Скайпом для совершения звонка:
После того, как вы установили программу на своем устройстве, запустите ее, кликнув один из значков на панели задач,

на рабочем столе

Ярлык на рабочем столе
или там, где вы указали запуск при установке.

Правда, ваша цель может быть достигнута не сразу. Вы должны знать имя пользователя. чтобы отправить ему приглашение. У каждого такого человека — свой уникальный логин. каким бы ни было его настоящее имя, который нужно знать наверняка, чтобы не ошибиться:

Нужно знать логин
Если вы уверены, что нашли именно того, с кем хотите поговорить, или, например, поздравить с днем рождения, попросите его добавить вас в список контактов. Однако, ваши поздравления или звонок он может принять и до подтверждения.

Добавление в список контактов
Если у вас набралось достаточно контактов, для того, чтобы начать разговор по каналу голосовой связи, зайдите в «Контакты» главного верхнего горизонтального меню

или в «Контакты» или «Последние» левого вертикального меню:

Также можно перейти сюда
и выберите одного из своих собеседников, с которым хотите пообщаться в Скайпе.
Далее кликните на значок звонка и выберите одну из опций: звонок на номер Skype или на мобильный или городской телефон :

Можно совершить звонок
Как разговаривать по Скайпу, если вы звоните на городской и мобильный телефон? Для этого в «Разговорах» нажмите «Звонки на телефоны» :

Можно позвонить на обычный телефон
и наберите требуемый номер:

Это платная услуга, и для ее использования вам необходимо будет пополнить счет .
Чтобы общаться с помощью видео, выберите значок видеосвязи:

Имейте в виду, что использование видеосвязи предполагает наличие веб-камеры. встроенной или внешней. С правилами эксплуатации этих устройств вы можете ознакомиться в соответствующих руководствах пользователя, но, как правило, их применение не вызывает затруднений: они запускаются автоматически и не требуют особых настроек.
Можно ли переписываться во время разговора, будь он голосовой или видео? Да, конечно, Skype благополучно решил проблему тех, кто хочет общаться и голосом, и картинкой, и сообщениями одновременно. Во время разговора вы в любой момент сможете начать пользоваться функциями чата, отправки файлов, демонстрации экрана:

Доступные функции во время разговора
Собственно, порядок работы в Скайпе не предполагает строгой однозадачности. Общение с людьми через Скайп возможно при одновременном использовании практически всех его возможностей.
Более того, начать общение через данную программу вы можете, просто позвонив другу, чтобы поздравить его с днем рождения, а закончить самым долгим разговором в группе старых и новых знакомых, так как общаться по Скайпу вы можете как тет-а-тет, так и с группой абонентов .
Вы можете также обмениваться и сообщениями с несколькими абонентами, так как использовать групповой чат — тоже одна из возможностей программы, причем бесплатная. Общение по Скайпу с помощью сообщений (чат) — очень востребованная услуга сервиса.
Но как можно разговаривать по Скайпу с помощью чата?
Прежде всего, вам нужно найти или выбрать контакт или группу контактов. с которыми вы хотите начать чат. Для этого воспользуйтесь функцией поиска или зайдите в «Контакты» или «Последние»

Можно выбрать здесь
и сделайте выбор:

Затем в окне сообщений введите нужную фразу — например, «Хочу пообщаться. Давай поговорим» :

Отправить сообщение можно нажатием клавиши Enter по умолчанию или кликом на значок отправки — галочку, если вы выбрали такую опцию в настройках.
Чтобы задать вопрос или сообщить что-то нескольким абонентам, добавьте при написании сообщения нужный контакт или несколько:

Впрочем, все сказанное выше относится к тому, как пользоваться Скайпом на компьютере. Хотя, что такое Скайп и как им пользоваться на телефоне во многом повторяет то, как общаться через это приложение с использованием компьютера. Только для разных устройств варьируются программы и дополнения к ним. Они во многом определены возможностями экранов, операционных систем и возможностями интернет-соединения. Правила пользования, за исключением некоторых нюансов, практически везде идентичны.
Если вам требуется эффективное средство коммуникации для бизнеса, вы не раз задавались вопросоми, как начать работать в Скайпе, чтобы максимально эффективно использовать все его возможности, и как правильно пользоваться программой, чтобы не платить — оптимизация затрат на связь, безусловно, является одной из задач любой организации.
Так вот. Правило, как пользоваться Скайпом бесплатно — звонить и писать только на аккаунты друг друга. Но здесь такой нюанс. Разговаривать через данное приложение можно лишь при работающем интернете. Соответственно, почему бы не пользоваться Skype бесплатно, если у всех есть выход в сеть и не надо оплачивать интернет-трафик. Но если пользоваться мобильным Скайпом на телефоне, например, нужно оплачивать мобильный трафик. Поэтому для того, чтоы начать правильно общаться с точки зрения экономики, изучите все тарифы. Информация о стоимости различных услуг находится по этой ссылке: http://www.skype.com/ru/rates/. Она действуют как для компаний, так и для обычных пользователей, для которых бесплатное общение по Скайпу также возможно при звонках на Skype-номера других абонентов.
Некоторые полезные ссылкиВидео, как пользоваться Скайпом:?
Инструкция по работе на официальном сайте, включая информацию для чайников, различные FAQ (часто задаваемые вопросы), help (помощь), info (информация), «можно ли» и «почему» :?
Если вы разобрались, как говорить по Скайпу, изучили видео, как общаться с использованием этой программы, поняли, можно ли использовать ее для бизнеса, примите наши поздравления. Ваше желание — «Хочу поговорить по Скайпу» — теперь может быть исполнено. Use Skype! Начните прямо сейчас!
Автор: Евгений Винокуров
Скайп — очень популярная программа для обмена сообщениями и голосовых звонков, имеющая возможность общаться по веб камере. Позвонить с помощью этой программы можно в любую точку мира! Многие задаются вопросом, как настроить скайп на ноутбуке.
Процедура эта очень проста, но есть некоторые моменты, когда не получается. Далее поговорим о том, как же правильно настроить скайп на ноутбуке.

Самое главное, что должно быть на вашем ноутбуке, это выход в интернет. Соединение должно быть стабильным и надежным, чтобы во время разговора не искажалось изображение, и не пропала вдруг картинка скорость интернета должна быть не менее 60 кб/с.
Так же во всех ноутбуках встроена веб камера и микрофон. Бывают исключения, в таком случае нужно купить отдельно веб камеру, и наушники.
Установка и регистрация СкайпаПервое что нужно сделать, это скачать саму программу скайп. Сделать это можно на официальном сайте http://www.skype.com/ru/download-skype/skype-for-windows/downloading/. После того как скачали, установите программу.
Далее вам предложат войти под существующим логином, или создать новую учетную запись. Если вы уже когда-либо пользовались скайпом, то можете ввести существующую учетную запись, вам покажут этапы заполнения полей, после того как введете все данные, нажмите кнопку «зарегистрироваться».

Установите сразу же автозапоминание, чтобы не вводить каждый раз заново (но только если это ваш персональный ноутбук). Также установите галочку, чтобы программа сама запускалась при включении ноутбука, это очень удобно.
Как настроить Скайп на ноутбуке: пошаговая инструкцияСледующим шагом будет настройка скайпа на вашем ноутбуке. Как только вы запустите программу, вам откроется окно с предложением настроить микрофон и звук.
Для того чтобы меньше возиться в настройках, нажмите просто кнопку «проверить звук». Тогда все настройки установятся по умолчанию. Если по каким либо причинам будет отсутствовать звук или не будет работать микрофон, проверьте подключение всех устройств.

Далее что мы делаем, это устанавливаем аватар, иными словами изображение или ваше фото. Можно сделать фото из веб камеры или можно добавить фото или любую картинку из вашего ноутбука. После проделанной работы нажимайте кнопку «пользоваться скайпом»
Настройка СкайпаИтак, мы подошли непосредственно к настройкам скайпа. Настройки доступны, и всегда видны. Достаточно нажать на панели кнопку «инструменты», и затем выбираем «настройки».

Если у вас все работает отлично, то возвращаться к настройкам не стоит. Раздел «инструменты» включает в себя несколько подразделов. Каждый отвечает за свое.

1. Настройка звука. В этом разделе можно выбрать микрофон, или встроенный или подключенный. Так же этот раздел отвечает и за динамики, они тоже бывают встроенные и подключеные. Ну, или вы используете наушники.

2. Настройка видео. Здесь можно настроить контраст и яркость. А также менять аватарку.
3. Пункт безопасность поможет вам настроить звонки, где можно выбрать от кого хотите получать звонки, а от кого нет.

4. Далее раздел Оповещение. Сюда относятся различные настройки звуков, к примеру, входящий звонок, или сообщение и т.д.
5. В пункте звонки вы можете установить переадресацию звонков из скайпа на обычный телефон.
6. Дополнительные настройки включают в себя настройки автоматических обновлений и настройки клавиш, что поможет вам комфортно пользоваться скайпом.
Стоит отметить, что звонки на мобильные и стационарные телефоны, можно осуществлять только тогда, если у вас положительный баланс. Пополнить баланс скайпа можно с помощью карт Visa так как она доступна практически каждому.
В меню контакты, будут находиться все ваши собеседники и люди которых вы добавили в список контактов. Так же можно рассортировать контакты по группам. Теперь вы знаете, как настроить скайп на ноутбуке.
Как говорится, всегда рады вам помочь.