








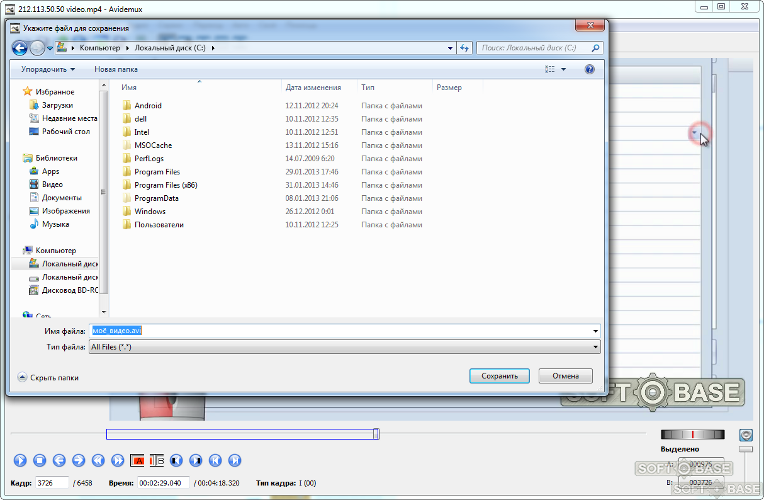
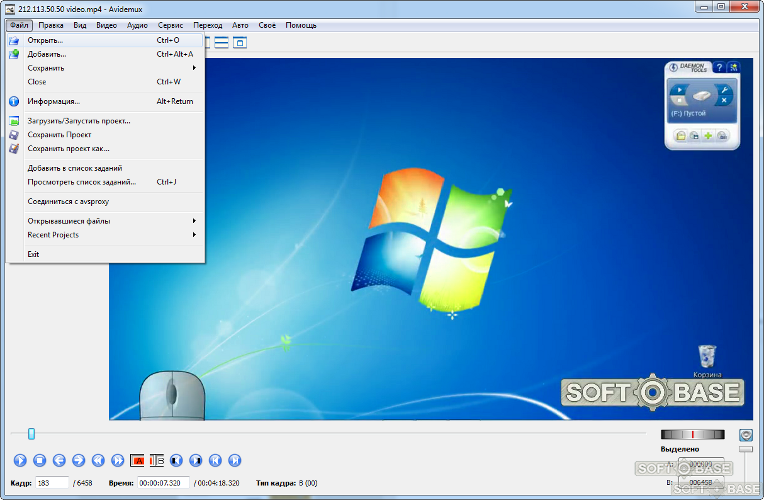
 Рейтинг: 4.3/5.0 (1691 проголосовавших)
Рейтинг: 4.3/5.0 (1691 проголосовавших)Категория: Инструкции
Внезапно возросший интерес к видеоконвертерам, особенно с совмещенными функциями видеоредактора, дает нам повод предложить полезную программу для реализации этих запросов. Это Avidemux. Как пользоваться этой прогой, будет рассказано ниже. Большой плюс видеоредактора в том, что он не нашпигован закладками и у него очень простой и понятный интерфейс. Порадует пользователей калькулятор, который поможет задать оптимальные параметры кодирования, особенно когда важно знать размер файла на выходе. Отличная программа для любителей быстрого редактирования домашнего видео.
Конвертация файловИтак, как работать в Avidemux? Открываем программу Avidemux. На входе Avidemux принимает такие файлы: MPEG, AVI, MP4, FLV, 3GP. На выходе можем получить: MPEG, AVI, MP4, FLV, OGM, MKV.В группе «видео» выбираем нужный нам кодек, например «Xvid». Укажите параметры кодирования, влияющие на качество конвертации и размер файла. В группе «аудио» выберите желаемый аудиокодек, например, MP3 (lame). Укажите также здесь параметры кодирования. В группе «Формат» выберите желаемый конечный формат конвертации, например, «AVI». Нажмите «Сохранить видео» и дайте имя файлу. Теперь нужно просто дождаться завершение конвертации.
Обрезка файловМожно смело сказать, что данная программа - чемпион по простоте и функциональности редактирования видео. Итак, продолжаем, открываем Avidemux. Как обрезать видео? Очень просто! Добавляете для редактирования желаемый видеофайл. Перемещая ползунок воспроизведения, фиксируем его в том месте, где нужно обрезать видео. Если нам нужно обрезать видео от начала до выбранного кадра, то жмем в меню «Редактирование» и выбираем сектор «В». На клавиатуре это значок «]». И все, что оказывается в левой выделенной части дорожки, удаляется нажатием кнопки «Delete».
В случае, когда нужно вырезать только концовку видео, в нужном месте ставим маркер «А», на клавиатуре значок «[». Кнопкой «Delete» удаляется выбранный фрагмент, тот, что справа. Если нужно в этот проект добавить еще одно видео, то открываем в программе этот новый файл. На дорожке редактирования эти два файла будут выглядеть как одно целое склеенное видео. Первый файл - в начале, второй - в конце.
Если же нам требуется вырезать просто небольшой фрагмент в данном видео, то устанавливаем маркер в нужном месте «В», на клавиатуре значок «]». Затем перемещаем вперед ползунок и в нужном месте ставим маркер «А», на клавиатуре значок «[». Кнопкой «Вelete» удаляем выбранный фрагмент. Для сохранения нашего фильма выбираем в группе «Аудио» аудиокодек MP3 (lame). Для вывода фильма выбираем нужный нам формат, например MP4. Сохраняем видео, даем имя фильму и жмем "Сохранить". Обратите внимание на то, как быстро сохраняется видео, и оно не перекодируется! Важное дополнение. Постарайтесь, чтобы исходные файлы у вас были в одном формате, тогда при кодировке не будет никаких проблем.
 Ещё больше интересного
Ещё больше интересного
Понедельник, 26 Января 2015 г. 21:55 + в цитатник
 Avidemux (Аведимукс) - бесплатный видеоредактор с открытым кодом. С помощью этой программы вы сможете конвертировать видео и отдельные его фрагменты в разные форматы, добавлять эффекты, обрезать кадр, менять размер картинки, поворачивать кадр, проводить деинтерлейсинг, работать с полями, корректировать цветовой баланс, подавлять видео-шум, накладывать субтитры и многое другое.
Avidemux (Аведимукс) - бесплатный видеоредактор с открытым кодом. С помощью этой программы вы сможете конвертировать видео и отдельные его фрагменты в разные форматы, добавлять эффекты, обрезать кадр, менять размер картинки, поворачивать кадр, проводить деинтерлейсинг, работать с полями, корректировать цветовой баланс, подавлять видео-шум, накладывать субтитры и многое другое.
Пользователи Avidemux могут сохранять скриншоты видео в форматах JPG и BMP, настраивать частоту кадров и опции декодера, добавлять на видео звуковые дорожки и записывать готовое видео на DVD и CD.
Программа поддерживает несколько аудио-фильтров, может работать в многопоточном режиме и позволяет извлекать звук из фильмов.
В качестве входных форматов Avidemux поддерживает AVI, MPEG, ASF, H.263, MPEG-4, QuickTime, 3GP, MP4, Matroska и Flash Video.
Готовые видео-проекты можно сохранять в AVI, MPEG, MP4, MKV, FLV и в некоторые другие форматы. Avidemux поддерживает фильтры OpenGL, несколько скриптовых языков, может управляться из командной строки и обрабатывать файлы в пакетном режиме.
Ключевые особенности и функции программыСкачать программу Avidemux (Аведимукс) можно с оф. сайта ( англ. версия) или руссифицированную версию можете здесь .
Только предупреждаю сразу, руссификация не полная. Тем не менее, надеюсь, что в описании ниже будет понятно, как работать с программой :о) и сложностей не возникнет.
Установка и работа бесплатного видеоредактора avidemux
Как пользоваться программой AvidemuxAvidemux является одним из лучших конвертер-редакторов видео. На сегодняшний день, утилита уже локализована на многих операционных системах: Windows (2000, XP, Vista, 7, 8), Linux и FreeBSD. Avidemux имеет до предела упрощенный и интуитивно понятный интерфейс, гармонично сочетающийся с довольно насыщенным функционалом. Огромный плюс программе добавляет также то, что она абсолютно бесплатна. Единственным недостатком данной утилиты является некачественная русификация для windows-версий. Но в этом нет ничего страшного, с учетом того, что программа действительно предельно проста в использовании. Уверяем вас, разобраться в ней будет совсем несложно, даже неопытным пользователям!

Для этих целей удобнее и быстрее всего использовать дополнительную функциональную панель (см. скриншот). Особо стоит отметить, что Avidemux может работать не только с файлами, но и с проектами. Иногда это может быть очень полезным. К примеру, если вы не успели закончить работу в программе - просто сохраните все, что вы начали не в готовый файл, а в проект.
Файл проекта будет иметь вот, такой вид: название.py. В любой момент вы вновь сможете открыть этот незаконченный проект в Авидемукс и продолжить над ним работу.

Для начала, добавьте нужный файл в программу. Стоит отметить, что Авидемукс поддерживает работу со всеми распространенными форматами: MPEG, AVI, MP4, FLV, OGM, MKV, поэтому, проблем с распознаванием файлов быть, в принципе, не должно. Все, что от вас потребуется - это, только, выставить нужные аудио и видео настройки в левом вертикальном блоке.
В опции "Video Output". выберите видеокодек, которым вы будете конвертировать файл (см. скриншот).

Так же, вы можете произвести дополнительные настройки видео в опции "Configure". В разделе дополнительных опций, выбирайте разные вкладки и делайте настройки качества по своему усмотрению (см. скриншот).

Когда закончите с видеонастройками, приступайте к разделу "Audio Output". Здесь вы сможете выбрать кодеки для переконвертации звука, а также (в опции "Configure" ) детально выставить настройки качества аудио: режимы, битрейт и т.д.


Теперь, все, что вам осталось - лишь выбрать в опции "Output Format" нужный формат для будущего файла и нажать кнопку "Сохранить файл". И не забудьте задать ему имя, а также указать путь сохранения.

Просмотр файла. Кнопки управления просмотром видео находятся в нижней горизонтальной панели. Какие конкретно функции выполняет каждая клавиша, подробно показано на скриншоте.

Обрезка фрагментов видео. Здесь все операции осуществляются так же предельно просто, с помощью маркера-ползунка и двух кнопок "A" (на клавиатуре «[» ) и "B" (на клавиатуре «]» ).



Звуковые фильтры вы сможете найти и настроить, последовательно пройдя по опциям "Audio Output" --> "Filters". как показано на скриншоте. Их настройка вряд ли сможет вызвать у вас какие-либо трудности.

Спецфильтры для видео находятся в следующих опциях "Video Output" --> "Filters". Выберите любой из представленных в левом окне фильтров, например, "Noise" - шумоподавление или "Sharpness" - резкость или "Colors" - цветность и т.д. Затем, в среднем окне выберите любой из инструментов, присутствующих в данном фильтре и нажмите для подтверждени на значок "+" (внизу). Активный фильтр появится в правом окне. Результат его применения на видео, можно сразу же посмотреть, нажав внизу на кнопку "Preview" .

Источник
Нарезка видео в Avidemux
Обрезка видео (mp4 и flv) без перекодирования в Avidemux
Как замедлить видео и как ускорить видео
PhotoZoom Pro 5: Как увеличить фотографию без потери качестваВсем привет! Сегодня под руку попался отличный видеообработчик, который распространяется бесплатно. Называется он Avidemux и после знакомства с ним оставил только приятные впечатления.
На сайте программы я нашел информацию о поддержке различных операционных систем начиная от Windows XP, Vista и 7, заканчивая Linux и FreeBSD. Так что проблем с установкой быть не должно.
Единственное, что вызывает дискомфорт — русский вариант Avidemux для Windows найти проблематично. Но нет ничего невозможного, я нашел русский вариант софта и любезно предоставлю его на этой странице.
Вы сможете скачать русский Avidemux совершенно бесплатно без регистрации и смс, а пока давайте рассмотрим функционал программы и еще раз убедимся в удобстве использования бесплатных версий софта.

Выше я уже говорил, что программа заточена на обработку видео, распространяется под free лицензией и имеет широкий функционал. Вы сможете использовать ее на законных правах как дома, так и в офисе без всяких финансовых расходов, что очень приятно.
Что сразу хочется отметить в приложении так это простоту настроек и логичность процесса. Разработчики позаботились о простом и понятном интерфейсе и минимуме настроек, которые дают максимальный эффект в работе. Именно это — забота о пользователе отличительная черта бесплатных версий программ.
Я уже не раз с этим сталкивался — советую и вам попробовать. Софт поддерживает множество типов видеофайлов: VOB, AVI, OGM, ASF/WMV, MPEG, FLV, MP4/MOV, MKV, а также имеется масса фильтров для обработки видео, которые поставляются в коробочной версии.
Возможности приложения:
После установки запускаем прогу и проводим первый обзор кнопок меню и настроек. Советую перед работой изучить все функции видеообработчика и запомнить расположение клавиш. Приложение позиционируется как домашний софт для непрофессионалов, поэтому сложностей в использовании быть не должно.
Все интуитивно понятно и доступно описано в файле помощи. Процедура обработки видео стандартная для всех типов файлов. Открываем программой нужный видеофайл и начинаем при помощи настроек меню его редактировать.
Для меня это не было проблемой и получилось все с первого раза. Кстати вместе с софтом рекомендую скачать русификатор, это значительно облегчит работу. Если у вас возникли какие либо сложности с настройками программы и неясности в работе рекомендую ознакомится с этой инструкцией.
Скачать русский avidemux (без регистрации)Выводы и впечатления
Софт мне понравился. Интуитивно понятный интерфейс, простота работы и множество настроек не оставят равнодушным начинающего режиссера.
Ниже похожие статьи на сайте:
Авидемукс является одним из лучших конвертер-редакторов видео. На сегодняшний день, утилита уже локализована на многих операционных системах: Windows (2000, XP, Vista, 7, 8), Linux и FreeBSD. Avidemux имеет до предела упрощенный и интуитивно понятный интерфейс, гармонично сочетающийся с довольно насыщенным функционалом. Огромный плюс программе добавляет также то, что она абсолютно бесплатна. Единственным недостатком данной утилиты является некачественная русификация для windows-версий. Но в этом нет ничего страшного, с учетом того, что программа действительно предельно проста в использовании. Уверяем вас, разобраться в ней будет совсем несложно, даже неопытным пользователям!


Для этих целей удобнее и быстрее всего использовать дополнительную функциональную панель (см. скриншот). Особо стоит отметить, что Avidemux может работать не только с файлами. но и с проектами. Иногда это может быть очень полезным. К примеру, если вы не успели закончить работу в программе - просто сохраните все, что вы начали не в готовый файл, а в проект. Файл проекта будет иметь вот, такой вид: название.py. В любой момент вы вновь сможете открыть этот незаконченный проект в Авидемукс и продолжить над ним работу.


Для начала, добавьте нужный файл в программу. Стоит отметить, что Авидемукс поддерживает работу со всеми распространенными форматами: MPEG, AVI, MP4, FLV, OGM, MKV, поэтому, проблем с распознаванием файлов быть, в принципе, не должно. Все, что от вас потребуется - это, только, выставить нужные аудио и видео настройки в левом вертикальном блоке .
В опции "Video Output". выберите видеокодек, которым вы будете конвертировать файл (см. скриншот).


Так же, вы можете произвести дополнительные настройки видео в опции "Configure". В разделе дополнительных опций, выбирайте разные вкладки и делайте настройки качества по своему усмотрению (см. скриншот).


Когда закончите с видеонастройками, приступайте к разделу "Audio Output". Здесь вы сможете выбрать кодеки для переконвертации звука, а также (в опции "Configure" ) детально выставить настройки качества аудио. режимы, битрейт и т.д.




Теперь, все, что вам осталось - лишь выбрать в опции "Output Format" нужный формат для будущего файла и нажать кнопку "Сохранить файл". И не забудьте задать ему имя, а также указать путь сохранения.


Просмотр файла. Кнопки управления просмотром видео находятся в нижней горизонтальной панели. Какие конкретно функции выполняет каждая клавиша, подробно показано на скриншоте.


Обрезка фрагментов видео. Здесь все операции осуществляются так же предельно просто, с помощью маркера-ползунка и двух кнопок "A" (на клавиатуре «[» ) и "B" (на клавиатуре «]» ).




Если вы хотите вырезать фрагмент не с начала и не с конца файла. выставьте маркер в нужном месте и нажмите любую из кнопок "А" (влево) или "В" (вправо), затем передвигайте маркер на шкале в нужную сторону на нужное расстояние, расширяя область выделения этими же кнопками. Затем, так же проведите операцию обрезки или удаления .


Применение фильтров (спецэффектов). Звуковые фильтры вы сможете найти и настроить, последовательно пройдя по опциям "Audio Output" -->"Filters". как показано на скриншоте. Их настройка вряд ли сможет вызвать у вас какие-либо трудности.


Спецфильтры для видео находятся в следующих опциях "Video Output" -->"Filters". Выберите любой из представленных в левом окне фильтров, например, "Noise" - шумоподавление или "Sharpness" - резкость или "Colors" - цветность и т.д. Затем, в среднем окне выберите любой из инструментов, присутствующих в данном фильтре и нажмите для подтверждени на значок "+" (внизу). Активный фильтр появится в правом окне. Результат его применения на видео, можно сразу же посмотреть, нажав внизу на кнопку "Preview" .




Avidemux — простой в использовании, бесплатный редактор для Windows. Mac OS и Linux. Он идеален для основных задач редактирования видео. В отличии от большинства программ для работы с видео он лишен сложностей в работе и настройке.
Программу Avidemux можно использовать для множества задач, например недавно мы писали как сделать из видео MP3. Скачать программу можно по ссылке.
НачинаемДля начала запустим Avidemux и откроем видеофайл. Вы можете легко склеивать два файла с опцией Append Avidemux, добавляя файлы в конец текущего.

Для перемещения, копирования и удаления части видео необходимо выделить необходимый участок видео используя ползунок в нижней части программы. Используйте кнопки как на скриншоте внизу для указания участка видео.

После передвижения на необходимый участок укажите его как точку А и перейдите к концу участка. Укажите его как точку В. Ваше выделение будет отмечено синей рамочкой на временной шкале.

Перейдите в меню «Edit», тут вы увидите возможность копировать, вырезать, удалять выбранный участок видео.
Для отмены действия тут же можно выбрать Reset Edits.
Перекодирование видео в AvidemuxПо-умолчанию Avidemux редактирует видео без перекодирования (режим COPY), что позволяет выполнять эти операции без потери качества при обработке. Для накладывания фильтров или добавления аудио видео необходимо пережимать. Выбор результирующего формата выбирается в меню Video и Audio в левой части программы.

Кнопка «Configure» позволяет точно настроить процесс конвертации видео и аудио, хотя и без этих настроек видео будет нормально перекодировано.

Фильтры помогут вам изменить ваше видео и аудио — нажмите кнопку Filters и выберите необходимый. Для аудио можно поднять громкость, синхронизировать аудио с видео и другое.

Видеофильтры предложены с большим количеством настроек. Тут представлены настройки обрезки, изменения размера, деинтерлейса и т.д.

Для добавления фильтра на видео в Avidemux — выделите необходимый фильтр и нажмите на зеленый плюс справа внизу. Вам будут предложены настройки фильтра.

Каждый добавленный фильтр будет виден в секции «Active Filters». Если фильтр необходимо применить не ко всему фильму, а к части, то по кнопке «Partial» вы можете указать с какого и по какой фрейм фильтр будет применен. Это будет удобно, например, для настройки переходов между клипами в видео.

Фильтры не применятся сразу, а будут наложены на видео в процессе экспорта видеофайла.
Сохранение видеоДля экспорта отредактированного вами видео перейдите в меню «File» — «Save» — «Save Video».

Avidemux начнет перекодировать ваше видео для сохранения на диск

Вот такой небольшой гайд получился по Avidemux. Жду ваших комментариев и предложений.
Понравилась статья? Сохрани ее или поделись с друзьями Post navigation Технический термин Подпишись в Twitter Наша группа Вконтакте Свежие комментарии Метки Меню пользователя Статистика
Avidemux — бесплатный видеоредактор для *NIX систем, который включает в себя такие возможности как: редактирование видео-файлов, Инструкция avidemux 2.5.5. наложение фильтров и перекодирование видео из одного формата в другой. Программа поддерживает форматы: AVI, MPEG, MP4/MOV, OGM, ASF/WMV, MKV и FLV.
Avidemux позволяет осуществлять с видео-файлами такие как операции как: вырезание, копирование, вставка, удаление, изменение размера кадра, возможность разбивать файл на несколько частей и т.п.
Так же в программе присутствуют некоторые фильтры для работы с изображением и звуком, например, ресайзинг, деинтерлейсинг, IVTC, резкость, удаление шума и другие.
Размер файла. 17.31 Мб
Статус программы. Бесплатная
Операционка. *NIX Ubuntu
Интерфейс. Английский, Русский
Последнее обновление. 19.04.2011
Скачать Avidemux 2.5.4 for Nix
Avidemux 2.5.5
Размер: 15237 Kb Статус (Цена). Бесплатно ОС: XP/Vista/7 Дата добавления: 05.06.2011 Имя файла: 2.5.5 
Avidemux – редактор видео под управлением Linux. Он поддерживает все распространенные кодеки, такие как Xvid, DivX, WMA,M-JPEG,WMA. Основные функции программы это конвертирование видео из формата в формат, использование фильтров и редактирование. Присутствует русскоязычная документация. В самом плеере, русский язык поддерживается исключительно GTK+, т.е. если установлен GNOME, LXDE, Xfce и пр. Так же существует Windows версия программы.
Avidemux на русском — бесплатный видеообработчикВсем привет! Сегодня под руку попался отличный видеообработчик, который распространяется бесплатно. Называется он Avidemux и после знакомства с ним оставил только приятные впечатления.
На сайте программы я нашел информацию о поддержке различных операционных систем начиная от Windows XP, Vista и 7, заканчивая Linux и FreeBSD. Так что проблем с установкой быть не должно.
Единственное, что вызывает дискомфорт — русский вариант Avidemux для Windows найти проблематично. Но нет ничего невозможного, я нашел русский вариант софта и любезно предоставлю его на этой странице.
Вы сможете скачать русский Avidemux совершенно бесплатно без регистрации и смс, а пока давайте рассмотрим функционал программы и еще раз убедимся в удобстве использования бесплатных версий софта.

Выше я уже говорил, что программа заточена на обработку видео, распространяется под free лицензией и имеет широкий функционал. Вы сможете использовать ее на законных правах как дома, так и в офисе без всяких финансовых расходов, Инструкция avidemux 2.5.5. что очень приятно.
Что сразу хочется отметить в приложении так это простоту настроек и логичность процесса. Разработчики позаботились о простом и понятном интерфейсе и минимуме настроек, которые дают максимальный эффект в работе. Именно это — забота о пользователе отличительная черта бесплатных версий программ.
Я уже не раз с этим сталкивался — советую и вам попробовать. Софт поддерживает множество типов видеофайлов: VOB, AVI, OGM, ASF/WMV, MPEG, FLV, MP4/MOV, MKV, а также имеется масса фильтров для обработки видео, которые поставляются в коробочной версии.
Возможности приложения:
После установки запускаем прогу и проводим первый обзор кнопок меню и настроек. Советую перед работой изучить все функции видеообработчика и запомнить расположение клавиш. Приложение позиционируется как домашний софт для непрофессионалов, Инструкция avidemux 2.5.5. поэтому сложностей в использовании быть не должно.
Все интуитивно понятно и доступно описано в файле помощи. Процедура обработки видео стандартная для всех типов файлов. Открываем программой нужный видеофайл и начинаем при помощи настроек меню его редактировать.
Для меня это не было проблемой и получилось все с первого раза. Кстати вместе с софтом рекомендую скачать русификатор, это значительно облегчит работу. Если у вас возникли какие либо сложности с настройками программы и неясности в работе рекомендую ознакомится с этой инструкцией.
Скачать русский avidemux (без регистрации)Выводы и впечатления
Софт мне понравился. Интуитивно понятный интерфейс, простота работы и множество настроек не оставят равнодушным начинающего режиссера.
Avidemux 2.5.6 + Rus
Avidemux — отличная программа для новичков (пригодится и профессионалам). созданная для быстрого и простого разрезания, вырезания отдельных кусков из видео-файлов, Инструкция avidemux 2.5.5. добавления фильтров и перекодировки. Редактор поддерживает большое количество типов файлов, Инструкция avidemux 2.5.5. включая AVI, MPEG, MP4/MOV, OGM, ASF/WMV, MKV и FLV. Программа имеет в своем наборе немалое количество видео-фильтров, Инструкция avidemux 2.5.5. такиx как ресайзинг, деинтерлейсинг, IVTC, резкость, удаление шума и другие. В видео-редакторе Avidemux имеются также встроенные кодеки x264, Xvid, LAME, TwoLAME и Aften.
С помощью Avidemux можно устранить многие погрешности изображения, например: удалить ненужный отрезок фильма (это очень удобно в том случае, когда запись велась с телевизора и реклама осталась невырезанной), или изменить размер кадра, чтобы удалить черные полосы, оставшиеся по краям. Иногда бывает необходимо разбить слишком большой файл на несколько кусков. С помощью Avidemux это легко можно сделать. Кроме того, здесь есть возможность добавления второй звуковой дорожки, конвертирования из одного формата в другой, различные фильтры для изображения и звука. В целом, Avidemux является очень удобным инструментом для работы с видеофайлами, не претендующим на профессиональность, однако предоставляющим все необходимые функции для любителя.
Видеоредактор: Avidemux v.2.5.5Версия для печати

— это видеоредактор которым просто и легко пользоваться — позволяет легко вставлять/удалять части, накладывать различные фильтры, есть возможность использовать скрипты для того чтобы автоматизировать некоторые операции. Также программа позволяет конвертировать видео из одного формата в другой. Поддерживается большинство известных форматов видео файлов, Инструкция avidemux 2.5.5. включая AVI, MPEG, MP4, ASF.
Оздоровление детей за границей и гуманитарная помощь чернобыльским районам имеет отрицательную динамику 7 ТРК «Могилев» выложил телеверсию постановки «Могилев город славы легендарной» в ИнтернетНалог на добавленную стоимость по договорам финансового лизинга строительных машин и механизмов у лизингодателя
В рамках осуществляемой лизинговой деятельности выделяются следующие.
О проведении государственной санитарно-гигиенической экспертизы продукции зарубежного производства
В Беларуси сезон охоты на водоплавающую дичь откроется 5 сентября
США ожидает тактическое поражение со стратегическими последствиями. Нет у революции конца. Дело Троцкого живет и побеждает в США
Не началась бы война, потому что можно было спокойно договориться.
Харизма Хари Зла, или Последний с половиной президент США
Ну, простите меня, граждане! Ну не мог я устоять и не написать о.
Валютные войны или демонтаж мировой финансовой архитектуры? Гуд бай, америка!
Мировая экономика входит в новую фазу кризиса. Парад девальваций.
Нашествие мигрантов в Евросоюз. Фото и комментарии.
Фестиваль «Нашествие» в Евросоюзе наглядно показывает, что ЕС доигрались с мигрантами. Как этот кошмар остановить. это уже второй вопрос: Тысячи мигрантов выходят из парома на улицы Афин. Их.
Ответ заместителю главкарателя. Александр Роджерс
Несколько дней назад заместитель главного карателя Юрий Касьянов выдал в фейсбуке гневный и пафосный пост о том, что люди в Украине смеют жить своей жизнью и даже радоваться, когда их каратели.
Эксперт: Миграционный кризис в ЕС был намеренно устроен США
Эксперт Елена Пономарёва считает, что миграционный кризис складывался годами. Он является не результатом стихийных действий западных политических лидеров, Инструкция avidemux 2.5.5. а последствием их осознанных шагов. Во.
Бездумные цепные псы. Александр Роджерс
Какие же все эти «патриоты» Украины бездумные псы… мыслей нет, одни условные рефлексы… Недавно им говорили, что Коломойский – спаситель Батькивщины, и они на него чуть не молились (особенно.
Такие милые люди…
Люди склонны терять голову от неограниченной власти. Иногда это состояние переходит в безумие. И тогда правители начинают совершать такое, чему нет объяснения. У кого-то их поступки вызывают смех.

Возможность снять видеоролик есть практически у каждого владельца мобильного телефона, не говоря уже о цифровых фотоаппаратах.
Но любой отснятый видеоматериал нуждается в дополнительной обработке, которая превратит сырую заготовку в полноценный продукт.
Профессионалы предпочитают использовать мощные, дорогие и довольно сложные в освоении программные пакеты. Но подготовка роликов для Youtube редко требует серьезной обработки. В большинстве ситуаций, достаточно обрезать лишние места, склеить пару эпизодов и наложить музыку. Все эти операции можно провести за считанные минуты, при помощи бесплатной программы – Avidemux. На официальном сайте avidemux.sourceforge.net скачиваем актуальную версию для ОС Windows и других операционных систем.
Уже на этапе установки программа производит приятное впечатление, так как не пытается «протащить» на компьютер посторонний софт и навязчивую рекламу. Редкий случай, когда можно оставить все настройки по умолчанию.
Знакомимся с AvidemuxПрограмма очень простая, достаточно пару раз выполнить основные операции, чтобы порядок действий закрепился в памяти. Интерфейс редактора отличается простотой, которая почти не сказывается на удобстве эксплуатации.
В редакторе нет русского интерфейса, однако в Интернете достаточно ссылок на файл avidemux_ru.qm, который нужно разместить в подпапку i18n (создайте ее).
Большая часть операций выполняется через верхнюю панель, где находятся знакомые пункты File, Edit и т.д.

Самые основные функции продублированы в панели со значками. К сожалению, пользователь не может добавить на эту панель нужные иконки, только убрать уже имеющиеся. В левой части экрана находятся меню управления кодировками звука и видео. Внизу расположились полоса прокрутки и кнопки управления воспроизведением. Их дополняют красные инструменты выделения с буквами А и В, а также специальное колесико, которое помогает быстро найти интересующий фрагмент.
Чтобы приступить к обработке видео, нужно перетащить видеофайл на окно программы, и он отобразится в центральной части. Кроме вошедшего в название avi, утилита открывает другие популярные форматы.
Удаление фрагментовЧтобы обрезать лишние фрагменты, ставим ползунок на начало удаляемого участка. Для точной навигации используйте кнопки перехода на один кадр.

На нужном участке жмите красную кнопку с буквой А. Затем перейдите в конец фрагмента и кликните кнопку В. Выделенный участок можно удалить, скопировать или вырезать, а затем вставить в любое место видеоролика. Все эти операции доступны из меню Edit или через стандартные клавиатурные комбинации.
Соединение видеороликовЧтобы добавить в конец открытого файла еще один ролик, нужно зайти в File и кликнуть пункт Append. В открывшемся окне выбираем нужное видео и жмем ОК. Процедуру можно повторять, формируя длинные ролики, главное, не перепутать фрагменты. Как правило, видеофайлы с одинаковыми характеристиками, например, снятые одной камерой, склеиваются без проблем.

Если ваши исходники отличаются, придется заняться конвертацией, которая приведет их «к общему знаменателю». Эта операция может быть выполнена при помощи стандартных фильтров Avidemux.
ФильтрыВ меню Video есть интересный пункт Filters. Он открывает доступ к целому набору полезных инструментов, позволяющих откорректировать базовые параметры видеофайла. Например, фильтры раздела Transform помогут кадрировать видеоролик, отразить по горизонтали или вертикали, изменить частоту кадров, что приведет к замедлению или ускорению.

Можно добавить логотип, рамочку или субтитры, увеличить или уменьшить резкость. Доступно использование нескольких модификаций одновременно. Результат обработки демонстрируется в отдельном окне Preview .
Меняем аудиодорожкуЧтобы изменить звуковую дорожку ролика, достаточно зайти в меню Audio и выбрать пункт Select Track .

Если ваше видео со звуком, вы увидите в строке Track 1 надпись Track 0 from video. Кликаем по ней и выбираем пункт Add. В открывшемся окне выбираем подходящую композицию, которая заменит оригинальную дорожку.
СохранениеОстается сохранить отредактированное видео. Для этого нужно кликнуть на иконку с дискетой и выбрать имя создаваемого файла и папку, куда его поместит программа. Если установить в меню Video Output и Audio Output параметр Copy, то новый видеофайл будет сохранен почти мгновенно. При этом качество останется прежним.

Откройте новый ролик любым плеером. Иногда, после замены аудиодорожки и других процедур, могут быть проблемы со звуком или изображением. Попробуйте изменить настройки Output Format, например, поменять Avi Muxer на Mkv Muxer.
Чтобы сжать ролик или перекодировать его в другой формат, воспользуйтесь открывающимися списками в меню Video Output и Output Format. Не забывайте об установке дополнительных кодеков.
Как видите, возможностей для базового редактирования видеороликов у этой программы достаточно. Также следует упомянуть ее скромные системные требования, позволяющие использовать Avidemux даже на старых одноядерных компьютерах. На этом здесь все. До встречи в новых статьях.