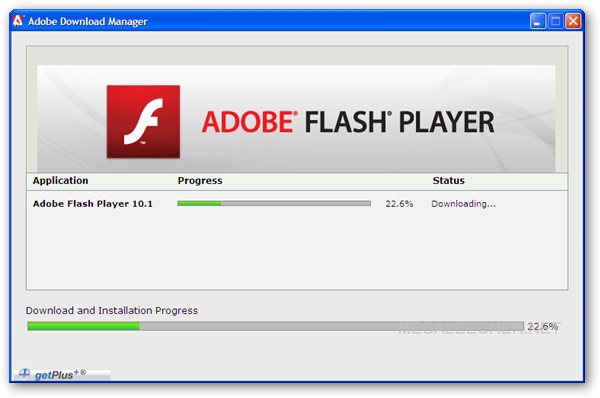
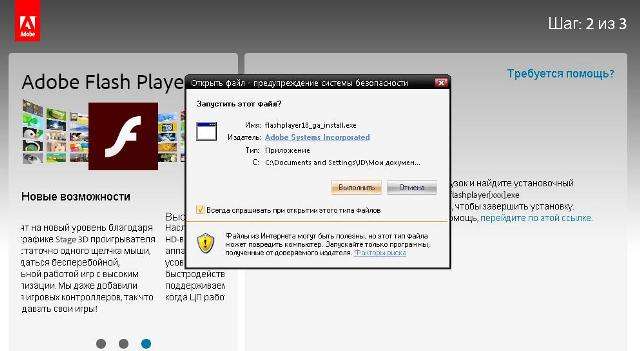


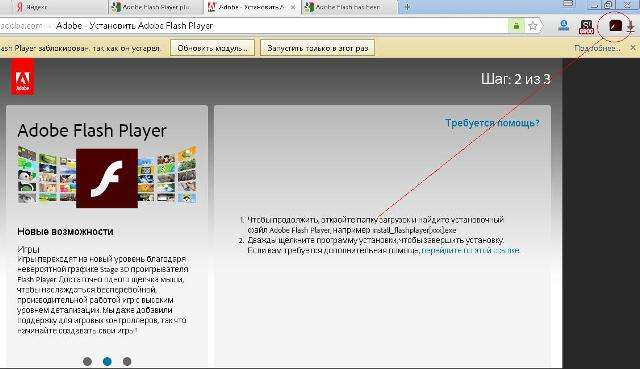
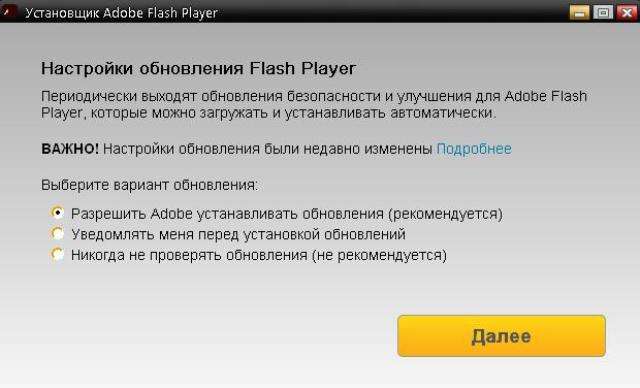





 Рейтинг: 4.0/5.0 (1740 проголосовавших)
Рейтинг: 4.0/5.0 (1740 проголосовавших)Категория: Инструкции
Home »» Полезные статьи »» Устанавливаем flash player на компьютер самостоятельно
Устанавливаем flash player на компьютер самостоятельноЕсли вы хотите просматривать на своем компьютере различные видеоролики из интернета, изображения и многое другое, то вам стоит воспользоваться специальным флеш-плеером, разработанным компанией Adobe. Без него вы будете лишены многих приятных функций, так что работа станет гораздо менее комфортной. Скачать его можно совершенно бесплатно, причем с сайта разработчика, так что опасаться поймать вирус при этом не стоит. Однако не всем известно, как установить флеш-плеер самостоятельно.
Удаление старой версииЕсли в вашем браузере установлена устаревшая версия приложения Adobe Flash Player, то перед установкой нужно удалить её, чтобы плеер работал корректно и без сбоев. К счастью, выполнить всю работу довольно просто – чаще всего папка с установленным флеш-плеером содержит и деинсталлятор. Достаточно запустить его, чтобы удалить плеер. Если же его по какой-то причине нет, то можно войти в Панель управления и выбрать в окошке строку «Установка и удаление программ». Перед вами предстанет список, где числятся все программы, которые есть на компьютере. Вам нужно просто выделить Adobe Flash Player, после чего щелкнуть по кнопке «Удалить».
Установка новой версии
Стоит отметить, что при скачивании свежей версии флеш-плеера стоит убедиться, что вы выбрали версию именно для того браузера, которым вы пользуетесь. К примеру, если вы используете Internet Explorer, то лучше всего подойдет Adobe Flash Player ActiveX. Если же вам больше нравятся Firefox, Opera или Netscape, то скачивать нужно будет Adobe Flash Player Plugin. Но на этом все различия заканчиваются – установка флеш-плеера для любого браузера происходит в следующем порядке:



После установки Flash Player сможет отображать любую информацию в вашем браузере. Вот и все. Теперь вы точно знаете, как самостоятельно настроить flash-плеер и просмотреть любое интересное видео в интернете.
Статьи обязательные к прочтению
Итак, у Вас что-то не запускается, не работает или не отображается. Давайте попробуем вместе разобраться и быстро решить данную проблему.
Сразу оговорюсь, что пошаговое выполнение нижеследующей инструкции в 99% случаев ГАРАНТИРУЕТ Вам решение всех проблем и избавление от головной боли, поэтому, пожалуйста, прежде чем паниковать или писать мне, попробуйте сделать всё то, о чём написано ниже.
Во-первых, начну с того, что скажу: программа Camtasia Studio, которая и отвечает в большинстве случаев за корректное отображение того, что у Вас не отображается, имеет достаточно интеллектуальную систему определения ошибок, поэтому - если Вы владеете английским - Вы без труда прочтёте сообщение, которое будет отображаться в случае ошибки.
Во-вторых, процедуру установки проводите в браузере Internet Explorer
Инструкция по установке Flash Player
Шаг первый: удаление старой версии флеш плеера
Кликните сюда . Скачайте и распакуйте данный архив. Запустите файл uninstall_flash_player.exe, нажмите ок и дождитесь окончания работы программы.
Шаг второй: проведите необходимые настройки

Проверьте следующие параметры безопасности:

Там же, только ниже:

ВНИМАНИЕ. Для изменения этих параметров могут понадобиться права администратора. Убедитесь, что Вы зашли в Windows как администратор, а не "Гость"
Шаг третий: скачайте установочный файл
Не устанавливайте его пока.
Перезагрузите компьютер. Ещё раз убедитесь, что Вы вошли под учётной записью админстратора.
Двойным кликом запустите только что скачанный файл (install_flash_player.exe ) и произведите установку.
Внимание! Перед установкой убедитесь, что все приложения, особенно браузеры (Explorer, Opera и т.д.) закрыты!
Если вдруг данная версия не устанавливается, скачайте альтернативную и повторите шаги.
Кликните сюда и дождитесь загрузки
Если Вы увидите надпись по-английски Adobe Flash Player is Installed, значит, установка прошла успешно!
Приблизительный вид страницы:

Внимание. Если и после этого, флеш-видео не воспроизводится, значит, у Вас стоит программа блокировщик. Например, фаервол, брэндмауэр или ещё какая-либо защитная оболочка.
Проверьте там все настройки безопасности. В случае затруднений, обращайтесь к разработчикам.
P.S. Если в своем бизнесе Вы применяете технологии Flash, то у Ваших посетителей могут возникнуть проблемы с проигрыванием этих файлов. В таком случае просто публикуйте ссылку на данную заметку ( http://www.nikitakorolev.ru/main/flash )!

Советы и приемы трейдера за 7 лет ФОРЕКС торговли. Уникальная стратегия!
Для того чтобы браузер нормально воспроизводил анимированные видеоролики (флэш-графику) и потоковое видео, ему нужны драйвера, кодеки, специальные программные дополнения, которые скомпонованы в единственном универсальном продукте от компании Adobe, зовущемся Flash Player (плеер для воспроизведения флэша, видео, анимации).
Этот самый Adobe Flash Player, как и все другие компьютерные программы, частенько обновляется, о чем незамедлительно сообщает по всем просторам Интернета. Это приводит к тому, что пользователь, у которого нет новенького Адоб Флэш Плеера самой последней версии, не сможет запускать видео в собственном браузере.
Соответственно, для исправления ситуации просто Обновляем Adobe Flash Player, и проблема решена! Но как быть, если для самостоятельного обновления не хватает опыта или знаний?
К тому же пользователя с устаревшим программным обеспечением всякий раз будут отсылать на страницу с Обновлением программы Adobe Flash Player по ссылкам, которые появляются практически на всех страницах веб-ресурсов, с каждого видео, флеш или анимации. И остается лишь самая малость — разобраться, что и как делать для установки Adobe Flash Player.
Примечание: если в данный момент времени ваш Adobe Flash Player устарел, то вы заметите ссылки даже на сайте pod-kopirku.ru, стоящие на тех позициях, где, по-хорошему, должна располагаться графика или видео.
Как установить Adobe Flash Player с нуля? Как Adobe Flash Player до последней рабочей версии? Почему не воспроизводится видео? Как запустить видео в браузере? — Вот те вопросы, которые относятся к данной теме, и именно о них мы будем говорить в очередной пошаговой инструкции сайта pod-kopirku.ru.
Обновляем Adobe Flash Player: пошаговая инструкция1. Проходим по ссылке на страницу с обновлением Adobe Flash Player. Если программный продукт отсутствует в браузере совершенно, следуем по той же самой ссылке, выполняя дальнейшие инструкции.
https://get3.adobe.com/ru/flashplayer/update/plugin/
2. Далее кликаем «ОБНОВИТЬ СЕЙЧАС», но обращаем внимание, что нам предлагают установить дополнительные программные продукты в виде McAfee Security Scan Plus (приложение проверки безопасности). На нашем скриншоте автор pod-kopirku.ru снял данную опцию, т.к. главная тема пошаговой инструкции заключается в обновлении Adobe Flash Player, а все прочие плагины и опции будут рассмотрены в другой раз.

3. Ожидаем, пока пройдет автоматическая инициализация (определение имеющихся версий уже инсталлированных в браузере программ и дополнений). Здесь необходимо только чуток подождать.

4. На следующем этапе нам предложат сохранить установочных файл новой версии Adobe Flash Player на своем компьютере, с чем обязательно нужно согласиться. «СОХРАНИТЬ ФАЙЛ»

5. Далее переходим к папке закачек (загрузок) и отыскиваем в компьютере скачанный только что файл. О том, как найти загруженные файлы можно детальнее почитать в предыдущей пошаговой инструкции сайта pod-kopirku.ru — «Найти загруженные файлы в Mozilla Firefox »
Кликаем дважды по файлу установки и запускаем инсталляцию.


6. Теперь от нас потребуется только ожидание. На протяжении некоторого времени программа Adobe Flash Player будет совершать самостоятельные автоматические действия, в которых наша помощь не потребуется.

7. По завершении установки видим зеленую галочку и доступную кнопку «ЗАВЕРШИТЬ». Кликаем по ней, соглашаясь с окончанием процесса инсталляции.

8. Вот и все. Программа Эдобе Флэш Плеер обновлена / установлена и ранее недоступное видео теперь будет запускаться без проблем. Тем не менее, нас автоматически переводит на заключительный этап установки, где программисты и разработчики Adobe предлагают скачать и попробовать что-нибудь из других программных продуктов данной компании. По сути, последний шаг — реклама чистой воды, поэтому, комментировать здесь нет смысла

ВАЖНО: если видео все еще не проигрывается, рекомендуем:
А) Перезапустить браузер.
Б) Перезапустить компьютер.
В) проверить, включены ли «Расширения Флеш» на странице «Инструменты» — «Дополнения» (Ctrl+Shift+A).
Г) Переустановить браузер.
Д) Следить за обновлениями нашего сайта, т.к. в одной из следующих статей мы обязательно будем говорить о подключении/отключении функционала Flash.
 Ни для кого не секрет, что обеспечить полноценную работу с мультимедиа в интернете абсолютно не возможно без установленного на компьютере flash player от компании Adobe. Именно благодаря этому плагину у всех без исключения пользователей появляется возможность преспокойненько просматривать видео онлайн, загружать ролики и прочие анимационные приложения. Однако если в Google Ghrome он установлен и обновляется автоматически, то поклонникам Opera, Safari и других браузеров flash player требуется установить самостоятельно, что вовсе не проблема, если знать, как это сделать.
Ни для кого не секрет, что обеспечить полноценную работу с мультимедиа в интернете абсолютно не возможно без установленного на компьютере flash player от компании Adobe. Именно благодаря этому плагину у всех без исключения пользователей появляется возможность преспокойненько просматривать видео онлайн, загружать ролики и прочие анимационные приложения. Однако если в Google Ghrome он установлен и обновляется автоматически, то поклонникам Opera, Safari и других браузеров flash player требуется установить самостоятельно, что вовсе не проблема, если знать, как это сделать.
Вряд ли ошибемся, если скажем, что мало у кого из пользователей на компьютере случайно найдется свеженький установочный файл с флеш плеером, который можно запросто использовать для установки программки в Windows. В принципе его отсутствие нам только на руку. Почему? Ведь сборка плагина периодически обновляется и соответственно нам лучше и легче сразу же заглянуть на сайт Adobe и воспользоваться последним выпуском флеш плеера, не требующим последующего обновления. В этом случае, правда, есть два варианта действий:

Заметим, что первый способ хорош тем, что его можно использовать даже на компьютерах, не подключенных к интернету. В этом случае, правда, флеш плеер от Adobe устанавливается на ПК в два этапа: сначала скачивается установочный файл, затем он разархивируется и используется как обычный инсталлятор для установки программы.
Второй же придется по вкусу тем, кто хочет установить его сразу в свой Windows без лишней заморочки. Почему? Потому что он автоматически загрузится на ПК и будет готов к работе сразу же после завершения этого процесса. Каким же образом устанавливается в этом случае флеш проигрыватель от Adobe на компьютер с OS Windows?
Пошаговая инструкция по установкеСтоит заметить, что процесс установки флеш плеера на ноутбук с ОС Windows состоит из нескольких взаимосвязанных этапов.
Шаг № 1: Обновление браузераПеред тем как устанавливать плагин на свой ПК, нам потребуется открыть браузер, в котором нет рабочего flash player, и предварительно обновить его до новой версии. Это нужно для того чтобы минимизировать риск появления сообщения об ошибке в процессе установки плагина.

Почему оно может возникнуть? Ввиду того, что обновленный flash player по факту нередко оказывается несовместим со старым браузером, и наоборот. Так что не халтурим и обновляем.
Шаг № 2: Проверка системных требованийОбновив браузер до новой версии, заходим с его помощью на сайт компании Adobe. На этом этапе нам потребуется выполнить несколько действий:


Так или иначе, для начала процесса установки потребуется кликнуть соответствующую кнопку в этом окошке. Однако перед этим желательно на время отключить антивирусную программу и Firewall. Почему? Потому что именно они, как показывает практика, достаточно часто становятся причинами того, что процесс установки flash player затягивается или плагин вообще не устанавливается на ПК.
Шаг № 3: Завершение установкиПосле того, как будет дано разрешение программке от Adobe на установку, появится новое окошко с предложением загрузить файл:

Жмем «Запуск», а затем выбираем вариант установки обновлений:

Логичнее, правда, оставить все, как есть. Почему? Потому что автоматическая установка обновлений поможет нам поддерживать флеш плеер в «форме» без каких-либо усилий. Так или иначе, перейти к следующему шагу нам поможет кнопка «Далее». Жмем на нее – и наблюдаем, как флеш плеер автоматически устанавливается на ПК:

По времени вся процедура занимает не более 2-х минут. Однако если скорость интернет-подключения низкая, процесс может затянуться. В любом случае после завершения установки потребуется лишь нажать «Завершить» — и плагин будет готов к работе!

Меня довольно часто спрашивают, почему я не могу просмотреть видео в интернете? Или почему меня просят установить какой-то Флэш, ну и тому подобное. Во первых что же такой Флэш плейер? Это такой плагин (дополнение) для браузера, который позволяет нам смотреть swf и flv файлы, или по-другому просто флэш ролики, в браузере. И так, вот Вам пошаговая инструкция, как устранить такую ошибку, или как установить обновление Adobe Flash Player.
Что же делать, если у Вас выскочила ошибка (рис.1,2),
Вам просто надо установить новую версию Флэш плейера. Для установки плейера Вам необходим установочный файл, я советую Вам скачать его с сайта производителя: http://get.adobe.com/ru/flashplayer Вы сразу попадете на страницу (рис.3), где можно скачать свежую версию Adobe Flesh Player (на данный момент это версия 11.0.1.152).
Сайт автоматически распознает Вашу систему, каким браузером вы пользуетесь, а так же предлагает установить антивирусную утилиту от McAfee, от которой я обычно отказываюсь. Нажимаем на кнопку «Загрузить». Откроется окно (рис.4), где нажимаем на кнопку «Запуск»,
после чего установочный файл (всего 400кб) сохраняется на компьютере, а затем автоматически запускается установка (рис.5),
если во время установки Флэш плейера, у Вас, также как и у меня, будут открыты браузеры, то установщик программы скажет Вам: «Прежде чем продолжить, закройте следующие программы» (рис.6),
не закрывая этого окна, закройте перечисленные программы (браузеры), и нажмите кнопку «Повторить». После установки программы, нажимаем «Завершить» (рис.7).
В завершении автоматом откроется браузер и, на открывшейся странице будет оповещение, что установка выполнена успешно (рис.8).
Заходим на Ютуб youtube .com, и проверяем на любом видео (рис.9),
все нормально, у меня все идет. А у Вас получилось?
И анекдот:
Прогрaммист в aрмии. Зaнятия нa стрeльбище. Отстрелял упрaжнение. Подвeдение итогов.
Прaпорщик: Нeт ни одного попaдания, всe мимо мишeни.
Прогрaммист: Это ужe вaша проблемa, у мeня всe пули ушли.
Вам понравилась статья? Вы хотели бы получать новые статьи одними из первых? Тогда Вы должны: подписаться на обновление Блога по почте :
Чтобы просматривать на веб страницах видео, анимации и рекламные баннеры нужно установить флэш плэер
Прежде чем установить новый адобе флеш плеер нужно удалить старые версии если они есть
Для этого открываем «Панель управления» и нажимаем на пункт «Удаление программы»
Откроется окно «Удаление или изменение программы»

Удаляем установленный старый флеш плеер
В этом окне находите флеш плеер и нажимаете на него, сверху появится надпись «Удалить»
Нажимаете «Удалить» и удаляете старую версию плеера
Если у вас их несколько то удаляете их все по очереди
После того как вы удалили старые версии плеера нужно скачать последнюю версию плеера с официального сайта
Переходим по ссылке на официальный сайт плеера

Установить плагин флеш плеер
На этой странице плеера нужно снять галочку на пункте «Дополнительное приложение» и нажимаем кнопку «Установить сейчас»
Начнётся инициализация и файл с плеером закачается вам на компьютер
Теперь остаётся только установить флэш плейер который скачали
Находим закаченный плеер, а если не знаете куда он закачался то в браузере нажимаете «Загрузки»

Открываем загрузки в браузере
Откроются все ваши загрузки за последнее время, а вам надо нажать на плеер и начнётся установка
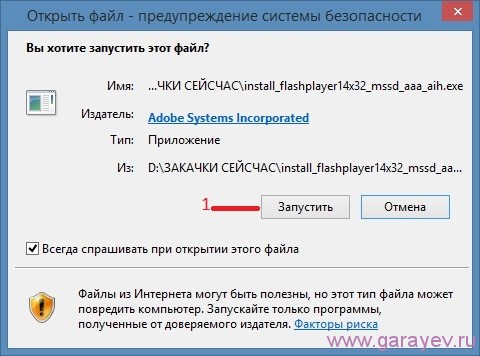
Разрешаем установить флеш плеер на комп
Сначала появится окно предупреждение системы безопасности
В этом окне нажимаем кнопку «Запустить»
После откроется окно «Предпочтение по обновлению»

Выбираем автоматически установить флеш плеер
В этом окне рекомендуется проставить точку в пункте «Разрешить Abode устанавливать обновления» чтобы ваш плеер автоматически обновлялся
Потом жмёте кнопку «Далее»
Плеер начнёт устанавливаться и в какой то момент иногда может попросить закрыть какой нибудь браузер

Требует закрыть браузер Firefox
В таком случае рекомендуется закрывать браузер через диспетчер задач
Находите в диспетчере задач нужный браузер, нажимаете на него и нажимаете на кнопку «Снять задачу»

Закрываем браузер Firefox
После этого нужно нажать на кнопку «Повторить» в окне установки
Когда закончите устанавливать абоут флеш плеер нажимаем кнопку «Завершить»

Удалось установить плей флеш
Так вы сможете установить флеш плеер новую версию себе на компьютер
Related posts:Добро пожаловать на Форум системных администраторов
Зарегистрируйтесь, чтобы получить доступ ко всем функциям форума. После регистрации и входа на форум Вы сможете создавать темы, отвечать на существующие темы, ставить репутацию коллегам, размещать обновления статуса, управлять профилем и многое другое. Это сообщение будет удалено, как только Вы войдёте в систему.
ВОЙТИ РЕГИСТРАЦИЯ
У вас отключен JavaScript. Некоторые возможности системы не будут работать. Пожалуйста, включите JavaScript для получения доступа ко всем функциям.






Автор naTPuoT. 28 Апр 2016 23:34
При покупке нового компьютера не всегда на нем присутствуют специальные программы, которые позволяют поддерживать динамику и проигрыватели на различных сайтах. Поэтому их приходится устанавливать самостоятельно.
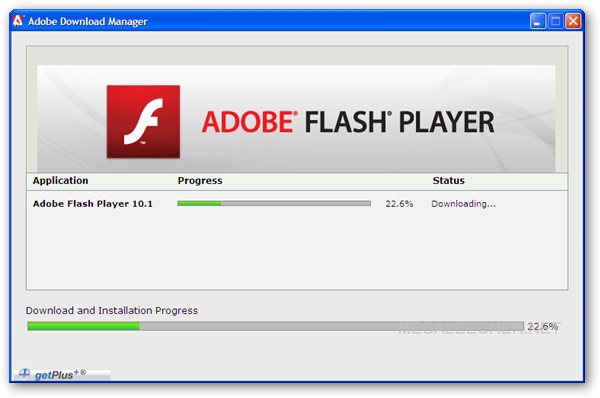
Установить Adobe Flash Player depositphotos
Например, Adobe Flash Player – бесплатное приложение, которое позволяет играть на различных онлайн-порталах, прослушивать музыку в социальных сетях, или просматривать в прямом потоке онлайн-фильмы. Вообще, установка Adobe Flash Player очень проста. Вот пошаговая инструкция, которая поможет "поставить" эту программу даже неопытному пользователю компьютера.
1. Первым делом, конечно же, заходим на официальный сайт создателя, данного программного обезпечения. Не стоит скачивать данное приложение на сторонних ресурсах, поскольку вместе с ними могут прийти вирусы, программы-спутники, шпионы, а также прочий мусор для фишинга. На сайте www.adobe.com находим вкладку Download/Загрузки и кликаем по выпавшей вкладке Adobe Flash Player.
2. В открывшемся окне будет идти краткое ознакомление с функциональным назначением приложения, а также вариантами для разных браузеров. Обычно выбор происходит автоматически. Необходимо только лишь нажать на кнопку «Установить сейчас». Вес инсталляционного файла, в большинстве случаев, составляет около 52 Мб.
3. Активируй скачанное приложение .exe и в открывшемся окне выбирае пункт «Запустить». Перед тобой откроется окно, на котором будет отображаться процесс и этап загрузки с параллельной установкой браузера «Google Chrome”, если такого браузера у тебя еще нет.
4. По завершению, тебя остается только нажать на «Завершить»
Все, как видишь курс «как установить Adobe Flash Player: пошаговая инструкция» - достаточно простой и легкий. Ты быстро освоишь программу и сможешь произвести установку данного приложения, чтобы полноценно наслаждаться всеми теми возможностями, которые дает Интернет. В дальнейшем, в случае выхода обновления, его можно будет скачать на официальном сайте.
В этом случае остается только лишь перейти на официальный сайт, как указывалось выше и нажать «Скачать сейчас». Установка ведется аналогично тем процессам, которые описывались выше. В процессе инсталляции программа сама распознает наличие старой версии Adobe Flash Player и произведет только лишь обновление, не засоряя твой компьютер лишними файлами и мусором. Используя данную пошаговую инструкцию, можно легко и быстро справиться с поставленной задачей самостоятельно, без помощи профессионала.
Андрей Шокал (редактор How to)