





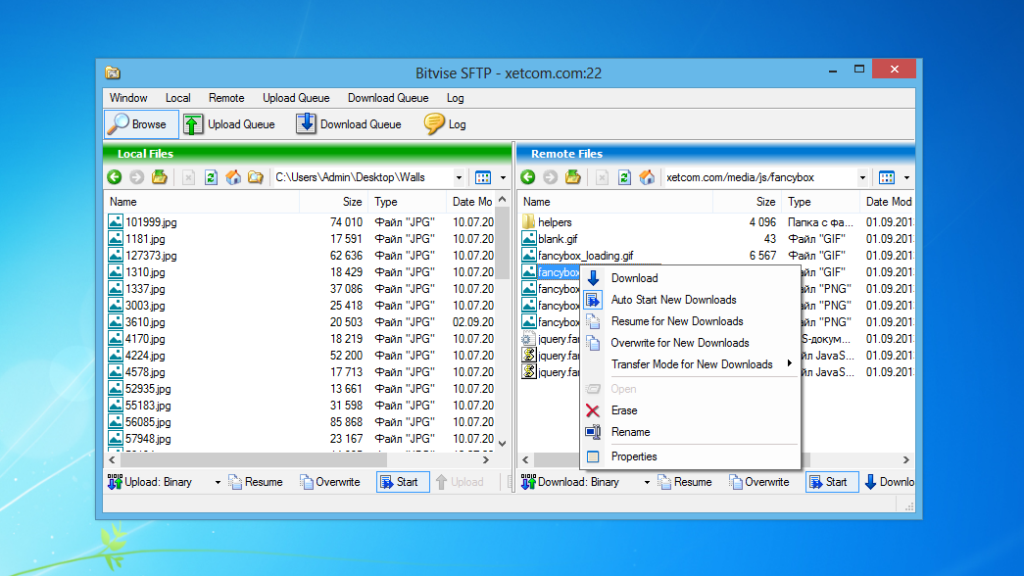




 Рейтинг: 4.8/5.0 (1717 проголосовавших)
Рейтинг: 4.8/5.0 (1717 проголосовавших)Категория: Инструкции
У меня такая вот проблема, начну с самого начала)
Пробовал настроить 3proxy, через Bitvise SSH Client, но что-то пошло не так, то фалы не находились, то прокси не ставились. В этой сфере я новичок и делал все по инструкции(как оказалось с ошибками), но интуитивно и ища как-то справлялся, а здесь вдруг уперся в тупик. Решил переустановить ОС и после не смог зайти по паролю и root. Информацию не нашел, тех. поддержка сказала, что не занимается администрирование. Подумал, подумал и решил сбросить настройки, через кнопку реконфик нетворкинг, в надежде, получить как-то доступ. Увидел, где-то что вроде бы это как-то можно сделать, через VNC не нашёл нужной информации и решил обратиться к знающим людям напрямую. Как лучше и быстрее самому это настроить вход через Bitvise SSH Client или другой SSH клиент?
П.С просьба не пинать, нету не опыта работы с такими системами, ни знаний принципов работы, но есть желание и нужно настроить 3proxy и получить свои прокси для работы.


![]()

Да ты, ска, посланник Хаоса!
Успокойся и сформулируй задачу внятно
Ответ на: комментарий от zolden 02.11.2015 15:58:36
Пробую зайти через Bitvise SSH Client с теми данными, которые дали мне при покупке VPS. После манипуляций описанных выше и после того как переустановил ОС не могу зайти, через SSH клиент. После последующих манипуляций Bitvise SSH Client сейчас выдаёт: «Authentication failed. Remaining authentication methods: 'publickey,gssapi-keyex,gssapi-with-mic,password'.»
Как мне восстановить доступ и зайти через Bitvise SSH Client или PuTTY?
Ответ на: комментарий от World-A 02.11.2015 16:53:45
Чувак, ты куда зайти-то пытаешься? Такое впечатление, что у тебя дизлексия. Сейчас попробую перевести, как я понял (с трудом) написанное. У тебя есть где-то VPS, на котороый ты дропнул толь пароль рута, толь сеть. После переустановки системы средствами хостинга ты не можешь на неё зайти, так? Если да - то за новым паролем вали в техподдержку хостинга, пре re-image рутовый пароль обычно генерится заново.
anonymous ( 02.11.2015 17:32:36 )
Ответ на: комментарий от anonymous 02.11.2015 17:32:36
Похоже сложный случай) Хорошо, постараюсь рассказать своим языком, как можно подробнее, тогда думаю смогу получить более точный ответ. А то прям даже и не знаю, то ли я не тот язык использую, то ли может отдел форума о каком-то другом программировании.
1) Купил VPS данные: login: root password:********* CHANGE PASSWORD immediately. VNC (remote console access) access: Port - **** Password - ********* You could manage your VPS via control panel: https://solusvm.hostkey.com :***** username = ********* password = ********
2) Установил Bitvise SSH Client, такая программа с каким-то тунелем работает или хз с чем, но там когда вводишь в поле username - login: root и password(ключевое место, о котором эта тема), а initial method выбираешь password открывается окошко в котором можно приписывать команды.
3) Начал прописывать команды по инструкции https://www.nulled.cc/threads/257430/. (там указан другой клиент, потому-что делал в начале с другого мануал, в котором указывалось как настраивать, то же самое, но через Bitvise SSH Client). Дошел до самого конца где осталось прописать: chkconfig Зргоху on service Зргоху start
Но файла с настройками Зргоху он не находил. Было написано дословно не помню: etc/Зргоху/конфиг Не найден файл.
4) Переустановил ОС (centos 6.5). Через панель хостинга, поставил ту же самую. Рядом была копка reconfigure networking не стал трогать. Пробую зайти не заходит. Там есть кнопка host key manager. удалил строку. с 0 хотел начать. 5) Нажал на кнопку reconfigure networking, потом reboot. После переустановки и перезагрузки пробую заходить, как в пункте (2) не заходит и написано(возможно и тогда это было написано, нет возможности посмотреть): «Authentication failed. Remaining authentication methods: 'publickey,gssapi-keyex,gssapi-with-mic,password'.»
Не заходит. Сервер онлайн.
anonymous Я не силён в значениях слов, дропнул, рут и re-image
Из выше сказанного, что мне нужно сделать чтобы зайти через Bitvise SSH Client.?
Ответ на: комментарий от World-A 02.11.2015 20:13:55

СПС, поржал. Ты разделом форума ошибся, тебе нужно в JOB
Ответ на: комментарий от World-A 02.11.2015 20:13:55

Из выше сказанного, что мне нужно сделать чтобы зайти через Bitvise SSH Client.?
узнать логин и пароль после переустановки.
Автор: Человек Гриф

Bitvise SSH Client — бесплатный для домашнего применения, SSH-клиент, дающий безопасное соединение к терминалу. Его возможно применять в контролируемых средах и чрезвычайных ситуациях. Может удаленно управлять рабочим столом, а также есть удаленное конфигурирование: все настройки WinSSHD при помощи Bitvise SSH Client возможно наладить дистанционно.

— Поддерживает аутентификации RSA и DSA с дружелюбным интерфейсом пользователя.
— Мощные свойства SSH порта для передачи.
— Динамически передает через интегрированные прокси-сервера SOCKS и HTTP CONNECT.
— Есть авто-восстановление.
— Рекурсивная передача вложенных папок.
— Большая скорость — до 5 Мб/с при подключении к WinSSHD.
— Эмуляция терминала делается в стандартной консоли ОС Windows.
— И др.
Команды SSH - это очень важный инструмент любого системного администратора или продвинутого вебмастера, который размещает сайты не на обычном хостинге, а на выделенном сервере. Настройка таких серверов обычно происходит через консоль при помощи команд Linux.
Для подключения можно использовать различные программы, например, PuTTY. SSH также обрабатывает и Bitvise SSH Client. По сути, они представляют собой одно и то же. Поэтому большинство администраторов используют то, к чему просто привыкли.
PuTTY SSHНиже на фото представлена консоль программы PuTTY. При подключении в любой программе нужно указывать хост (IP адрес) сервера и порт, на котором работает эта консоль. Обычно это 22-й порт.
Некоторые оболочки для подключения к серверу предлагают запомнить ваш логин и пароль. Это делать не рекомендуется. Максимум что можно запомнить - логин, чтобы упростить работу. Но пароль всегда вводите заново. Такие клиенты иногда взламываются, и затем злоумышленники воруют ваши данные.
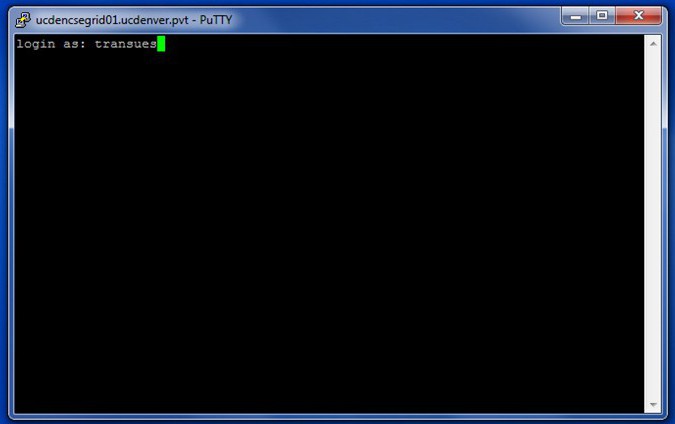
Также SSH Linux команды отлично работают и в Bitvise SSH Client. Консоль точно такая же, но, кроме этого, в этой программе сразу открывается FTP.
Использовать можно что угодно. Главное, чтобы вам нравилось и всё работало. Принцип везде одинаковый.
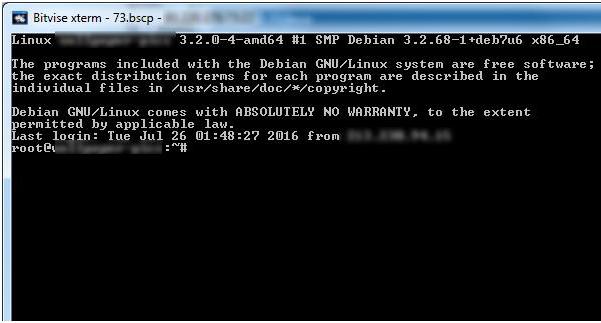
Команды SSH-консоли позволяют следить за сервером. Для этого достаточно набрать команду htop. Результатом будет изображение, которое вы видите ниже.

На всех компьютерах будет разная информация. В данном случае приведен слабый сервер с одним процессором и всего 671 Мб оперативной памяти.
Графа Uptime показывает, сколько времени прошло с перезапуска системы. Если работа по администрированию сервера и контролю его состояния в целом выполнена профессионально, работать без перезагрузок он будет долго. Ведь если всё хорошо работает, то зачем перезапускать?
Здесь очень важной строчкой является Load Average с тремя значениями. Первое показывает среднюю нагрузку за последнюю минуту, второе - за последние 5 минут, третье - за последние 15 минут. Эта нагрузка определяется не так, как в стандартном диспетчере задач Windows.
Нагрузка может быть и больше 100. Даже больше 200. Система работает так: если показание за последнюю минуту будет меньше или равно 1 и при этом на компьютере одно ядро, то сервер справляется с нагрузкой. То есть здесь нужно учитывать соотношение количества ядер и цифр на экране. Если всё 1 к 1 или меньше, то это хорошо. Чем меньше значение, тем быстрее работает операционная система в целом.
Если нагрузка 4 на двухъядерном сервере, то нагрузка превышает в 2 раза возможности для стабильной работы. Старайтесь следить за этой цифрой. Если нагрузка большая, то постарайтесь оптимизировать работу сервера и того, что там работает.
Нагрузку, как правило, может давать работа с файлами или с базой данных.
Использовать команду htop может любой пользователь на сервере. Но смотреть нагрузку и запросы всех баз данных всех пользователей может только root. Для этого нужно войти на сервер через SHH и ввести команду mytop.
Здесь отображаются все текущие запросы с подробной информацией:
Самое важное здесь - время исполнения. Самые длинные процессы находятся внизу. Если вы видите, что какой-то mysql-запрос выполняется пару минут, то это ненормально. Нажмите кнопку k (от слова kill) и введите ID. В итоге вы сможете завершить запрос. Убейте таким образом все долгие запросы и сможете разгрузить сервер.
Далее, чтобы устранить проблему (а она будет появляться снова, и вы не сможете всегда вручную кикать проблемные строки), нужно посмотреть, что это за база и какой запрос происходит. Определите самые долгие и оптимизируйте их.
Основные команды LinuxСуществуют различные команды SSH. У всех разное назначение. Например:
Рассматривать все необязательно. С большинством из них вы будете сталкиваться по ходу работы с консолью.
Сейчас рассмотрим базовые команды, которые нужны всегда и везде. Если вы их запомните, то будете помнить всегда.
Работа с файлами
Обратите внимание на то, что пути в командах надо писать исходя из того, где вы находитесь. Например, команда ls даст список текущей директории. Переходы по папкам посредством cd можно делать сразу в нужную, а не по одной.
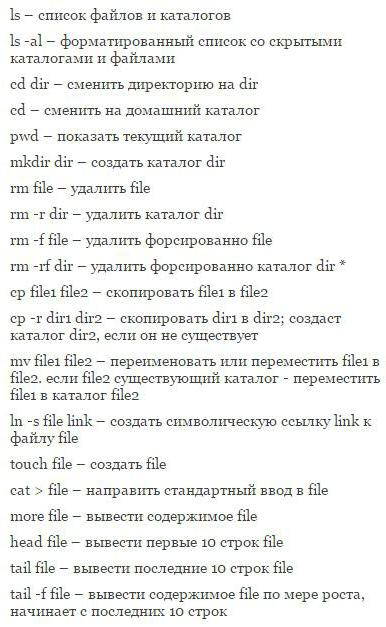
Всегда смотрите на пути, которые вы пишете в командах. Также можно использовать "маски". Например, удалить все файлы txt можно, введя команду rm *.txt. Под звездочкой понимается что угодно, главное, чтобы в конце было .тхт.
Чтобы ознакомиться с этим вопросом, изучите фото ниже.
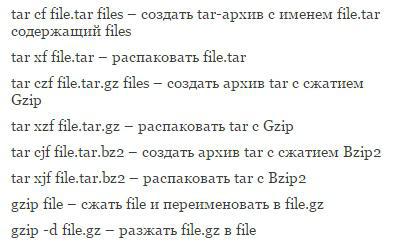
Основные команды приведены на фото.
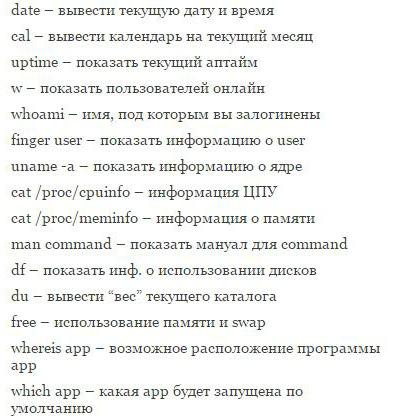
Не все команды SSH срабатывают сразу после установки операционной системы. Многие утилиты нужно устанавливать. Это очень просто.
Например, команды htop и mytop изначально в комплекте не идут. Их нужно устанавливать. Для этого вводим sudo apt-get install htop.
Устанавливать нужно из пользователя root. У других недостаточно прав.
Принцип установки одинаковый для всех программ. Просто в конце меняется вместо htop на нужную вам утилиту (для дальнейших команд).

Bitvise Tunnelier – великолепная программа, обеспечивающая доступ к удаленным серверам через SSH. Хороший выбор для тех, кто занимается прокладкой туннелей в сети, обеспечивающих администрирование на расстоянии, передачу файлов и много чего полезного, как, например, проброс портов. Удобная программа для профессионалов и тех, кому необходимо удаленное администрирование.
Программа предоставляет следующие возможности:

Программа невероятно популярна среди опытных пользователей, поскольку занимает мало места, быстро запускается и позволяет удаленно управлять рабочим столом и настройками конфигурации. К сожалению, она немного сложна в использовании для обычных юзеров и имеет интерфейс на английском языке.

В целом можно отметить, что Bitvise Tunnelier это лучшая в своем роде программа для обеспечения удаленного доступа, прокладки тоннелей в сети и налаживания конфигураций. Вы сразу же отметите ее положительные качества и не заметите крошечных недостатков.

Современный интернет уже не настолько доступен, как в былые времена. Несмотря на широчайшее распространение в мире, внутри самой сети неустанно вводится все большее количество ограничений, связанных с лицензиями, авторским правом, местным законодательством и прочими препонами, отбирающее возможность свободного получения информации. В отдельных государствах блокируется доступ ко многим сайтам, или целым сегментам сети, что, конечно же, не может вызывать нашего недовольства.
Распространенный способ обхода блокировок путем использования различных анонимайзеров и прокси-серверов с каждым днем теряет свою актуальность, так как провайдеры успешно определяют посещение через них заблокированных ресурсов и блокируют, в свою очередь, уже сами прокси. Каким же образом обойти запреты и, к тому же, не дать возможности провайдеру установить, какие именно ресурсы вы посещаете? Стоит посоветовать использование SSH-туннеля. как защищенного транспорта для вашего сетевого трафика.
SSH (Secure Shell) – сетевой протокол, шифрующий все передаваемые через него данные, в том числе и пароли, который предоставляет возможность передавать по зашифрованному каналу практически любую цифровую информацию.
Схематически подключение выглядит таким образом:

ваш компьютер, обмениваясь ключами, устанавливает защищенное соединение с сервером, по которому и проходит обмен информацией. Выход в интернет происходит с обратной стороны SSH-туннеля.
Перечень преимуществ при его использовании достаточно велик:
Во-первых, существует некоторое количество бесплатных серверов, предоставляющих Shell-доступ. Кроме того, огромное количество ресурсов предоставляют платный сервис за довольно умеренную цену. Воспользуйтесь поисковым запросом «SSH-сервер» и вы быстро обнаружите искомое. Ну и в-третьих, если вы уже оплачиваете хостинг для своего сайта с поддержкой Shell, вам вообще не нужно о чем-то беспокоиться — все необходимое для доступа в сеть через SSH у вас уже есть.
Для обеспечения туннеля стоит воспользоваться программным обеспечением Bitvise SSH Client, которое кроме туннелирования предоставляет возможность защищенной передачи файлов между вашей машиной и сервером, а также имеет встроенный терминал для Shell-доступа к серверу. Кроме того, важным преимуществом этого SSH-клиента является бесплатная лицензия для индивидуального использования.

Сложностей при настройке этого ПО практически нет. Для начала, на вкладке «Login» необходимо указать адрес сервера (1) и порт (2) для подключения (уточните у хостера или в сервисе, предоставляющем доступ к SSH-серверу), а также свои учетные данные для Shell-доступа — логин (3) и пароль (4). Впоследствии вы сможете установить аутентификацию при помощи RSA-ключей, но для начала установим парольную аутентификацию (password).

При желании, пароль для соединения можно запоминать в профайле, для чего следует устанавливать соответствующую галочку:

На вкладке «Options» стоит установить опцию «Автоматически восстанавливать соединение» (1), а также снять галочки открытия окон терминала и SFTP автоматически после соединения (их всегда можно будет открыть вручную):

Для включения туннелирования, на вкладке «Services» установите галочку «Enabled» в разделе «Socks/HTTP Proxy Forwarding». Для локального использования ни адрес, ни порт менять не нужно, а вот запомнить их стоит:
Настройки желательно сохранить, для чего в левой части экрана есть соответствующая пиктограмма (1). В том случае, если у вас несколько серверов, к которым вы можете подключаться, можно создать необходимое число профайлов, сохранив в каждом из них данные для доступа к необходимому серверу, а после загружать требуемый с помощью пиктограммы загрузки (2).

Если вы не ошиблись во вводе учетных данных, сервер сообщит о том, что аутентификация прошла успешно и установит защищенное соединение.

После установки соединения автоматически запускается локальный Socks-прокси, подключаясь к которому, вы получите доступ к сети через SSH-туннель.
Для подключения, откройте настройки прокси в вашем браузере или другой программе, использующей подключение к сети, и укажите адрес вашего SSH-Socks:

После сохранения установок, соединения ваших программ будут направляться через SSH-туннель, каждое соединение отражается в окне Bitvise SSH Client:

Теперь вы используете подключение к интернету при помощи сервера, с которым установили соединение, следовательно, проблем с доступом к сайтам, блокированным в нашем сегменте интернета, больше не возникнет.
Проверить, какой IP-адрес в качестве вашего «видят» сайты, которые вы посещаете, можно с помощью сервисов 2ip.ru, myip.ru и множества подобных:

Обращаем внимание тех пользователей, что собираются использовать SSH-туннель в качестве сокрытия своего реального IP-адреса, в целях анонимности. Множество браузеров (Opera, Google Chrome и т.д.) и других программ (например – Skype), невзирая на то, какие установки вы используете для соединения с сетью, пытаются устанавливать прямые служебные соединения, минуя прокси. Это, само собой, моментально сводит на нет вашу анонимность, раскрывая реальный IP адрес.
Для устранения подобного разоблачения, необходимо в правилах брандмауэра запретить для всех программ исходящие соединения, кроме соединения на адрес вашего прокси (127.0.0.1). И разрешить программе Bitvise SSH Client исходящее соединение с адресом SSH-сервера. В этом случае анонимность будет соблюдаться безукоризненно.
Еще похожие статьи: Безопасный интернет-серфинг в облаке: Check Point Cloud Connector
Безопасный интернет-серфинг в облаке: Check Point Cloud Connector Соблюдение мер предосторожности при общении в социальных сетях
Соблюдение мер предосторожности при общении в социальных сетях Как ограничить доступ к сайтам на компьютере
Как ограничить доступ к сайтам на компьютереИсправлены ошибки связанные с частыми проблемами с оплатой Bitcoin, а так же с долгой обработкой оплаты QIWI.
Так же по просьбам покупателей была обновлена корзина.
После недавних событий, связанных с падением хостинга, было принято решение переехать на более стабильный хостинг. В связи с этим с 00:00 GMT+1 будут проводиться технические…
После некорректной работы чекера туннелей были изъяты из продажи все туннели. В данный момент проблема исправлена, но чтобы туннели вернулись в продажу нужно время на проверку…
Для удобства пользователей и по причине больших комиссий QIWI при переводе между счетами было принято решение поменять валюту при оплате QIWI на рубли.
Относительно часто встречается проблема с SSH-клиентом Bitvise, а именно с тем, что эта программа не может подключаться к некоторому количеству рабочих туннелей. Так как целью…
Проблемы с SSH-клиентом BitviseОтносительно часто встречается проблема с SSH-клиентом Bitvise, а именно с тем, что эта программа не может подключаться к некоторому количеству рабочих туннелей. Так как целью сервиса является найти максимальное количество рабочих туннелей, то смотреть на то, что туннель не может подключаться с одним из SSH-клиентов (как бы Вы к нему не привыкли), просто не является возможным.
В случае возникновения подобной проблемы, рекомендуем сменить клиент на тот, который основан на более качественной версии модуля plink.
UPD: По сообщениям пользователей Bitvise версии 4.63 работает правильно


Copyright © getSSH 2016
Русский Bitvise SSH Client - бесплатный (для некоммерческого использования), SSH-клиент, обеспечивающий безопасное подсоединение к терминалу. Его можно использовать в контролируемых средах и чрезвычайных ситуациях.
Позволяет удаленное управление рабочим столом, а также удаленное конфигурирование: все настройки WinSSHD с помощью нового Bitvise SSH Client могут быть отлажены дистанционно.
Основные возможности программы Bitvise SSH Client 2016:Windows XP, 7, 8, 10
Бесплатное приложение Bitvise SSH Client как видно из названия является SSH клиентом, используя который вы сможете по безопасному соединению подключаться к серверам или другим машинам. Клиент поддерживает различные протоколы и обеспечивает стабильное соединение между компьютерами.
После подключения к терминалу вам предоставляется возможность удаленного управления рабочим столом и настройки удаленного ПК. Аутентификация проходит либо в DSA, либо в RSA режиме. Стоит отметить и полезную функцию динамической передачи информации через прокси-сервер.
Если соединение оборвется, ничего страшного, т.к. программа умеет автоматически его восстанавливать. На операционной системе Microsoft Windows терминал заменяется командной строкой, однако она имеет несколько расширенные возможности. Для удобного управления файлами клиент содержит собственный файловый менеджер.
Помимо основного названия у этого софта есть дополнительное название Tunnelier, однако какое бы из названий не использовалось это один и тот же программный продукт, поэтому не стоит думать, что это разные приложения. Кстати, в дополнение к SSH утилита поддерживает и протокол SFTP.
В итоге данное ПО представляет собой функциональный и гибкий SSH клиент. Программа сумеет обеспечить надежное и безопасное подключение к удаленному серверу и позволит управлять им. Чтобы получить вышеперечисленные возможности нужно просто скачать Bitvise SSH Client. Программа является весьма стабильной и работает как точные часы.
Обратите внимание, что данный продукт отлично подходит для удаленного управления серверами, если вам нужно приложение для администрирования обычных компьютеров, то лучше скачать Ammyy Admin .