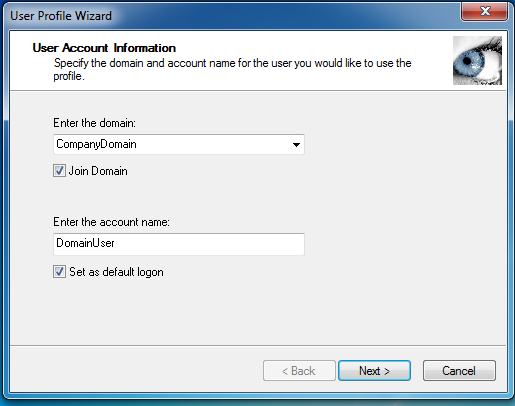
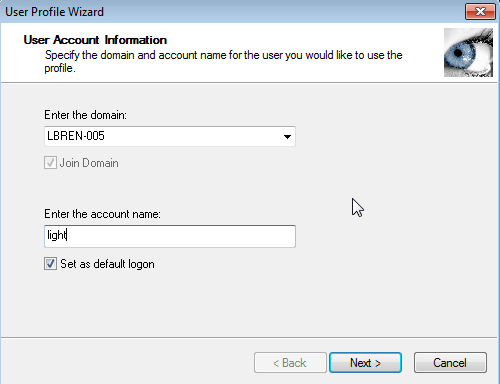


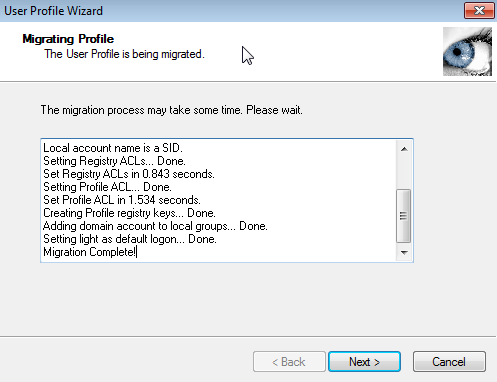



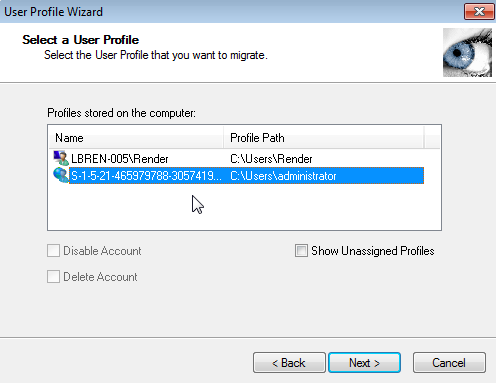
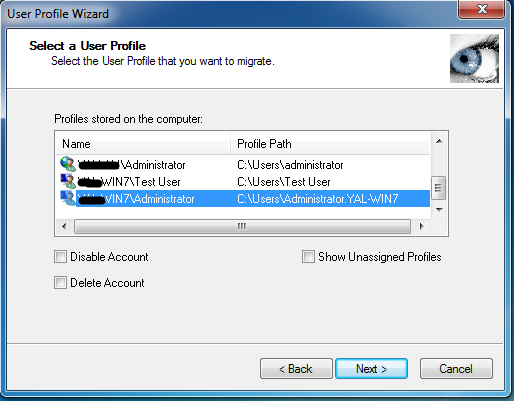
 Рейтинг: 4.8/5.0 (1638 проголосовавших)
Рейтинг: 4.8/5.0 (1638 проголосовавших)Категория: Инструкции
Вск, 03/01/2016 - 16:39
Программа для переноса профилей в операционной системе Windows – User Profile Wizard. предназначена для сохранения и управления настройками существующих пользователей при подключении в домен, согласовании нескольких доменов и других, подобных операциях.

Прежде чем скачать приложение, нужно четко понимать, что разработчики приложения выпустили как бесплатную версию — для домашнего использования, так и несколько платных — Professional Edition и Corporate Edition. Конечно же, они различаются своим функционалом; далее речь пойдет о свободно распространяемой версии продукта.
Что такое User profile и с «чем его едят»В результате развития операционной системы Windows, все больше настроек записывается в домашнем каталоге пользователя, в его профиле.
Но при подключении компьютера, с помощью локальной сети, к домену, происходит перезаписывание профиля — т. е. «старая» информация теряется. Это может происходить и в иных случаях, когда необходимо выполнить какие-либо действия с профилем.
Для того, что бы миграция прошла «безболезненно», и не было потери информации, было разработано специальное приложение - User Profile Wizard, которое позволяет автоматизировать данный процесс, сохранить данные пользователя и даже выполнять все эти действия в «промышленных» масштабах, с несколькими сотнями профилей.
Таким образом, перенос данных пользователя можно выполнить вручную или автоматически. Техническое руководство к программа детально описывает и тот, и иной путь. Кроме этого, подробно расписано содержимое файла настроек Profwiz.config – параметры, значения, формат файла.
Profwiz.config представляет собой обыкновенный текстовый файл в формате XML
Далее — учитывая то факт, что перенос профиля может повлиять на работу некоторых приложений, программа User Profile Wizard может протестировать сохраненную конфигурацию в новой среде, прежде чем ее активировать.
Ну и напоследок — необходимую информацию, если ее нет в руководстве (свыше 80 страниц русского текста и подробных иллюстраций), владельцы бесплатной версии программы всегда могут получить на специализированном форуме.
Версия: User Profile Wizard 3.10.1211
Язык: русский
Статус: Бесплатно
Автор: ForensIT Ltd.
Система: Windows All
Размер: 455 Kb
var q = '%d0%b8%d0%bd%d1%81%d1%82%d1%80%d1%83%d0%ba%d1%86%d0%b8%d1%8f+user+profile+wizard'; Еще посоветовали утилиту User Profile Wizard 3.0, вроде работает Да, действительно, инструкция на сайте майкрософт есть, но я не.3) Лезем в папку C:\ Users \l.
Sherhan Magicar 4 Инструкция По Установке скачатьvar q = 'sherhan+magicar+4+%d0%b8%d0%bd%d1%81%d1%82%d1%80%d1%83%d0%ba%d1%86%d0%b8%d1%8f+%d0%bf%d0%be+%d1%83%d1%81%d1%82%d0%b0%d0%bd%d0%be%d0%b2%d0%ba%d0%b5'; Хотите скачать инструкцию? Обратитесь в ближайший офис SCHER- KHAN MAGICAR. Scher-Khan Magic.
Принтер Workcentre 3210 Инструкция По Эксплуатации скачатьvar q = '%d0%bf%d1%80%d0%b8%d0%bd%d1%82%d0%b5%d1%80+workcentre+3210+%d0%b8%d0%bd%d1%81%d1%82%d1%80%d1%83%d0%ba%d1%86%d0%b8%d1%8f+%d0%bf%d0%be+%d1%8d%d0%ba%d1%81%d0%bf%d0%bb%d1%83%d0%b0%d1%82%d0%b0%d1%86%d0%b8%d0%b8'; Поиск IP-адреса WorkCentre 3210 и.
бесплатно Микроволновка Филипс Инструкцияvar q = '%d0%bc%d0%b8%d0%ba%d1%80%d0%be%d0%b2%d0%be%d0%bb%d0%bd%d0%be%d0%b2%d0%ba%d0%b0+%d1%84%d0%b8%d0%bb%d0%b8%d0%bf%d1%81+%d0%b8%d0%bd%d1%81%d1%82%d1%80%d1%83%d0%ba%d1%86%d0%b8%d1%8f'; Микроволновка Филипс Инструкция По ПрименениюИнструкции по экс.
Скачать Травничек Игрушка Инструкцияvar q = '%d1%82%d1%80%d0%b0%d0%b2%d0%bd%d0%b8%d1%87%d0%b5%d0%ba+%d0%b8%d0%b3%d1%80%d1%83%d1%88%d0%ba%d0%b0+%d0%b8%d0%bd%d1%81%d1%82%d1%80%d1%83%d0%ba%d1%86%d0%b8%d1%8f'; «Флорики», « травнички » или полезные игрушки своими руками. Октябрь 23, 2015 kr.
Крем Эффектум Для Суставов Инструкция скачатьvar q = '%d0%ba%d1%80%d0%b5%d0%bc+%d1%8d%d1%84%d1%84%d0%b5%d0%ba%d1%82%d1%83%d0%bc+%d0%b4%d0%bb%d1%8f+%d1%81%d1%83%d1%81%d1%82%d0%b0%d0%b2%d0%be%d0%b2+%d0%b8%d0%bd%d1%81%d1%82%d1%80%d1%83%d0%ba%d1%86%d0%b8%d1%8f'; Инструкция по применению препарата Э.
Svn Инструкция с торрентаvar q = 'svn+%d0%b8%d0%bd%d1%81%d1%82%d1%80%d1%83%d0%ba%d1%86%d0%b8%d1%8f'; Tortoise SVN клиент для системы контроля версий Subversion, выполненный как расширение оболочки Windows. TortoiseSVN выпущен.Так как наша инструкция создана в помощь начинающ.
Инструкция Настойки Чемерицыvar q = '%d0%b8%d0%bd%d1%81%d1%82%d1%80%d1%83%d0%ba%d1%86%d0%b8%d1%8f+%d0%bd%d0%b0%d1%81%d1%82%d0%be%d0%b9%d0%ba%d0%b8+%d1%87%d0%b5%d0%bc%d0%b5%d1%80%d0%b8%d1%86%d1%8b'; Состав и форма выпуска. Получают извлечением действующих начал из корневища бело.
Ямаран 350 Инструкция загрузить бесплатноvar q = '%d1%8f%d0%bc%d0%b0%d1%80%d0%b0%d0%bd+350+%d0%b8%d0%bd%d1%81%d1%82%d1%80%d1%83%d0%ba%d1%86%d0%b8%d1%8f'; Описание. Лодка надувная YAMARAN S 350max. Моторная модель с надувным килем, классической компоновки. Купить надувную лодку YAMARAN.Лодк.
Пакеты Для Стерилизации Авент Инструкцияvar q = '%d0%bf%d0%b0%d0%ba%d0%b5%d1%82%d1%8b+%d0%b4%d0%bb%d1%8f+%d1%81%d1%82%d0%b5%d1%80%d0%b8%d0%bb%d0%b8%d0%b7%d0%b0%d1%86%d0%b8%d0%b8+%d0%b0%d0%b2%d0%b5%d0%bd%d1%82+%d0%b8%d0%bd%d1%81%d1%82%d1%80%d1%83%d0%ba%d1%86%d0%b8%d1%8f'; Avent - Пакеты для.
Довольно часто бывает, что после поднятия AD и ввода машины в домен, человеку требуется перенести все документы, рабочий стол, почту, etc.
Хорошо, конечно, когда наличествует Exchange. Залогинился, открыл аутлук, и вся почта на месте.
Но возьмем другой пример.
Почта стягивается с почтовика, который стягивает почту у хостера. Или просто у хостера тянется. Куча почтовых ящиков, которыми пользователи постоянно пользуются, и порой подключено по 6-8 учетных записей почты.
Что мы делаем: Вводим машину в домен, копипастим документы, рабочий стол и всяческие данные. Потом долго и уныло вручную настраиваем учетки, долго ждем, когда, скажем, гигабайт 6 почты скачаются и раскидаются по pst — шкам.
Все это занимает не менее часа — полутора, в основном, пока почта скачается.
Несколько погуглив и почесав затылок, я нашел способ перенести конфигурацию почты на другой профиль, и настройка доменной учетной записи на компьютере пользователя составляет 15-20 минут, против полутора часов.
Итак, полный алгоритм:
1) Заходим под локальной учеткой пользователя, копируем все нужные данные.
2) лезем в реестр. Экспортируем в reg — файл следующее:
3) Лезем в папку C:\Users\localuser\AppData\Roaming\ и копируем папку Microsoft.
4) Вводим машину в домен, перезагружаемся, логинимся под учеткой пользователя, запускаем Outlook, без настройки учетной записи почты. Разлогиниваемся.
5) Логинимся под доменадмином, лезем в папку C:\Users\localuser\AppData\Local\Microsoft\, лезем в свойства папки Outlook, далее во вкладку безопасность. Даем полный доступ к данной папке доменной учетке пользователя. Также меняем владельца (через кнопку дополнительно) с локального на доменного пользователя.
Переносим все данные. Ранее скопированную папку Microsoft из C:\Users\localuser \AppData\Roaming\ копируем в C:\Users\domainuser \AppData\Roaming\. Разлогиниваемся.
6) Логинимся под доменным пользователем, запускаем наш reg — файл. Открываем Outlook и наблюдаем практически настроенную почту. К сожалению, пароли учетных записей почты не сохраняются при переносе, поэтому их надо будет ввести заново. Настраиваем всякую мелочь типа подключения принтера и вывода ярлычков (если надо) Проверяем, как все работает и отдаем машину конечному пользователю :)
Данная инструкция актуальна для Windows 7 и MS Office 2007.
 User Profile Wizard 3.7
Простота. Масштабируемость. Низкая стоимость
User Profile Wizard 3.7
Простота. Масштабируемость. Низкая стоимость
Программа User Profile Wizard 3.7 - это самая последняя версия многофункциональной утилиты от компании ForensiT, используемой для переноса рабочих станций. Программа User Profile Wizard переносит профиль текущего пользователя в учетную запись нового домена с сохранением всех имеющихся данных и настроек.
Легкость масштабного переносаПрограмма User Profile Wizard используется для автоматического переноса сотен тысяч рабочих станций в новые домены. Программа может использоваться для переноса рабочих станций в новый домен из любой существующей сети на базе Windows, из сети Novell NDS, а также для первоначального соединения автономных компьютеров с доменом.
Гарантия сохранности личных данных и настроекЗначимость Профилей пользователей росла по мере развития операционной системы Windows, и сейчас они являются неотъемлемым компонентом используемого Windows способа организации данных. Однако в определенных обстоятельствах подобная привязка данных к единой учетной записи может вызывать трудности.
Как правило, при соединении компьютера с новым доменом Windows создает новый профиль, что сопровождается потерей всех данных и настроек (файлов папок "Мои документы", "Мои рисунки" и "Моя музыка"), а также прочих персональных данных, например фоновых рисунков рабочего стола, избранных ссылок Интернета и списков последних открытых документов.
Программа User Profile Wizard представляет собой простое в использовании средство переноса профилей, устраняющее все вышеперечисленные затруднения. Программа разрешает совместное с использование исходного профиля с учетной записью в домене. При помощи интерфейса с командной строкой и утилиты User Profile Wizard Deployment Kit можно создать масштабируемое решение для предприятий, где требуется перенос десятков тысяч рабочих станций.
Возможность увеличения или уменьшения масштабаВ отличие от ряда альтернативных вариантов, программа User Profile Wizard не предполагает наличия каталога предприятия. Программа поддерживает разные среды, от Small Business Server до Global Domain Consolidation.
Преимущества
User ProfileWizard 3.5 от компании Forensit позволяет перекинуть настройки профиля одного пользователя Windows на другого. Такие ситуации очень часто встречаются в корпоративных сетях, когда меняются сотрудники использующие компьютер для работы. Новому сотруднику необходимо создать новую учетную запись и при этом сохранить все документы и настройки рабочего стола предыдущего пользователя.
Рассмотрим последовательность действий при работе с программой для переброски настроек профиля.
Запускаем программу, жмем далее и видим окно User Account Information - Информация об учетной записи пользователя. Здесь указывается информация о профиле в который будут импортированы настройки другого профиля.

Enter the domain - указываем домен в котором зарегистрирован пользователь. Если включить опцию Join Domain. то программа попытается присоеденить компьютер к домену.
Enter the accont name - имя учетной записи пользователя. Если отметить Set as default logon программа установит профиль этого пользователя как загружаемый по умолчанию.
Учетную запись в которую собираетесь имортировать настройки лучше создать заблаговременно иначе программа выдаст ошибку

Если все впорядке, то появляется следующее окно Select a User Profile - выбираем из списка профиль пользователя, который нужно перенести в нашу учетную запись.
Если включить опцию Show Unassigned Profiles. то программа покажет профили пользователей, которые не подключены к текущей ОС Windows.
Disable Account - отключит аккаунт профиль которого был перенесен. Delete Account - удалит аккаунт после переноса.

Нажимаем далее и запускаем процесс переноса профиля. При завершении работы будет выдано сообщение Migration Complete!

Заходим в учетную запись пользователя, куда был перенесен профиль, и проверяем.
 Сегодня рассмотрим, как завести компьютер в домен и перенести его рабочий профиль на сервер. Немного не по порядку напишу статью, хотел сначала про установку и настройку контроллера домена. но для поиска это не важно. В windows xp манипуляции с профилем было просто делать, копируешь любым файловым менеджером. В windows 7 все усложнилось значительно. Любит микрософт создавать геморой системным администраторам. С другой стороны, чем дальше, тем без сисадмина сложнее становится, а это радует в какой то мере.
Сегодня рассмотрим, как завести компьютер в домен и перенести его рабочий профиль на сервер. Немного не по порядку напишу статью, хотел сначала про установку и настройку контроллера домена. но для поиска это не важно. В windows xp манипуляции с профилем было просто делать, копируешь любым файловым менеджером. В windows 7 все усложнилось значительно. Любит микрософт создавать геморой системным администраторам. С другой стороны, чем дальше, тем без сисадмина сложнее становится, а это радует в какой то мере.
Значит ставим задачу.
Тут нам может помочь программа с буржуинских сайтов. Ее даже устанавливать не нужно, копируем в папку с общим доступом. Называется Profwiz. В поиске в первых строчках. Программа простая, но делает всю черновую работу за системного администратора. Для простоты пояснений, я сделал картинки всех шагов работы программы. Запускаем и после первого «далее» вводим наш домен контроллер и логин, заведенный на сервере.

Дальше выбираем, где хранится нужный нам профиль, который и надо перенести.

Для подключения к домену, вводим учетные записи администратора, которому разрешено подключать компьютеры.

Нажимаем да. У меня уже был определен путь для профиля в настройках пользователя.


После этого будет сделана перенастройка профиля и произведено подключение компьютера к контроллеру домена.


Перезагружаем компьютер и сразу видим результат. Будет предложено зайти через учетную запись сервера. Единственный недостаток, сохраненные пароли на почту и прочие программы придется заново занести. Но это по сравнению с тем, что сделано, сущие пустяки. Вот собственно и все. Задача выполнена, работа сделана. Дальше за следующий компьютер. 
Если все профили будут храниться на сервере, очень рекомендую проверить размеры этих профилей на компьютерах пользователей. В windows 7 все настолько неудачно придумано, что размеры профиля могут быть от 7 до 30 Gb. Чтобы не копировать столько, лучше оставить картинки, видео и скачиваемое на локальных компьютерах.
Похожие записи:Для переноса папок профилей или переназначения пользователям различных папок с профилями в Microsoft Windows 7 и Microsoft Windows 8 существует замечательное Средство переноса данных. С его помощью мы сначала сохраняем на диске копию профиля старого пользователя, а потом восстанавливаем ее либо в новом месте, либо переназначаем ее другому пользователю. Это все можно сделать в дополнительных настройках по ходу восстановления сохраненных данных. Единственное требование - перед запуском Средства переноса данных на восстановление, новый пользователь уже должен быть создан в системе и под ним надо предварительно залогиниться хотя бы один раз (чтобы была создана папка его профиля).
Однако, помимо Windows 7 и Windows 8 существуют еще Windows 2000, XP, 2003 где такого средства не было. А в новой операционной системе Windows 8.1 средство переноса данных Windows перестало сохранять данные - их можно только восстанавливать, зато профиль пользователя можно копировать через SkyDrive, однако иногда профили бывают достаточно большими, и далеко не всегда мы связываем локальную учетную запись с учетной записью Microsoft.
Что же делать в случае, когда нет возможности применить Средство переноса данных ?
Рассмотрим три случая. Советы, приведенные здесь универсальны для всех операционных систем Microsoft Windows (NT, 2000, XP, 2003, 2008, Vista, 7, 8, 8.1, 2012).
Необходимо перенести папку с профилем пользователя в другое место.
Код: Выделить всё cd %1
mklink /J "Application Data" %1\AppData\Roaming
mklink /J "Cookies" %1\AppData\Local\Microsoft\Windows\INetCookies
mklink /J "Local Settings" %1\AppData\Local
mklink /J "NetHood" %1"\AppData\Roaming\Microsoft\Windows\Network Shortcuts"
mklink /J "PrintHood" %1"\AppData\Roaming\Microsoft\Windows\Printer Shortcuts"
mklink /J "Recent" %1\AppData\Roaming\Microsoft\Windows\Recent
mklink /J "SendTo" %1\AppData\Roaming\Microsoft\Windows\SendTo
mklink /J "главное меню" %1\AppData\Roaming\Microsoft\Windows\StartMenu
mklink /J "Мои документы" %1\Documents
mklink /J "Шаблоны" %1\AppData\Roaming\Microsoft\Windows\Templates
и запустим его от имени Администратора с параметром, который будет содержать полный путь к новой папке профиля:
Код: Выделить всё MakeProfileLinks.bat D:\Users1\User1
Компьютер был перенесен из рабочей группы в домен. Доменный пользователь включен в группу Администраторы локального компьютера. Необходимо для доменного пользователя сохранить все настройки пользователя рабочей группы. То есть переназначить профиль старого пользователя новому пользователю. Старый пользователь больше не будет использоваться.
Либо просто на компьютере создан новый пользователь с правами администратора и нужно все настройки старого пользователя перенести новому. Старый пользователь больше не будет использоваться. (Хотя, в этом случае проще переименовать учетную запись)
Это нужно для того, чтобы в реестре прописался этот новый пользователь. Закрываем открытое от имени нового пользователя приложение. (Вместо этого можно один раз выполнить вход в Windows от имени нового (доменного) пользователя, после чего перезагрузить компьютер).
На локальном компьютере создан новый пользователь с правами локального администратора. Необходимо скопировать все настройки старого пользователя новому пользователю. Пользователи будут использоваться одновременно.
Либо опять же, компьютер перенесен из рабочей группы в домен, доменный пользователь включен в группу Администраторы локального компьютера. Необходимо для доменного пользователя скопировать все настройки пользователя рабочей группы. То есть скопировать профиль старого пользователя новому пользователю. Пользователи будут использоваться одновременно.
Это нужно для того, чтобы в реестре прописался этот новый пользователь и для него создалась папка профиля в файловой системе. Закрываем открытое от имени нового пользователя приложение. (Вместо этого можно один раз выполнить вход в Windows от имени нового (доменного) пользователя, после чего перезагрузить компьютер).
Код: Выделить всё cd %1
mklink /J "Application Data" %1\AppData\Roaming
mklink /J "Cookies" %1\AppData\Local\Microsoft\Windows\INetCookies
mklink /J "Local Settings" %1\AppData\Local
mklink /J "NetHood" %1"\AppData\Roaming\Microsoft\Windows\Network Shortcuts"
mklink /J "PrintHood" %1"\AppData\Roaming\Microsoft\Windows\Printer Shortcuts"
mklink /J "Recent" %1\AppData\Roaming\Microsoft\Windows\Recent
mklink /J "SendTo" %1\AppData\Roaming\Microsoft\Windows\SendTo
mklink /J "главное меню" %1\AppData\Roaming\Microsoft\Windows\StartMenu
mklink /J "Мои документы" %1\Documents
mklink /J "Шаблоны" %1\AppData\Roaming\Microsoft\Windows\Templates
и запустим его от имени Администратора с параметром, который будет содержать полный путь папке профиля нового (доменного) пользователя:
Код: Выделить всё MakeProfileLinks.bat C:\Users\UserNew


Автор: Алекс Nalda декабря 12th, 2011




Сегодня я собираюсь объяснить, что-то действительно полезное и прекрасное, особенно для системных администраторов, которые вынуждены мигрировать профили пользователей с любой рабочей группы или другой домен.
Как бизнесу расти, информационные технологии также должны измениться. Конечно, вам нужно объединить несколько доменов на одном Active Directory или переместить сети Novell в домен Windows, или Вы, возможно, придется присоединиться к домену Windows, в первый раз некоторые машины, в результате чего Windows будет создать новый профиль в домене и все Ваши данные и не принадлежат к этому профилю. До сих пор это была утомительная работа, потому что нужно было скопировать все данные с вашего старого профиля в новый профиль домена сегодня. и время-деньги. но благодаря инструмент, который я покажу, эта задача будет сделано в Через несколько минут что-то действительно прекрасное и сэкономит много головной боли.
Точная функция этого инструмента является то, что миграция инструмент, который будет подключить компьютер к домену, а доля оригинальных профиль со всеми настройками на новый профиль домена.
Инструмент в вопросе называется Профиль пользователя Мастер ForensiT и вот учебник:
Прежде всего, мы должны включить команду в новом домене (dcho кнопки Мой компьютер -. Свойства - Имя компьютера - Изменить и введите имя домена).
ВАЖНО: Ни при каких обстоятельствах должны войти с новым пользователем домена перед использованием инструмента, упомянутых выше. Просто войдите в учетную запись администратора локально, так и нового домена, но не с профилем пользователя на новый домен.
Затем нажмите на ejectuble ProfWiz.exe и мы будем приветствовать экрана:

Мы нажмите кнопку Далее и откроется следующее окно, где вы должны включить пользователя (созданного в Active Directory) и установите флажок "Установить по умолчанию входа в систему"

Нажмите кнопку Далее и существующие профили появляются в команде, мы должны только выбрать профиль, который мы использовали до сих пор, и мы нажмите кнопку Далее:

В этот момент происходит чудо программу всего одним щелчком мыши "миграция" все ваши настройки и другие данные, и новый профиль домена выше.

После завершения, мы Нажмите кнопку Готово и идти. Мы будем иметь оперативную старого профиля в новый домен. 
Только придется выйти и войти администратора домена inthe наших пользователей.
Примечание: Вы можете паролем Outlook Express или Microsoft Outlook 2003 не мигрируют, но для этого у нас есть инструмент под названием Пароль Зритель говорит, что мимо вас, выбрав звездочками.
Ну, я надеюсь, вы поможете. До следующего раза!
![]()