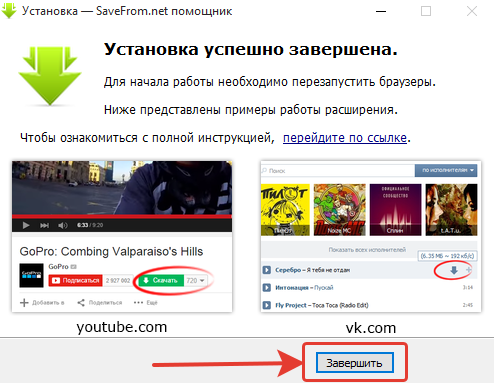
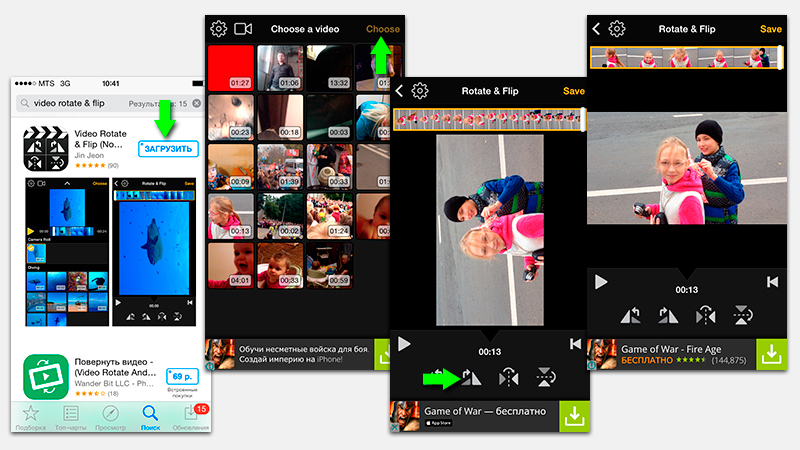
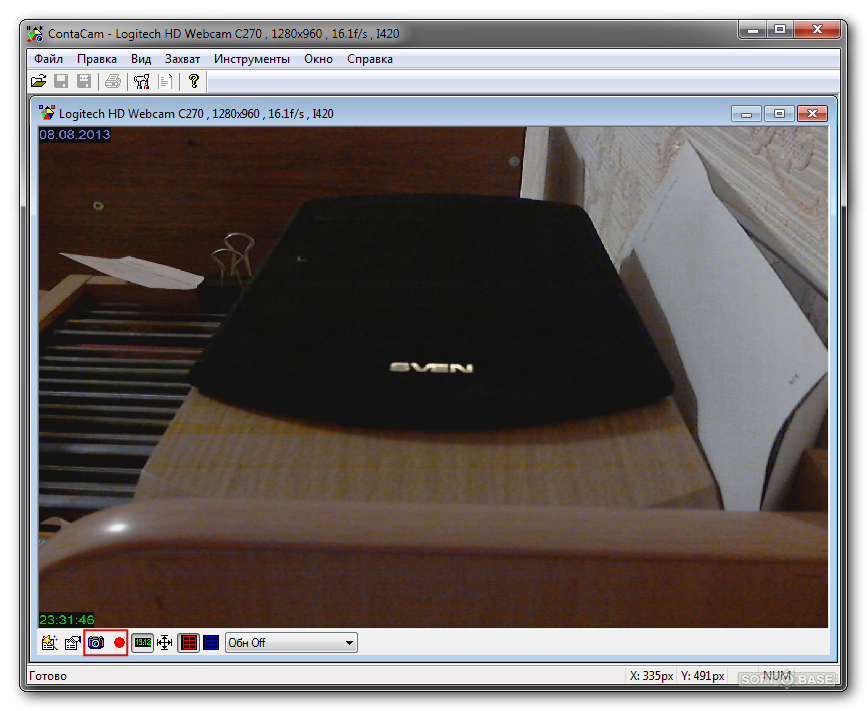
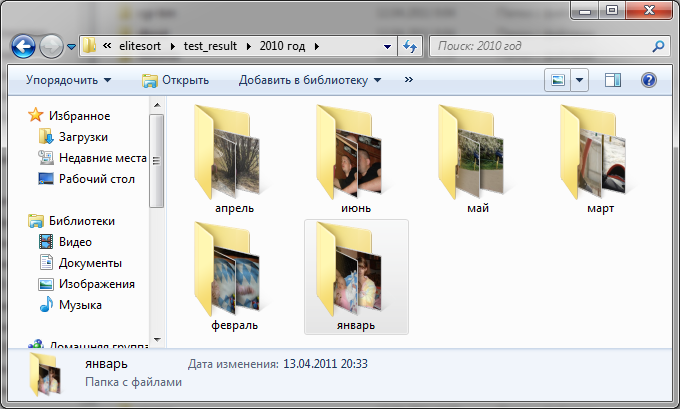



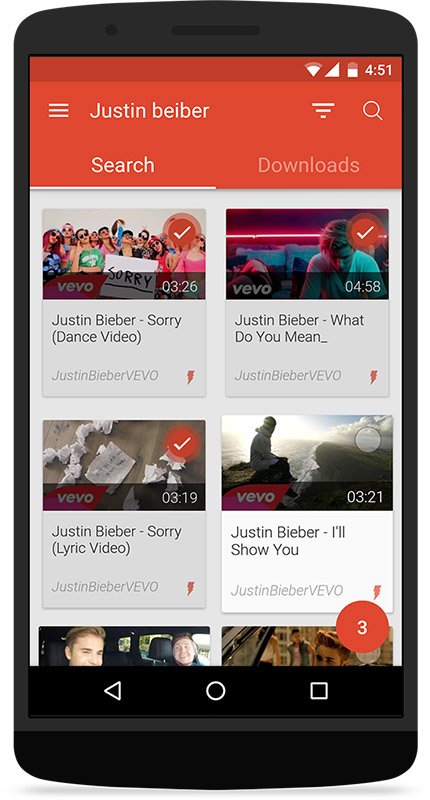



 Рейтинг: 4.4/5.0 (1803 проголосовавших)
Рейтинг: 4.4/5.0 (1803 проголосовавших)Категория: Инструкции
VideoNet 8.4 [Русский]
Название программы: VideoNet
Версия программы: 8.4
Последняя Версия программы: 8.8
Адрес официального сайта: http://videonet.ru/
Язык интерфейса: Русский
Лечение: в комплекте
Тип лекарства: замена файлов
Системные требования:
Минимум: Pentium 4 2.4 GHz
Рекомендуется: Intel Core2Duo E6420
Минимум: 512 Мб
Рекомедуется: 1024 Мб для систем до 12 камер, от 12 до 24
камер – 2048 Мб. более 24 камер – 3072 Мб
Внимание! Объем оперативной памяти более 3072 Мб не поддерживается
для всех плат видеозахвата, кроме платы PowerVN8.
Внимание! Для ведения предварительной записи требуется
дополнительный объем оперативной памяти (см. раздел 3.5.2.11
Руководства пользователя).
Microsoft Windows 2000 SP4,
Microsoft Windows XP SP1 (и выше)
Microsoft Windows Server 2003 (или выше)
Примечание: При работе с Microsoft Windows 2000 необходимо установить
Internet Explorer 6.0 (или выше).
Внимание! Работа с томами объёмом более 2 терабайт возможна только
на компьютерах, работающих под управлением Windows Server 2003
(или выше).
Минимум: SVGA, 64 Mb
Рекомендуется: SVGA, 128 Mb; при подключении двух
мониторов – 256 Мб
Минимум: 1024х768 True Color 32 бит/пиксел
NTFS; диски, на которых размещяются файлы томов
видеоархива, рекомендуется форматировать с размером
кластера 64Кб
Внимание! Другие файловые системы не поддерживаются.
Примечание: При использовании рейд-контроллеров рекомендуется
устанавливать Battery BackUp Unit.
Описание:
VideoNet – цифровая система видеонаблюдения и регистрации, созданная для охраны таких объектов, как: банковские учреждения, большие и малые промышленные объекты, офисные помещения, складские помещения, загородные дома, компьютерные центры, гостиницы, университеты, автостоянки, жилые дома и многие другие.
VideoNet – это мощный охранный комплекс, предоставляющий возможности видеонаблюдения, аудио/видеорегистрации, управления устройствами телеметрии, охранными датчиками, релейными выходами и передачи аудио/видеосигналов как от локальных видеокамер и микрофонов, так и от удаленных. Система позволяет подключать широкий спектр устройств: устройства видео/аудиозахвата, купольные видеокамеры, обычные видеокамеры, устройства телеметрии, коммутаторы, контроллеры охранных датчиков, контроллеры релейных выходов и производить настройку их параметров программными средствами.
VideoNet – это возможность централизованного наблюдения одновременно за несколькими охраняемыми объектами, где бы Вы не находились: на рабочем месте, дома, в заграничной командировке, и какими бы каналами связи Вы не пользовались (телефонный, сотовый, локальная сеть, Internet).
Система способна вести протоколирование всех событий и запись видео/аудиоинформации на жесткий диск компьютера в специальном формате данных, обеспечивающем очень высокое сжатие информации. Вы сможете полностью восстановить картину происшествия. Встроенный проигрыватель позволяет снова и снова просматривать любые видеофрагменты, записанные сегодня, вчера или несколько лет назад без ухудшения качества.
Система оснащена дополнительными программными модулями, позволяющими системе самостоятельно определить наличие движения в выбранном оператором секторе как по локальной, так и по удаленной камере, зафиксировать появление постороннего объекта на охраняемой территории, произвести при необходимости аудио/видеозапись и предупредить оператора о несанкционированном вторжении.
Дополнительно, система позволяет «программировать» поведение системы в ответ на определенные события. Тем самым, Вы «страхуете» себя от непредвиденных ситуаций. VideoNet дает Вам возможность «прогнозировать» будущее!
Программа отлично работает под Win7 32x. Под 64x запустить не получилось. Во время установки из-под win7-32х, для инсталлятора "VideoNet 8.4_ru.exe" нужно установить режим совместимости под WinXP. Дальше всё будет работать без проблем.
Время раздачи: с 7-00 до 24-00
Версия видеонета 8.4 уже устарела и морально и технически. Ей уже года четыре: столько не живут
Самая последняя версия версия 8.8 уже тоже сломана и есть различные решения от эмуляторов до изменения лицензий в ключе. Кроме того в версии 8.8 поддерживаются новые платы EasyVN8, которые по качеству работают лучше чем PoverVn8 и стоят в разы дешевле. Они поддерживают 8 каналов видео (25 к/сек на канал- качество D1) и 8 каналов аудио, шина платы PCI-E. В одну банку свободно можно ставить 3 платы- это значит 24 канала видео и аудио.
Кроме этого в 8.8 большой список моделий IP камер от различных производителей.
Ооо Вижу, сюда подтянулась гвардия ПРОДАВЦОВ ломанных программ. Или вы сейчас готовы выложить 100% работающую версию? Если нет, то чего клаву ломать? Продавать идите в другое место.
А что касается версии, кроме поддержки фирменого железа, к которому Videonet и без того уже идёт, что ещё вы можете предложить людям?
Стаж: 4 года 5 мес.
Скачал(а): 3 раз(а)
Поблагодарил(а): 0 раз(а)"> 0%
Eugen123
Вы где увидели в моём посте хоть намёк на торговлю. Не мешало бы вам извиниться за это!
Объявления об взломе видеонета 8.8 находятся в любом поисковике. Достаточно набрать «эмулятор видеонета 8.8». Eugen123 учитесь поисковиком пользоваться а не кидаться на людей.
Я вначале скачал и попробовал эмулятор триального ключа его работа меня удовлетворила и я приобрёл их нужное мне количество (всё равно контора оплачивала). Торговать рабочим эмулятором мне нет смысла- он привязан к конкретному компьютеру. Это только автор может. Могу его выложить, может у кого получится отучить его от привязки, буду благодарен- хорошее дело сделает. Я пытался сломать, но знаний не хватает.
Eugen123
Вы где увидели в моём посте хоть намёк на торговлю. Не мешало бы вам извиниться за это!
Объявления об взломе видеонета 8.8 находятся в любом поисковике. Достаточно набрать «эмулятор видеонета 8.8». Eugen123 учитесь поисковиком пользоваться а не кидаться на людей.
Я вначале скачал и попробовал эмулятор триального ключа его работа меня удовлетворила и я приобрёл их нужное мне количество (всё равно контора оплачивала). Торговать рабочим эмулятором мне нет смысла- он привязан к конкретному компьютеру. Это только автор может. Могу его выложить, может у кого получится отучить его от привязки, буду благодарен- хорошее дело сделает. Я пытался сломать, но знаний не хватает.
Чего конкретно вы добиваетесь своими постами?
1) Версия 8.4 отлично работает. Что даст 8.8?
2) Версия 8.4 бесплатна, в отличии от предлагаемых Вами вариантов.
Так с какой целью Вы тут доказываете полезность версии 8.8?
Давайте представим себе такую ситуацию: вы хотите смонтировать один большой ролик из множества мелких видеофрагментов. Осуществить задуманное будет сложно, если на компьютере нет подходящего софта. В этом случае необходим удобный видеоредактор на русском языке, например такой, как «ВидеоМОНТАЖ» от AMS Software. С помощью этой программы вы уже сегодня научитесь создавать и редактировать видео без посторонней помощи. Наберитесь немного терпения и выполните 8 простых шагов данной инструкции.
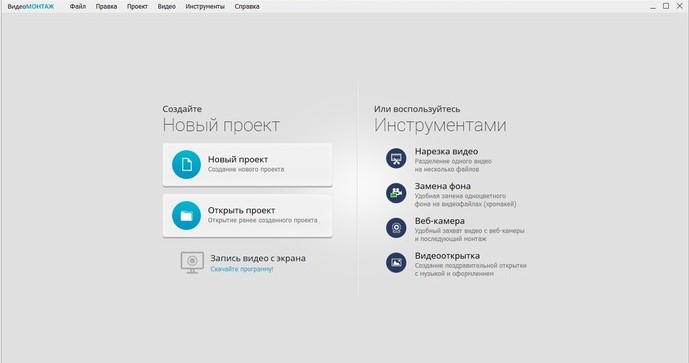
Скачать видеоредактор можно легко и быстро. Для этого зайдите на официальный сайт продукта и загрузите программный дистрибутив. Откройте установочный файл и распакуйте его содержимое. Потом переходите к установке «ВидеоМОНТАЖА» на свой рабочий стол. Запустите программу и смотрите следующий шаг.
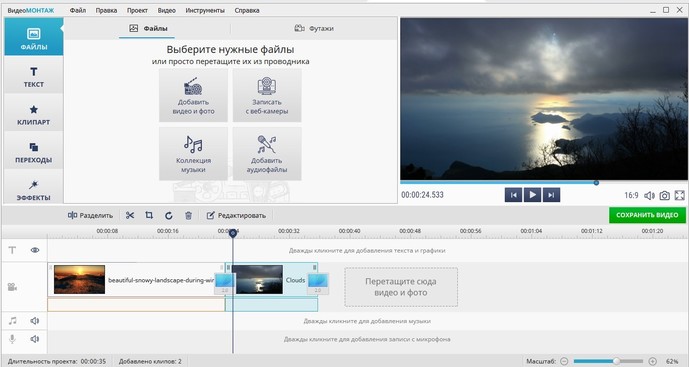
При запуске программы вы увидите диалоговое окно, с различными вариантами действий. Создайте «Новый проект» и установите соотношение сторон видео, выбрав из предложенного списка необходимый вариант. По умолчанию вы находитесь во вкладке «Добавить». В левой части экрана выведены все файлы и папки вашего компьютера, а в нижней панели представлен монтажный стол с окошками «Добавить видео». Выберите необходимые файлы и по одному перетаскивайте их вниз – до тех пор, пока не заполните строку необходимым количеством материалов.
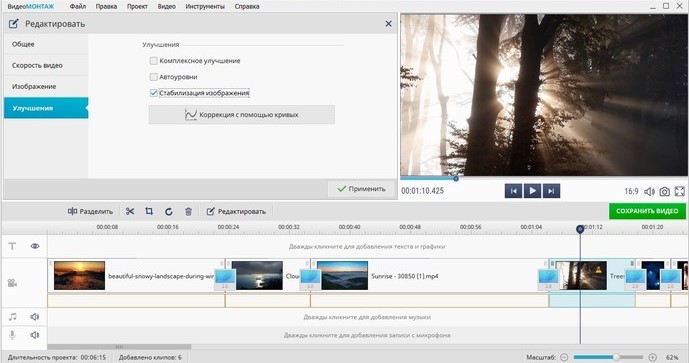
Программа позволяет редактировать каждый элемент будущего ролика отдельно. Длину файлов можно корректировать прямо в программе, выберите опцию «Обрезка» и выставите маркеры на нужном промежутке клипа. Таким образом, вы сможете вырезать лишние фрагменты видео или же разделить ролик на части.
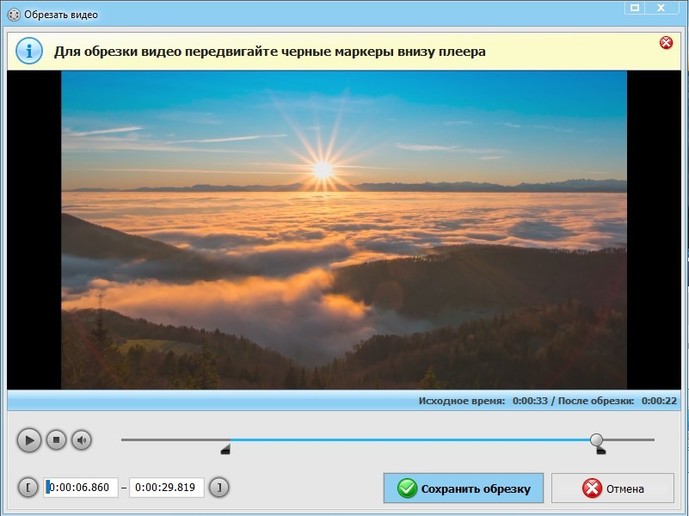
Для того чтобы придать ролику зрелищности или сделать его более необычным, воспользуйтесь встроенным каталогом спецэффектов. Во вкладке «Редактировать» выберите раздел «Эффекты». Здесь вы найдете множество оригинальных идей для оформления видео-файла. Вы можете сделать черно-белое кино или придать видеоряду сочных красок, воспользовавшись эффектом насыщенности. Оформите ролик в стиле старого кино или используйте эффект гравюры, рельефа. Также можно повернуть изображение на 90, 180 или 270 градусов. Просто нажмите на видео и отметьте галочкой эффект из списка, чтобы применить его.
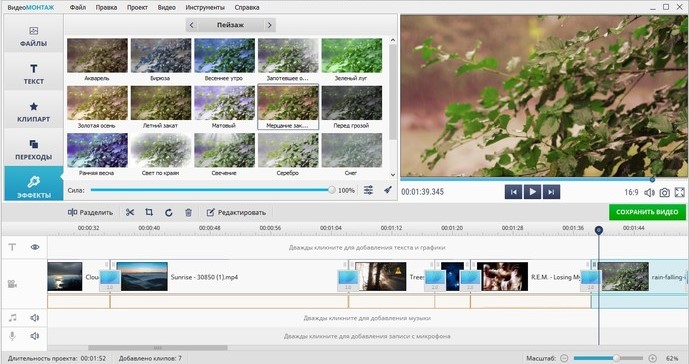
Если вас не устраивает качество исходного материала, вы можете выбрать автоматические параметры (опция "Комплексное улучшение") или произвести все необходимые настройки вручную. Изменить контраст, яркость, насыщенность или цветовой тон видео можно в разделе «Улучшения»: для этого передвиньте ползунки настройки вправо или влево до нужного значения.
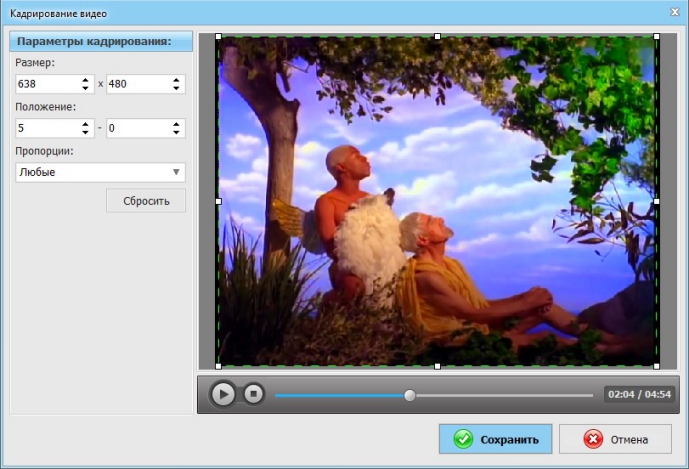
Через раздел «Текст и графика» добавьте надпись к нужному фрагменту. Это может быть памятная дата, забавный комментарий или название места, где вы отдыхали. Вы можете выбрать размер, шрифт и местоположение текста. Вставить картинку можно прямо в видеоряд, это добавит ролику оригинальности. Например, стикер в виде короны на голове именинника рисунок праздничного торта со свечами или связка воздушных шаров. Единственное ограничение – ваша фантазия, не бойтесь экспериментировать!
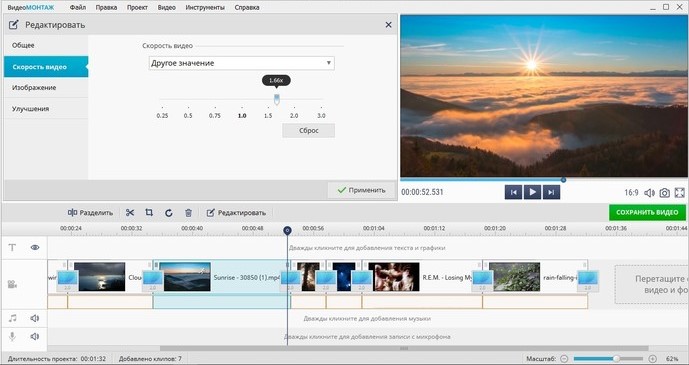
Чтобы видео не выглядело разрозненным, вам надо «сгладить» смену одного клипа другим. Установите красивые переходы между частями ролика. Для этого воспользуйтесь вкладкой «Переходы», которая содержит более тридцати различных переходов между видео-файлами. Дополнив видеоряд анимированными вставками, вы придадите ему эффектности. В программе для монтажа видео предусмотрен выбор музыкального сопровождения из встроенного каталога или со своего компьютера. При желании, в разделе «Замена звука» вы сможете сменить звук клипа на любой другой.
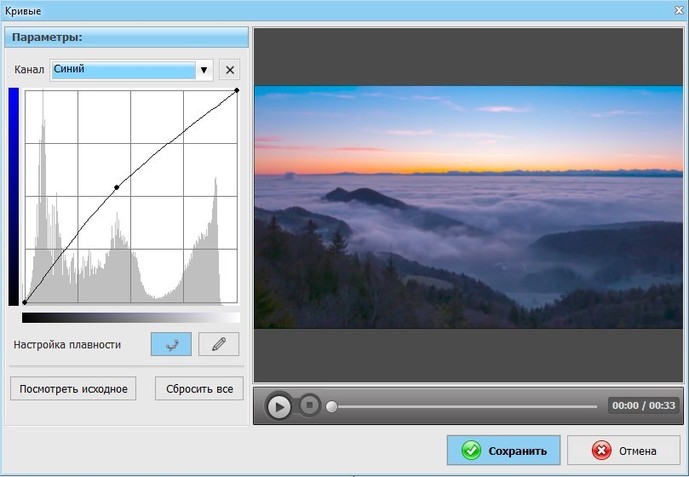
Для экспорта готового видео предусмотрено несколько вариантов. Вы можете сохранить файл в форматах AVI, MKV, MOV, HD и других. Записать DVD-диск с интеррактивным меню, адаптировать ролик для просмотра на различных устройствах. Программа позволяет создавать видео для публикации в сети Интернет. Загрузите файл на видеохостинг YouTube, социальные сети ВКонтакте, Facebook и другие. Выберите нужный вам сценарий экспорта и установите параметры будущего видеоролика. Затем нажмите «Создать видео».
Из этого урока вы узнали, как редактировать видео и на личном опыте убедились, что делать это очень легко. Мощная и эффективная программа «ВидеоМОНТАЖ» поможет реализовать любые творческие замыслы. Порадуйте близких, преобразовав обычное домашнее видео в настоящий фильм со зрелищными спецэффектами!
НАСТОЯЩАЯ СТУДИЯ ВИДЕОМОНТАЖА ТЕПЕРЬ У ВАС ДОМАПопробуйте
простой и удобный редактор видео!

Заголовок окна программы содержит название файла активного изображения, текущий масштаб и версию программы Paint.NET.
Меню программы предназначено для доступу к различным функциям программы. Далее в инструкции ссылки на меню программы будут приведены в виде "меню" > "команда". Например, инструкция "файл" > "выход" для выхода из программы будет означать, что в горизонтальном меню "файл", необходимо выбрать команду "выход".
3. Горизонтальная панель инструментов
Панель инструментов обычно расположена непосредственно под меню программы, и содержит горизонтальный ряд кнопок элементов управления, предназначенных для выполнения различных команд или настройки параметров активного инструмента.
4. Список открытых изображений
Каждое изображение, открытое в программе, представлено в виде эскиза в списке изображения. Список изображений аналогичен по своему назначению и использованию, закладкам веб-браузера. Для переключения на нужное изображение просто достаточно нажать на него.
Холст является рабочей областью программы, на которой вы можете нарисовать и изменять изображение.
6. Окно "Инструменты"
Это окно предназначено для выбора инструментов для изменения или рисования изображения.
Все операции и действия, которые были произведены с изображением, отображаются в этом окне.
Каждое изображение содержит как минимум один слой в Paint.NET. В этом окне осуществлять управление слоями изображения, например, включать или отключать их видимость и др.
Это окно предназначено для выбора цвета рисования. Окно содержит цветовой круг и переключатель между основным и дополнительным цветом. C помощью кнопки "Дополнительно" можно открыть дополнительные элементы управления цветом, например, настройки прозрачности и точное указание значений цвета.
10. Строка состояния
Строка состояния предназначена для отображения необходимой для работы информации. Эта область разделена на несколько разделов. Слева, отображается контекстная справка о текущем статусе. Далее отображается информация о размере изображении и координатах текущего положения курсора внутри изображения.

Обеспечивает доступ к функциям для открытия, создания и сохранения изображений. Это меню устроено аналогично подобному меню в других программах, например, в других графических и текстовых редакторах.
Команды, расположенные в подпунктах этого меню позволяют отменять и возвращать сделанные изменения, выделять область изображения, копировать ее в буфер обмена, вставлять скопированные фрагменты и т.д.
Это меню отвечает за представление изображения на рабочей области редактора. Команды этого меню позволяют изменять масштаб рабочей области изображения, отображать вспомогательную сетку, линейку разметки и т.д.
Команды этого меню предназначены для изменения всего изображение целиком, в том числе включая все его слои. С помощью команд этого меню можно, например, изменить размер изображения, повернуть его по часовой стрелке или против, слева на право, или сверху вниз, объединить все слои изображения.
Команды этого меню предназначены для изменения параметров активного слоя изображения. Например, с помощью этого меню можно повернуть активный слой в Paint.NET, создать его копию, объединить с предыдущим слоем и т.д.
Подпункты этого меню содержат типовые способы корректировок, которые могут быть использованы при редактировании текущего слоя. Например, с помощью этого меню, можно инвертировать цвета слоя, осуществить огрубление или сепию, изменить оттенок и насыщенность текущего слоя.
Это меню представляет доступ к специальным эффектам, которые могут использоваться для применения к текущему слою изображения. Поскольку Paint.NET позволяет подключать дополнительные внешние эффекты, то количество подпунктов этого меню будет зависеть от количества эффектов Paint.NET, установленных в программе. Эффектам и их подключению посвящен отдельный раздел нашего сайта эффекты для Paint.NET.
В этом меню расположены разные служебные команды, например, такие как получение обновлений или переключение языка пользовательского интерфейса.
Команды этого меню позволяют скрыть или показать дополнительные окна управления в программе, такие как окно управления слоями, журналом, инструментами, палитрой. В этом же меню можно восстановить их первоначальное расположение, а так же управлять их прозрачностью.
Данное меню обеспечивает быстрый доступ к справочной документации. Через это меню можно открыть документацию к Paint.NET через интернет, правда, на английском языке. Так же команды этого меню позволяют отправлять отзывы или отчеты об ошибках, а так же предоставляют доступ к информации о текущей версии установленной программы и её авторах.
Поделиться 5 2011-06-29 20:14:41
1. Выбор прямоугольной области
Этот инструмент можно использовать для выделения области изображения в виде прямоугольника или квадрата.
2. Перемещение выделенной области
Инструмент в виде темной стрелочки, можно использовать для перемещения области, предварительно выделенной с использованием различных инструментов выбора.
3. Лассо
Инструмент выделения "Лассо" можно использовать для выделения произвольной области на изображении.
4. Перемещение области выделения
Инструмент в виде белой стрелочки, можно использовать, чтобы переместить выделенную область, не перемещая сами выделенные пикселя.
5. Выбор области овальной формы
Этот инструмент стоит использовать для выделения области в виде эллипса или круга
6. Масштаб
Инструмент "Масштаб" может использоваться для увеличения (левая кнопка мыши) или уменьшения (правая кнопка мыши) масштаба изображения. С помощью этого инструмента так же можно приблизить отдельную область. Для этого, удерживая левую кнопку мыши, надо выделить соответствующую прямоугольную область.
7. Волшебная палочка
С помощью этого инструмента, можно выделить область активного слоя, аналогичную по цвету (в пределах заданной чувствительности) цвету пикселя, который будет выбран этим инструментом.
8. Рука
С помощью этого инструмента можно прокручивать увеличенное изображение. Данную функцию можно использовать во время использования любого другого инструмента. Для этого просто нужно нажать и удерживать на клавиатуре клавишу пробел, а затем щелкнуть и передвинуть мышкой в нужную сторону.
9. Заливка
Этот инструмент предназначен для заполнения выделенной области цветом, аналогичным по цвету (в пределах заданной чувствительности) цвету пикселя, который будет выбран этим инструментом.
10. Градиент
Этот инструмент, аналогично предыдущему, используется для заполнения градиентом - плавным переходом одного цвета в другой. Этот инструмент можно применить для создания плавно исчезающих изображений, используя режим прозрачности.
11. Кисть
Этот инструмент обычно активен по умолчанию при запуске Paint.NET и используется для рисования произвольных линий.
12. Ластик
Этот инструмент используется для удаления области изображения. В результате удаления пиксели становятся абсолютно прозрачными.
13. Карандаш
Это инструмент позволяет редактировать активный слой по одному пикселю.
14. Пипетка
Этот инструмент позволяет определить цвет пикселя из активного слоя и установить его в качестве основного или дополнительного цвета.
15. Клонирование
Этот инструмент используется для копирования свойств пикселей, как между слоями, так и в одном и том же слое.
16. Замена цвета
Этот инструмент используется для замены одного цвета на другой.
17. Текст
С помощью этого инструмента можно разместить набранный на клавиатуре текст на изображении.
18. Линия или кривая
С помощью этого инструмента можно рисовать прямые или кривые линии.
19. Прямоугольник
Это инструмент можно использовать для рисования обычных прямоугольников и квадратов.
20. Прямоугольник с закругленными углами
Это инструмент, аналогично предыдущему, можно использовать для рисования прямоугольников или квадратов со скругленными углами.
21. Овал
Этот инструмент используется для рисования эллипсов и окружностей и кругов.
22. Произвольная фигура
С помощью этого инструмента можно создавать фигуры с произвольной конфигурацией контура.
Многие задаются вопросом: «Как скачать музыку с контакта?» «Как скачать видео с ютуба?» и еще много каких вопросов касающихся сохранением фото, видео и аудио у себя на жестком с популярных сервисов. Конечно многие «задают» это вопрос яндексу, на что получают ссылки на программы порой даже не безопасные, а все намного проще не надо устанавливать дополнительные программы на компьютер смотреть лишнюю рекламу, достаточно установить дополнение для всех популярных браузеров Opera, Mozilla Firefox, Chrome, Internet Explorer, Safari, Maxthon и сохранять понравившееся песни видео. В этом нам поможет дополнение для браузеров SaveFrom.net помощник.
Итак SaveFrom.net – дополнение для браузеров, которое помогает скачивать более чем с 40 различных сервисов причем всего в один клик, среди этих сервисов конечно же входят такие популярные как Vk.com, YouTube.com, RapidShare.com. Для того чтобы начать скачивать с сайтов нам надо его установить. Покажу на примере Mozilla Firefox, на всех других браузерах устанавливается аналогично, главное найти меню «дополнения».
Нажимаем оранжевую кнопку 1«Firefox» и в выпадающем меню нажимаем 2«Дополнения»

В появившемся окне вверху справа есть поиск? в него вводим «savefrom» без кавычек и нажимаем искать первой строкой у нас появится нужное нам дополнение нажимаем установить, перезагружаем браузер и все готово для скачки.

Как же он работает. Заходим в контакт выбираем нужную нам песню 2 секунды держим указатель мышки надо кнопкой play и появляется ссылка на скачивание, причем с характеристиками аудио дорожки.

С видео в принципе все тоже самое выбираете фильм или ролик и внизу появится строка с форматами и качеством (на скриншоте ниже выделено красным) выбираете нужное кликаете и скачка пошла.

С YouTube.com аналогично контакту только там сверху появляется кнопка на скачивание, кликнув по ней выползет меню с где надо выбрать формат и разрешение видео.

Ну вот собственно и все, надеюсь у вас вопрос скачивания с контакта больше стоять не будет. Комменты приветсвуются.
В этом уроке мы познакомимся и разберемся с основными функциями всех инструментов программы Paint.Net. Всего в этом редакторе 22 инструмента и я постараюсь наиболее понятно объяснить все их функции.

 - Выбор прямоугольной области. Этот инструмент дает возможность выделять область прямоугольной формы.
- Выбор прямоугольной области. Этот инструмент дает возможность выделять область прямоугольной формы.
Дополнительные параметры:
Selection Mode (1) - с помощью этого пункта можно выбрать тип выделения. Всего есть 5 типов:
1. Replace - простое выделение.
2. Add (union) - этот тип добавляет выделение к уже существующему выделению.
3. Subtract - этот тип удаляет выбранную область выделения в существующем выделении.
4. Intersect - этот тип оставляет указанную область пользователя и удаляет текущее выделение.
5. Invert(xor) - тип который делает инверт указанной области пользователя на текущем выделении.
Второй пункт меню (2) - этот пункт отвечает за характеристики выделения:
1. Normal - обычное выделение.
2. Fixed Ratio - тип, с помощью которого не нарушается соотношение сторон.
3. Fixed Size - выделение определенного размера (например 100pх на 100 рх).
 - Перемещение выделенной области. Инструмент позволяет перемещать выделенную область.
- Перемещение выделенной области. Инструмент позволяет перемещать выделенную область.
 - Лассо. Инструмент приминается при потребности получения свободной области выделения.
- Лассо. Инструмент приминается при потребности получения свободной области выделения.
Дополнительные параметры: те же, что и в первом инструменте.
 - Перемещения области выделения. Очень полезный инструмент, который позволяет менять размеры, положение области выделения.
- Перемещения области выделения. Очень полезный инструмент, который позволяет менять размеры, положение области выделения.
 - Выбор области овальной формы. Инструмент эквивалентный первому, изменения коснулись только формы, теперь она быль овалом, кругом.
- Выбор области овальной формы. Инструмент эквивалентный первому, изменения коснулись только формы, теперь она быль овалом, кругом.
Дополнительные параметры: те же, что и в первом инструменте.
 - Волшебная палочка. Полезный инструмент. Можно применить когда нужно выделить область которая не подпадает под форму никаких фигур.
- Волшебная палочка. Полезный инструмент. Можно применить когда нужно выделить область которая не подпадает под форму никаких фигур.
С Selection Mode мы уже знакомы, этот пункт такой же как и в первом инструменте.
Намного интересней пункт Tolerance (2). Это процент допустимости, т.е. чем меньше процент тем сильнее инструмент будет реагировать на изменения цвета, будет как-бы выделять только тот цвет, который не сильно отличается от предыдущего.
Flood Mode (1) - этот пункт отвечает за то, как будет проводится выделение:
1. Contiguous - выделяет только тот цвет который близко стоить с текущим цветом.
2. Global - выделяет все одинаковые цвета которые есть на изображении.
 - Рука. Используя этот инструмент вы можете прокручивать или перетаскивать изображение.
- Рука. Используя этот инструмент вы можете прокручивать или перетаскивать изображение.
 - Заливка. Инструмент для заливки любым цветом определенной области или всего изображения.
- Заливка. Инструмент для заливки любым цветом определенной области или всего изображения.
Дополнительные параметры: здесь можно отметить один пункт - Fill, это вложенное меню отвечает за тип заливки, будет ли она в полосочку или в точечку, или вообще другой :)
Градиент разделяется на 5 типов: Линейный, Трубообразный, Ромбообразный, Радиальный, Конический.  - этот пункт отвечает за то, каким будем градиент: цветным или прозрачным.
- этот пункт отвечает за то, каким будем градиент: цветным или прозрачным.
Цвета для градиента выставляются в палитре цветов.
С первой частью инструментов мы закончили.
Предлагаю отведать вторую часть инструментов
© 2010 - 2016 www.pen2000.ru При копировании материалов активная ссылка на сайт обязательна !
Андрей Зимин 2016-02-19 графика-видео
Программа ВидеоМастер как быстро конвертировать видео
Добрый день, друзья. Сейчас у нас век цифровых технологий. Качество техники и различных программ растет с каждым днём. Ещё совсем недавно два телевизора в доме считалось роскошью.
Сейчас же, я подозреваю, что телевизоры скоро отойдут на второй план. Так как, с каждым годом большинство людей предпочитают смотреть любимые фильмы и передачи не по экрану телевизора, а с экранов мониторов своих компьютеров или планшетов.
Большая часть приборов мультимедиа могут воспроизводить видео в различных форматах. Это касается даже телефонов или просто электронных книг. Но здесь имеется один нюанс. Часть устройств всё-таки поддерживают свои форматы, что создаёт дополнительные трудности для обычных людей, далёких от мира ЭВМ, т.к. частенько возникает необходимость в смене формата того или иного видео.
Отсюда, возникает необходимость в специальной программе, которая может менять подобные форматы. Также, желательно, чтобы программа для конвертации форматов, поддерживала русский язык, т.к. я сам знаю, как не удобно, когда начинаешь изучать меню какой-то новой программы, а у неё только одни английский интерфейс. Особенно, когда в школе и ВУЗе изучал немецкий или другой язык! Да и технические термины сильно отличаются от разговорного языка.
Также, различные программы для конвертации форматов требуют установку дополнительных плагинов и драйверов. Во всём этом частенько трудно разобраться и опытному мастеру, не то что обычному пользователю.
Кроме этого, важен не только функционал программы, но и простота использования, т.к. если программа имеет заумное меню, то в нём может запутаться не только обычный человек, но и профи. Также, конвертор форматов должен выполнять свою работу качественно, и желательно быстро!
Какую из подобных программ выбрать, чтобы без усилий конвертировать клипы в необходимый формат, например, для IPhone, или же iPad? Я в этом случае применяю отечественную программу ВидеоМастер.
Данный софт на удивление прост в использовании и довольно быстро функционирует. Интерфейс ВидеоМастера понятен даже новичкам, в связи с чем, им нет особой нужды вникать в его настройки, все довольно просто.
ВидеоМастер как работать с программойПервым делом, нужно скачать ВидеоМастер. затем установить. Установка обычная, по умолчанию стоит русский язык. После установки, у нас на рабочем окне появляется ярлык в виде кинопленки.

Нажимаем на него, нам сообщают, что используется пробная версия, жмём продолжить и запускаем программу.
У нас открывается окно программы. Как понятно из интерфейса, первым делом нам нужно добавить видео. Для этого, кликнем по кнопке «Добавить», выберем «Видео или аудио» и добавим нужное нам видео из нашего архива на компьютере. При этом, можно добавить одно, или сразу несколько видео, на ваше усмотрение.

Я добавлю видео, которое недавно записал. У нас появляется в окне программы нужное нам видео. Первым делом, можно просто просмотреть наше видео, нажав на кнопку Play. Далее, внимательно рассмотрим боковое правое меню. Оно нам позволяет производить обрезку видео, менять формат. Добавлять эффекты.

К примеру, если мы выберем «Эффекты», у нас открывается окно, в меню которого показаны все эффекты, которые мы можем внести в наше видео. Например, я выбрал «Старое кино». Из скриншота видно, как своеобразно изменился стиль нашего видео. Иногда подобный эффект действительно необходим.

Тут же, вы можете улучшить яркость, добавить текст, развернуть ваше видео в любую сторону, добавить рельеф и прочее. В общем, советую поэкспериментировать.
Переходим к форматам. При выборе данной функции, у нас появляется возможность конвертация нашего видео в множество форматов, от HD – видео, GIF – анимации, до самого распространённого — MPEG4, DVD – видео и прочее. На данном формате я бы хотел заострить ваше внимание, т.к. он может создать образ видео, записав который на DVD диск, вы сможете просматривать любимое видео через обычный DVD проигрыватель.

Но я, для примера, выберу MPEG4. Как видите из скриншота, данный формат имеет множество под форматов, советую их внимательно посмотреть и выбрать понравившийся. Например, MP4 HD, если вам нужно видео высокого качества.
Далее, выберем Устройства. Здесь ещё интереснее. В этом меню вы можете выбрать формат под множество телефонов, iPhone и прочее. Проведя конвертацию под это устройство, вы потом легко сможете закачать видео на данный прибор и просмотреть его!

Выбрав же сайты, вы сможете подготовить видео под любой сайт. К примеру, под самый популярный из видео сайтов You Tobe, в нужном вам формате. На пример, в разрешении HD 720p. Затем, нам останется лишь провести конвертацию и отправить видео на то устройство или сайт, куда вам бы хотелось его отправить!

Разумеется, я рассказал не о всех возможностях программы ВидеоМастер. Более подробно, о возможностях данной программы вы можете узнать из видео. Также, я бы хотел узнать ваше мнение о данной программе в комментариях к статье!
Видео инструкция к программе ВидеоМастерСжимаем видео уроки по самые некуда. )
Сейчас очень много народу интересуется качественным сжатием видео уроков в минимальный размер, но мало кто может. Злой выложил отличный мануал по пакетному сжатию видео файлов в качестве HD (Быстрая конвертация любого видео в hd flv (f4v) ), но большинству пользователей это явно не подходит. Есть так же возможность сжимать через ffmpeg и в винде, но опять возникают проблемы с ключами и прочими мелочами, которые надо знать для сжатия видео. Я нашел один из способов сжатия видео уроков в высоком качестве в минимальный размер при помощи программы XMedia Recode . которая сама по себе является графической надстройкой над ffmpeg (и другими кодерами).
Давайте немного разберемся с данной программой и научимся сжимать видео по максимуму.
Я подготовил небольшой видео урок по минимальной настройке программы XMedia Recode, для того чтобы можно было довольно эффективно и сильно поджать видео уроки. Для тех кто хочет большего, можете поэкспериментировать с настройками кодека h.264.
Сразу предупреждаю, озвучка - жесть. )
1. Скачиваем программу XMedia Recode (так же можно скачать ее с официального сайта ВОТ ТУТ ). Программа бесплатная, так что проблем с ключами не будет. )
2. Распаковываем программу. Если Вы качали ее с нашего форума - то просто распаковываем ее и запускаем без установки.
3. Для начала русифицируем программу. Заходим в меню Options - Preferences .
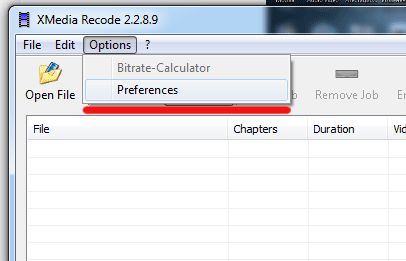
Дальше в меню Language выбираем Русский и нажимаем ОК.
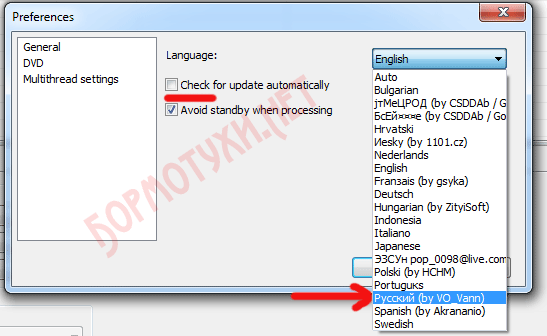
4. Теперь добавляем сжимаемый видео файл. Его можно добавить перетаскиванием или через меню программы. После его добавления он появится в списке конвертируемых файлов. Я добавлю видео урок по установке форума XenForo у которого следующие характеристики видео:
Разрешение: 1152х864
Продолжительность: 13 минут 50 секунд
Исходный размер: 90 мБ.
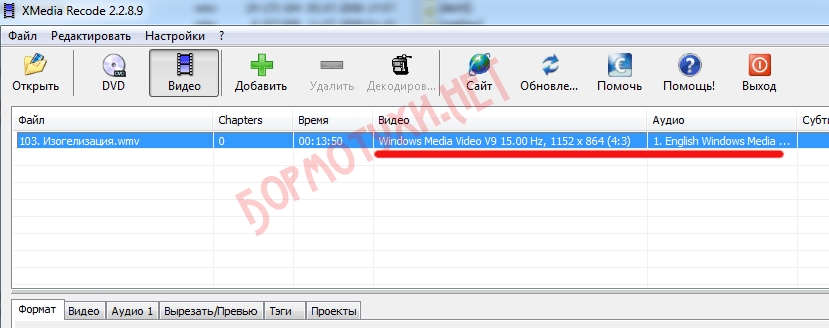
5. Для того чтобы Вам не мучаться с настройками программы я подготовил для Вас специальный файл настроек, который позволит настроить программу автоматически. Скачиваем и распаковываем этот файл настроек serberg video compress settings .
Дальше переходим в меню программы Файл - Загрузить настройки. в появившемся окне выбираем serberg-video-compress.xmr .
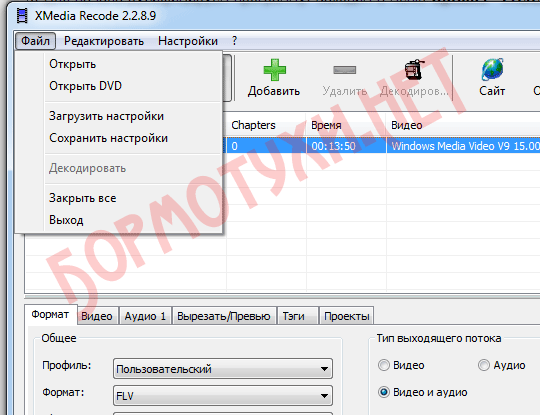
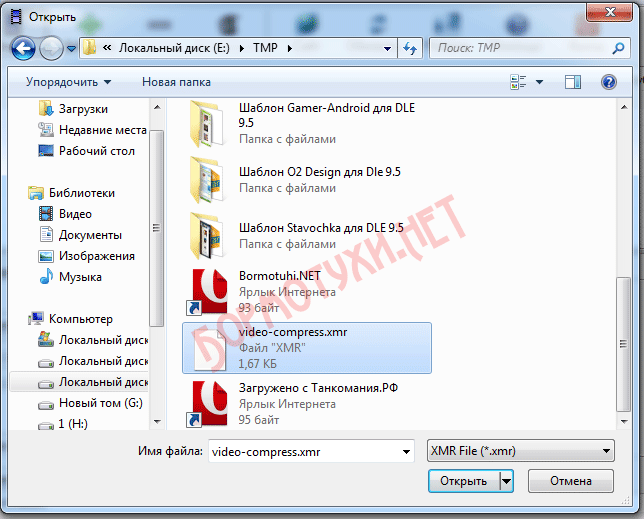
Настройки сжатия видео сменятся автоматически.
В принципе все настроено, но все же стоит пробежаться по нескольким пунктам настроек:
Переходим во вкладку Видео - Общие параметр Квантизация: 29. Этот параметр отвечает за качество выходного видео файла, видео может быть ужасного качества (Квантизация: 51 - маленький размер конечного файла) или очень высокого (Квантизация: 1 - большой размер конечного файла). Я выставил 29 - это оптимальный для меня вариант, Вы можете поиграть с этим значением изменяя качество. Тут есть свои тонкости, но я вникать в них не буду.
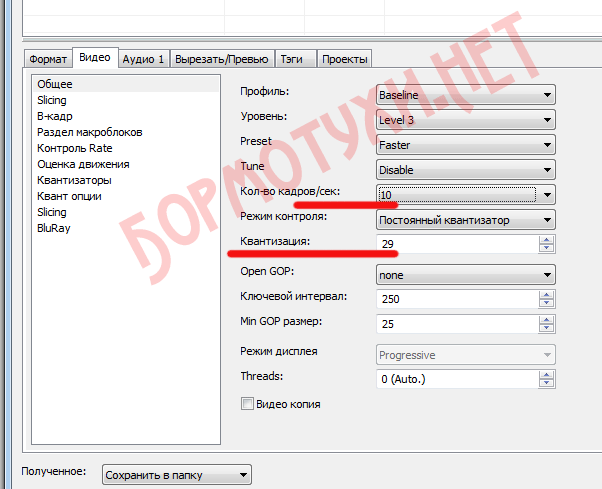
Так же стоит залезть в параметр Количество кадров/сек. Тут можно указать количество кадров в секунду в кодируемом видео. Если это видео урок - то 10 кадров будет достаточно для комфортного просмотра.
Во вкладке Аудио можно настроить качество звука повышением или уменьшением Битрейта. думаю что тут непоняток быть не может.
Дальше переходим на вкладку Вырезать/Превью и в строчке Размер видео выбираем Пользовательский. Выставляем нужную ширину и высоту (если само не выставилось). В меню Отношение выбираем Сохранить оригинал .
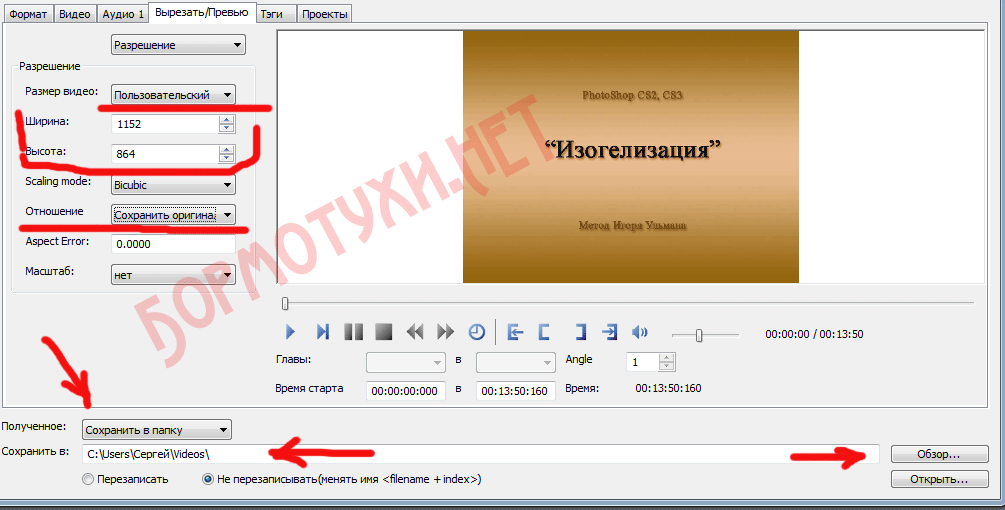
Дальше идем в самый низ окна и в меню Полученное:Сохранить в папку изменяем на нужное, либо указываем папку в которую будут складывать перекодированные файлы.
Теперь все готово, выделяем наш ролик в списке файлов перекодировки и нажимаем Добавить. Затем жмем кнопку Декодировть. все процесс пошел. Ждем окончания кодировки.
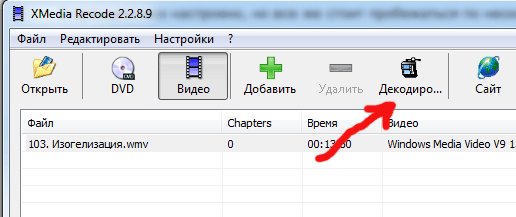
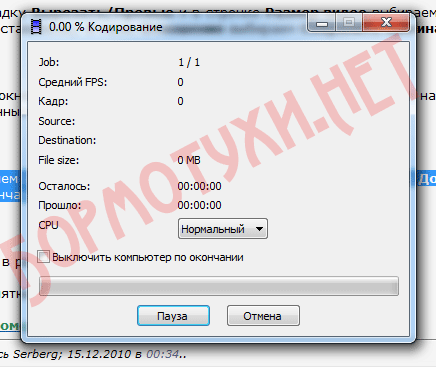
Я закодировал свое видео в размер 15,5 мБ с превосходным качеством. А Вы ?
Если будут какие то непонятки, то пишите в теме, буду отвечать на вопросы.