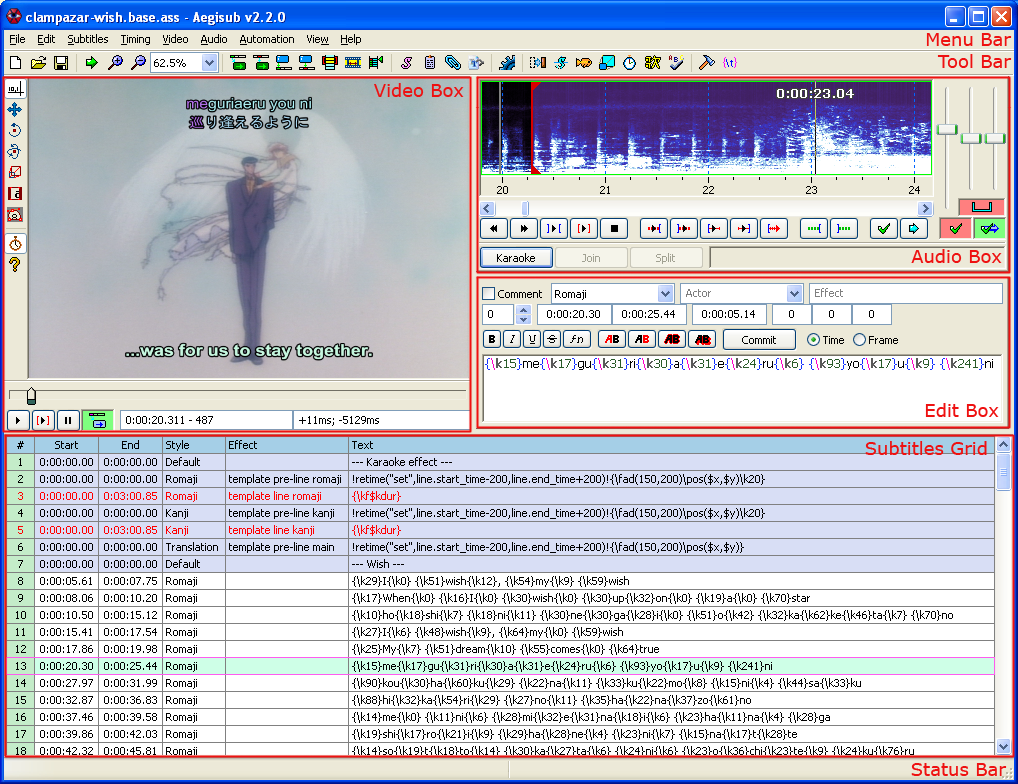
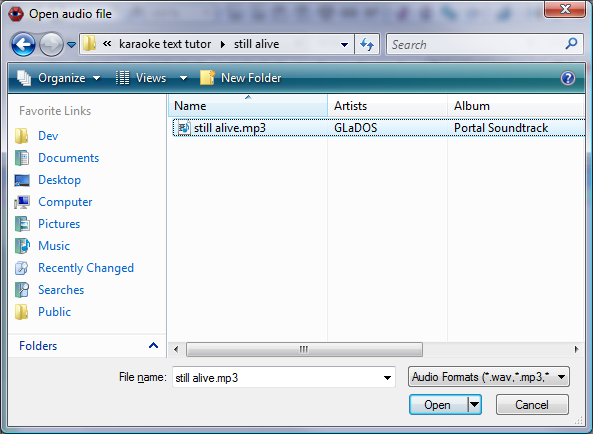
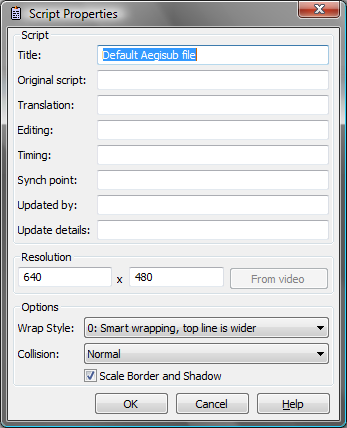
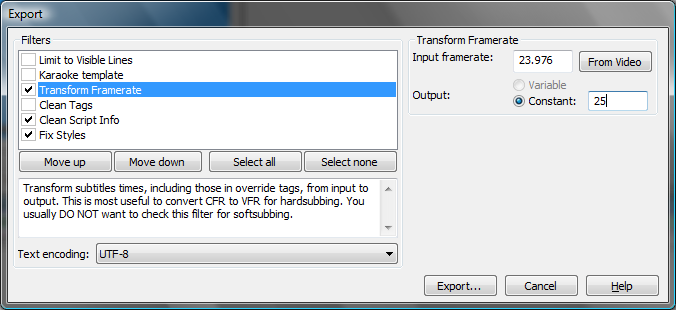
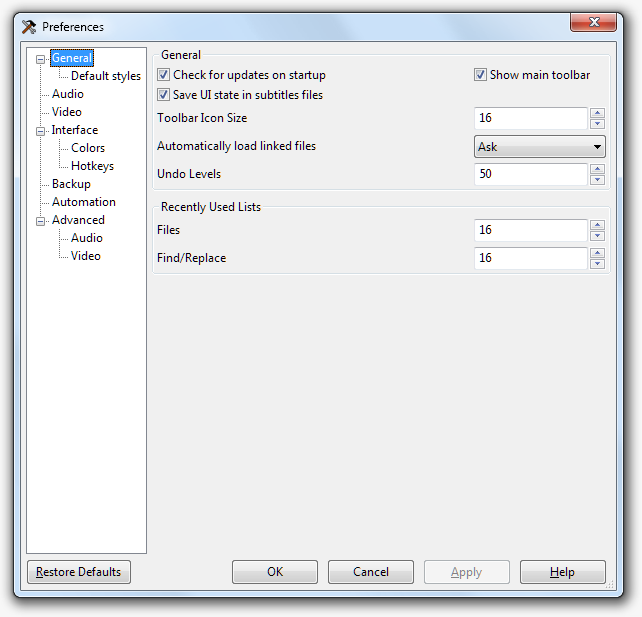
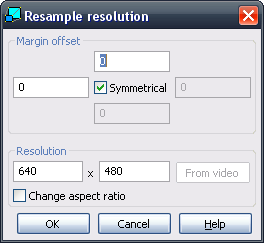
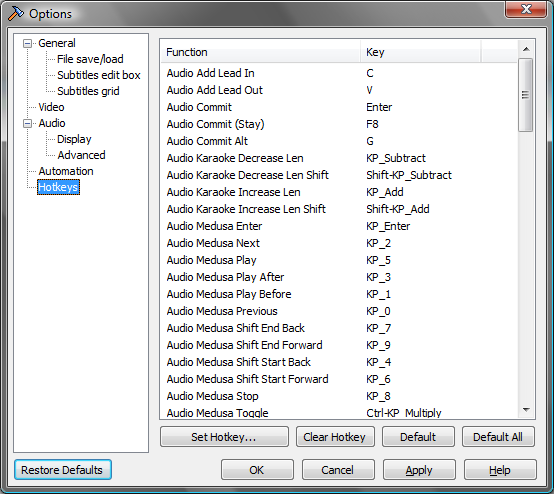
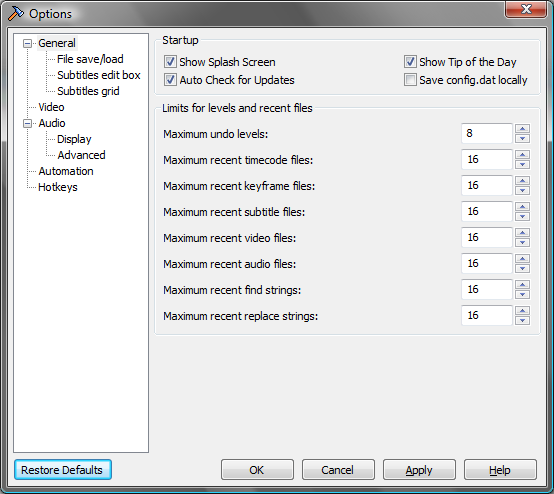
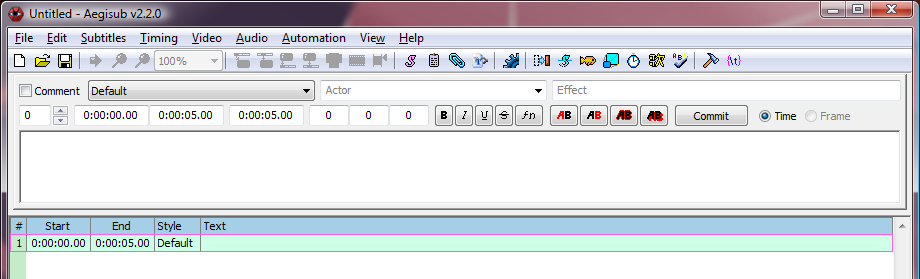

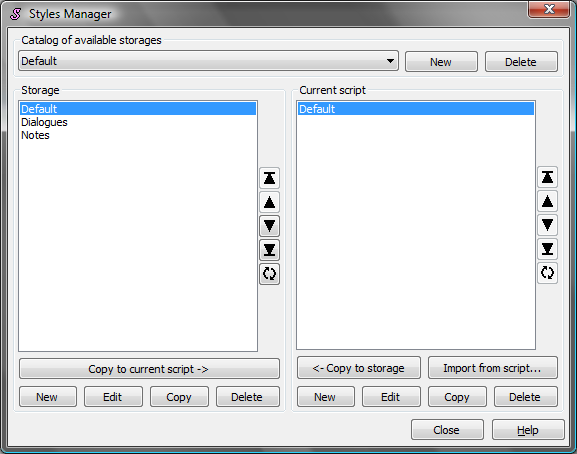
 Рейтинг: 4.4/5.0 (1712 проголосовавших)
Рейтинг: 4.4/5.0 (1712 проголосовавших)Категория: Руководства
 Чтобы добавить субтитры к видео необязательно пользоваться платным программными решениями. В частности, такая бесплатная программа для создания субтитров. как Aegisub, является оправданным выбором в связи с ее многофункциональностью.
Чтобы добавить субтитры к видео необязательно пользоваться платным программными решениями. В частности, такая бесплатная программа для создания субтитров. как Aegisub, является оправданным выбором в связи с ее многофункциональностью.
Например, с ее помощью можно менять шрифт, размер текста, стиль его написания и т. д. При этом все совершаемые вами действия моментально отображаются в окне просмотра.
Кроме этого, доступен контроль тайминга, что позволяет максимально точно размещать субтитры. Хотя на первый взгляд данная программа Aegisub, предназначенная для создания субтитров, выглядит достаточно сложно в плане ее использования, но это не совсем так. Необходим лишь небольшой опыт, чтобы процесс пошел.

Если потребуется свести полученные файлы в один, то придется обратиться к возможностям, например, программы VirtualDub (работа с .AVI).
Профессиональный инструмент по созданию субтитров, который требует изучения для полноценного его использования.
Сегодня в интернете можно найти огромное количество видео с зарубежных сайтов, дополненных субтитрами на различных языках.
Для реализации этих целей используются специальные редакторы (которые можно бесплатно скачать в интернете), позволяющие самостоятельно создавать субтитры к видеофайлам. Об одном из наиболее достойных мы и поговорим в данной статье.
Идеальный редактор для создания динамических субтитров
Сегодня пока еще нет большого разнообразия действительно качественных и удобных программ для создания внешних субтитров. Для тех, кто только собирается начать или уже работает над созданием, редактированием и обработкой динамических субтитров, можно посоветовать скачать кроссплатформенный редактор. который на данный момент является практически безальтернативным в этой категории.
Данное программное обеспечение предоставляет широкие возможности по созданию караоке, а также поддерживает настройку субтитров в форматах ASS и SSA. Кроме того, он включает функции проверки орфографии и редактирования перевода.
Работа в Aegisub: удобство и логичностьПодробное всестороннее руководство (обучение шаг за шагом) и доступная русская версия программы позволят даже новичку в достаточно короткие сроки освоить и начать полноценно работать в Aegisub.
Интерфейс редактора удобен и понятен интуитивно, хорошо продуманный ToolBar позволяет легко находить нужные инструменты редактирования, наличие горячих клавиш существенно ускоряет работу (причем их можно менять для каждой операции по собственному желанию). Работа может осуществляться в четырех режимах окна: только скрипт, скрипт со звуком или видео, все вместе.
Также имеется возможность выборочно отмечать строки скрипта для совершения операций с ними, указывать конкретную точку вывода субтитров, редактировать текущий субтитр прямо на экране превью. Окно программы можно масштабировать для более удобной работы от 12,5 до 200%.
Основные достоинства редактора субтитровТак как Aegisub является бесплатно распространяемым продуктом с открытым исходным кодом, то скачать его можно без регистрации и смс. В результате вы получите продвинутый, удобный и качественный редактор, который позволит:
В отличие от предыдущих, последняя версия программы Aegisub 3.0.4 более корректно работает на OS X. В ней также исправлены некоторые пункты контекстного меню, проведена работа над ошибкой отказа в доступе от антивирусов.
Большинство из них являются фэнсабами, то есть видеоматериалами, распространяемыми независимо от их официального распространителя, с субтитрами на родном языке. Чаще всего это фанатские субтитры для интервью любимых зарубежных групп и артистов, а также для аниме, фильмов (не имеющие озвучки на нужном языке), передачи и так далее.
Ниже похожие статьи на сайте:
Free DWG Viewer
Недавно мне потребовалось создать субтитры к одному видео. и я задался вопросом, какой программой это можно сделать. Немножко погуглив, я нашёл в интернете такую программу, которая называется Aegisub, и она полностью удовлетворила мои потребности. Этот чудесный редактор субтитров обладает следующими необходимыми свойствами:

Я не знаю, есть ли в интернете лучшая программа для редактирования субтитров. чем эта, но в любом случае Aegisub мне показался отличным редактором.

 Бесплатная программа позволяющая вставлять субтитры в видео. Aegisub кроссплатформен, работает с форматами SRT, SSA, SUB, XSS, ASS, PSB и TXT, для тайминга загрузку аудиофайлов WAV, MP3, FLAC, MP4, AC3, OGG Vorbis, AAC и MKA и видео AVI, MKV, OGM, MP4, MPEG, AVS, D2V, MPG и VOB, обладает мощной средой сценариев для автоматизации, проверяет орфографию и включает в себя редактор переводов, а также содержит возможности и функции для создания караоке.
Бесплатная программа позволяющая вставлять субтитры в видео. Aegisub кроссплатформен, работает с форматами SRT, SSA, SUB, XSS, ASS, PSB и TXT, для тайминга загрузку аудиофайлов WAV, MP3, FLAC, MP4, AC3, OGG Vorbis, AAC и MKA и видео AVI, MKV, OGM, MP4, MPEG, AVS, D2V, MPG и VOB, обладает мощной средой сценариев для автоматизации, проверяет орфографию и включает в себя редактор переводов, а также содержит возможности и функции для создания караоке.

Aegisub поддерживает кодировку Unicode, поэтому создавать субтитры можно на разных языках мира. Для расширения поддерживаемых форматов видео в программе доступно использование среды DirectShow. Работа с аморфным видео, полная поддержка видео с переменной частотой кадров, визуальный набор инструментов WYSIWYG, показ координат для точного позиционирования субтитров, встроенный переводчик и многое другое реализовано в этом удобном и функциональном инструменте.
Посмотрите видео ролик, демонстрирующий создание и наложение титров..Размер файла 28,8 Мб
Программа Aegisub является абсолютно бесплатно распространяемым продуктом с открытым исходным кодом (open-source), который разработан для создания и редактирования субтитров, совместимых с Medusa Subtitling Station, регулировки тайминга, настройки параметров шрифтов и цветов.
Благодаря наличию большого количества специальных инструментов, в дополнении к общепринятым, удобному и интуитивно понятному пользовательскому интерфейсу Aegisub - наиболее передовой редактор SSA / ASS субтитров в мире.
Удобная система помощи, в том числе и система обучения «Шаг за шагом» позволит даже новичку освоить Aegisub за очень короткое время.
Ключевые особенности и функцииОбновлено 08.09.2015 15:55

Программа для редактирования субтитров. Она широко используется в Фэнсаб («любительские субтитры»). У неё есть расширенные функциональные возможности для создания караоке. Имеет проверку орфографии. Полностью на русском языке.
Программное обеспечение считается стандартным в известных Фэнсаб группах, и рекомендовано в онлайн "Руководстве по Фэнсаб".
Aegisub разработана для синхронизации и оформления субтитров, а также создания караоке. Родной формат Aegisub - .ssa. ass, который поддерживает позиционирование субтитров и стили. Программа также поддерживает и другие распространенные форматы, такие как SubRip.
Поддерживаемые форматы для субтитров: SRT, ASS, SSA, SUB, XSS, PSB и TXT.
Aegisub имеет поддержку тайминга на аудио и видео. Функциональные возможности программы также можно расширить с помощью Lua, Perl и Ruby.

Aegisub для начинающих
Создание субтитров, используя Aegisub
Зачем нужно это руководство? Я часто видел на форуме заявления, что человек хочет заняться переводом, но не имеет возможности, так как не знает как пользоваться редакторами (aegisub в частности). Для них и написано это руководство.
Запускаем: 
Здесь:
1 – Свойства субтитра. Можно указать разрешение, на которое рассчитан субтитр и прочую сопутствующую информацию.
2 – Менеджер стилей
3 – Менеджер прикрепленных файлов. Через него можно встроить шрифты непосредственно в субтитр, но делать это не рекомендуется, так как сильно увеличивает размер файла.
4 – окно диалога для смещения тайминга.
5 – ассистент стилей – позволяет быстро и удобно назначать стили для строк субтитра, например, если вы решили каждому персонажу сопоставить свое оформление.
6 – ассистент перевода.
7 – тут указываются свойства каждой строки субтитра – расположение, тайминг, слой, стиль и прочее, далее рассмотрим это подробнее.
8 – непосредственно текст строки
9 – строки субтитра
Загрузка субтитров и видео.
Мы предполагаем, что у нас уже имеется частично готовый файл субтитров (по меньшей мере, снятые специальной программой тайминг). Делать тайминг с нуля задача не совсем тривиальная, и для человека который будет читать это руководство навряд ли посильная).
File -> Open Subtitles
Выбираем нужный нам файл субтитров. Хорошим тоном считается давать ему тоже название, что и у видео.
Video -> Open Video
Открываем нужный нам видеофайл.
В результате имеем 
По идее уже можно работать
1 – видео с автоматически накладываемым и изменяемым субтитром. Слева можно видеть ряд инструментов, с помощью которых можно изменять ориентацию строки и накладывать прочие эффекты. Указав мышью, можно задать расположение строки на экране.
2 – параметры строки субтитра по порядку: переключатель комментария, название стиля, актер (можно не использовать), эффекты, номер слоя (для субтитров в разных слоях не будет действовать разрешение коллизий), время начала и конца субтитра и его длительность, левая правая и горизонтальная граница саба (если нужно переопределить границы из стиля) а также параметры шрифта.
3 – непосредственно сама строка субтитра, может содержать как текст, так и командные последовательности стандарта ass
4 – список строк субтитра.
Если вы вносите какие либо изменения – не забывайте нажимать на Enter, чтобы эти изменения сохранились.
Перевод с помощью ассистента перевода.
Встаньте на первую строку субтитра и нажмите на кнопку ассистента перевода. 
1 – Оригинальный текст строки
2 – поле для вашего перевода – соответственно вы можете видеть и оригинал и безболезненно вносить изменения. Если результат вас устроил – нажимаем на энтер и переходим к следующей строке. Список возможных действий указан в нижней части окна.
Создание стилей для субтитра.
Воспользуемся менеджером стилей. 
1 – список хранилищ для наших стилей. Тут можно задать набор стилей для разных субтитров, и не создавать их заново каждый раз.
2 – список стилей в выбранном хранилище.
3 – список стилей, имеющийся в нашем субтитре.
Стили можно переносить из хранилища и обратно.
4 – список кнопок для операций над стилями.
Давайте создадим новый стиль, для этого нажмем на кнопку new. 
1 – название стиля и шрифта для него: шрифт, его кегль, жирность, италик, подчеркивание и зачеркнутость.
2 – цвета и расположение текста.
Primary – основной цвет текста
Secondary – вторичный цвет(для функции караоке)
Outline – цвет контура
Shadow – цвет тени
Для каждого из цветов также можно задать и прозрачность (0 – непрозрачен 255 – прозрачен полностью)
3 – границы шрифта и его расположение на экране. Если строка окажется слишком длинной, чтобы влезть в границы – она будет перенесена по правилу указанному в свойствах субтитра(1 пункт на 1 рисунке)
4 – толщина границы и тени, прозрачность фона, а также параметры строки( наклон поворот трансформация. Также указывается кодировка текста( не забывайте указывать 204 кодировку, если вы будете сохранять субтитр не в юникоде)
Еще к цвету текста. Нажмите на primary. 
тут можно задать текст разными способами
1 – спектральная таблица
2 – RGB, ASS, HTML
3 – HSL
4 – HSV
5 – также можно получить цвет из видео. Нажмите на 5 и укажите курсором на участок видео 6, в 7 будет отображен небольшой кусочек изображения, откуда можно будет выбрать нужный вам цвет.
Использование ассистента стилей.
Предположим, вы решили каждому персонажу сделать свой стиль, и уже создали нужный вам набор стилей. Как назначить строкам субтитра нужный стиль? В этом поможет ассистент стилей. Встаньте на первую строку саба и выберите ассистент. 
1 – текущая строка субтитра
2 – список доступных стилей
3 – текущий стиль для строки
Просто укажите мышкой на нужный вам стиль – он будет применен и ассистент перейдет к следующей строке.
Тайминг и с чем его едят.
Для начала рассмотрим случай, когда нам нужно подогнать имеющийся у нас саб к нашему видео. Воспользуемся диалогом для смещения тайминга. 
1 – время и направление сдвига чч.мм.сс.доли секунды
2 – что двигаем все строки, только выбранные, прогрессивный(что делает – так и не понял)
3 – что будем смещать все вместе, начало, конец(обычно первое)
Теперь рассмотрим случай, когда нас не устраивает тайминг отдельной строки. Его можно изменить, указав точное время, или установить непосредственно по звуку.
Выберем Audio->Open Audio from Video
Таким образом, мы выдернем звуковую дорожку из видеофайла. Также можно подгрузить звук из отдельного файла, но отдельная звуковая дорожка попадается не часто. 
1 – видео
2 – спектрограмма звука
3 – цифровой тайминг
4 список строк
на спектрограмме можно легко обнаружить, где же на самом деле начиналась и заканчивалась речь. Красную и оранжевую скобки можно сдвигать – соответственно меняя время начала и конца субтитра. Справа имеется ряд ползунков, с помощью которых можно изменять масштаб спектрограммы.
Не забывайте нажимать энтер, чтобы сохранить внесенные изменения.
Сохранение и экспорт субтитров
По умолчанию субтитры сохраняются в формате ass и кодировке Юникод.
Если вам нужно сохранить субтитр в ином формате( srt например) или в иной кодировке – вам нужно будет воспользоваться функцией экспорта.
File->Export Subtitles 
1 – тут указывается какие фильтры вы хотите использовать
2 – кодировка субтитра
Нажимаем на экспорт 
1 – тут нужно указать имя файла и в каком формате будем сохранять.
Прочее.
Aegisub содержит в себе еще много разнообразных инструментов, которые сильно облегчат вам жизнь, например автоматизация создания караоке, или использование lua скриптов для оформления текста. Но их использование требует некоторого опыта, так что в этом руководстве мы рассматривать эти моменты не будем.
Хочу поблагодарить авторов этой замечательной программы за их труд. Программа получилась просто замечательная.
24/10/2008 | Автор: Tail, fansubs.ru | Добавил (а): Antar
Вообще-то лучше караоке делать в Адоби Афтер Эффектс, там по ходу должно быть проще и с куда большими возможностями. Например, в АФХ можно сделать так, что караоке будет напрямую зависеть от аудио (что-то похожее есть в эндинге Ao no Exorcist от Hatsuyuki-Hadena, если я не ошибаюсь). К тому же, как бы это дико не звучало, АФХ может быть легче в освоении из-за количества инфы в инете.
Вроде делал как написано. Но в итоге получилась ерунда. Текст субтитров весь в каких-то иероглифах, хотя писал на русском. Цвет как был белый так и остался, хотя выбирал другой и еще фон. В итоге угробил весь субтитр. Что ни так делал?
DAIDOKAN Но в итоге получилась ерунда. Что ни так делал?
Советую посмотреть видеоурок: Как создать субтитры *.ass с помощью Aegisub :here:
Поясните, что такое тайминг.
И еще вопрос. Есть ли в aegisub возможность ставить ударения в субтитрах?
Поясните, что такое тайминг. Тайм инг (тайм->time->время). Временные метки в субтитрах, вроде таких - 00:01:14,521 --> 00:01:18,013
И еще вопрос. Есть ли в aegisub возможность ставить ударения в субтитрах? Также, как и в любом те́́́́́кстовом редакторе, наверное. Но в субтитрах, ни в коем случае использовать ударение не нужно.
Спасибо за ответы! Почему же не нужно? Если в фильме много сложных, малознакомых слов, а субтитры создаются, чтобы его могли посмотреть глухие, то ударения уместны. Но, видимо, это специфичная ситуация, потому что я не нашла ударения в программе.
Ни ударения, ни ноты для выделения песен, в текстовых субтитрах не нужны. Их не удастся сохранить при конвертации из кодировки Unicode в ANSI. А именно в ANSI предпочтительно сохранять субтитры - это наиболее совместимый формат.
Мы предполагаем, что у нас уже имеется частично готовый файл субтитров (по меньшей мере, снятые специальной программой тайминг). Делать тайминг с нуля задача не совсем тривиальная, и для человека который будет читать это руководство навряд ли посильная). А если готового файла нет, но есть восприятие английской речи на слух и возможность записать скрипт, то как и какой программой начинающему подступиться к делу?
А если готового файла нет, но есть восприятие английской речи на слух и возможность записать скрипт, то как и какой программой начинающему подступиться к делу? Попробуйте VisualSubSync.
Я когда вставляю готовые караоке эффекты (скачаные), то многие из них встают криво, восрротзводятся не так как надо. В чем может быть дело? Ведь есть и те что воспроизводятся правильно, значит я все делаю правильно.
а как сделать что бы субтитры отображались по вертикале?
Aegisub -
-
Год выпуска. 2012
Версия. 3.0.2
Разработчик. Aegisub
Платформа. Windows
Совместимость с Windows7. полная
Язык интерфейса. английский + русский
Таблэтка. Не требуется - Описание :
Одна из самых удобных программ для создания и обработки субтитров в форматах ass и ssa.
Однозначно лучшая на данный момент титровальная станция для внешних субтитров. Практически безальтернативна для создания 'сложных', динамических субтитров в формате ASS. Активно развивается и в скором времени способна вытеснить всех конкурентов (а для кого-то уже вытеснила).
4 режима работы в основном окне (только скрипт, скрипт + звук, скрипт + видео, скрипт + видео и звук);
удобный вызов через тоолбар основных инструментов;
динамический вывод колонок на листинге скрипта (например, если в скрипте не используется задание разделения по Actors, то данная колонка отсутствует на экране и появляется только при внесении в изменений в соответствующий параметр для какой-либо строки скрипта субтиров)
возможна выборочная отметка строк скрипта для проведения над ними групповых операций, как подряд, по SHIFT, так и свободная, по CTRL, аналогично выбору файлов в проводнике Windows;
наличие 'горячих' клавишь для всех операций и возможность их произвольного переназначения;
возможность масштабирования видео-окна от 1/8 до 200% от оригинального размера видео кадра;
возможность прямого указания точки вывода скрипта на экран, в том числе в версиях 2.хх возможность прямого, визуального редактирования текушего субтитра прямо на экране превью (если таковое открыто, конечно) - перетаскивание, повороты, масштабирование и т.п.;
возможность включения автоприменение изменений при редактировании на основе звукового таймлайна;
интуитивно понятный интерфейс (опять таки. по моему мнению, конечно, но кажется он действительно достаточно понятен);
ПОЛНАЯ поддержка спецификации ASS (коллизии, тип фразы, слои, стили, актёры, эффекты, прямое указание точки вывода на экран для отдельной фразы, караоке и т.д. и т.п.);
чтение субтитров в форматах: SRT, SSA, ASS, SUB, XSS, PSB /а также Plain-Text (.txt) с поддержкой actor data/;
полная поддержка чтения видео в форматах avi, avs, d2v, а также ограниченная поддержка mkv, ogm, mp4, mpeg, mpg, vob
чтение аудио в основных форматах wav, mp3, ogg, flack, mp4, ac3, aac, mka (или экспорт звука из загруженного видео файла в формате avi, mkv, ogg, mpg, mpeg)
полная поддержка всех тегов из advanced SRT в ASS при загрузке
вывод субтиров на запись в форматах: SRT, SSA, ASS, SUB, PSB (ASS по умолчанию);
поддерка субтитров в юникодовых кодировках UTF-7, UTF-8, UTF-16LE и UTF-16BE
возможность импорта не-Unicode субтитров более чем с 30 различных национальных кодировок включая Shift_JIS. Позволяет работать с кодировками, независящими от установленного в в системе языка по-умолчанию
поддерживает задание в 'Script Credits' до 8 полей, общих параметров переноса строк и общих коллизий строк;
поддержка множественного отката - Multiple UNDO/REDO (количество уровней задаётся в настройках программы);
поддержка подсветки синтаксиса SSA-ASS тегов в окне редактирования
Мощный модуль автоматизации (Automation module) с использованием скриптового языка Lua для создания современных караоке последовательностей (в том числе и слоговых, аналогичные AssCalc) - и любых других видов манипуляций с субтитрами;
поддержка при создании субтитров не установленых в системе фонтов (при условии копирования их в подпапку fonts основной папки программы). (чё-то не работает, или я не умею настроить. );
возможность сбора в папку fonts использованных в скрипте фонтов для распространения их совместно с файлами субтитров;
практически полная поддержка Attachment для форматов SSA и ASS. Позволяет внедрять в файлы субтитров дополнительные элементы, такие как, нестандартные шрифты (чтобы не требовать от пользователя их установки в системе) и статичную графику, для использования при наложении на видеофайл (к примеру лого переводчика и т.п.);
открытие видео через Avisynth для предпросмотр субтитров, с использованием VSFilter, в любом видеоформате поддерживаемым DirectShow фильтрами вашей системы;
при невозможности, по какой-либо причине, открытия видео - создание имитации видео-окна с аналогичными параметрами кадра (размеры, framerate) и пользовательским цветом бэкграунда (для упрощения подбора размеров, цвета и т.д. субтиров);
возможность принудительного задания Aspect Ratio при просмотре видео в формате Anamorphic Screen
возможность работы с видео с переменным фреймрейтом с использованием timecodes-файла (v1 и v2) в том числе и для процесса экспорта субтитров для хардсаббинга (вот этим не занимаюсь и посему ничего не могу добавить к этой не очень понятной для меня второй части фразы)
показывает видео-координаты под курсором на окне предварительного просмотра видео и имеет очень простую автоматическую поддержку позиционирования текущих субтитров двойным кликом на нужной области экрана (в версии 2.хх всё ещё круче, там поддерживается визуальное редактирование позиции, угла и т.п. методом банального перетаскивания мышкой)
прямая поддержка вывода аудио через DirectShow-фильтры, установленные в вашей системе (в отличие, например от Medusa, которая требовала загрузки аудио дорожки в весьма ограниченном формате иначе безбожно тормозила или не работала вовсе). Соответственно может работать практически с любым аудио-форматом в видео см. выше;
весьма продвинутые инструменты для работы с аудио-таймингом, включая полную поддержку манипуляций с караоке (в рамках ASS-формата, естественно)
возможность масштабирования визуального отображения звуковой дорожки, как по амплитуде, так и по горизонтальному масштабу;
возможность оперативной регулировки громкости и баланса без использования панели Windows (причём, как синхронно с вертикальным масштабированием, так и не зависимо от него);
возможность синхронизации начала и окончания фразы субтиров методом перетаскивания на звуковой дорожке маркеров начала и конца фразы;
для режимов с видео и (или) звуком возможность для указанной фразы скрипта:
играть от текущей позиции до конца фильма;
пауза проигрывания;
проиграть фильм 0.5 сек до и 0.5 сек после начала фразы;
проиграть фрагмент выделенный текущей фразой / 0.5 сек до начала и 0.5 сек после конца фразы;
проиграть фильм 0.5 сек до и 0.5 сек после конца фразы;
изменение типа фразы (диалог/невыводимый на экран комментарий);
установка смещения фразы на экране независимо от указанной для данного стиля;
установка слоя фразы в общем потоке субтитров (для отработки специально заданной коллюзии);
указание стиля фразы;
указание актёра (при необходимости);
задание или изменение начала, конца и длительности фразы;
задание эффекта (если таковые присутствуют в виде заранее заданных скриптов);
задание режима перекрытия (Override) общих параметров стиля;
возможность 'слить' время начал и концов в выбраных строках, т.е. один субтитр будет заменяться другим без пауз. 'Склейка' возможна как с подгонкой Start Time, так и End Time 'склеиваимых' строк скрипта
удобные функции с возможностью использования настраиваемых горячих клавиш для легкой синхронизации аудио/видео и субтитров
функции задания линейного временного сдвига с опорой на время или номер видео-кадра (последнее только при загруженном видео-файле или файле тайм-кода)
достаточно продвинутая функция поиска и поиска с заменой с возможностью использования регулярных выражений (Regular Expressions). В том числе и с сонхронным перемещением по видео
поддержка функций Cut/Copy/Paste группы строк субтитров в plain-text формат (с сохранением структуры) с возможностью передачи другой текстовый редактор для правки и последующей вставки обратно и т.п.
при работе с отдельными фразами возможно объединение, разделение (как обычное, так и предподготовкой для караоке) и обмен строк местами;
удаление и вставка пустой фразы (c использованием, для вставки, буфера обмена);
возможность проведения групповых операций на строками (удаление, копирование в буфер, смена коллизии, тип фразы, слоя, стиля, актёра, эффекта, указание точки вывода на экран /заданием цифровых параметров/)
автоматическое определение коллюзий с выделением цветом (для последующего исправления либо раскладывания по слоям);
установка начала или конца фразы по текущей позиции видое-проигрывания;
встроенный Translation assistant поможет легко перевести субтитры на другом языке (разумеется при наличии в подпапке dictionaries соответствующих словарей)
Styling assistant поможет, при необходимости, быстро подобрать стили (из заявленных в Styles Manager-e для данного файла субтитров) индивидуально для каждой строки в субтитрах;
встроенный Styles manager позволяет классифицировать, сохранять и редактировать стили субтитров, в том числе и создавать группы стилей для безболезненной работы над нескольким проектами одновременно
Keyframe-навигация для быстрого поиска границ сцен. Возможность создания и загрузки Keyframe-файла
несколько встроенных макросов для обработки субтиров, таких как, например, making timing continuous или recombining double lines after OCR
подсветка субтитров для текущего кадра, при отключенной синхронизации с видео
немедленное внесение изменений в окне редактирования в скрипт при нажатии на CTRL+Enter
кнопки для быстрой вставки в позицию курсора в окне редактирования текущей строки скрипта следующих временных управляющих тегов - bold, italic, underline, strikeout, типа и размера шрифта и изменения любого из 4-х цветов
Обширное пособие (F1) (на английском языке) с достаточно подробными инструкциями для использования программы
и возможно ещё чего-нибудь о чём я забыл упомянуть, но при случае допишу.
бесплатна;
отсутствует панель для работы с базовыми эффектами (аналогичная Медузовской);
Oтсутствует панель override (аналогичная Медузовской), частично компенсируемая возможностью прямого ввода служебных тегов в строку скрипта (но, к сожалению, не всех возможных для ASS);
не умеет делать сдвиг времени с монотонным наращиванием/уменьшением сдвига для правки скриптов к неправильно закодированному видео (или наоборот для подгонки скрипта от 'неправильного видео' к нормальному). Т.е. это когда кто-то умный перегоняет видео формата 25FPS в 23.976FPS кривыми руками увеличивая время фильма на 3% или наоборот. Такое, к сожалению ещё встречается и в этих случах приходится применять DSRT для SRT-субтитров или Subtitle Workshop для SSA (ASS), правда только если они в кодировке CP-1251.
не запоминаются положение и размеры основного окна (недостаток только для версии 1.хх, версии 2.хх всё делают правильно);
Зачем нужно это руководство? Я часто видел на форуме заявления, что человек хочет заняться переводом, но не имеет возможности, так как не знает как пользоваться редакторами (aegisub в частности). Для них и написано это руководство.
Запускаем:
Здесь:
1 – Свойства субтитра. Можно указать разрешение, на которое рассчитан субтитр и прочую сопутствующую информацию.
2 – Менеджер стилей
3 – Менеджер прикрепленных файлов. Через него можно встроить шрифты непосредственно в субтитр, но делать это не рекомендуется, так как сильно увеличивает размер файла.
4 – окно диалога для смещения тайминга.
5 – ассистент стилей – позволяет быстро и удобно назначать стили для строк субтитра, например, если вы решили каждому персонажу сопоставить свое оформление.
6 – ассистент перевода.
7 – тут указываются свойства каждой строки субтитра – расположение, тайминг, слой, стиль и прочее, далее рассмотрим это подробнее.
8 – непосредственно текст строки
9 – строки субтитра
Загрузка субтитров и видео.
Мы предполагаем, что у нас уже имеется частично готовый файл субтитров (по меньшей мере, снятые специальной программой тайминг). Делать тайминг с нуля задача не совсем тривиальная, и для человека который будет читать это руководство навряд ли посильная).
File -> Open Subtitles
Выбираем нужный нам файл субтитров. Хорошим тоном считается давать ему тоже название, что и у видео.
Video -> Open Video
Открываем нужный нам видеофайл.
В результате имеем
По идее уже можно работать
1 – видео с автоматически накладываемым и изменяемым субтитром. Слева можно видеть ряд инструментов, с помощью которых можно изменять ориентацию строки и накладывать прочие эффекты. Указав мышью, можно задать расположение строки на экране.
2 – параметры строки субтитра по порядку: переключатель комментария, название стиля, актер (можно не использовать), эффекты, номер слоя (для субтитров в разных слоях не будет действовать разрешение коллизий), время начала и конца субтитра и его длительность, левая правая и горизонтальная граница саба (если нужно переопределить границы из стиля) а также параметры шрифта.
3 – непосредственно сама строка субтитра, может содержать как текст, так и командные последовательности стандарта ass
4 – список строк субтитра.
Если вы вносите какие либо изменения – не забывайте нажимать на Enter, чтобы эти изменения сохранились.
Перевод с помощью ассистента перевода.
Встаньте на первую строку субтитра и нажмите на кнопку ассистента перевода.
1 – Оригинальный текст строки
2 – поле для вашего перевода – соответственно вы можете видеть и оригинал и безболезненно вносить изменения. Если результат вас устроил – нажимаем на энтер и переходим к следующей строке. Список возможных действий указан в нижней части окна.
Создание стилей для субтитра.
Воспользуемся менеджером стилей.
1 – список хранилищ для наших стилей. Тут можно задать набор стилей для разных субтитров, и не создавать их заново каждый раз.
2 – список стилей в выбранном хранилище.
3 – список стилей, имеющийся в нашем субтитре.
Стили можно переносить из хранилища и обратно.
4 – список кнопок для операций над стилями.
Давайте создадим новый стиль, для этого нажмем на кнопку new.
1 – название стиля и шрифта для него: шрифт, его кегль, жирность, италик, подчеркивание и зачеркнутость.
2 – цвета и расположение текста.
Primary – основной цвет текста
Secondary – вторичный цвет(для функции караоке)
Outline – цвет контура
Shadow – цвет тени
Для каждого из цветов также можно задать и прозрачность (0 – непрозрачен 255 – прозрачен полностью)
3 – границы шрифта и его расположение на экране. Если строка окажется слишком длинной, чтобы влезть в границы – она будет перенесена по правилу указанному в свойствах субтитра(1 пункт на 1 рисунке)
4 – толщина границы и тени, прозрачность фона, а также параметры строки( наклон поворот трансформация. Также указывается кодировка текста( не забывайте указывать 204 кодировку, если вы будете сохранять субтитр не в юникоде)
Еще к цвету текста. Нажмите на primary.
тут можно задать текст разными способами
1 – спектральная таблица
2 – RGB, ASS, HTML
3 – HSL
4 – HSV
5 – также можно получить цвет из видео. Нажмите на 5 и укажите курсором на участок видео 6, в 7 будет отображен небольшой кусочек изображения, откуда можно будет выбрать нужный вам цвет.
Использование ассистента стилей.
Предположим, вы решили каждому персонажу сделать свой стиль, и уже создали нужный вам набор стилей. Как назначить строкам субтитра нужный стиль? В этом поможет ассистент стилей. Встаньте на первую строку саба и выберите ассистент.
1 – текущая строка субтитра
2 – список доступных стилей
3 – текущий стиль для строки
Просто укажите мышкой на нужный вам стиль – он будет применен и ассистент перейдет к следующей строке.
Тайминг и с чем его едят.
Для начала рассмотрим случай, когда нам нужно подогнать имеющийся у нас саб к нашему видео. Воспользуемся диалогом для смещения тайминга.
1 – время и направление сдвига чч.мм.сс.доли секунды
2 – что двигаем все строки, только выбранные, прогрессивный(что делает – так и не понял)
3 – что будем смещать все вместе, начало, конец(обычно первое)
Теперь рассмотрим случай, когда нас не устраивает тайминг отдельной строки. Его можно изменить, указав точное время, или установить непосредственно по звуку.
Выберем Audio->Open Audio from Video
Таким образом, мы выдернем звуковую дорожку из видеофайла. Также можно подгрузить звук из отдельного файла, но отдельная звуковая дорожка попадается не часто.
1 – видео
2 – спектрограмма звука
3 – цифровой тайминг
4 - список строк
на спектрограмме можно легко обнаружить, где же на самом деле начиналась и заканчивалась речь. Красную и оранжевую скобки можно сдвигать – соответственно меняя время начала и конца субтитра. Справа имеется ряд ползунков, с помощью которых можно изменять масштаб спектрограммы.
Не забывайте нажимать энтер, чтобы сохранить внесенные изменения.
Сохранение и экспорт субтитров
По умолчанию субтитры сохраняются в формате ass и кодировке Юникод.
Если вам нужно сохранить субтитр в ином формате( srt например) или в иной кодировке – вам нужно будет воспользоваться функцией экспорта.
File->Export Subtitles
1 – тут указывается какие фильтры вы хотите использовать
2 – кодировка субтитра
1 – тут нужно указать имя файла и в каком формате будем сохранять.
Прочее.
Aegisub содержит в себе еще много разнообразных инструментов, которые сильно облегчат вам жизнь, например автоматизация создания караоке, или использование lua скриптов для оформления текста. Но их использование требует некоторого опыта, так что в этом руководстве мы рассматривать эти моменты не будем.
Хочу поблагодарить авторов этой замечательной программы за их труд. Программа получилась просто замечательная.
Нажимаем на экспорт
