




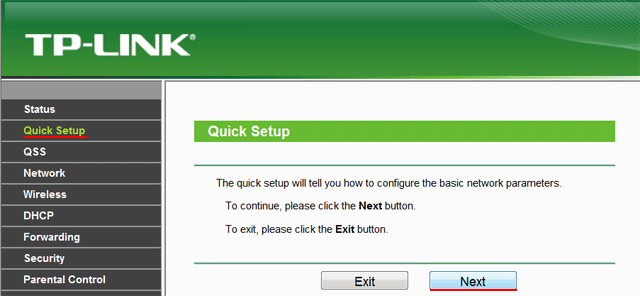
.jpg)




 Рейтинг: 4.9/5.0 (1711 проголосовавших)
Рейтинг: 4.9/5.0 (1711 проголосовавших)Категория: Инструкции
Для того, что бы попасть в веб-интерфейс роутера, необходимо открыть ваш Интернет браузер и в строке адреса набрать 192. 168.1.1, Имя пользователя - admin. Пароль – admin (при условии, что роутер имеет заводские настройки, и его IP не менялся).

Чтобы никто, кроме Вас не смог войти в настройки роутера, необходимо сменить пароль для входа в настройки.
Для этого выбираем слева в меню System Tools (Системные инструменты) – Password (Пароль) и вводим настройки:
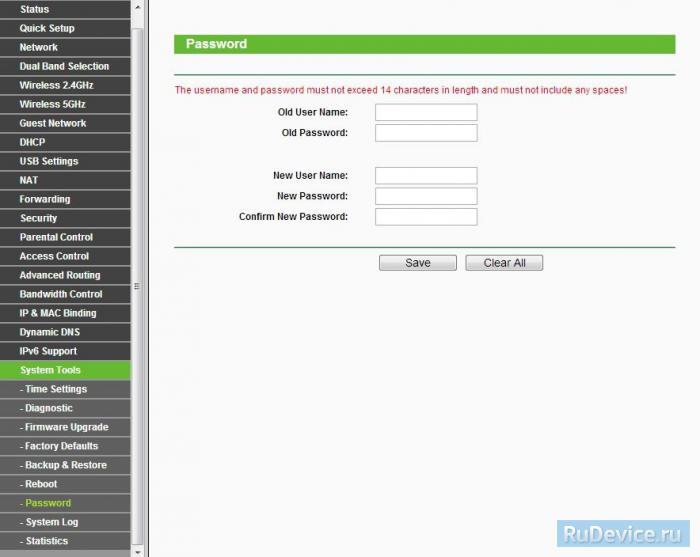
В интерфейсе роутера необходимо зайти во вкладку Network (Сеть). меню WAN (Здесь Вы можете добавлять, редактировать и удалять соединения).
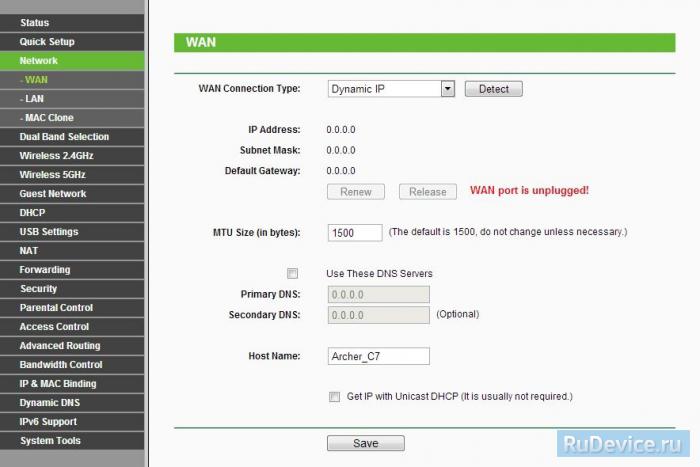
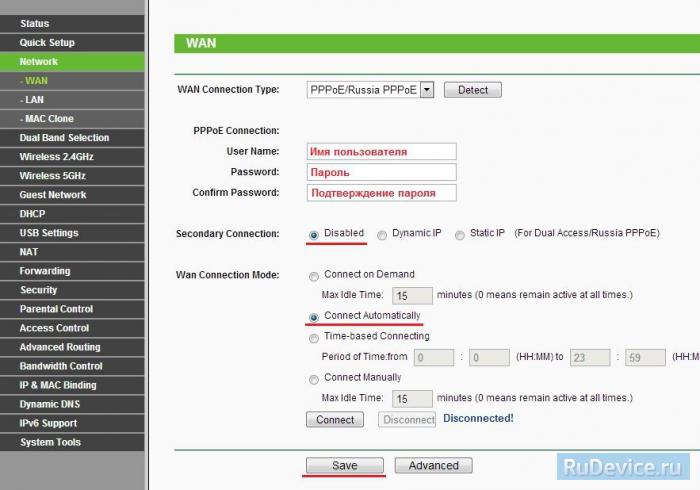
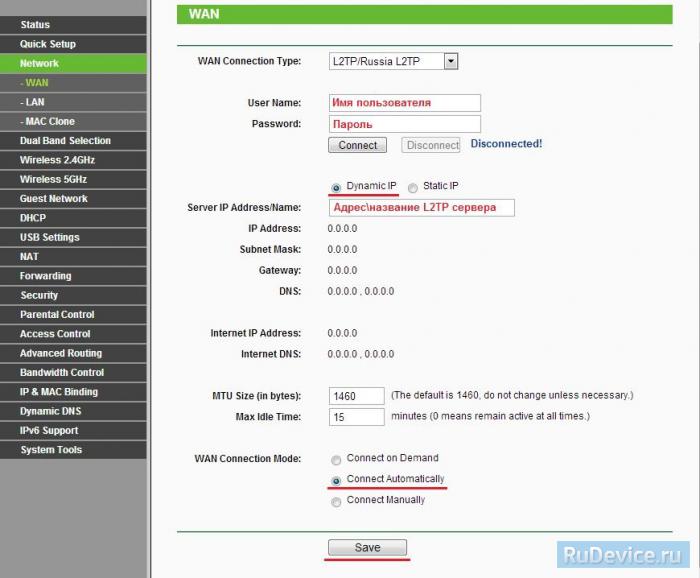
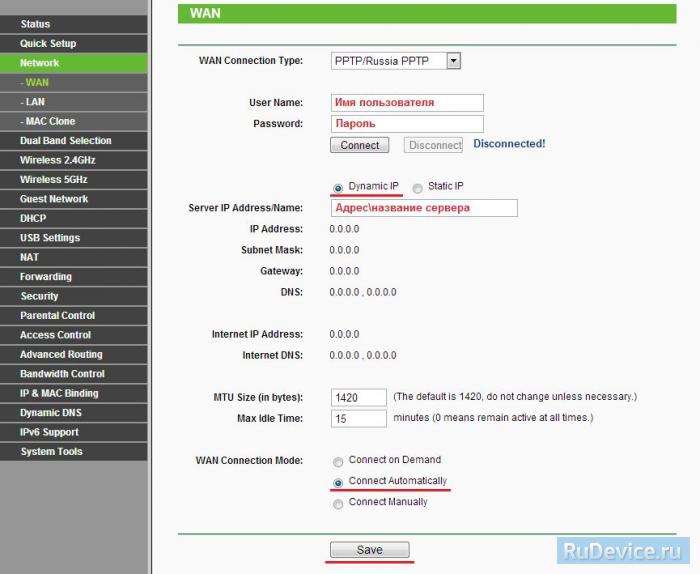
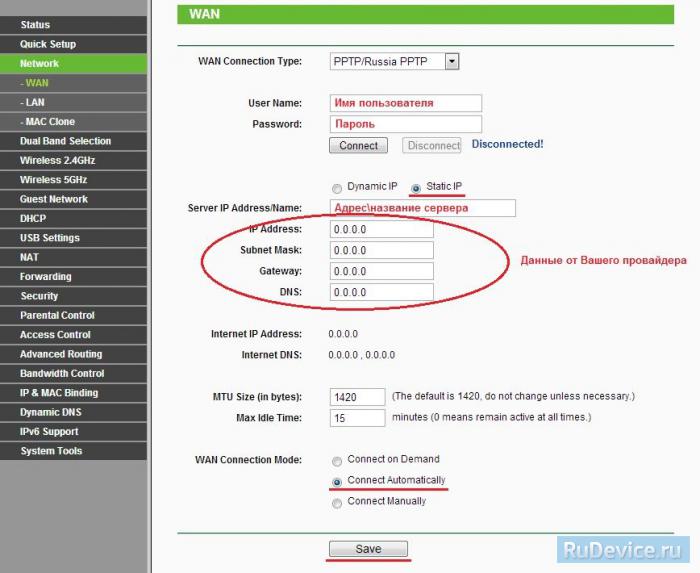
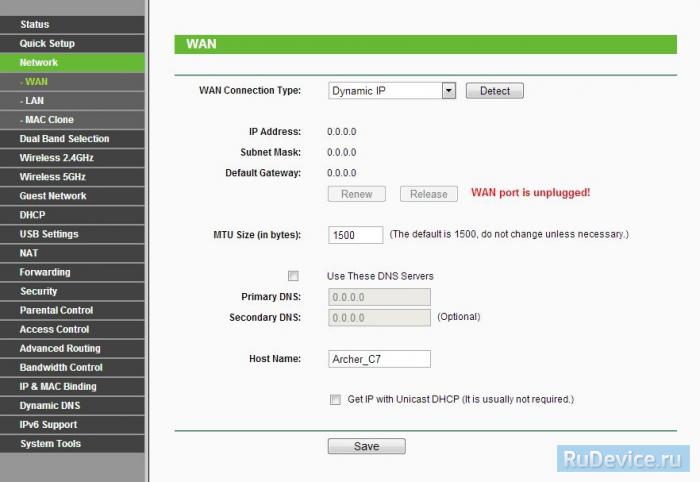
Данная модель роутера работает в двух диапазонах - 2,4Ghz и 5Ghz. Если Ваши устройства, которые в дальнейшем будут получать Интернет с TP-Link TL-WDR3600 могут работать в обоих диапазонах частоты, то можете включить и настроить обе сети. Если только в одной из них - то ту и настраивайте. В нашем примере мы настроим 2,4 Ghz. Настройки обеих сетей аналогичны.
Сперва включаем обе сети (либо. может включить только какую-то одну). Заходим в Dual Band Selection и ставим галочку на Concurrently with 2.4GHz and 5GHz.
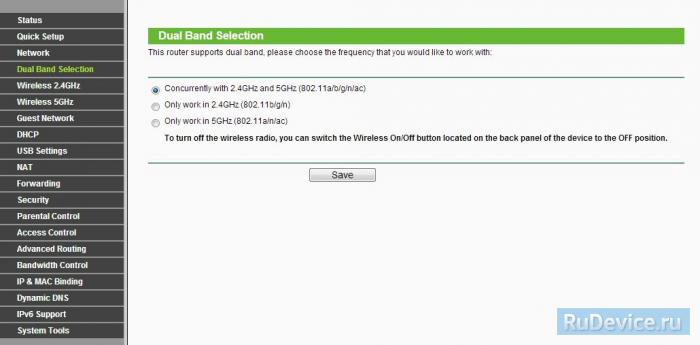
В боковом меню есть две вкладки - Wireless 2.4GH z и Wireless 5GHz. Настраиваем обе сети. Названия сете должны различаться.
Wireless 2.4GHz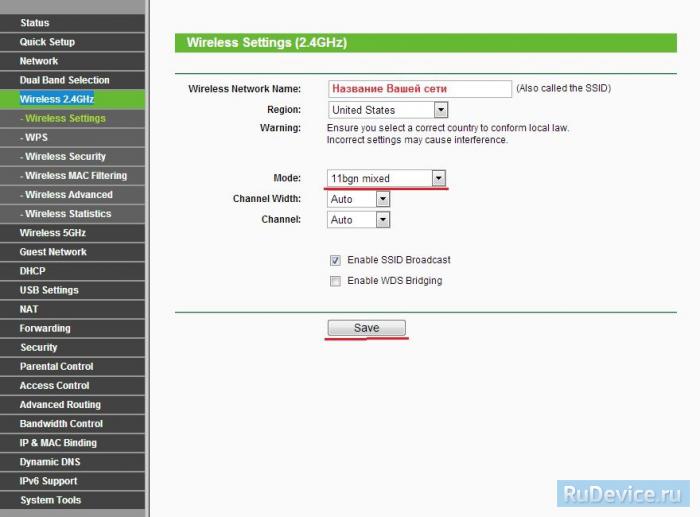
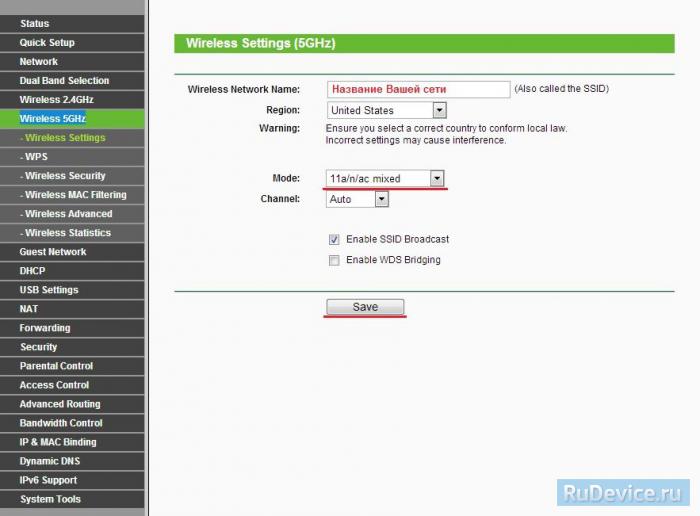
Настраиваем шифрование Wi-Fi для каждой сети. Пароли могут быть одинаковые. В боковом меню переходим вWireless Security (Защита Беспроводного режима):
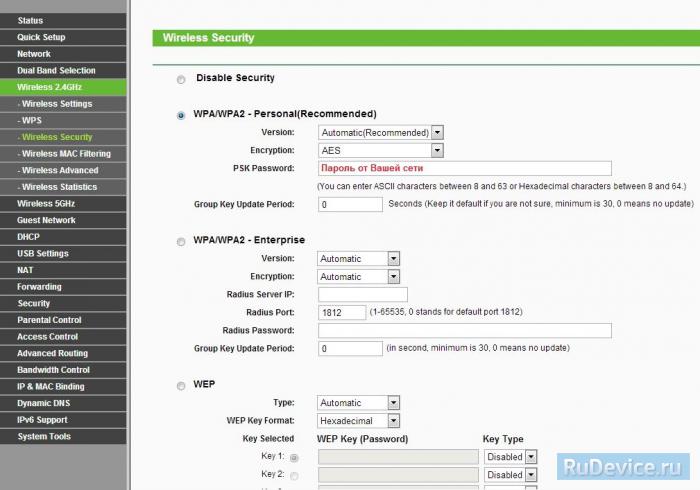
Данная функция автоматически перенаправляет запросы определенных сервисов из
Интернета на соответствующий хост Вашей локальной сети, находящийся за межсетевым
экраном роутера. Использовать данную функцию следует в том случае, если Вы хотите
создать в локальной сети за межсетевым экраном роутера какой-либо сервер (например,
Web-сервер или почтовый сервер). Заходим в Forwarding, нажимаем Add New.
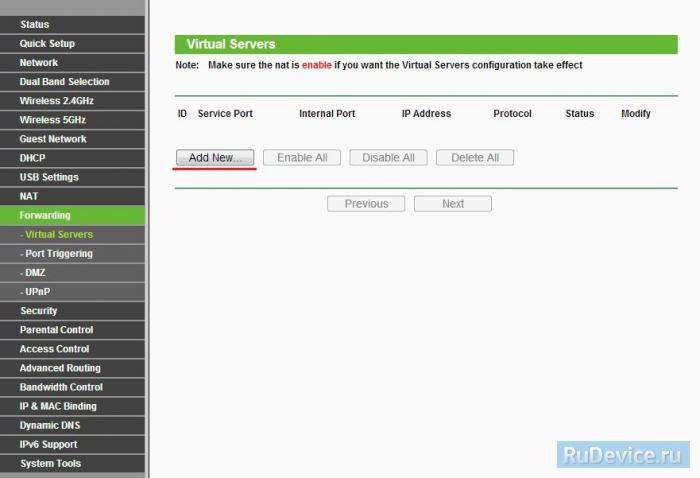
IP-адрес - сетевой адрес устройства, на который будет перенаправляться запрос Servise Port - номер порта, который требуется открыть Protocol - Выбираете требуемый протокол Status - Enable Нажимаем Save.
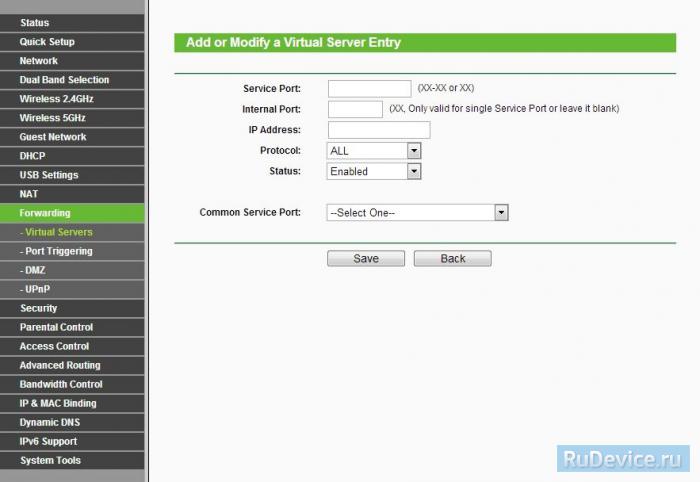
TL-WDR3500 - это беспроводной двухдиапазонный маршрутизатор, обеспечивающий скорость передачи данных до 300 Мбит/с на частоте 2,4 ГГц. а также до 300 Мбит/с на частоте 5 ГГц. Благодаря общей пробускной способности в 600 Мбит/с устройство способно поддерживать одновременную работу множества ресурсоёмких приложений в пределах большо дома или офиса. Более простые задачи, такие как e-mail или просмотр веб-страниц, могут выполняться на частоте 2,4 ГГц, в то время как более ресурсоёмкие задачи, такие как просмотр HD-видео и онлайн-игры, могут выполняться на частоте 5 ГГц. Устройство обладает портом USB 2.0, обеспечивающим совместный доступ к флэш-накопителям, принтерам и медиа.

Маршрутизатор TL-WDR3500 обеспечивает беспроводное соединение на частоте 2,4 ГГц и 5 ГГц с общей пропускной способностью до 600 Мбит/с. Благодаря этому более простые задачи, такие как e-mail или просмотр веб-страниц, могут выполняться на частоте 2,4 ГГц, в то время как более ресурсоёмкие задачи, например, просмотр HD-видео и онлайн-игры, могут выполняться на частоте 5 ГГц.

Устройство обладает портом USB 2.0, который позволяет:
(1) Подключать принтер к вашей локальной сети.
(2) Создавать общий доступ к файлам и медиа

Обеспечивает отдельный доступ к Wi-Fi для гостевых пользователей

Контроль пропускной способности по IP-адресу позволяет настраивать ширину канала для каждого ПК

Быстрая настройка беспроводного подключения нажатием кнопки WPS

Быстрая и простая настройка устройства с помощью веб-утилиты и мастера быстрой настройки
Устройство именуется N600 (название модели - TL-WA890EA), оно позволяет получить доступ к сетям WiFi тем аппаратам, которые имеют лишь Ethernet порт для доступа в Сеть (различные BD-плееры, не самые новые Smart TV и так далее). Количество 100Мб/с портов RJ45 на изделии равно четырём, также на корпусе новинки можно найти кнопку сброса и WPS.
Размеры агрегата составляют 114.1x102.69x7.69мм, N600 поддерживает 802.11a/b/g/n WiFi, имеет две встроенных антенны (2.4ГГц и 5ГГц). Скорость передачи данных ограничена 600Мб/с (2x300Мб/с), из мер безопасности поддерживаются WEP, WPA / WPA2, WPA-PSK / WPA2-PSK. Продукт TP-Link совместим с Windows 98SE - 8, Mac OS X, UNIX/Linux, получил сертификаты CE, FCC и RoHS.
На фото показано сетевое устройство N600 (TL-WA890EA) от TP-Link
.jpg)
За 59.99 долларов США новинку собираются реализовывать в рознице.
Главная Инструкции по обновлению ПО Подробная инструкция по обновлению прошивки на маршрутизаторе Tp-Link
Подробная инструкция по обновлению прошивки на маршрутизаторе Tp-LinkПеред тем, как приступить к прошивке роутера Tp-Link, обязательно почитайте статью о том, как правильно выбрать прошивку и откуда ее скачать (если вы ее еще не читали). У нас на компьютере уже должен быть сохранен архив с новой прошивкой. А в этой статье, мы просто рассмотрим сам процесс обновления ПО, на роутерах фирмы Tp-Link.
Не важно какой модели у вас устройство: TL-WR741N, TL-WR842ND, TD-W8968, TD-W8960N, TL-WR841N, TL-WR741ND, TL-WR843ND и т. д. эта статья подойдет для любой модели.
Инструкции по обновлению ПО для определенных моделей Tp-Link:
Если у вас эти модели, то переходите по ссылкам. А если нет, то следуйте этой инструкции.
Сам процесс прошивки очень простой и безопасный для вашего устройства. Но, при условии, что вы будете придерживаться следующих правил:
1. Прошивать роутер Tp-Link можно только по сетевому кабелю. С помощью LAN кабеля, который идет в комплекте, подключите роутер к компьютеру. На компьютере отключите Wi-Fi (если он был подключен).
2. Когда начнется обновление программного обеспечения, то ни в коем случае не выключайте роутер и компьютер. Не трогайте кабель.
3. Убедитесь, что вы скачали правильную прошивку. Для модели вашего маршрутизатора и правильно выбрали аппаратную версию. Почитайте еще раз эту статью.
После прошивки, все настройки на маршрутизаторе будут сброшены к заводским. Нужно будет заново настроить его. Указать настройки WAN (от интернет-провайдера), имя беспроводной Wi-Fi сети, пароль и т. д. Или сделайте резервную копию настроек. и после прошивки восстановите их.
Если с правилами безопасности мы разобрались, то можно продолжать.
Извлеките файл прошивки из архива
Еще один момент. Прошивку с сайта вы скачали в .rar архиве. Из него, нужно извлечь файл в формате .bin. Называется он примерно вот так: wr841nv7_en_3_13_11_up_boot(121116).bin .
Просто вытяните его с архива на рабочий стол, или в папку.
Как прошить роутер Tp-Link?Как я уже писал выше, нужно подключить маршрутизатор к ноутбуку по сетевому кабелю. И отключится от беспроводной сети, если соединение было установлено.
Все подключили, дальше открываем на компьютере любой браузер, и в адресной строке переходим по адресу 192.168.0.1. 192.168.1.1. или http://tplinkwifi.net. Вводим логин и пароль, по умолчанию (если вы их не меняли) - admin и admin. IP адрес для входа в настройки, логин и пароль по умолчанию, можно посмотреть на наклейке, которая должна быть на самом маршрутизаторе.
 На странице настроек, слева, в самом низу открываем вкладку System Tools - Firmware Upgrade. Если у вас русская прошивка на Wi-Fi роутере Tp-Link, то: Системные инструменты - Обновление встроенного ПО .
На странице настроек, слева, в самом низу открываем вкладку System Tools - Firmware Upgrade. Если у вас русская прошивка на Wi-Fi роутере Tp-Link, то: Системные инструменты - Обновление встроенного ПО .
Нажмите на кнопку "Выберите файл ".
Если прошивка прошла не совсем удачно, не получается зайти в настройки роутера, не помогает сброс настроек, индикаторы работают не как обычно и т. д. то скорее всего что-то пошло не так. Можно попробовать восстановить роутер по этой инструкции .
Так как все настройки будут сброшены, то вам нужно будет заново зайти в настройки (используя стандартные логин/пароль) и настроить свой маршрутизатор. Можете сделать это на примере TL-WR941ND .
29.10.2015 в 08:57 (11 месяцев назад)
Здравствуйте. Следовал строго по инструкциям, прошил, затем после окончания стадии прошивки на экране монитора — нет доступа к роутеру. Я обновляю страницу — нет доступа к интернету. Смотрю на роутер, горит одна лампочка — pwr и все. Отключаю роутер на 10 сек — ничего, нажимаю кнопку сброса — ничего — только pwr. Это все, каюк? Роутер TL-WR1043ND. Свет и интернет не отключался.
29.10.2015 в 10:25 (11 месяцев назад)
Если только одна лапочка горит, то это точно не нормально. Возможно, каюк.
Прошивали по кабелю? Прошивку, точно для вашего роутера скачивали? Для вашей аппаратной версии? В примечании прошивки ничего не было указано?
Прежде чем подключить роутер, необходимо знать, какие сетевые настройки нужны для подключения к Интернету.
Наиболее распространены следующие виды сетевых настроек:
Предполагается, что у вас установлена ОС Windows 7, кабель провайдера подключен к компьютеру и настроен доступ Интернету.
Откройте «Пуск» далее «Панель управления» и выберите «Центр управления сетями и общим доступом».
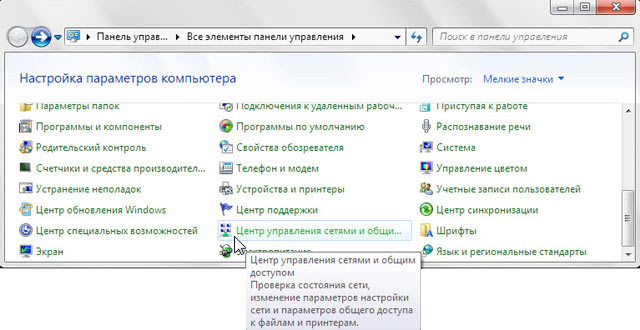
Перейдите в «Изменение параметров адаптера».
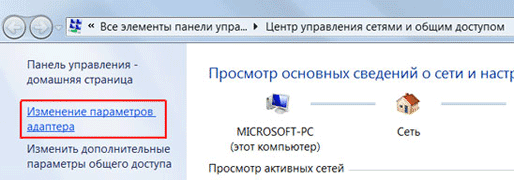
Нажмите правой кнопкой мыши на «Подключение по локальной сети» и выберите «Свойства»
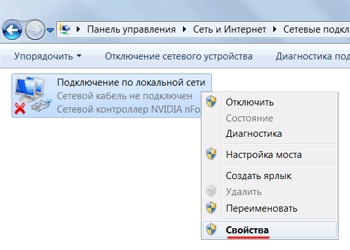
Нажмите на «Протокол Интернета версии 4 (TCP/IPv4)» и кнопку «Свойства».
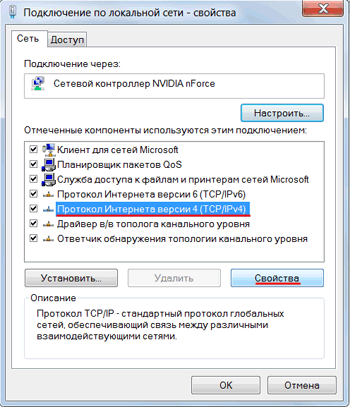
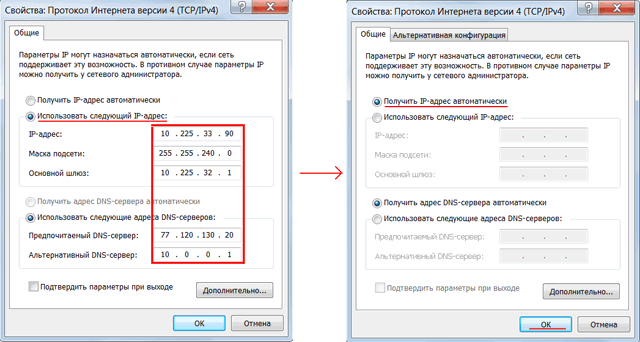
Есть провайдеры, которые блокируют доступ к Интернету по MAC адресу (можно посмотреть в договоре). В этом случае необходимо настроить маршрутизатор так, чтобы он имел такой же MAC адрес, который прописан у провайдера.
Чтобы узнать МАС-адрес сетевой карты, нажимаем «Пуск», в окне «Найти программы и файлы» пишем команду cmd и нажимаем Enter.
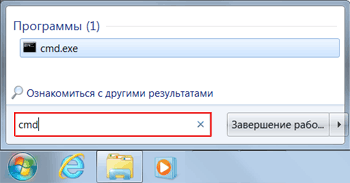
Пишем в консоли команду ipconfig /all и нажимаем Enter.
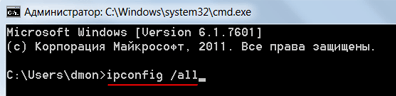
Ищем «Ethernet adapter Подключение по локальной сети. »
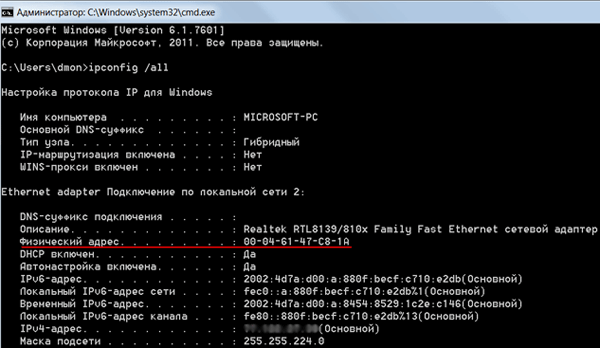
В поле «Физический адрес » указан ваш MAC-адрес сетевой карты. Переписываем его.
Подключение и настройка роутера TP-LinkДля настройки Wi-Fi роутера Tp-Link нам понадобятся:
Подключим оборудование следующим образом:
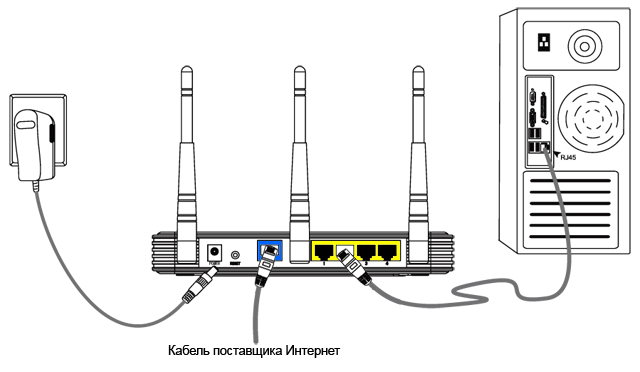
Переходим к настройке роутера.
Откройте браузер Internet Explorer и укажите адрес 192.168.1.1
Внимание! В настройках браузера не должен быть указан proxy-сервер
В появившемся окне вводим имя пользователя admin и пароль admin .
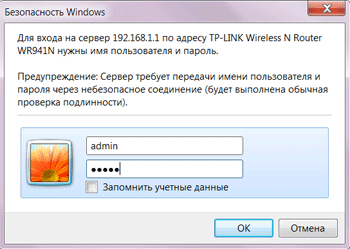
Слева в меню выбираем мастер быстрой настройки Quick Setup и нажимаем кнопку Next .
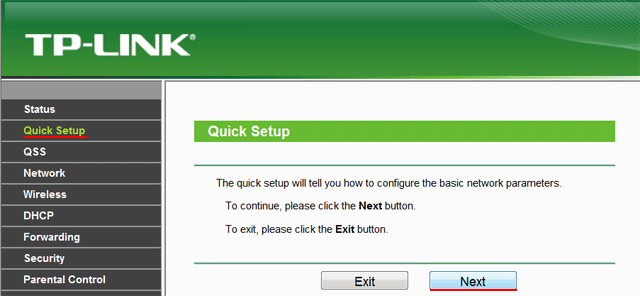
Если Вы получаете автоматические сетевые настройки, то выбираем Dynamic IP и жмем кнопку Next .
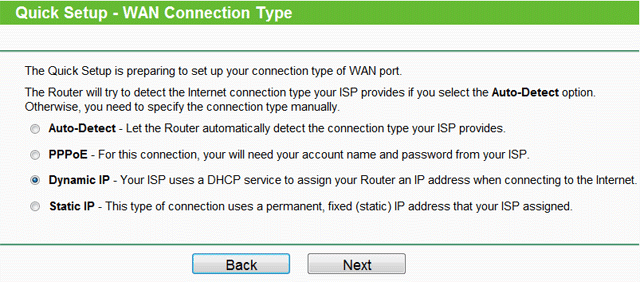
В поле SSID вводим название точки доступа для подключения по Wi-Fi.
В разделе Wireless Security укажите тип шифрования WPA-PSK/WPA2-PSK
В поле PSK Password: вводим пароль для доступа к Wi-Fi точке доступа. Пароль должен быть не меньше 8-ми символов.

Следующее окно говорит о том, что вы успешно выполнили настройку. Нажимаем кнопку Finish .
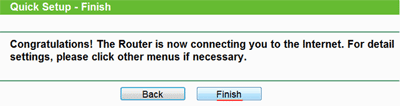
Если провайдер блокирует доступ по MAC адресу, выбираем слева в меню Network – MAC Clone .
В поле WAN MAC Address вводим MAC адрес.
Можно также нажать кнопку Clone MAC Address. если в поле Your PC’s MAC Address находится необходимый MAC адрес.

Далее сохраняем настройки кнопкой Save .
Static IP — статические сетевые настройки провайдераЕсли сетевые настройки нужно ввести вручную, то выбираем Static IP. жмем кнопку Next .
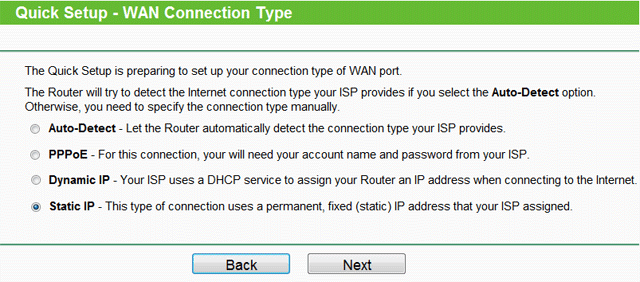
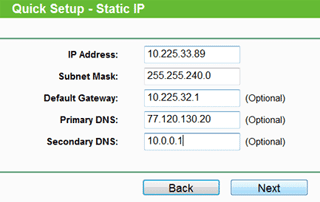
В поле SSID вводим название точки доступа для подключения по Wi-Fi.
В разделе Wireless Security выбираем тип шифрования WPA-PSK/WPA2-PSK
В поле PSK Password: вводим пароль для доступа к Wi-Fi точке доступа. Пароль должен быть не меньше 8-ми символов.

Следующее окно говорит о том, что вы успешно выполнили настройку. Нажимаем кнопку Reboot и ждем перезагрузки роутера.

Если провайдер блокирует доступ по MAC адресу, выбираем слева в меню Network – MAC Clone .
В поле WAN MAC Address вводим MAC адрес.
Можно также нажать кнопку Clone MAC Address. если в поле Your PC’s MAC Address находится необходимый MAC адрес.

Далее сохраняем настройки кнопкой Save .
PPPoE — доступ к Интернету по пользователю и паролюЕсли доступ к Интернет предоставляется по протоколу PPPoE после ввода имени пользователя и пароля, то выбираем PPPoE .
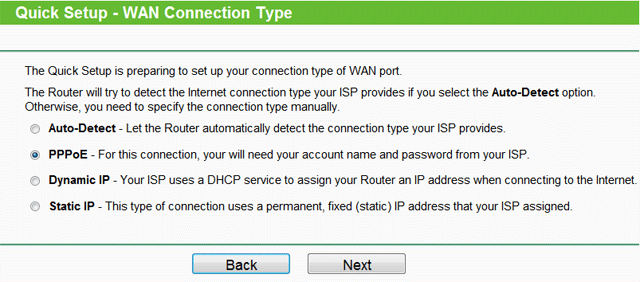
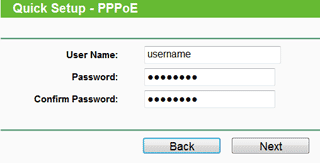
В поле SSID вводим название точки доступа для подключения по Wi-Fi.
В разделе Wireless Security выбираем тип шифрования WPA-PSK/WPA2-PSK
В поле PSK Password: вводим пароль для доступа к Wi-Fi точке доступа. Пароль должен быть не меньше 8-ми символов.

Следующее окно говорит о том, что вы успешно выполнили настройку.
Нажимаем кнопку Reboot и ждем перезагрузки роутера.

Чтобы никто, кроме администратора не смог войти в настройки роутера, необходимо сменить пароль для входа в настройки.
Для этого выбираем слева в меню System Tools – Password и вводим настройки:
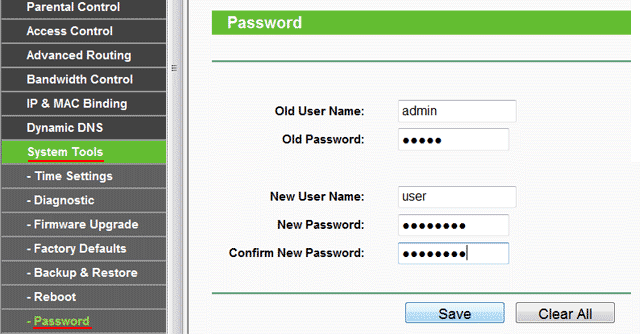
После этого нажимаем кнопку Save для сохранения пароля.
Подключение ноутбука к ИнтернетуПодключение ноутбука к Интернету выполним по Wi-Fi.
Для этого в нижнем правом углу монитора выберем значек управления беспроводными сетями. После обновления списка беспроводных сетей, в нем должна появиться наша сеть. Выберем ее и нажмем кнопку «Подключить».
![]()
На следующем шаге введите пароль для подключения к роутеру Tp-Link по Wi-Fi.
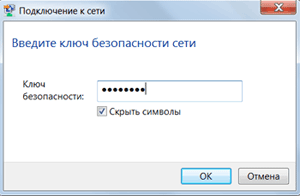
Вводим пароль, который указали в поле PSK Password: в настройках роутера. После этого на ноутбуке появится Интернет.
Вы можете подключить к Wi-Fi роутеру Tp-Link устройства, которые поддерживают работу по Wi-Fi, например, телевизор, нетбук, планшет, смартфон. Для этого необходимо в устройстве выбрать точку доступа Tp-Link и ввести пароль.
Восстановление пароля для входа в настройки роутера TP-LinkЕсли Вы забыли пароль для входа в настройки роутера Tp-Link, можно восстановить заводские настройки и пароль.
Для этого с обратной стороны роутера зажмите на 8-10 секунд кнопку Reset.

После этого можно будет зайти в настройки роутера по адресу 192.168.1.1 со стандартным именем пользователя admin и паролем admin и выполнить настройку точки доступа.
Печатная версияПоделитесь статьёй:
802.11n, самый быстрый из официально принятых стандартов WiFi на сегодняшнее время, описывает работу на частотах 2,4 ГГц и 5 ГГц. Беспроводное 802.11n-устройство может поддерживать один из них или оба, как TL-WDR3600. Оборудование 802.11n способно работать с несколькими потоками, каждый из которых имеет максимальную скорость в 150 Мбит/с. Суммарная скорость потоков в одном или обоих диапазонах и подразумевается при указании производителями максимальной скорости на коробке. В случае TP-LINK N600 TL-WDR3600 с двумя каналами в каждом это 150х2 + 150х2=600 Мбит/с. У многих производителей такие роутеры, а также адаптеры, имеют индекс N600 в названии, поэтому, чтобы не путаться, устройство TP-LINK в обзоре будет именоваться TL-WDR3600.
Внешний вид
TP-LINK TL-WDR3600 выглядит роскошно
Внешне TL-WDR3600, относящийся к двухдиапазонному семейству, сильно отличается от собратьев TP-LINK младших серий, выполненных в чёрно-белой гамме и выглядящих попроще. Хотя сейчас черный глянец для топовых моделей — вполне обычное дизайнерское решение, дизайнерам компании удалось найти свой собственный запоминающийся и стильный образ. Прямо-таки роутер «от кутюр».

Индикаторов WiFi — два. Тот, который поменьше, обозначает активность сети в 2,4 ГГц, а побольше — в 5 ГГц
Индикаторов на передней панели десять, включая 5 для портов и 2 для WiFi. Сзади есть несколько кнопок, которые сэкономят пользователю время. Это кнопка отключения беспроводной сети (если она не нужна, имеет смысл отключить её и освободить загруженный эфир), кнопка отключения питания (вместо выдёргивания штекера) и кнопка активации режима Wireless Protected Setup, совмещённая с функцией сброса настроек.

Для удобства локальные Ethernet-порты и порт для подключения к провайдеру TP- LINK размечены разными цветами

Отверстия под шурупы позволяют вешать роутер на стену, вверх или вниз ногами
В коробке с TL-WDR3600 покупателя ждёт типичный набор для роутера TP-LINK — серый патч-корд длиной 1,2 м, каталоги сетевого оборудования и многоязычные инструкции по первоначальному подключению.

Одна из книжечек — лицензия GNU, её наличие — обязательное условие использования в прошивке свободно распространяемых программных компонентов
Полная инструкция в PDF, записанная на маленький 8-см компакт-диск, предлагается пока только на английском. Помимо неё, на CD также есть утилита для сетевой печати с USB-принтера и утилита, позволяющая настроить роутер, не заходя в панель управления. Адаптер постоянного тока имеет параметры 12В, 1,5А. Для сравнения: пару лет назад роутеры обходились 5. 7,5В при 1–1,2А, а сейчас есть домашние маршрутизаторы, работающие от блоков питания на 19В, как ноутбуки.
Внутреннее устройство
Системная плата роутера TP-LINK TL-WDR3600
TP-LINK TL-WDR3600 использует набор микросхем компании Atheros. Центральный чип — Atheros AR9344, объединяющий в себе и процессор, и внешние интерфейсы, в т.ч. гигабитный свитч и порты USB 2.0. В этом роутере он работает на частоте 560 МГц, хотя существуют и более частотные варианты. Поддержка WiFi для диапазона 2,4 ГГц также встроена в этот полупроводниковый комбайн; за 5ГГц отвечает отдельная микросхема Atheros AR9582 (802.11 a/n). Немаловажно, что роутер обеспечивает аппаратное ускорение трансляции адресов NAT (т.е. маршрутизации между домашней и внешней сетью), встроенными средствами управления пропускной способностью. Оперативная память — 128 Мбайт типа DDR2, флеш-память — 8 Мбайт.
Настройка и работаПо умолчанию, сети WiFi на роутере активны, но запаролены (используется шифрование WPA2, ключ сети написан на роутере). Так что совсем без Ethernet настроить устройство не получится. Пошагово настройку можно произвести через веб-панель или с помощью утилиты для Windows.

Страница статуса роутера TP-LINK TL-WDR3600
Пока Netgear украшает интерфейс роутеров красивостями в «вебдванольном» стиле и активно используют Javascript, TP-LINK остаётся верен классике. Панель управления в фирменных зелёных и белых цветах разделена на три части. Левый фрейм — меню с основными и раскрывающимися пунктами, центральный — текущий раздел, правый — краткая помощь по нему. Правда, иногда совсем уж краткая, описывающая содержимое в стиле «Опция "ON" включает функцию, опция "OFF" выключает».

Инструменты диагностики сети
Средства диагностики TP-LINK TL-WDR3600 включают ping и traceroute. Управление пропускной способностью ограничивает входящий и исходящий трафик целиком, или, с помощью правил, по портам и адресам или их диапазонам. Поддерживается IPv6. Функция WDS позволяет использовать маршрутизатор для объединения 2 или более беспроводных сетей (в каждом диапазоне по-отдельности).
Помимо обыкновенного форвардинга определенного внешнего порта на заданный внутренний IP-адрес, есть еще два способа перенаправления портов. Port Triggering — позволяет создать общие правила порт-форвардинга, не привязанные к конкретному внутрисетевому адресу. Они активируются для клиента, который задействует эти порты первым. Демилитаризованная зона (DMZ) делает указанный внутренний адрес доступным для любых интернет-соединений. Такой DMZ-адрес должен быть только один.
Автоматического резервирования локальных адресов, раздаваемых через DHCP, нет. Поэтому при переподключении компьютеры домашней сети будут получать каждый раз новый адрес из диапазона 192.168.0.100-199 (по умолчанию). Чтобы не создавать путаницы в правилах (например, настройка порт-форвардинга для торрентов на IP-адресе компьютера с торрент-клиентом), стоит вручную прописать все сетевые адаптеры. Аппаратные (MAC) и IP-адреса адаптеров можно узнать во вкладке «Поддержка» в состоянии активного сетевого соединения, или командой ipconfig /all (или ifconfig, если вы используете UNIX-образную систему), а можно также посмотреть в списке DHCP клиентов на роутере.

«Родительские настройки» ограничения доступа
Настройка управления пропускной способностью осуществляется вручную, по IP-адресам и портам. Из сервисов динамических DNS (DDNS) поддерживаются No-IP, Dyndns и Comexe. Зарегистировавшись на этих сайтах. С помощью этого можно держать дома какой-либо сервер, доступный из интернете по url-имени. Функции безопасности включают защиту от атак типа DDoS, когда злоумышленники «бомбардируют» адрес. Защита включается, если количество приходящих порт WAN пакетов в секунду превышает заданный порог.

Настройки IPv6
На момент написания обзора прошивка роутера TP-LINK TL-WDR3600 была не русифицирована, как и инструкция. Использовать русские буквы для названия правил можно.
USBUSB-порт, тем более, сразу два, как у TL-WDR3600 — чрезвычайно полезная деталь в роутере. Два порта (хотя их могло бы быть и больше, с учётом того, что один будет постоянно занят под принтер) дадут возможность в большинстве времени обходиться без USB-хаба, а значит, без лишних девайсов и проводов, поскольку хаб для подключения внешних винчестеров нужен, как правило, со своим питанием.
Но для печати необходимо установить утилиту TP-LINK USB Printer Controller на каждый компьютер, с которого будут пользоваться принтером. Затем, если принтер будет ей удачно распознан (список совместимых устройств можно посмотреть на сайте TP-LINK, хотя TP-WDR3600 работал и со старой моделью, в нём не указанной), щёлкнуть на нём в окне утилиты и выбрать Auto Connect Printer.
Получать доступ к внешнему USB-диску можно тремя способами: как к сетевому ресурсу NFS (сетевой папке Windows), через FTP (серверу можно назначить любой порт) и как к медиа-серверу upnp через сетевые медиа-приставки или (с компьютера) через медиа-плееры.
Диск с FAT32 при расшаривании через NFS показал скорость чтения в 4,5 Мбайт/с и записи в 3,15 Мбайт/с, с FTP-сервером — около 15 и 17 Мбайт/с, соответственно. Анонимного режима в FTP нет. У носителей поддерживаются файловые системы FAT32 и NTFS. Удобно, что в настройках FTP сразу выводится внешний IP-адрес роутера.
ТестированиеИспытание скоростей проводилось на компьютерах с Windows XP 32-bit. В режиме 5 ГГц использовался USB-адаптер TP-LINK N600 (встроенная неподвижная антенна, чипсет Ralink RT5572), для 2,4 ГГц — внутренний D-Link DWA-547 RangeBooster N650 (3 съёмные антенны c коэфф. усиления 2 dBi, чипсет Atheros AR9223). Замеры производились с помощью пакета Ixia IxChariot, с моделированием тяжелого трафика.
Вариантов подключения было три. Сначала две пары проводной-беспроводной адаптер (2,4 и 5 ГГц, соответственно), затем по две пары проводной-проводной и проводной-беспроводной для 2,4 и 5 ГГц по-отдельности. 802.11n обратно совместим с более ранними стандартами Wi-Fi, 802.11a/b/g, но для получения наилучшей производительности роутер тестировался в режиме «только 802.11n». Роутер и клиентские компьютеры находились в одной комнате.

Для удобства сравнения результаты всех 3 тестов размещены на одной картинке
Основной вывод — одновременная работа в двух диапазонах не приводит к снижению скорости WiFi. При этом скорость в 5 ГГц была стабильно выше, чем в 2,4 ГГц, причём почти в два раза — 105 Мбит/с против 55 Мбит/с. Судя по графику, передача в 5 ГГц была также значительно стабильней, чем в 2,4 ГГц. В нашем обзоре на работу в 2,4 ГГц отрицательно влияла загруженность эфира работающими по соседству точками доступа. В 2,4 ГГц их было около 30, а в 5 ГГц — ни одной.
Многие провайдеры предоставляют доступ в интернет по технологии VPN (Virtual Private Network). Скорость передачи через внешний порт WAN в таком режиме у роутера будет ниже, чем при обычном соединении с IP-адресами. Для теста VPN-сервер был организован штатными средствами Windows XP, и компьютер был подключён во внешний порт TP-LINK N600. Замеры между ним и ПК, подключённым к локальному порту роутера, показали результат около 150-200 Мбит/с, при том, что при обычном подключении (IP-адрес задан или выдаётся через DHCP) скорость была в несколько раз выше.
Скорость WAN-LAN, статический IP
АналогиПродукция бренда TP-LINK, пришедшего на российский рынок позже большинства известных марок, отличается (по крайнеq мере, пока что) невысокой ценой. Этот роутер с принт-сервером и файл-сервером стоит в среднем менее 3000 р.
Вызов вертелки: TP-LINK TL-WDR3600 5503 3 conf
ASUS RT-N56
Роутер ASUS RT-N56
Один из самых доступных аналогов, ASUS RT-N56U, стоит около 3500р. У него внутренние антенны в виде тонких металлических «усиков» на системной плате, но пусть это не пугает покупателей. Внутренние антенны показали хорошее качество сигнала в тестах. Два порта USB 2.0 могут использоваться и для дисков, и для принтеров, при этом принтер подключается стандартными средствами Windows, а не с помощью утилиты.
Вызов вертелки: ASUS RT-N56 5503 3 conf
D-link DIR-825
Роутер D-link DIR-825
Появившийся в октябре прошлого года D-link DIR-825 стоит не дороже ASUS, порядка 3500 р, использует 2 съёмные внешние антенны, но оснащён при этом только 1 портом USB 2.0.
Вызов вертелки: D-link DIR-825 5503 3 conf
TRENDnet TEW-673GRU
Роутер TRENDnet TEW-673GRU
Двухантенный аппарат TRENDnet, помимо двух USB-портов, может похвастаться небольшим цветным дисплейчиком, на котором с помощью специальных кнопок можно посмотреть статистику и настроить несколько базовых функций. При этом он дороже собратьев (около 4000р).
Вызов вертелки: TRENDnet TEW-673GRU 5503 3 conf
Netgear WNDR3800
Роутер Netgear WNDR3800
Маршрутизатор именитого производителя стоит еще дороже, аж 5000р. У него красивый и небыстрый интерфейс Genie, всего один USB-порт, очень скоростной свитч и модерновый дизайн с кроваво-красным фасадом.
Вызов вертелки: Netgear WNDR3800 5503 3 conf
Для справки: простой 4-портовый маршрутизатор с гигабитным Ethernet и поддержкой 802.11n в диапазоне 2,4 ГГц можно приобрести за 1700р, а с проводной частью на 10/100 Мбит/с — буквально за 700 р.
ИтогиНовинка TP-LINK удачно сочетает в себе хорошую скорость, многофункциональность и отчаянно низкую цену. При небольшом числе клиентов одновременная работа через WiFi в двух диапазонах не сказывается на производительности.
Два порта USB — это очень удобно. Если у вас только принтер, не понадобится хаб, а значит, не будет и лишних проводов. Но скорость USB 2.0, как и в остальных роутерах, далека от того, что можно получить на компьютере. Так что не стоит жалеть о том, что в роутере нет USB 3.0 — скоростей в 80-90 Мбайт/с всё равно не будет.
Прошивка TP-LINK TL-WDR3600 имеет странные ограничения, к примеру, понимает только FAT32 и NTFS, а медиа-сервер имеет ограничение на 6 расшаренных папок. Есть также ограничение на 8 подключенных разделов на дисках для FTP-сервера. Из встреченных проблем в FTP можно отметить, что иногда при заходе на сервер (через разные FTP-клиенты) он выдавал пустой каталог, а из проблем с NFS — невозможность открыть ресурс ни по IP-адресу (//192.168.0.1/), ни по имени (//tplinklogin.net/, как рекомендовано в помощи). Поэтому желательно сразу же присвоить сетевому пути букву диска («Tools->Map network drive» в Проводнике), и затем обращаться по ней.
В общем и целом, достоинства модели таковы, что с лихвой перекрывают большинство недостатков. А еще он просто симпатичный.
В обзоре принимал участие роутер TP-LINK TL-WDR3600 аппаратной версии v1 с прошивкой 3.13.26 Build 130129 Rel.59449n. На устройство также может быть установлена открытая прошивка Open-WRT.