
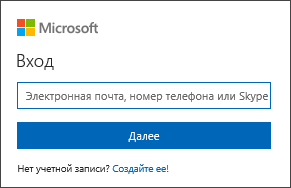





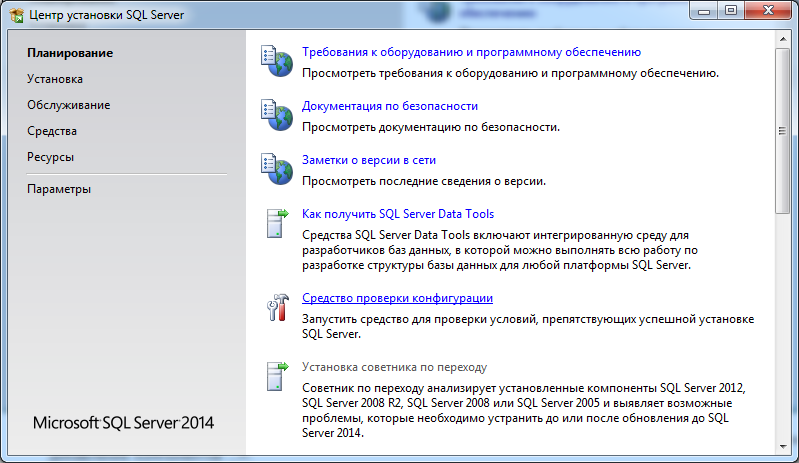



 Рейтинг: 4.0/5.0 (1796 проголосовавших)
Рейтинг: 4.0/5.0 (1796 проголосовавших)Категория: Инструкции
При установки электронной цифровой подписи (ЭЦП) на ваш компьютер убедитесь что у вас установлена программа КриптоПро CSP 3.6.
Вы можете скачать видео урок по установке ЭЦП тут, либо воспользоваться пошаговой инструкцией.
Шаг 1.Откройте панель управления на вашем компьютере (Пуск /Панель управления) откройте программу КриптоПро CSP 3.6.

Откройте программу КриптоПро CSP 3.6.

Перейдите на вкладку "Сервис"

Нажмите на кнопку "Просмотреть сертификаты в контейнере. " появиться окно.

Нажмите на кнопку "Обзор. " появиться окно в котором будет видно имя контейнера и наименование считывателя.
После этого нажмите на кнопку "ОК".

Нажмите на кнопку "Далее"

В открывшимся окне будет отображена информация о пользователе, срок действия ЭЦП и т.п.
Нажмите на кнопку "Свойства".

В окне сертификата нажмите кнопку "Установить сертификат. "

Нажмите кнопку "Далее"

В окне мастер импорта сертификатов выберите пункт "Поместить все сертификаты в следующее хранилище" и нажмите кнопку "Обзор. "

В окне Выбор хранилища сертификатов выберите папку "Личное" и нажмите "ОК"

Нажмите на кнопку "Готово"

После того как вы получили электронную цифровую подпись (ЭЦП ) в удостоверяющем центре, чтобы приступить к работе, ее необходимо установить на компьютер. Сейчас мы расскажем вам как это правильно сделать.
Установка ЭЦП на компьютер – подробная инструкцияЧтобы правильно установить ЭЦП на компьютер, на нем уже должна быть установлена программа КриптоПро CSP 3.6. Без этого программного обеспечения работа с электронной цифровой подписью невозможна. Скачать данную программу вы можете на официальном сайте КриптоПро. Программа является платной, но имеет пробный период на 3 месяца, чего вам будет вполне достаточно, чтобы разобраться со всеми необходимыми функциями.
Приступим к инструкции по установке ЭЦП на ПК.
Откройте панель управления windows и выберете из списка программ КриптоПро CSP. Когда программа запустится, вы увидите следующее окно:


Перейдите во вкладку Сервис

Во вкладке Сервис нажмите кнопку Просмотреть сертификаты в контейнере.

В открывшемся окне нажмите кнопку Обзор. Появится окно с именем контейнера и доступный считыватель. Нажмите ОК .

В окне «Сертификаты в контейнере закрытого ключа », нажмите Далее. ничего не изменяя.

В окне, отображающем информацию о пользователе и электронной подписи, нажмите кнопку Свойства .

Теперь в открывшемся окне нажмите кнопку Установить сертификат…

В окне «Мастер импорта сертификатов », нажмите Далее .

Теперь необходимо выбрать пункт Поместить все сертификаты в следующее хранилище нажатием кнопки Обзор .

Нажмите сначала на название папки Личное. а потом на ОК

Установка сертификата завершена, нажмите Готово .

Если у вас возникают какие то трудности с установкой сертификата ЭЦП на компьютер, вы всегда можете обратиться к нам за бесплатной помощью. Воспользуйтесь он-лайн консультантом в правом углу экрана и получите помощь прямо сейчас.
Если у вас еще нет электронной цифровой подписи, вы можете получить ЭЦП для торгов у нас по выгодной цене.
Полезная информация? Поделись: Бесплатная On-line консультация 
Установить личный сертификат можно двумя способами:
Если на рабочем месте используется операционная система Windows 7 без SP1, то устанавливать сертификат следует по рекомендациям Варианта 2.
Установка через меню «Просмотреть сертификаты в контейнере»1. Выберите «Пуск» > «Панель управления» > «КриптоПро CSP», перейдите на вкладку «Сервис» и кликните по кнопке «Просмотреть сертификаты в контейнере».

2. В открывшемся окне нажмите на кнопку «Обзор», чтобы выбрать контейнер для просмотра. После выбора контейнера нажмите на кнопку «Ок».

3. В открывшемся окне нажмите кнопку «Далее».
4. В следующем окне нажмите на кнопку « Установить», после чего утвердительно ответьте на уведомление о замене сертификата (если оно появится). Сертификат установлен.
5. Если кнопка « Установить » отсутствует, то в окне « Сертификат для просмотра » нажмите на кнопку « Свойства ».

6. В открывшемся окне выберите « Установить сертификат » .

7. В окне « Мастер импорта сертификатов » выберите « Далее » . В следующем окне оставьте переключатель на пункте « Автоматически выбрать хранилище на основе типа сертификата » и нажмите « Далее ». Сертификат будет установлен в хранилище « Личные » .

8. В следующем окне выберите « Далее ». затем нажмите на кнопку « Готово » и дождитесь сообщения об успешной установке.

Для установки понадобится файл сертификата (файл с расширением.cer). Файл сертификата можно экспортировать из хранилища « Личные ». Если в хранилище нет нужного сертификата, то обратитесь в техническую поддержку по адресу [email protected]. указав ИНН и КПП организации и суть проблемы.
1. Выберите « Пуск » > « Панель управления » > « КриптоПро CSP ». В окне Свойства КриптоПро CSP перейдите на вкладку « Сервис » и кликните по кнопке « Установить личный сертификат » .

2. В окне « Мастер импорта сертификатов» нажмите на кнопку « Далее ». В следующем окне кликните по кнопке « Обзор » и выберите файл сертификата.

3. Далее укажите путь к сертификату и нажмите на кнопку « Открыть »> « Далее » .

4. В следующем окне кликните по кнопке « Далее ».


6. Укажите контейнер закрытого ключа, соответствующий сертификату, и нажмите кнопку « Ок ».

7. После выбора контейнера нажмите на кнопку « Далее » .

8. В окне « Выбор хранилища сертификатов » кликните по кнопке « Обзор ».
Если установлена версия КриптоПро CSP 3.6 R2 (версия продукта 3.6.6497) или выше, то поставьте галку « Установить сертификат в контейнер ».

9. Выберите хранилище « Личные » и нажмите « ОК » .

10. После выбора хранилища нажмите на кнопку « Далее ». затем « Готово ». После нажатия на кнопку « Готово » может появиться вопрос о замене существущего сертификата новым. В окне запроса выберите « Да » .
Дождитесь сообщения об успешной установке. Сертификат установлен.
Была ли полезна информация?
По мере вытеснения бумажного документооборота электронным все большее значение и все большее распространение получает такой инструмент как электронная подпись. Уже сейчас многие ведомства осуществляют обмен документами исключительно в электронном виде, при этом каждый юридически значимый документ подписывается электронной подписью. Она используется при работе на электронных торговых площадках, при взаимодействии с государственными информационными системами (такими как ГИС ГМП, ГИС ЖКХ и прочие) и даже может быть использована для авторизации на государственных порталах (как например gosuslugi.ru). Нет никаких сомнений в том, что в дальнейшем расширение сферы применения электронных подписей будет продолжаться, а потому специалистам в сфере информационных технологий крайне важно понимать принцип действия электронной подписи и уметь произвести необходимые мероприятия по установке и настройке программного обеспечения для работы с электронной подписью.
Конечно, изучение данного вопроса стоило бы начать с федерального закона «Об электронной подписи» ( http://www.consultant.ru/document/cons_doc_LAW_112701/ ), где даются определения понятий, правовой статус электронной подписи, порядок ее использования и прочая полезная информация. Однако, цель данной статьи показать, как быстро, не вдаваясь в подробности, произвести установку электронной подписи, что в некоторых случаях, в случаях, когда времени на должное изучение нет, будет весьма полезно.
Установку будем производить на компьютер под управлением операционной системы Windows 7 Professional, закрытый ключ электронной подписи на носителе eToken, а в качестве криптопровайдера будем использовать КриптоПро CSP.
Начнем с установки необходимого программного обеспечения:
- КриптоПро CSP версии 3.6 или выше;
- Драйвер носителя (при использовании eToken или Рутокен).
Драйвер для eToken можно скачать бесплатно по следующей ссылке http://www.aladdin-rd.ru/support/downloads/etoken/ . драйвер для Рутокен доступен для скачивания по ссылке http://www.rutoken.ru/support/download/drivers-for-windows/ .
В качестве носителя ключевой информации могут также использоваться и другие устройства, такие как флеш-накопитель, смарт-карта или реестр, однако использовать их не рекомендуется так как они не обеспечивают достаточный уровень защиты ключевой информации от несанкционированного доступа.
После того как драйвер eToken (Рутокен) и криптопровайдер КриптоПро CSP установлены, можем начинать установку сертификата ключа проверки электронной подписи.
Запускаем программу КриптоПро CSP, переходим на вкладку «Сервис» и жмем кнопку «Просмотреть сертификаты в контейнере».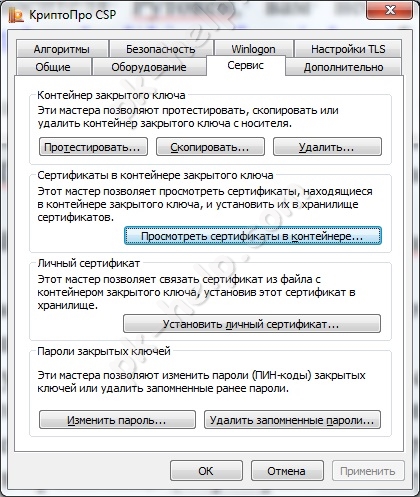
В открывшемся окне нажимаем «Обзор», выбираем нужного владельца и жмем «Ок».
В следующем окне ничего не меняем, жмем «Далее».
Откроется окно, в котором мы можем увидеть краткие сведения о сертификате пользователя (информацию о владельце, срок действия сертификата и его серийный номер).
Чтобы просмотреть подробные сведения нажимаем «Свойства». Если корневой сертификат удостоверяющего центра еще не установлен (как в нашем случае), то во вкладке общие мы увидим сообщение как на рисунке ниже. Актуальный корневой сертификат удостоверяющего центра, как правило, доступен для скачивания на сайте удостоверяющего центра (организации выдавшей электронную подпись).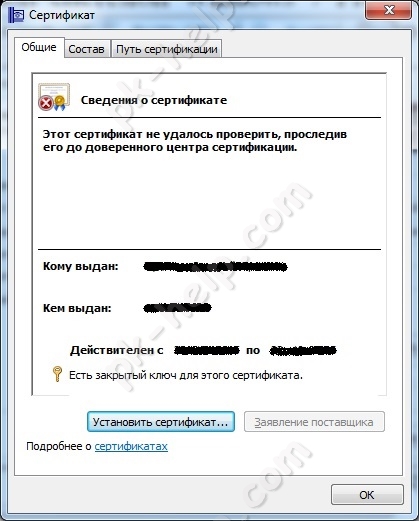
Возвращаемся в предыдущее окно и нажимаем «Установить» чтобы продолжить установку сертификата пользователя. Появится сообщение о том, что готовится установка сертификата. Подтверждаем установку нажатием кнопки «Да».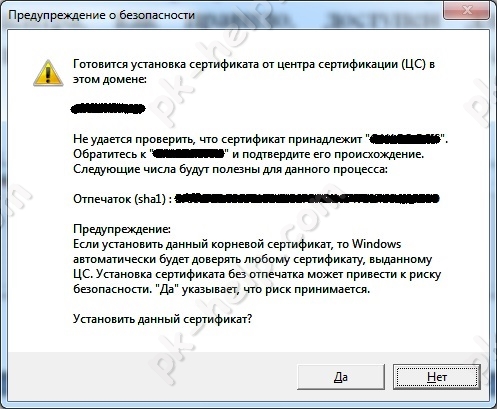
Появится так же сообщение от eToken PKI, с предложением записать сертификат на eToken. Отказываемся, нажимаем «Cansel».
Сертификат установлен в хранилище сертификатов. Нажимаем «Готово» чтобы завершить установку.
Файл корневого сертификата удостоверяющего центра (с расширением .cer) открываем двойным щелчком мыши и жмем кнопку «Установить сертификат».
Откроется мастер импорта сертификатов. Жмем «Далее». Затем ставим галочку «Поместить сертификат в следующее хранилище».
Через «Обзор» указываем папку «Доверенные корневые центры сертификации». 
Жмем «Ок» и завершаем установку. Появится сообщение об успешном выполнении операции.
Теперь, открыв свойства сертификата пользователя, мы не увидим прежней ошибки.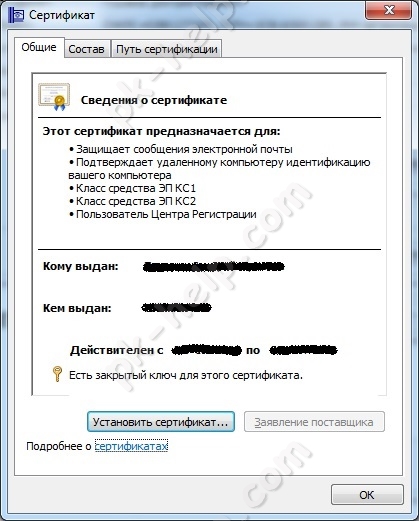
Нам остается только протестировать контейнер закрытого ключа.
Открываем КриптоПро CSP, и во вкладке «Сервис» нажимаем «Протестировать».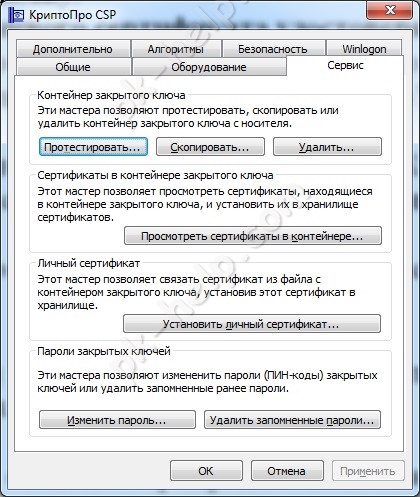
Находим ключевой контейнер через «Обзор» либо по соответствующему сертификату и жмем «Далее». Появится запрос на ввод pin-кода для контейнера. Вводим пароль и нажимаем «Ок». Если поставить галочку «Запомнить pin-код», система не будет запрашивать его при всяком обращении к ключевому контейнеру (в том числе при подписании документа), что не рекомендуется в целях защиты от несанкционированного доступа.
Далее откроется окно с информацией о наличии или отсутствии ошибок.
Возможна ситуация, когда закрытый ключ электронной подписи необходимо размножить, чтобы использовать на нескольких компьютерах. В таких случаях оптимальным решением будет произвести установку закрытого ключа электронной подписи в реестр. Для созданного в реестре контейнера можно будет задать пароль и тем самым ограничить доступ к закрытому ключу электронной подписи, который хранится в контейнере. Съемный же носитель, после установки, можно будет передать другому пользователю. Отмечу, что такая мера оправдана в тех случаях, когда, например, несколькими сотрудниками одной организации (ведомства) используется одна и та же подпись (к примеру, подпись органа власти). В остальных же случаях, прибегать к подобным мерам не рекомендуется.
Установка считывателя «Реестр».Первое что необходимо сделать – произвести установку считывателя. Это достаточно легко сделать с помощью мастера установки считывателей (добавление и удаление считывателей выполняется под учетной записью с правами администратора). Если при установке КриптоПро CSP Вы ставили галочку «Зарегистрировать считыватель «Реестр», как на рисунке ниже, и он присутствует в списке считывателей, можно сразу переходить к копированию контейнера закрытого ключа в реестр.
Запускаем КриптоПро CSP, во вкладке «Оборудование» нажимаем кнопку «Настроить считыватели».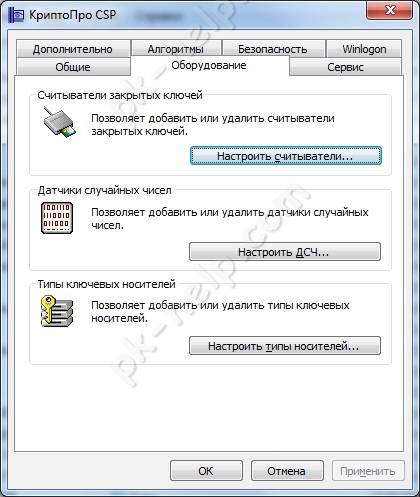
В открывшемся окне жмем «Добавить».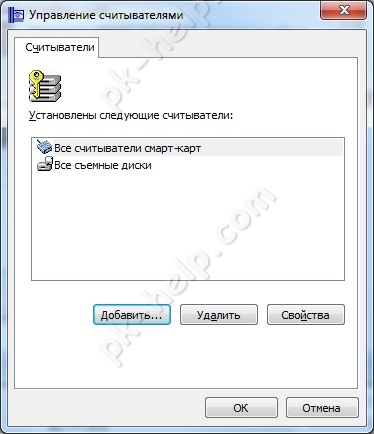
Запустится мастер установки считывателя, жмем «Далее».
Из перечня в окне с права выбираем «Реестр» и жмем «Далее».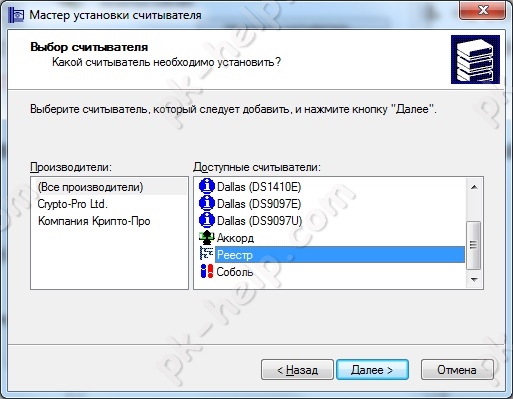
Затем задаем имя считывателя, либо оставляем без изменения как в нашем примере и жмем «Далее».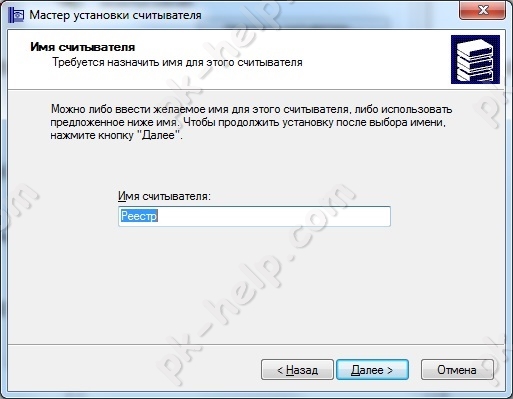
Завершаем работу мастера, нажимаем «Готово».
Считыватель подготовлен, теперь нужно скопировать контейнер с ключевой информацией со съемного носителя eToken в реестр. Для этого выходим в главное меню КриптоПро CSP и во вкладке «Сервис» жмем кнопку «Скопировать». Через «Обзор» указываем контейнер, который хотим скопировать в реестр.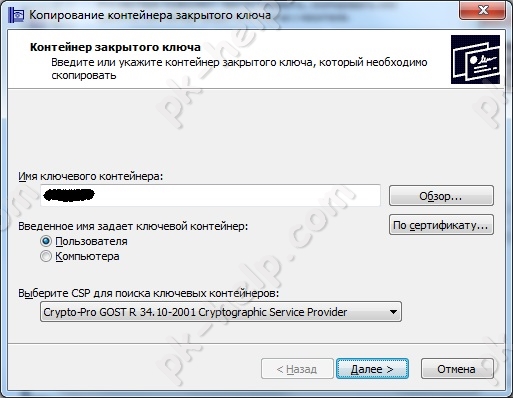
Затем система запросит пароль для доступа к контейнеру на съемном носителе (eToken). Вводим пароль, и в следующем окне задаем имя для ключевого контейнера, который будет создан в реестре.
В следующем окне программа предложит выбрать носитель, на который нужно записать контейнер. Выбираем «Реестр» и жмем «Ок».
Теперь необходимо задать пароль для контейнера, который мы поместили в реестр.
Вводим пароль, подтверждаем и жмем «Ок».
Теперь, запустив функцию тестирования контейнера закрытого ключа, кроме контейнера на съемном носителе, мы увидим созданный контейнер на считывателе «Реестр».
Завершаем процедуру тестирования контейнера. Если ошибок не обнаружено, переходим к установке сертификата ключа электронной подписи (если она не была произведена ранее). Процедура установки сертификата с реестра аналогична процедуре установки со съемного носителя, причем, если сертификат данного владельца уже был установлен со съемного носителя, то повторная его установка после копирования контейнера в реестр не потребуется.
Инструкция по установке Крипто Про 3.6 и настройке ЭЦП.
Для выполнения установки и настройки ПО необходимо иметь:
Внимание. Не подключайте eToken до установки необходимого ПО.
1) Установка CryptoPRO
a) Запускаем установку файлом csp-win32-kc1-rus.msi
b) Ввести Серийный номер CryptoPRO.
c) Перезагружаем компьютер.
2) Установка eToken PKI Client 5.1.
a) Запускаем установку файлом PKIClient-x32-5.1.msi.
b) Перезагружаем компьютер.
c) Вставляем eToken в USB
Будет произведена автоматическая установка драйверов, по окончании которой eToken должен начать светиться.
3) Настройка КриптоПро.
Откройте панель управления Windows (Пуск – Панель управления ) – КриптоПро CSP.

После установки драйверов под eToken должен появиться носитель eToken Java v1.0 b или eToken Java v1.0 .

После установки драйверов под eToken должен появиться считыватель “Все считыватели смарт-карт).

4) Установка личного сертификата.
Свойства КриптоПро – вкладка “Сервис” – кнопка посмотреть сертификат в контейнере.


Выделите считыватель AKS ifdh 0 и нажмите на кнопку OK.


Убедитесь, что поле «Имя ключевого контейнера» заполнилось, нажмите «Далее»

Нажмите на кнопку “Свойства”.

Нажмите “Установить сертификат”.


Выберите «Поместить все сертификаты в следующее хранилище», нажмите кнопку «Обзор…»

Выберите хранилище «Личные», нажмите «ОК»
Убедитесь, что хранилище сертификатов выбрано «Личные», нажмите «Далее»
5) Установка корневого сертификата. Откройте “Свойства обозревателя” (“Панель управления” – “Свойства обозревателя”)


Вкладка “Содержание”- кнопка “Сертификаты”.

Вкладка “Личные” – выделите установленный сертификат и нажмите на кнопку “Просмотр”.

Вкладка “Состав” – кнопка “Копировать в файл.






Укажите, куда будет сохранен сертификат и имя (произвольное) и нажмите “Сохранить”.



Установка корневого сертификата .
Правой кнопкой мыши по Корневому сертификату и в контекстном меню выберете “Установить сертификат”.


Поставьте галочку “Поместить все сертификаты в следующее хранилище” и нажмите “Обзор” .

Укажите хранилище “Доверенные корневые центры сертификации” и нажмите “OK” .




Что бы проверить правильность установки, откройте через “Свойства обозревателя” – “Содержание” – “Сертификаты” личный сертификат.

При успешной установке цвет значка сертификата должен быть:  И присутствует надпись. “Есть закрытый ключ, соответствующий этому сертификату”.
И присутствует надпись. “Есть закрытый ключ, соответствующий этому сертификату”.
Как вырастет производительность труда, если скорость выполнения работ увеличится в 2 раза
Смотрите также:Данный документ написан, для пользователей ЭТП «СЭлТ», с тем, чтобы помочь настроить свой персональный компьютер на работу с электронной цифровой подписью (далее – ЭЦП) при использовании ОС Windows. Для возможности применения средств электронной цифровой подписи необходимо внимательно следовать инструкциям, приведённым ниже. Перед началом процесса установки и настройки средств криптографической защиты необходимо убедиться, что вы имеете: IBM-совместимый персональный компьютер, с предустановленной подлинной операционной системой, программное обеспечение КриптоПРО CSP (приобретается отдельно), драйвера электронного идентификатора (Rutoken или EToken ) и подключение к интернет, со скоростью не менее 44Kb/sec.
ВНИМАНИЕ. Настоятельно рекомендуем Вам не нарушать последовательность данного Руководства. В противном случае, мы не гарантируем правильность настроек.
2. Установка электронного идентификатора (Rutoken).
Внимание. Прежде чем устанавливать драйвера, убедитесь, что электронный идентификатор Rutoken, не присоединён к USB-порту Вашего компьютера/ноутбука.
1. Кликните правой кнопкой мыши на файле с драйверами и запустите его с правами администратора, как показано на рисунке.
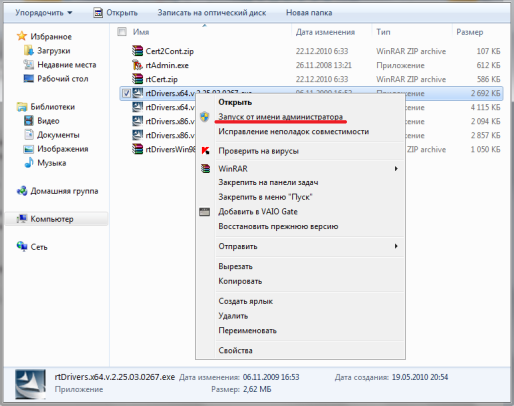
2. Нажмите кнопку «Далее», чтобы приступить к инсталляции драйверов в систему.
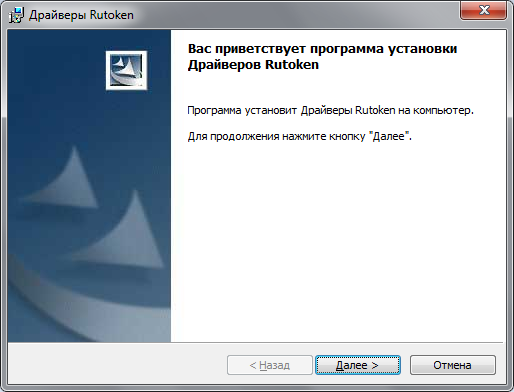
3. Нажмите кнопку «Установить», чтобы начать процесс установки.
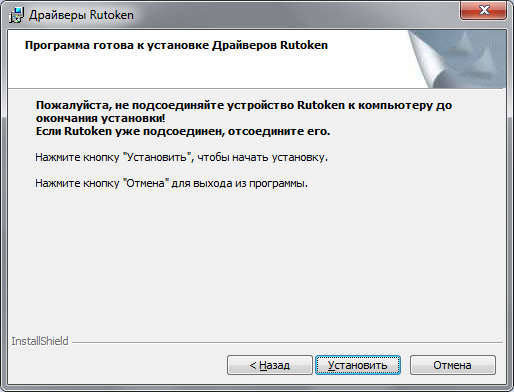
4. Дождитесь окончания процесса установки драйверов.

5. По окончании процесса установки, нажмите кнопку «Готово». Если, после окончания установки, система попросит Вас перегрузиться, выполните перегрузку.
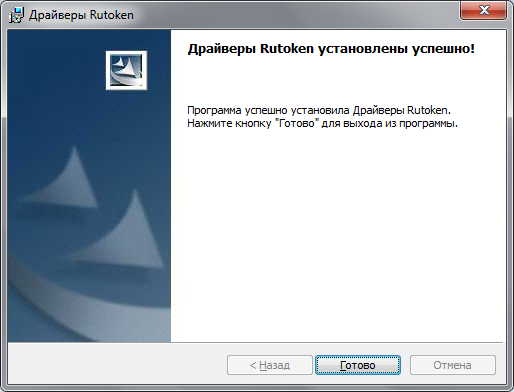
6. После перегрузки компьютера, присоедините Ваш электронный идентификатор Rutoken, к свободному USB-порту.

7. Дождитесь процесса обнаружения Вашего электронного идентификатора Rutoken, системой.
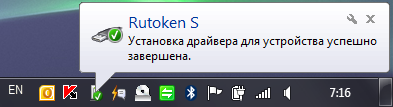
Поздравляем Вас, с успешной установкой и настройкой электронного идентификатора Rutoken. на Вашем компьютере.
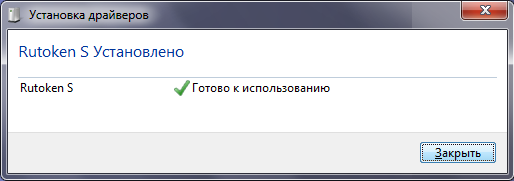
Подробный процесс установки электронного идентификатора EToken, Вы можете найти на страницах документа «eToken RTE 3.66 - руководство пользователя.pdf», пройдя по этой ссылке .
1. Запустите файл с установкой программы КриптоПРО CSP, как показано на рисунке.
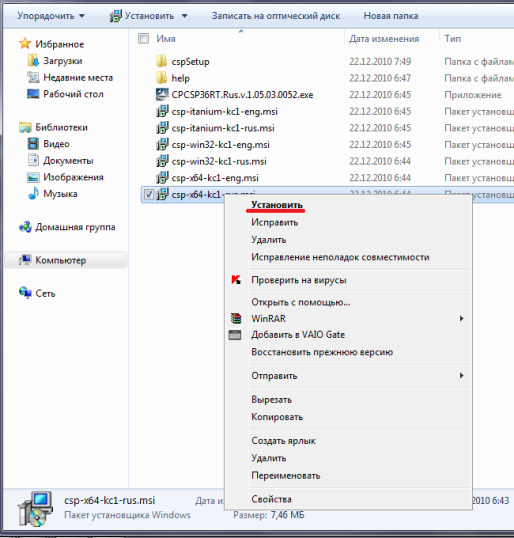
2. В окне приветствия установки нажмите кнопку «Далее».
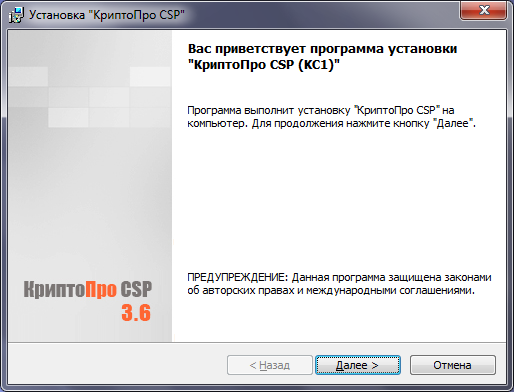
3. Внимательно ознакомьтесь с лицензионным соглашением. Выберите пункт «Я принимаю условия лицензионного соглашения» и нажмите кнопку «Далее».
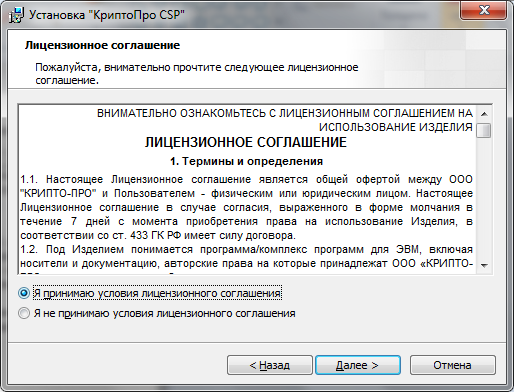
4. В предложенном окне введите данные о владельце лицензии и серийный номер, полученный при покупке программного обеспечения. Если Вы приобретали продукт как частное лицо, поле «Организация» можно оставить пустым. Выберите «Далее»…
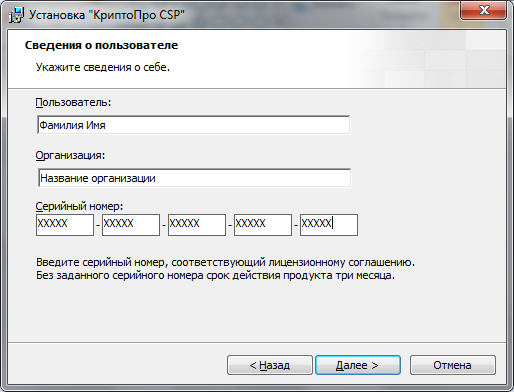
5. В следующем окне, ни чего не меняйте. Вам будет установлен стандартный набор компонент.

6. Нажмите кнопку «Установить» не изменяя ни каких параметров.
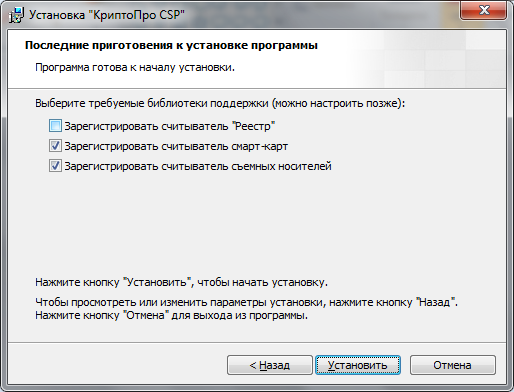
7. Дождитесь окончания процесса установки…
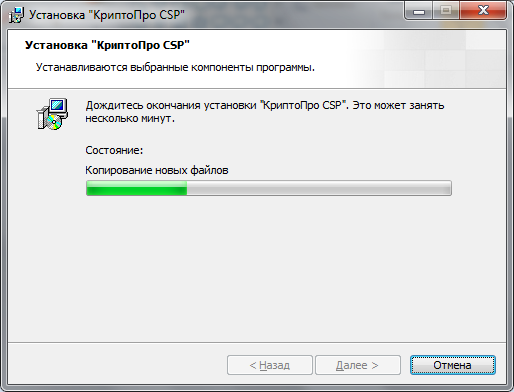
8. По окончании нажмите «Готово».
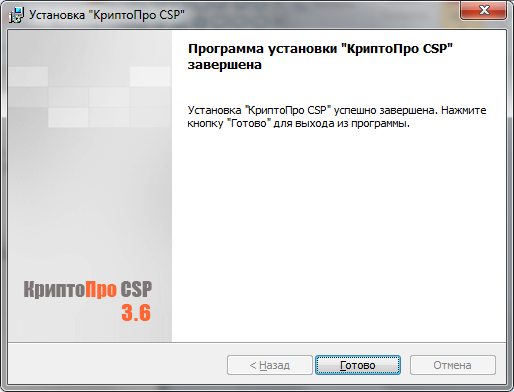
9. В предложенном окне нажмите кнопку «Да», чтобы выполнить перегрузку системы.
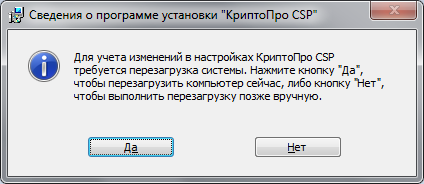
4. Установка корневого сертификата.
Прежде чем установить корневой сертификат, скачайте его с сайта удостоверяющего центра, выдавшего Вам ЭЦП. Если Вы получали ЭЦП в нашем удостоверяющем центре или в КриптоПРО, пройдите по этой ссылке и сохраните на рабочем столе.
1. Кликните сохранённый файл под названием «cacer.p7b», правой кнопкой мышки и выберите пункт, как показано на рисунке.
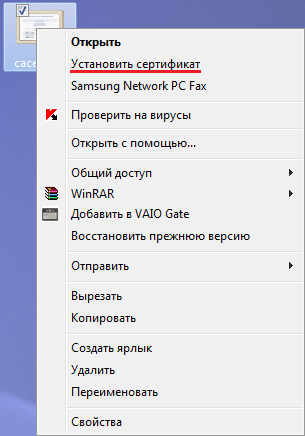
2. В появившемся окне нажмите кнопку «Далее».
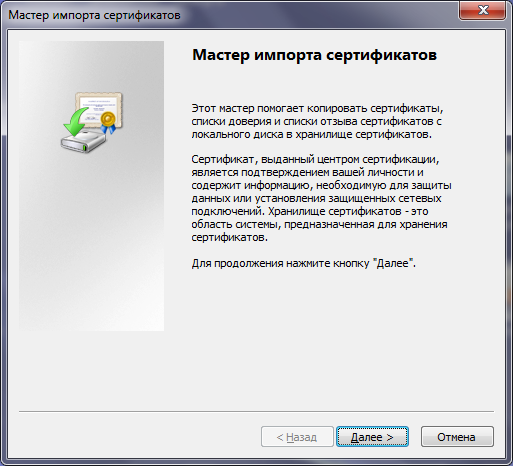
3. В следующем окне, выберите пункт «Поместить все сертификаты в следующее хранилище» и нажмите на кнопку «Обзор…».
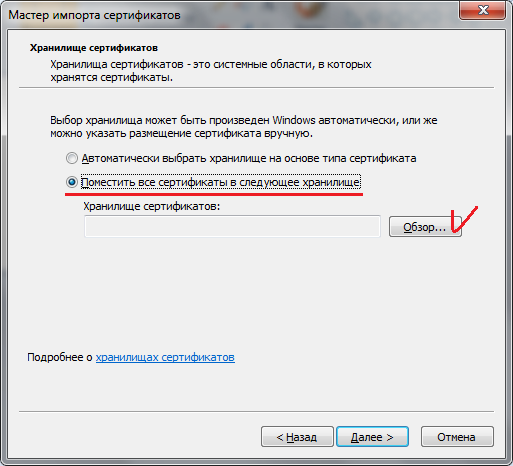
4. Во всплывающем окне, выберите пункт «Доверенные корневые центры сертификации» и нажмите «ОК».
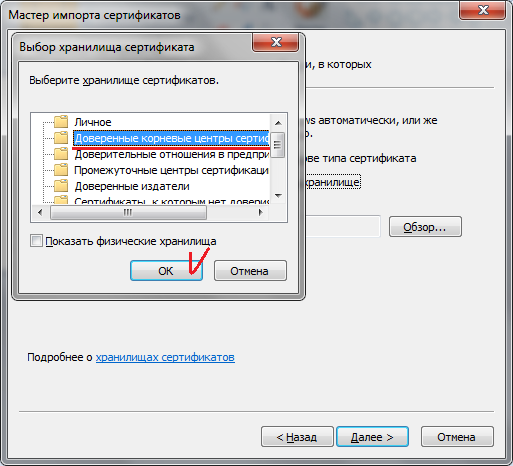
5. Всплывающее окно закроется и у Вас должно быть так, как показано на рисунке. Если информация в поле «Хранилище сертификатов» не появилась, вернитесь к пунктам 3, 4 и повторите эти шаги заново. Если всё отобразилось, как показано на рисунке, нажмите «Далее».
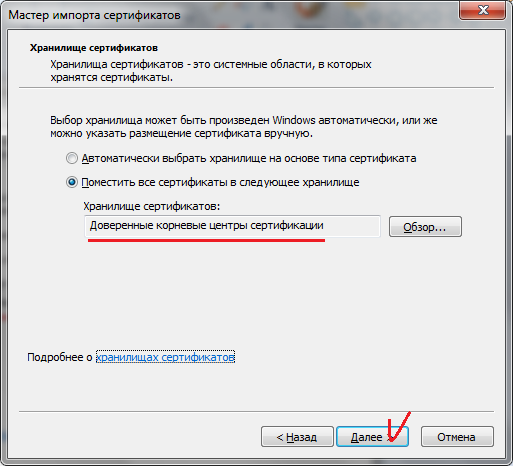
6. По завершении нажмите «Готово».
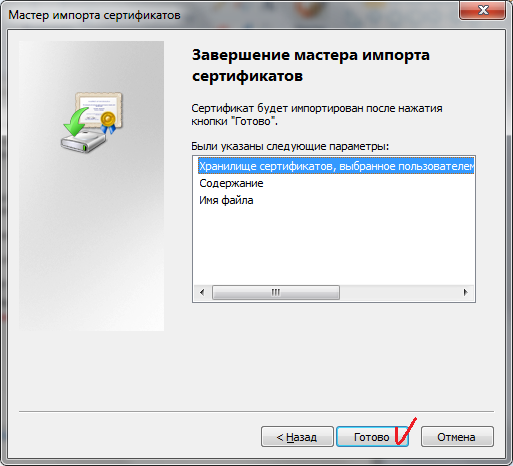
7. После закрытия окна «Мастер импорта сертификатов» система может выдать предупреждение об установке сертификатов на Ваш компьютер. Данное сообщение может появиться несколько раз. Каждый раз нажимайте кнопку «ДА».

8. Если предыдущее сообщение не появилось, в следующем окне нажмите «ОК», как показано на рисунке.
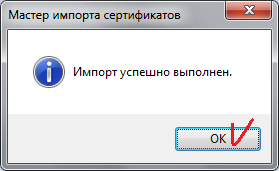
5. Установка личного сертификата.
1. По окончании установки корневого сертификата, нажмите кнопку «ПУСК», раскройте папку Крипто-Про и выберете пункт Крипто-Про CSP.

2. В открывшемся окне, перейдите на вкладку «Сервис».

3. Во вкладке сервис, нажмите кнопку «Просмотреть сертификаты в контейнере…».
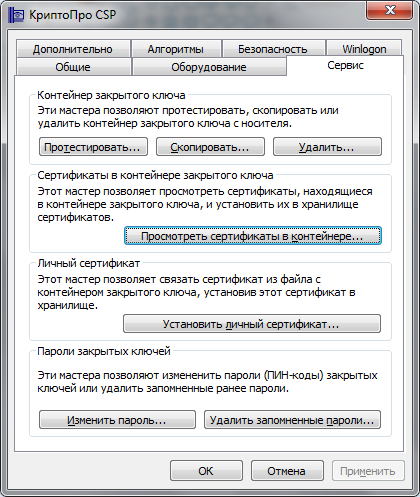
4. В появившемся окне, напротив поля с именем ключевого контейнера, нажмите кнопку «Обзор…».
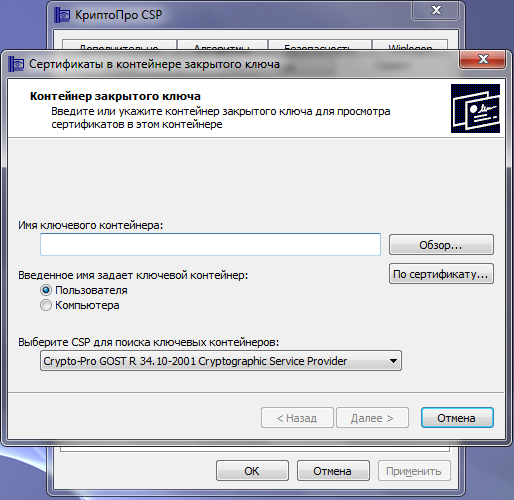
5. Будьте внимательны при выборе ключевого контейнера, в случае если на вашем электронном носителе имеется 2 и более ключевых контейнера! Нажмите «ОК».

6. Поле «Имя ключевого контейнера», должно быть заполнено именем Вашего ключевого контейнера. Нажмите кнопку «Далее».
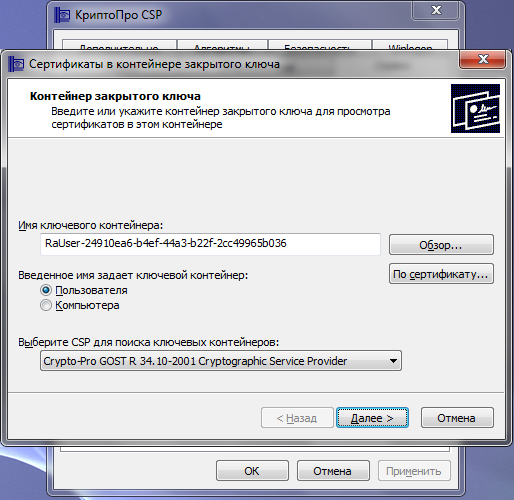
7. Во всплывающем окне введите Pin-код Вашего электронного ключевого носителя. Внимание. По умолчанию на Rutoken установлен, следующий Pin-код: «12345678». Настоятельно рекомендуем сменить Pin-код. С инструкцией по смену Pin-кода, можно ознакомиться на сайте производителя. Если Вы не производили смену Pin-кода, то введите эти цифры. Если смена производилась, введите актуальный Pin-код. Чтобы облегчить в дальнейшем подписание электронных документов, рекомендуется поставить галочку в поле «Запомнить Pin-код». В противном случае каждый раз при подписании электронных документов, необходимо будет вручную вводить данный Pin-код. Нажмите «ОК».
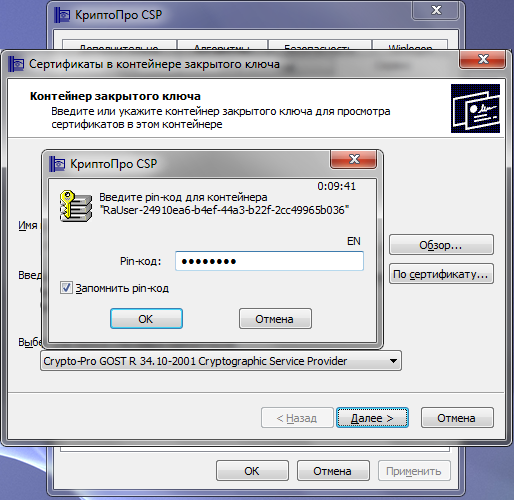
8. Просмотрите все данные сертификата и нажмите кнопку «Установить». Внимание. На картинке, поля закрытые баннером «Персональные данные», должны быть Ваши персональные данные.
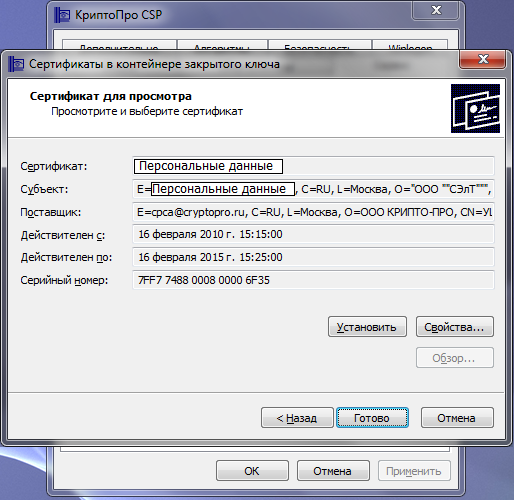
9. Всплывающее окно, известит Вас об установке Вашего сертификата в хранилище «Личные».

10. Чтобы проверить правильность установки сертификата и связки его с закрытой ключевой парой, нажмите кнопку «Установить», перед Вами появиться сообщение, показанное на картинке. Нажмите кнопку «Да». Если сообщение не появилось, повторите все шаги снова.
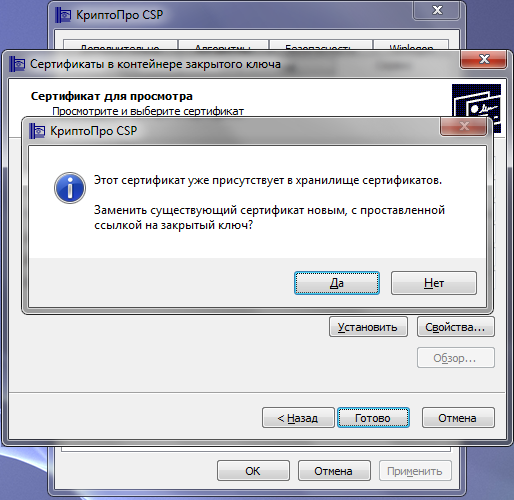
Далее, закройте КриптоПРО CSP, поочерёдно нажимая на кнопки «Готово» и «ОК». Установка и настройка личного сертификата завершена!
6. Привязка ключа к сертификату.
Если привязка сертификата и ключевой пары не произошла, необходимо выполнить ряд действий, описанных ниже:
1. Выполните шаги с 1 по 7, описанные в 5 пункте. В 8 шаге, нажмите кнопку «Свойства».
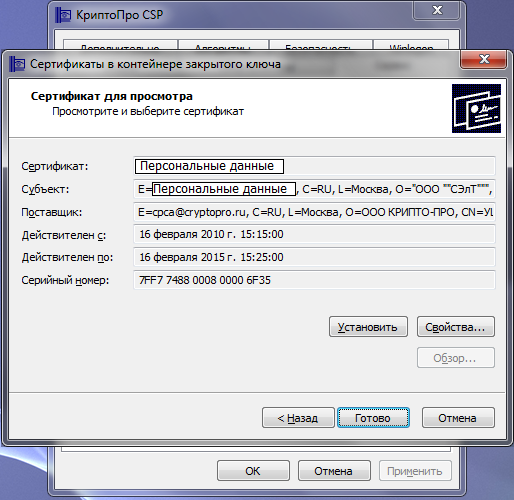
2. В следующем окне откроется Ваш сертификат. Проверьте все поля отмеченные красной линией.
В поле «Кому выдан» должны быть ФИО обладателя сертификата.
Обязательно должна быть отметка, о том, что есть закрытый ключ для этого сертификата.
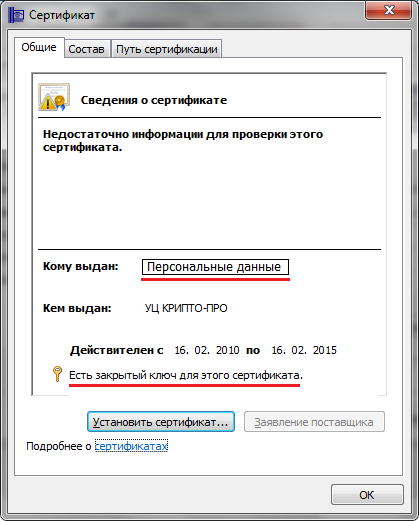
3. Перейдите на вкладку «Состав» и выберите «Копировать в файл…».
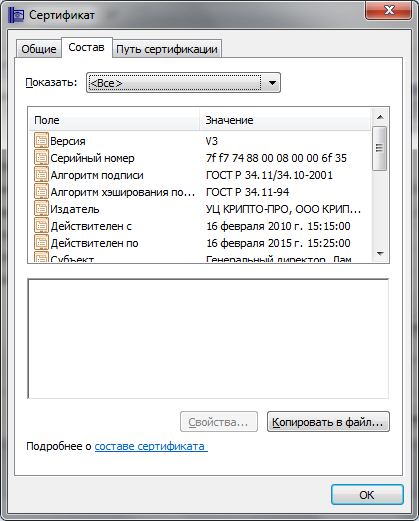
4. Откроется Мастер экспорта сертификатов. Нажмите «Далее».
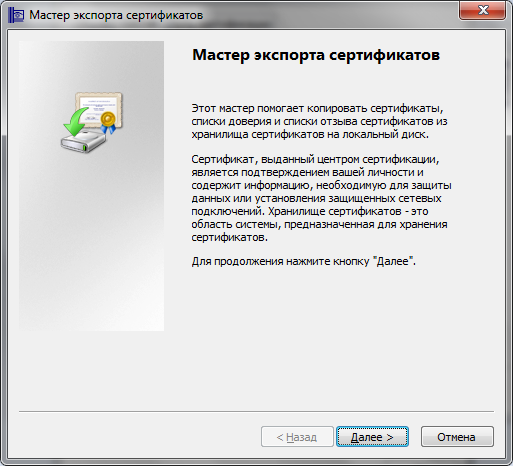
5. В следующем окне ни чего не менять, нажать кнопку «Далее».
Если у Вас выбрано поле «Да, экспортировать закрытый ключ», необходимо перенести отметку в поле «Нет, не экспортировать закрытый ключ», во избежании неприятных последствий (компрометация, утеря, взлом и т.д.).
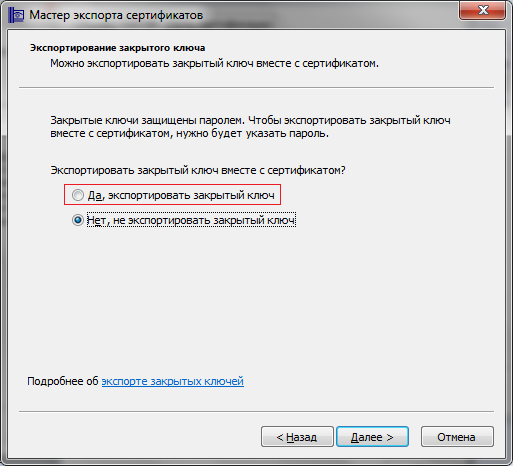
6. Нажать «Далее», не меняя ни чего.
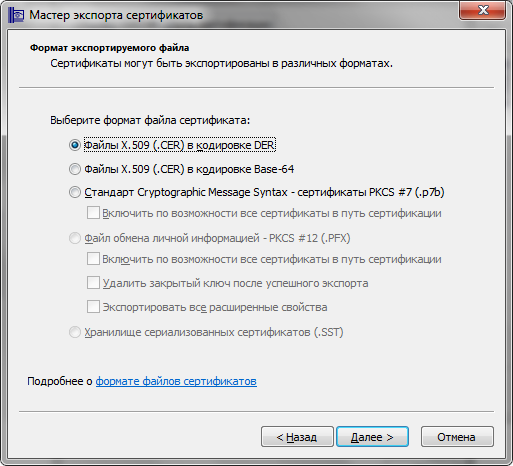
7. В поле «Имя файла» введите удобное для Вас имя и нажмите «Далее».
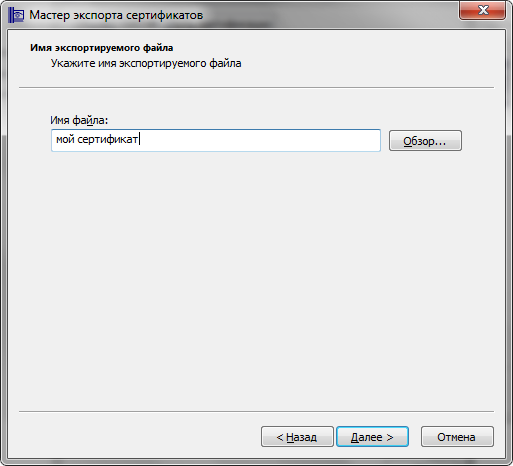
8. В последнем окне, запомните путь (по умолчанию C:\Windows\system32\имя вашего сертификата.cer) и нажмите «Готово».
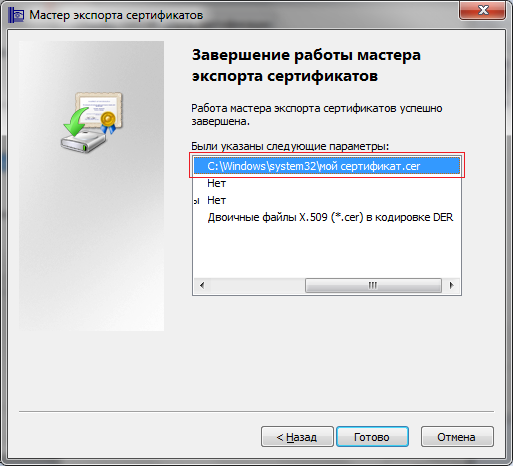
9. Поочерёдно закройте окна, нажатием «ОК» и «Готово».
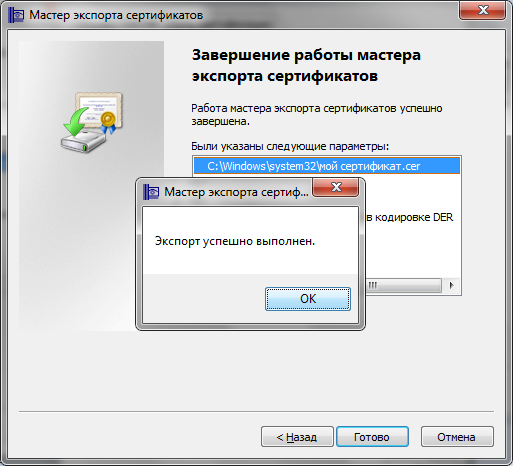
11. Откройте КриптоПРО CSP и на вкладке «Сервис», нажмите кнопку «Установить личный сертификат…».
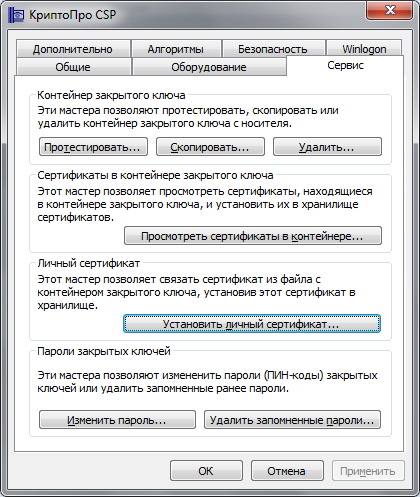
12. Нажмите «Обзор…»
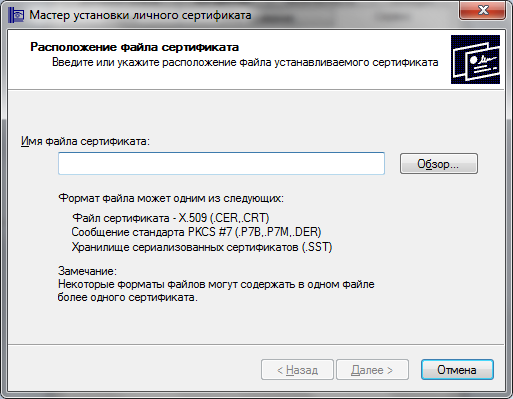
13. В открывшемся окне найдите свой сертификат, сохранённый ранее.
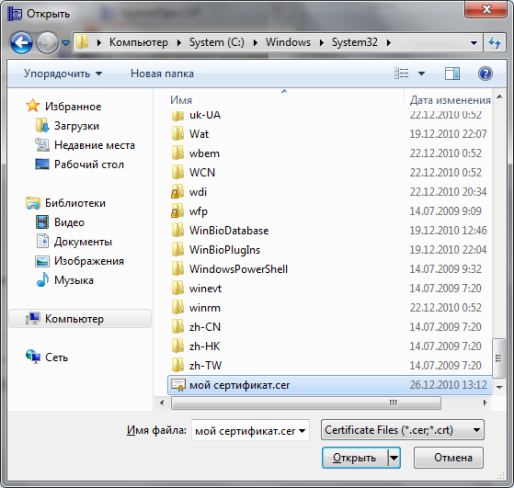
14. Проверьте персональные данные и нажмите «Далее»
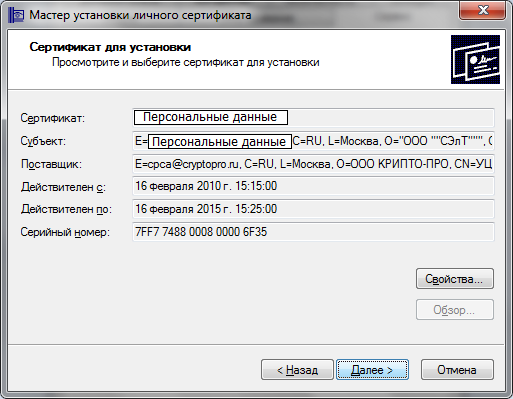
15. В следующем окне выберите пункт «Найти контейнер автоматически» и «Далее»
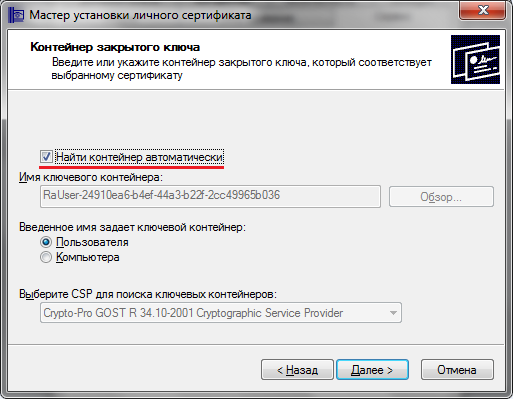
16. Поочерёдно нажмите кнопки, как показано на рисунке – 1. «Обзор», 2. «ОК».
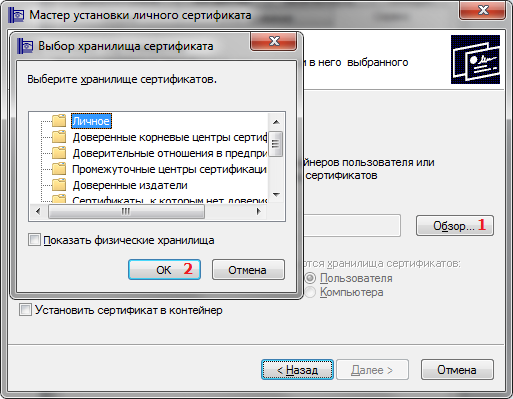
17. Нажмите «Далее»
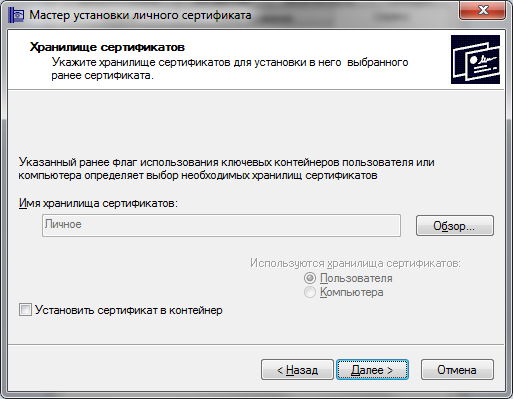
18. Проверьте персональные данные и нажмите «Готово». По окончании, всплывающее окно известит Вас о том, что установка личного сертификата прошла успешно.

19. Если Вы получили данное сообщение, то Ваш личный сертификат был установлен ранее.

Если ничего не помогло, перезвоните по телефону +7 (495) 787-7428, наши специалисты подскажут Вам решение этой проблемы.
1. Пройдите по этой ссылке. на официальный сайт компании Майкрософт и во всплывающем окне нажмите кнопку «Запустить».

2. Дождитесь окончания процесса загрузки программы.
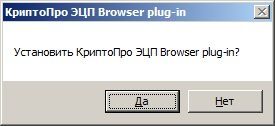
3. Нажмите «Запустить»…

4. Далее нажимайте кнопки «Next»
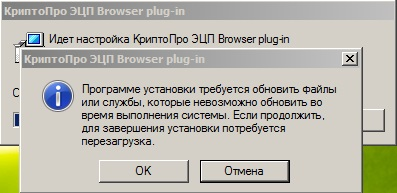
5. Согласитесь с лицензией…

1. Запустите Ваш браузер. Зайдите в Свойства обозревателя, как указано на рисунке.
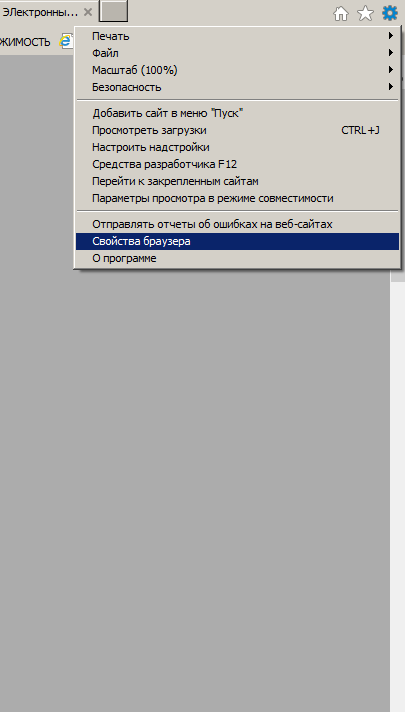
2. В открывшемся окне «Свойства обозревателя», выберите зону безопасности «Надёжные узлы» и приведите настройки Вашего браузера, в соответствии с тем, как показано на рисунке – переведите ползунок уровня безопасности, на «Низкий», захватив его курсором и удерживая левую кнопку мыши.
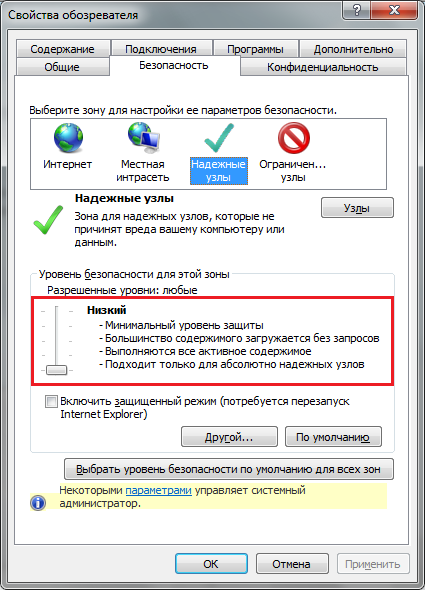
3. Нажмите кнопку «Узлы» и в открывшемся окне, в поле «Добавить в зону следующий узел», поочерёдно введите следующие записи:
http://*.selt-online.ru
https://*.selt-online.ru
После каждой записи нажимайте кнопку «Добавить». Внимание. Следите за тем, чтобы поле «Для всех узлов этой зоны требуется проверка серверов (https)», не было отмечено…
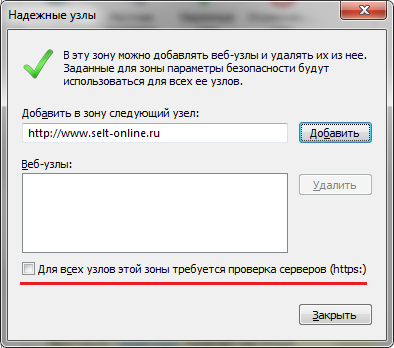
… в противном случае, каждый раз при нажатии кнопки «Добавить», Вы будете получать данное сообщение.
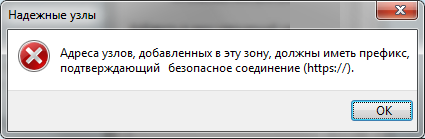
4. Сравните настройки Вашего браузера, с тем, что указано на картинке.
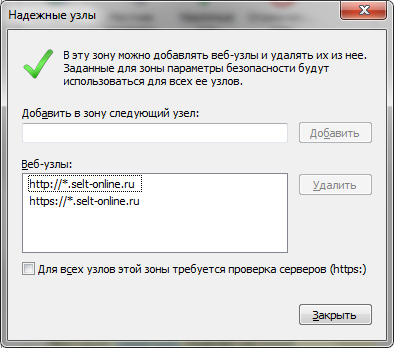
Для проверки правильности установки ЭЦП, пройдите по этой ссылке. и на странице проверки, нажмите на кнопку «Проверить ЭЦП». Далее следуйте инструкциям:
1. Во всплывающем окне, подтвердите своё намерение проверить ЭЦП.
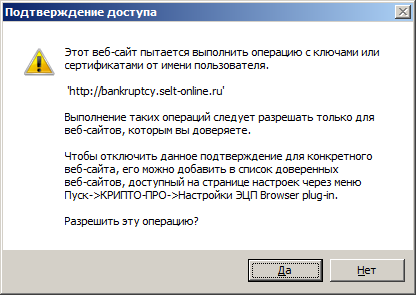
2. Нажмите кнопку «Yes»…
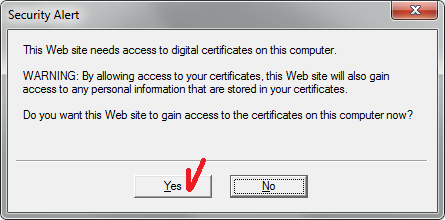
3. Выберите свой сертификат.
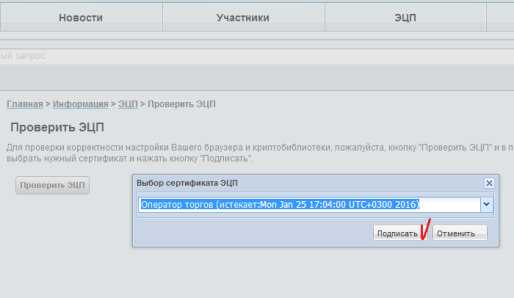
4. Нажмите кнопку «Yes»…
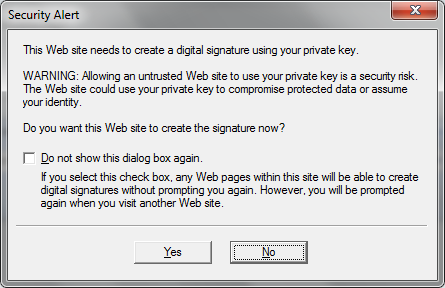
5. При необходимости введи Pin-код Вашего электронного ключевого носителя.
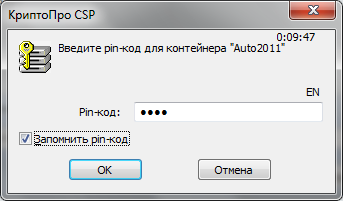
6. По окончании проверки, система выдаст одно из двух сообщений:
при положительном результате (рис. 1)
при отрицательном результате (рис. 2)
Если система, по каким-то причинам посчитала Вашу ЭЦП, как непригодную для работы на нашей ЭТП, перезвоните нам по тел. +7(495)787-7428 и специалисты нашего Call-центра помогут решить проблемы.
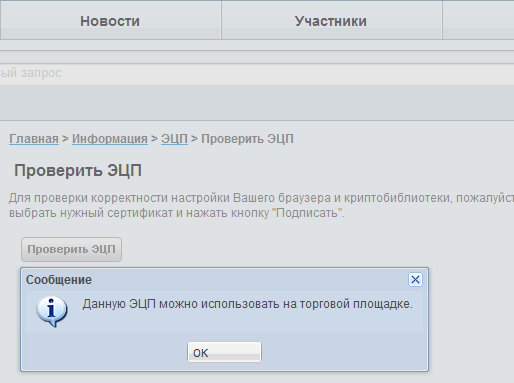
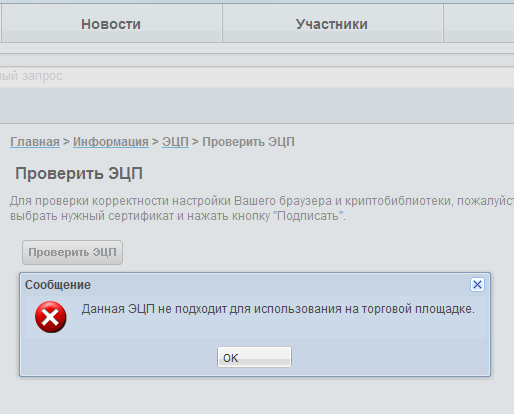
В случае, если все было выполнено по инструкции, но все равно ЭЦП не работает, мы можем подключиться к вам, для проверки правильности настроек и их корректировки, при необходимости. Для этого необходимо иметь предустановленное ПО ("Ammyy Admin" или "TeamViewer" ) и права адимнистратора на Вашем компьютере.
помощь

Внимание. В связи с всуплением в силу Приказа Министерства экономического развития Российской Федерации от 23.07.2015 № 495 "Об утверждении Пор.
ООО "Финансы, Менеджмент, Специальный консалтинг" сообщает о приостановке проведения торгов по реализации имущества ООО "Эдвин". В.
«ООО «Инфотек» (ОГРН 1127746437830: ИНН 7703769610: 123557, г. Москва, Большой Тишинский пер. 43; тел. +79163249027: ot.infotek@gma.
новости торгов курс валют