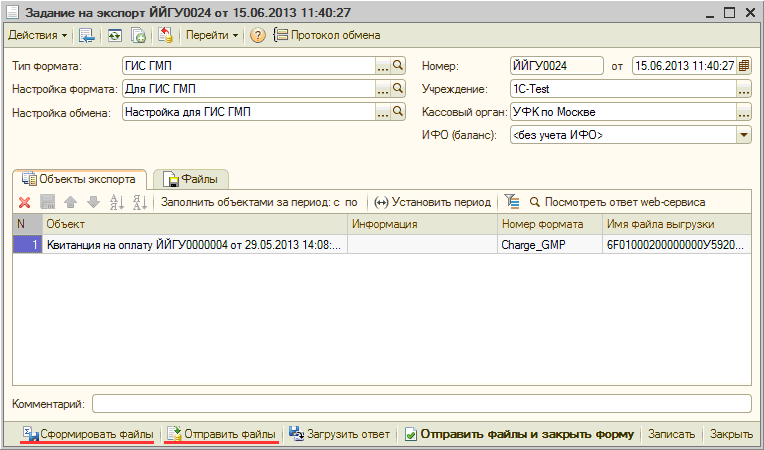
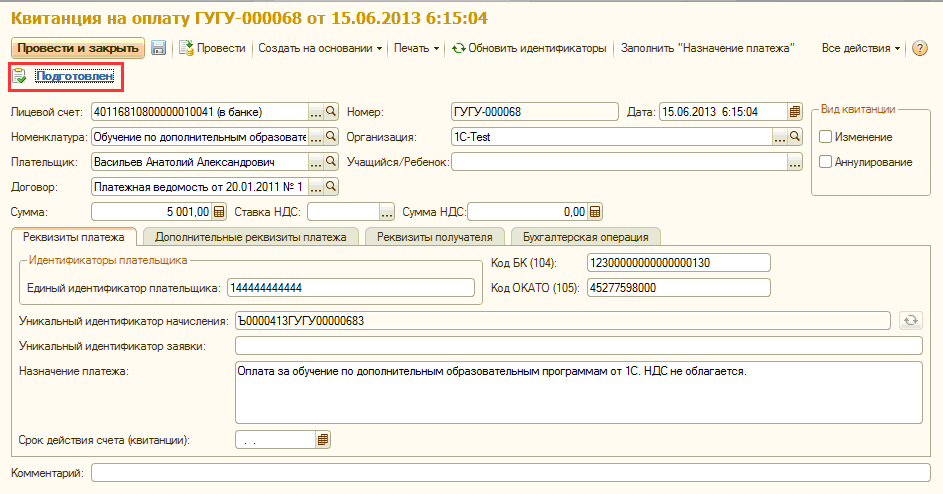
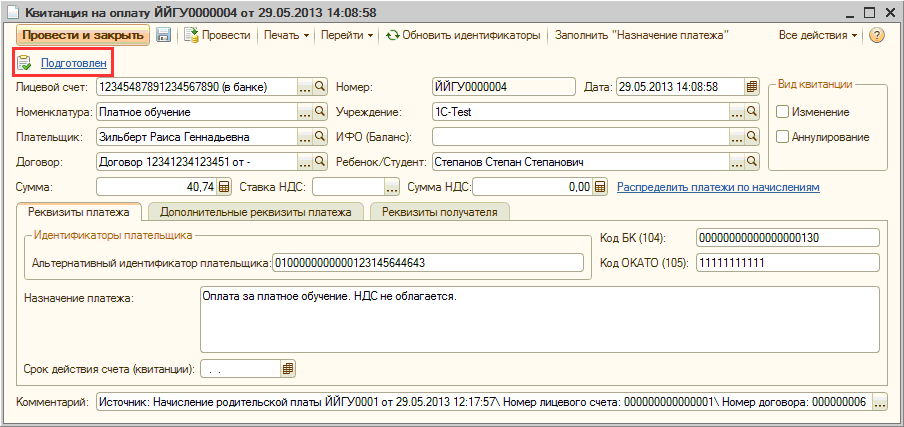
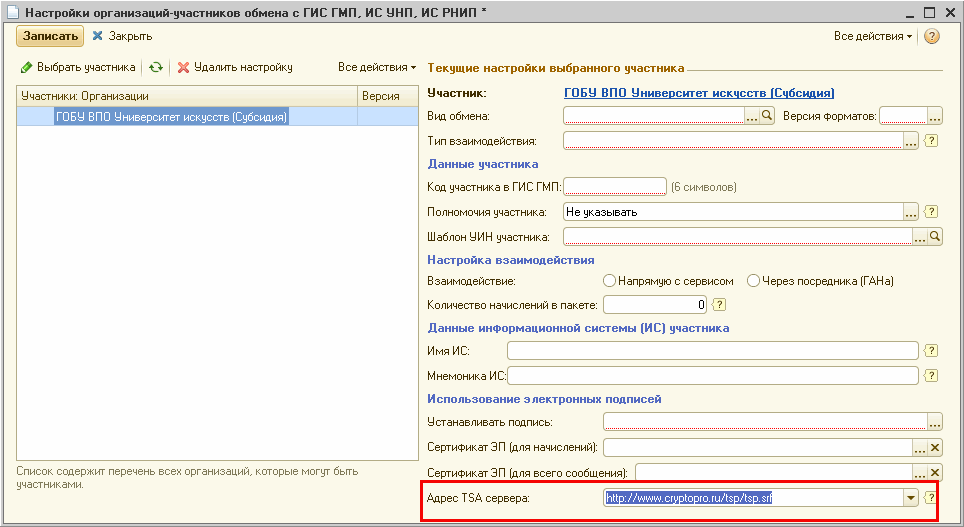


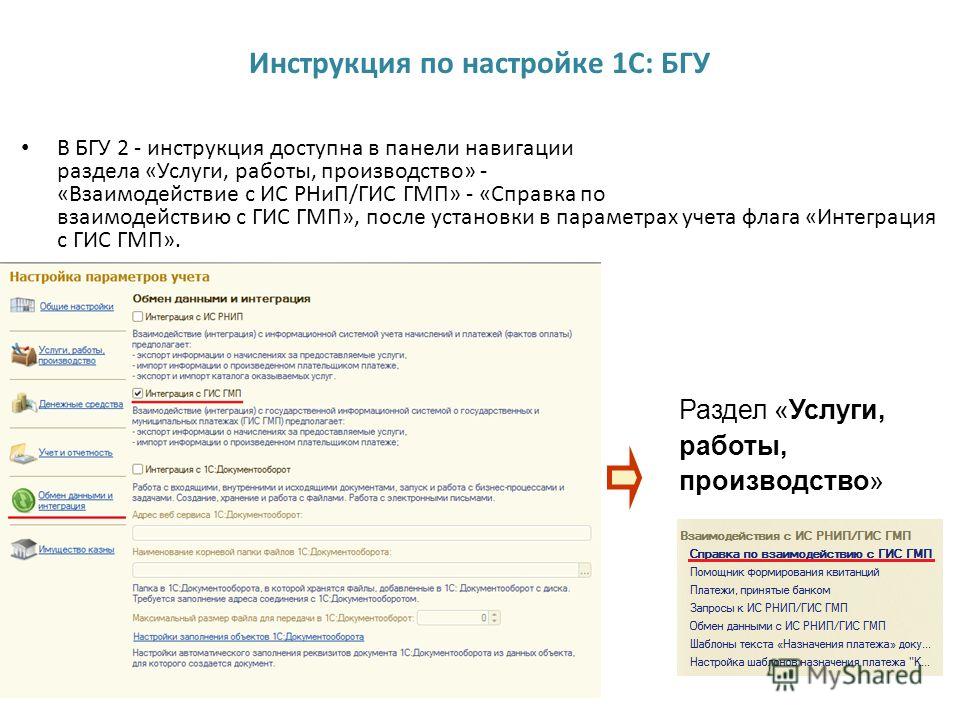
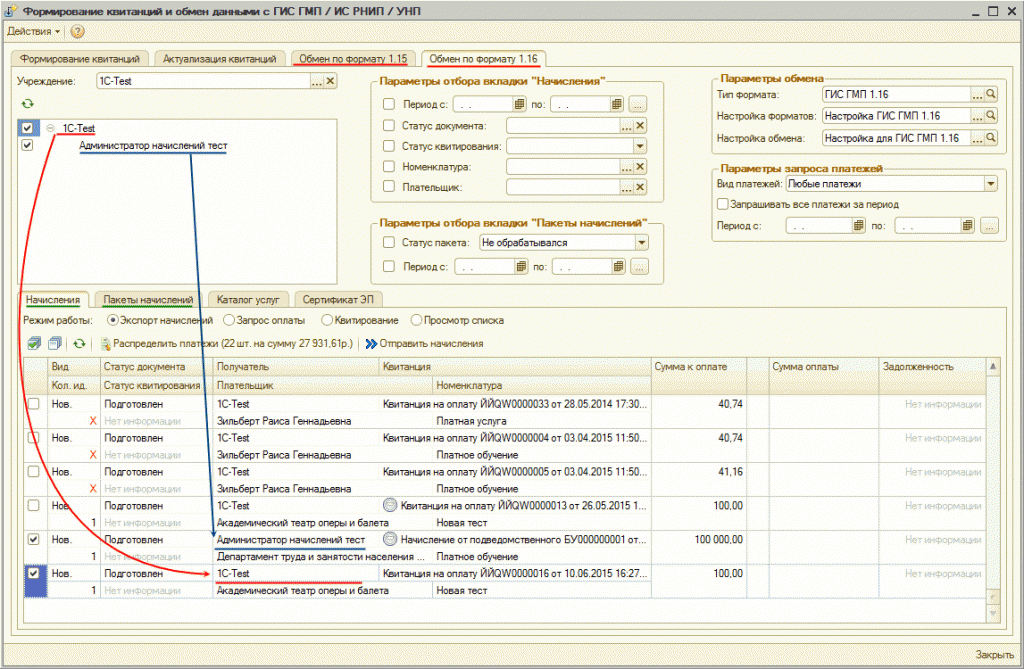

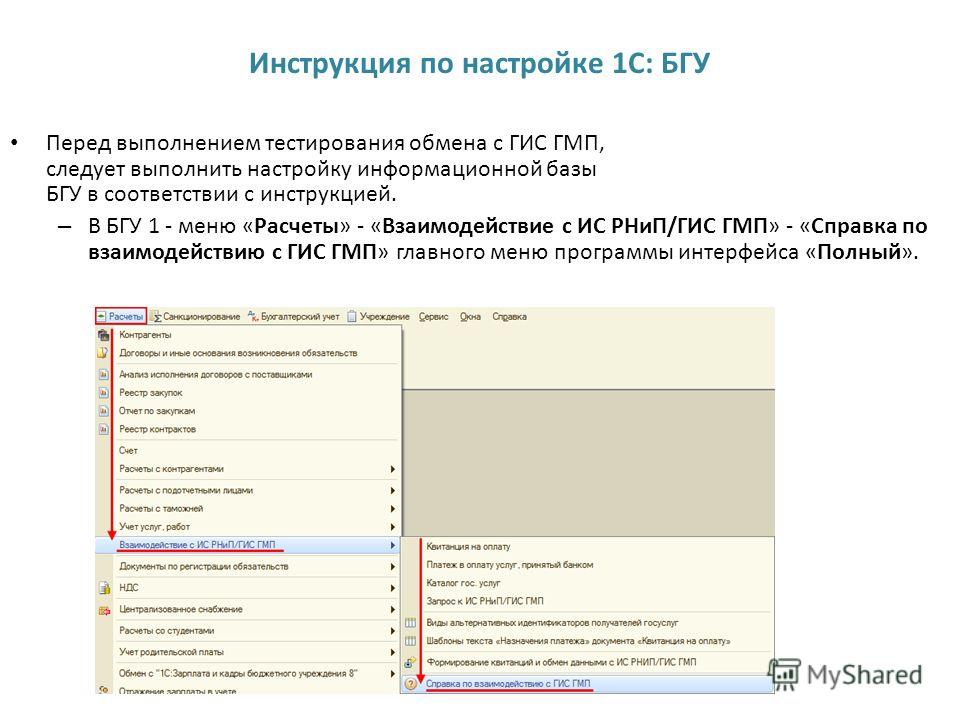

 Рейтинг: 4.1/5.0 (1796 проголосовавших)
Рейтинг: 4.1/5.0 (1796 проголосовавших)Категория: Инструкции
Федеральное казначейство осуществляет функции по созданию, ведению, развитию и обслуживанию Государственной информационной системы о государственных и муниципальных платежах, являющейся информационной системой, предназначенной для размещения и получения информации об уплате физическими и юридическими лицами платежей за оказание государственных и муниципальных услуг.
ГИС ГМП представляет собой централизованную систему, обеспечивающую прием, учет и передачу информации между ее участниками, которыми являются администраторы доходов бюджета, организации по приему платежей, порталы, многофункциональные центры, взаимодействие которых с ГИС ГМП производится через систему межведомственного электронного взаимодействия. ГИС ГМП позволяет физическим и юридическим лицам получить информацию о своих обязательствах перед бюджетами бюджетной системы Российской Федерации по принципу "единого окна".
Контакты службы технической поддержки ГИС ГМП (действуют с 01.01.2016):
1. Телефон службы технической поддержки для обеспечения сопровождения участников ГИС ГМП 8 (800) 555-42-05;
2. Адрес электронной почты технической поддержки для обеспечения сопровождения участников ГИС ГМП support_gisgmp@roskazna.ru .
ДокументыФедеральный закон от 03.07.2016 г. №274-ФЗ «О внесении изменений в Федеральный закон «Об исполнительном производстве».
13 июля 2016, 00:00 (13 июля 2016, 06:33)
Дорожная карта по обеспечению взаимодействия с Государственной информационной системой о государственных и муниципальных платежах (ГИС ГМП).
30 декабря 2015, 00:00 (30 декабря 2015, 12:42)
Дорожная карта по обеспечению реализации информационного взаимодействия с электронным сервисом единой системы межведомственного электронного взаимодействия ГИС ГМП.
19 мая 2015, 14:15
Список региональных банков, зарегистрированных Управлением Федерального казначейства по Курганской области в ГИС ГМП по состоянию на 10.10.2014.
13 октября 2014, 14:00
Повестка Всероссийского совещания в формате видеоконференции с представителями территориальных органов Федерального казначейства и администраторов доходов бюджетов на тему: «Функционирование Государственной информационной системы о государственных и муниципальных платежах».
12 сентября 2013, 08:20
Совместное письмо Министерства финансов Российской Федерации и Федерального казначейства от 12.03.2013 №02-04-05/7491 и №42-7.4-05/5.4-147 по разъяснению отдельных вопросов, связанных с функционированием Государственной информационной системы о государственных и муниципальных платежах.
10 июня 2013, 07:53
Дорожная карта по регистрации участников в Государственной информационной системе о государственных и муниципальных платежах (ГИС ГМП).
10 июня 2013, 07:49
Приказ Федерального казначейства от 30.11.2012 №19н «Об утверждении Порядка ведения Государственной информационной системы о государственных и муниципальных платежах».
10 июня 2013, 07:28
ГИС ГМП. При регистрации факта оплаты по платежу, отсутствующему в ГИС ГМП на сумму меньшую, чем в начислении система отрабатывает не корректно. Убедительная просьба дождаться факта полной оплаты по начислению и только после этого зарегистрировать факт оплаты. В противном случае произойдет ошибка.
Для начала работы с РИС ГМП по формированию и отправке начислений каждому администратору начислени (далее - АН) необходимо выполнить следующие обязательные условия:
1.1. Администратор начислений должен быть зарегистрирован в ЕСИА в качестве ЮЛ;
1.2. Сотрудники Администратора начислений (операторы по работе с РИС ГМП) должны быть зарегистрированы в ЕСИА и прикреплены к профилю АН в качестве сотрудников;
2.Настройка учетных записей в РИС ГМП для всех операторов:
2.1. Сформировать и отправить заявку на подключение к РИС ГМП для каждого оператора. Электронная форма заявки размещена на технологическом портале: Заявка на подключение к РИС ГМП
2.3. Дождаться подтверждения от службы технической поддержки РИС ГМП о завершении подключения учетных записей операторов (каждому оператору на указанный для него адрес электронной почты).
3. Обеспечение сетевой доступности АРМ оператора к информационной системе РИС ГМП.
Для работы с системой РИС/ГИС ГМП администраторами начислений используется информационная система СОЗ (Полтава). Ссылка на АРМ размещена на технологическом портале - Адреса Информационных систем (в новом окне)
По возникающим вопросам можно обращаться по контактам, указанным на странице Контакты (в новом окне)
Инструкции по работе оператора с РИС ГМП доступны в электронном виде
В информационной системе ГИС ГМП статус «Отправляется в ГИС ГМП» не является завершающим статусом успешно созданного начисления. Окончательный статус, подтверждающий успешное создание начисления, является статус «Принято в ГИС ГМП». Время перехода от одного статуса к другому может достигать 30 минут.
6. Постановление Об организации взаимодействия с Государственной информационной системой о государственных и муниципальных платежах.
26.08.2016 Мониторинг работы в ГИС ГМП
Уважаемые пользователи!
В разделе "Мониторинг ГИС ГМП" размещена обновленная информация по работе Органов государственной власти и Органов местного самоуправления в новом модуле ГИС ГМП.
24.06.2016 Переход на новый модуль
Уважаемые пользователи!
Сообщаем, что в настоящее время состоится перенос функционала взаимодействия с Государственной информационной системой о государственных и муниципальных платежах (ГИС ГМП) из модуля "Кабинет администратора начислений" в региональную систему межведомственного электронного взаимодействия (РСМЭВ). Переход планируется завершить до 1 июля 2016 года.
Для подключения к модулю ГИС ГМП достаточно подключиться к РСМЭВ. Вся необходимая информация по подключению к РСМЭВ размещена на главной странице портала. А инструкция по работе в новом модуле размещена в разделе "Материалы ГИС ГМП".
По вопросам, связанным с работой в новом модуле, получением логинов и паролей, можно обращаться в службу единой технической поддержки по телефону: 8-4112-398-000.
15.05.2015 Доступ к ГИС УНП (КАН)
15.05.2015 с 10:00 до 14:00 ч могут быть перебои в работе системы ГИС УНП (Кабинет администратора начислений) http://unp.sakha.gov.ru/ в связи с техническими работами.
23.03.2015 Доступ к ГИС УНП (КАН)
С 23.03.2015 промышленный стенд ГИС УНП (КАН) доступен по доменному адресу http://unp.sakha.gov.ru/. Подключение возможно только с включенным ViPNet Client.
04.02.2015 Организация дополнительных рабочих мест
В связи с участившимися обращениями по вопросу установки дополнительных рабочих мест РСМЭВ сообщаем, что для того чтобы установить рабочее место необходимо обеспечить персональный компьютер пользователя следующим ПО:
1. ОС Windows XP/7/Vista.
2. ПП Windows Office 2003 и выше.
3. СКЗИ «ViPNet Client» версии 3.1 и выше.
4. Антивирусное ПО «Kaspersky Work Space Security».
5. CЗИ «Secret Net 6» и выше, либо Dallas Lock версии 7.7. и выше.
6. Браузер Google Chrome/FireFox/Safari актуальной версии (за исключением Internet Explorer).
7. Сетевой доступ до внедряемой системы.
8. Электронная подпись на имя дополнительного специалиста.
Органы местного самоуправления и федеральные органы приобретают программное обеспечение за счет собственного бюджета.
Для справки:
1. Электронная подпись на имя дополнительного специалиста можно приобрести в Удостоверяющем центре - http://yakutia-pki.ru/, 33-50-43, 42-50-53
2. СКЗИ «ViPNet Client» можно приобрести в ООО «Росинформзащита» http://www.itykt.ru/, 39-00-95 либо ООО «Инфосистемы» http://www.isdv.ru/, 226-333, 226-444
ВНИМАНИЕ: если установлена сеть для «СМАРТ Бюджета», либо уже установлена сеть указанных фирм то необходимо обратиться по указанным телефонам с просьбой "добавить к вашей АП СМ РЦУ из сети 1112" (для абонентов ГБУ РЦИТ телефон 398025)
13.11.2014 Начало работы ГИС УНП (КАН) на доменном адресе
С 13.11.2014 промышленный стенд ГИС УНП (КАН) доступен по доменному адресу http://unp.sakha.gov.ru. Подключение возможно только с включенным ViPNet Client.
14-15 октября Министерством связи и информационных технологий РС(Я) и компанией ООО "БСС-Инжиниринг" проведен обучающий семинар по ГИС УНП(КАН) для пользователей системы. Список сотрудников прошедших обучение можно посмотреть здесь. Всем участником были выданы сертификаты о прослушивании курса "Презентация работы информационной системы учета начислений и платежей РС(Я) для администраторов начислений".
Материалы курса обучения скачать.
С 1 июля 2015 года для взаимодействия Государственной информационной системы о государственных и муниципальных платежах (ГИС ГМП) и информационных систем участников применяются новые форматы - 1.16 (актуальная версия 1.16.1 ). В соответствии с форматами версии 1.16 введен эксплуатацию новый сервис ГИС ГМП. Тестовый сервис и промышленный сервис зарегистрированы в системе межведомственного электронного взаимодействия с присвоением SID0003663 и SID0003998 соответственно.
Изменение форматов связано с изменением порядка взаимодействия с ГИС ГМП. В типовых конфигурациях программы «1С:Бухгалтерия государственного учреждения 8» редакции 1 (с версии 1.0.34), далее – БГУ1, и редакции 2 (с версии 2.0.34), далее – БГУ2, учтено изменение порядка взаимодействия с ГИС ГМП и реализован обмен данными с ГИС ГМП в формате версии 1.16.1. Взаимодействие с ГИС ГМП в форматах версии 1.15 также возможно.*
Примечание. О возможностях программы «1С:Бухгалтерия государственного учреждения 8» для взаимодействия с ГИС ГМП читайте в статье «Решения для организации взаимодействия с ГИС ГМП /ИС РНиП / ИС УНП».
Согласно форматам версии 1.16 должна использоваться электронная подпись (ЭП) в формате XadES-T, который предполагает установку штампа времени. Для этого при формировании подписи производится обращение к серверу доверенного времени (TimeStamp Authority), далее – TSA-сервер.
Согласно информации от тех.поддержки ГИС ГМП «Участник может обращаться к любому TSA-серверу. На данный момент Федеральное казначейство не предоставляет TSA-сервер для проставления меток времени».
TSA-сервер – это достаточно дорогостоящий программный продукт. Он продаётся как готовое решение различными компаниями. Вероятно, предполагается, что участник сам должен озаботиться наличием у себя данного сервиса.
В программе «1С:Бухгалтерия государственного учреждения 8» реализовано взаимодействие с TSA-сервером, заданным в настройках участника, по TSP-протоколу. Обращение к TSA-серверу происходит по http-протоколу.
Адрес TSA-сервера задается в Настройках участника обмена с ГИС ГМП (в БГУ1: меню "Расчеты – Взаимодействие с ГИС ГМП/ИС РНИП/УНП", в БГУ2: команда Настойки организаций для обмена с ГИС ГМП, УНП в Панели навигации карточки организации). В типовой конфигурации по умолчанию используется тестовый сервис Крипто-Про, размещенный по адресу http://www.cryptopro.ru/tsp/tsp.srf . который указан в Настройках участника обмена с ГИС ГМП в качестве адреса TSA-сервера.
Согласно информации с сайта Крипто-Про: «данный TSP-сервер следует использовать только в тестовых целях. Не следует доверять штампам времени, выданным этим сервером».
Ограничение в использовании ЭП при передаче ГАНом начислений подведомственных учрежденийСогласно форматам 1.16 недопустимо подписывать подписью ГАНа (участника прямого взаимодействия) начисления, сформированные его подведомственными учреждениями – АН (участниками косвенного взаимодействия). Каждый участник должен подписать свои начисления своей электронной подписью.
Согласно пункту 2.26 Порядка информационного взаимодействия Участников с оператором ГИС ГМП (Приказ Казначейства России от 30.11.2012 № 19н) взаимодействие администраторов начислений (АН) с ГИС ГМП возможно как через главного администратора начислений (ГАН) - при регистрации в ГИС ГМП главного администратора начислений с перечнем администраторов начислений, которые будут взаимодействовать с ГИС ГМП через ГАНа, так и самостоятельное - при регистрации АН в ГИС ГМП в качестве администратора начислений.
В программе «1С:Бухгалтерия государственного учреждения 8» реализовано взаимодействие администраторов начислений с ГИС ГМП как самостоятельное, так и через главного администратора начислений.
В программе «1С:Бухгалтерия государственного учреждения 8» реализованы два способа формирования ЭП начислений:
1. При выполнении обмена с сервисом (выполняется в базе участника-отправителя) – в этом случае по отправляемым в ГИС ГМП документам - начислениям формируются файлы, и каждое начисление в файле подписывается подписью участника, сформировавшего это начисление.
Данный способ подходит участникам прямого взаимодействия, а так же участникам косвенного взаимодействия (при наличии в базе ГАНа технической возможности формирования ЭП для начислений подведомственных).
2. Отдельный процесс (выполняется в базе участника, сформировавшего начисление) - в этом случае в документах участника «Квитанция на оплату» появляется кнопка «Подписать ЭП» при нажатии на которую формируется xml-файл и подписывается ЭП сертификата, указанного в настройках данного участника. Сформированный и подписанный файл сохраняется в регистре сведений «Подписанные начисления». а сам подписанный документ становится не доступным для редактирования (пока не будет удалена подпись). При отправке начислений участника с данной настройкой отправляется ранее сохраненный и подписанный xml-файл. Не подписанные начисления отправить нельзя.
Изменения порядка взаимодействия с ГИС ГМПЗначительно изменился порядок передачи начислений:
Перечень кодов ошибок и их значение перечислены в форматах обмена с ГИС ГМП 1.16 в разделе «6. Перечень контролей».
Передача начислений в ГИС ГМП в программе «1С:Бухгалтерия государственного учреждения 8»При обмене в форматах 1.16 в ГИС ГМП передаются не документы «Квитанция на оплат у», а документы «Пакеты начислений».
В табличной части документа «Пакет начислений» содержится перечень документов «Квитанция на оплату» и/или «Начисление от подведомственного» (при передаче начислений подведомственных АН из удаленно расположенных баз). По одному документу «Пакета начислений» формируется один файл, содержащий начисления, перечисленные в табличной части документа. Каждое начисление в файле подписывается ЭП участника, заданной в настройках.
При отправке документа «Пакет начислений» в сервис, если он не содержит ошибок, ему присваивается регистрационный номер. Документам «Квитанция на оплату» присваивается статус «Передан в обработку» .
Позднее участник формирует запрос о результате обработки пакета, и если к этому времени пакет обработан, то в документ для каждого начисления загружается результат обработки начисления. Если начисление – документ «Квитанция на оплату» загружен успешно, ему присваивается статус «На исполнени и». Если же при загрузке были обнаружены ошибки, статус меняется обратно на «Подготовлен» .
В программе «1С:Бухгалтерия государственного учреждения 8» для обмена с ГИС ГМП применяется обработка «Формирование квитанций и обмен данными с ГИС ГМП / ИС РНИП / УНП». позволяющая отправлять начисления участников, запрашивать результат обработки пакетов начислений, платежи, выполнять квитирование начислений как по платежам, так и без платежа.
Рекомендуем для взаимодействия с ГИС ГМП пользоваться данной обработкой.
Обработка «Формирование квитанций и обмен данными с ГИС ГМП / ИС РНИП / УНП» предусматривает обмен с ГИС ГМП как по форматам 1.15, так и по форматам 1.16. Параметры обмена задаются на соответствующих закладках обработки.
Для форматов 1.16 в обработке отмечаются необходимые начисления. Далее автоматически формируются документы «Пакеты начислений». по ним формируются xml-файлы и подписываются ЭП. Подписанные файлы передаются в ГИС ГМП.
На отдельной закладке обработки есть возможность отправить в ГИС ГМП сформированные самостоятельно документы «Пакеты начислений» или по отправленным в обработку документам запросить результат обработки.
В Инструкции по настройке конфигурации «Бухгалтерия государственного учреждения» для взаимодействия с ГИС ГМП по форматам 1.16 (раздел «Порядок обмена данными с ГИС ГМП – Экспорт квитанций») рассмотрены примеры передачи начислений в ГИС ГМП как с использованием данной обработки, так и без использования.
Изменение формата формирования уникального идентификатора начисленияПри переходе на форматы 1.16 следует в справочнике «Шаблоны идентификаторов документов "Квитанция на оплату"» для каждого учреждения перезаполнить настройку.
Изменение алгоритма формирования идентификаторов плательщикаСогласно форматам 1.16 Единый идентификатор плательщика возможен только для физических лиц, являющихся индивидуальными предпринимателями (ИП). Для физических лиц, не являющихся ИП, возможен только альтернативный идентификатор плательщика – по ИНН, СНИЛС, паспорту и др. документам и определенного перечня.
Поэтому при переходе на форматы 1.16 следует проверить для элементов справочника «Номенклатура» с типом «Гос.услуга» используемые настройки для формирования идентификаторов плательщика и при необходимости добавить новые.
Переход с форматов 1.15 на форматы 1.16Для перехода на обмен с сервисом SID0003998 в формате 1.16 необходимо выполнить следующее.
1. Загрузить форматы ГИС ГМП 1.16 из файла поставки конфигурации (GIS GMP 1.16.xml).
Файл форматов GIS GMP 1.16.xml размещен в каталоге шаблона конфигурации \v82\1c\StateAccounting\1_0_2Х_Х\ECExchangeFormats.
См. пункт 4. Загрузка форматов обмена с ГИС ГМП раздела Настройка БГУ для взаимодействия с ГИС ГМП Инструкции по настройке конфигурации «Бухгалтерия государственного учреждения» для взаимодействия с ГИС ГМП по форматам 1.16 .
2. Задать настройки участников обмена для всех участников – прямых и косвенных.
Подробнее см. пункт 7. Настройка участников для обмена с ГИС ГМП раздела Настройка БГУ для взаимодействия с ГИС ГМП Инструкции по настройке конфигурации «Бухгалтерия государственного учреждения» для взаимодействия с ГИС ГМП по форматам 1.16 .
3. Изменить Шаблон формирования уникального идентификатора начислений в документе «Квитанция на оплату».
Подробнее см. пункт 8. Шаблон формирования уникального идентификатора начисления раздела Настройка БГУ для взаимодействия с ГИС ГМП Инструкции по настройке конфигурации «Бухгалтерия государственного учреждения» для взаимодействия с ГИС ГМП по форматам 1.16 .
4. Проверить используемые виды идентификаторов плательщика в настройке номенклатуры и при необходимости добавить новые (СНИЛС или другие).
5. По возможности заполнить в номенклатуре реквизит «Статус составителя (101)». т.к. это обязательное поле в документе «Квитанция на оплату» .
Подробнее о взаимодействии с ГИС ГМП – в Инструкции по настройке конфигурации «Бухгалтерия государственного учреждения» для взаимодействия с ГИС ГМП по форматам 1.16:
Электронная цифровая подпись информация в электронной форме, которая присоединена к заверяемой электронной информации или иным образом связана с такой информацией.
В соответствии с пунктом 2 части 1 статьи 7 Федерального закона от 27.07.2010 года № 210-ФЗ «Об организации предоставления государственных и муниципальных услуг» (в редакции Федеральным законом от 27.06.2011 года № 162-ФЗ «О внесении изменений в отдельные законодательные акты Российской Федерации в связи с принятием Федерального закона «О национальной платежной системе») с 1 января 2013 года органы, предоставляющие государственные услуги, не вправе требовать от заявителей документы, подтверждающие факт внесения платы за услугу, в том числе об оплате государственной пошлины, взимаемой за предоставление государственных и муниципальных услуг. Для подтверждения этого факта они должны использовать сведения, содержащиеся в Государственной информационной системе о государственных и муниципальных платежах (далее - ГИС ГМП).
Для реализации данного пункта был спроектирован модуль взаимодействия с ГИС ГМП Федерального Казначейства на базе ИС МЭВ. Модуль обеспечивает взаимодействие с ГИС ГМП ФК в части получения информационных услуг по учету начислений и фактов оплаты физическими и юридическими лицами государственных пошлин, денежных платежей (штрафов) и сборов в установленной форме.
Электронный формат взаимодействия участников с ГИС ГМП определен Федеральным казначейством в соответствии с приказом Федерального Казначейства №19н от 30.11.2012 «Об утверждении Порядка ведения Государственной информационной системы государственных и муниципальных платежах».
В случае доступности ИС МЭВ отобразится окно входа в систему (рис. 1).

Рис. 1 Окно авторизации

Рис. 2 Основное окно ИС МЭВ
Завершение сеанса работы ИС МЭВ
Завершение сеанса пользователя ИС МЭВ осуществляется через кнопку «Выход» в верхнем правом углу основного окна приложения (рис. 3). 
Рис. 3 Кнопка «Выход» для завершения сеанса
3.Пользовательский интерфейс и основные команды Рабочая область приложения
Справа от меню расположена рабочая область основного окна приложения (рис. 4). Рабочая область предназначена для отображения списка создаваемых документов и форм редактирования. 
Рис. 4 Рабочая область приложения

Рис. 5 Панель фильтрации
Чтобы очистить значения на панели фильтрации нужно на командной панели нажать кнопку .
.
Описание доступных команд обработки элемента списка:
4.Импорт начислений в ГИС ГМП Общая информация
Модуль взаимодействия с ГИС ГМП позволяет передавать в Федеральное казначейство информацию о выставленных начислениях и получать сведения о произведенных платежах.
Начисление в ГИС ГМП обладает множеством реквизитов, поэтому для удобства в ИС МЭВ введены заранее создаваемые шаблоны. Пользователю достаточно выбрать шаблон из доступного перечня и большинство реквизитов начисления заполнятся автоматически. Каждый реквизит начисления (за исключением информации об администраторе доходов) доступен пользователю для редактирования.
В ИС МЭВ предусмотрена роль для пользователей, обладающих полномочиями на создание и редактирование шаблонов начислений.
Назначение прав доступа к тем или иным функциям ИС МЭВ осуществляет
оператор ИС МЭВ.
Рабочая область создания и отслеживания статусов переданных начислений доступна пользователю в блоке меню «Казначейство» и подменю «Импорт начислений в ГИС ГМП» (рис. 6). 
Рис. 6 Пункт меню «Импорт начислений в ГИС ГМП»
 . Откроется форма создания начисления;
. Откроется форма создания начисления;  для поля «Шаблон» (рис. 7), откроется список доступных для пользователя шаблонов;
для поля «Шаблон» (рис. 7), откроется список доступных для пользователя шаблонов; 
Рис. 7 Форма «Начисление»

Рис. 8 Форма выбора шаблона начисления
! Поле «Наименование шаблона» является внутренней формулировкой для поиска шаблонов. Передаваемое в ГИС ГМП наименование начисления отображается на вкладке «Дополнительно» формы «Начисление» (рис. 9).
Рис. 9 Вкладка «Дополнительно» формы «Начисление»

Рис. 10 Поле «Сумма начисления» в форме «Начисление»
 в поле ID плательщика (рис. 11). Откроется форма «Идентификатор плательщика».
в поле ID плательщика (рис. 11). Откроется форма «Идентификатор плательщика». 
Рис. 11 Поле «ID плательщика» в форме «Начисление»

Рис. 12 Форма ввода идентификатора плательщика для юридических лиц
Физическое лицо (рис. 13) содержит по умолчанию реквизит СНИЛС.
Все остальные поля в этот момент не активны.

Рис. 13 Форма ввода идентификатора СНИЛС для физических лиц
Если для физического лица активна галочка «Иной удостоверяющий документ» (рис. 14), то пользователь имеет возможность выбрать удостоверяющий документ из справочника, указать его серию и номер и выбрать страну, гражданином которой является плательщик. По умолчанию удостоверяющий документ – Паспорт гражданина РФ, страна – Российская Федерация. 
Рис. 14 Выбор альтернативного идентификатора плательщика
Чтобы выбрать значение для полей «Удостоверяющий документ» и «Страна» нужно нажать на кнопку  справа от редактируемого поля. Откроется список доступных значений. В форме списка выделить подходящее значение и нажать на кнопку «Выбрать» (рис. 15).
справа от редактируемого поля. Откроется список доступных значений. В форме списка выделить подходящее значение и нажать на кнопку «Выбрать» (рис. 15). 
Рис. 15 Справочник видов документа
По завершению ввода реквизитов плательщика нажать на кнопку «Ок» (рис. 16). 
Рис. 16 Заполненная форма ввода идентификатора плательщика
Поле справочник плательщиков позволяет сохранить информацию о плательщике в справочнике один раз и в дальнейшем использовать ее для формирования начислений. 
Рис. 17 Корректно заполненное поле «ID плательщика»
При условии, что все шаги на этапе 6 выполнены корректно, в форме создания начисления для поля «ID плательщика» появится значение, состоящее из цифр (рис. 17).
Количество цифр в поле «ID плательщика» может отличаться в зависимости от типа плательщика (ЮЛ или ФЛ).
На текущем этапе пользователь может нажать кнопку «Сохранить» и «Закрыть» если требуется вернуться к начислению позднее и отредактировать какую-либо информацию, но только при условии что все поля начисления заполнены. Допустимы временные данные, т.к. начисление еще не отправлено в ГИС ГМП.
После того, как пользователь сохранит и закроет форму, начисление отобразится в списке элементов и к нему можно вернуться позднее. Для этого нужно выделить начисление в списке и на командной панели нажать кнопку «Редактировать»  (рис. 17.1).
(рис. 17.1).

Рис. 17.1 Переход к форме редактирования ранее созданного начисления
 (рис. 18).
(рис. 18). 
Рис. 18 Инструмент передачи дополнительной информации по начислению
Откроется форма ввода значений (рис. 19). Пользователю доступны поля «Наименование» и «Значение»» сообщающее о типе передаваемой информации и значении для указанного типа. 
Рис. 19 Форма ввода дополнительных материалов
Пользователю нужно заполнить поля «Наименование» и «Значение» затем нажать кнопку «Оk». Введенная информация отобразится на вкладке «Материалы» основной формы «Начисление» в виде строки (рис. 20)

Рис. 20 Вкладка «Материалы» с заполненной информацией

Рис. 21 Перевод начисления на статус дополнительной логической проверки введенной информации
Если реквизиты начисления заполнены корректно, то начисление перейдет на статус «Подготовлен» (рис. 22).

Рис. 22 Начисление переведено на статус «Подготовлен»
Если реквизиты начисления заполнены некорректно или не заполнены вовсе, то система сообщит о проблемных реквизитах (рис. 23). 
Рис. 23 Предупреждение системы о некорректно заполненных реквизитах начисления

Рис. 24 Предупреждение системы о некорректно заполненных реквизитах начисления
Начисление имеет статус «В обработке», подготовлено к отправке в ГИС ГМП и в ближайшее время будет отправлено системой. Пользователю нужно нажать кнопку «Закрыть» (рис. 25). Выполнится возврат в форму списка начислений. 
Рис. 25 Статус начисления «В обработке»
Если начисление отправлено и успешно принято ГИС ГМП, то статус начисления изменится на «Импортировано» (рис. 25.1). 
Рис. 25.1 Статус начисления «Импортировано»
Описание полей формы «Начисление»
Форма «Начисление» содержит реквизиты начисления, сгруппированные по вкладкам «Начисление», «Дополнительно», «Поставщик» и «Материалы» (рис. 26). Вкладка «Статус» отображает автоматически отправляемые запросы на получение статусов квитирования начисления с платежами.

Рис. 26 Форма «Начисление», вкладка «Начисление»
Рассмотрим реквизиты по каждой вкладке формы «Начисление».
После обработки запроса на аннулирование начисления будет получена дата аннулирования из ГИС ГМП.

Рис. 30 Форма «Начисление», вкладка «Статус»
Уточнение информации по ранее созданному начислению
Рис. 31 Пункт меню «Импорт начислений в ГИС ГМП»
 (рис. 32);
(рис. 32); 
Рис. 32 Пункт меню «Импорт начислений в ГИС ГМП»

Рис. 33 Перевод начисления в режим изменения
Начисление изменит свой статус на «Изменение начисления» (рис. 34). 
Рис. 34 Начисление переведено на статус «Изменение начисления»
Перевести начисление в режим изменения возможно также из контекстного меню в списке начислений, нажав по строке начисления правой кнопкой мыши (рис. 35).

Рис. 35 Перевод начисления в режим изменения через контекстное меню в списке

Рис. 36 Перевод начисления в режим редактирования реквизитов

Рис. 37 Сохранение начисления после внесения изменений

Рис. 38 Отправка измененного начисления
Измененное начисление имеет статус «В обработке», подготовлено к отправке в ГИС ГМП и в ближайшее время будет отправлено системой.
Если измененное начисление отправлено и успешно принято ГИС ГМП, то статус начисления изменится на «Импортировано» (рис. 39). 
Рис. 39 Статус начисления «Импортировано»
Аннулирование начислений
Начисление может потерять свою актуальность в различных ситуациях. Пользователю предлагается инструмент для аннулирования ранее созданного и отправленного в ГИС ГМП начисления.
Действие аннулирования начисления доступно пользователю через контекстное меню в списке начислений (рис. 40) либо в форме начисления, которое требуется аннулировать

Рис. 40 Аннулирование начисления через контекстное меню

Рис. 41 Аннулирование начисления в форме начисления
После вызова действия аннулирования система спросит у пользователя подтверждение выполняемого действия (рис. 42). Выбрать «Да» и система сформирует запрос в ГИС ГМП на аннулирование начисления.

Рис. 42 Подтверждение аннулирования
Начисление в списке и в форме получит статус «Предварительно аннулировано». Как только из ГИС ГМП поступит подтверждение аннулирования, начисление перейдет на статус «Аннулировано».

Рис. 43 Информация о платежах по начислению
Поле «Оплачено» сообщает о сумме всех платежей, поступивших по текущему начислению. Поле "Остаток платежа» сообщает о сумме платежа, необходимой для полной оплаты начисления.
Полная оплата начисления переведет статус начисления в системе на «Сквитировано» (рис. 44).

Рис. 44 Статус начисления «Сквитировано»
5.Экспорт платежей из ГИС ГМП
Рис. 45 Пункт меню «Запрос информации о платежах»
 . Откроется форма создания запроса на экспорт платежей (рис. 46);
. Откроется форма создания запроса на экспорт платежей (рис. 46); 
Рис. 46 Форма «Запрос сведений о платежах»
 . Если даты не указывать, отправится запрос на получение всех платежей по указанным идентификаторам плательщика в адрес администратора начислений, к которому относится текущий пользователь.
. Если даты не указывать, отправится запрос на получение всех платежей по указанным идентификаторам плательщика в адрес администратора начислений, к которому относится текущий пользователь. Чтобы указать информацию о плательщике для формирования запроса, нужно перейти на вкладку «Плательщики» и нажать кнопку «Создать»  (рис. 47).
(рис. 47).

Рис. 47 Форма «Запрос сведений о платежах», вкладка «Плательщики»
Откроется форма «Идентификатор плательщика», в которой отображаются поля в зависимости от выбранного типа плательщика. Юридическое лицо (рис. 48) содержит реквизиты: ИНН и КПП (КИО для иностранного юридического лица).

Рис. 48 Форма ввода идентификатора плательщика для юридических лиц
Физическое лицо (рис. 49) содержит по умолчанию реквизит СНИЛС.
Все остальные поля в этот момент не активны.

Рис. 49 Форма ввода идентификатора СНИЛС для физических лиц
Если для физического лица активна галочка «Иной удостоверяющий документ» (рис. 50), то пользователь имеет возможность выбрать удостоверяющий документ из справочника, указать его серию и номер и выбрать страну, гражданином которой является плательщик. По умолчанию удостоверяющий документ – Паспорт гражданина РФ, страна – Российская Федерация. 
Рис. 50 Выбор альтернативного идентификатора плательщика
Чтобы выбрать значение для полей «Удостоверяющий документ» и «Страна» нужно нажать на кнопку  справа от редактируемого поля. Откроется список доступных значений. В форме списка выделить подходящее значение и нажать на кнопку «Выбрать» (рис. 51).
справа от редактируемого поля. Откроется список доступных значений. В форме списка выделить подходящее значение и нажать на кнопку «Выбрать» (рис. 51). 
Рис. 51 Справочник видов документа
По завершению ввода реквизитов плательщика нажать на кнопку «Ок» (рис. 52). 
Рис. 52 Заполненная форма ввода идентификатора плательщика
Поле справочник плательщиков позволяет сохранить информацию о плательщике в справочнике один раз и в дальнейшем использовать ее для формирования начислений.
Введенная информация о плательщике отобразится в виде строки на вкладке «Плательщики» (рис. 53). Количество плательщиков не ограничено.

Рис. 53 Информация о плательщиках для запроса сведений о платежах

Рис. 54 Отправка запроса по платежам

Рис. 55 Пример статусов запросов сведений о платежах
 (рис. 56).
(рис. 56). 
Рис. 56 Редактирование запроса сведений о платежах
Чтобы вывести в печатную форму все полученные платежи по запросу
нажать кнопку  .
.
На вкладке «Платежи» отобразится перечень полученных платежей (рис. 57). 
Рис. 57 Перечень полученных платежей
Чтобы посмотреть всю информацию о платеже пользователю нужно выделить интересующий его платеж в списке и нажать кнопку «Редактировать»  .
.
Отобразится форма «Информация о платеже» (рис. 58).
Для печати информации о платеже на нижней панели нажать кнопку  .
.

Рис. 58 Форма информации о платеже
Отобразится печатная форма по выбранному платежу (рис. 59). 
Рис. 59 Печатная форма информации о платеже
6.Редактирование справочников
Рис. 60 Пункт меню «Шаблоны начислений»
 . Откроется форма создания шаблона начисления (рис. 61).
. Откроется форма создания шаблона начисления (рис. 61). 
Рис. 61 Форма создания начисления
 справа от редактируемого поля. Откроется список доступных значений. В форме списка выделить подходящее значение и нажать на кнопку «Выбрать» (рис 62).
справа от редактируемого поля. Откроется список доступных значений. В форме списка выделить подходящее значение и нажать на кнопку «Выбрать» (рис 62). 
Рис. 62 Вкладка дополнительных реквизитов
 . Откроется окно нумератор – правила, в котором в зависимости от выбранного типа нумератора (рис 63),
. Откроется окно нумератор – правила, в котором в зависимости от выбранного типа нумератора (рис 63), 
Рис. 63 Выбор типа нумератора
может присваиваться определенное значение и длина. Допустимо создание нескольких правил, но сумма длины всех правил в шаблоне не должно превышать 12 символов для администратора начислений (доходов), 16 символов – для главного администратора начислений (доходов).

Рис. 64 Форма создания нумератор - правила
 справа от редактируемого поля для выбора правила. Откроется список доступных значений. В форме списка выделить подходящее значение и нажать на кнопку «Выбрать». Каждое значение имеет свою длину, которое автоматически заполняется в поле «Длина» после выбора наименования правила. В зависимости от выбора наименования правила будут автоматически присваиваться символы.
справа от редактируемого поля для выбора правила. Откроется список доступных значений. В форме списка выделить подходящее значение и нажать на кнопку «Выбрать». Каждое значение имеет свою длину, которое автоматически заполняется в поле «Длина» после выбора наименования правила. В зависимости от выбора наименования правила будут автоматически присваиваться символы.  справа от редактируемого поля для выбора правила. Откроется список доступных значений. В форме списка выделить подходящее значение и нажать на кнопку «Выбрать». В этом случае значение будет присваивать генератор и количество символов в значении нужно указать в поле «Длина».
справа от редактируемого поля для выбора правила. Откроется список доступных значений. В форме списка выделить подходящее значение и нажать на кнопку «Выбрать». В этом случае значение будет присваивать генератор и количество символов в значении нужно указать в поле «Длина». 
Рис. 62 Пункт меню «Администрирование»
 . Откроется форма создания элемента банка (рис. 63).
. Откроется форма создания элемента банка (рис. 63). 
Рис. 63 Форма создания элемента банка
Выбор из справочника.

Рис. 64 Форма создания элемента банка

Рис. 65 Форма редактирования информации об организации
Пользователь может изменить все доступные для редактирования поля. Не редактируемые поля могут быть скорректированы оператором ИС МЭВ.
На вкладках «Контакты» и «Адреса» пользователь может добавить контактную и адресную информацию в любом количестве. Чтобы добавить контакт или адрес, нужно перейти на соответствующую вкладку и нажать кнопку «Создать» (рис. 66).

Рис. 66 Форма добавления контакта
Для удаления элемента контакта или адреса следует выделить требуемый для удаления элемент и нажать кнопку «Удалить» (рис. 67). 
Рис. 67 Удаление элемента контакта